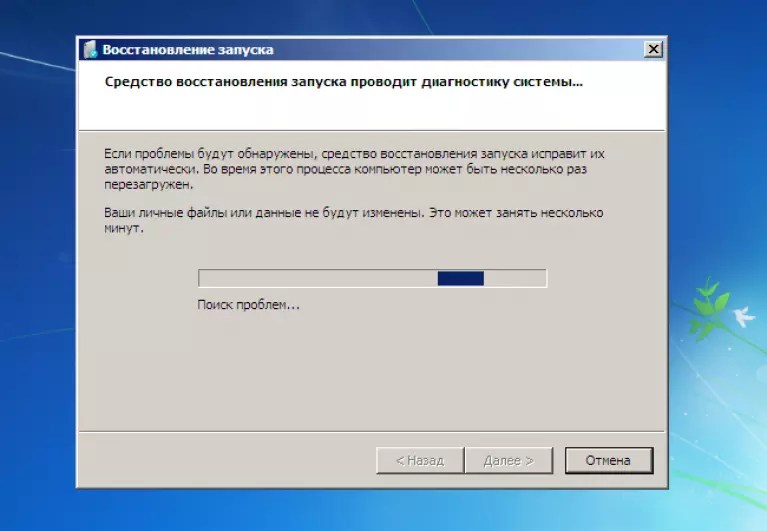Что значит восстановление предыдущей версии windows: Восстановление предыдущей версии Windows зависло
Содержание
4 практических метода восстановления предыдущей версии документа Word
Во время работы с документами Word может произойти сбой MS Word, компьютер может случайно выключиться, или старая версия может оказаться лучше. Важно знать, что корпорация Microsoft упростила отслеживание изменений, внесенных в ваши документы Word, и восстановление предыдущих версий. Не забудьте, что способ извлечения документа зависит от того, сохранили вы его или нет. Продолжайте читать, поскольку мы научим вас самым простым и практичным способам восстановления предыдущей версии документа Word.
В этой статье:
01 Способ 1: Восстановление предыдущей версии документа Word с помощью Автосохранения Word
02 Способ 2: Восстановите документ Word с помощью предыдущей версии Windows
03 Способ 3: Восстановление предыдущей версии документа Word с использованием истории файлов MS Word
04 Способ 4: Восстановление предыдущей версии документа Word с помощью программа для восстановления файлов
05 Дополнительный совет: Как включить авто-резервное копирование в Microsoft Word
Способ 1: Восстановление предыдущей версии документа Word с помощью Автосохранения Word
Word имеет встроенную функцию автосохранения, помогающую отслеживать изменения в документах Word, над которыми вы работаете. Выполните следующие действия, чтобы получить предыдущую версию документов Word с помощью авто-сохраненных файлов.
Выполните следующие действия, чтобы получить предыдущую версию документов Word с помощью авто-сохраненных файлов.
Ситуация 1: Если вы сохранили файл:
Шаг 1: Откройте документ Word.
Шаг 2: В левом верхнем углу нажмите на Файл.
Шаг 3: Перейдите в раздел Информация > Управление документами. В правой части вы увидите список файлов Word с надписью «Автосохранение«. Word сортирует ваши изменения по времени, значительно упрощая поиск нужной версии.
Шаг 4: Выберите документ Word и откройте.
Шаг 5: Поверх файла появится лента. Нажмите кнопку Восстановить, чтобы сохранить его в безопасном месте.
Ситуация 2: Если вы не сохранили файл:
Шаг 1: Откройте документ Word.
Шаг 2: Перейдите в меню Файл > Информация > Управление документами.
Шаг 4: Затем выберите Восстановить несохраненный документ.
Шаг 5: Откройте версию, которую вы хотите восстановить.
Шаг 6: После восстановления сохраните файл как новый документ с помощью параметр Сохранить как.
Способ 2: Восстановите документ Word с помощью предыдущей версии Windows
Предыдущие версии — это файлы, которые Windows автоматически копирует по определенным путям в качестве «точек восстановления«. В Windows 10 вы можете использовать эту функцию через проводник файлов.
Шаг 1: Перейдите к местоположению документа Word, для которого вы хотите восстановить старую версию.
Шаг 2: Нажмите правой кнопкой мыши на файле и выберите пункт Свойства.
Шаг 3: На вкладке Предыдущая версия вы увидите список предыдущих версий. Выберите версию, которую вы хотите получить.
Шаг 4: Если вы хотите открыть файл и скопировать текст без внесения изменений, нажмите кнопку Открыть. Если вы собираетесь заменить существующую версию файла, выберите Восстановить.
Способ 3: Восстановление предыдущей версии документа Word с использованием истории файлов MS Word
В Microsoft 365 авто-сохраненный файл хранится в Microsoft OneDrive; вы можете быстро получить доступ ко всем более ранним версиям в Истории версий. Но предпосылкой является то, что вы должны были включить Автосохранение в Word для Microsoft 365 и сохранить файл Word в OneDrive.
Но предпосылкой является то, что вы должны были включить Автосохранение в Word для Microsoft 365 и сохранить файл Word в OneDrive.
Шаг 1: Откройте документ Word.
Шаг 2: В левом верхнем углу выберите Файл.
Шаг 3: Выберите Информация > История версий.
Шаг 4: Справа откроется новая вкладка с надписью «История версий«.
Шаг 5: Выберите версию и нажмите Открыть версию.
Шаг 6: Убедитесь, что открытая версия является той, которую вы хотите восстановить. Нажмите кнопку Восстановить, если да. Существует также опция Сравнения, которая выделит изменения, внесенные по сравнению с предыдущими версиями документа.
Способ 4: Восстановление предыдущей версии документа Word с помощью программа для восстановления файлов
Большинство людей не знают, что когда вы работаете с файлом Word, ваш компьютер в фоновом режиме создает два типа файлов; файл .tmp, который является резервной копией последней версии вашего файла, и файл . asd, который является резервной копией ваших несохраненных файлов. Эти два файла будут авто-созданы и сохранены, если вы правильно закроете приложение MS Word. Если методы, которым мы научили вас выше, не решили ваших проблем, вы можете использовать программа для восстановления, такое как Wondershare Recoverit, чтобы восстановить удаленные или потерянные файлы .tmp или .asd.
asd, который является резервной копией ваших несохраненных файлов. Эти два файла будут авто-созданы и сохранены, если вы правильно закроете приложение MS Word. Если методы, которым мы научили вас выше, не решили ваших проблем, вы можете использовать программа для восстановления, такое как Wondershare Recoverit, чтобы восстановить удаленные или потерянные файлы .tmp или .asd.
Программа Recoverit Восстановление Word предлагает функции, которые редко встречаются в аналогичном программам. До сих пор приложение имело показатель успешного восстановления 95%, что означает, что оно может восстановить ваш документ даже в самых маловероятных сценариях. Программа может восстанавливать файлы из любого места, будь то пустая корзина, SSD или HDD, внешний жесткий диск или флэш-накопители USB. Давайте посмотрим, как вы можете использовать Recoverit, чтобы получить более раннюю версию документов Word.
Шаг 1: Загрузите и установите Recoverit через его официальный сайт.
Скачать Бесплатно
Для Windows XP/Vista/7/8/10/11
Скачать Бесплатно
Для macOS X 10. 10 — macOS 13
10 — macOS 13
Шаг 2: После открытия приложения выберите диск или папку, где вы потеряли файл .temp или .asd. Затем нажмите кнопку Начать.
Шаг 3: Recoverit запустит процесс сканирования и покажет вам восстанавливаемые файлы во время процесса.
Шаг 4: Используйте фильтр или функцию поиска, чтобы быстро найти нужный тип файла.
Шаг 5: Наконец, нажмите кнопку Восстановить, чтобы восстановить файл резервной копии вашего документа Word.
Скачать Бесплатно
Для Windows XP/Vista/7/8/10/11
Скачать Бесплатно
Для macOS X 10.10 — macOS 13
Дополнительный совет: Как включить авто-резервное копирование в Microsoft Word
Надеюсь, вы успешно восстановили предыдущую версию своего документа Word. Чтобы избежать подобных осложнений в будущем, вы можете авто-создавать резервные копии документов в Microsoft Word. Выполните следующие действия, чтобы включить авто-резервное копирование в MS Word:
Шаг 1: Откройте документ Word.
Шаг 2: В меню перейдите Файл > Параметры.
Шаг 3: В появившемся новом окне перейдите в раздел Дополнительно, а затем в разделе Сохранить отметьте галочкой Всегда создавать резервную копию.
Шаг 4: Чтобы сохранить изменения нажмите кнопку ОК.
После этого вы можете проверить следующую папку резервной копии на случай, если вам потребуется восстановить старую версию или случайно удалить документ Word:
- C:\Users <Имя пользователя>\AppData\Roaming\Microsoft\Word
- C:\Users <Имя пользователя>\AppData\Local\Microsoft\Office\UnsavedFiles
Заключение
Процесс восстановления предыдущей версии документов Word очень прост, и вы можете полностью избежать его, позволив Microsoft Word создать резервную копию вашего документа. Тем не менее, иногда вам потребуется восстановить документы; тогда обязательно воспользуйтесь нашими методами.
Что такое Центр обновления Windows
Если вы хотите знать, что такое обновление виндовс, для чего это и как работает, вы попали в нужную статью.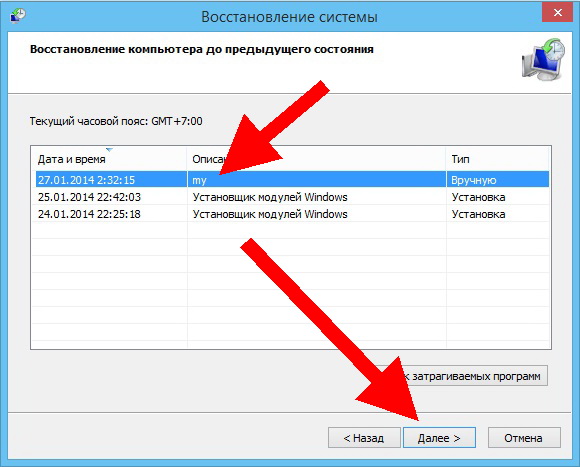 Кроме того, мы также собираемся показать вам, как решить различные проблемы, с которыми вы можете столкнуться, когда нет никакого способа заставить это работать.
Кроме того, мы также собираемся показать вам, как решить различные проблемы, с которыми вы можете столкнуться, когда нет никакого способа заставить это работать.
Индекс
- 1 Что такое Центр обновления Windows
- 2 Для чего нужен Центр обновления Windows?
- 3 Как получить доступ к Центру обновления Windows в Windows 10 и Windows 11
- 4 Как получить доступ к Центру обновления Windows в Windows 8, Windows 7 и Windows Vista
- 5 Как получить доступ к Центру обновления Windows в Windows XP, Windows 2000, Windows ME и Windows 98
- 6 Не путайте Магазин Microsoft с Центром обновления Windows.
- 7 Центр обновления Windows не работает в Windows 10
- 7.1 Перезагрузите устройство
- 7.2 Загрузите официальный инструмент Windows 10
- 7.3 Восстановить предыдущую версию
- 7.4 Перезагрузите компьютер
Что такое Центр обновления Windows
Центр обновления Windows — это служба Microsoft, отвечающая за обновление операционной системы. Через Центр обновления Windows распространяются все необходимые исправления для решения проблем безопасности как в Windows, так и в других приложениях Microsoft.
Через Центр обновления Windows распространяются все необходимые исправления для решения проблем безопасности как в Windows, так и в других приложениях Microsoft.
Теме статьи:
Что делать, если Центр обновления Windows не работает
Он также используется для распространения пакетов обновления, набора программ, которые устраняют проблемы и добавляют новые функции в систему. Кроме того, он отвечает за загрузку самых последних версий драйверов для компонентов, установленных на нашем компьютере.
Для чего нужен Центр обновления Windows?
Центр обновления Windows используется для того, чтобы все приложения Microsoft и сама операционная система всегда были в актуальном состоянии и были защищены от любых уязвимостей.
Кроме того, они также используются для добавления новых функций и улучшений в приложения Windows и Microsoft, доступные на вашем компьютере.
Как получить доступ к Центру обновления Windows в Windows 10 и Windows 11
Учитывая, что Windows 11 основана на Windows 10 с новым дизайном, процесс доступа к Windows 10 такой же, как и в Windows 11.
Чтобы получить доступ к Центру обновления Windows и проверить, есть ли на нашем компьютере ожидающие обновления, мы должны выполнить следующие шаги:
- Прежде всего, мы должны получить доступ к параметрам конфигурации Windows с помощью сочетания клавиш Windows + i.
- Далее нажмите «Обновление и безопасность».
- В правом столбце будет отображаться Центр обновления Windows вместе со всеми обновлениями, которые еще не установлены.
Если обновления нет, будет отображаться текст Все обновлено! вместе с датой момента, когда мы встречаемся.
Если эта дата не совпадает, щелкните Проверить наличие обновлений.
Как получить доступ к Центру обновления Windows в Windows 8, Windows 7 и Windows Vista
В версиях до Windows 10, таких как Windows 8, Windows 7 и Windows Vista, Центр обновления Windows находится на панели управления.
Мы также можем получить к нему доступ через командную строку (CMD) с помощью команды
- элемент управления/имя Microsoft.
 WindowsUpdate
WindowsUpdate
Все версии до Windows 10 больше официально не поддерживаются Microsoft, поэтому, если у вас установлена последняя версия со всеми обновлениями, которые были выпущены в то время, вы больше их не получите.
Как получить доступ к Центру обновления Windows в Windows XP, Windows 2000, Windows ME и Windows 98
Windows не поддерживает обновление до Windows XP и более ранних версий. Если на вашем компьютере не установлены все обновления, которые были выпущены в то время, сегодня невозможно обновить компьютер.
Не путайте Магазин Microsoft с Центром обновления Windows.
Microsoft Store — это магазин приложений Microsoft, магазин, через который мы можем загружать и устанавливать большое количество приложений, как бесплатных, так и платных.
Работа Microsoft Store такая же, как в Google Play Store и Apple App Store. Системные обновления не распространяются через Microsoft Store.
Центр обновления Windows не работает в Windows 10
Если наша команда под управлением Windows 10 пропускает мимо Центра обновления Windows и он не показывает нам новых обновлений, несмотря на то, что мы знаем, что доступно одно или несколько, вот несколько способов решить эту проблему.
Перезагрузите устройство
Когда у нас возникает проблема с работой, связанная с программным обеспечением, неважно, мобильный ли это телефон, планшет или компьютер, первое, что мы должны сделать, это перезагрузить его.
При перезапуске все файлы вернутся на свои места, все файлы, которые могли храниться в памяти и мешать работе приложений, будут удалены…
Загрузите официальный инструмент Windows 10
Если после перезапуска наше устройство по-прежнему не ищет новые обновления, у нас есть еще один вариант — загрузить помощника по обновлению Windows, помощника, который вы можете загрузить с помощью следующих ссылка.
После того, как мы загрузили мастер, мы запускаем его и ждем, пока приложение определит, какую версию мы установили и какие обновления ожидают установки.
Затем устройство начнет загружать и устанавливать их автоматически. После завершения процесса устройство сможет снова показать, есть ли обновления, ожидающие установки через Центр обновления Windows.
Восстановить предыдущую версию
В 90% случаев использование двух вышеуказанных методов устраняет проблему с Центром обновления Windows. Но, если нет, мы можем восстановить устройство до предыдущей версии.
Каждый раз, когда мы устанавливаем приложение, которое может повлиять на работу системы, Windows автоматически создает точку восстановления.
Таким образом, если после установки нового обновления или приложения оборудование не работает так, как в начале, мы можем вернуться к тому, как оно было до установки.
Вполне вероятно, что одно из последних установленных нами обновлений не работает должным образом и мешает работе Центра обновления Windows.
Процесс для восстановить на предыдущую точку он не удаляет документы, изображения и файлы, которые мы сохранили на устройстве.
Чтобы восстановить компьютер до предыдущей точки восстановления, мы должны выполнить следующие шаги:
- Заходим в окно поиска Windows и пишем Создать точку восстановления и выполнение первого показанного результата.

- Далее мы идем в нижнюю часть окна и нажимаем на Восстановление системы.
- Далее появится окно, в котором сообщите нам, из чего состоит процесс восстановления
- Все точки восстановления, хранящиеся на вашем компьютере, будут перечислены вместе с датой их создания и приложением, вызвавшим создание точки восстановления.
- Мы можем восстановить любую показанную точку. Однако рекомендуется восстановить последнюю точку, так как, вероятно, именно она стала причиной того, что Центр обновления Windows не работает.
Перезагрузите компьютер
Последний вариант, который у нас остался, всегда самый радикальный, поскольку он включает в себя перезагрузку оборудования с нуля.
Хотя Windows предлагает нам два варианта перезагрузки компьютера: Храните мои файлы y Удалить все, рекомендуется выбрать последнее. Конечно, не забудьте сделать резервную копию всех файлов, изображений и документов, которые вы хотите сохранить.
Чтобы восстановить компьютер, мы должны получить доступ к параметрам конфигурации Windows с помощью сочетания клавиш Windows + i.
- Затем нажмите «Обновление и безопасность».
- Наконец, нажмите «Восстановление» и выполните все шаги.
Восстановление предыдущей версии Windows ошибка
Здесь вы узнаете:
- что делать, если вы получаете циклическую ошибку «Восстановление предыдущей версии Windows»
- как исправить эту ошибку
- 9000 5 как DiskInternals Partition Recovery может вам помочь
Вы готовы? Давай читать!
Есть несколько вещей, которые могут привести к циклической ошибке «Восстановление предыдущей версии Windows». В этой статье рассматриваются возможные способы решения этой проблемы. Когда вы заметите эту ошибку, это может быть связано с проблемами обновления Windows или, возможно, вы просто нетерпеливы.
Как решить эту проблему
Способ 1: Подождите, пока процесс восстановления завершится
Иногда эти действия могут занять много времени; это может занять много часов. Если ваш компьютер не перезагружается автоматически по истечении этого времени, вам следует рассмотреть другие методы, описанные ниже.
Если ваш компьютер не перезагружается автоматически по истечении этого времени, вам следует рассмотреть другие методы, описанные ниже.
Что делать, прежде чем пытаться использовать другие методы
Прежде чем вы начнете пробовать другие альтернативные методы решения этой проблемы Windows, вы должны выполнить полное резервное копирование. Запуск полного резервного копирования означает создание образа диска с помощью DiskInternals Partition Recovery. Образ диска содержит все файлы, папки и данные, хранящиеся на вашем компьютере. Он просто клонирует ваш жесткий диск в один файл образа.
Однако для этого вам понадобится другой компьютер и внешнее запоминающее устройство, так как ваш компьютер зависает на экране «Восстановление предыдущей версии Windows».
- Загрузите и установите DiskInternals Partition Recovery на второй ПК
- Используйте DiskInternals Partition Recovery для создания загрузочного носителя на рабочем ПК
- Теперь подключите загрузочный носитель к неисправному ПК и принудительно перезагрузите его с диска .

- Когда после загрузки появится экран Diskinternal Partition Recovery, вам следует создать образ диска, чтобы сохранить все данные на вашем ПК.
- Файл образа диска должен быть сохранен на внешнем запоминающем устройстве.
Создав файл образа диска, вы можете продолжить работу с другими методами.
Способ 2. Попробуйте восстановление системы или восстановление при загрузке
Если у вас есть загрузочный носитель, подключите его к компьютеру и перезапустите с диска. Вы увидите ссылку «Восстановить систему»; нажмите на нее и перейдите в меню «Дополнительные настройки». Отсюда вы столкнетесь с множеством вариантов устранения неполадок; нажмите «Восстановление системы» или «Восстановление при загрузке», а затем следуйте инструкциям на экране, чтобы начать процесс.
Примечание. «Восстановление системы» откатит ваш компьютер до предыдущего состояния, а «Восстановление при загрузке» исправит файлы запуска.
Способ 3. Начните сброс настроек этого ПК
Еще один возможный способ решить проблему зависания при восстановлении предыдущей версии Windows — перезагрузить компьютер. Это расширенное действие, и вам следует создать резервную копию ваших данных, прежде чем продолжить.
- Загрузите компьютер с загрузочного носителя и щелкните ссылку «Восстановить компьютер»..
- Выберите «Перезагрузить этот компьютер» и следуйте инструкциям. однако все ваши приложения/программное обеспечение будут удалены (но не удалены). Вам придется переустановить все программное обеспечение/приложения вручную.
Способ 4. Чистая установка Windows
Это крайняя мера. Чистая установка Windows сотрет все с вашего ПК; таким образом, перед продолжением настоятельно рекомендуется создать образ диска. Надеюсь, это поможет вам устранить ошибку «восстановление предыдущей версии Windows».
Если вы потеряли файлы до создания файла образа диска, рекомендуется восстановить эти файлы с помощью DiskInternals Partition Recovery.

Обзор истории версий — Справка Dropbox
Вы можете просматривать и восстанавливать предыдущие версии файлов и папок в своей учетной записи Dropbox. То, насколько давно вы можете просматривать и восстанавливать, называется историей версий и зависит от вашего тарифного плана Dropbox.
- У клиентов Dropbox Basic, Plus и Family есть 30 дней.
- У клиентов Dropbox Professional, Dropbox One и Standard есть 180 дней.
- У клиентов Dropbox Advanced и Enterprise есть 365 дней.
Однако существуют также надстройки, которые расширяют историю версий .
Примечания:
- Вы не можете просмотреть или восстановить предыдущие версии файлов и папок, которые были безвозвратно удалены.
- Журнал версий не применяется к веб-файлам, таким как Документы/Таблицы/Презентации Google, документы Paper или файлы Microsoft Office Online. Узнайте, как просматривать и восстанавливать предыдущие версии документа Paper .

Просмотр истории версий файла
Чтобы просмотреть историю версий файла:
- Войдите на сайт dropbox.com.
- Наведите указатель мыши на файл или папку, для которых вы хотите просмотреть историю версий.
- Нажмите « … » (многоточие).
- Наведите курсор на Активность .
- Нажмите История версий .
Просмотр истории версий папки
Чтобы просмотреть историю версий папки и ее подпапок:
- Войдите на сайт dropbox.com.
- Откройте папку, историю которой вы хотите просмотреть.
- Нажмите Действие на правой боковой панели.
- Если активность папки не отображается, нажмите кнопку Activity (папка со значком часов) в правой части экрана. Возможно, вам придется закрыть правую боковую панель, чтобы увидеть этот значок.
Вы увидите список всех изменений, внесенных в эту папку, от самых новых до самых старых.

Чтобы просмотреть историю версий всех папок в вашем аккаунте Dropbox:
- Войдите на сайт dropbox.com.
- Нажмите Действие на правой боковой панели.
- Если активность папки не отображается, нажмите кнопку Activity (папка со значком часов) в правой части экрана. Возможно, вам придется закрыть правую боковую панель, чтобы увидеть этот значок.
Вы увидите список любых изменений, внесенных в файлы и папки в вашей учетной записи Dropbox, от самых новых до самых старых.
Часто задаваемые вопросы об истории версий
Что произойдет, если я перейду на план с более длинной историей версий?
Если вы переходите на план с более длинной историей версий или приобретаете расширенную историю версий, ваша новая история версий начинается в день обновления и не применяется задним числом.
Например, если вы обновитесь с Dropbox Basic, в котором есть 30-дневное окно истории версий, до Dropbox Professional, в котором есть 180-дневное окно истории версий, вы сможете просматривать и восстанавливать предыдущие версии файлов и папки в течение следующих 180 дней, но вы не сможете просматривать и восстанавливать предыдущие версии файлов и папок 180-дневной давности.


 WindowsUpdate
WindowsUpdate