Центр обновление windows: Запустите Центр обновления Windows , прежде чем использовать Lenovo System Update для получения обновлений системы и программного обеспечения для вашего компьютера — ThinkCentre , ThinkPad , ThinkStation
Содержание
Microsoft ограничила для российских пользователей возможность обновления компьютеров до Windows 11 22h3 / Хабр
Microsoft ограничила для российских пользователей возможность обновления компьютеров до Windows 11 22h3.
В случае необходимости установки обновления есть выход. Нужно включить VPN с любым европейским или американским IP-адресом, тогда обновление Windows 11 22h3 становится доступным для скачивания и установки через Центр обновления Windows.
Примечательно, что остальные патчи, включая обновления безопасности, для пользователей из России, включая корпоративный сегмент, доступны без ограничений.
Эксперты считают, что это только начало и следующие крупные обновления от Microsoft могут также быть недоступны пользователям из России. В этом случае может помочь установка из альтернативных источников, что небезопасно, или переход на ОС на базе Linux.
20 сентября вышло обновление Windows 11 2022 Update (22h3), в котором разработчики внесли множество изменений и обновлений в системе. Эксперты считают, что пользователям Windows лучше воздержаться от обновления ПК до Windows 11 22h3 минимум на месяц, пока разработчики не решат все критические проблемы и баги в этом масштабном обновлении ОС.
Эксперты считают, что пользователям Windows лучше воздержаться от обновления ПК до Windows 11 22h3 минимум на месяц, пока разработчики не решат все критические проблемы и баги в этом масштабном обновлении ОС.
В начале марта Microsoft приостановила продажу товаров, ПО, сервисов и предоставление любых новых услуг в России.
8 июня Microsoft сообщила, что компания сокращает операционную деятельность в России.
23 июня Microsoft объявила о постепенном сокращении своего бизнеса в России.
С начала июня пользователи РФ столкнулись с тем, что нельзя скачать утилиты, дистрибутивы Office и ISO-образы Windows 10 и 11 с официального сайта компании. Скачивать их можно только через VPN. Microsoft запрет и блокировку сервисов в РФ официально не объявляла. В службе техподдержки Microsoft один из операторов в ответе пользователю объяснил, что «по правительственному предписанию с территории России и Беларуси невозможно скачать либо установить никакие файлы компании». Сотрудник техподдержки не пояснил, о каком предписании идёт речь, и как оно связано с санкциями против обычных пользователей.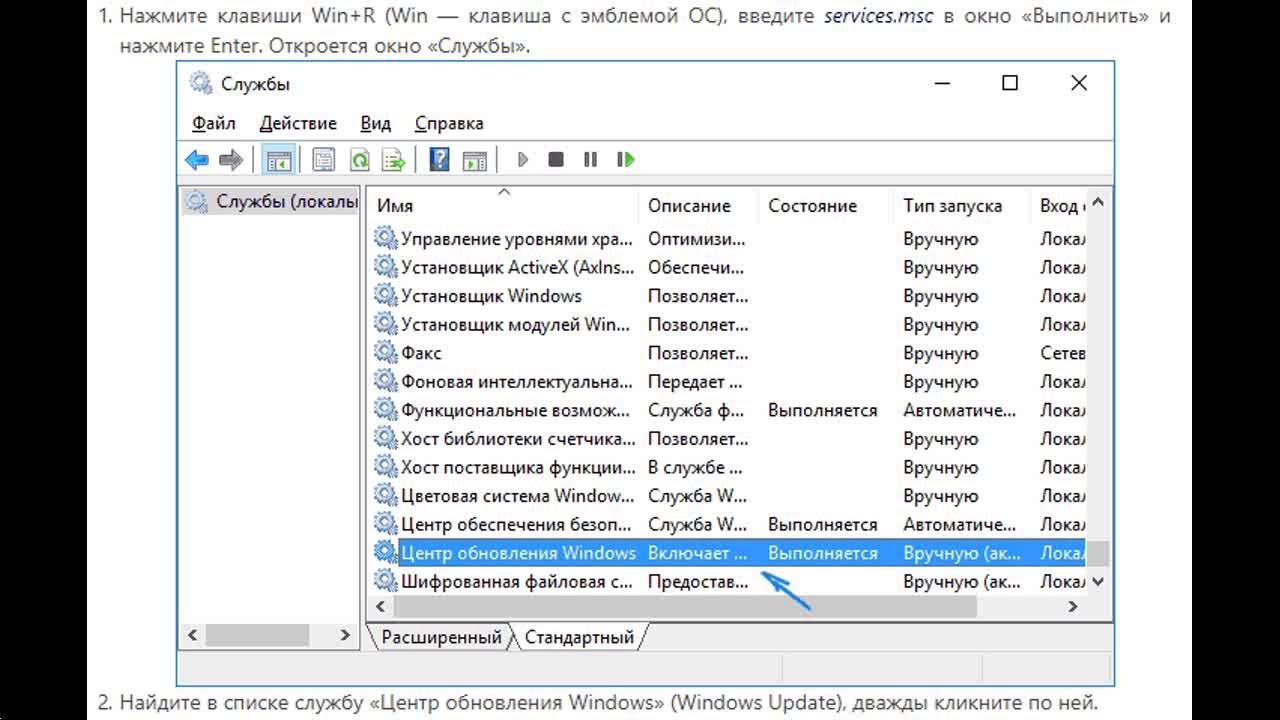 Также Microsoft заблокировала установку обновлений для инсайдеров Windows 11 в России. Для установки Windows 11 Insider Preview теперь необходимо использовать VPN.
Также Microsoft заблокировала установку обновлений для инсайдеров Windows 11 в России. Для установки Windows 11 Insider Preview теперь необходимо использовать VPN.
4 июля представитель Минпромторга пояснил, что уход компании Microsoft из РФ не окажет существенного влияния на рынок с точки зрения использования «пиратского» софта, а вот для разработчиков и производителей российского программного обеспечения это — позитивная ситуация.
Инсайдеры утверждали, что Microsoft в августе 2022 года (без конкретной даты) собиралась полностью закрыть доступ российским корпоративным заказчикам к получению своих новых программных продуктов и обновлению текущего ПО, включая патчи безопасности.
Microsoft в финансовом отчёте раскрыла, что расходы компании из-за сокращения присутствия компании в РФ составили $126 млн. В эту сумму входят затраты на выплаты по долгам, выходные пособия сотрудникам российского офиса и потери от обесценивания активов.
29 июля «Яндекс» рассказал, что Microsoft не продлила SPLA контракт с облачной платформой Yandex Cloud. Из-за этого, согласно лицензионному соглашению с вендором, компания с 31 августа будет вынуждена ограничить предоставление сервисов Microsoft в службах Yandex Cloud для партнёров и клиентов. Фактически в Yandex Cloud с этого дня будет приостановлено лицензирование сервисов на базе продуктов Microsoft. Также Microsoft не продлила SPLA контракт с VK Cloud Solutions.
Из-за этого, согласно лицензионному соглашению с вендором, компания с 31 августа будет вынуждена ограничить предоставление сервисов Microsoft в службах Yandex Cloud для партнёров и клиентов. Фактически в Yandex Cloud с этого дня будет приостановлено лицензирование сервисов на базе продуктов Microsoft. Также Microsoft не продлила SPLA контракт с VK Cloud Solutions.
Центр обновления Windows застрял на 100%? Вот исправления
Windows
Ошибки обновления не являются новыми проблемами для пользователей Windows. В одних случаях обновления просто не запускаются, а в других запускаются нормально, но в какой-то момент вылетают.
Пользователи сообщали, что системные обновления дают сбой на 100% и не позволяют компьютеру автоматически перезагружаться. Эта проблема может возникнуть из-за ряда возможных причин, таких как неожиданные изменения внутренних компонентов, вредоносные программы, вмешательство сторонних приложений и повреждение системных файлов. Проверять Последние проблемы с обновлением Windows 10 и как их избежать.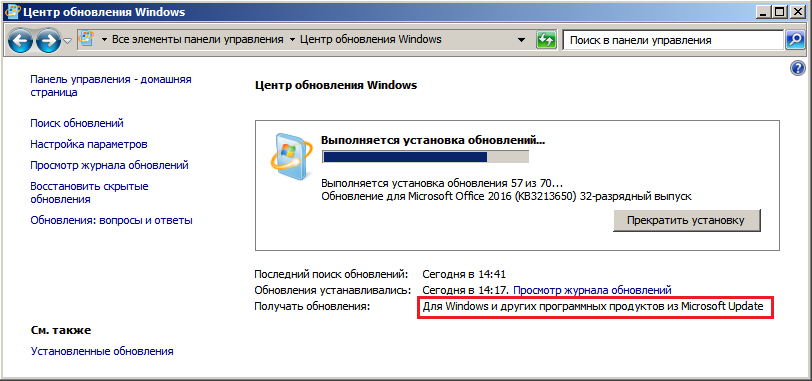
Ниже мы перечислили эффективные методы устранения неполадок, с помощью которых вы можете попытаться решить эту проблему навсегда. Следуйте шагам, которые лучше всего подходят для вашей ситуации.
1. Дождитесь завершения процесса
Установка некоторых обновлений Windows может занять больше времени, поэтому, прежде чем приступать к устранению неполадок, убедитесь, что обновление зависло, а не находится между процессами.
Лучший способ сделать это — подождать, пока процесс завершится сам по себе. Вы должны дать процессу обновления не менее 3-4 часов, прежде чем приступить к методам устранения неполадок, если сможете. Некоторые пользователи оставляли свои компьютеры включенными на ночь, пока не были установлены обновления.
Мы понимаем, что ждать так долго может не каждый, и если это вас тоже не устраивает, начните с методов, описанных ниже.
2. Удалите все USB-аксессуары и перезагрузите компьютер.
Для начала удалите все USB-аксессуары, которые могут быть подключены к вашему компьютеру. Когда у вас подключены дополнительные внешние устройства, компьютер воспринимает это как изменение настроек оборудования по умолчанию, что приводит к проблемам, подобным возникшим.
Когда у вас подключены дополнительные внешние устройства, компьютер воспринимает это как изменение настроек оборудования по умолчанию, что приводит к проблемам, подобным возникшим.
После того, как вы удалили все периферийные устройства, подождите несколько минут, чтобы увидеть, есть ли разница. Если нет, вы можете попробовать принудительно перезагрузить компьютер. Однако этот метод предполагает извлечение аккумулятора из ноутбука, поэтому мы рекомендуем вам действовать, только если у вас есть некоторый опыт в этом.
Вот как вы можете Принудительно перезагрузите компьютер:
- Нажмите и удерживайте кнопку питания на компьютере, чтобы выключить его.
- После выключения извлеките блок питания и аккумулятор.
- Затем подождите несколько минут, прежде чем снова подключить его к сети.
- Теперь включите компьютер и посмотрите, решена ли проблема.
3. Перезапустите службу Центра обновления Windows.
Служба Центра обновления Windows обрабатывает загрузку, установку и удаление обновлений в вашей системе. Если эта служба отключена или работает не так, как положено, то велика вероятность, что вы столкнетесь с проблемами при обновлении операционной системы и ее приложений.
Если эта служба отключена или работает не так, как положено, то велика вероятность, что вы столкнетесь с проблемами при обновлении операционной системы и ее приложений.
Если перезагрузка компьютера не помогла, попробуйте перезапустить службу Центра обновления Windows.
Вот как убедиться, что служба обновлений работает правильно:
- Нажмите на Win + R Чтобы открыть диалоговое окно «Выполнить».
- Тип services.msc В «Выполнить» нажмите Enter.
- В следующем окне найдите службу Windows Update и щелкните ее правой кнопкой мыши.
- выберите ئصائص из контекстного меню.
- В диалоговом окне «Свойства» нажмите кнопку «Стоп».
- Подождите несколько секунд, прежде чем снова нажать кнопку «Старт».
- Разверните раскрывающийся список Тип запуска и выберите автоматический из списка.
- Нажмите Применить -> ОК чтобы сохранить изменения.

4. Сканировать на вирусы
Ваша операционная система также может быть заражена вирусом или поврежденной ошибкой, которая не позволяет устанавливать последние обновления.
Чтобы проверить, так ли это, попробуйте выполнить сканирование системы с помощью специального приложения безопасности, которое вы установили на свой компьютер. Если у вас нет стороннего приложения для обеспечения безопасности, вы можете запустить встроенные утилиты для устранения неполадок, такие как SFC, DISM, ЧКДСК через командную строку.
Однако, если вы не можете использовать основные функции Windows и установленные приложения, вы должны сначала загрузиться в режиме восстановления. Как только вы войдете в режим ремонта, перейдите к Устранение неполадок -> Дополнительные параметры. тогда выбирай Командная строка Из меню опций и запустить сканирование.
Если эти утилиты обнаружат какие-либо проблемы, они попытаются решить их, не спрашивая вашего участия. После сканирования проверьте, решена ли проблема.
После сканирования проверьте, решена ли проблема.
5. Запустите средство устранения неполадок Центра обновления Windows.
Еще один метод устранения неполадок, который помог пользователям решить проблему, — запустить средство устранения неполадок Центра обновления Windows. Это встроенная утилита, специально разработанная Microsoft для устранения проблем с обновлениями Windows.
Вот как вы можете получить доступ к проводнику:
- Нажмите на Win + I чтобы открыть настройки Windows.
- выберите найди ошибки и исправь их На правой панели нажмите Другие средства устранения неполадок и исправления в правой части окна.
- В следующем окне найдите средство устранения неполадок Центра обновления Windows и нажмите связанную с ним кнопку «Выполнить».
- Теперь средство устранения неполадок начнет сканирование системы на наличие возможных ошибок. Если вы обнаружите проблемы, он порекомендует ремонт.
 В этом случае коснитесь Применить это исправление.
В этом случае коснитесь Применить это исправление.
Если нет, нажмите «Закрыть средство устранения неполадок» и перейдите к следующему способу ниже. Проверять Лучшие способы исправить ошибку «Нам не удалось установить некоторые обновления, потому что ваш компьютер выключился».
6. Загрузитесь в безопасном режиме.
Безопасный режим — это режим Windows, при котором операционная система загружается только с необходимыми драйверами и приложениями. Этот режим устранения неполадок помогает пользователям определить, вызывает ли фоновый процесс проблемы в системе.
В этом методе мы сначала загрузимся в безопасном режиме с режимом восстановления, а затем перезагрузим компьютер в обычном режиме. Мы надеемся, что это решит проблему под рукой.
Вот что вам нужно сделать:
- На экране конфигурации нажмите клавишу . F11 несколько раз, пока Windows не отобразит расширенный экран запуска.
- Перейти к Устранение неполадок -> Дополнительные параметры -> Параметры запуска.

- нажмите кнопку Перезагрузить в следующем окне.
- нажмите клавишу. F5 на клавиатуре, чтобы продолжить. Это позволит успешно загрузиться в безопасном режиме.
- В безопасном режиме перезагрузите компьютер обычным способом (Меню «Пуск» -> «Выйти» -> «Перезагрузить».).
После перезагрузки проблема не должна появиться снова. Теперь вы можете проверить, были ли обновления успешно установлены. Если нет, мы рекомендуем вам установить его вручную через Каталог Центра обновления Майкрософт Чтобы снова не попасть в беду. Проверять Лучшие способы исправить ошибки Центра обновления Windows в Windows 11.
Возобновить процесс обновления
Мы надеемся, что хотя бы один из вышеперечисленных способов может вам помочь. Однако, если вы зашли так далеко и не нашли решения, вам следует рассмотреть возможность полного сброса системы, поскольку проблема, скорее всего, вызвана компонентом, который не могут исправить традиционные методы устранения неполадок.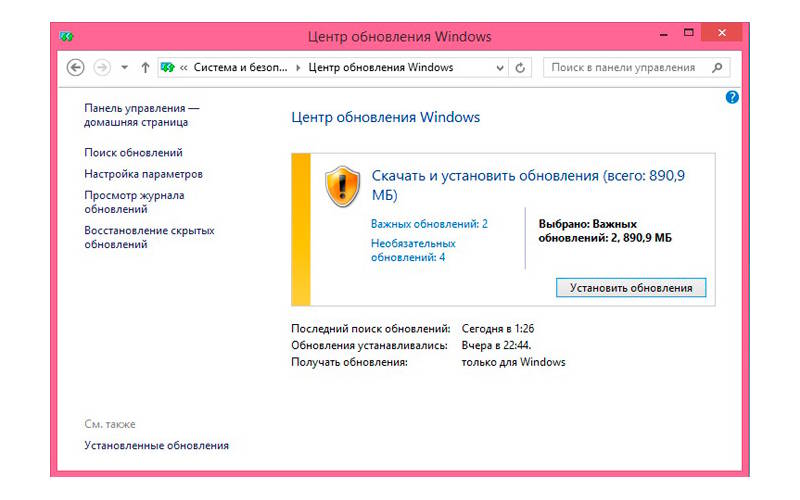 Теперь вы можете просмотреть Как вернуть компьютер в исходное состояние (без переустановки Windows).
Теперь вы можете просмотреть Как вернуть компьютер в исходное состояние (без переустановки Windows).
Источник
Скачать драйверы и обновления для Microsoft, Windows и др.
|
Корпорация Майкрософт стремится предоставлять своим клиентам программное обеспечение, которое было протестировано на безопасность. Хотя ни одна система не является полностью безопасной, мы используем процессы, технологии и несколько специально ориентированных групп для расследования, устранения и извлечения уроков из проблем безопасности, чтобы помочь нам достичь этой цели и предоставить клиентам рекомендации о том, как защитить их ПК.
В рамках процесса выпуска программного обеспечения Майкрософт все программное обеспечение, размещаемое в Центре загрузки, проверяется на наличие вредоносных программ, прежде чем оно становится доступным для общедоступной загрузки. Кроме того, после выпуска программное обеспечение, доступное в Центре загрузки, регулярно проверяется на наличие вредоносных программ.
 Корпорация Майкрософт осознает, что среда угроз постоянно меняется и будет продолжать развиваться с течением времени, и мы стремимся к совершенствованию процессов, которые помогут защитить наших клиентов от вредоносных программ
Корпорация Майкрософт осознает, что среда угроз постоянно меняется и будет продолжать развиваться с течением времени, и мы стремимся к совершенствованию процессов, которые помогут защитить наших клиентов от вредоносных программ.
Корпорация Майкрософт предлагает ряд интерактивных служб, которые помогут вам поддерживать ваш компьютер в актуальном состоянии. Центр обновления Windows находит обновления, о которых вы, возможно, даже не подозреваете, и предоставляет вам самый простой способ установки обновлений, которые помогают предотвратить или устранить проблемы, улучшить работу вашего компьютера или улучшить работу с ним. Посетите Центр обновления Windows, чтобы узнать больше.
Центр загрузки Майкрософт недавно был изменен, чтобы лучше служить вам универсальным магазином продуктов, доступных для покупки, в дополнение к продуктам и загрузкам, доступным бесплатно. Для вашего удобства товары, доступные для покупки, связаны напрямую с Microsoft Store.
 Элементы, доступные для бесплатной загрузки, связаны со страницами сведений, где вы можете узнать о них больше и инициировать загрузку.
Элементы, доступные для бесплатной загрузки, связаны со страницами сведений, где вы можете узнать о них больше и инициировать загрузку.Если вы хотите, чтобы Microsoft просканировала ваш компьютер и рекомендовала обновления, см. предыдущий вопрос. Если вы хотите найти определенные загрузки, начните с одного из этих методов.
- Чтобы найти продукты и файлы для загрузки, щелкните значок на панели навигации, которая появляется в центре домашней страницы центра загрузки.
- Для более точного поиска продукта или загрузки в строке меню, отображаемой в верхней части страницы, щелкните имя меню, а затем выберите продукт или загрузку.
- Для поиска по ключевому слову в верхней части страницы в поле поиска Search Download Center введите слово или слова, которые вы хотите найти.
На странице результатов поиска вы можете увидеть следующее:
- Выбор редактора списка продуктов и загрузок, которые являются рекомендациями на основе поискового запроса.

- A Сортировать по в правой части страницы. Щелкните стрелку вниз и выберите порядок отображения результатов поиска.
- Список параметров фильтра в левой части страницы. Щелкните параметр «Фильтр», чтобы сузить список элементов, отображаемых в результатах поиска. Параметр «Фильтр» работает вместе с исходным условием поиска, чтобы сузить область результатов поиска.
Когда вы увидите интересующий вас предмет, нажмите на ссылку предмета, чтобы узнать больше о его загрузке или покупке.
Microsoft предоставляет загружаемые файлы на более чем 118 языках по всему миру. Центр загрузки теперь объединяет все загрузки на английском языке в единый Центр загрузки на английском языке. Мы больше не предлагаем отдельные загрузки для английского языка (США, Великобритании, Австралии или Канады).
Выберите загрузку по всему миру с англоязычного сайта
- На странице сведений о загрузке для определенного элемента в разделе Краткие сведения вы увидите поле Изменить язык.
 Выберите нужный язык из выпадающего списка
Выберите нужный язык из выпадающего списка
Примечание: Поле Изменить язык отображается, только если доступна всемирная версия загрузки. Если поле не появляется, загрузка еще не доступна на других языках, кроме английского. Если вы видите поле, но определенный язык не указан, загрузка на этом языке еще недоступна.
- На странице сведений о загрузке для определенного элемента в разделе Краткие сведения вы увидите поле Изменить язык.
В этом разделе вы найдете ссылки на другие веб-сайты Microsoft, предлагающие загрузки. Обратите внимание, что почти все загрузки, доступные с этих веб-сайтов, также можно найти в Центре загрузки Microsoft; однако другие сайты Microsoft могут предлагать услуги и информацию, которых вы не найдете в Центре загрузки.
Если вы ищете загрузки для операционной системы Windows или Microsoft Office, попробуйте использовать Центр обновления Windows, который поможет вам поддерживать ваш компьютер в актуальном состоянии, не требуя посещения Центра загрузки.
- Загрузка DirectX
Получите последнюю версию Microsoft DirectX и найдите другие важные обновления DirectX для вашей версии Windows.

- Пакеты обновления для продуктов Microsoft
Загрузите пакеты обновления, содержащие обновления для надежности системы, совместимости программ и безопасности. Узнайте, какие пакеты обновлений в настоящее время доступны в Центре справки и поддержки Майкрософт.
- Центр загрузки Windows Media
Расширьте возможности игры с помощью проигрывателя Microsoft Windows Media, кодировщиков, кодеков и других сопутствующих загрузок.
- Загрузка Azure
Получение пакетов SDK и инструментов для управления и взаимодействия со службами Azure
- Ресурсы для разработчиков Windows
Получить загружаемые материалы и инструменты для разработки Windows
- Образцы кода
Начните работу с инструментами и технологиями Microsoft для разработчиков. Изучите наши образцы и узнайте, что вы можете построить.
- Загрузка DirectX
Если вы не можете найти определенную загрузку, возможно, она доступна не от Microsoft, а от другой компании.
 Популярные примеры включают Adobe Reader, проигрыватели Macromedia Shockwave и Flash, а также программное обеспечение Java. Текущие ссылки на эти загрузки на соответствующих веб-сайтах можно найти с помощью Bing в Интернете для загрузки, которую вы ищете.
Популярные примеры включают Adobe Reader, проигрыватели Macromedia Shockwave и Flash, а также программное обеспечение Java. Текущие ссылки на эти загрузки на соответствующих веб-сайтах можно найти с помощью Bing в Интернете для загрузки, которую вы ищете.Если щелкнуть элемент загрузки в Центре загрузки, вы будете перенаправлены на страницу сведений о загрузке для этой загрузки. Большинство этих страниц имеют стандартный формат и включают большинство разделов, описанных здесь.
- Краткие сведения
Раздел Краткие сведения содержит полезную сводную информацию, включая имя и размер загружаемого файла, а также дату его публикации.
- Изменить язык
В некоторых случаях вы увидите окно Изменить язык , в котором вы можете выбрать язык, отличный от английского. Обратите внимание, что некоторые загрузки доступны не на всех языках. Кроме того, не все загрузки не на английском языке сопровождаются локализованными страницами с подробной информацией.
 В результате вы можете найти описания и инструкции на английском языке на страницах для загрузки не на английском языке.
В результате вы можете найти описания и инструкции на английском языке на страницах для загрузки не на английском языке. - Кнопка или ссылка для скачивания
Для каждого файла в списке вы увидите Кнопка загрузки или ссылка в разделе Краткие сведения . Нажмите эту кнопку или ссылку, чтобы начать загрузку.
- Обзор
В разделе Обзор содержится краткое объяснение проблем, решаемых загрузкой, и ее преимуществ.
- Системные требования
Всегда проверяйте раздел Системные требования , чтобы убедиться, что ваш компьютер совместим и имеет достаточно места для установки и запуска загрузки. В этом разделе также может быть указано необходимое или рекомендуемое прикладное программное обеспечение.
- Инструкции
Ознакомьтесь с разделом Инструкции , прежде чем нажимать кнопку Загрузить , чтобы подготовиться к любым действиям, которые могут потребоваться.

- Что скачивают другие
Здесь перечислены другие элементы, загруженные людьми, которые также скачали текущий элемент. Информация об этих связанных загрузках может быть очень полезной.
- Дополнительная информация
Предоставляет дополнительную информацию, которая либо непосредственно связана с текущей загрузкой, либо предназначена для обеспечения безопасной работы вашей системы, например информация об обновлениях безопасности.
- Связанные ресурсы
Эти ссылки ведут к практической информации, группам новостей, специальным предложениям и другим ресурсам, относящимся к выбранной вами загрузке.
- Краткие сведения
Если вы не можете завершить загрузку, вам может потребоваться очистить кэш браузера. Вот инструкции по очистке кеша в Microsoft Edge.
Прежде чем вы сможете использовать какое-либо загруженное вами программное обеспечение, вы должны установить его.
 Например, если вы загрузите обновление для системы безопасности, но не установите его, оно не обеспечит никакой защиты для вашего компьютера. Выполните следующие действия, чтобы сохранить и установить загрузку:
Например, если вы загрузите обновление для системы безопасности, но не установите его, оно не обеспечит никакой защиты для вашего компьютера. Выполните следующие действия, чтобы сохранить и установить загрузку:- На странице сведений о загрузке нажмите кнопку Загрузить .
- Откроется диалоговое окно. Нажмите кнопку Сохранить .
- Вам будет предложено выбрать место для загрузки на вашем компьютере. Выберите подходящее место и нажмите кнопку Сохранить .
- Когда загрузка файла завершится, вы увидите второе диалоговое окно. Если вы хотите установить файл немедленно, нажмите кнопку Открыть . Это запустит мастер установки.
- Если вы не хотите сразу устанавливать файл, нажмите кнопку Закрыть . Когда вы будете готовы установить файл, дважды щелкните файл, чтобы запустить мастер установки.
Примечание. При сохранении загружаемого файла убедитесь, что вы сохранили его в месте, которое вы будете помнить, когда будете готовы установить загрузку.
 Мы предлагаем создать на рабочем столе специальную папку, в которую вы всегда сохраняете загрузки. Выполните следующие действия, чтобы создать такую папку загрузок:
Мы предлагаем создать на рабочем столе специальную папку, в которую вы всегда сохраняете загрузки. Выполните следующие действия, чтобы создать такую папку загрузок:- Щелкните правой кнопкой мыши неиспользуемую область рабочего стола.
- Наведите указатель мыши на Новый , а затем нажмите Папка .
- Дайте папке имя, например Мои загрузки.
Microsoft Windows — Центр загрузки Microsoft
Microsoft Windows — Центр загрузки Microsoft
Предупреждение. Этот сайт требует использования сценариев, которые в настоящее время не поддерживаются вашим браузером. Узнайте, как включить сценарии
Представляем новый Bing
Ваш второй пилот для Интернета на базе искусственного интеллекта.
 Задавать вопросы. Чат для уточнения результатов. Получите исчерпывающие ответы и творческое вдохновение.
Задавать вопросы. Чат для уточнения результатов. Получите исчерпывающие ответы и творческое вдохновение.Узнайте о новом Bing
Популярные Windows
Загрузки
01
Среда выполнения Microsoft DirectX® End-User Runtime устанавливает ряд библиотек времени выполнения из устаревшего SDK DirectX для некоторых игр, использующих D3DX9., D3DX10, D3DX11, XAudio 2.7, XInput 1.3, XACT и/или управляемый DirectX 1.1. Обратите внимание, что этот пакет никоим образом не изменяет среду выполнения DirectX, установленную в вашей ОС Windows.
02
Диапазоны IP-адресов и сервисные теги Azure — общедоступное облако
03
Этот файл содержит диапазоны вычислительных IP-адресов (включая диапазоны SQL), используемые центрами обработки данных Microsoft Azure.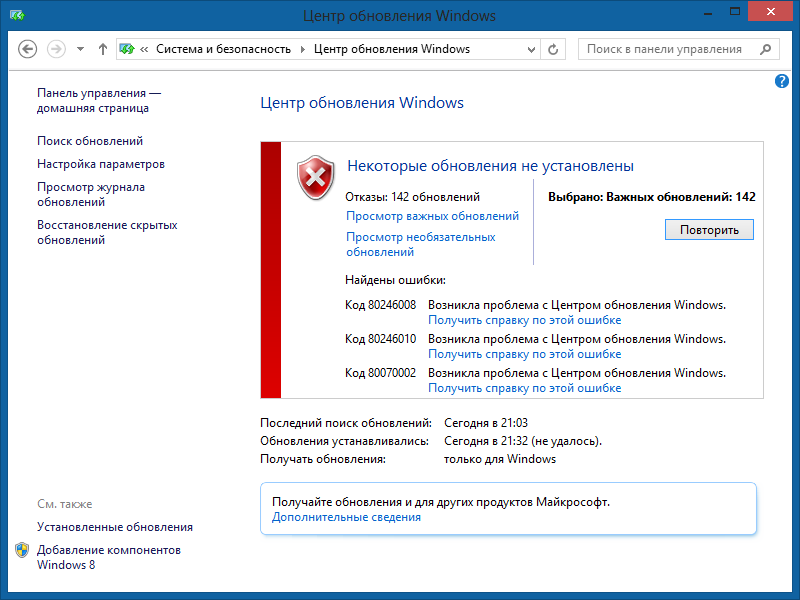
04
Средство удаления вредоносных программ Windows (MSRT) помогает защитить компьютеры Windows от распространенных вредоносных программ. MSRT находит и удаляет угрозы и отменяет изменения, внесенные этими угрозами. MSRT обычно выпускается ежемесячно как часть Центра обновления Windows или как отдельное средство, которое можно загрузить здесь.
05
В программном продукте Microsoft обнаружена проблема безопасности, которая может повлиять на вашу систему.
06
В программном продукте Microsoft обнаружена проблема безопасности, которая может повлиять на вашу систему.
07
Среда выполнения Microsoft DirectX® End-User Runtime устанавливает ряд библиотек времени выполнения из устаревшего SDK DirectX для некоторых игр, использующих D3DX9, D3DX10, D3DX11, XAudio 2.


 В этом случае коснитесь Применить это исправление.
В этом случае коснитесь Применить это исправление.
 Корпорация Майкрософт осознает, что среда угроз постоянно меняется и будет продолжать развиваться с течением времени, и мы стремимся к совершенствованию процессов, которые помогут защитить наших клиентов от вредоносных программ
Корпорация Майкрософт осознает, что среда угроз постоянно меняется и будет продолжать развиваться с течением времени, и мы стремимся к совершенствованию процессов, которые помогут защитить наших клиентов от вредоносных программ Элементы, доступные для бесплатной загрузки, связаны со страницами сведений, где вы можете узнать о них больше и инициировать загрузку.
Элементы, доступные для бесплатной загрузки, связаны со страницами сведений, где вы можете узнать о них больше и инициировать загрузку.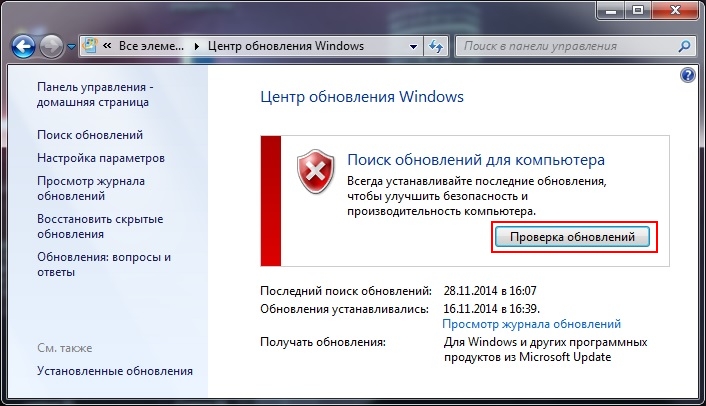
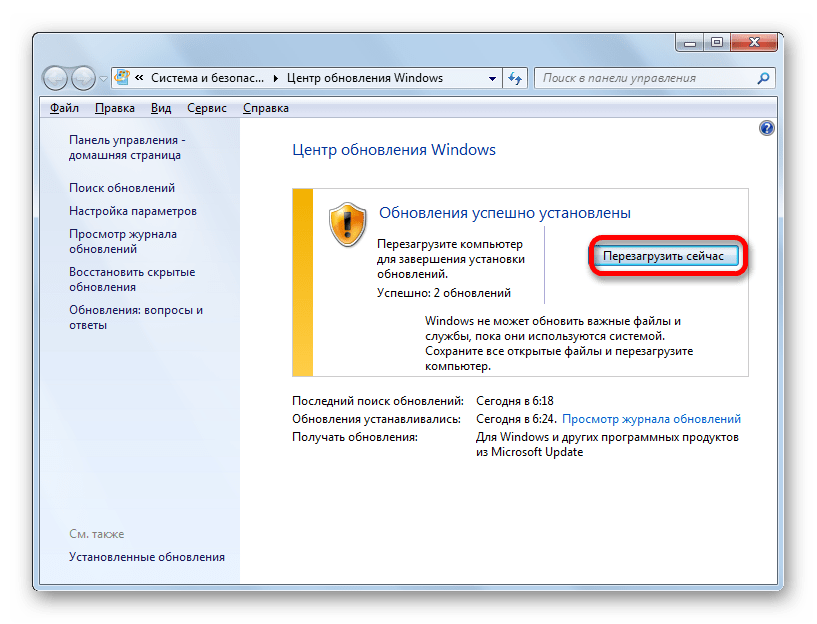 Выберите нужный язык из выпадающего списка
Выберите нужный язык из выпадающего списка
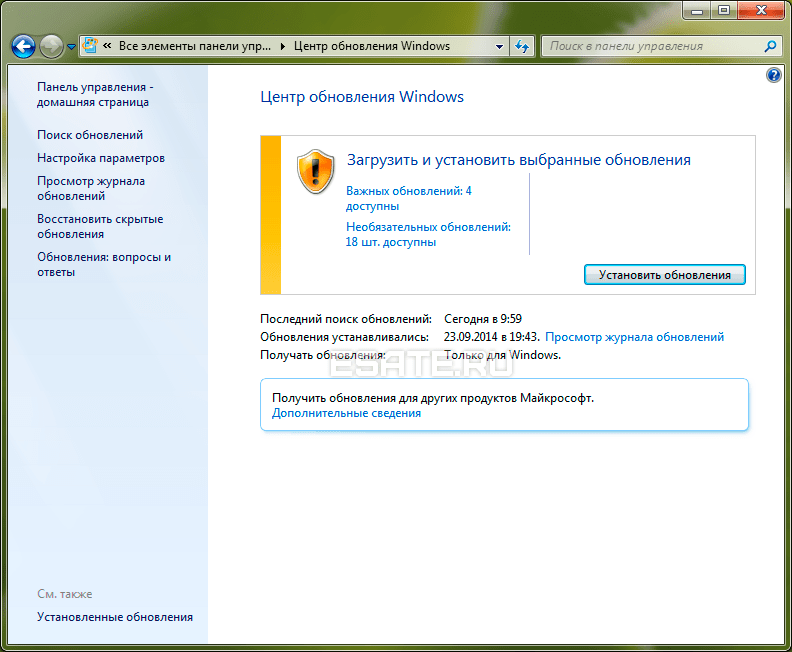 Популярные примеры включают Adobe Reader, проигрыватели Macromedia Shockwave и Flash, а также программное обеспечение Java. Текущие ссылки на эти загрузки на соответствующих веб-сайтах можно найти с помощью Bing в Интернете для загрузки, которую вы ищете.
Популярные примеры включают Adobe Reader, проигрыватели Macromedia Shockwave и Flash, а также программное обеспечение Java. Текущие ссылки на эти загрузки на соответствующих веб-сайтах можно найти с помощью Bing в Интернете для загрузки, которую вы ищете.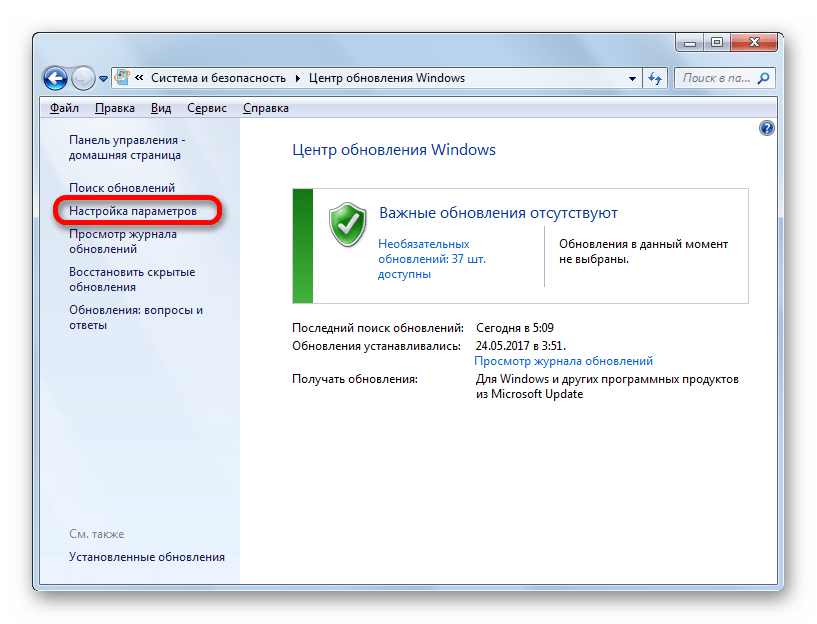 В результате вы можете найти описания и инструкции на английском языке на страницах для загрузки не на английском языке.
В результате вы можете найти описания и инструкции на английском языке на страницах для загрузки не на английском языке.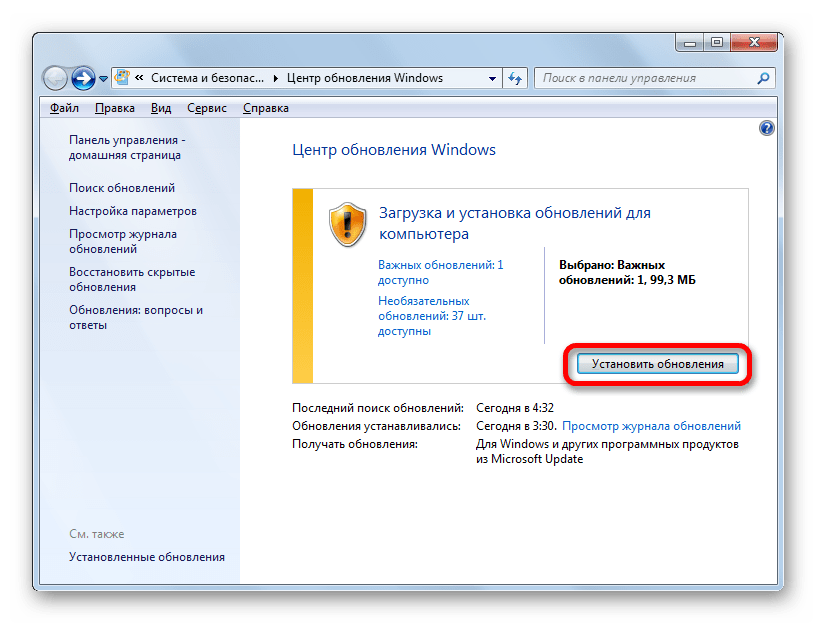
 Например, если вы загрузите обновление для системы безопасности, но не установите его, оно не обеспечит никакой защиты для вашего компьютера. Выполните следующие действия, чтобы сохранить и установить загрузку:
Например, если вы загрузите обновление для системы безопасности, но не установите его, оно не обеспечит никакой защиты для вашего компьютера. Выполните следующие действия, чтобы сохранить и установить загрузку: Мы предлагаем создать на рабочем столе специальную папку, в которую вы всегда сохраняете загрузки. Выполните следующие действия, чтобы создать такую папку загрузок:
Мы предлагаем создать на рабочем столе специальную папку, в которую вы всегда сохраняете загрузки. Выполните следующие действия, чтобы создать такую папку загрузок: Задавать вопросы. Чат для уточнения результатов. Получите исчерпывающие ответы и творческое вдохновение.
Задавать вопросы. Чат для уточнения результатов. Получите исчерпывающие ответы и творческое вдохновение.