Как подключить комп к wi fi: Как подключить компьютер к Wi-Fi роутеру без проводов
Содержание
Как подключить компьютер к Wi-Fi
Беспроводные сети набирают все большую популярность. Все чаще пользователи предпочитают использовать Wi-Fi не только для подключения ноутбуков, планшетов, и другой мобильной техники, но и для подключения обычных стационарных компьютеров. В связи с этим возникает много вопросов о том, как подключить компьютер к Wi-Fi. В этом материале мы попробуем ответить на эти вопросы и рассмотрим несколько способов подключения обычного настольного компьютера к Wi-Fi сети.
Подключение компьютера к Wi-Fi с помощью внешнего адаптера
Для подключения компьютера к Wi-Fi вы можете использовать внешние Wi-Fi адаптеры. Такие адаптеры подключаются с помощью USB. Благодаря использованию USB для подключения такого Wi-Fi адаптера нет необходимости разбирать системный блок. Кроме этого внешние Wi-Fi адаптеры с подключением по USB можно использовать и с ноутбуками. Например, для того чтобы обеспечить большую скорость подключения или заменить неисправный Wi-Fi модуль ноутбука.
Для примера рассмотрим Wi-Fi адаптер ASUS USB-AC56. Данный адаптер очень похож на обычную флешку. С одной стороны адаптера расположен USB, а с второй гнездо для подключения Wi-Fi антенны.
Данный Wi-Fi адаптер поддерживает подключение согласно стандарту 802.11ac. Производитель заявляет максимальную скорость соединения до 867 Мбит/с. В реальных тестах данный адаптер показывает скорость передачи данных до 25 МБ/с, то есть до 200 Мбит/с.
Подключение компьютера к Wi-Fi с помощью внутреннего адаптер
Кроме внешних Wi-Fi адаптеров, для подключения компьютера к Wi-Fi сети можно использовать и внутренние адаптеры. Внутренние Wi-Fi адаптеры имеют несколько преимуществ по сравнению с их внешними аналогами:
- Внутренние адаптеры не занимают USB порт;
- При одинаковой цене внутренние адаптеры обеспечивают большую скорость подключения;
Для подключения к материнской плате используются интерфейсы PCI или PCI Express x1.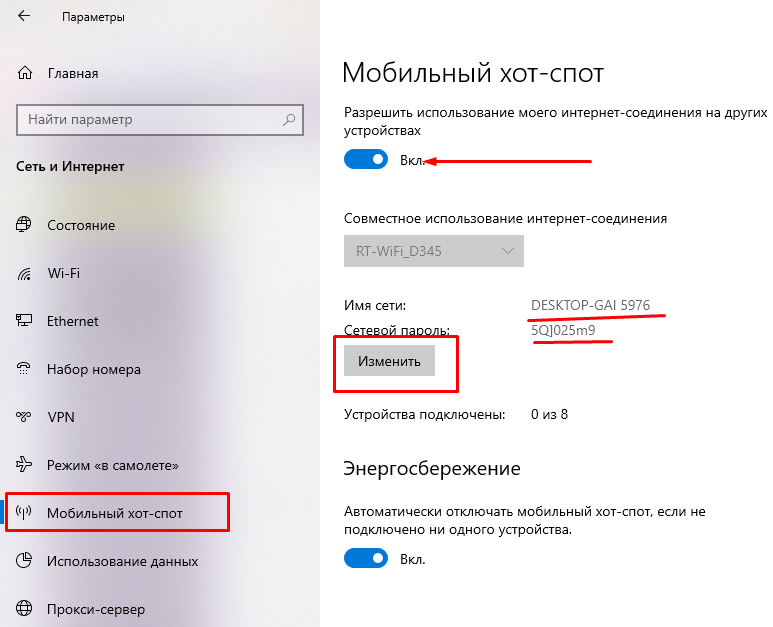 Поэтому при покупке внутреннего Wi-Fi адаптера нужно убедиться, что ваша материнская плата поддерживает интерфейс, который использует выбранный вами адаптер. Иначе вы не сможете его подключить.
Поэтому при покупке внутреннего Wi-Fi адаптера нужно убедиться, что ваша материнская плата поддерживает интерфейс, который использует выбранный вами адаптер. Иначе вы не сможете его подключить.
Для примера рассмотрим внутренний Wi-Fi адаптер ASUS PCE-AC68. Данный Wi-Fi адаптер подключается к интерфейсу PCI Express x1. Всю его верхнюю часть закрывает большой радиатор, который защищает компоненты от перегрева.
На внешней панели адаптера есть три разъема для подключения Wi-Fi антен. Этот Wi-Fi адаптер поддерживает подключение согласно стандарту 802.11ac. Производитель заявляет максимальную скорость соединения до 1900 Мбит/с. В реальном тестировании скорость передачи данных, при использовании этого адаптера, достигает 93 МБ/с (или 744 мбит/с).
Подключение компьютера Wi-Fi с помощью замены материнской платы
Также существуют материнские платы с Wi-Fi адаптером. Так что, если вы не знаете, как подключить компьютер к Wi-Fi, то проблему можно решить заменой материнской платы.
К сожалению, встроенные Wi-Fi адаптеры сейчас есть только на компактных платах, а также на дорогих материнских платах ТОП-уровня. Поэтому замена материнской платы окажется для вас самым дорогостоящим вариантом подключения компьютера к Wi-Fi. Кроме этого, замена материнской платы это дело довольно хлопотное. Поэтому данный вариант выглядит совершенно не интересным.
Здесь могла быть ваша реклама
Как подключить WiFi роутер к компьютеру
Вопросом о том, как подключить wi-fi роутер к компьютеру, пользователи задаются тогда, когда хотят использовать интернет по всей квартире и иметь свободный доступ в сеть wi-fi с нескольких устройств.
Кроме того, интересуются тем, сколько компьютеров можно будет подключить.
Содержание:
Установка и подключение роутера – несложный процесс, который, однако, требует тщательного соблюдения алгоритма действий.
Установка роутера
Установка роутера может осуществляться двумя способами:
- по беспроводной сети;
- с помощью витой пары (специального провода, который, обычно, идет в комплекте с устройством).
Второй способ менее предпочтителен. Для того чтобы осуществить подключение необходимы три главных составляющих:
- Собственно wi-fi-роутер;
- Компьютер стационарный или ноутбук с установленной сетевой картой;
- Сетевой кабель.
Перед покупкой роутера рекомендуется изучить параметры собственных компьютеров и иных устройств, так как далеко не все роутеры совместимы с любыми компьютерами.
Причем чем старше ноутбук и/или программное обеспечение, тем сложнее найти совместимый роутер.
Одними из самых универсальных считаются роутеры ASUS. Неплохими характеристиками обладают и ZyXEL. Также перед покупкой изучите дальность сигнала устройства.
Если wi-fi-роутер необходим вам только для того, чтобы использовать интернет с телефона или планшета дома, то вам вполне подойдут недорогие модели роутеров, предназначенные на 4–6 устройств.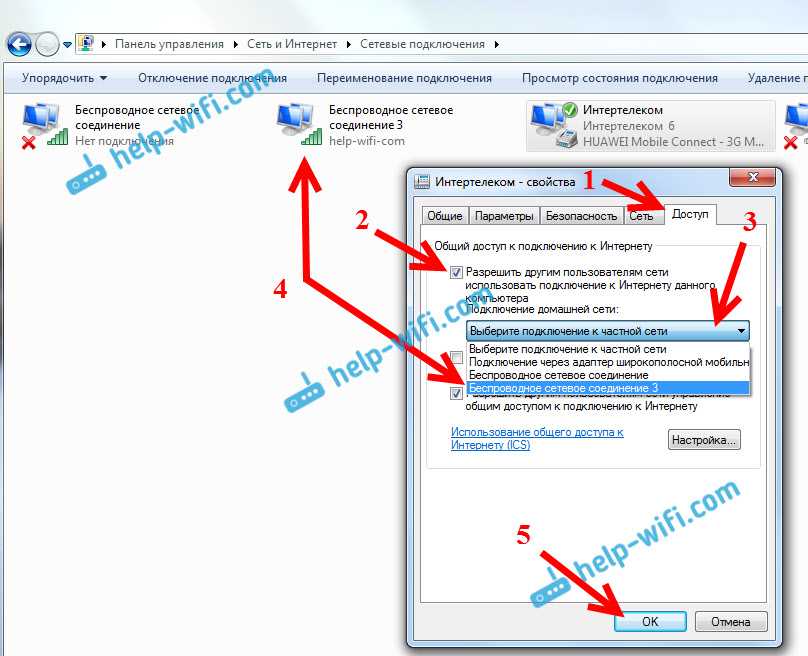
Однако, все же обратите внимание на то, сколько можно будет подключить к сети компьютеров одновременно.
Схема подключения роутера
к содержанию ↑
Проводное подключение
Подключить роутер с помощью витой пары достаточно просто, однако при таком подключении значительно усложняется его эксплуатация.
В частности, вы не сможете отойти отдалить от него компьютер больше чем на определенное расстояние.
А потому такой вариант неприменим для ноутбуков. Но может стать неплохим решением если у вас стационарный компьютер.
Имеет такое подключение к wi-fi и плюсы. Например, считается, что таким образом интернет дает меньше сбоев при работе.
- Сначала подключите к роутеру интернет-кабель.
Найдите на задней панели устройства порт WAN и включите кабель в него. Затем возьмите сетевой провод и подключите его к роутеру в порт Ethernet, а вторым концом – в соответствующий порт на компьютере.
Подключение роутера к компьютеру
- Настройте роутер.

Откройте любой браузер и введите IP – адрес устройства в адресную строку. Адрес должен иметь формат http://192.168.0.1/. Истинный IP маршрутизатора можно посмотреть на наклейке на его дне или в технической документации к оборудованию.
Ввод IP – адреса устройства в адресную строку
После того как IP прописан, программа настройки потребует от вас ввести логин и пароль.
Потом вы сможете изменить пароль для удобства. После этого открывается главное меню настроек проводной сети.
Важно! Если вы используете проводное подключение, то обратите внимание на количество разъемов в роутере. Сколько их – столько компьютеров вы сможете подключить к устройству.
к содержанию ↑
Беспроводное подключение
В случае если вы намерены подключить wi-fi-роутер беспроводным способом, то настраивать соединение придется в два этапа.
Первый из них это собственно настройки, а второй – работа над безопасностью сети.
- В меню маршрутизатора откройте вкладку «Wi-Fi», и там найдите вкладку с названием «Ручная настройка параметров». Названия вкладок могут отличаться в зависимости от типа маршрутизатора, но их значение, обычно, бывает очевидно.
Ручная настройка беспроводной сети
- В основных настройках находим поле SSID. В нем прописываем имя сети. Это то название, которое вы будете видеть, подключить интернет с любого устройства. Установите правильный регион, в котором будет работать сеть wi-fi.
Далее необходимо выбрать канал для передачи данных. Лучше оставить тот, что указан изначально. Однако со временем его можно изменить, если будут возникать проблемы с выходом в интернет.
Прописываем имя сети
- Выбирайте стандарты wi-fi. Целесообразно оставить смешанные, установленные по умолчанию. Теперь выбирайте, сколько пользователей сетью смогут подключить к ней несколько компьютеров одновременно.
Если количество пользователь не должно быть ограничено, выбирайте «0».
Выбираем стандарты wifi
- Перейдите во вкладку «Безопасность» или «Настройки безопасности». В поле сверху выберите тип защиты. Подойдут WPA2-PSK. Пропишите пароль в поле «Ключ». Такие меры защитят вас от взлома и от любителей использовать интернет за чужой счет.
Подключить устройство к сети можно только тому, кто знает пароль.
Настройка безопасности беспроводной сети
Плюс такого способа в том, что можно пользоваться интернетом во всей квартире.
А, кроме того, только при таком типе к сети можно подключить второй, третий и больше компьютеров, находящихся далеко от устройства.
Полезная информация:
Обратите внимание на программу InSSIDer. Это удобная утилита, позволяющая сканировать доступные Wi-Fi сети, получать множество полезной информации о них и выбирать наиболее подходящую точку доступа для своего устройства.
Скачать InSSIDer можно на нашем сайте по данной ссылке
к содержанию ↑
Настройка проводной сети
Проводную сеть подключить немного проще, это требует не столько дополнительной работы с параметрами безопасности, сколько введения данных, которые не всегда есть под рукой.
Перейдите во вкладку «Сеть» в меню маршрутизатора, а оттуда во вкладку «Соединения».
Заполните свободные поля, если таковые имеются. Если все поля заполнены, подтвердите выбор.
Перейдите во вкладку «Настройки IP». Здесь нужно указать LAN сетевой адрес и маску подсети. Эти данные должны быть прописаны в договоре на оказание услуг провайдером.
Однако иногда эти данные не указаны. В этом случае можно позвонить в клиентскую поддержку провайдера.
Там вам обязаны будут сообщить эту информацию. Подтвердите выбор нажатием кнопки «Сохранить» или «ОК».
Настройка проводной сети
Проводная сеть, хотя и более безопасна, но не слишком удобна и не дает возможности подключить интернет на второй или даже на несколько компьютеров.
Тем не менее выбор типа подключения зависит исключительно от потребностей пользователя.
Как подключить маршрутизатор к компьютеру
Для того чтобы подключить маршрутизатор к компьютеру необходимо в один из четырех синих разделов подключить синий кабель. В настройках компьютера подключение настраивается в Центре управления сетями и общим доступом.
В настройках компьютера подключение настраивается в Центре управления сетями и общим доступом.
Максим Wood
Развитие цифровых технологий требует непрестанного получения новых знаний и расширения кругозора. Останавливаться на достигнутом нельзя ни на миг.
https://immkgh.livejournal.com/2819.html
https://www.last.fm/ru/user/immkgh/
http://www.hdclub.ua/member/immkgh
Как подключить два компьютера или ноутбука по беспроводной сети
Также известная как одноранговая беспроводная сеть
Если вы пытаетесь соединить два компьютера вместе, самый простой способ — подключить их к одной сети. Проводные соединения с использованием Ethernet работают лучше всего с точки зрения скорости и надежности, но достаточно просто связать два устройства по беспроводной сети, особенно если у вас есть доступная для использования существующая беспроводная сеть.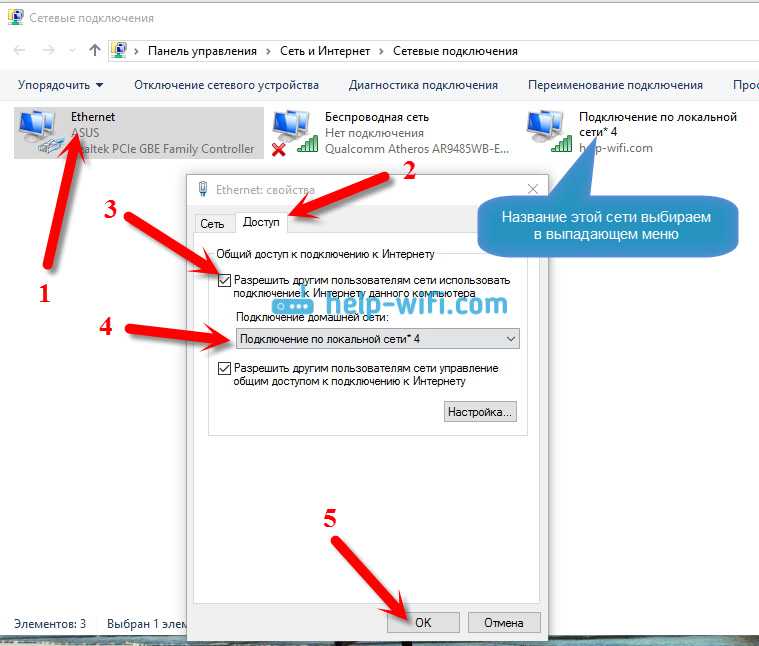
Если у вас нет существующей сети, вы можете создать специальную беспроводную сеть, использовать Bluetooth для установления соединения или использовать портативный Wi-Fi-маршрутизатор или смартфон для создания временной сети. Если вы хотите знать, как соединить два компьютера по беспроводной сети, вот что вам нужно сделать.
Содержание
Подключение к существующей беспроводной сети
Если вы хотите объединить два компьютера в беспроводную сеть, самый простой способ — использовать для подключения существующую беспроводную сеть.
Хотя другие методы, перечисленные ниже, позволят вам установить соединение, они не обеспечат вам той надежности, которую обеспечивает установленная сеть. Сеть с выделенным беспроводным маршрутизатором обеспечит наилучшие скорости и радиус действия Wi-Fi, а также потенциальный доступ в Интернет и доступ к другим устройствам в сети (например, к сетевому принтеру).
После подключения двух устройств к существующей сети можно легко обмениваться файлами, играть в локальные игры и делать многое другое.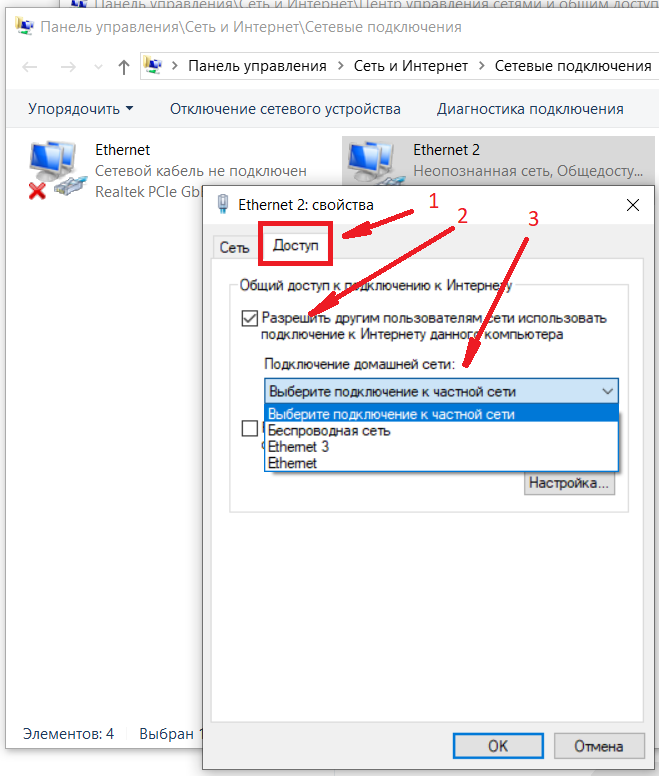
Создание специальной беспроводной сети
Если у вас нет существующей локальной сети для подключения, вы можете использовать беспроводной адаптер вашего ПК или ноутбука для создания специальной беспроводной сети . Это временная сеть, в которой используется встроенный или USB-адаптер WiFi для создания сети, к которой могут подключаться другие устройства.
- Чтобы настроить одноранговую сеть в Windows 10, вам потребуется использовать Windows PowerShell . Чтобы открыть его, щелкните правой кнопкой мыши меню «Пуск» и выберите параметр Windows PowerShell (Admin) .
- В открытом окне терминала PowerShell введите netsh wlan show drivers . В нем будет указана информация о доступных устройствах WiFi, в том числе о том, поддерживают ли они возможность создания виртуальной точки доступа. Если размещенная сеть поддерживает указан как no , тогда вам может потребоваться обновить установленный драйвер или попробовать другое устройство.

- Если ваше устройство поддерживает это, введите netsh wlan set hostednetwork mode=allow ssid=adhoc key=password для создания виртуальной сети Wi-Fi, заменив разделы ssid и key вашим собственным именем сети ( ssid ) и пароль сети WiFi ( ключ ). Как только вы это сделаете, введите netsh wlan start hostednetwork для запуска сети.
- При условии отсутствия ошибок созданная вами беспроводная сеть ad-hoc должна быть видна другим устройствам. Подключитесь к нему, используя сетевой пароль, который вы указали для завершения подключения.
- Если вы хотите отключить сеть ad-hoc, когда закончите, введите netsh wlan stop hostednetwork в открытом окне PowerShell. Любые устройства, которые в данный момент подключены, будут отключены в этот момент, и сеть ad-hoc больше не будет видна другим устройствам.

После создания специальной сети вы можете использовать ее для обмена файлами между устройствами или использовать общий доступ к интернет-соединению для совместного использования существующего интернет-соединения.
Беспроводное соединение двух компьютеров с помощью Bluetooth
Несмотря на то, что сеть Wi-Fi (постоянная или одноранговая) является отличным способом беспроводного соединения двух компьютеров, альтернативой является использование Bluetooth для создания соединения. В то время как доступный диапазон и скорость требуют, чтобы оба устройства находились поблизости, Bluetooth был разработан с учетом краткосрочных соединений.
Для беспроводного подключения двух устройств с помощью Bluetooth необходимо убедиться, что оба устройства имеют Bluetooth-соединение. Многие современные ноутбуки и ПК оснащены встроенным Bluetooth, но вы можете использовать внешний USB-адаптер Bluetooth для установления соединения, если он отсутствует.
- Для начала убедитесь, что Bluetooth включен на устройствах, которые вы хотите подключить. Вы можете сделать это в Windows 10, выбрав значок центра уведомлений в правом нижнем углу панели задач, а затем выбрав Карта Bluetooth в положение On .
- Затем откройте меню Settings , щелкнув правой кнопкой мыши меню «Пуск» и выбрав параметр Settings .
- В меню «Настройки» перейдите в меню «Устройства» > «Bluetooth и другие устройства» , затем нажмите кнопку «Добавить Bluetooth или другое устройство ».
- В окне Добавить устройство выберите Bluetooth 9вариант 0013.
- В следующем меню появится список ближайших устройств Bluetooth. Выберите другой компьютер, к которому вы хотите подключиться, чтобы начать установку соединения.
 Возможно, вам потребуется пройти аутентификацию, введя PIN-код, который будет отображаться на обоих экранах.
Возможно, вам потребуется пройти аутентификацию, введя PIN-код, который будет отображаться на обоих экранах.
- Установив соединение, щелкните правой кнопкой мыши значок Bluetooth в области уведомлений на панели задач. В меню выберите Отправить файл или Получить файл для отправки или получения файлов или Присоединение к персональной сети для присоединения или создания общей сети, которая позволяет вам совместно использовать подключение к Интернету с другим устройством.
Использование WiFi Direct для беспроводной отправки файлов
Если у вас возникают проблемы со специальным соединением WiFi или Bluetooth, вы можете вместо этого использовать WiFi Direct для обмена файлами. Windows полностью поддерживает стандарт WiFi Direct, но для упрощения вам потребуется использовать стороннее приложение под названием Feem для обмена файлами и установления соединения.
Если вы планируете установить подключение WiFi Direct в Windows, вам необходимо убедиться, что ваш WiFi-адаптер или устройство хотя бы на одном устройстве поддерживает Microsoft Virtual WiFi Miniport Adapter. Если это недоступно, вы не сможете создать сеть с поддержкой WiFi Direct для подключения другого ПК.
- Чтобы отправлять файлы с помощью WiFi Direct, загрузите и установите Feem для своей операционной системы. Feem поддерживает устройства Windows, Linux и macOS.
- Как только Feem будет установлен на вашем ПК или Mac, запустите его. В окне Feem выберите ползунок Включить Wi-Fi Direct , чтобы включить сеть WiFi Direct.
- На другом устройстве убедитесь, что вы подключены к сети, созданной Feem, начиная с FeemWiFi (например, FeemWiFi-EducatedPelican ). После подключения другие устройства будут перечислены в окне Feem. Выберите другой ПК в списке Feem, затем выберите Send File 9.
 0013, чтобы отправить файл на этот компьютер.
0013, чтобы отправить файл на этот компьютер.
- На другом устройстве отправляемый файл появится в журнале чата Feem. Выбор файла даст вам возможность открыть его или просмотреть в проводнике Windows.
Создание мобильной точки доступа с помощью смартфона или планшета
Как показывает специальный режим Windows, создание временной беспроводной сети может быть хорошим способом беспроводного соединения двух компьютеров на короткий период времени, но это зависит если у вас есть ПК с Windows, чтобы сделать это.
Более простой способ — использовать смартфон или планшет для создания временной беспроводной сети. Это превращает ваш планшет или смартфон в беспроводной маршрутизатор, позволяя другим типам устройств подключаться через него для обмена файлами или подключения к Интернету.
Преимущество этого метода заключается в том, что при настройке мобильной точки доступа ваше мобильное подключение для передачи данных будет доступно для всех устройств, которые к нему подключаются. Устройства Android под управлением Android 2.2 и более поздних версий, а также iPhone или iPad под управлением iOS 4.2.5 и более поздних версий (включая iPadOS) могут стать мобильной точкой доступа.
Устройства Android под управлением Android 2.2 и более поздних версий, а также iPhone или iPad под управлением iOS 4.2.5 и более поздних версий (включая iPadOS) могут стать мобильной точкой доступа.
- Чтобы сделать это на Android, откройте приложение Настройки . Меню настроек будет различаться для разных устройств и версий Android, но выберите Сеть и Интернет или Подключения > Мобильная точка доступа и модем.
- В меню Mobile Hotspot and Tethering (или Hotspot and Tethering на старых устройствах) коснитесь параметра Mobile Hotspot , затем переместите ползунок в положение On . Обратите внимание на Пароль или измените его, если требуется.
- На iPhone или iPad откройте приложение Настройки . В меню коснитесь Mobile Data или Personal Hotspot (в зависимости от устройства), затем переместите ползунок Personal Hotspot в положение On .
 Запишите (или измените) пароль Wi-Fi , так как он понадобится вам для подключения к вашей временной сети.
Запишите (или измените) пароль Wi-Fi , так как он понадобится вам для подключения к вашей временной сети.
- Когда точка доступа Wi-Fi активна, подключитесь к сети, используя выбранный пароль на обоих устройствах.
Хотя мобильная точка доступа сможет соединить лишь небольшое количество устройств, она позволит вам соединить по крайней мере два устройства по беспроводной связи. После подключения вы можете использовать существующие сервисы для обмена файлами между платформами или использовать общие сервисы.
Использование портативного WiFi-маршрутизатора
Хотя смартфон или планшет может создать быструю временную мобильную сеть, лучшим решением для большего числа устройств является использование портативного WiFi-маршрутизатора. Они были разработаны для создания простых временных сетей, когда вы находитесь вдали от дома, но также могут использоваться в повседневном использовании для подключения двух ПК или ноутбуков.
Такие устройства, как TP-Link WR902AC, создают сеть, к которой может подключиться любое устройство с поддержкой WiFi. Более продвинутые маршрутизаторы, такие как Huawei E5577Cs-321, также имеют встроенную возможность подключения 4G, предлагая выделенное мобильное подключение к Интернету для устройств, которые подключаются к нему.
Большинство портативных маршрутизаторов не требуют настройки — просто подключите и подключите. Другие поставляются в комплекте с мобильным приложением, позволяющим быстро настраивать и контролировать устройства.
Другие способы подключения
Если вы изучаете, как соединить два компьютера по беспроводной сети, то описанные выше методы предлагают наилучшие варианты с возможностью обмена файлами, подключением к Интернету, играми и многим другим.
Если вы пытаетесь соединить два компьютера вместе, самый простой способ — подключить их к одной сети. Проводные соединения с использованием Ethernet работают лучше всего с точки зрения скорости и надежности, но достаточно просто связать два устройства по беспроводной сети, особенно если у вас есть доступная для использования существующая беспроводная сеть.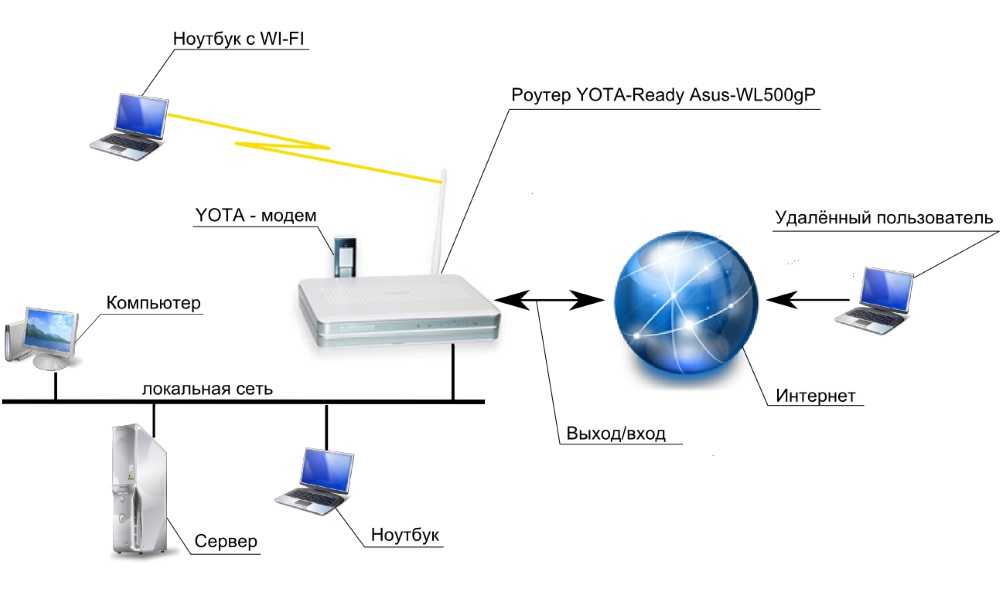
Если у вас нет существующей сети, вы можете создать специальную беспроводную сеть, использовать Bluetooth для установления соединения или использовать портативный Wi-Fi-маршрутизатор или смартфон для создания временной сети. Если вы хотите знать, как соединить два компьютера по беспроводной сети, вот что вам нужно сделать.
‘;document.getElementsByClassName(«post-ad-top»)[0].outerHTML=»;tocEl.outerHTML=tocHTML+newHTML;}}catch(e){console.log(e)}
Бен Стоктон (Ben Stockton) — писатель-фрилансер из Великобритании. В прошлой жизни Бен был преподавателем колледжа в Великобритании, обучая подростков и взрослых. Покинув класс, Бен воспользовался своим педагогическим опытом и применил его к написанию технических практических руководств и учебных пособий, специализирующихся на Linux, Windows и Android. Он имеет степень в области истории и аспирантуру в области вычислительной техники. Прочитать полную биографию Бена
Подписывайтесь на YouTube!
Вам понравился этот совет? Если это так, загляните на наш собственный канал на YouTube, где мы рассказываем о Windows, Mac, программном обеспечении и приложениях, а также предлагаем множество советов по устранению неполадок и видео с практическими рекомендациями.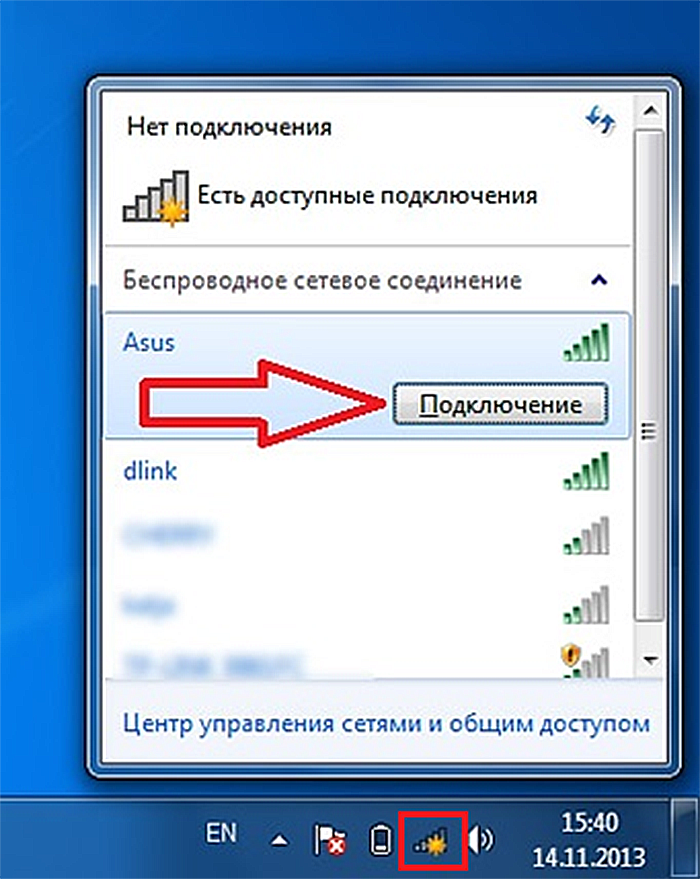 Нажмите на кнопку ниже, чтобы подписаться!
Нажмите на кнопку ниже, чтобы подписаться!
Подписаться
[Решено] Ноутбук не подключается к WiFi, но телефон
СОДЕРЖИМОЕ СТРАНИЦЫ:
- Введение
- Почему мой ноутбук не подключается к Wi-Fi, но мой телефон будет
- Как исправить, что ноутбук не подключается к Wi-Fi, но телефон подключается
- Заключительные слова
- Часто задаваемые вопросы
Введение
Wi-Fi – это технология беспроводной сети, которую такие устройства, как компьютеры, мобильные устройства и другое оборудование, используют для взаимодействия с Интернетом. Это также наиболее признанный способ подключения к Интернету без физического подключения к маршрутизатору.
Позволяет обмениваться информацией друг с другом, тем самым создавая сеть. Однако иногда ноутбук не подключается к Wi-Fi, а телефон подключается.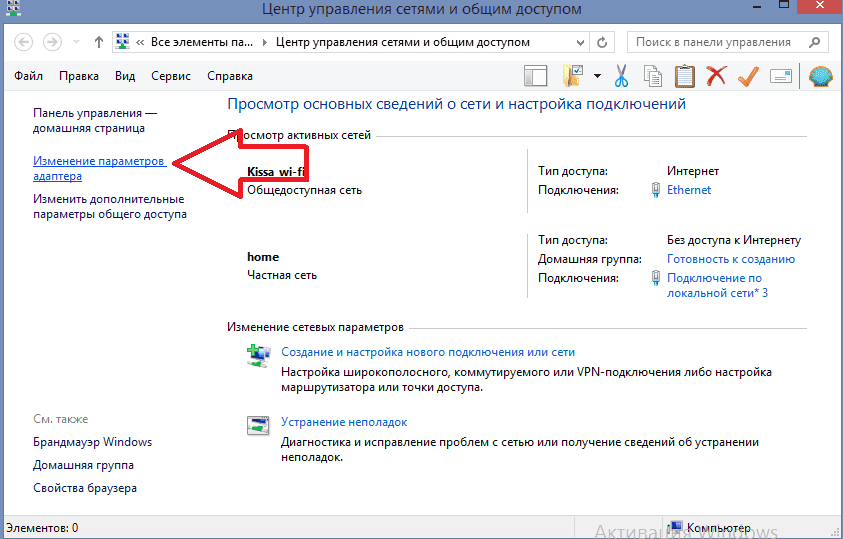 В этой статье обсуждаются факторы, которые могут быть причиной этой проблемы, и способы ее решения.
В этой статье обсуждаются факторы, которые могут быть причиной этой проблемы, и способы ее решения.
Почему мой ноутбук не подключается к сети Wi-Fi, а телефон подключается
Давайте рассмотрим, почему ваш ноутбук не подключается к сети Wi-Fi.
Ваш компьютер находится в режиме полета/в самолете.
Ваш компьютер не может подключиться к сети Wi-Fi, поскольку вы оставили компьютер в режиме полета.
Wi-Fi на вашем компьютере отключен.
Многие компьютеры имеют функцию переключения Wi-Fi, которая отключает и включает беспроводное соединение при касании.
Сброс настроек Wi-Fi
Могут возникнуть технические проблемы, которые могут помешать вашему компьютеру видеть ваш Wi-Fi.
Нарушена настройка сети
Причиной того, что ноутбук не видит Wi-Fi, может быть неправильная или нарушенная настройка сети.
Отклонен адаптер Wi-Fi
Адаптер Wi-Fi является важной частью компьютера. Хотя это происходит редко, адаптер Wi-Fi является чувствительной частью компьютера, которая отключает и деактивирует все обслуживаемые им подключения Wi-Fi.
Проблемы с антивирусным программным обеспечением
Использование антивирусного программного обеспечения, блокирующего сетевые устройства, используемые вашим компьютером, посылает компьютеру неверный сигнал, который деактивирует Wi-Fi.
Неверное время и дата
Неправильное время и дата, а также просроченные драйверы — это другие факторы, из-за которых ноутбук не подключается к Wi-Fi, а подключается к телефону.
Как исправить Ноутбук не подключается к Wi-Fi, но телефон подключается Однако некоторые пользователи жалуются, что их ноутбуки не подключаются к Wi-Fi, в то время как мобильные устройства подключаются. Чтобы исправить это, давайте посмотрим, что вы можете сделать.
Перезагрузите оборудование и ноутбук
Переустановите сетевые драйверы
Запустите средство устранения неполадок Windows
Отобразите и переименуйте SSID
Временно отключите антивирус процедуры устранения неполадок. Перезапуск модема, маршрутизатора и ноутбука всегда должен быть первым подходом.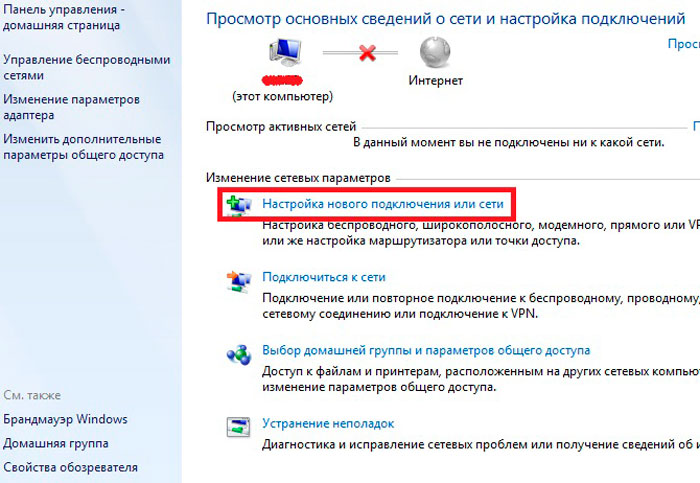 Конфликт IP-адресов довольно распространен, в основном, если вы используете несколько устройств для доступа в Интернет через один маршрутизатор.
Конфликт IP-адресов довольно распространен, в основном, если вы используете несколько устройств для доступа в Интернет через один маршрутизатор.
Всегда есть вероятность зависания системы, поэтому настоятельно рекомендуется перезапуск по другим причинам. Перезапуск вашего оборудования устраняет вероятную остановку. Если проблема с подключением к Wi-Fi не устранена, выключите модем и маршрутизатор и подождите некоторое время, прежде чем включать их снова.
Переустановите сетевые драйверы
Существует множество способов получить стандартный драйвер для сетевых адаптеров. Например, в Windows 10 драйверы устанавливаются автоматически через Центр обновления Windows. Попытки решить проблемы, связанные с сетью, и избегать драйверов не принесут пользы.
Однако, если вы обновили Windows 10 до Windows 11, вам потребуется обновить драйверы для Windows 10. Для этого выполните следующие действия:
Шаг 1. Откройте Диспетчер устройств, щелкнув правой кнопкой мыши Кнопка «Пуск»
Шаг 2. Найдите путь к сетевым адаптерам
Найдите путь к сетевым адаптерам
Шаг 3. Щелкните правой кнопкой мыши устройство Wi-Fi и выберите функцию «Обновить драйвер».
Шаг 4. Перезагрузите компьютер
Запустите средство устранения неполадок Windows
Выполните следующие действия, чтобы запустить средство устранения неполадок Windows, чтобы определить, что может быть не так:
Шаг 1. Щелкните правой кнопкой мыши значок Wi-Fi в нижней части и выберите Устранение неполадок.
Шаг 2. Следуйте инструкциям до тех пор, пока не будет выявлена неисправность. Тем не менее, максимальное использование функции устранения неполадок перед поиском более эффективных решений является эффективным методом.
Показать и переименовать SSID
Предположим, другие устройства обнаруживают Wi-Fi, кроме вашего ноутбука. Вы можете переименовать свой SSID на более подходящее имя, содержащее буквенно-цифровые символы без символов Unicode или смайликов.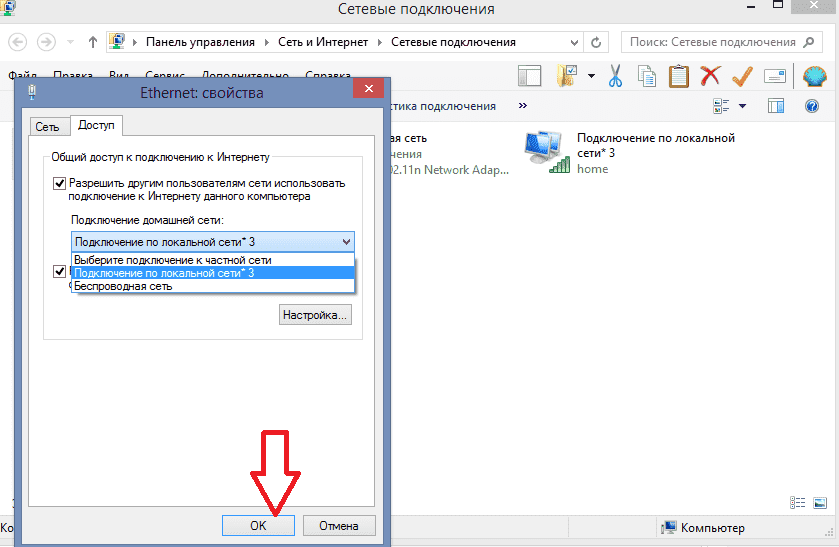 Кроме того, если ваш SSID скрыт, вам необходимо временно сделать его видимым перед повторной попыткой.
Кроме того, если ваш SSID скрыт, вам необходимо временно сделать его видимым перед повторной попыткой.
Временное отключение антивируса
Несмотря на то, что многие антивирусные программы были улучшены за счет некоторых функций защиты от нескольких угроз и обнаружения, определенные функции сетевой защиты и безопасности брандмауэра могут препятствовать подключению вашего ноутбука к Wi-Fi. Чтобы это исправить, нужно временно отключить Антивирус или создать исключение, которое его обходит.
Изменить настройки адаптера питания
Вот как это сделать:
Шаг 1. Дважды щелкните значок батареи на панели уведомлений.
Шаг 2. Нажмите «Изменить настройки плана» и выберите «Сбалансированный», как показано на скриншоте ниже.
Шаг 3. Затем нажмите «Изменить дополнительные параметры питания».
Шаг 4. Разверните Настройки беспроводного адаптера и выберите «Режим энергосбережения».
Шаг 5. Установите «Режим энергосбережения» на батарее на «Максимальная производительность»
Шаг 6. Подтвердите изменения и нажмите OK.
Заключительные слова
Разочаровывает то, что другие ваши устройства подключаются к Wi-Fi, кроме вашего ноутбука. Эта статья помогла решить проблему, так что вам не о чем беспокоиться. Чтобы решить эту проблему, просмотрите раздел «Как исправить, что ноутбук не подключается к Wi-Fi, но телефон подключается».
Часто задаваемые вопросы
1. Почему мой компьютер не может обнаружить мой Wi-Fi, но может обнаружить другие подключения Wi-Fi?
Если интернет работает хорошо на других устройствах, проблема связана с вашим устройством и его адаптером Wi-Fi. Однако, если наоборот, когда Интернет не работает на других устройствах, проблема связана либо с маршрутизатором, либо с подключением к Интернету.
2. Почему ваш компьютер не может найти Wi-Fi?
Эту распространенную проблему можно решить несколькими способами, такими как перезагрузка маршрутизатора, использование средства устранения неполадок сети, сброс сетевого адаптера, переключение режима беспроводной сети и многие другие методы.


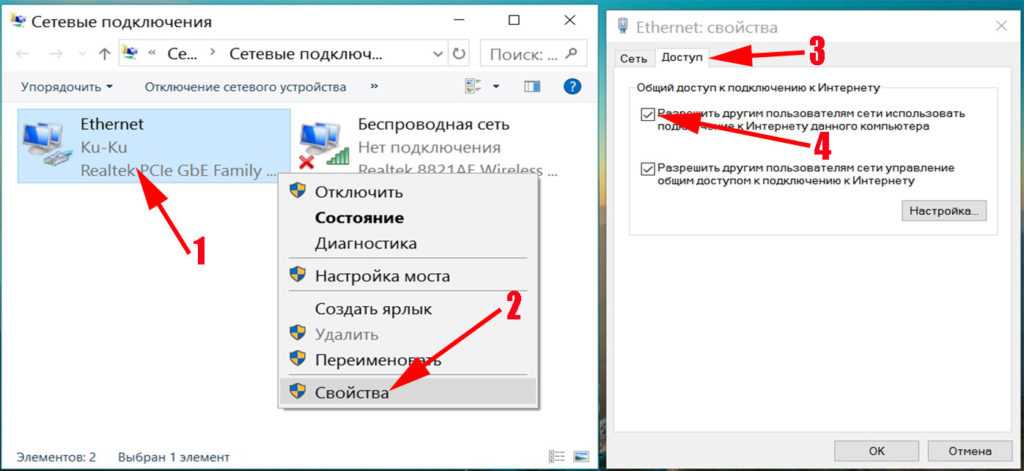
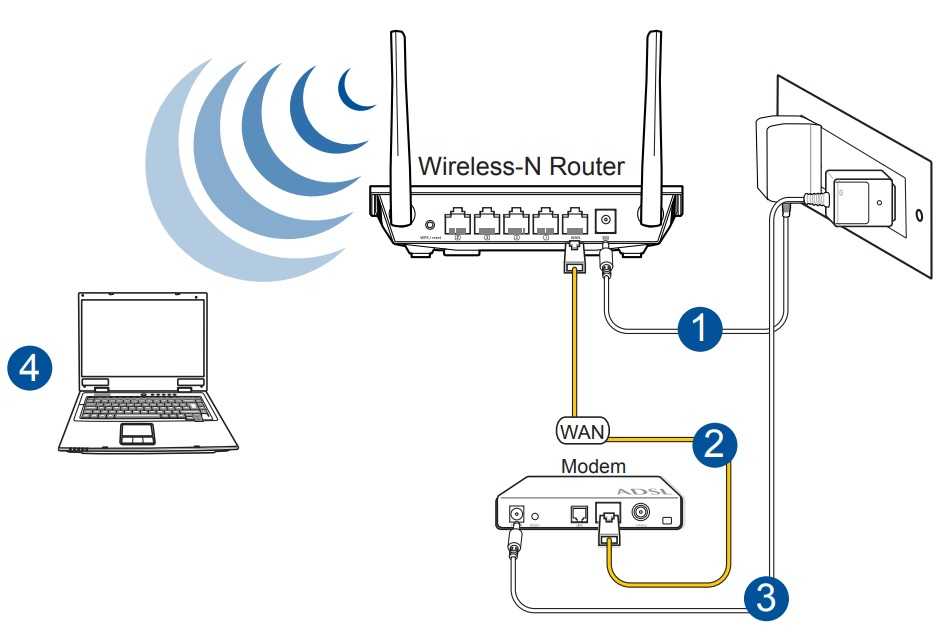
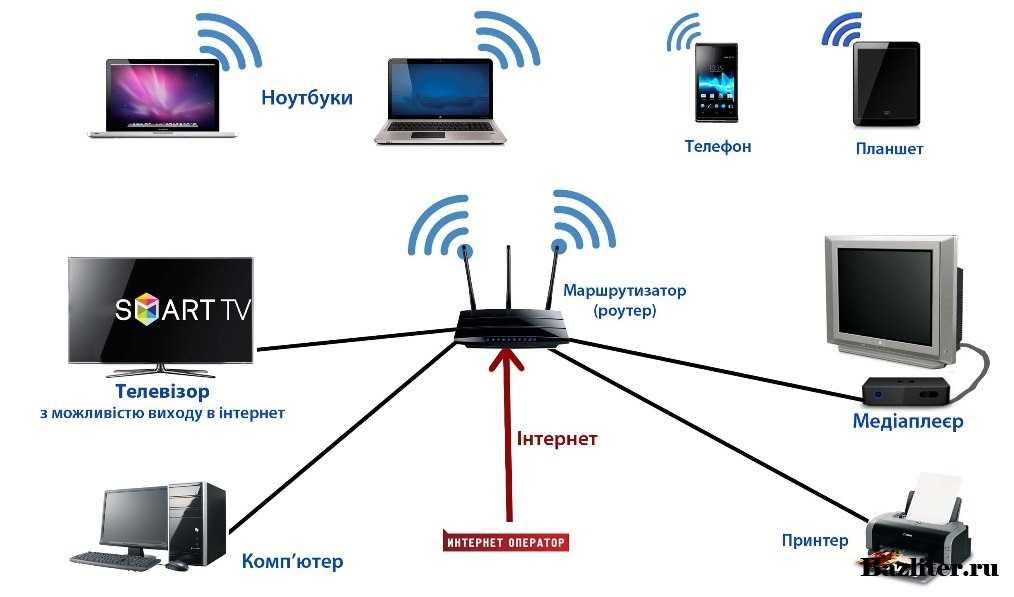
 Возможно, вам потребуется пройти аутентификацию, введя PIN-код, который будет отображаться на обоих экранах.
Возможно, вам потребуется пройти аутентификацию, введя PIN-код, который будет отображаться на обоих экранах. 0013, чтобы отправить файл на этот компьютер.
0013, чтобы отправить файл на этот компьютер.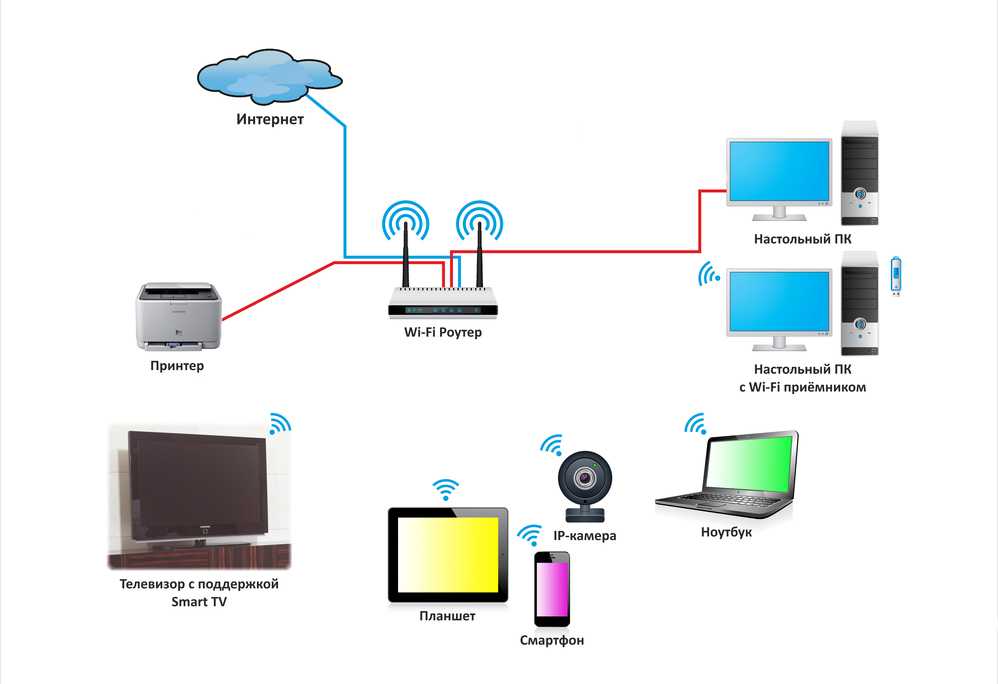 Запишите (или измените) пароль Wi-Fi , так как он понадобится вам для подключения к вашей временной сети.
Запишите (или измените) пароль Wi-Fi , так как он понадобится вам для подключения к вашей временной сети.