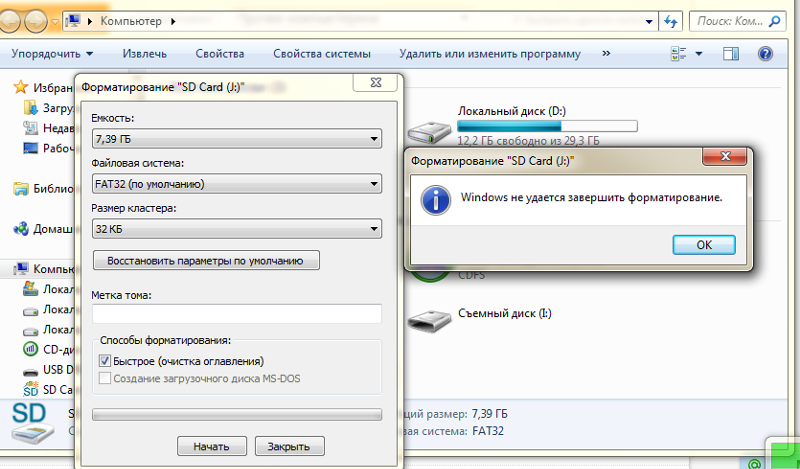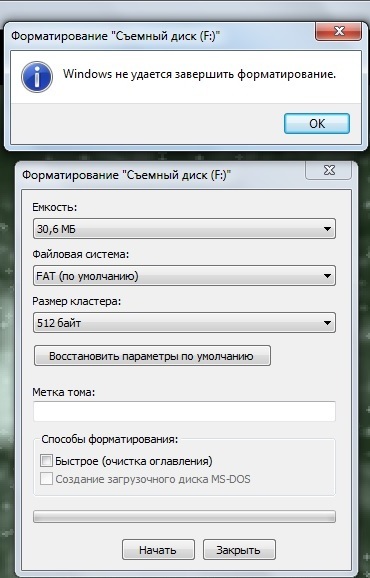Виндовс не удалось завершить форматирование микро sd: 7+ Исправлений | ‘Windows Не Удалось Завершить Форматирование’ в 2022
Содержание
Window не удаётся завершить форматирование.
Вирусные атаки и механические повреждения являются чаще всего проблемами в портативных устройствах, таких как микро-SD карты или флэш-накопители, которые портят данные на устройстве и могут сделать их практически невозможными для восстановления с них исходных данных, тем не менее, мы потеряли данные, а не устройства, после того как мы выполним параметр Формат на повреждённом приборе, это позволит нам, по крайней мере, чтобы использовать устройство. Но, когда вы пытаетесь отформатировать повреждённый прибор, возникает следующая проблема, и это бывает довольно шокирующим, чтобы увидеть сообщение об ошибке которое появляется на экране “Windows не удалось завершить форматирование”.
Так что, всё что вы могли сделать – это потерять данные, но, по крайней мере, есть надежда на восстановление флэш-накопителей USB, но сообщение об ошибке делает его еще хуже. Поэтому я в этой статье написал решение как полностью выполнить Формат флэш-накопителя USB, для этого следуйте простым шагам описанным ниже.
Как отформатировать флешку, когда Windows не удается завершить форматирование
Вы можете форматировать ваш USB флэш-накопитель либо вручную, либо с помощью USB-инструментов, вот в этом посте я и дам вам знать, чтобы сделать как вручную, так и с помощью USB инструментов.
Способ 1 : форматирование USB-флеш-накопитель вручную
Вставьте дефектный USB флэш-диск в компьютер
Перейти в проводнике Windows и проверьте флешку.
Теперь щёлкните правой кнопкой мыши на мой компьютер и выберите управление, затем выделите и выберите “Управление дисками”. (Примечание: в управление дисками будет список всех носителей, таких как съемные носители, жесткие диски и CD/DVD и т. д.)
Щёлкните правой кнопкой мыши на USB диск, который нужно отформатировать и выберите “изменить букву диска или путь”.
Удалите существующую букву диска, а затем назначьте новую букву из списка, которые не предназначены для любых других дисков и флэш-накопителей.
Снова щёлкните правой кнопкой мыши на флэш-накопителе USB и выберите “создать простой том” в окне нажмите кнопку Далее и присвойте метку с названием устройства и файловой системой. [Примечание: если Вы не нашли варианте “создать простой том” при щелчке правой кнопкой по флешке, то ваша карта может быть сильно повреждена и не подлежит восстановлению]
Выберите FAT32 в качестве файловой системы, если ваш флэш-накопитель 4 ГБ или меньше в размерах.
Выбирайте NTFS в качестве файловой системы, если ваш флэш-накопитель больше 4 Гб.
Затем проверьте опцию “быстрое форматирование” и нажмите OK, чтобы начать форматирование флешки.
Дефектный USB флэш-накопитель будет отформатирован и готов к использованию.
Примечание : всегда проверяйте файловую систему USB флешки, если она возвращает RAW файловую систему, значит USB флэш-накопитель поврежден сильно, проверьте на цвет диски, если USB имеет чёрный цвет, то его ещё можно отформатировать, если результаты темно-синий – то невозможно.
Способ 2 : Форматировать диски с помощью командной строки
Этот способ очень простой в реализации, чем метод, описанный выше, для форматирования дисков, но этот метод нельзя использовать для серьезных повреждений в флэш-накопителях.
Откройте выполнить и введите cmd нажмите клавишу Enter, чтобы открыть окно командной строки
Введите тип “Format” с последующим названием устройства: (двоеточие символ)
Например: C:\user\crazy>Format J:
Затем нажмите клавишу ввод.
После завершения форматирования вам будет предложено ввести название ярлыка на флешке.
Введите метку и нажмите клавишу Enter.
Если один метод не работает для вас, попробуйте другой точно будет работать. И оставьте комментарий ниже, если вы сталкиваетесь с любые трудности в форматировании вашего флеш-накопителя любого типа.
Советы: если ваш мобильный телефон выключается автоматически, зависает, иногда не заряжается и истощает батарею быстрее, чем это обычно бывает, и никогда не восстанавливается даже после нескольких попыток перезапуска, лучше проверьте вашу SD карту на наличие ни физического повреждения, и попробуйте форматирование с помощью вышеуказанных шагов.
Windows не удается завершить форматирование
Windows
23 января, 2019
admin
Ошибка «Windows не удается завершить форматирование» появляется при попытке очистить накопитель памяти — USB флешку, SD/MicroSD карту, реже — HDD или SDD диски. Для исправления ошибки достаточно стандартных средств Windows и софта вроде D-Soft Flash Doctor, HP USB Dick Storage Format Tool или HDD Low Level Format Tool.
Основные причины ошибки:
- Флешка или карта памяти использовалась на компьютере с другой ОС и файловой системой. После этого возможны сбои при подключении носителя к Windows.
- Устройство было некорректно извлечено — отключено во время работы с разделами, чтения или записи. Это те случаи, когда флешка просто выдергивается из разъема, вместо использования «безопасного извлечения устройства».
- Сильные перебои питания, ошибки при использовании программ для работы с разделами и другие причины проблем при форматировании флешки.
Что делать для исправления ошибки:
- Удалить лишние разделы на съемном носителе через Disk Management и повторить попытку форматирования.

- Отформатировать флешку через командную строку (команда DISKPART).
- Использовать программы для быстрого и низкоуровневого форматирования.
Если система называет съемный носитель RAW и выдает ошибки, значит Windows не может определить структуру файловой системы (FAT32, NTFS, exFAT). Причин много, это проблема другого характера, но решается тоже просто — нужно загрузить бесплатную консольную утилиту TestDisk для восстановления оригинальной файловой системы. Сайт разработчика — www.cgsecurity.org.
Форматирование через «Управление дисками»
Windows 10 поддерживает чтение нескольких разделов со съемного носителя, другие ОС могут этого не поддерживать. Системная программа diskmgmt.msc (Управление дисками) позволяет удалить все разделы из флешки, после чего ее можно отформатировать стандартными средствами Windows.
- Нажать Пуск->Выполнить.
- Ввести в строку diskmgmt.msc и нажать Enter или OK.

- В открывшемся Управлении дисками найти проблемную флешку/SD-карту.
- У выбранного диска (съемного устройства) должен быть один раздел памяти, около которого написано Исправен (Основной раздел). Если их несколько, нужно нажать ПКМ и удалить их, выбрав Удалить том. После удаления разделов останется чистый съемный носитель, а единственная ячейка будет называться «Не распределена».
- Нажать правой кнопкой мыши по образовавшемуся пустому разделу, в контекстном меню выбрать Создать простой том (New simple volume).
- В открывшемся окне убрать галочку «Быстрое форматирование» и выбрать нужную файловую систему. Если неизвестно, какая файловая система нужна, сначала можно выбрать FAT32. Нажать «Далее».
Если все в порядке, процесс начнется автоматически и займет несколько минут. Система очистит память и создаст единственный раздел в нужной файловой системе, который будет обнаруживаться через проводник.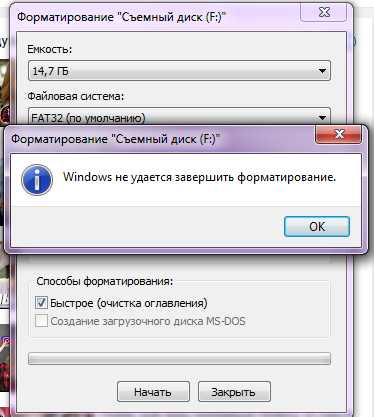
Форматирование через cmd.exe и DiskPart
Если съемный носитель исправен и имеет один раздел, но все равно не форматируется, можно повторить попытку, загрузив Windows в безопасном режиме с поддержкой командной строки.
- Открыть Пуск -> Выполнить -> ввести cmd.exe, нажать Enter.
- Ввести команду format G: /FS:FAT32 /Q, где вместо G — букфа форматируемого накопителя.
Если и это не помогло, стоит обратиться к утилите DiskPart. Она спасает, когда структура разделов оказывается повреждена. А также в тех случаях, когда какое-либо устройство создает на съемном носителе новые разделы, а другие компьютеры потом флешку/карту не видят и не могут очистить. Утилита очистит все имеющиеся разделы на носителе, а также отформатирует память.
Форматирование при помощи DiskPart:
- Запустить Командную строку (cmd.exe) от имени администратора. Обычно находится в меню Пуск -> Стандартные -> Командная строка.

- Ввести команду discpart, нажать Enter.
- Ввести команду list disk и запомнить номер флешки или SD-карты, которую нужно отформатировать.
- Ввести команду select disk X, где вместо X — номер флешки.
- Ввести команду clean для очистки содержимого диска.
- Создать новый раздел на пустом носителе, введя команду create partition primary.
- Запустить быстрое форматирование созданного раздела в формате FAT32: format fs=fat32 quick. Альтернативная команда для очистки: format F: /FS:FAT32 /Q (где f — буква диска).
- Если после форматирования диску оказалась не назначена буква, ее можно присвоить командой assign letter=F (диск будет называться F).
- Ввести команду exit для выхода из консоли.
После выполнения указанных действий можно попробовать воспользоваться картой или флешкой снова.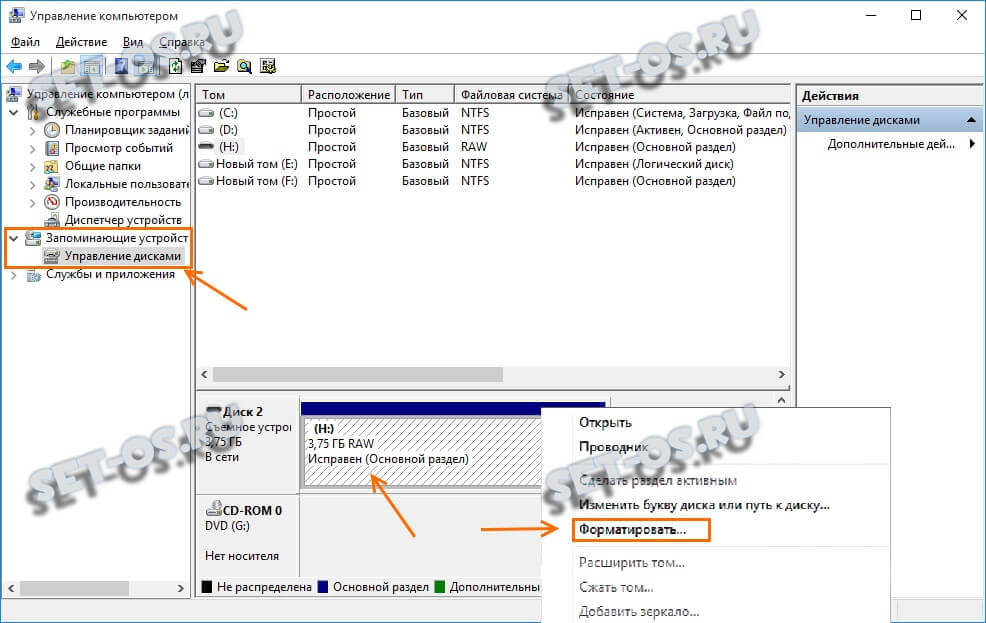 Если не помогло, можно воспользоваться одной из программ для исправления ошибок с носителями памяти и низкоуровневого форматирования.
Если не помогло, можно воспользоваться одной из программ для исправления ошибок с носителями памяти и низкоуровневого форматирования.
Программы для форматирования дисков
Указанные программы для низкоуровневого форматирования и ремонта флешек и дисков бесплатны. Утилиты не требуют установки и весят всего несколько мегабайт.
- HP USB Disk Storage Format Tool — простая программа для создания загрузочных flash-накопителей и форматирования USB-флешек. Установки не требует: достаточно загрузить программу (можно с softpedia.com) и выбрать нужный диск и файловую систему.
- Transcend JetFlash Online Recovery — бесплатный софт для восстановления USB-накопителей от крупного производителя флешек Transcend. На официальном сайте доступны для версии утилиты: для любых USB-накопителей и отдельно для флешки JetFlash 620. Будьте внимательны при загрузке.
- Silicon Power Flash Drive Recovery Software — аналогичный инструмент, только уже от производителя Silicon Power.
 Предназначен, в первую очередь, для ремонта USB-накопителей от этой компании, но может помочь и с любыми другими флешками.
Предназначен, в первую очередь, для ремонта USB-накопителей от этой компании, но может помочь и с любыми другими флешками. - HDD Low Level Format Tool — программа для низкоуровневого форматирования. Имеет ограниченную скорость работы — порядка 160 гигабайт в час, чего для пользовательских задач вполне достаточно. Следует внимательно выбирать диск, который будет очищаться — восстановить данные после низкоуровневого форматирования уже не получится.
- SD Formatter — софт, специально предназначенный для очистки карт памяти SD, MicroSD, SDHC и SDXC. При запуске программы нужно выбрать диск, отметить опцию Overwrite Format и запустить форматирование.
- Kingston Format Utility — альтернативное решение от компании Kingston. В первую очередь следует использовать для USB-накопителей этого производителя, либо если остальной софт оказался бессилен.
Альтернативный софт для очистки можно найти практически у каждого крупного производителя USB-накопителей и жестких дисков. Суть у них приблизительно одна, поэтому продолжать список можно очень долго. Указанных программ достаточно как для быстрого, так и для низкоуровневого форматирования любого носителя.
Суть у них приблизительно одна, поэтому продолжать список можно очень долго. Указанных программ достаточно как для быстрого, так и для низкоуровневого форматирования любого носителя.
Бесплатное исправление Windows не удалось отформатировать карту памяти SD
Содержание:
- Видеоруководство: Исправление ошибки форматирования Windows на карте памяти
- Почему Windows сообщает, что не может отформатировать карту памяти?
- Решения для ошибки «Windows не удается завершить форматирование» на карте памяти MicroSD
- Учебное пособие по использованию iCare Data Recovery для восстановления файлов с диска, на котором произошел сбой формата
«У меня есть карта памяти SanDisk sd на 64 ГБ, которая не читается на моей цифровой камере, она говорит, что карту памяти необходимо отформатировать. Затем я подключаю карту памяти к компьютеру, и появляется то же сообщение об ошибке, что ее необходимо отформатировать.
. Когда я пытаюсь отформатировать карту, появляется другое сообщение о том, что «Windows не удалось завершить форматирование». Пожалуйста, помогите мне».
Джошуа Най, инженер по приложениям
4 бесплатных метода исправления ошибки формата Windows на карте памяти
Также читайте: карта памяти не форматируется 5 исправлений
ВНИМАНИЕ: ВОССТАНОВИТЕ ДАННЫЕ С ВАШЕГО УСТРОЙСТВА ПЕРЕД ИСПРАВЛЕНИЕМ WINDOWS НЕ МОГУТ ОТФОРМАТИТЬ
ПРОБЛЕМА!
Если Windows не может завершить форматирование карты памяти SD, бесплатно загрузите iCare Data Recovery Pro и начните восстановление данных для карты памяти RAW, microSD, XD, CF перед исправлением Windows, не может завершить форматирование.
Самый простой способ ПОЛУЧИТЬ ДАННЫЕ С НАКОПИТЕЛЯ/КАРТЫ Когда карта памяти SD сообщает «Windows не удалось завершить форматирование»
Загрузите iCare Data Recovery Pro, чтобы восстановить данные с любого типа устройства хранения, если Windows не смогла завершить форматирование.
Почему Windows сообщает, что не может отформатировать карту памяти?
1. устройство хранения заражено вирусом
Правда в том, что вирусная атака может повредить файловую систему вашей карты памяти, что приведет к ошибке «карта памяти не отформатирована» или «невозможно отформатировать». Если ваше устройство атаковано вирусом, запустите антивирусное программное обеспечение, чтобы устранить проблему, удалив все вирусы вместо форматирования карты.
2. Карта памяти содержит плохие сектора
Когда карта памяти используется в течение длительного времени или вы часто извлекаете карту памяти ненадлежащим образом, появление битых секторов связано с такими факторами. Иногда вы получаете сообщение «невозможно отформатировать», когда карта памяти содержит поврежденные сектора. В этом случае вы можете использовать функцию проверки ошибок Windows для проверки и исправления возможных поврежденных секторов.
==>> Посетите эту страницу, чтобы узнать, как исправить поврежденные сектора
3. Карта памяти доступна только для чтения
Карта памяти доступна только для чтения
Иногда при форматировании карты памяти может появиться сообщение типа «Windows не удалось завершить форматирование». Проверьте, правильно ли подключены диск и компьютер, убедитесь, что диск не доступен только для чтения, а затем повторите попытку. Если карта памяти предназначена только для чтения, вы можете сдвинуть переключатель только для чтения в положение «выключено».
Решения для ошибки «Windows не удается завершить форматирование» на карте памяти MicroSD
1. Отформатируйте карту памяти microSD с помощью «Управления дисками»
Если вы получаете сообщение «Windows не удалось завершить форматирование» при попытке отформатировать карту памяти с помощью параметров, предоставляемых «Мой компьютер», перейдите в «Управление дисками». «, чтобы отформатировать его.
2. Преобразовать карту памяти с помощью CMD diskpart
Если вашей системе не удается отформатировать SD-карту, вы можете проверить свойства SD-карты, она может стать необработанной файловой системой, тогда вам нужно только преобразовать файловую систему в NTFS или FAT32, которые могут быть распознаны Windows.
Шаг 1: Запустите CMD.
Преобразование карты памяти с помощью CMD diskpart
Шаг 2: Введите «format K: /fs:fat32» (K — буква диска вашей SD-карты)
Затем ваша SD-карта превратится в файловую систему FAT 32, если вы хотите Файловая система NTFS, вам нужно только ввести «ntfs» вместо «fat32» в командном окне. Этот процесс отформатирует все ваши данные. Если вам нужны данные, вам нужно сначала их восстановить.
3. Отформатируйте карту памяти micro SD с помощью профессионального инструмента
Карту памяти можно отформатировать с помощью профессионального инструмента форматирования. Обратите внимание, что инструмент форматирования может привести к потере данных на карте памяти.
Также читайте: 5 бесплатных способов форматирования SD-карты, или вы можете узнать, как отформатировать SD-карту без потери данных
==>> Чтобы узнать больше о сообщениях об ошибках Windows и получить подробные решения, вы можете посетить Windows не удалось завершить формат.
Восстановление данных, когда Windows не может отформатировать карту памяти
При возникновении таких проблем, как «Windows не удалось завершить форматирование», просто загрузите iCare Data Recovery, чтобы восстановить все типы файлов с карты памяти без форматирования. При восстановлении данных используйте профессиональное средство форматирования для форматирования карты памяти или запустите средство проверки ошибок Windows, чтобы исправить поврежденные сектора на карте.
Загрузите программу для восстановления файлов с карт памяти любого типа без форматирования.
Видеоруководство: как решить проблему с форматированием Windows
Учебное пособие по использованию iCare Data Recovery для восстановления файлов с диска с ошибкой формата
Free Memory Card Recovery
Загрузите iCare Data Recovery Pro Free для восстановления файлов с карты памяти камеры мобильного телефона, включая фотографии, видео, музыку.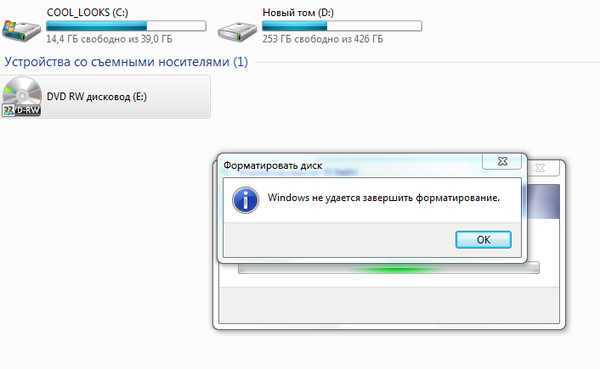 .
.
Шаг 1. Запустите программу и выберите режим восстановления.
Шаг 2. Выберите диск карты памяти и перейдите к сканированию.
Шаг 3. Предварительный просмотр найденных изображений и сохранение найденных файлов на карту памяти.
Последнее обновление: 1 ноября 2022 г.
Статьи по теме
- Флешка Sandisk емкостью 8 ГБ не может быть отформатирована. Если флешку Sandisk емкостью 8 ГБ не удается отформатировать, обратитесь за помощью на наш сайт.
- говорит, что ее нельзя отформатировать. Формирование не требуется, если вы просто хотите восстановить файлы, когда она сообщает «невозможно завершить форматирование».
- SD-карта телефона Samsung изменена на необработанную и не может выполнять формат — решение для SD-карты RAW, когда Samsung сообщает о сбое форматирования карты.
CF-карта
Горячие статьи
- USB-накопитель Kingston не читается — Вы не потеряете все данные, даже если флэш-накопитель Kingston недоступен.

- Программа для восстановления фотографий с карты памяти. Прочтите эту страницу, чтобы получить программу для восстановления фотографий с карты памяти.
Как исправить ошибку «Windows не удалось завершить форматирование» для SD-карты?
Симптом проблемы: Многие пользователи сообщали о проблеме, связанной с невозможностью отформатировать SD-карту или карту Micro SD с помощью Windows или Android по неизвестным причинам. Windows не удалось завершить форматирование SD-карты или она не отображается в проводнике. Было обнаружено, что эта ошибка формата SD-карт чаще встречается с SD-картами SanDisk, особенно с картами SanDisk Micro SD емкостью 64 ГБ.
- Windows не может полностью отформатировать SD-карту. Как отформатировать SD-карту?
- Что не так с SD-картой, если ПК не может ее отформатировать?
- Как исправить карту micro SD, которая не может форматировать или удалять файлы?
- Почему я не могу отформатировать SD-карту на компьютере, камере или телефоне?
- не форматируется, и, по-видимому, на ней нет свободного или занятого места, и я просто так напряжен, потому что это была дорогая SD-карта, и на ней есть данные.

- SD-карта внезапно выскочила с сообщением о том, что мне нужно отформатировать устройство, прежде чем я смогу его использовать. А сд карта стала сырая и показывает 0 байт. Как я могу восстановить необработанную SD-карту и восстановить данные с нее?
SD-карта
Выполните следующие действия, чтобы решить проблему «Windows не удалось завершить форматирование». Все методы можно использовать для всех марок SD-карт, таких как SanDisk, Kingston, Sony, Transcend и т. д.; работает со всеми форматами SD-карт, такими как Micro SD, SD, SDHC и SDXC.
Сводка содержимого
Возможные причины
Предварительная проверка
Решение 1. Снимите защиту от записи с помощью команды diskpart
Решение 2. Отформатируйте SD-карту с помощью командной строки
Решение 3. Отформатируйте SD-карту с помощью консоли управления дисками
Решение 4. Измените букву диска и пути на SD-карте.
Решение 5. Проверьте и восстановите поврежденные сектора.
Решение 6. Переустановите драйверы. 9: Замените новую SD-карту
Переустановите драйверы. 9: Замените новую SD-карту
Возможные причины
Причины различны, и большинство пользователей сообщают, что не могут отформатировать SD-карту из-за следующих проблем с SD-картой.
- SD-карта защищена от записи.
- Плохие сектора на SD-карте.
- Ошибки системного файла или повреждение SD-карты.
- Вирус или вредоносное ПО.
- SD-карта сильно повреждена.
- Неподдерживаемая файловая система.
- SD-карта имеет физическое повреждение.
- Файл и папка на SD-карте все еще открыты и используются.
- SD-карта и слот для SD-карты или адаптер в плохом состоянии или неправильное подключение.
Предварительная проверка
- Убедитесь, что вы закрыли файл и папку.
- Проверьте и отрегулируйте SD-карту и гнездо/адаптер для SD-карты, чтобы обеспечить хороший контакт.
- Отключите защиту от записи или разблокируйте, изменив направление ползунка в углу SD-карты.

Решение 1. Снимите защиту от записи с помощью команды diskpart
Шаг 1. Введите cmd в поле поиска рядом с кнопкой Start .
Шаг 2: Щелкните правой кнопкой мыши Командная строка , чтобы выбрать Запуск от имени администратора . Появится UAC или окно контроля учетных записей, нажмите 9.0035 Да .
Шаг 3: Введите diskpart в командной строке, чтобы открыть утилиту DISKPART.
Шаг 4: Введите list disk в командной строке.
Шаг 5: Введите , выберите диск n в командной строке, замените n на номер диска, на котором имеется раздел с защитой от записи.
Шаг 6: Введите атрибуты диска очистить только для чтения в командной строке.
Шаг 7: Введите exit , чтобы закрыть окна командной строки после сообщения Атрибуты Diskpart успешно очищены показано.
Шаг 8: Попробуйте еще раз отформатировать SD-карту.
Решение 2. Отформатируйте SD-карту с помощью командной строки
Шаг 1. Введите cmd в поле поиска рядом с кнопкой Start .
Шаг 2: Щелкните правой кнопкой мыши Командная строка , чтобы выбрать Запуск от имени администратора . Появится окно контроля учетных записей или UAC, нажмите Да .
Шаг 3: Введите diskpart в командной строке, чтобы открыть утилиту DISKPART.
Шаг 4: Введите list disk в командной строке.
Шаг 5: Введите , выберите диск n в командной строке, замените n точным номером диска вашей SD-карты.
Шаг 6: Введите список разделов в командной строке.
Шаг 7: Введите выберите раздел n в командной строке, замените n на номер раздела.
Шаг 8: Введите clean , чтобы запустить утилиту очистки для удаления всех данных на SD-карте, поэтому убедитесь, что вы сохранили копию или резервную копию данных карты.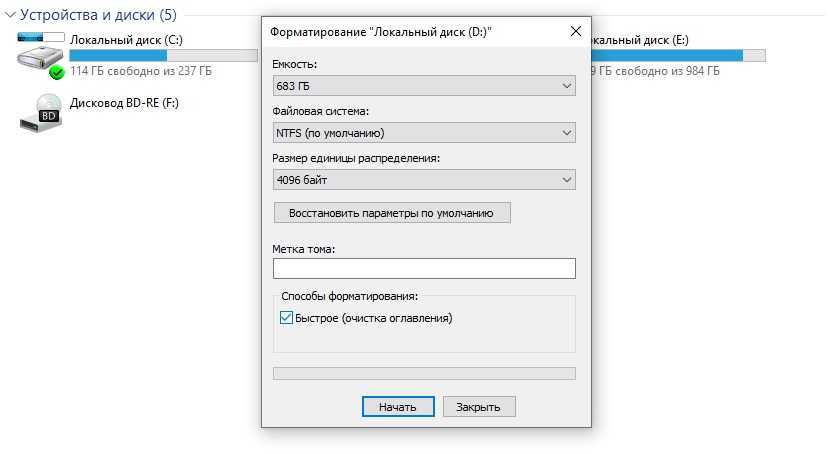
Шаг 9: Введите create partition primary , чтобы создать новый раздел на SD-карте.
Шаг 10: Введите active , чтобы активировать раздел SD-карты.
Шаг 11: Введите format fs=ntfs quick или format fs=fat32 quick в командной строке.
Примечание : Не рекомендуется форматировать необработанную SD-карту с помощью команды форматирования FAT32, поскольку существует вероятность сбоя. Вам также не разрешено форматировать раздел размером более 32 ГБ в файловую систему FAT32.
Шаг 12: Введите буква назначения = F
Шаг 13: Введите выход , чтобы закрыть окна командной строки после отображения сообщения 100 процентов выполнено .
Решение 3. Отформатируйте SD-карту с помощью консоли управления дисками
Шаг 1. Нажмите одновременно клавишу с логотипом Windows + R , чтобы открыть диалоговое окно «Выполнить ».
Шаг 2: Введите diskmgmt.msc в поле и нажмите OK , чтобы открыть консоль управления дисками.
Шаг 3: Найдите раздел на SD, который вы хотите отформатировать. После выбора щелкните по нему правой кнопкой мыши и выберите в контекстном меню пункт Формат .
Шаг 4. Выберите параметр NTFS в раскрывающемся списке Файловая система и установите флажок Быстрое форматирование . Дополнительно можно выбрать параметр Размер распределения по умолчанию в раскрывающемся списке Размер единицы распределения . Нажмите на кнопку OK .
Шаг 5: Нажмите кнопку OK еще раз, чтобы продолжить.
Решение 4. Измените букву диска и пути к SD-карте
Шаг 1. Нажмите одновременно клавишу с логотипом Windows + R , чтобы открыть диалоговое окно «Выполнить ».
Шаг 2: Введите diskmgmt. в поле и нажмите OK , чтобы открыть консоль управления дисками. msc
msc
Шаг 3: Найдите раздел на SD, который вы хотите отформатировать. После выбора щелкните по нему правой кнопкой мыши и выберите Изменить букву диска и путь из контекстного меню.
Шаг 4: Выберите новую букву диска для SD-карты и нажмите кнопку OK для подтверждения.
Решение 5. Проверьте и восстановите поврежденные сектора
Шаг 1: Введите cmd в поле поиска рядом с кнопкой Start .
Шаг 2: Щелкните правой кнопкой мыши Командная строка , чтобы выбрать Запуск от имени администратора . Появится UAC или окно контроля учетных записей, нажмите 9.0035 Да .
Шаг 3: Введите chkdsk E: /f /r /x в командной строке, замените E на букву диска вашей SD-карты.
Шаг 4: Дождитесь завершения процесса, время процесса может варьироваться в зависимости от размера SD-карты. Не рекомендуется прерывать процесс CHKDSK, так как целостность диска после прерывания не гарантируется.
Не рекомендуется прерывать процесс CHKDSK, так как целостность диска после прерывания не гарантируется.
Шаг 5: Введите exit , чтобы закрыть окна командной строки.
Решение 6. Переустановите драйверы
Шаг 1: Перейдите к диспетчеру устройств следующим способом. Нажмите кнопку меню Start , введите Диспетчер устройств и выберите этот инструмент из списка результатов вверху. Или нажмите Windows Key + R , чтобы открыть диалоговое окно Run , введите devmgmt.msc в диалоговом окне Run и нажмите OK .
Шаг 2. Разверните раздел Disk Drives в диспетчере устройств , щелкните правой кнопкой мыши имя карты памяти и выберите Опция «Удалить устройство » из контекстного меню.
Шаг 3: Перезагрузите компьютер.
Шаг 4: Windows автоматически начнет загрузку и установку последней версии универсальных драйверов.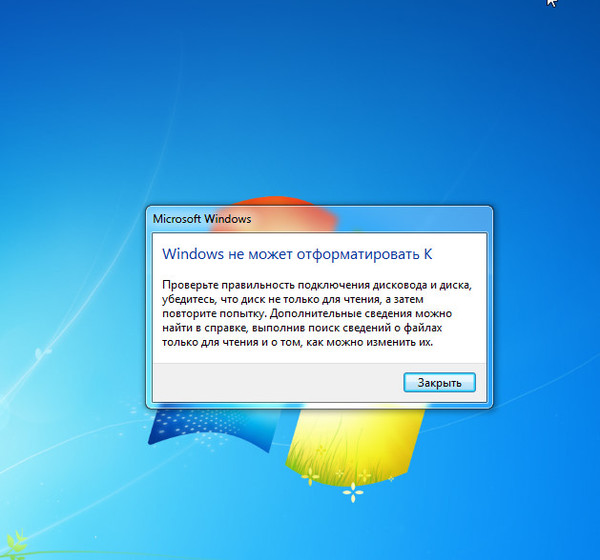
Шаг 5: Перезапустите еще раз после завершения установки универсального драйвера.
Решение 7. Воссоздайте том для SD-карты
Шаг 1. Нажмите одновременно клавишу с логотипом Windows + R , чтобы открыть диалоговое окно «Выполнить ».
Шаг 2: Введите diskmgmt.msc в поле и нажмите OK , чтобы открыть консоль управления дисками.
Шаг 3: Найдите раздел на SD, который вы хотите отформатировать. После выбора щелкните его правой кнопкой мыши и выберите в контекстном меню параметр Удалить том .
Шаг 4. Щелкните его правой кнопкой мыши и выберите в контекстном меню параметр New Simple Volume .
Решение 8. Принудительно отформатируйте SD-карту с помощью Rufus
Отзывы многих пользователей об этом инструменте работали, когда SD-карту невозможно отформатировать.
Шаг 1: Посетите официальный сайт Rufus, чтобы загрузить установщик Rufus или переносную версию.




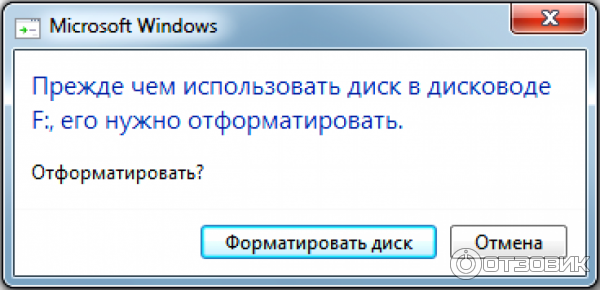 Предназначен, в первую очередь, для ремонта USB-накопителей от этой компании, но может помочь и с любыми другими флешками.
Предназначен, в первую очередь, для ремонта USB-накопителей от этой компании, но может помочь и с любыми другими флешками. . Когда я пытаюсь отформатировать карту, появляется другое сообщение о том, что «Windows не удалось завершить форматирование». Пожалуйста, помогите мне».
. Когда я пытаюсь отформатировать карту, появляется другое сообщение о том, что «Windows не удалось завершить форматирование». Пожалуйста, помогите мне».