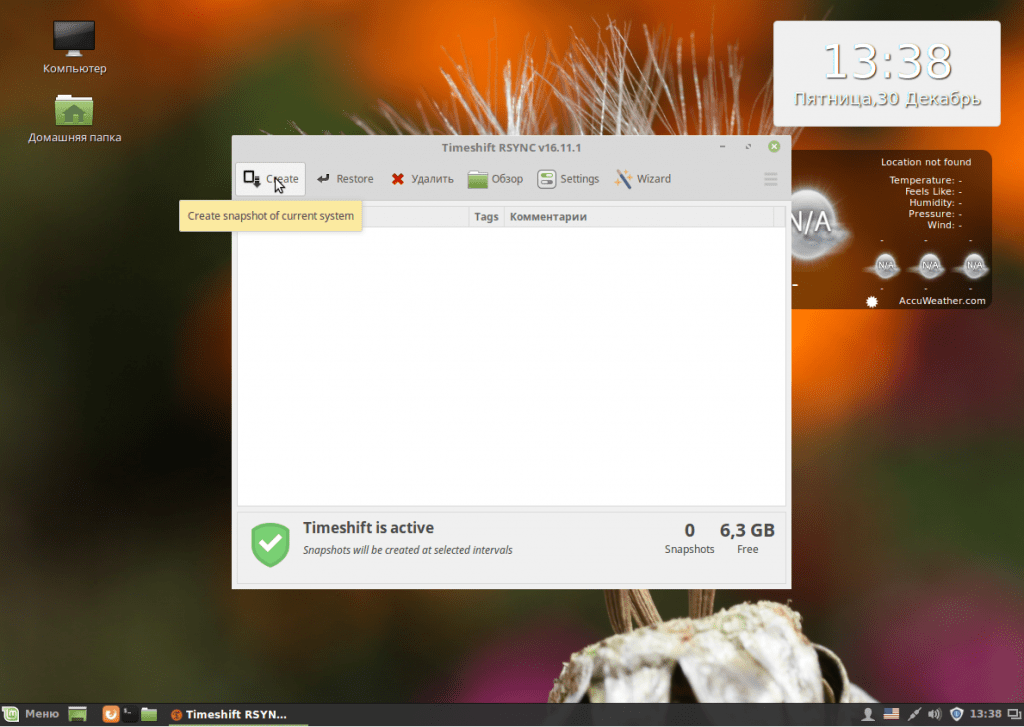Настройка после установки linux mint 18: Настройка Linux Mint 18 Cinnamon после установки
Содержание
Linux Mint 20 Первоначальная настройка Ulyana
Введение
Если вы недавно перешли с Windows или macOS на Linux, Linux Mint Ulyana Desktop — лучший вариант для вас, поскольку он предлагает своим пользователям новые функции и интуитивно понятный графический интерфейс. Если вы уже знакомы с Linux и использовали Ubuntu 20.04 в прошлом, это похоже, но с некоторыми дополнительными и лучшими функциями.
Linux Mint 20 «Ульяна» предлагает своим пользователям три разных вида рабочего стола: Cinnamon, MATE и Xfce, из которых наиболее предпочтительным и предпочитаемым пользователями является Cinnamon. Но если вы ищете облегченную версию, вам определенно стоит выбрать Xfce.
Здесь в этой статье используется новая универсальная версия Linux Mint 20 «Ульяна», и мы расскажем вам обо всех новых функциях и обновлениях, а также о том, что нужно сделать, если у вас установлен Linux Mint 20. Эти настройки, обновления могут легко сопровождаться любым новичку, чтобы сделать свою систему более продуктивной и простой в использовании.
Обновите Linux Mint
Первое и самое важное, что нужно сделать после установки Linux Mint 20, — это проверить наличие обновлений и обновлений. Это обновит все библиотеки и пакеты, доступные в системе, поэтому система будет стабильной и не возникнет ошибок при будущей установке.
Вы можете использовать графический интерфейс для проверки наличия обновлений или просто открыть терминал и запустить следующие строки кода:
sudo apt update && sudo apt upgrade
Установить Snap Store
Если вы раньше использовали Ubuntu 20.04, вы уже знакомы с хранилищами моментальных снимков. Это магазин программного обеспечения, содержащий все виды программного обеспечения, которое можно легко установить через командную строку. Это упрощает установку, поскольку нет необходимости добавлять различные репозитории перед установкой определенного программного обеспечения.
Чтобы установить Snap Store в Linux Mint 20, сначала нам нужно удалить /etc/apt/preferences.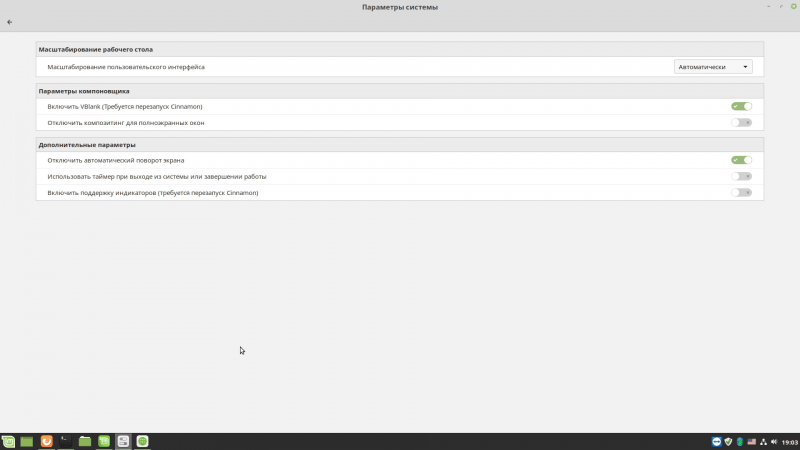 d/nosnap.pref, после чего мы сможем установить Snap Store, поэтому для этой команды необходимо выполнить:
d/nosnap.pref, после чего мы сможем установить Snap Store, поэтому для этой команды необходимо выполнить:
sudo rm /etc/apt/preferences.d/nosnap.pref
Этот файл блокирует установку хранилища моментальных снимков в Linux Mint и поэтому должен быть удален. После его удаления мы установили Snap Store и для этого запускаем команду, приведенную ниже:
sudo apt install snapd
Теперь, после этого, Snap Store будет успешно установлен в вашей системе.
Установите мультимедийные плагины
Вы можете легко получить доступ к различным медиаплеерам, не устанавливая их по отдельности с помощью медиа-плагинов. Все, что вам нужно сделать, это запустить следующую команду, чтобы иметь доступ ко всем вашим любимым фильмам и музыке:
sudo apt install mint-meta-codecs
Включить брандмауэр
Брандмауэр всегда должен быть активирован, чтобы защитить ваши системы от различных злоумышленников. Linux Mint поставляется с брандмауэром под названием ufw, который по умолчанию отключен, и пользователям необходимо активировать его через командную строку, и для этого вам необходимо запустить следующую строку кода:
sudo ufw enable
Чтобы просмотреть состояние брандмауэра, введите:
sudo ufw status verbose
Чтобы отключить брандмауэр, введите:
sudo ufw disable
Управление питанием системы
Хотя система Linux Mint работает быстро и дает пользователям наилучшие возможности, иногда системы становятся медленными, и работа с ними становится проблемой.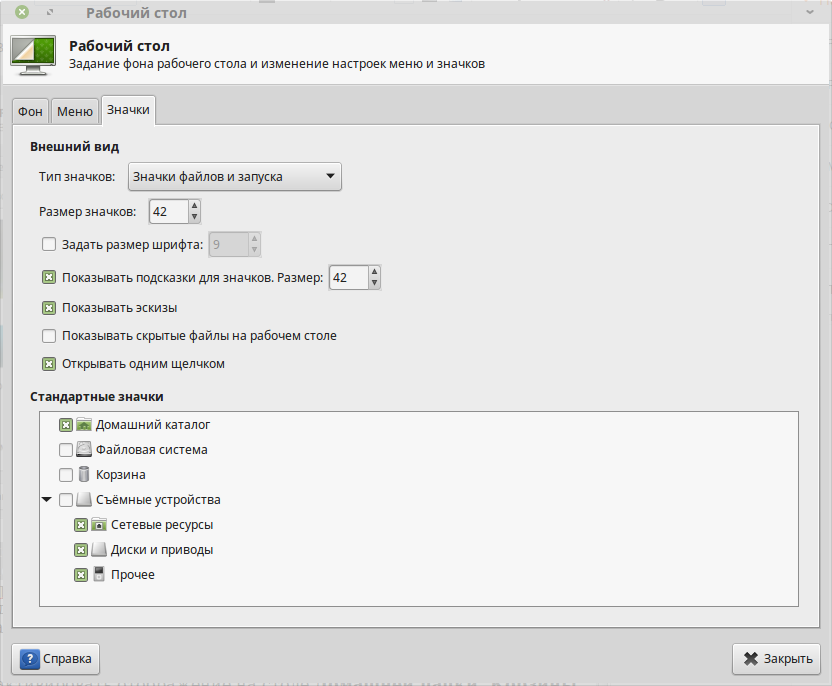 Чтобы повысить мощность системы, вы можете установить инструменты режима ноутбука и TLP, которые повысят производительность вашей системы, а затем выполните следующие команды, чтобы добавить репозиторий для TLP на свой Linux Mint:
Чтобы повысить мощность системы, вы можете установить инструменты режима ноутбука и TLP, которые повысят производительность вашей системы, а затем выполните следующие команды, чтобы добавить репозиторий для TLP на свой Linux Mint:
sudo add-apt-repository ppa:linrunner/tlp
Теперь, чтобы обновить системный репозиторий и установить tlp, выполните следующие команды:
sudo apt install tlp tlp-rdw
Теперь просто запустите TLP, выполнив следующую команду:
sudo tlp start
Установите утилиты
В системе Linux Mint предустановлены необходимые утилиты, которые выполняют всю основную работу, но вы всегда можете добавить дополнительные утилиты и приложения. Ниже приведены некоторые новые приложения, которые вам нужно попробовать в Linux Mint 20:
- p7zip-rar: Утилита сжатия файлов для управления файлами zip и rar.
- catfish: утилита для поиска файлов.
Для их установки вы можете запустить следующую команду:
sudo apt install p7zip-rar catfish
Установите шрифты
Поскольку система Linux Mint уже предоставляет пользователям интуитивно понятный и современный графический интерфейс, но, чтобы сделать его еще лучше, вы всегда можете установить различные шрифты, чтобы придать ему настраиваемый вид.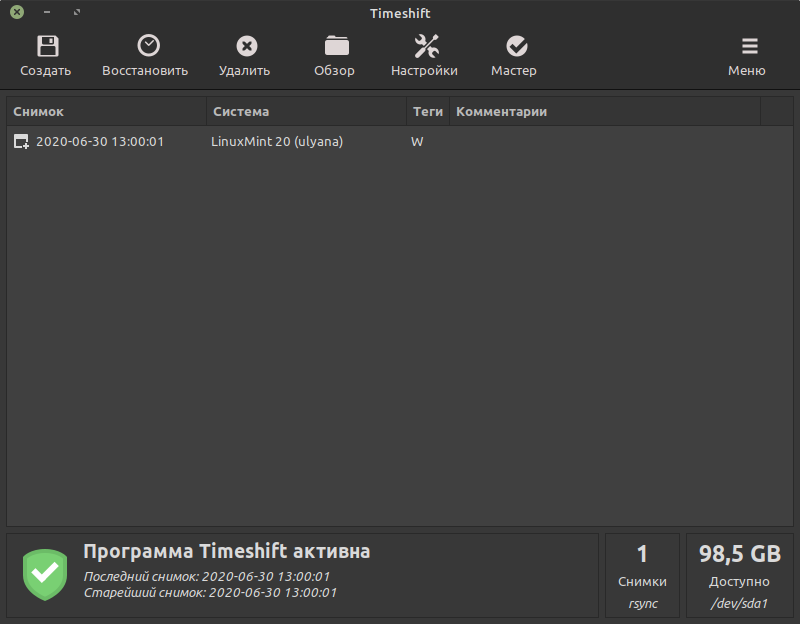 Существует множество шрифтов, которые вы можете установить через командную строку, например, приведенный ниже:
Существует множество шрифтов, которые вы можете установить через командную строку, например, приведенный ниже:
sudo apt install fonts-crosextra-carlito fonts-crosextra-caladea
Это два шрифта, которые вы можете установить, чтобы сделать вашу систему более привлекательной и персонализированной.
Лучшее программное обеспечение для Linux Mint
Существует различное программное обеспечение, которое вы можете легко установить через командную строку или с помощью магазинов моментальных снимков. Некоторое из необходимого программного обеспечения в ваших системах приведено ниже вместе с командой для его установки, некоторые из них устанавливаются через магазин моментальных снимков, поэтому убедитесь, что вы установили оснастку на свой Linux Mint:
Лучший рекордер экрана: Kazam Kazam — один из лучших видеомагнитофонов, доступных для системы Linux, который поддерживает различные форматы файлов, и для его установки вы можете запустить следующую команду:
sudo apt install kazam
Лучший медиаплеер: VLC VLC считается лучшим мультимедийным инструментом для различных платформ, включая Linux.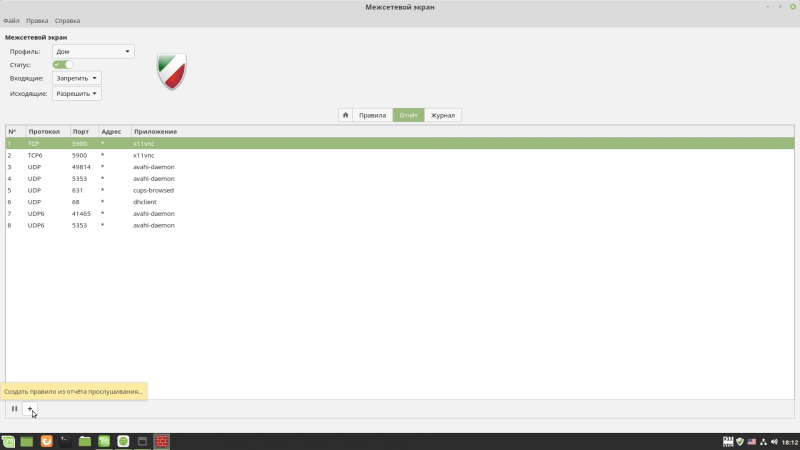 Вы можете использовать его для просмотра видео или прослушивания аудио, а также предоставить возможность записи экрана. Чтобы установить vlc в вашей системе, вы можете запустить команду, приведенную ниже:
Вы можете использовать его для просмотра видео или прослушивания аудио, а также предоставить возможность записи экрана. Чтобы установить vlc в вашей системе, вы можете запустить команду, приведенную ниже:
sudo snap install vlc
Лучший FTP-клиент: FileZilla Одним из лучших протоколов передачи файлов, доступных в Windows и Linux, является FileZilla, с помощью которого вы можете передавать файлы между различными операционными системами и устанавливать его в системе с помощью следующей команды.
sudo apt install -y vsftpd
Лучший редактор кода: Atom Atom — один из лучших редакторов кода, доступных для Linux и других платформ, и вы можете установить его с помощью следующей команды:
sudo snap install Atom --classic
Лучшее приложение для создания заметок: SimpleNote В настоящее время люди используют эту технологию для различных целей, таких как написание заметок, и для этого приложения доступно под названием SimpleNote в Linux, которое вы можете установить с помощью команды ниже:
sudo snap install simplenote
Лучший PDF-редактор: LibreOffice Draw PDF Editor это всегда полезно, и лучшим в Linux является LibreOffice Draw, который вы можете установить, выполнив следующую команду:
sudo apt install libreoffice
Установите образовательное программное обеспечение
Существуют различные программы для образовательных целей, которые можно установить из архива программ или через терминал. Вот некоторые из лучших образовательных программ, которые вы можете установить, выполнив предоставленные команды.
Вот некоторые из лучших образовательных программ, которые вы можете установить, выполнив предоставленные команды.
Киг: Чтобы изучать геометрию с помощью 2D- и 3D-чертежа, вам необходимо установить это программное обеспечение в своей системе.
sudo apt install kig
KAlgebra: для изучения алгебры и математики вам необходимо установить это программное обеспечение
sudo apt install kalgebra
Marble: приложение, похожее на Google Earth, которое позволяет пользователям узнавать о трехмерном земном шаре без подключения к Интернету.
sudo apt install marble
Очистите Linux Mint
После выполнения всех обновлений, обновлений и установки различного программного обеспечения вашу систему необходимо очистить, и для этого вы можете запустить команду, приведенную ниже:
Чтобы удалить определенные пакеты из вашей системы, вам нужно выполнить следующую команду:
sudo apt autoclean
Чтобы удалить неиспользуемые зависимости из вашей системы, вы можете использовать следующую команду:
sudo apt autoremove
Чтобы автоматически очистить apt-cache, вы можете запустить следующую команду в своем терминале:
sudo apt clean
Теперь вы готовы использовать версию Linux Mint 20 с различным программным обеспечением и шрифтами, которые вы установили, чтобы сделать ее более настраиваемой.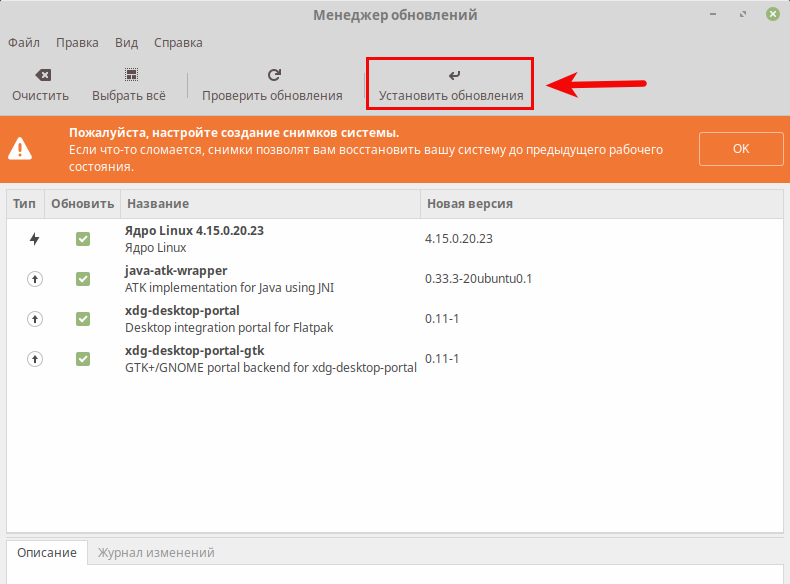
Вывод
Linux Mint 20 Ulyana Desktop предлагает своим пользователям потрясающие возможности благодаря различным функциям. Это лучший вариант для тех, кто не знаком с операционной системой Linux, поскольку ее графический интерфейс прост в использовании для любого новичка. В этой статье мы рассказали вам, что вы должны сделать после установки Linux Mint 20.
Эти шаги и команды заставят вашу систему работать быстрее, включение брандмауэра защитит вашу систему от потенциальных злоумышленников, а установка различного программного обеспечения поможет вам начать работу с системой. Все команды для установки лучшего программного обеспечения и шрифтов приведены в статье, которую вы можете использовать для безошибочной установки.
Как настраивать Linux Mint 19.1 Tessa после установки?
Линукс Минт — один из лучших дистрибутивов Linux для новичков, особенно тех, кто работает с другими операционными системами, такими как Windows и MacOS. Он основан на Ubuntu LTS и предлагает отличную систему и набор новых функций каждый раз, когда выпускает новую версию.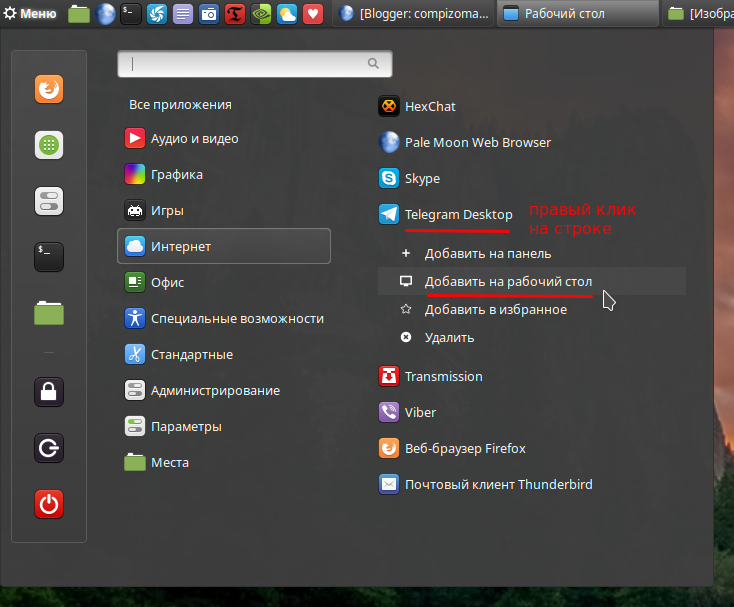 На этот раз перед вами фантастическая новая универсальная версия Linux Mint 19.1 Tessa». В этой статье я расскажу вам о новых функциях и о том, что делать после первой установки . Все эти советы и хитрости сделают вашу систему Linux Mint более продуктивной и удобной для пользователя.
На этот раз перед вами фантастическая новая универсальная версия Linux Mint 19.1 Tessa». В этой статье я расскажу вам о новых функциях и о том, что делать после первой установки . Все эти советы и хитрости сделают вашу систему Linux Mint более продуктивной и удобной для пользователя.
Советы, которые я покажу, не так сложны, как могут показаться новичку, они просты и легко реализуются в системе Linux Mint. Поскольку Linux Mint основан на Ubuntu, вы также можете следовать инструкциям https://unixhow.com/1653/nastrojka-ubuntu-18-10-posle-ustanovki
и найти некоторые полезные советы и рекомендации для Linux Mint. Кроме того, вы можете просмотреть некоторые советы и рекомендации по ускорению работы системы Linux https://unixhow.com/1715/luchshie-programmy-instrumenty-povysheniya-proizvoditelnosti. А после проверьте, подходит ли он вашей системе или нет.
Когда возникает вопрос «какой дистрибутив Linux лучше всего подходит в качестве альтернативы ОС Windows», то ответом может быть Linux Mint.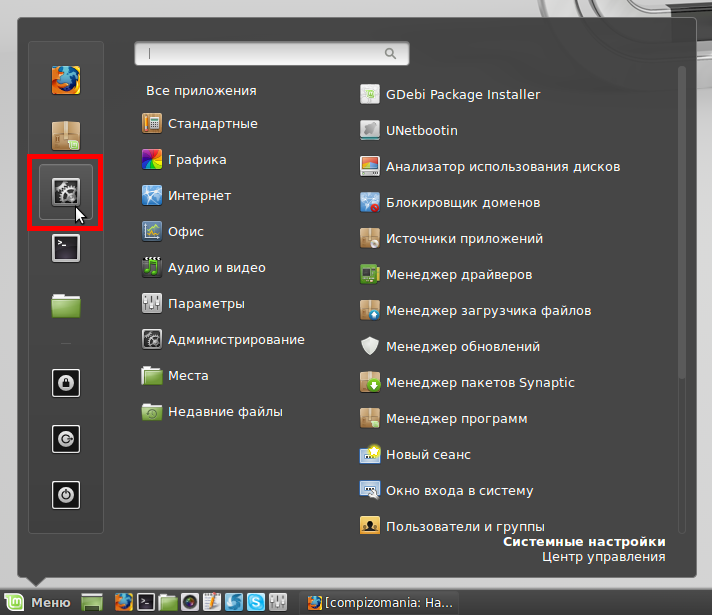 В дистрибутивах Linux могут использоваться разные настольные Linux-среды , и в этом прелесть Linux. Что касается этого дистрибутива, Linux Mint также поставляется с тремя разными версиями — Cinnamon, MATE и Xfce.
В дистрибутивах Linux могут использоваться разные настольные Linux-среды , и в этом прелесть Linux. Что касается этого дистрибутива, Linux Mint также поставляется с тремя разными версиями — Cinnamon, MATE и Xfce.
Окружение Cinnamon — самая современная среда рабочего стола для Linux Mint. Это флагманская, быстрая, простая в использовании и удобная среда рабочего стола Linux.
MATE — это быстрый, надежный и стабильный продукт, основанный на бывшем Gnome 2 Desktop. Это выглядит немного старомодно, но если вы ищете что-то проверенное временем и удобное в использовании, то это для вас.
Xfce — это легкое и супер-быстрое окружение рабочего стола Linux Mint, разработанное для стареньких ноутбуков. Оно не потребляет много ресурсов для запуска основных функций.
Что делать после установки Linux Mint
Поздравляю с успешной установкой Linux Mint на вашем компьютере. Теперь пришло время сделать кое-какие шаги что бы использование стало более легким и удобным.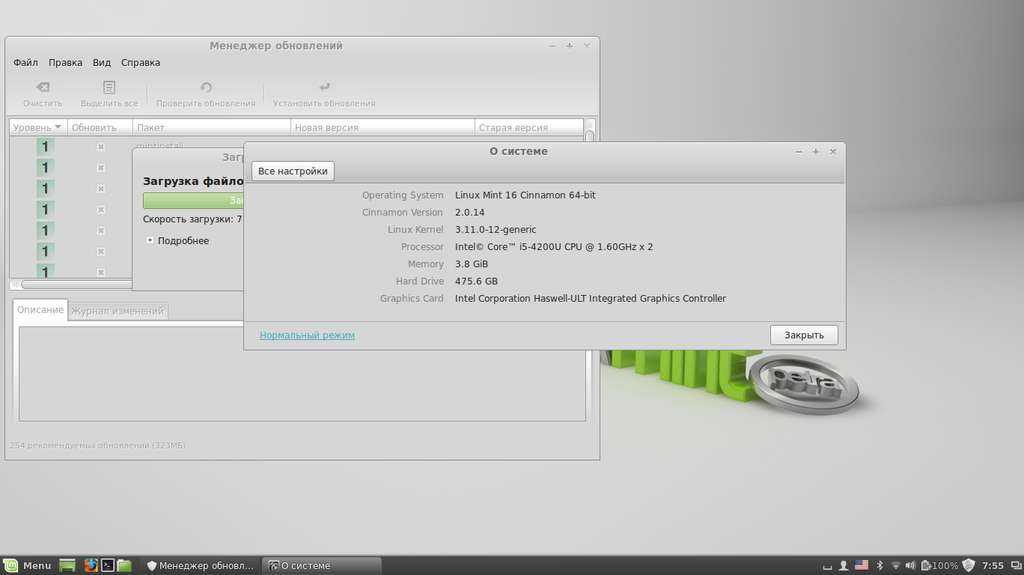 Здесь я предложу Вам список полезных советов, которые необходимо сделать после установки Linux Mint. Эти советы помогут сделать вашу систему Linux более удобной для пользователя. Начнем с нескольких рекомендуемых вещей после установки Linux Mint.
Здесь я предложу Вам список полезных советов, которые необходимо сделать после установки Linux Mint. Эти советы помогут сделать вашу систему Linux более удобной для пользователя. Начнем с нескольких рекомендуемых вещей после установки Linux Mint.
При написании рекомендаций использовал Linux Mint Cinnamon, но вы можете использовать все эти советы и рекомендации для Linux Mint MATE или же Linux Mint Xfce.
1. Что нового в Linux Mint 19.1 Tessa
Теперь мы увидим лучшие вещи и возможности, которые Linux Mint 19.1 Tessa предлагает своим пользователям:
- Ubuntu 18.04 LTS , который всегда основан на долгосрочной поддержке Ubuntu.
- Экран приветствия Mint — на этот раз Linux Mint 19.1 Tessa поставляется с переработанным экраном приветствия, который хорошо помогает новичку в настройке новой установки Linux Mint.
- Cinnamon Linux Mint 19.1 Tessa поставляется с прекрасно разработанной и значительно улучшенной версией рабочего стола.

- Быстрая загрузка — Linux Mint 19 будет загружаться быстрее, чем предыдущий.
- Улучшения художественных работ — Mint-X и Mint-Y установлены по умолчанию с улучшенным UI / UX.
- HiDPI — теперь Linux Mint 19.1 поддерживает HiDPI, и все инструменты используют GTK3 вместо Gksu.
- Система поставляется в трех вариантах, таких как Cinnamon, MATE и Xfce Editions, но все еще без KDE-версии.
- Стандартные приложения и XApps Enhancement — Многие программы по умолчанию теперь поставляются с улучшенным UI / UX и предлагают широкий спектр опций.
- Timeshift System Restore — это одна из краеугольных функций недавно выпущенного дистрибутива. Это больше похоже даже на восстановление системы Windows, где пользователь может вернуться к любому ранее сохраненному снимку.
- Улучшения в файловом менеджере Nemo — в нем по умолчанию улучшено быстродействие. Перемещение файлов на USB или поиск контента теперь намного быстрее и доступнее.
- Менеджер обновлений — Менеджер обновлений значительно улучшился в этот раз, и теперь он синхронизируется с настройкой временного сдвига.

- Центр программного обеспечения — Центр программного обеспечения поставляется с усовершенствованным UI / UX, который также поддерживает приложения Flatpak .
2. Проверьте наличие обновлений
Это быстрый и самый важный шаг, который нужно сделать сразу после новой установки Linux Mint. Это обеспечит наличие в вашей системе всех новейших и обновленных программных библиотек и пакетов, которые сделают систему стабильной и устранят все важные проблемы безопасности. Вы можете обновить Диспетчер. Нажмите (Меню — Администрирование — Диспетчер обновлений) или выполните следующую команду в Терминале. После следуйте инструкциям на экране для завершения
sudo apt-get update sudo apt upgrade -y
3. Установите мультимедийный плагин
Linux Mint поставляется с различными медиа-плеерами, но без мультимедийных кодеков, поэтому он не может воспроизводить медиа-файлы. Чтобы установить медиа-плагины и наслаждаться фильмами и качественной музыкой , выполните следующую команду:
sudo apt-get install mint-meta-codecs
Научитесь использовать Snap и Flatpak
Есть много способов установить программное обеспечение в Linux Mint. В основном, вы получите все необходимое программное обеспечение от центра программного обеспечения. Но многие разработчики предоставляют свое программное обеспечение в виде пакета .deb, пакета AppImage, Snap, Flatpak или исходного кода.
В основном, вы получите все необходимое программное обеспечение от центра программного обеспечения. Но многие разработчики предоставляют свое программное обеспечение в виде пакета .deb, пакета AppImage, Snap, Flatpak или исходного кода.
5. Получить набор лучшего программного обеспечения для Linux Mint
Вы можете установить все необходимое программное обеспечение из диспетчера программного обеспечения, но здесь я делюсь некоторыми лучшими программами Linux для вашей системы Linux Mint.
- Лучший менеджер разделов — Gparted
- Лучший бесплатный офисный пакет — LibreOffice
- Лучший почтовый клиент — Thunderbird
- Лучший менеджер паролей — KeePassXC
- Лучший редактор LaTeX — TeXmaker
- Лучший редактор PDF — LibreOffice Draw
- Лучший экран рекордер — Kazam
- Лучший торрент-клиент — передача
- Лучший FTP-клиент — FileZilla
- Лучшее приложение для заметок — Simplenote
- Лучший эмулятор терминала — GNOME Terminal
- Лучший редактор кода — Atom
- Лучшие видеоплееры — VLC
- Лучший клиент Google Диска — overGrive
- Лучший веб-браузер — Chromium или Google Chrome
- Лучшее программное обеспечение медиасервера — Kodi
- Лучшее облачное хранилище — OwnCloud
- Лучший Linux-антивирус — Sophos
- Лучшее образовательное программное обеспечение — KDE Edu Suite
- Лучшее программное обеспечение для редактирования видео — Open Shot
- Лучший менеджер загрузок — uGet
Новые темы GTK и Icon
Установив темы и значки, вы можете изменить общий традиционный вид вашей системы на что-то элегантное и красивое
Не бойтесь проводить эксперименты с окружением рабочего стола
Система поставляется в различных вкусах, таких как корица, Xfce, Mate
8. Улучшение системы управления питанием
Улучшение системы управления питанием
Linux Mint является универсальной и надежной операционной системой, но иногда система может перегреваться и обеспечивать низкую производительность. Вы можете установить TLP и инструменты для режима ноутбука, чтобы улучшить общее управление энергопотреблением системы и повысить удобство использования системы с высокими оптимизированными характеристиками.
Установить TLP
sudo add-apt-repository ppa:linrunner/tlp sudo apt-get update sudo apt-get install tlp tlp-rdw sudo tlp start
Установите инструменты для ноутбука
sudo add-apt-repository ppa:ubuntuhandbook1/apps sudo apt-get update sudo apt-get install laptop-mode-tools
После установки получите графический интерфейс для дальнейшей настройки, выполнив следующую команду.
gksu lmt-config-gui
9. Играйте в игры в Linux Mint
Как пользователь Linux Mint, у вас есть много возможностей играть в удивительные игры, такие как ОС Windows.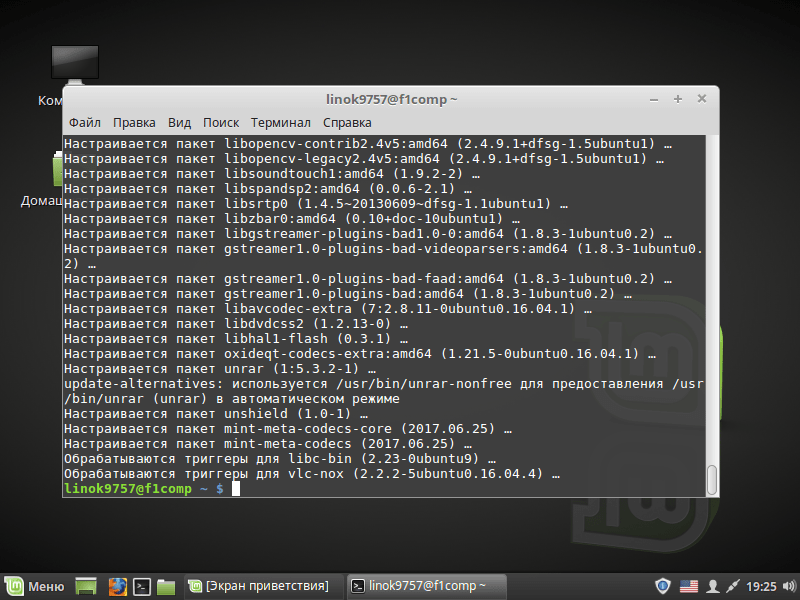 На рынке доступно множество бесплатных игр для Linux https://unixhow.com/2563/luchshie-igry-dlya-linux?show=2563#q2563
На рынке доступно множество бесплатных игр для Linux https://unixhow.com/2563/luchshie-igry-dlya-linux?show=2563#q2563
25 главных вещей, которые нужно сделать после установки Linux Mint 18 (Сара), чтобы сделать его более удобным для пользователя
Linux Mint 18 (Сара) вышел 30 июня 2016 г. . Свежая установка Linux Mint 18 (Sarah) поставляется с простыми системами, этого недостаточно, чтобы сделать ваш рабочий стол максимально удобным для пользователя. Нам нужно настроить и настроить некоторые параметры и установить дополнительное программное обеспечение, чтобы сделать ваш рабочий стол более простым и удобным для повседневного использования. Предположим, вы уже установили Linux Mint 18 (Сара). Если нет установки прямо сейчас Linux Mint 18 (Сара) .
1) Проверить наличие обновлений
Убедитесь, что ваша система обновлена для повышения производительности. Как проверить и сделать? просто запустите приведенную ниже команду на своем терминале, чтобы обновить системные пакеты до последней версии.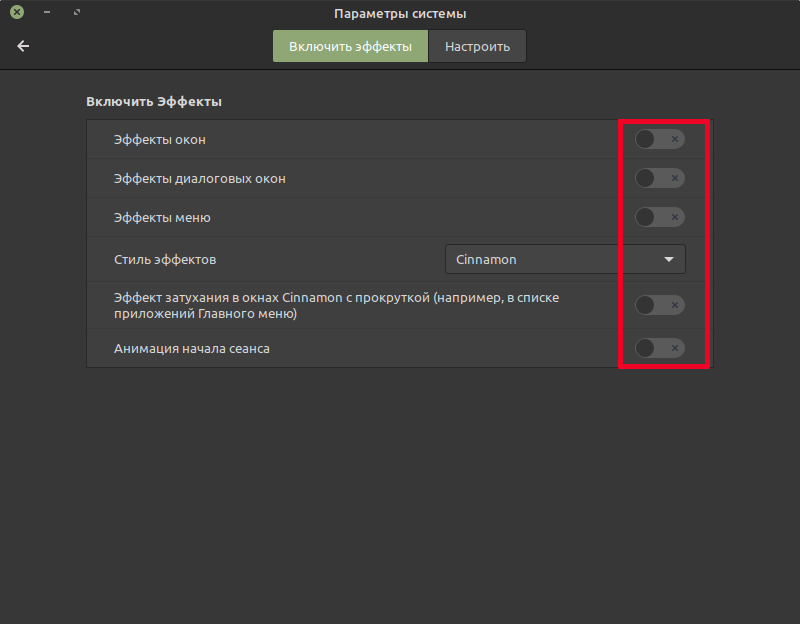 Он попросит вас подтвердить обновление, здесь вы можете увидеть, сколько
Он попросит вас подтвердить обновление, здесь вы можете увидеть, сколько МБ / КБ будет обновлено, это зависит исключительно от ваших системных пакетов, которые вы установили.
[Обновление системных пакетов до последней версии] $ sudo apt-get update && sudo apt-get update
В качестве альтернативы мы можем сделать это через графический интерфейс, выбрав Меню >> Поиск Диспетчер обновлений >> Открыть Диспетчер обновлений . Здесь вы можете увидеть пакеты MintUpdate . Вы увидите список доступных обновлений и нажмите кнопку Install Update , чтобы установить обновления. Он попросит вас ввести пароль sudo для выполнения обновления.
2) Установите темы, расширения, десклеты (виджеты рабочего стола) и индикаторы апплетов
Linux Mint лучше, чем Ubuntu? Как ? Поскольку Linux Mint с большим количеством тем, расширений, десклетов (виджетов рабочего стола) и индикаторов апплетов доступен по умолчанию в Системные настройки просто перейдите и установите, а затем почувствуйте себя на рабочем столе. Если вам кажется, что этого недостаточно, вы можете получить больше, нажав кнопку
Если вам кажется, что этого недостаточно, вы можете получить больше, нажав кнопку «Получить больше онлайн» .
3) Установите драйверы графической подсистемы Linux
Чтобы повысить производительность вашего Linux Mint, вам необходимо установить соответствующие графические драйверы, которые помогут вам работать в вашей среде без каких-либо проблем. Вы геймер? тогда нет другого варианта, потому что без надлежащих графических драйверов вы не сможете запускать игры в своей системе. Вы можете сделать это, перейдя по Системные настройки >> Администрирование >> Драйверы устройств .
4) Установите старые обои Mint
Каждый выпуск Linux Mint поставляется с новым набором обоев. Тем не менее, вы можете установить старые обои, выполнив приведенную ниже команду на своем терминале.
[Установить старые обои Mint] $ sudo apt-get install mint-backgrounds-*
5) Установите тему значков
Тема значков Verity доступна для рабочего стола Linux.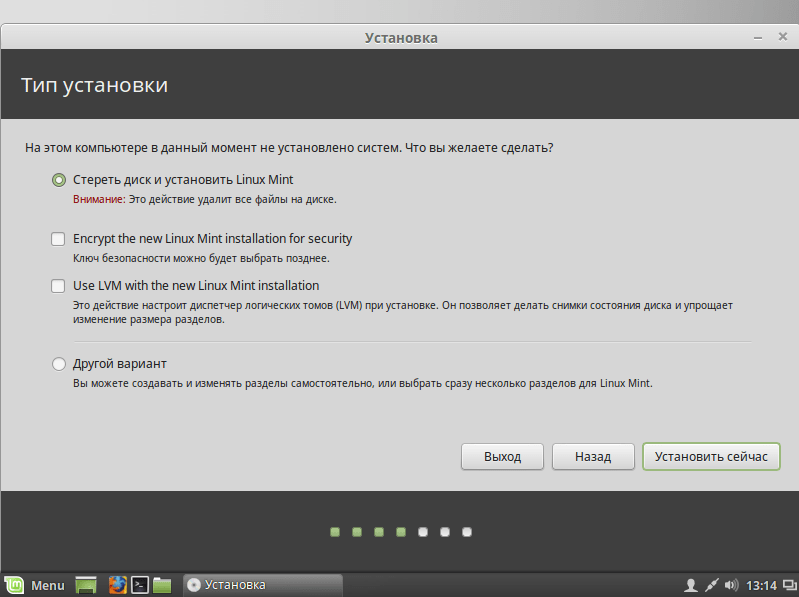 Выберите нужную тему значков по ссылке ниже для рабочего стола и сделайте свой рабочий стол более элегантным.
Выберите нужную тему значков по ссылке ниже для рабочего стола и сделайте свой рабочий стол более элегантным.
- Выберите лучшую тему значка
6) Установите тему GTK
Набор тем значков доступен для рабочего стола Linux. Выберите нужную тему GTK по ссылке ниже для своего рабочего стола и сделайте свой рабочий стол более элегантным.
- Выберите лучшую тему GTK
7) Установка медиакодеков
В наши дни развлечения — одна из важных вещей для всех, мультимедийные кодеки включены в репозиторий Linux Mint 18 по умолчанию. Таким образом, он будет автоматически установлен по умолчанию. Хотя вы можете перепроверить, выполнив команду ниже.
[Установить старые обои Mint] $ sudo apt-get установить мятные мета-кодеки
8) Установить поиск Google по умолчанию в Firefox
Как вы заметили, поисковой системой по умолчанию в Firefox является Yahoo. Поисковая система Google недоступна в Firefox по умолчанию и даже не указана там.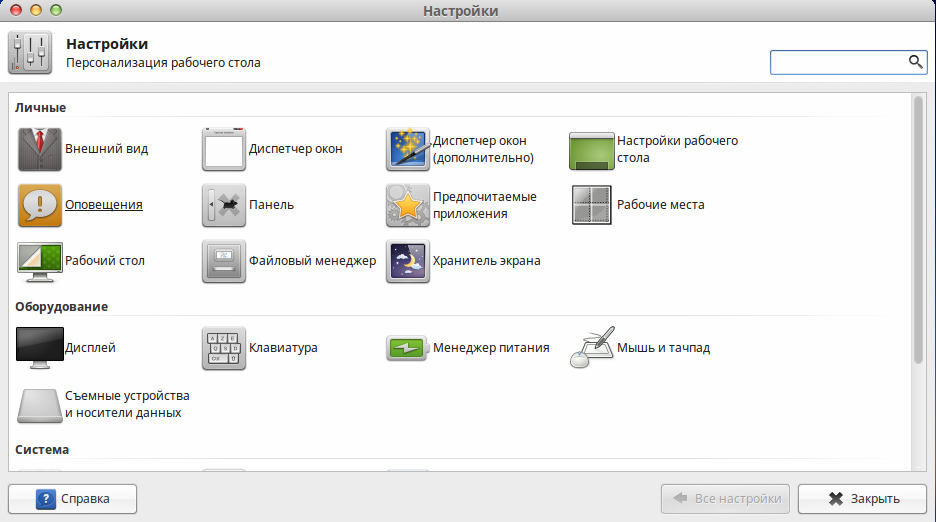 Мы можем включить ее, посетив страницу дополнений Mozilla. Просто нажмите кнопку
Мы можем включить ее, посетив страницу дополнений Mozilla. Просто нажмите кнопку Добавить в Firefox , чтобы добавить его. Затем щелкните значок Plus в окне поиска и выберите Поиск по умолчанию Google 9.0004 , Наконец, измените поисковую систему здесь в раскрывающемся списке с Yahoo на Google.
9) Установите Flash Player
По умолчанию Flash player и Java Applet поставляются с репозиторием Mint, поэтому нет необходимости устанавливать их в Firefox, но все же нам нужно установить Flash Player на основе Pepper для браузера Chromium. Он загрузит перцовый флеш-плеер из браузера Google Chrome и поместит его в Chromium.
[Установить перцовый флеш плеер для Chromium] $ sudo apt-get установить перец-плагин-несвободный [Если не удается загрузить, выполните команду ниже] $ sudo dpkg-reconfigure pepperflashplugin-nonfree
10) Установите VLC Media Player
VLC Media Player (широко известный как VLC) — это портативный, современный, мощный, бесплатный кроссплатформенный мультимедийный проигрыватель с открытым исходным кодом, фреймворк и сервер потокового мультимедиа, разработанный проектом VideoLAN.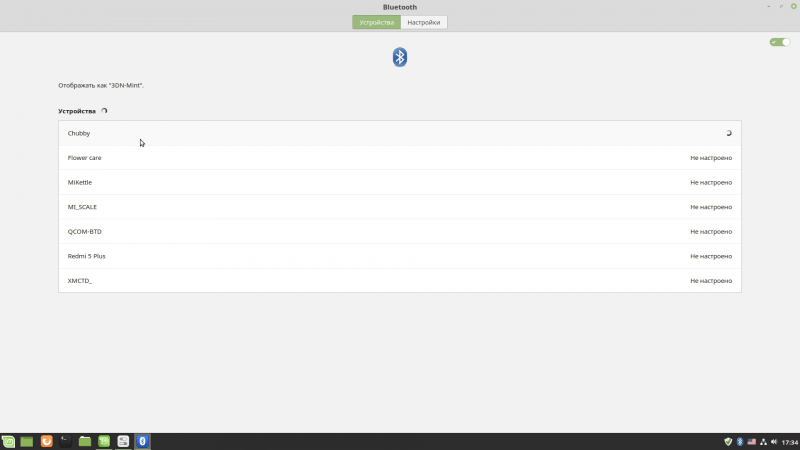 VLC доступен для всех видов платформ, таких как настольные операционные системы (Linux, Windows и OS X) и мобильные платформы (Android, iPad, iPhone и iPod Touch). Медиаплеер VLC поддерживает множество форматов аудио- и видеофайлов и методов сжатия, включая DVD-Video, видео CD и потоковые протоколы.
VLC доступен для всех видов платформ, таких как настольные операционные системы (Linux, Windows и OS X) и мобильные платформы (Android, iPad, iPhone и iPod Touch). Медиаплеер VLC поддерживает множество форматов аудио- и видеофайлов и методов сжатия, включая DVD-Video, видео CD и потоковые протоколы.
[Установить VLC Media Player] $ sudo apt-get установить vlc браузер-плагин-vlc
- Установите дополнительные видеоплееры
11) Установите Clementine Audio Player
Clementine — это кросс-платформенный бесплатный современный музыкальный проигрыватель с открытым исходным кодом и органайзер библиотеки. Он вдохновлен Amarok 1.4 для платформы Qt 4 и ориентирован на быстрый и простой в использовании интерфейс для поиска и воспроизведения музыки.
[Установить аудиоплеер Clementine] $ sudo apt-get установить клементину
- Установите больше аудиоплееров
12) Установите Inkscape Image Editor
Inkscape — это инструмент для рисования и рисования, похожий на Illustrator, CorelDraw, Xara X и Photoshop. Inkscape имеет 100% открытый исходный код и доступен для всех в мире. Inkscape — это мультиплатформенная программа, доступная для Linux, Windows и Mac.
Inkscape имеет 100% открытый исходный код и доступен для всех в мире. Inkscape — это мультиплатформенная программа, доступная для Linux, Windows и Mac.
[Установить редактор изображений Inkscape] $ sudo apt-get установить inkscape
- Установить дополнительный редактор изображений
Страницы: 1 2
Как установить Linux Mint 18
Это руководство шаг за шагом покажет вам, как установить Linux Mint. Mint — это дистрибутив Linux, основанный на Debian и Ubuntu, который должен быть мощным и простым в использовании. Судя по distrowatch, это самый популярный дистрибутив Linux, который, похоже, достигает этих целей.
Загрузите Linux Mint
Сначала вам нужно загрузить ISO-образ Linux Mint. Я уже подробно рассказывал об этом, поэтому ознакомьтесь с этим полным руководством, если вам нужна помощь в выборе ISO для использования.
Требования к Linux Mint
Убедитесь, что машина, на которую вы устанавливаете Linux Mint, соответствует требованиям.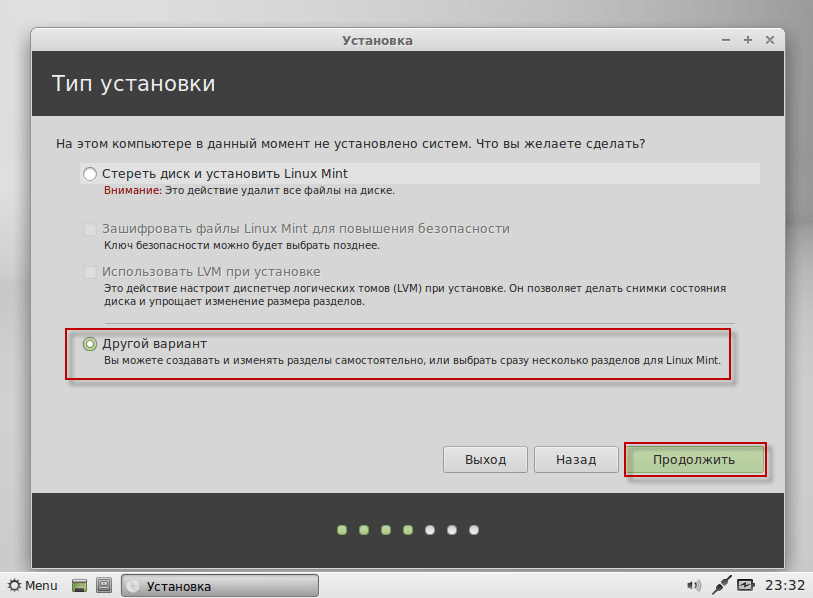 В настоящее время для версии 18.1 с Cinnamon требования следующие:
В настоящее время для версии 18.1 с Cinnamon требования следующие:
- 512 МБ ОЗУ (рекомендуется 1 ГБ)
- 9 ГБ дискового пространства (рекомендуется 20 ГБ)
- Разрешение 1024×768 или выше
Я также отмечу, что когда я пытался установить Linux Mint с 8-гигабайтным диском, он отметил, что для установки требуется как минимум 10,3 ГБ, так что вам может понадобиться больше, чем 9ГБ отмечено как минимальное требование.
Подключить загрузочный носитель
В этом примере я устанавливаю Linux Mint на виртуальную машину (ВМ). Я создал новую виртуальную машину и прикрепил к ней загруженный ISO-образ Linux Mint.
Если вам нужно создать загрузочный USB-носитель из Windows, я предлагаю использовать Rufus.
Установка Linux Mint
После включения виртуальной машины появляется следующая заставка.
Вы можете дождаться 10-секундного обратного отсчета или нажать клавишу ввода, чтобы открыть экран приветствия Linux Mint.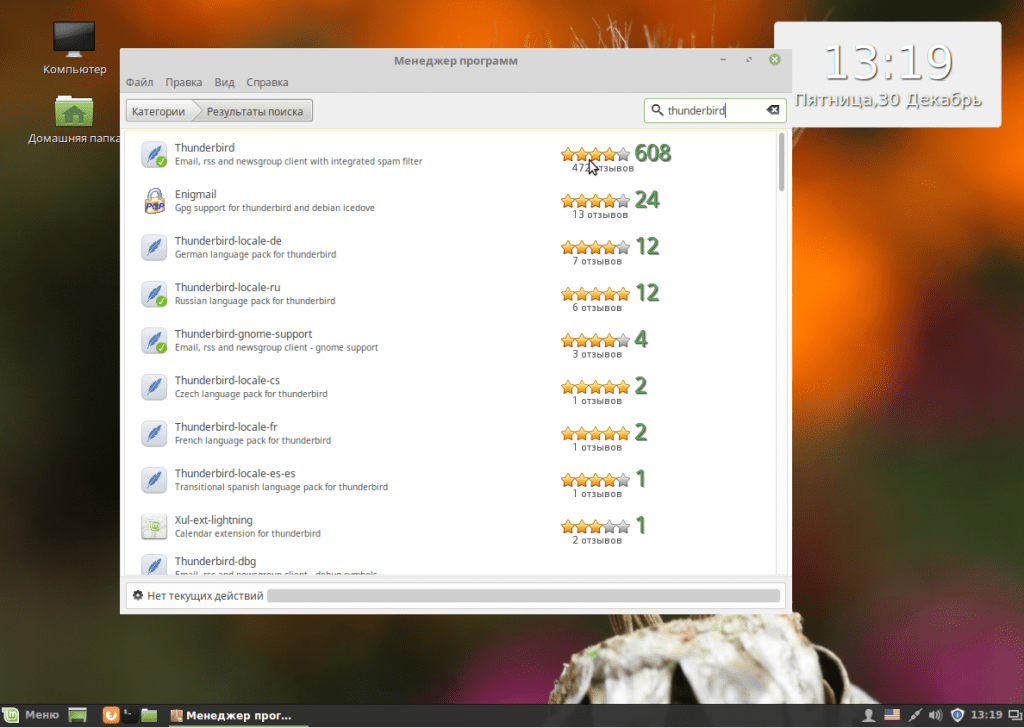 По умолчанию выделено «Запустить Linux Mint». Выбрав это, нажмите клавишу ввода, чтобы загрузить компакт-диск Linux Mint live.
По умолчанию выделено «Запустить Linux Mint». Выбрав это, нажмите клавишу ввода, чтобы загрузить компакт-диск Linux Mint live.
Теперь Linux Mint начнет загрузку. Обратите внимание, что на данный момент на диск ничего не устанавливается. Linux Mint просто работает как live CD в памяти. После завершения загрузки системы дважды щелкните «Установить Linux Mint» на рабочем столе, чтобы начать процесс установки.
Окно установки откроется на экране приветствия. Выберите свой язык, а затем нажмите кнопку «Продолжить», чтобы продолжить.
Далее вы можете дополнительно выбрать, хотите ли вы установить стороннее программное обеспечение. Это может не подойти вам, если вы не хотите устанавливать проприетарное программное обеспечение, поэтому выбор здесь за вами. Сделайте свой выбор и нажмите кнопку «Продолжить», чтобы продолжить.
Далее мы выбираем способ установки Linux Mint. По умолчанию установка Linux Mint стирает текущий диск для установки Linux Mint, поэтому любая существующая операционная система будет очищена. При желании вы можете выбрать шифрование Linux Mint для дополнительной безопасности или настроить Linux Mint с помощью LVM, что является более гибким методом разбиения дисков. Параметр «Что-то еще» можно использовать, если вы планируете двойную загрузку с другой операционной системой, однако здесь мы устанавливаем только новую копию Linux Mint. Сделав свой выбор, нажмите кнопку «Установить сейчас», чтобы продолжить. Для этого примера я оставил выбор по умолчанию.
При желании вы можете выбрать шифрование Linux Mint для дополнительной безопасности или настроить Linux Mint с помощью LVM, что является более гибким методом разбиения дисков. Параметр «Что-то еще» можно использовать, если вы планируете двойную загрузку с другой операционной системой, однако здесь мы устанавливаем только новую копию Linux Mint. Сделав свой выбор, нажмите кнопку «Установить сейчас», чтобы продолжить. Для этого примера я оставил выбор по умолчанию.
Теперь вам будет предложено подтвердить, что вы хотите записать эти изменения на диск, если вы уверены, нажмите «Продолжить», чтобы продолжить.
Для установки часового пояса выберите место установки Linux Mint в мире.
Затем выберите раскладку клавиатуры, которую вы будете использовать для взаимодействия с Linux Mint.
На этом этапе вы создадите учетную запись пользователя, используемую для входа в Linux Mint. Выберите имя пользователя и надежный пароль. Вам также необходимо определить имя хоста для установки, которое в основном представляет собой просто имя компьютера.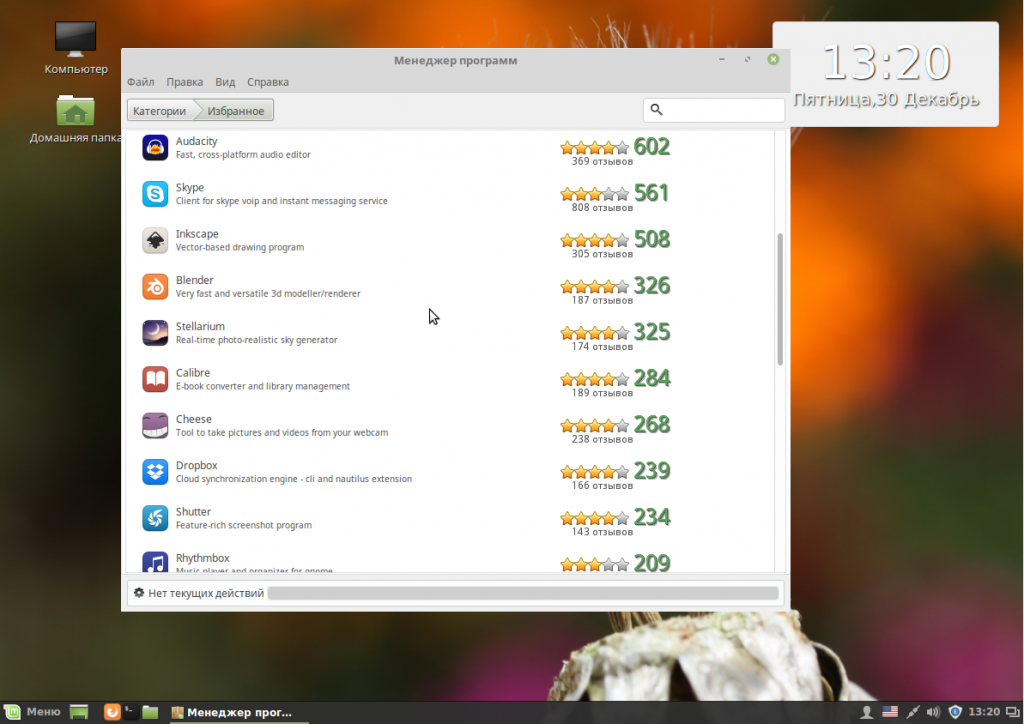 Нажмите кнопку «Продолжить», чтобы продолжить после их установки.
Нажмите кнопку «Продолжить», чтобы продолжить после их установки.
Начнется установка Linux Mint. Вы можете щелкнуть значок стрелки рядом с «Копирование файлов…», чтобы просмотреть журнал происходящего. В противном случае идите и приготовьте кофе, пока происходит установка.
После завершения установки вы получите следующую подсказку. Нажмите «Перезагрузить сейчас», чтобы перезагрузить систему и загрузить только что установленный экземпляр Linux Mint.
После запуска перезагрузки вам будет предложено удалить установочный носитель, прежде чем продолжить. В моем случае я отсоединил ISO от виртуальной машины, однако, если вы устанавливаете на физическую машину, просто извлеките USB-накопитель или извлеките компакт-диск с установочным носителем. После удаления нажмите клавишу ввода, чтобы продолжить.
После загрузки Linux Mint вы можете щелкнуть созданное имя пользователя и ввести пароль для входа в систему.
После входа в систему вы увидите экран приветствия.