Как выйти в безопасный режим windows 10: Загрузка безопасного режима в windows 10 при загрузке на ноутбуках asus, lenovo
Содержание
Как отключить безопасный режим на компьютере с Windows 7, 10 и других версиях
Notice
: Undefined variable: related_to_this_post in
/home/u266276471/domains/mobobzor.com/public_html/wp-content/themes/mobobzor/functions.php
on line
256
Существует самый простой способ отключения безопасного режима на современной ПК – полный перезапуск системы, а что предпринимать в случае если после рестарта системы компьютера или ноутбука постоянно запускается этот режим? Существует несколько действенных и простых способов, которые позволяют отключить безопасный режим в Windows 7.
Безопасный режим пригодиться в том случае, когда необходимо решить определенные сложности с ПК, запуская систему в этом режиме – пользователь получит систему с небольшим числом запущенных программ, утилит, а также активных приложений. Что в свою очередь делает возможным комфортным запуск системы, когда он в стандартном режиме не запускается.
Выход из безопасного режима через командную строку
Еще один способ, как на компьютере отключить безопасный режим в Windows 10, — использование командной строки. Чтобы вызвать ее, нажимают Win+R и в поле вписывают «cdm». Когда откроется консоль, набирают «bcdedit /deletevalue advancedoptions» и нажимают ввод (кнопка Enter).
Чтобы вызвать ее, нажимают Win+R и в поле вписывают «cdm». Когда откроется консоль, набирают «bcdedit /deletevalue advancedoptions» и нажимают ввод (кнопка Enter).
Эта команда выключает БР, который начинается при запуске операционки. Можно использовать командную строку и без доступа к системе, в БИОСе при использовании загрузочного диска. Для этого в момент, когда при установке компьютер предложит выбрать язык, нажимают Shift+F10. Появится консоль, в которую вводят вышеуказанную команду.
С помощью загрузочного диска windows
Это первый из двух способов, который нужно использовать если система не запускается.
Нам понадобится диск восстановления или загрузочный носитель с Windows 10.
- Зайдите в Биос
- Первым устройством для загрузки укажите ваш загрузочный диск или флешку.
- В первом экране нажмите на кнопку Далее
- На следующем экране выберите Восстановление системы
- На первом синем экране нажмите Поиск и устранение неисправностей
- Далее нажмите на пункт Командная строка
- В командной строке введите одну из следующих команд: bcdedit /set {default} safeboot minimal bcdedit /set {default} safeboot network — для запуска с поддержкой сети
- Нажмите ENTER, закройте командную строку и перезапустите компьютер
Как выйти?
При этом способе безопасный режим нужно отключать вручную. Поэтому после настройки компьютера войдите в Конфигурацию системы и снимите галочку, как это показано в первом способе этой статьи.
Поэтому после настройки компьютера войдите в Конфигурацию системы и снимите галочку, как это показано в первом способе этой статьи.
Также можно запустить Командную строку от имени администратора, ввести команду bcdedit /deletevalue {default} safeboot, нажать ENTER и перезапустить компьютер.
Причины перманентной работы операционной системы в Safe Mode
Если описанный выше способ не дал желаемого результата, то это свидетельствует о том, что по какой-либо причине система не может запустить тот или иной процесс или службу в штатном режиме. Чаще всего причина кроется в отсутствии или некорректной работе критически важных компонентов hardware (материнская плата, видеокарта, процессор и т.д.) или драйверов, которые запускаются и сразу же прекращают свою работу. В случае, если система загружается только в безопасном режиме из-за неисправности тех или иных комплектующих, исправить проблему программными методами вряд ли получиться, и единственным вариантом станет их физическая замена или ремонт.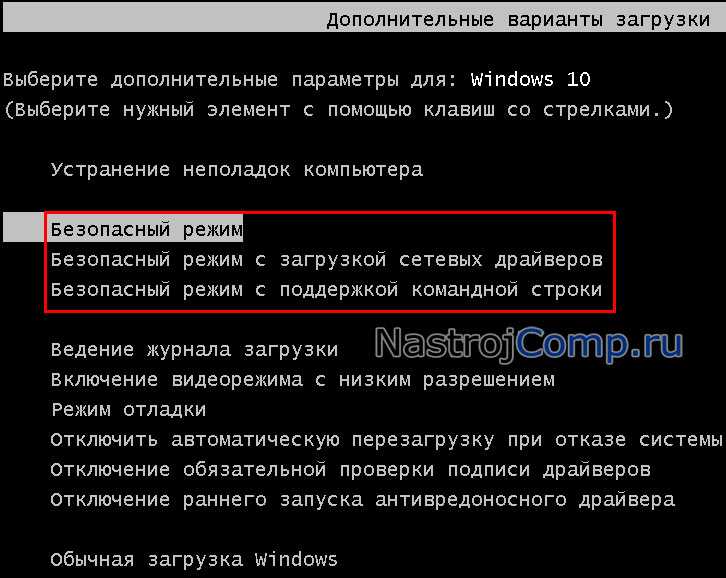
Определить точные причины неисправности помогут логи системы. Для доступа к ним необходимо правой кнопкой мыши кликнуть по иконке «Компьютер», которую можно найти на рабочем столе или в меню «Пуск», а в выпадающем контекстном меню выбрать пункт «Управление».
Затем нужно раскрыть меню опции «Просмотр событий», а затем «Журналы Windows», где по соответствующим категориям будут рассортированы все отчёты о процессах, протекающих в среде операционной системы: когда они включаются, как работают, как отключаются и т.д.
Вторая часть статьи будет посвящена другому важному аспекту защиты на Windows 7 и других ОС этого семейства — предупреждения системы безопасности, которые иногда приводят к некорректной работе приложений или полностью блокируют их.
Редактор реестра
За запуск безопасного режима отвечает один из ключей реестра, поэтому управлять режимами старта компьютера можно и через редактор реестра, но для этого нужно работать из-под учётной записи администратора.
- Выполняем «regedit» в поисковой строке.
- Переходим в раздел, где хранятся глобальные настройки для всех пользователей – HKLM.
- Следуем вниз по иерархии, как показано на скриншоте.
- Создаем раздел «25000080» через контекстное меню каталога «Elements».
- Аналогичным образом добавляем двоичный параметр и называем его «Element» по принципу создания новых файлов и их переименования в «Проводнике».
- Через контекстное меню открываем диалог изменения значения ключа.
- Вводим его таким, как показано на скриншоте, и сохраняем новые настройки.
Все варианты вызова безопасного режима, который предлагают в Microsoft, мы рассмотрели.
Отключение предупреждений системы безопасности для отдельных файлов
При запуске исполняемых файлов (форматов как exe, msi, bat и т.п.) по умолчанию перед пользователем появляется уведомление, требующее подтверждения действия и содержащее информацию об издателе программы. В целом это полезная функция, которая также может служить важным инструментом администрирования, но в некоторых случаях, например, при наличии в автозапуске пользовательских скриптов, эта мера защиты является избыточной и приводит к нарушению работы тех или иных приложений.
В целом это полезная функция, которая также может служить важным инструментом администрирования, но в некоторых случаях, например, при наличии в автозапуске пользовательских скриптов, эта мера защиты является избыточной и приводит к нарушению работы тех или иных приложений.
К счастью, для любого «проблемного» файла эту опцию можно отключить, для чего потребуется войти в его персональные настройки: ПКМ по файлу — «Свойства».
Необходимая опция находится на вкладке «Общие» и активируется при помощи кнопки Разблокировать.
Способы запуска
Мы собрали полный список способов, как зайти в безопасный режим ОС Windows 7 или 10. Применяйте наиболее подходящий для вашего случая.
Перезагрузка с параметрами
Если Виндовс успешно запущена на компьютере, загрузить Safe mode удобно перезапуском с параметрами. Как войти в безопасный режим ОС Windows 10:
- в «Пуск» запустите перезагрузку, зажав Shift;
- в подменю зайдите в «Поиск неисправностей»;
- переходите в дополнительныеr параметры и щелкните «Перезагрузить» среди вариантов загрузки;
- отметьте разновидность безопасного режима – чистый, с сетью или командной строкой;
- ПК перезагрузится в Safe mode.

Второй способ найти параметры загрузки – через «Пуск»:
- заходите в параметры системы по кнопке с шестеренкой;
- открывайте подраздел «Обновление и безопасность», вкладку «Восстановление»;
- под заголовком «Особые варианты» выбирайте «Перезагрузить сейчас».
Утилита msconfig
В верхней части установите ОС для загрузки (если на ПК стоит только одна система, там будет 1 строка), кликните галочкой на пункт «Безопасный режим». Для него отметьте версию:
- минимальная – с наименее возможным количеством служб;
- сеть – если нужно сетевое подключение;
- другая – с поддержкой командной строки.
В конце кликните ОК и перезапустите ПК. Как затем выйти из безопасного режима ОС Windows 10 – опять откройте диалог «Конфигурация системы» и уберите галочку с безопасного старта.
Командная строка
Для старта компьютера с Виндовс в безопасном режиме применяют командную строку. Откройте ее из папки «Служебные» в меню «Пуск», выбрав дополнительную опцию «От имени администратора». В строчку на появившемся черном экране вставьте: bcdedit /copy {current} /d «Наименование режима». В наименование впишите любое название, которое поможет вам узнать созданный сервис.
В строчку на появившемся черном экране вставьте: bcdedit /copy {current} /d «Наименование режима». В наименование впишите любое название, которое поможет вам узнать созданный сервис.
После завершения отладки вы выйдете из безопасного режима и стартуете загрузку обычной Windows. Чтобы в дальнейшем не выбирать ОС при включении компьютера, запускайте msconfig и уберите созданную команду из списка – выделите строчку и кликните на «Удалить».
Установочный диск
Если система вообще не запускается, то как войти в безопасный режим ОС Windows 7 или 10? Вам понадобится установочный носитель Виндовс – USB-флешка или DVD, который вы скачаете или создадите на работающем ПК. Загрузитесь с носителя, на первом экране установки выберите язык, на втором вместо «Установить» кликните внизу «Восстановление системы».
Перейдите в «Поиск неисправностей», в опциях запускайте командную строку. В черном окошке впишите: bcdedit /set {default} safeboot minimal. Если вам нужно сетевое подключение, вместо параметра minimal используйте network. Закройте окошко и перезагрузитесь.
Закройте окошко и перезагрузитесь.
Чтобы отключить Safe mode, пропишите bcdedit /deletevalue {default} safeboot, стартовав командную строку из-под администратора или при старте с носителя.
С помощью автоматического восстановления windows
https://www.youtube.com/watch?v=y7-xcy0v5xI
Если система не запускается, а у вас нет загрузочного носителя или диска восстановления, этот способ может оказаться полезным.
- Выключите ПК (для этого удерживайте кнопку включения на протяжении нескольких секунд).
- Если есть кнопка перезагрузки, несколько раз перезагрузите ПК. Если кнопки перезагрузки нет, включите ПК и во время загрузки принудительно выключите его, удерживая кнопку включения несколько секунд. Повторить процедуру нужно три раза до тех пор, пока на экране не появится Подготовка автоматического восстановления Windows 10.
- На первом синем экране перейдите в Дополнительные параметры
- Далее выбирайте действие Поиск и устранение неисправностей
- И дальше действуйте также, как во втором способе, описанном в этой статье.

Полезно знать!
Есть клавиатуры, на которых кнопки F1-F12 по умолчанию отключены. Чтобы их включить, необходимо нажать клавишу Fn (она может иметь и другое название, например, F-key).
Чтобы вызвать меню с вариантами загрузки ОС, нужно успеть нажать кнопку F8 до появления значка ОС Win 7.
Если вы пользуетесь стрелками, которые расположены на клавишах с числами, то проверьте, чтобы был включен Num Lock.
В новых моделях компьютеров при нажатии кнопки F8 может появиться не меню с вариантами безопасного режима, а окно, где предлагают выбрать, с какого устройства загрузить систему. Стрелочками установите подходящий вариант и снова нажмите F8.
Устранив неполадки, не забудьте отключить безопасный режим Windows 7 в конфигурациях системы.
Выход из Безопасного Режима
- Можно просто перезагрузить компьютер. В большинстве случаев загрузка обычного режима после этого начнется сама.
- Если предыдущий пункт не сработал, необходимо выполнить принудительную загрузку обычного режима.
 Зайдите в меню «Пуск», далее находим «Выполнить». Наберите в окне «msconfig» и ОК.Во вкладке «Общие» выберите «Обычный запуск».
Зайдите в меню «Пуск», далее находим «Выполнить». Наберите в окне «msconfig» и ОК.Во вкладке «Общие» выберите «Обычный запуск».
В «Загрузка» нужно убрать метку с «Безопасная загрузка». Теперь компьютер загрузится в привычном формате.
Для того чтобы обнаружить битые драйверы, устранить неполадки системы, выявить и удалить вредоносные программы, как правило, используется безопасный режим (БР). Когда вы скачиваете и устанавливаете нелицензионное программное обеспечение, появляется риск, что ваш компьютер вообще перестанет загружаться. Запустив БР, вы сможете воспользоваться выбрав точку, когда компьютер работал без сбоев. Но важно также знать, как выйти из безопасного режима Windows 7.
Через «особые варианты загрузки»
- Вызовите меню опытного пользователя, нажав правой кнопкой мыши по кнопке Пуск.
- Выберите Параметры
- Перейдите в раздел Обновление и безопасность
- Теперь в левой колонке нажмите Восстановление и в пункте Особые варианты загрузки нажмите кнопку Перезагрузить сейчас
- На синем экране в разделе Выбор действия выберите кнопку Поиск и устранение неисправностей
- В следующем окне нажмите Дополнительные параметры
- В следующем окне выберите Параметры загрузки
- Нажмите на кнопку Перезагрузить
- На следующем окне выберите один из вариантов запуска Безопасного режима.
 В большинстве случаев достаточно нажать на F4. При необходимости можно выбрать вариант с загрузкой сетевых драйверов (F5) или с поддержкой командной строки (F6)
В большинстве случаев достаточно нажать на F4. При необходимости можно выбрать вариант с загрузкой сетевых драйверов (F5) или с поддержкой командной строки (F6)
Как выйти?
Чтобы загрузить обычный режим, никакие манипуляции не требуются. Достаточно лишь перезагрузить компьютер или ноутбук.
Что делать, если не запускается безопасный режим на Windows
Не знаете, что делать, если Windows не грузится безопасном режиме? Причины помогут вам понять почему так происходит. Причины, по которым не запускается безопасный режим:
- Вирусное ПО
- Сбой аппаратного питания
- Повреждение файловой системы
- Технические неполадки
Если не работает безопасный режим, попробуйте использовать утилиту AVZ.
Если с помощью программы всё равно Windows не загружается в безопасном режиме, возможно, поможет изменение конфигурации системы.
Если вы опробовали все методы, но всё еще не включается безопасный режим, то остаётся самый радикальный метод – переустановка Windows.
Как зайти в безопасный режим windows 10 на ноутбуке acer
Как загрузить ноутбук Acer в безопасном режиме?
Как выйти в безопасный режим на ноутбуке Acer?
Откройте найденную утилиту. На мониторе появится окно «Конфигурация системы», в котором нужно перейти на вкладку «Загрузка». В нижней части окна нужно поставить галочку рядом со строкой «Безопасный режим», сохранить все изменения, а потом перезагрузить ноутбук.
Как запустить безопасный режим Windows 10 при запуске Acer?
При выключении компьютера зажмите SHIFT во время нажати кнопки Завершение работы. Либо при включении компьютера нажимайте ESC, Delete, F8 или F12. В зависимости от производителя BIOS одна из этих комбинаций запустить Windows в безопасном режиме.
Как войти в безопасный режим на ноутбуке?
Вход в безопасный режим в ОС Windows
- Нажмите клавишу F4, чтобы включить безопасный режим. …
- Нажмите клавишу F5, чтобы включить безопасный режим с загрузкой сетевых драйверов.
 …
… - Нажмите клавишу F6, чтобы включить безопасный режим с командной строкой.
Как запустить Windows 10 в безопасном режиме?
Для этого одновременно нажмите кнопки [Windows] и [X], в слева внизу откроется контекстное меню. Здесь запустите «Командную строку» от имени Администратора, а затем подтвердите запрос безопасности. Введите команду «bcdedit /set safeboot network», Windows запустится в безопасном режиме.
Как зайти в безопасный режим Windows 8 на ноутбуке Acer?
Клавиши Shift + F8
- Следует выбрать «Диагностика», затем — «Параметры загрузки» и нажмите «Перезагрузить»
- После перезагрузки Вам будет предложено выбрать нужный вариант с помощью клавиатуры — «Включить безопасный режим», «Включить безопасный режим с поддержкой командной строки» и другие варианты.
Как запустить компьютер в безопасном режиме Windows 7?
Безопасный режим Windows 7 – загрузка при запуске
Сразу при включении ПК несколько раз нажмите клавишу F8, если момент был упущен, то начнёт загружаться стандартная ОС, поэтому процедуру нужно будет повторить. Если все сделано правильно, то на экране компьютера вы увидите следующую информацию: – безопасный режим.
Если все сделано правильно, то на экране компьютера вы увидите следующую информацию: – безопасный режим.
Как запустить винду в безопасном режиме?
Клавишу F8 необходимо нажать до запуска операционной системы, когда появится логотип Windows. Клавиша F8 вызывает меню дополнительных вариантов загрузки Windows. Выберите Безопасный режим и нажмите Enter на клавиатуре.
Как зайти в безопасный режим Windows 10 если черный экран?
Для того чтобы загрузить Windows в безопасном режиме:
- Нажмите сочетание клавиш Win + R (Win – клавиша с логотипом Windows) для вызова окна Выполнить.
- Введите msconfig в поле и нажмите кнопку ОК.
- Откройте вкладку Загрузка и в разделе Параметры загрузки установите галочку напротив пункта Безопасный режим.
Как запустить безопасный режим Windows через биос?
Данный способ самый простой и проверенный. Для этого вам понадобится перезагрузить компьютер и до того, как начнётся загрузка операционной системы, нажать на клавишу F8 или комбинацию Shift+F8. Затем должно появится меню, где потребуется выбрать вариант загрузки ОС.
Затем должно появится меню, где потребуется выбрать вариант загрузки ОС.
Как зайти в безопасный режим на ноутбуке Dell?
- Включите питание компьютера.
- Удерживая нажатой клавишу SHIFT, несколько раз быстро нажмите клавишу F8 во время загрузки. Откроется меню «Режим восстановления» перед началом загрузки операционной системы.
Как зайти в безопасный режим на ноутбуке Lenovo?
Выберите Устранение неполадок> Дополнительные параметры> Параметры запуска> Перезагрузить . После перезагрузки компьютера отобразится список параметров. Выберите 4 или F4 или Fn + F4 (следуя инструкциям на экране), чтобы запустить компьютер в безопасном режиме.
Как запустить Windows 10 в безопасном режиме через биос?
[Ноутбук] Windows 10 — Как зайти в Безопасный режим, если система не загружается и сбросить параметры системы?
- Нажмите [Дополнительные параметры].
- Выберите [Параметры загрузки].
- Нажмите [Перезагрузить].
- Выберите 4 пункт (нажмите F4 на клавиатуре) для входа в Безопасный режим.

Как зайти в меню восстановления Windows 10?
Простой запуск среды восстановления Windows 10 в «Параметрах»
- Откройте параметры, нажав по кнопке «Пуск», а затем — по значку с изображением шестеренки (для этого также можно использовать сочетание клавиш Win+I).
- Перейдите в раздел «Обновление и безопасность» — «Восстановление».
Как зайти в безопасный режим в Windows 7÷10
Вопрос от пользователя
Здравствуйте.
Подскажите, никак не могу зайти в безопасный режим на моем ноутбуке HP.
Установлена ОС Windows 10. Пробовал кнопку F8 — не работает, пробовал создать загрузочную флешку, но с нее не стартует ноутбук. Может быть укажите, есть ли рабочий 100% способ?
Михаил.
Доброго времени суток!
Вообще, при различных проблемах с Windows — нередко её необходимо загрузить в безопасном режиме . К примеру, ваша ОС перестала нормально работать, перед вами периодически появляется черный экран, вылезла какая-то критическая ошибка, конфликт драйверов и т. д.
д.
Но далеко не всегда удается в него войти (как у пользователя, задавшего вопрос) — часто компьютер/ноутбук просто не реагирует на ваши нажатия кнопки F8 (раньше это была базовая кнопка для вызова меню выбора загрузки).
В этой статье рассмотрю несколько способов, которые могут вам зайти в безопасный режим в различных версиях Windows.
—> Безопасный режим
В Windows 10 (8, 8.1)
Если Windows загружается
👉 Способ №1: с помощью msconfig
Для того, чтобы изменить тип загрузки — откройте конфигурацию системы : для этого нажмите сочетание кнопок Win+R, затем в строку «Открыть» введите команду msconfig и нажмите Enter.
msconfig — открываем конфигурацию ОС
Далее нужно перейти во вкладку «Загрузка» , и поставить галочку напротив пункта «Безопасный режим» . Кстати, обратите внимание, что есть несколько вариантов загрузки: минимальная, другая оболочка, с поддержкой сети и пр.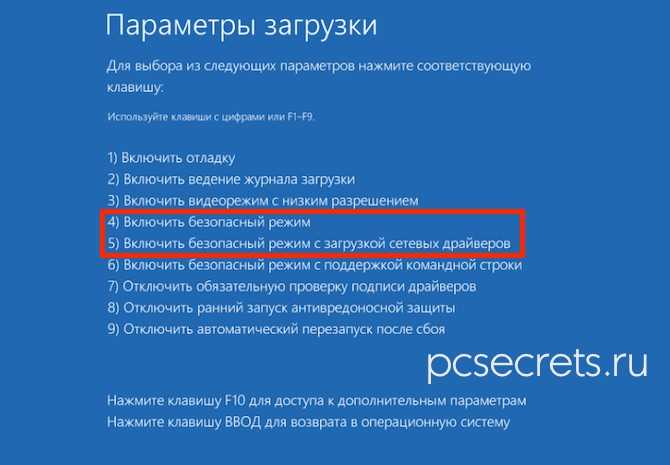
Параметры загрузки — безопасный режим
Сохраните настройки и перезагрузите ваш ПК, ноутбук. Windows должна запуститься в безопасном режиме.
Чтобы Windows снова начала загружаться в обычном режиме — используйте обратную процедуру (снимите галочку во вкладке «Загрузка» в конфигурации системы) .
👉 Способ №2: перезагрузка с зажатой клавишей Shift
Способ работает и в Windows 8, и в Windows 10. Просто зажмите клавишу Shift и перезагрузите компьютер при помощи кнопки в меню ПУСК (в Windows 8 — на раб. столе).
Перезагрузка с зажатой клавише Shift
Далее компьютер начнет перезагружаться и перед вами должно появиться окно с предложением выбрать один из вариантов действия: в нашем случае выбираем «Поиск и устранение неисправностей» , затем в «Диагностике» выбираем «Доп. параметры» (см. фото ниже).
Выбор действия — диагностика
После, нужно открыть раздел «Параметры загрузки» .
И перезагрузить компьютер.
Собственно, после перезагрузки на ваш выбор будет предложено несколько вариантов безопасного режима: с загрузкой сетевых драйверов, с поддержкой командной строки. Кнопки для выбора: F4, F5, F6.
👉 Примечание!
На ноутбуках функциональные клавиши (F1, F2, и др.) часто нужно нажимать совместно с Fn!
F4, F5, F6 для загрузки ПК в без. режиме
👉 Способ №3: с помощью F8 (для Windows 8)
Вообще, по заявлениям разработчиков в ОС Windows 8 в безопасный режим можно войти с помощью всё той же «старой» клавиши F8 (на части ПК/ноутбуков — Sfift+F8 ) .
Но проблема в том, что ОС Windows 8 грузится быстрее, чем более старые ОС. Из-за чего у пользователя просто не остается время на то, чтобы вовремя успеть нажать клавишу.
Совет!
Перед включением ПК/ноутбука — зажмите клавишу F8 (в ряде случаев так удается 100% запустить безопасный режим).
Тем более, если у вас современный ПК с SSD-диском и UEFI вместо BIOS. На более старых ПК с HDD и классическим BIOS — клавишу F8 можно успеть нажать, и способ этот вполне рабочий!
Если Windows не загружается
Если вместо привычного рабочего стола вы наблюдаете черный экран или появление каких-то критических ошибок, или ПК сразу же зависает и становится «мертвым» (как только появляется рабочий стол, и вы не ничего успеваете) — то необходимо иметь либо загрузочный CD/DVD диск, либо USB-флешку.
Если у вас нет установочной флешки, чуть ниже привожу ссылку на актуальную статью. Если у вас флешка не была записана загодя, и у вас нет второго рабочего ПК, то придется обратиться за помощью к соседу/другу 👌.
👉 В помощь!
1) Создание загрузочной USB-флешки Windows 10 — инструкция для новичка
2) Инструкция по созданию загрузочных флешек для установки Windows XP, 7, 8, 10 (UEFI and Legacy).
После, нужно загрузиться с этого носителя. Чтобы это сделать, вам нужно зайти и настроить соответствующим образом BIOS, либо вызвать BOOT-меню ( прим.: загрузочное меню с выбором носителя) .
Темы эти обширные и в этой статье на них не останавливаюсь, ниже приведу ссылки на свои инструкции.
👉 В помощь!
1) Как настроить BIOS для загрузки с флешки или диска (CD/DVD/USB).
2) Горячие клавиши для входа в меню BIOS, Boot Menu, восстановления из скрытого раздела.
Далее, когда появится первое окно установки Windows — нажмите ссылку «Восстановление системы» (слева в нижнем углу).
Восстановление системы (при установке ОС)
Затем проследуйте по следующему пути:
Выбор действия/Диагностика/Дополнительные параметры/Командная строка
Доп. параметры — командная строка
После чего нужно ввести нижеприведенную команду (👇) и нажать Enter.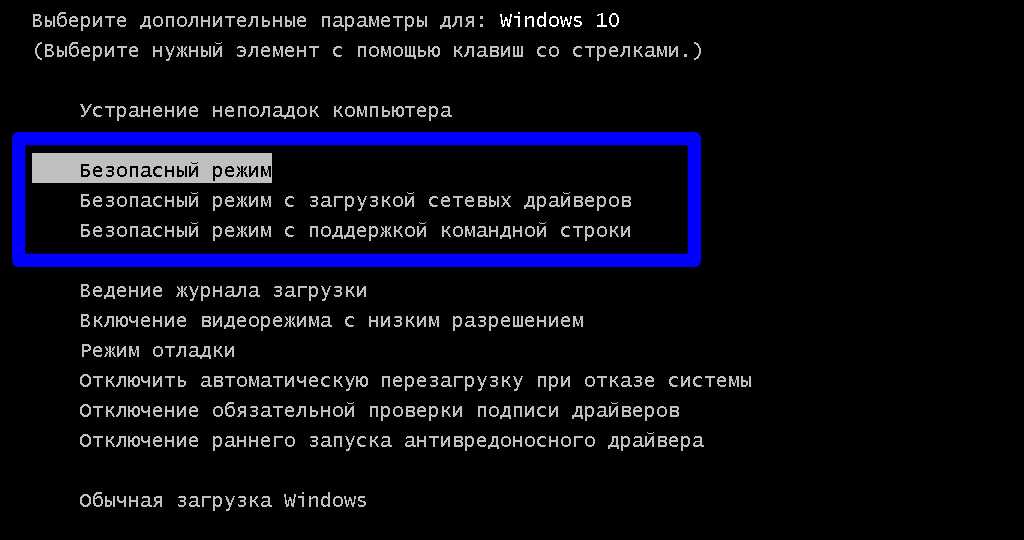
Далее закрыть командную строку и нажать по кнопке «Продолжить» . Компьютер должен загрузиться в безопасном режиме — миссия выполнена! 👌
Примечание!
Если нужно загрузить Windows в безопасном режиме с поддержкой сети (Safe Mode with Networking) — используйте команду:
bcdedit /set safeboot network
В Windows 7
В Windows 7 чтобы открыть меню с вариантами загрузки — достаточно после включения компьютера/ноутбука нажимать последовательно несколько раз клавишу F8 (пока не увидите экран дополнительных вариантов загрузки Windows, пример ниже 👇) .
Выбор варианта загрузки // Windows 7
Если у вас не работает клавиша F8, или по «неизведанным» причинам войти всё же не получается — можно прибегнуть к одному способу.
Дождитесь, пока Windows начнет грузиться и в этот момент нажмите на кнопку перезагрузки на системном блоке — RESET (на ноутбуках нужно зажать кнопку включения на 5-10 сек.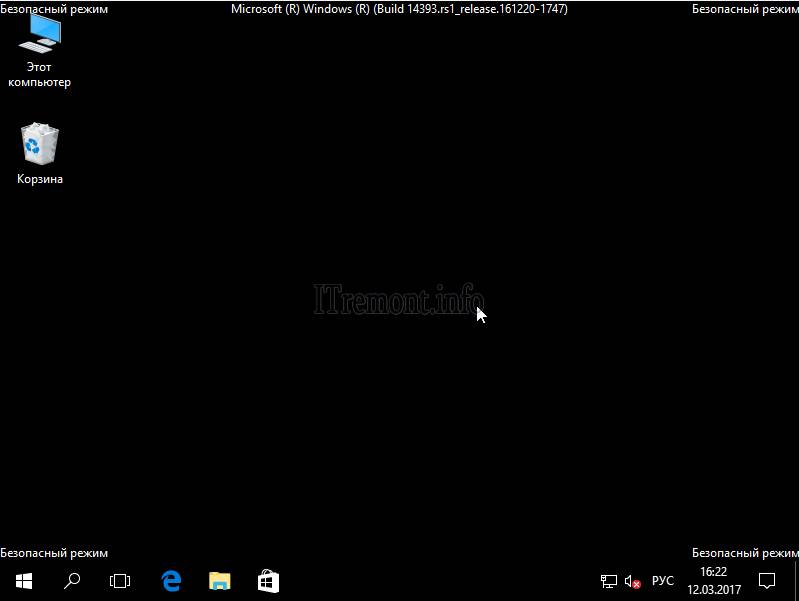 ) .
) .
В результате ПК будет перезагружен, а вы увидите меню безопасного режима (появляется оно автоматически).
Но вообще, использовать такой метод для входа в безопасный режим — не рекомендуется (во избежание появления доп. проблем 👀).
На ноутбуках (Asus, Acer, Lenovo, HP)
Вообще, на ноутбуке выполняется вход в безопасный режим аналогично тому, что описано выше (используйте способ, в зависимости от вашей ОС Windows) .
Ноутбуки Asus : актуально рекомендации выше (F8 или Shift+F8).
Ноутбуки Acer : актуально всё, что выше. Правда, есть некоторые модели (старые), где был довольно необычен способ: Ctrl+F9.
Ноутбуки Lenovo : как правило при загрузке достаточно нажать кнопку F8 (для Windows 7). Если у вас Windows 8, 10 — используйте вариант с командой msconfig .
Ноутбуки HP (вход в безопасный режим не из среды Windows)
Если не получились варианты, предложенные выше, попробуйте следующее:
- включите ноутбук;
- сразу же нажимайте кнопку Esc, пока не откроется меню запуска;
- нажмите клавишу F11 (должно начаться восстановление системы) ;
- далее запустите Windows в безопасном режиме (аналогично второму способу в начале этой статьи).

👉 Важно!
Обратите внимание на то, что на ноутбуках функциональные клавиши F1-F12 могут быть отключены в BIOS (либо их можно использовать при одновременном нажатии на клавишу Fn (F-key)) .
Речь идет о режиме HotKey Mode (и ему подобных). Именно поэтому, иногда на ноутбуках невозможно войти в безопасный режим в Windows 7, нажимая на кнопку F8.
👉 В помощь!
Настройка BIOS ноутбука в картинках (инструкция).
Загрузка компьютера в безопасном режиме в Windows 10
В безопасном режиме запуск Windows выполняется с использованием ограниченного набора файлов и драйверов. Если проблема не возникает в безопасном режиме, это означает, что эти параметры по умолчанию и основные драйверы устройств не приводят к возникновению проблемы. Наблюдение за Windows в безопасном режиме позволяет сузить источник проблемы и устранить неполадки на компьютере.
Существует две версии безопасного режима: Безопасный режим и Безопасный режим с загрузкой сетевых драйверов. В безопасном режиме с поддержкой сети добавляются сетевые драйверы и службы, необходимые для доступа к Интернету и другим компьютерам в сети.
Изучите следующие разделы, чтобы узнать, как запустить компьютер в безопасном режиме в разделе «Параметры», на экране входа в систему, на черном или пустом экране.
Нажмите клавишу с логотипом Windows + I на клавиатуре, чтобы открыть раздел «Параметры». Если это не поможет, нажмите Start кнопку «Пуск» и выберите » Параметры «.
Выберите обновление & безопасность > Восстановление .
Открытие параметров восстановления
В разделе Особые варианты загрузки выберите элемент Перезагрузить сейчас.
После перезагрузки компьютера на экране Выберите параметр выберите элементы Диагностика > Дополнительные параметры > Параметры загрузки > Перезапуск. Возможно, вам будет предложено ввести ключ восстановления BitLocker.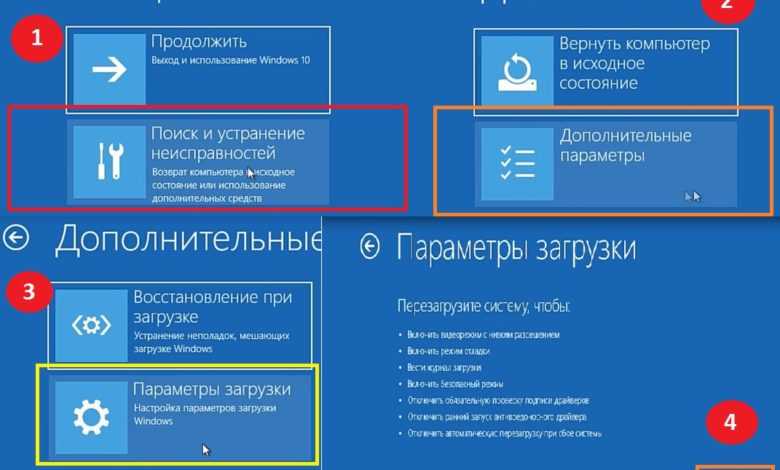
После перезагрузки компьютера вы увидите список параметров. Нажмите клавиши 4 или F4, чтобы запустить компьютер в безопасном режиме. Если вам будет нужен Интернет, выберите клавиши 5 или F5, чтобы войти в безопасный режим с загрузкой сетевых драйверов.
Если вам не удается открыть «Параметры» для перехода в безопасный режим, перезагрузите устройство на экране входа в Windows.
На экране входа в Windows удерживайте клавишу SHIFT и выберите в это время Выключение > Перезапуск .
После перезагрузки компьютера на экране Выберите параметр выберите элементы Диагностика > Дополнительные параметры > Параметры загрузки > Перезапуск. Возможно, вам будет предложено ввести ключ восстановления BitLocker.
После перезагрузки компьютера вы увидите список параметров. Нажмите клавиши 4 или F4, чтобы запустить компьютер в безопасном режиме. Или, если вам нужно использовать Интернет, выберите 5 или F5 для безопасного режима с помощью сети.
Примечание: Если вы зашифровали свое устройство, для запуска в безопасном режиме вам потребуется ключ BitLocker.
Перед входом в безопасный режим необходимо войти в среду восстановления Windows (winRE). Для этого вы будете периодически включать свое устройство, а затем:
Нажмите кнопку питания на устройстве и удерживайте ее нажатой в течение 10 секунд, чтобы выключить устройство.
Снова нажмите кнопку питания, чтобы включить устройство.
После появления первого признака запуска Windows (например, на некоторых устройствах отображается логотип производителя при перезапуске) удерживайте нажатой кнопку питания в течение 10 секунд, чтобы отключить устройство.
Снова нажмите кнопку питания, чтобы включить устройство.
После перезагрузки Windows удерживайте кнопку питания на устройстве нажатой в течение 10 секунд, чтобы выключить устройство.
Снова нажмите кнопку питания, чтобы включить устройство.
Разрешите полностью перезапустить устройство. Будет активирована среда восстановления Windows.
В среде winRE выполните следующие действия, чтобы перейти в безопасный режим.
На экране Выбор действия выберите Диагностика > Дополнительные параметры > Параметры загрузки > Перезагрузить.
После перезагрузки устройства вы увидите список параметров. Выберите параметр 5 в списке или нажмите клавишу F5, чтобы запустить безопасный режим с подключением к сети.
Если вам нужны дополнительные сведения о черном или пустом экране, изучите раздел Устранение ошибок типа «черный» или «пустой» экран.
Примечания: Если вам необходимо выйти из безопасного режима, просто перезагрузите устройство или выполните следующие действия.
Нажмите клавишу с логотипом Windows+ R.
Введите msconfig в поле Открыть, а затем нажмите кнопку ОК.
Откройте вкладку Загрузка.
В разделе Параметры загрузки снимите флажок Безопасный режим.
Как запустить Windows 11 в безопасном режиме
Загрузка в безопасном режиме может помочь вам определить источник проблемы на вашем компьютере с Windows. Если проблемный компонент ПК работает без сбоев в безопасном режиме, это означает, что основной причиной проблемы являются плохие драйверы устройств, сторонние приложения с ошибками, неправильные конфигурации системы, вредоносное ПО или проблемы, связанные с сетью.
Если проблемный компонент ПК работает без сбоев в безопасном режиме, это означает, что основной причиной проблемы являются плохие драйверы устройств, сторонние приложения с ошибками, неправильные конфигурации системы, вредоносное ПО или проблемы, связанные с сетью.
Windows имеет три различных варианта безопасного режима. В этом руководстве показано, как запустить компьютер с Windows 11 в безопасном режиме и чем отличаются его параметры.
Содержание
1. Войдите в безопасный режим из среды восстановления Windows
Восстановление Windows — лучший способ запустить Windows 11 в безопасном режиме, если ваш компьютер не загружается или не загружается после черного/ Пустой экран.
- Удерживайте кнопку питания, пока компьютер полностью не выключится.
- Подождите около 10 секунд и нажмите кнопку питания, чтобы снова включить компьютер.
- Нажмите кнопку питания, когда загорится экран вашего ПК или когда на экране появится логотип производителя.
 Продолжайте удерживать кнопку питания, пока ваш компьютер не выключится.
Продолжайте удерживать кнопку питания, пока ваш компьютер не выключится. - Подождите около 5-10 секунд и нажмите кнопку питания, чтобы включить компьютер.
- Повторите шаг № 3 и шаг № 4 , и ваш компьютер должен загрузить среду восстановления Windows (winRE) с третьей попытки.
- Выберите Устранение неполадок в среде восстановления.
- Выберите Дополнительные параметры .
- Выберите Параметры запуска .
- Выберите Перезапустить , чтобы загрузить параметры параметров запуска.
- Нажмите соответствующий номер рядом с параметром безопасного режима, который вы хотите загрузить.
- Нажмите 4 или F4 на клавиатуре, чтобы загрузиться в обычном безопасном режиме. Этот параметр безопасного режима удаляет все сторонние приложения и программы.
 В четырех углах экрана вашего ПК появится надпись «Безопасный режим». Windows загрузит только основные драйверы и несколько параметров в меню «Настройки». Следовательно, вы не сможете пользоваться Интернетом или вносить определенные изменения в настройки вашего ПК.
В четырех углах экрана вашего ПК появится надпись «Безопасный режим». Windows загрузит только основные драйверы и несколько параметров в меню «Настройки». Следовательно, вы не сможете пользоваться Интернетом или вносить определенные изменения в настройки вашего ПК.
- Нажмите 5 или F5 , чтобы «Включить безопасный режим с поддержкой сети». Эта опция загрузит сетевые драйверы вашего ПК, предоставив вам доступ к Интернету в безопасном режиме. Этот параметр следует выбирать только в том случае, если проблема, которую вы устраняете, связана с сетью или требует доступа к Интернету.
- Нажмите 6 или F6 , чтобы включить «Безопасный режим с командной строкой». В отличие от двух других вариантов, этот параметр загружает на экран терминал командной строки. Используйте этот параметр для расширенного устранения неполадок, когда вам может потребоваться выполнить команды CMD.
Если вы не можете войти в среду восстановления Windows и ваш компьютер продолжает загружаться с пустым экраном, рассмотрите возможность запуска Windows 11 с загрузочного USB-накопителя. Вы можете создать загрузочный USB-накопитель на другом ПК с Windows 11, используя инструмент создания носителя Microsoft или загрузив образ диска Windows 11 (ISO). Прочтите наше руководство по созданию загрузочного USB-накопителя для восстановления Windows, чтобы узнать больше.
Вы можете создать загрузочный USB-накопитель на другом ПК с Windows 11, используя инструмент создания носителя Microsoft или загрузив образ диска Windows 11 (ISO). Прочтите наше руководство по созданию загрузочного USB-накопителя для восстановления Windows, чтобы узнать больше.
2. Войдите в безопасный режим из настроек Windows
Как и в более старых версиях Windows, вы также можете войти в безопасный режим в Windows 11 из приложения «Настройки».
- Откройте приложение «Настройки» (нажмите клавишу Windows + I ), выберите Система на боковой панели и выберите Восстановление .
- Прокрутите до раздела «Параметры восстановления» и выберите Перезагрузить сейчас рядом с «Расширенный запуск».
- Выберите Перезагрузить сейчас в запросе подтверждения, чтобы продолжить.
Это загрузит ваш компьютер в среду восстановления.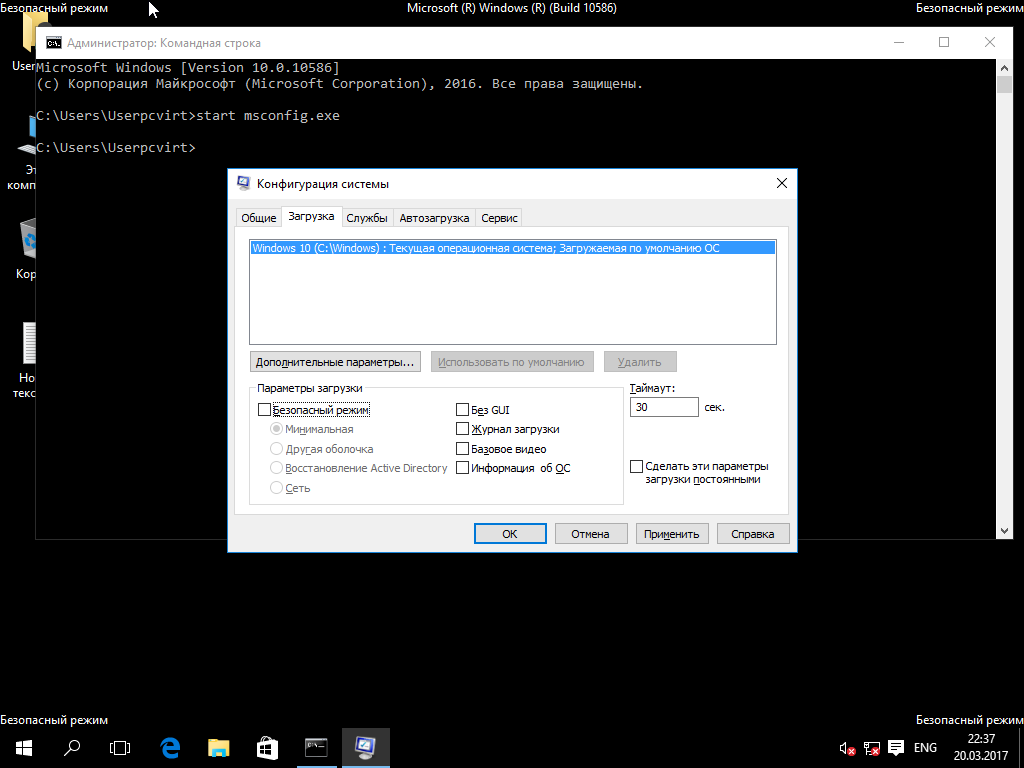 Перейти к Устранение неполадок > Дополнительные параметры > Параметры запуска > Перезапустите и нажмите либо 4 , 5 , либо 6 на клавиатуре, чтобы включить предпочитаемый параметр безопасного режима.
Перейти к Устранение неполадок > Дополнительные параметры > Параметры запуска > Перезапустите и нажмите либо 4 , 5 , либо 6 на клавиатуре, чтобы включить предпочитаемый параметр безопасного режима.
3. Запустите Windows 11 в безопасном режиме из меню «Пуск»
Использование меню «Пуск» — это, вероятно, самый простой способ загрузить Windows 11 в безопасном режиме. Удерживая клавишу Shift при перезагрузке компьютера, Windows загрузится в расширенное меню запуска, где вы сможете войти в безопасный режим.
- Нажмите клавишу Windows и выберите значок питания .
- Нажмите и удерживайте клавишу Shift на клавиатуре и выберите Перезагрузить .
Это загрузит расширенную стартовую страницу. Затем, как описано выше, перейдите к Устранение неполадок > Дополнительные параметры > Параметры запуска > Перезапустите и выберите предпочтительный тип безопасного режима.
4. Запустите Windows 11 в безопасном режиме с помощью MSCONFIG
MSCONFIG означает конфигурацию системы Microsoft. Это встроенный инструмент Windows, который позволяет вам получить доступ к системным настройкам, которые вы не можете найти в приложении «Настройки» или на панели управления.
- Нажмите клавишу Windows на клавиатуре или выберите значок поиска на панели задач.
- Введите msconfig (или Конфигурация системы) в поле поиска и выберите Запуск от имени администратора в области результатов.
- Перейдите на вкладку Boot и установите флажок Safe boot в разделе «Параметры загрузки».
- Выберите предпочтительный вариант безопасного режима: Минимальный , Альтернативная оболочка , Восстановление Active Directory или Сеть .

- Вариант «Минимальный» загрузит основные драйверы и настройки в безопасном режиме. Однако вы не сможете получить доступ к Интернету, использовать сторонние приложения и изменять определенные конфигурации системы.
- «Альтернативная оболочка» загрузит только терминал командной строки в безопасном режиме.
- «Восстановление Active Directory» обычно используется сетевыми администраторами в корпоративной среде для исправления или восстановления базы данных Active Directory.
- Параметр «Сеть» загрузит сетевые драйверы в безопасном режиме.
- Выберите Применить , затем выберите OK для продолжения.
- Выберите Перезагрузить в ответ на запрос загрузки в безопасном режиме. В противном случае выберите Выйти без перезагрузки Чтобы перезагрузить компьютер позже, особенно если у вас есть несохраненные документы в других приложениях.

Примечание: Ваш компьютер всегда загружается в безопасном режиме при каждой перезагрузке компьютера.
Следующие шаги отключат безопасный режим и загрузят компьютер в обычном режиме:
Вернитесь в окно «Конфигурация системы» (нажмите Start , введите msconfig ), снимите флажок Safe boot , выберите OK и перезагрузите компьютер. ваш компьютер для отключения.
5. Включить безопасный режим из командной строки
Другой способ загрузить Windows 11 в безопасном режиме — через командную строку.
- Нажмите клавишу Windows , введите командную строку в строке поиска и выберите Запуск от имени администратора .
- Введите или вставьте shutdown.exe /r /o в терминал командной строки консоли и нажмите Введите .
- Вы получите уведомление о завершении работы Windows менее чем через минуту.
 Выберите Закройте и подождите, пока ваш компьютер загрузится на странице восстановления Windows.
Выберите Закройте и подождите, пока ваш компьютер загрузится на странице восстановления Windows.
- На начальной странице перейдите к Устранение неполадок > Дополнительные параметры > Параметры запуска > Перезапустите и нажмите соответствующую клавишу рядом с предпочитаемым параметром безопасного режима.
6. Войдите в безопасный режим с экрана входа
Также можно войти в безопасный режим без входа в Windows. Выберите значок питания в левом нижнем углу экрана входа, нажмите и удерживайте клавишу Shift и выберите Перезагрузить .
Ваш компьютер загрузит среду восстановления Windows. Как упоминалось в разделах выше, перейдите к Устранение неполадок > Дополнительные параметры > Параметры запуска > Перезапустите и выберите параметр Безопасный режим.
В безопасном режиме есть еще
Помимо диагностики производительности и проблем, связанных с загрузкой, вход в безопасный режим может помочь диагностировать заражение вредоносным ПО и другие системные ошибки.
За последние 4 года компания Sodiq написала тысячи учебных пособий, руководств и пояснений, чтобы помочь людям решить проблемы с устройствами Android, iOS, Mac и Windows. Он также любит делать обзоры потребительских товаров (смартфоны, умные домашние устройства, аксессуары и т. д.) и в свободное время смотреть комедийные сериалы. Прочтите полную биографию Sodiq
Подпишитесь на YouTube!
Вам понравился этот совет? Если это так, загляните на наш канал YouTube на нашем родственном сайте Online Tech Tips. Мы охватываем Windows, Mac, программное обеспечение и приложения, а также предлагаем множество советов по устранению неполадок и обучающих видеороликов. Нажмите на кнопку ниже, чтобы подписаться!
Подписывайся
Как загрузиться в безопасном режиме в Windows 10?
Как легко загрузиться в безопасном режиме в Windows 10
Безопасный режим — это диагностический режим запуска в операционных системах Windows, используемый для получения ограниченного доступа к Windows, когда она не запускается или не работает нормально. В этой статье мы покажем несколько способов доступа к безопасному режиму на вашем компьютере.
В этой статье мы покажем несколько способов доступа к безопасному режиму на вашем компьютере.
Одним из наиболее распространенных шагов при устранении неполадок компьютера является загрузка в безопасном режиме. Безопасный режим запускает Windows в базовом состоянии, используя ограниченный набор файлов и драйверов. Это может помочь в устранении неполадок на вашем компьютере.
Безопасный режим отличается тем, что фон рабочего стола заменяется черным, а слова «Безопасный режим» появляются во всех углах. Он также отображает текущую версию Windows и пакет обновлений в верхней части экрана.
По большей части безопасный режим можно использовать как Windows в обычном режиме. Основное отличие состоит в том, что некоторые области Windows могут работать не так быстро, как в обычном режиме.
Доступны три основных варианта безопасного режима:
- Безопасный режим запускает Windows с минимальным набором драйверов и служб.
- Безопасный режим с поддержкой сети включает дополнительные драйверы и службы, необходимые для работы сетевых служб.

- Безопасный режим с командной строкой аналогичен базовому безопасному режиму, за исключением того, что командная строка запускается при запуске Windows, а не проводника.
Выберите безопасный режим в зависимости от проблемы, с которой вы столкнулись. Если у вас есть проблемы с компьютером или есть причины, по которым вы хотите загрузить окна в безопасном режиме, это можно сделать несколькими способами.
Видео, показывающее, как загрузиться в безопасном режиме в Windows 10:
Содержание:
- Введение
- Использовать средство настройки системы
- Использовать параметр восстановления в настройках
- Используйте комбинацию Shift + Restart
- Использовать командную строку
- Прерывание процесса загрузки Windows
- Видео, показывающее, как загрузиться в безопасном режиме в Windows 10
Использовать средство настройки системы
Самый простой способ запустить Windows в безопасном режиме — использовать средство настройки системы, также известное как «msconfig». Используется для настройки запуска компьютера и загрузки программ и служб Windows.
Используется для настройки запуска компьютера и загрузки программ и служб Windows.
Чтобы открыть средство настройки системы, откройте диалоговое окно «Выполнить», введя «выполнить» в поле поиска.
В диалоговом окне «Выполнить» введите «mschonfig» и нажмите «ОК». Откроется средство настройки системы.
Другой способ открыть средство настройки системы — ввести «конфигурация системы» в поиске и щелкнуть результат «Конфигурация системы» .
Когда окно System Configuration открыто, щелкните вкладку «Boot». В разделе «Параметры загрузки» установите флажок «Безопасная загрузка» и нажмите «ОК».
Windows сообщит вам, что вам может потребоваться перезагрузить компьютер, чтобы применить эти изменения. Если вы работаете над другой задачей, выберите «Выход без перезагрузки» вариант. Либо нажмите «Перезагрузить» — Windows перезагрузит компьютер и запустит операционную систему в безопасном режиме.
Не забудьте отменить эти изменения в конфигурации системы, если вы не хотите загружаться в безопасном режиме при каждом запуске Windows. Для этого достаточно снять флажок «Безопасная загрузка» на вкладке System Configuration Boot.
[Вернуться к оглавлению]
Использовать параметр восстановления в настройках
Вы также можете запустить Windows в безопасном режиме с помощью опции расширенного запуска Recovery. Это просто и требует всего несколько шагов. Откройте «Настройки» и нажмите «Обновление и безопасность».
Затем нажмите «Восстановление» на левой панели. Нажмите кнопку «Перезагрузить сейчас» в разделе «Расширенный запуск».
Ваш компьютер перезагрузится, и вы увидите меню на синем экране. Из трех вариантов выберите «Устранение неполадок».
В разделе «Устранение неполадок» нажмите «Дополнительные параметры».
В разделе «Дополнительные параметры» нажмите «Параметры запуска».
В параметрах запуска нажмите «Перезагрузить». После перезапуска вы сможете включить видеорежим с низким разрешением, режим отладки, ведение журнала загрузки, безопасный режим, отключить ранний запуск защиты от вредоносных программ и автоматический перезапуск при сбое системы.
Вам будет представлен список опций. Чтобы выбрать вариант, нажмите цифру на клавиатуре или используйте функциональные клавиши от F1 до F9.. Нажмите 4 или F4 на клавиатуре, чтобы включить безопасный режим.
Если вам нужно включить безопасный режим с поддержкой сети, нажмите 5 и 6, чтобы включить безопасный режим с помощью командной строки.
Если вы передумали и вам больше не нужно запускать Windows в безопасном режиме, нажмите Enter, чтобы выйти из параметров запуска.
[Вернуться к оглавлению]
Используйте комбинацию Shift + Restart
Другой способ запуска Windows в безопасном режиме в Windows 10 — использование комбинации Shift + Restart. Нажмите «Пуск», чтобы открыть меню «Пуск», нажмите кнопку «Питание» и нажмите «9».0365 «Перезапустить» , удерживая клавишу Shift на клавиатуре. Windows откроет меню синего экрана, как и раньше.
Нажмите «Пуск», чтобы открыть меню «Пуск», нажмите кнопку «Питание» и нажмите «9».0365 «Перезапустить» , удерживая клавишу Shift на клавиатуре. Windows откроет меню синего экрана, как и раньше.
Вы также можете получить доступ к меню синего экрана, находясь на экране входа. Нажмите кнопку питания, а затем нажмите «Перезагрузить» , удерживая клавишу Shift.
[Вернуться к оглавлению]
Использование командной строки
Вы также можете запустить Windows в безопасном режиме с помощью командной строки. Командная строка используется для выполнения команд, вводимых с клавиатуры. Большинство этих команд используются для автоматизации задач с помощью сценариев и пакетных файлов, выполнения расширенных административных функций, устранения неполадок и решения определенных проблем Windows.
Чтобы открыть командную строку, введите «командная строка» в поиске и щелкните правой кнопкой мыши результат «Командная строка» . Выберите «Запуск от имени администратора» в раскрывающемся меню, чтобы запустить командную строку с правами администратора.
Выберите «Запуск от имени администратора» в раскрывающемся меню, чтобы запустить командную строку с правами администратора.
В командной строке введите команду «bcdedit /set {default} safeboot Minimum» и нажмите Enter, чтобы выполнить ее. После успешного завершения операции выйдите из командной строки и перезагрузите компьютер, который запустится в безопасном режиме.
Если вы хотите включить безопасный режим с поддержкой сети, введите «bcdedit /set {default} safeboot network».
Примечание. Чтобы остановить загрузку Windows в безопасном режиме, отключите этот параметр в конфигурации системы (см. предыдущее руководство) или введите «bcdedit /deletevalue {default} safeboot» в командной строке.
[Вернуться к оглавлению]
Прерывание процесса загрузки Windows
Если Windows трижды не удается нормально запуститься, с четвертой попытки она перейдет в режим автоматического восстановления, после чего вы сможете загрузиться в безопасном режиме.



 Зайдите в меню «Пуск», далее находим «Выполнить». Наберите в окне «msconfig» и ОК.Во вкладке «Общие» выберите «Обычный запуск».
Зайдите в меню «Пуск», далее находим «Выполнить». Наберите в окне «msconfig» и ОК.Во вкладке «Общие» выберите «Обычный запуск». В большинстве случаев достаточно нажать на F4. При необходимости можно выбрать вариант с загрузкой сетевых драйверов (F5) или с поддержкой командной строки (F6)
В большинстве случаев достаточно нажать на F4. При необходимости можно выбрать вариант с загрузкой сетевых драйверов (F5) или с поддержкой командной строки (F6) …
…



 Продолжайте удерживать кнопку питания, пока ваш компьютер не выключится.
Продолжайте удерживать кнопку питания, пока ваш компьютер не выключится.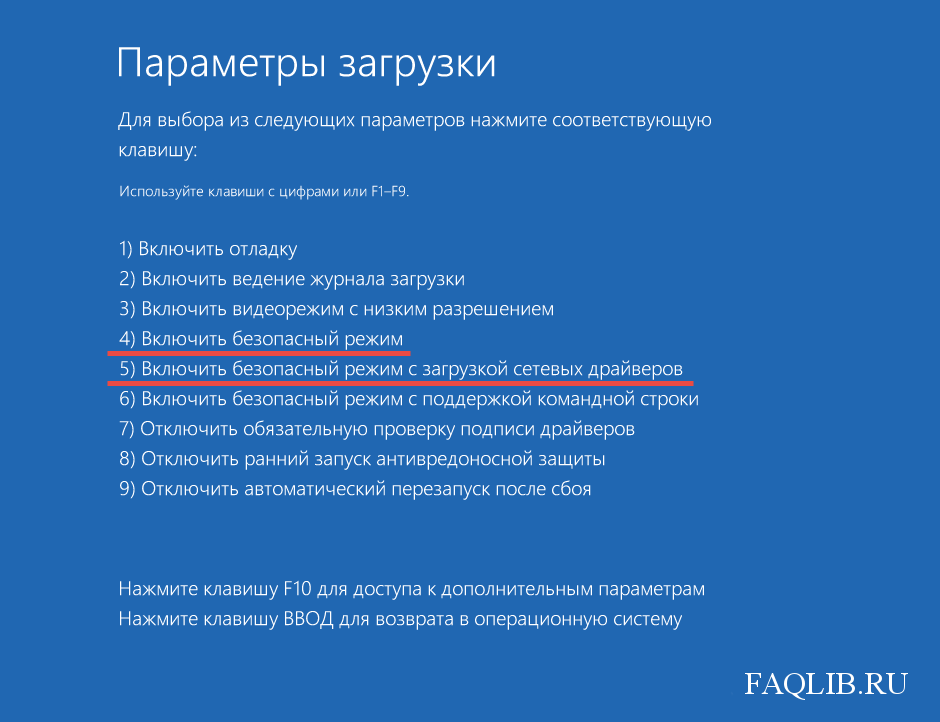 В четырех углах экрана вашего ПК появится надпись «Безопасный режим». Windows загрузит только основные драйверы и несколько параметров в меню «Настройки». Следовательно, вы не сможете пользоваться Интернетом или вносить определенные изменения в настройки вашего ПК.
В четырех углах экрана вашего ПК появится надпись «Безопасный режим». Windows загрузит только основные драйверы и несколько параметров в меню «Настройки». Следовательно, вы не сможете пользоваться Интернетом или вносить определенные изменения в настройки вашего ПК.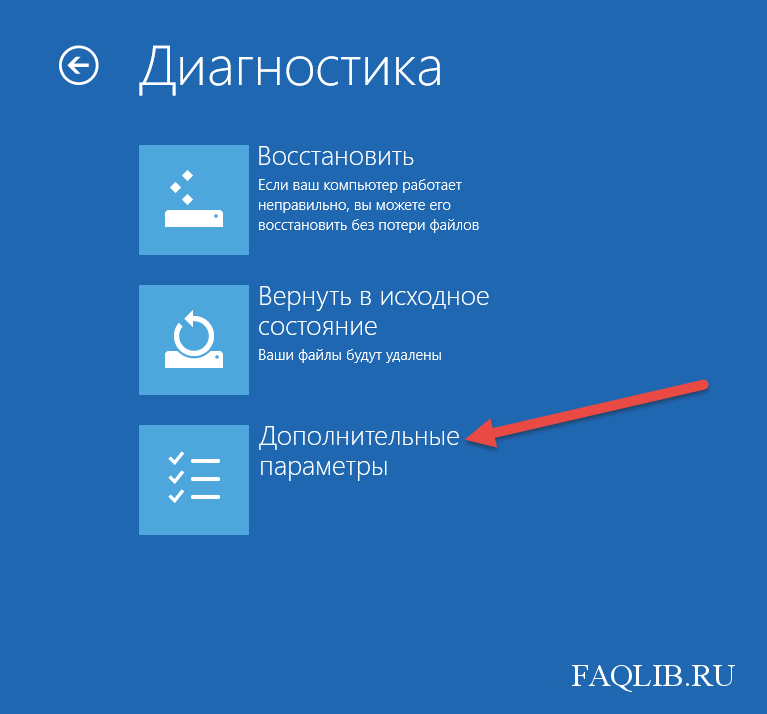
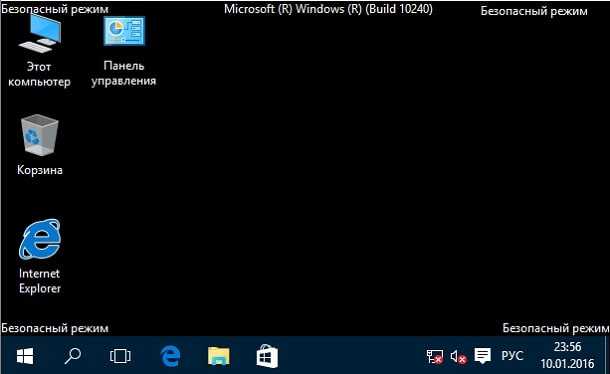
 Выберите Закройте и подождите, пока ваш компьютер загрузится на странице восстановления Windows.
Выберите Закройте и подождите, пока ваш компьютер загрузится на странице восстановления Windows.
