Как подключить адаптер wi fi к пк: Настройка USB WiFi Адаптера и Подключение к Компьютеру За 2 Шага
Содержание
D-Link
Вопрос: Что делать, когда компьютер с Windows 7 не видит ни одной Wi-Fi сети?
Ответ:
Если Ваш компьютер по каким-либо причинам не видит ни одну беспроводную сеть, то стоит проделать следующие шаги:
Шаг 1:
Убедитесь, что Wi-Fi адаптер на компьютере включен.
Для этого перейдите на компьютере: Пуск → Панель управления → Сеть и Интернет → Центр управления сетями и общим доступом → Изменение параметров адаптера.
После включения Беспроводного соединения в правом нижнем углу экрана появится значок беспроводного соединения при нажатии на который откроется список доступных Wi-Fi сетей, где Вы выбираете свою сеть и подключаетесь к ней.
Шаг 2:
Убедиться, что служба Wlan включена на компьютере.
Чтобы запустить службу Wlan, необходимо нажать на значок Мой компьютер правой кнопкой мыши и в контекстном меню выбрать пункт Управление, далее в дереве каталога, которое располагается слева выбрать раздел Службы и приложения и перейти в подраздел Службы. В подразделе Службы в нижней части окна переключить вкладку на Расширенный и в списке найти Служба автонастройки WLAN.
В подразделе Службы в нижней части окна переключить вкладку на Расширенный и в списке найти Служба автонастройки WLAN.
Дважды щелкните мышью на пункт Служба автонастройки Wlan и в открывшемся окне параметр Тип запуска установите Автоматический, внизу нажмите кнопку Запустить и нажмите ОК. После рекомендуется перезагрузить компьютер и снова убедиться, что служба Wlan включена. Если после перезагрузки компьютера изменения не вступили в силу то, необходимо обратиться в техническую поддержку Microsoft.
Шаг 3:
Проверить установлены драйверы для адаптера или нет, и корректно ли определяется устройство системой.
Чтобы проверить: определяется устройство системой и установлены для него драйверы или нет, необходимо нажать на значок Мой компьютер правой кнопкой мыши и выбрать Свойства, далее перейти в Диспетчер устройств и в разделе Сетевые адаптеры убедиться, что присутствует Ваш беспроводной адаптер.
Если беспроводной адаптер определяется системой некорректно, то в списке сетевых адаптеров он будет помечен вопросительным знаком. Для того, чтобы устранить эту проблему нужно переустановить драйверы для данного устройства.
Чтобы корректно установить беспроводной DWAUSB-адаптер, необходимо действовать согласно инструкции представленной ниже (в качестве примера был взят DWA-182 rev. С).
Установить последнюю версию драйверов для Вашего беспроводного адаптера. Скачать или проверить наличие более свежих версий драйверов можно на нашем официальном сайте или FTP. Для этого Вам нужно будет зайти на сайт dlink.ru и выбрать раздел Загрузки.
Что делать, если Wi-Fi адаптер не подключается к сети?
У ноутбуков есть преимущество над персональными компьютерами в лице встроенного Wi-Fi адаптера, с помощью которого пользователи могут подключаться к беспроводным сетям Wi-Fi. Однако, владельцы ПК запросто могут приобрести себе внешний Wi-Fi адаптер и точно также наслаждаться благами беспроводных технологий.
Однако, владельцы ПК запросто могут приобрести себе внешний Wi-Fi адаптер и точно также наслаждаться благами беспроводных технологий.
Тем не менее некоторые пользователи ПК уведомляют о том, что, порой, их внешние Wi-Fi адаптеры, по какой-то причине, не могут подключиться к сети, раздаваемой их маршрутизатором. Корень проблемы может заключаться во много чем: сбойный драйвер, проблемы с маршрутизатором, настройки операционной системы и прочее.
В этой статье мы расскажем вам, что можно сделать в том случае, если ваш Wi-Fi адаптер не может подключиться к раздаваемой сети.
Содержание
- Руководство по восстановлению работоспособности Wi-Fi адаптера
- Проверка раздаваемой Wi-Fi сети
- Отключить режим «В самолете»
- Перезапуск Wi-Fi маршрутизатора
- Применение средства устранения неполадок
- Обновление драйверов Wi-Fi адаптера
- Откатиться до предыдущей версии драйвера
- Временно отключите фаервол
Проверка раздаваемой Wi-Fi сети
Давайте для начала подумаем вот о чем: а не думали ли вы о том, что, возможно, проблема с подключением к сети заключается не в Wi-Fi адаптере, а в маршрутизаторе, который попросту не раздает беспроводную сеть? Проверить это довольно просто: возьмите другое устройство, которое способно подключаться к Wi-Fi сети, и попробуйте подключиться с помощью его к вашему маршрутизатору.
При отсутствии других устройств, вам нужно пройти в настройки вашего маршрутизатора и убедиться, что он активирован для раздачи беспроводной сети. Бывают случаи, когда настройки в таких устройствах, по каким-то причинам, сбиваются сами по себе. Все, что вам нужно сделать – это войти в интерфейс и активировать опцию раздачи Wi-Fi.
Отключить режим «В самолете»
Как мы все знаем, в Windows 10 присутствует довольно удобный режим «В самолете», с помощью которого можно отключить все беспроводные модули, находящиеся в вашей системе. Разумеется, после активации данного режима деактивируется и ваш внешний Wi-Fi адаптер.
Режим «В самолете» крайне полезен на мобильных устройствах и ноутбуках, но вот на стационарных компьютерах он абсолютно не нужен. Тем не менее вы могли случайно его включить, например, копаясь в настройках или с помощью особой комбинации. Также существует мнения, что режим «В самолете» может включиться силами стороннего программного обеспечения.
Деактивировать режим «В самолете» невероятно просто: нажмите на значок Центра уведомления и кликните на кнопку одноименного режима. Вот и все, что от вас требуется. Если же не обнаружили этой опции в Центре уведомлений, то можете обратиться к Параметрам системы и отключить его там.
Вот и все, что от вас требуется. Если же не обнаружили этой опции в Центре уведомлений, то можете обратиться к Параметрам системы и отключить его там.
Перезапуск Wi-Fi маршрутизатора
Поняв, что раздача беспроводной сети активирована и ваш Wi-Fi адаптер не заблокирован системными настройками компьютера – попробуйте перезапустить ваш маршрутизатор. Существует вероятность, что он начал работать со сбоями, вследствие чего вам и не удается подключиться к сети с помощью сторонних устройств с Wi-Fi адаптером. Перезапуск выполняется крайне просто: отключите маршрутизатор от питания приблизительно секунд на десять-пятнадцать, а затем снова включите его в сеть. Стоит сказать, что маршрутизаторы могут частенько сбоить, что приводит к ряду неприятных проблем: снижение скорости сетевого подключения, блокировка определенных соединений или же всего доступа к Интернету.
Применение средства устранения неполадок
Довольно простым способом решения проблемы с подключением к сети является использование средства устранения неполадок сети. Вам не придется никуда идти за ним, скачивать или проводить поиски в сети, так как данное средство представляет собой системную утилиту, получить доступ к которой невероятно просто. Для этого вам потребуется сделать следующее:
Вам не придется никуда идти за ним, скачивать или проводить поиски в сети, так как данное средство представляет собой системную утилиту, получить доступ к которой невероятно просто. Для этого вам потребуется сделать следующее:
- пройдите в Параметры;
- перейдите в раздел «Обновление и безопасность»;
- перейдите во вкладку «Устранение неполадок»;
- нажмите на пункт «Подключения к Интернету»;
- нажмите на кнопку «Запустить средство устранения неполадок»;
- следуйте инструкциям на экране.
Стоит сказать, что данное системное средство, к сожалению, практически никогда не решает каких-то возникших проблем в любом элементе системы. Однако, порой на небе все же сходятся звезды – и случается чудо. Попробуйте воспользоваться этим средством устранения неполадок, после чего проверьте, получится ли у вас подключиться Wi-Fi адаптером к беспроводной сети.
Обновление драйверов Wi-Fi адаптера
Возможно, вы не можете нормально использовать свой Wi-Fi адаптер попросту из-за того, что его драйвера устарели. Обновив драйвера, вы можете избавиться от возникших проблем с устройством. Выполнить драйвера можно через Диспетчер устройств:
Обновив драйвера, вы можете избавиться от возникших проблем с устройством. Выполнить драйвера можно через Диспетчер устройств:
- нажмите Windows+X;
- выберите «Диспетчер устройств»;
- найдите и откройте раздел «Сетевые адаптеры»;
- нажмите правой кнопкой мыши на Wi-Fi адаптер и выберите «Обновить драйвер…»;
- выберите автоматический поиск драйвера в Интернете;
Обновив драйвера для Wi-Fi адаптера, попробуйте снова подключиться к беспроводной сети вашего маршрутизатора. В большинстве случаев, пользователи, у которых возникает подобная проблема, разрешают ее именно с помощью обновления драйвера для устройства.
Откатиться до предыдущей версии драйвера
Тем не менее даже новая версия драйвера может вызывать проблемы при использовании Wi-Fi адаптера, впрочем, все зависит от производителя устройства. Возможно, последняя версия драйвера Wi-Fi адаптера является крайне нестабильной или же она несовместима с вашим компьютером. В таком случае, вы можете попробовать откатить установленный драйвер до предыдущей версии.
Сделать это можно точно также с помощью Диспетчера устройств:
- доберитесь до своего Wi-Fi адаптера в списке сетевых устройств;
- дважды кликните левой кнопкой мыши на Wi-Fi адаптер;
- перейдите во вкладку «Драйвер»;
- нажмите на кнопку «Откатить»;
Откатившись до предыдущей версии драйвера для Wi-Fi адаптера, попробуйте использовать его и подключиться к Wi-Fi сети маршрутизатора. Если дело действительно заключалось в драйвере, то вы сразу же это поймете.
Временно отключите фаервол
Если ничего из вышеуказанного не помогло вам разрешить проблему, то, возможно, подключению к беспроводной сети препятствует ваш Брандмауэр Windows, который, по какой-то причине, блокирует сетевое подключение. Так или иначе проверить это можно элементарно: вам достаточно просто взять и на время отключить фаервол системы.
Сделать это можно следующим образом:
- нажмите Windows+S;
- впишите и выберите запрос «Центр безопасности Защитника Windows»;
- перейдите во вкладку «Брандмауэр и безопасность сети»;
- деактивируйте брандмауэр для сети домена, частой сети и общедоступной сети;
Попробуйте воспользоваться Wi-Fi адаптером и подключитесь к беспроводной сети, раздаваемой вашим маршрутизатором. Мы надеемся, что у вас наконец-то все получилось, и ваш адаптер все-таки нормально заработал.
Мы надеемся, что у вас наконец-то все получилось, и ваш адаптер все-таки нормально заработал.
Интернет
Как использовать USB-адаптер Wi-Fi
Большинство современных USB-адаптеров WiFi поддерживают технологию plug-and-play (PnP). Это означает, что вы просто подключаете их к доступному USB-порту, и теперь ваш компьютер может подключаться к WiFi. Да, это так просто.
Это не значит, что так будет всегда. Некоторые начнут работать только после ручной установки драйверов. Другие могут быть обнаружены изначально, но продолжать отключаться или обеспечивать посредственную производительность.
И если вы еще не купили его, у вас, вероятно, есть несколько вопросов. Будет ли этого достаточно для игр? Это то же самое, что WiFi Dongle? Какой из них я должен получить? И так далее. На все подобные вопросы мы постараемся ответить в этой статье.
Содержание
Как установить USB-адаптер WiFi
USB-адаптеры Wi-Fi бывают разных форм и размеров, но, в конечном счете, процесс их установки и использования одинаков.
- Подключите адаптер к USB-порту вашего ПК.
- Вы можете увидеть сообщение «Обнаружено устройство» или подобное. Нажмите Win + X и выберите Диспетчер устройств. Разверните раздел «Сетевые адаптеры», чтобы подтвердить его обнаружение. Если он вообще не определяется, попробуйте другой USB-порт.
- После обнаружения, если ОС автоматически устанавливает совместимый драйвер, ваш компьютер теперь поддерживает WiFi.
- Если нет, установите драйвер устройства вручную. Есть два способа сделать это.
- Адаптер, вероятно, поставлялся в комплекте с компакт-диском, содержащим файлы драйвера. Вставьте этот компакт-диск в свой компакт-диск и установите драйвер.
- Или зайдите на сайт производителя, скачайте оттуда драйвер адаптера и установите его.
- Перезагрузите компьютер и при необходимости снова вставьте адаптер. Теперь вы сможете подключаться к сетям Wi-Fi.
- Теперь вы можете использовать адаптер в качестве точки доступа Wi-Fi.
 Большинство модемных адаптеров поддерживают эту функцию, то же самое относится и к ключам WiFi.
Большинство модемных адаптеров поддерживают эту функцию, то же самое относится и к ключам WiFi.
Рекомендации по USB-адаптеру Wi-Fi
Как уже говорилось, адаптеры могут сильно различаться по цене и производительности. Наноадаптеры самые компактные и незаметные. Если вы не хотите, чтобы ваш WiFi-адаптер выделялся, обязательно сделайте это. Однако их легко потерять, так что имейте это в виду.
Адаптеры стандартного размера универсальны, они доступны по цене и портативны. Те, что без антенны, достаточны для базового использования.
Но если у вас есть особые потребности, такие как игры, мы рекомендуем использовать адаптеры более высокого класса (двухдиапазонные, по крайней мере, с одной внешней антенной). Они недешевы, но преимущества в производительности обычно того стоят.
WiFi Dongle и USB WiFi адаптер
Поставщики используют эти термины взаимозаменяемо, и они определенно выглядят одинаково, но это не одно и то же. USB-адаптер Wi-Fi просто добавляет функции Wi-Fi на ваш компьютер.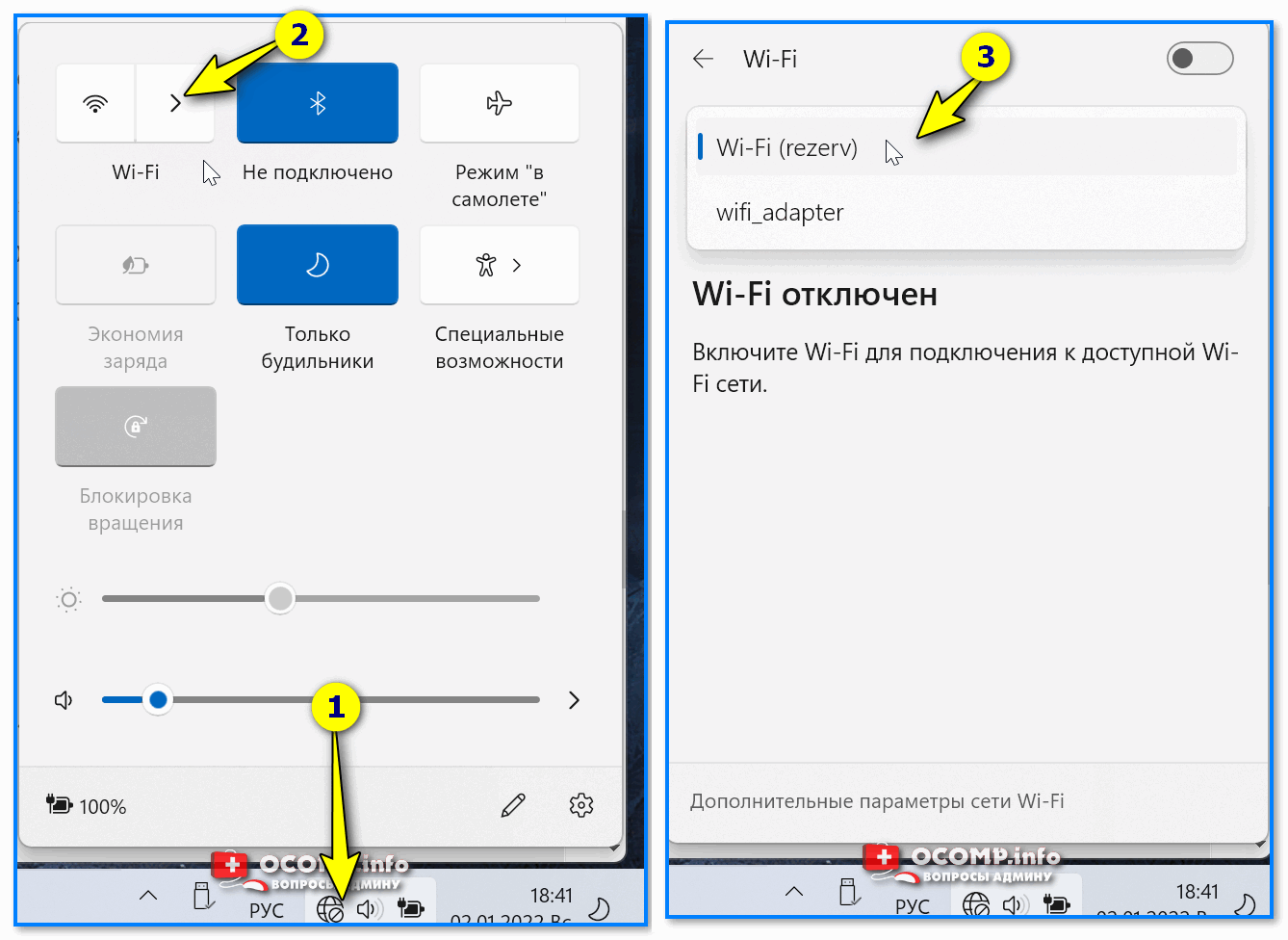 После его установки вам по-прежнему нужна существующая сеть Wi-Fi для подключения.
После его установки вам по-прежнему нужна существующая сеть Wi-Fi для подключения.
Донгл больше похож на портативный модем. Он подключает ваше устройство к мобильной сети поставщика услуг, используя такие технологии, как 3G, 4G и 5G. Его обычно называют WiFi Dongle, но на самом деле он не позволяет вашему устройству подключаться к сетям WiFi.
Устранение неполадок USB-адаптера WiFi
Основная проблема, которую мы обнаружили с USB-адаптерами WiFi, заключается в том, что они не обнаруживаются. Если вы следовали нашим инструкциям по установке, включая переключение портов и обновление драйверов, это не должно быть проблемой.
Иногда адаптер сначала работает, но потом постоянно отключается или отключается. В таких случаях мы рекомендуем проверить настройки управления питанием. Вот как вы можете сделать это в Windows:
- Нажмите Win + R, введите
devmgmt.mscи нажмите Enter. - В разделе Network Adapters дважды щелкните USB-адаптер Wi-Fi.

- На вкладке Power Management убедитесь, что Разрешить компьютеру отключать это устройство для экономии энергии вариант не отмечен .
- Нажмите «ОК», чтобы сохранить изменения.
- Нажмите Win + R, введите
powercfg.cplи нажмите Enter. - Нажмите Изменить настройки плана рядом с выбранным планом.
- Нажмите Изменить дополнительные параметры питания .
- Разверните Параметры беспроводного адаптера и установите для параметра Режим энергосбережения значение Максимальная производительность .
- Развернуть Настройки USB и установите для параметра выборочной приостановки USB значение Disabled .
- Нажмите Ok и сохраните изменения.
Ваш USB-адаптер Wi-Fi не подключается или не работает в Windows? 8 способов исправить это
Если ваш компьютер не подключен к Интернету, но другие устройства, подключенные к той же беспроводной сети, все еще работают, возможно, ваш USB-адаптер Wi-Fi вышел из строя.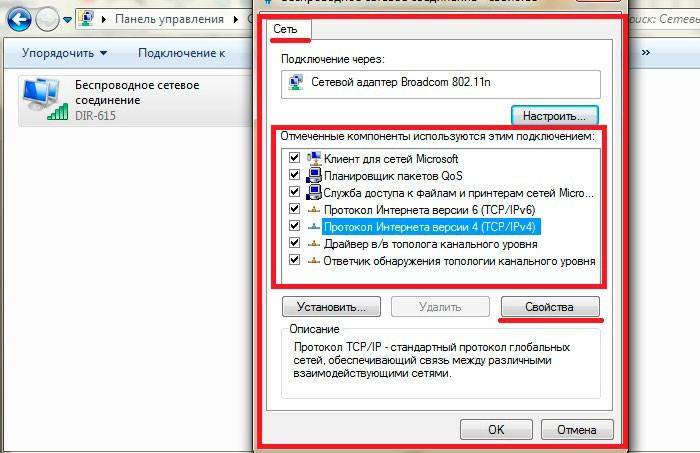 Причинами этого могут быть проблемы с самим адаптером, неисправный порт, устаревшие сетевые драйверы или неправильно настроенные сетевые параметры.
Причинами этого могут быть проблемы с самим адаптером, неисправный порт, устаревшие сетевые драйверы или неправильно настроенные сетевые параметры.
Итак, если вы подозреваете, что у вас возникла проблема с USB-адаптером Wi-Fi, вот несколько шагов, которые вы можете предпринять для ее решения. Ознакомьтесь с ними ниже и восстановите подключение к Интернету.
1. Проверьте наличие проблем с подключением к сети Wi-Fi
Для правильной работы USB-адаптера Wi-Fi он должен быть подключен к стабильному соединению Wi-Fi. Прежде чем делать что-либо еще, убедитесь, что ваше интернет-соединение работает.
Чтобы проверить это, подключите свой мобильный телефон или другие устройства к Wi-Fi-соединению, которое вы используете сейчас. Если другие устройства также не могут подключиться к Wi-Fi или периодически отключаются, проблема связана с вашим подключением к Wi-Fi. Таким образом, вам следует решать проблемы с сетевым подключением, а не обвинять USB-адаптер.
Однако, если все другие устройства успешно подключаются к Wi-Fi, но ваш USB-адаптер Wi-Fi не может установить подключение к Интернету, перейдите к следующему шагу.
2. Убедитесь, что ваш адаптер Wi-Fi исправен
Убедившись, что ваше соединение Wi-Fi работает правильно, убедитесь, что адаптер USB работает правильно. Чтобы проверить это, подключите тот же адаптер к другому устройству (если оно у вас есть) и посмотрите, работает ли оно.
Если адаптер не подключается и к другим устройствам, скорее всего, он неисправен. Итак, проверьте его у техника, и если он окажется неисправным, вам, возможно, придется купить новый.
Напротив, если адаптер отлично подключается к другим устройствам, но не к конкретному устройству, это может быть проблема конкретного устройства, требующая дальнейшего изучения.
3. Убедитесь, что ваши порты USB работают правильно
Изображение предоставлено: Джови Моралес
Если вы уверены, что ваш адаптер работает правильно, не переходите сразу к устранению неполадок программного обеспечения. Вместо этого убедитесь, что порт, к которому вы подключаете адаптер, исправен. Вы можете проверить это, подключив USB-адаптер к другому порту.
Если адаптер успешно работает на других портах, но не на том, который вы использовали ранее, скорее всего, ваш порт неисправен. В этом случае всегда используйте другой порт для подключения USB-устройств. Однако, скорее всего, это проблема программного обеспечения, если адаптер не подключается, несмотря на смену порта. В этом случае переходите к следующим шагам.
Если ваш адаптер подключен к передним портам вашего настольного ПК, рассмотрите возможность подключения его непосредственно к портам USB на задней панели ЦП. Это может решить проблему.
4. Применение некоторых предварительных исправлений
Убедившись, что проблема не в соединении Wi-Fi, USB-порте или самом адаптере, примените следующие предварительные исправления:
- Отключите режим полета или режим экономии заряда батареи. на вашем устройстве, если они включены.
- Перезагрузите маршрутизатор.
- Перезагрузите мобильное устройство, если вы используете мобильную точку доступа для подключения к Интернету через USB-адаптер.

- При подключении нового устройства Windows обычно загружает драйверы автоматически. Однако, если вы подключаете USB-адаптер Wi-Fi впервые, вам следует загрузить и установить драйверы с веб-сайта его производителя. Это гарантирует, что отсутствующие драйверы не являются причиной проблемы.
- Многие бытовые приборы, такие как радионяни, устройства Bluetooth, микроволновые печи и т. д., могут мешать вашему соединению Wi-Fi. Переместите эти устройства, если они находятся рядом с вашим устройством.
Если описанные выше проверки не помогли решить проблему, примените оставшиеся исправления.
5. Запустите встроенные средства устранения неполадок
Попытайтесь решить проблему с помощью встроенных средств устранения неполадок Windows, прежде чем переходить к другим программным решениям. Специалисты по устранению неполадок часто помогают диагностировать и устранять проблемы, поэтому они могут помочь вам быстро определить проблему. Сетевой адаптер и подключение к Интернету — это два средства устранения неполадок, которые следует запустить при диагностике этой проблемы.
Чтобы запустить эти средства устранения неполадок, откройте приложение Настройки и перейдите к Система > Устранение неполадок > Дополнительное устранение неполадок . Здесь нажмите кнопку Run рядом с сетевым адаптером и следуйте инструкциям на экране для устранения неполадок.
Запустите средство устранения неполадок подключения к Интернету, если средство устранения неполадок сетевого адаптера не решает проблему.
6. Сканирование аппаратных изменений в диспетчере устройств
Сканирование аппаратных изменений в диспетчере устройств часто помогает распознавать недавно подключенные USB-устройства. Если вы впервые подключаете USB-адаптер к устройству, вам следует сначала запустить это сканирование. Выполните следующие шаги, чтобы запустить его:
- Щелкните правой кнопкой мыши кнопку Пуск и откройте Диспетчер устройств .
- Разверните категорию Сетевые адаптеры .

- Щелкните правой кнопкой мыши драйвер беспроводного сетевого адаптера USB и выберите Поиск аппаратных изменений . Имя драйвера может различаться в зависимости от используемого адаптера. Например, 802.11n USB Wireless LAN Network Adapter является подходящим драйвером для Realtek 802.11n WLAN 9.Адаптер 0061.
- Если драйвер вашего USB-адаптера Wi-Fi не указан в диспетчере устройств, разверните категорию Сетевые адаптеры , перейдите на вкладку Действие , щелкните ее и выберите Сканировать аппаратные изменения .
Если сканирование аппаратных изменений не дало результатов, обновите драйвер сетевого адаптера.
7. Обновление или откат сетевых драйверов
Обновления драйверов часто помогают решить сетевые проблемы. Итак, если вы давно не обновляли драйвер сетевого адаптера, обновите его и посмотрите, решит ли он проблему.
Чтобы обновить драйвер, откройте Диспетчер устройств , разверните категорию Сетевые адаптеры , щелкните правой кнопкой мыши сетевой адаптер и выберите Обновить драйвер .
После этого следуйте инструкциям на экране, чтобы обновить драйвер. Если вы начали сталкиваться с обсуждаемой проблемой после обновления сетевого драйвера, вам следует откатить обновление драйвера.
Если обновление или откат драйвера не имеет значения, щелкните правой кнопкой мыши драйвер сетевого адаптера и выберите Удаление устройства .
После этого перейдите на веб-сайт производителя вашего USB-адаптера, загрузите соответствующие драйверы и установите их. Если это тоже не сработает, вам следует сбросить настройки сети.
8. Сброс вашей сети
Когда вы выполняете сброс сети, ваши сетевые адаптеры удаляются и переустанавливаются, а их настройки сбрасываются до значений по умолчанию, что обычно устраняет большинство сетевых проблем. Поэтому, если вы недавно или в прошлом вносили какие-либо изменения в настройки сети, вам следует сбросить их.
Хотя сброс сети также может помочь решить обсуждаемую проблему, он вернет все ваши настройки сети и сотрет сохраненные пароли для предыдущих подключений Wi-Fi.

 Большинство модемных адаптеров поддерживают эту функцию, то же самое относится и к ключам WiFi.
Большинство модемных адаптеров поддерживают эту функцию, то же самое относится и к ключам WiFi.


