Как откатить xp назад: Microsoft начали принудительно откатывать компьютеры россиян до Windows XP — ИА Панорама DTF на DTF
Содержание
Восстановление системы Windows XP » Страница 3
Восстановление системы Windows XP или обновление, а кто применяет словосочетание «Поставить поверх», как только не обзывают, давайте разберёмся, что же это за действие такое, и ещё разберём другие варианты восстановления Windows XP. Тем кому нужно обычное восстановление системы, могут пройти в конец статьи, или ознакомиться с более полной информацией «Как создать точку восстановления ХР и откатится с помощью неё назад». Также у нас есть прекрасная статья о том, как поступить в случае невозможности совсем загрузить Windows XP, можете почитать — ERD Commander. Наша же тема называется правильно Восстановление системы через меню установки Windows XP или Восстановление повреждённой копии Windows XP, кстати иногда помогает избавиться от блокировки вашего компьютера вирусом: пошлите СМС, когда запуск вашей операционной системы блокируется вредоносной программой. И в случаях когда операционная система не загружается и ничего не помогает: ни консоль восстановления, ни загрузка последней удачной конфигурации, ни загрузочная дискета, ни точки восстановления. Переустанавливать не желательно из-за множества нужных и не нужных программ, настроек почты, скайпа, оперы и так далее.
Переустанавливать не желательно из-за множества нужных и не нужных программ, настроек почты, скайпа, оперы и так далее.
Преимущество восстановления системы Windows XP через меню установки в том, что все ваши настройки операционной системы и установленные программы сохраняются, а личные файлы, находящиеся на разделе с операционной системой, окажутся нетронутыми. Начинаем всё также, как при обычной установке Windows XP: выставляем в BIOS первым загрузочным устройством дисковод, вставляем в него диск с установочной программой Windows XP, начинается обычный процесс установки операционной системы, терпеливо ждём.
- Примечание: Если ваша система загружается, но работает нестабильно, вы можете провести обновление прямо из операционной системы, этот способ приведён в конце статьи.
Приступаем к установке Windows XP, нажмите ввод
Лицензионное соглашение
«Чтобы попытаться восстановить выделенную копию ХР нажмите «R»
Пытаемся восстановить и жмём (R) На форуме был задан вопрос пользователя о том, что он не нашёл такое меню, бывает это в том случае, если использована не оригинальная сборка операционной системы Windows XP.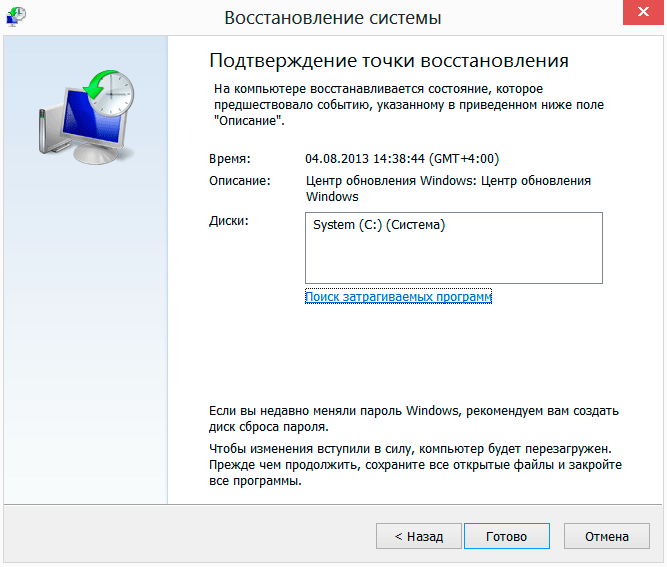 Вообще я бы рекомендовал вам использовать чистые сборки Windows.
Вообще я бы рекомендовал вам использовать чистые сборки Windows.
Далее пойдёт процесс восстановления операционной системы, старые системные файлы будут заменены на новые, также вам нужно будет ввести ключ, будьте готовы к этому.
Восстановление системы Windows XP через меню установки по времени занимает столько же, сколько и установка.
Если у вас ничего не получится попробуйте почитать другие статьи нашего сайта, он целиком и полностью будет посвящён устранению неполадок и неисправностей операционных систем семейства Windows.
Как провести ту же самую операцию, прямо из работающей операционной системы? Вставляете установочный диск с Windows XP в дисковод, щёлкаете правой мышкой и выбираете Автозапуск.
Установка Windows XP
Обновление (рекомендуется), а далее всё как при обычной установке.
Ну и для новеньких пробежимся по стандартному восстановлению системы
Восстановление системы работает в качестве службы для сохранения важных настроек системы.
Точки восстановления создаются каждые 24 часа, если данная служба у вас включена, выключена она у многих по причине экономии ресурсов, думаю на современных компьютерах её можно включить, в процессе активного пользования персональным компьютером она может вам здорово помочь, при изменении какой-либо настройки, создаётся её резервная копия и контрольная точка восстановления.
Включаем восстановление системы, выполняем следующие действия:
В меню Пуск щёлкните правой кнопкой мыши значок Мой компьютер и выберите пункт Свойства.
Заходим на вкладку Восстановление системы.
Снимаем флажок Отключить восстановление системы (или Отключить восстановление системы на всех дисках) и нажмите кнопку ОК.
Отключаем восстановление системы, выполняем следующие действия:
В меню Пуск щёлкните правой кнопкой мыши значок Мой компьютер и выберите пункт Свойства.
Заходим на вкладку Восстановление системы.
Устанавливаем флажок Отключить восстановление системы (или Отключить восстановление системы на всех дисках) и нажмите кнопку ОК.
Чтобы подтвердить отключение восстановления системы, нажмите кнопку «Да».
Восстановление системы windows xp — ОС, IT, Web и новинки софта
Восстановление системы windows xp — ОС, IT, Web и новинки софта
Перейти к содержимому
Если ваш компьютер начал нестабильно работать, стали появляться различные ошибки, то в этом случае можно применить восстановление системы (откат настроек и системных файлов на более ранее состояние) которое у вас было возможно дни, а то и месяцы назад.
Для того чтобы это сделать выполняем следующие действия:
- Заходим в меню Пуск, выбираем там: Все программы > Стандартные > Служебные> Восстановление системы
- Появиться окно “Восстановление системы” нажимаем Далее >
- Вам предложат выбрать контрольную точку восстановления системы, для этого в календаре с лева выбираем нужное нам число (Можно выбрать только активное число, оно выделено жирным шрифтом) так же можно выбрать и месяц, после того как вы выбрали нужную для вас дату нажимаем кнопку Далее >
- После нас просят подтвердить восстановление системы, нажимаем кнопку Далее >
- Компьютер начёт процесс восстановления, ждём пока он завершиться и компьютер перезагрузиться.

- Как только загрузиться система, появиться окно с оповещением вас о том, что восстановление завершено, нажимаем кнопку ОК
- Если работа компьютера нормализовалась, то восстановление вам помогло, если нет, и вы хотите вернуть всё обратно нужно снова зайти в меню Пуск и выбрать Восстановление системы.
- Выбираем пункт Отменить последнее восстановление и нажимаем Далее > (Смотрите на картинке ниже), дальше аналогично соглашаемся во всех окнах, ждём окончания процесса отмены восстановления и перезагрузки компьютера.
Свежие записи
Перегрев процессоров компьютера с ОС Windows 7
Последнее время на компьютерном рынке все больше появляются эффективные процессоры,
Отображаем виджеты для сайта wordpress по своему вкусу или настройка Widget logic
Widget logic – полезный плагин для виджетов. Доброго времени суток,
Форматирование раздела компьютера, быстрое и обычное, чем различается
Многие пользователи компьютера, путают два понятие, это форматирование и дефрагментация,
Как восстановить исцарапанный CD-DVD диск
Исцарапали диск, и компьютер перестал читать его? А на диске
5 способов восстановления системы Windows
Вопросы по восстановлению Windows появляются в интернете с завидной периодичностью.
Как добавить в Android «корзину»
Для нас всех привычно, что все файлы на нашем компьютере
Добавление нового материала на сайте под управлением CMS Drupal
Добавление нового материала на web-сайте под управлением CMS Drupal довольно
Команда MD
Команда md позволяет создавать каталог или промежуточные каталоги в указанном
Как включить все ядра процессора
Большинство продвинутых пользователей персональных компьютеров знают, что в Windows 7
Обзор 4 терабайтного накопителя Western Digital WD4001FAEX
Совсем недавно компания Western Digital разработала и выпустила на рынок
iOS
Интернет на Ipad настройка проблемы подключения к интернету
Плохо разбирающиеся в устройствах люди, часто задаются вопросами Как настроить интернет,как скачать музыку, как сделать то или иное. Сегодня я хочу поговорить о том, как Настроить на Ipad
Web-Дизайн
Как настроить плагин Hyper Cache и кэширование сайта
Оглавление Кэширование сайта и плагин Hyper Cache Кэширование – это то, чем нужно заниматься на сайте постоянно, т. к. увеличение числа посетителей на сайте (трафик) оказывает нагрузку
к. увеличение числа посетителей на сайте (трафик) оказывает нагрузку
iOS
Новые полезные функций iPhone 6
Оглавление Новые функций iOS 8, которые следует знать 17 сентября Apple выпустила операционную систему iOS 8 – давайте разберемся какие новые функции появились в новой
Оборудование
Как узнать какая у меня видеокарта
Оглавление Каждый второй пользователь рано или поздно задается этим вопросом. Как узнать какая у меня видеокарта? Вот верные способы, которые помогут Вам понять какая видеокарта
Web-Дизайн
Как отобразить webform в всплывающем окне
Сегодня хочу рассказать о простом способе как в Drupal отобразить веб-форму (webform) в сплывающем окне (pop-up окно). Для реализации данной задачи нам потребуются модули webform
Web-Дизайн
Расчёт расстояния при помощи API Карт Яндекс
При помощи приведенного ниже кода можно рассчитать расстояние от одной точки до другой. Код может иметь широкий спектр применения, на его базе можно разработать калькуляторы:
Ремонт
Как восстановить исцарапанный CD-DVD диск
Исцарапали диск, и компьютер перестал читать его? А на диске важная информация? Восстановите диск за 17 минут! Вы часто кидаете диски на не предназначенные места.
Настройка
Команда DEL
Команда DEL и ERASE позволяют удалять один или несколько файлов в указанном пути. Команда DEL | ERASE удаляют только файлы и не имеют никакого отношения
Методы восстановления потерянных файлов после восстановления системы
Сегодня утром я восстановил свой компьютер. Я не знал, что должен делать резервные копии своих файлов, и потерял многие из них. Файлы действительно важны для меня, включая мои документы, драгоценные видео и единственную фотографию, сделанную с моим лучшим другом. Я расстроен уже почти неделю. Как я могу восстановить файлы после восстановления системы?
Люди часто сожалеют о потере файлов после восстановления системы. Лучший и самый дешевый способ предотвратить потерю файлов — создать резервную копию данных. К счастью, если вы забыли сделать резервную копию своих данных, у вас есть варианты. Существует еще способ восстановить потерянные файлы после восстановления системы.
Удаляет ли восстановление системы личные файлы?
Когда вы используете « Восстановление системы », ваши личные файлы вне опасности. Как вы можете догадаться, такие папки, как «Рабочий стол», остаются прежними. И ваши данные в Документах, Картинки и других подобных папках все еще присутствуют.
Тем не менее, если вы установили программное обеспечение после этой точки восстановления, оно должно быть удалено. Это также может включать некоторые драйверы. Фактически, окна восстановления системы имеют аналогичное уведомление. Следующий снимок экрана подчеркивает это.
Как говорится, жизнь никогда не бывает идеальной. Таким образом, вы можете столкнуться с потерей данных после восстановления. Таким образом, вы получите пользу от этого руководства. Давайте посмотрим, как вы можете получить удаленные файлы в этом особом случае.
Часть 1. Как эффективно восстановить потерянные файлы после восстановления системы
Средство восстановления данных может восстановить ваши файлы: Recoverit Data Recovery — это эффективное программное обеспечение для восстановления данных, которое понимает внутреннюю работу систем, используемых для хранения файлов на disk и использует эти знания, чтобы найти место на диске, которое было занято удаленным файлом. Вы можете использовать его для восстановления почти всех файлов, потерянных после восстановления системы, включая фотографии, видео, документы, архивные файлы и многое другое. При восстановлении потерянных файлов это не приведет к дальнейшему повреждению ваших предыдущих данных.
Вы можете использовать его для восстановления почти всех файлов, потерянных после восстановления системы, включая фотографии, видео, документы, архивные файлы и многое другое. При восстановлении потерянных файлов это не приведет к дальнейшему повреждению ваших предыдущих данных.
Ваше безопасное и надежное программное обеспечение для восстановления удаленных файлов
- Эффективно, безопасно и полностью восстанавливайте потерянные или удаленные файлы, фотографии, аудио, музыку, электронные письма с любого устройства хранения.
- Поддерживает восстановление данных из корзины, жесткого диска, карты памяти, флэш-накопителя, цифрового фотоаппарата и видеокамеры.
- Поддерживает восстановление данных при внезапном удалении, форматировании, повреждении жесткого диска, вирусной атаке, сбое системы в различных ситуациях.
Загрузить сейчас Загрузить сейчас
Простые шаги для восстановления файлов, утерянных после восстановления системы
Шаг 1. Выберите место, где вы потеряли файлы после восстановления системы, и нажмите кнопку «Пуск» для сканирования.
Выберите место, где вы потеряли файлы после восстановления системы, и нажмите кнопку «Пуск» для сканирования.
Шаг 2. Быстрое сканирование будет завершено, но иногда вы не сможете найти свои файлы после его завершения. Перейдите к сканированию еще раз в режиме «All-Around Recovery», поиск дополнительных файлов займет больше времени.
Шаг 3. После сканирования, предварительного просмотра и проверки восстанавливаемых файлов нажмите кнопку «Восстановить», чтобы восстановить данные.
Видеоурок о том, как легко восстановить удаленные файлы в Windows 10/8/7?
Часть 2. Отмена восстановления системы в Windows 10/8/7/XP без программного обеспечения
Отмена восстановления системы может зависеть от вашей операционной системы. Таким образом, в этом разделе вы найдете методы, специфичные для каждой ОС.
Раздел 1. Отмена восстановления системы в Windows 10/8.1/8
Существует два способа отмены восстановления. Вы можете использовать этот раздел для компьютера с Windows 10, 8.1 или Windows 8. Либо используйте меню загрузки, либо панель управления.
Вариант 1. Отменить восстановление системы при загрузке устройства (для Windows 10, 8.1 и 8)
Если на вашем ПК установлена ОС Windows 10;
Шаг 1: Активируйте расширенный запуск , используя следующий путь меню:
В настройках , найдите «Обновление и безопасность». Вы найдете раздел с «Восстановление» 90 012 название. Там вы увидите опцию «Расширенный запуск» .
У Lifewire есть отличное руководство, которое поможет вам с этим вариантом. В любом случае, вы перезагрузите компьютер с этой опцией. Таким образом, появится экран, подобный этому рисунку.
И выберите опцию «Устранение неполадок».
- Шаг 2: В дополнительных параметрах вы должны выбрать «Восстановление системы».
- Шаг 3: Затем вы входите в учетную запись администратора, используя свой пароль. Затем нажмите кнопку «Продолжить», чтобы перейти к следующему шагу.
- Шаг 4: Когда вы нажмете ‘ Далее’ в окне восстановления системы, вы увидите точки восстановления. Итак, выберите точку, которую вы хотите отменить. Затем убедитесь, что «Отменить» отображается в столбце «Тип». (см. следующее изображение)
- Нажав кнопку «Сканировать», вы можете просмотреть изменения. Как отмена восстановления повлияет на вашу систему? Вы узнаете, какие программы могут измениться, используя эту функцию. Следующий пример экрана включает оба этих шага, выделенных красным цветом.
- Шаг 5: Теперь вы можете «закончить» эту часть, как показано в окне ниже.
 В этом диалоговом окне подтверждения вы увидите выбранную точку восстановления. В описании должно быть указано «Отменить». Диски представлены в виде списка.
В этом диалоговом окне подтверждения вы увидите выбранную точку восстановления. В описании должно быть указано «Отменить». Диски представлены в виде списка.
- Шаг 6: После того, как вы нажмете кнопку «Готово», вы увидите еще одно предупреждение. Он предупредит вас о том, что нельзя приостанавливать процесс. Поэтому не забудьте также обеспечить стабильную подачу питания. Перейти к Нажмите «Да». Ваши устройства готовы к перезагрузке.
- Шаг 7: Итак, вы нажимаете «Перезагрузить» и ждете завершения процесса.
Вот и все. ПК вернется в состояние до точки восстановления.
Для пользователей Windows 8/8.1:
- Шаг 1: Доступ к диалоговому окну «Выполнить». Для этого вы используете комбинацию клавиш «Ключ Windows + R ». Как только он появится, введите следующую строку.

shutdown /r /o /t 00
Таким образом, вы найдете параметры Advanced Boot.
- Шаг 2: После нажатия «Восстановление системы» вы увидите следующий экран. Итак, вы должны активировать переключатель для отмены. Сделав это, нажмите кнопку «Далее».
Вы увидите различные шаги. Таким образом, вы можете перемещаться между ними. Вы сможете проверить список затронутых программ. Да, за исключением нескольких начальных шагов, рекомендации аналогичны шагам Windows 10.
Итак, как только вы разберетесь со сведениями о точке восстановления, перезагрузитесь. И после того, как процесс завершится и ваш компьютер будет включен, вы вернетесь к своей предыдущей конфигурации системы.
Вариант 2. Через панель управления вы можете отменить восстановление системы в любой версии Windows [10,8.1 или 8]
- Шаг 1: Вы знаете три основных приложения по умолчанию.
 Конечно, мы обсуждаем Корзину, Проводник и Панель управления. Не все знакомы с командной строкой и меню BIOS. Но даже простого тура по Панели управления достаточно.
Конечно, мы обсуждаем Корзину, Проводник и Панель управления. Не все знакомы с командной строкой и меню BIOS. Но даже простого тура по Панели управления достаточно. - Для восстановления системы откройте панель управления . В зависимости от вашего активного стиля просмотра вы можете найти раздел «Восстановление». Щелкните подраздел «Открыть восстановление системы».
- Шаг 2: Включив «Отменить восстановление системы», вы можете продолжить. Нажмите «Далее».
- Вы можете попробовать выполнить поиск приложений, которые скоро изменятся. Доступен «Поиск уязвимых программ».
- Шаг 3: После следуя инструкциям на экране, нажмите «Готово».
- Шаг 4: Подтверждение сообщит вам о процессе. Нажмите «Да» в этом окне.
 Процесс должен начаться. Не прерывайте его. Подождите, пока не закончится отмена восстановления.
Процесс должен начаться. Не прерывайте его. Подождите, пока не закончится отмена восстановления. - Шаг 5: Наконец, нажмите «Закрыть», чтобы закончить.
- Вы перезагружаетесь и входите в систему. Поздравляем, восстановление вашего ПК прошло успешно.
Раздел 2. Отменить восстановление системы в Windows 7
- Шаг 1: Вы можете ввести ключевую фразу « Восстановление системы » в поиске меню «Пуск». Вы найдете соответствующий результат. Щелкните ее, чтобы увидеть доступные параметры.
- Шаг 2: «Отменить последнее восстановление» — это нужный вам вариант. Затем нажмите кнопку «Далее».
- Шаг 3: После нажатия кнопки «Готово» должно начаться обращение выбранной точки восстановления.
По завершении операции ваш компьютер перезагрузится. После входа в систему вас будет приветствовать старая конфигурация.
Раздел 3.
 Отменить восстановление системы в Windows XP
Отменить восстановление системы в Windows XP
Да, вы также можете отменить восстановление системы в Windows XP. Вы сами пробовали разобрать? Отменить восстановление в Windows XP может быть сложно. Но помните: всегда есть решение.
EaseUS — ваш спаситель. Как же так?
Этот программный инструмент позволяет отменить восстановление на компьютере XP. Рассмотрим следующее пошаговое руководство.
- Шаг 1: Получите доступ к окнам восстановления системы, используя обычный метод;
Кнопка «Пуск» > «Все программы» > «Стандартные» >
Перейдите к опции «Системные инструменты». В нем вы найдете опцию «Восстановление системы».
- Шаг 2: Вы увидите параметр «Отменить последнее восстановление». Нажмите «Далее», чтобы перейти к шагу 3.
- Шаг 3: Вы найдете кнопку «Далее», но с измененной меткой. Нажмите эту специальную кнопку «Отменить».
Начнется процесс, и ваше устройство перезапустится с предыдущими настройками.
Шаг 4: После входа в систему нажмите кнопку «ОК». Он находится в окне «Восстановление системы».
Часть 3. Распространенные сценарии, приводящие к потере файлов после восстановления системы
I. Без резервного копирования
Многие люди сохраняют свои файлы на диске C без резервного копирования. Когда восстановление системы будет выполнено, этот диск будет отформатирован, операционная система сотрет всю бухгалтерскую информацию на диске, а файлы будут потеряны.
II. Misoperation
При восстановлении системы некоторые люди могут случайно решить отформатировать все свои диски. Таким образом, все файлы на них будут удалены. Иногда это может даже испортить таблицу разделов, и данные не смогут быть правильно прочитаны. В других случаях пользователи могут не очень хорошо понять инструкции, пропустить несколько шагов и потерять свои файлы.
III. Другие причины
В процессе восстановления системы другие факторы, такие как серьезный вирус, внутренние неисправные компоненты жестких дисков или несовместимость систем, могут привести к потере наших файлов. Некоторые из них доступны для редактирования, а некоторые нет.
Некоторые из них доступны для редактирования, а некоторые нет.
Советы: резервное копирование файлов перед восстановлением системы
Резервное копирование файлов перед восстановлением системы — лучший и самый дешевый способ предотвратить потерю файлов. Вы можете сделать это с помощью жесткого диска или профессионального программного обеспечения для резервного копирования, такого как Time Freeze. Это профессиональное программное обеспечение для восстановления системы, которое поможет вам восстановить вашу систему, устранить проблемы с ПК и предотвратить потерю данных с помощью до 1000 точек восстановления (моментальных снимков). Таким образом, вам не придется возиться с восстановлением потерянных файлов после восстановления системы.
Загрузить Версия для Windows Загрузить Версия для Mac
Люди также спрашивают
Могу ли я вернуть свои файлы после восстановления системы?
Видите ли, восстановление системы не повредит вашим личным папкам пользователей. Однако изменения претерпевают следующие элементы:
Однако изменения претерпевают следующие элементы:
- системные файлы,
- установок программы после точки восстановления,
- параметры реестра.
Если вы все же потеряете файлы, вы всегда можете воспользоваться таким инструментом, как Wondershare Recoverit Data Recovery.
Будут ли изменены все данные при восстановлении системы?
Объекты ваших персональных данных в безопасности. Вам не нужно беспокоиться о своих фотографиях, музыке или видео. Кроме того, ваши папки с документами в безопасности. Поэтому не ожидайте потери какого-либо содержимого Office Work. Тем не менее, вы должны быть готовы к тому, что некоторые программы отсутствуют. Кроме того, ваши настройки и системные файлы изменятся на более раннюю точку.
Хотите восстановить файлы после недавнего восстановления системы? [ Win 10 ]
- Как можно скорее найдите Wondershare Recoverit Data Recovery.
- Загрузите его из безопасного источника.
 Затем установите Wondershare Recoverit.
Затем установите Wondershare Recoverit. - Запустите это программное обеспечение. В опции This PC выберите, какой раздел вы использовали для сохранения файлов.
- Будьте терпеливы. Вы хотите дождаться окончания сканирования.
- После завершения вы увидите удаленные файлы. Теперь вы можете восстановить любой из этих файлов.
- Нажмите Восстановить для той же цели.
- Вы можете выбрать место для хранения. Восстановленные файлы появятся в этом каталоге.
Как изменится система после восстановления системы?
Каждое электронное устройство имеет операционную систему. И это сложный набор множества различных кодов или программ. На вашем устройстве может произойти сбой системы. И в этом случае восстановление системы будет действовать как инструмент путешествия во времени.
Итак, более ранняя конфигурация системы станет активной на вашей машине. Таким образом, вам не нужно переустанавливать всю операционную систему.
Может ли восстановление системы устранить вредоносные коды или вирусы?
Это правда. Во многих ситуациях проблемное программное обеспечение или «вирус» прячутся в ОС. Таким образом, восстановление может привести вашу систему к точке, когда вредоносное ПО отсутствовало. Даже если вы понятия не имеете о сроках заражения; исправить легко.
Вы можете восстановить различные точки восстановления системы. Достаточно воспользоваться своим суждением и попытаться найти, какое восстановление работает.
Компьютер барахлит? Как удалить обновление Windows
Обновления Windows часто приносят исправления ошибок, исправления безопасности и новые функции для вашего ПК, но они также могут иметь неприятные последствия, вызывая такие проблемы, как снижение производительности или даже вызывающую панику потерю данных. Если вы заметили некоторую причудливость после установки обновления, вы можете откатить его, чтобы попытаться снова заставить все работать.
Существует два основных типа обновлений Windows: качественные обновления и обновления функций. Качественные обновления включают в себя исправления безопасности, исправления ошибок и другие небольшие изменения внутри этих ежемесячных «накопительных обновлений», которые вы увидите на странице Центра обновления Windows в настройках. Обновления функций — это более крупные ежегодные обновления, содержащие новые функции и серьезные изменения.
Пользователи Windows 10 и Windows 11 могут удалять обновления качества, но обновления компонентов необходимо откатить с помощью параметров восстановления. Вот как удалить обновление Windows.
Вход в безопасный режим
Если обновление Windows вызвало странное поведение или сломало одно из ваших периферийных устройств, его удаление должно быть довольно простым. Даже если компьютер загружается нормально, я обычно рекомендую загрузиться в безопасном режиме перед удалением обновления, просто на всякий случай.
Откройте меню «Пуск», нажмите кнопку Power , затем, удерживая Shift , нажмите Restart — это должно открыть меню восстановления Windows при перезагрузке компьютера. (Если Windows вообще не запускается, удерживайте кнопку питания во время загрузки компьютера, чтобы вызвать меню восстановления при следующем включении.)
(Если Windows вообще не запускается, удерживайте кнопку питания во время загрузки компьютера, чтобы вызвать меню восстановления при следующем включении.)
В меню восстановления выберите Устранение неполадок > Дополнительные параметры > Параметры запуска. > Перезапустить . После перезагрузки компьютера вам будет представлен список опций. Нажмите соответствующую клавишу, чтобы войти в безопасный режим.
Удаление обновлений качества Windows
После входа в безопасный режим пользователям Windows 10 следует перейти к Настройки > Обновление и безопасность > Центр обновления Windows и выбрать Просмотреть историю обновлений , чтобы просмотреть все последние установленные исправления. . Щелкните ссылку Удалить обновления в верхней части страницы.
Если у вас Windows 11, откройте Настройки > Центр обновления Windows > История обновлений , чтобы просмотреть список последних установок. Прокрутите страницу вниз и нажмите Удалите обновления , чтобы открыть окно панели управления, показывающее последние обновления.
Прокрутите страницу вниз и нажмите Удалите обновления , чтобы открыть окно панели управления, показывающее последние обновления.
Windows предоставит вам список недавно установленных обновлений в панели управления со ссылками на более подробные описания каждого исправления, а также дату его установки. Если вы помните, когда начались ваши проблемы, эта дата установки должна помочь вам определить, какое обновление удалить.
Выберите нужное обновление, затем нажмите кнопку Удалить , которая появится над списком. (не обращайте внимания на Удаление программы (команда на боковой панели). Это займет некоторое время, но как только оно будет завершено, вы увидите, сохраняются ли ваши проблемы.
Обратите внимание, что после удаления обновления оно попытается установить себя снова при следующей проверке обновлений. Чтобы решить эту проблему, вы можете приостановить обновления, пока проблема не будет устранена.
Если эта кнопка «Удалить» не отображается на этом экране, это конкретное исправление может быть постоянным, то есть Windows не хочет, чтобы вы его удаляли. Я слышал рассказы о неподдерживаемых уловках, которые обходят это, но я не проверял это сам. Вместо этого Microsoft рекомендует использовать восстановление системы или резервную копию системы, чтобы вернуть компьютер в предыдущее состояние.
Я слышал рассказы о неподдерживаемых уловках, которые обходят это, но я не проверял это сам. Вместо этого Microsoft рекомендует использовать восстановление системы или резервную копию системы, чтобы вернуть компьютер в предыдущее состояние.
Удаление обновлений компонентов Windows 10
Обновления компонентов Windows 10 выпускаются один раз в год. Это обновления, которые Microsoft тщательно тестирует на различных конфигурациях оборудования и выпускает их только после того, как ваша установка будет признана совместимой. Тем не менее, проблемы случаются, поэтому Windows предлагает вариант отката.
Есть одна загвоздка: вы можете удалить крупное обновление только в течение 10 дней после его установки, поэтому действуйте быстро, если вы считаете, что обновление могло повредить вашу систему. Через 10 дней Microsoft удаляет старые файлы, чтобы освободить место на жестком диске, и откатиться уже нельзя.
Чтобы удалить обновление функций, откройте Настройки > Обновление и безопасность > Восстановление и прокрутите вниз до Вернуться к предыдущей версии Windows 10 .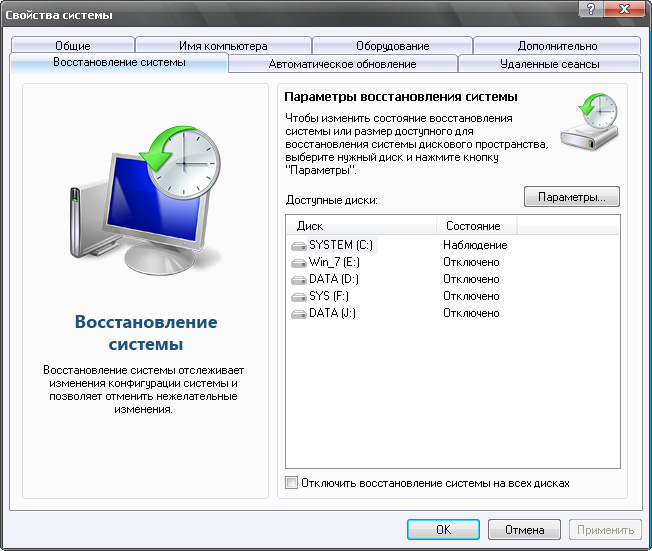 Нажмите кнопку Get Started , чтобы начать процесс удаления.
Нажмите кнопку Get Started , чтобы начать процесс удаления.
Если кнопка не нажимается, возможно, ваши 10 дней уже истекли, или вы удалили старые файлы с помощью очистки диска, и откат больше невозможен. Если у вас есть резервная копия системы, сейчас самое время ее использовать.
Понижение версии с Windows 11 до Windows 10
Если вы недавно обновились до Windows 11, но обнаружили проблемы с ОС, Microsoft дает вам 10 дней, чтобы вернуться к Windows 10, как будто ничего не произошло. Откройте Настройки > Система > Восстановление в новой версии Windows и нажмите кнопку Вернуться
Microsoft спросит, почему вы хотите вернуться, и предложит вам обновить Windows 11 в надежде исправить любые проблемы. Продолжайте работу с мастером, пока Windows не перезагрузится и не вернется предыдущая установка Windows 10.
Если кнопка «Назад» неактивна, это означает, что 10-дневный период прошел или вы уже удалили старые файлы.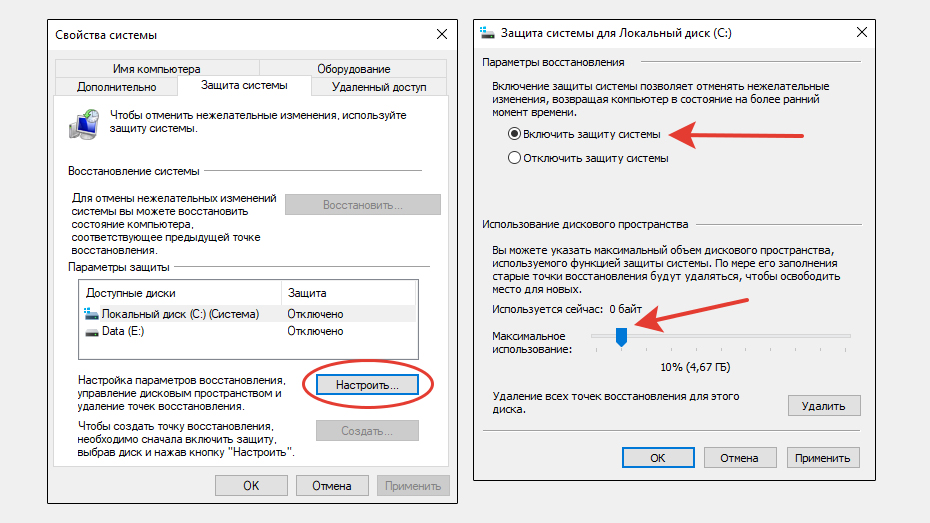 В этом случае единственным вариантом будет восстановление Windows 10 с помощью резервной копии системы.
В этом случае единственным вариантом будет восстановление Windows 10 с помощью резервной копии системы.
Если ваш компьютер вообще не загружается в Windows
Если после установки обновления вы даже не можете загрузиться в Windows, чтобы следовать приведенным выше инструкциям, даже в безопасном режиме, Windows должна автоматически попытаться выполнить откат . Однако, если это не удается, у вас есть последний вариант (перед восстановлением из той резервной копии, которая у вас определенно есть).
Удерживайте кнопку питания во время загрузки компьютера, чтобы выключить его, а затем снова включите. Это должно привести вас к параметрам восстановления Windows, как и при загрузке в безопасном режиме. Только на этот раз перейдите к Устранение неполадок> Дополнительные параметры и выберите Удалить обновления .
Это предоставит вам возможность удалить последнее обновление качества или последнее обновление функций, что должно позволить вам снова безопасно загрузиться в Windows.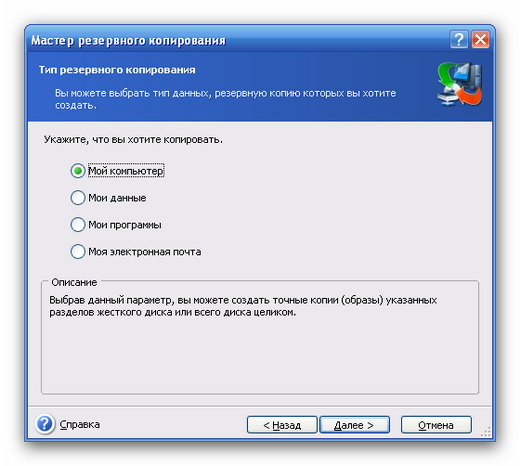


 В этом диалоговом окне подтверждения вы увидите выбранную точку восстановления. В описании должно быть указано «Отменить». Диски представлены в виде списка.
В этом диалоговом окне подтверждения вы увидите выбранную точку восстановления. В описании должно быть указано «Отменить». Диски представлены в виде списка.
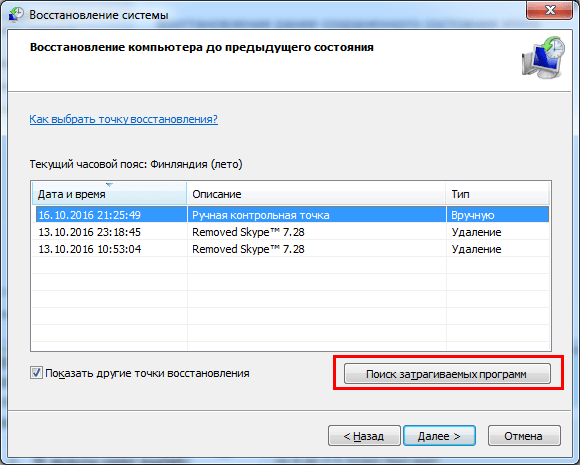 Конечно, мы обсуждаем Корзину, Проводник и Панель управления. Не все знакомы с командной строкой и меню BIOS. Но даже простого тура по Панели управления достаточно.
Конечно, мы обсуждаем Корзину, Проводник и Панель управления. Не все знакомы с командной строкой и меню BIOS. Но даже простого тура по Панели управления достаточно. Процесс должен начаться. Не прерывайте его. Подождите, пока не закончится отмена восстановления.
Процесс должен начаться. Не прерывайте его. Подождите, пока не закончится отмена восстановления. Затем установите Wondershare Recoverit.
Затем установите Wondershare Recoverit.![Удаление антивирусов: [KB146] Программы для удаления наиболее известных антивирусных приложений для Windows](https://dilios.ru/wp-content/themes/dilios.ru/assets/front/img/thumb-medium-empty.png)