Что сделать чтоб комп не тормозил: Why your computer is so slow and how to fix it
Содержание
Тормозит компьютер — что делать
Вам надоело, что компьютер тормозит и вы не знаете, что нужно делать? Если вы живете в Уфе, то отремонтировать тормозящий компьютер можно в сервисе УфаРемКомп.
На фото: руководитель СЦ — Руслан Черепанов
Мастера сервиса знают операционную систему Windows досконально. Сделают ваш компьютер намного быстрее и производительнее.
Причины медленной работы компьютера
Разобраться в причинах медленной работы компьютера вы можете самостоятельно. Вам не потребуется разбирать компьютер. Нужен будет набор утилит, которые покажут состояние комплектующих компьютера.
Неисправный жесткий диск
Жесткий диск компьютера — это «тело», на которое установлена операционная система Windows. Если диск неисправен или имеет битые сектора, то компьютер будет сильно тормозить.
Битые сектора жесткого диска — это наподобие «царапин» на диске. Когда таких «царапин» становится очень много, диск теряет скорость работы.
Определить состояние диска позволит утилита CrystalDiskInfo. Установите ее на компьютер и запустите. Обратите внимание на параметр «Техсостояние» на главном окне программы.
Если написано «Хорошо», то диск целый и им можно пользоваться.
Если в графе «Техсостояние» указано «Плохое», то пора заменить жесткий диск компьютера. Если вы не имеете опыта в сборке компьютера, то мы настоятельно рекомендуем обратиться к компьютерным мастерам нашего сервиса.
Компьютер перегревается и тормозит
Откройте крышку корпуса компьютера. Вы видите в большом количестве пыль? Пылевой ковер, который покрывает материнскую плату — это показатель, что компьютер перегревается.
Самым греющимся элементом компьютера является процессор. Процессор отвечает за вычислительные способности компьютера. Наличие комков пыли на радиаторе, вентиляторе всегда приводит к перегреву процессора.
Узнать точную температуру процессора поможет утилита AIDA64. Установите ее и выберете в главном меню «Сервис» — «Тест стабильности системы». В появившемся окне поставьте галку на «Stress CPU». Нажмите «Start».
В появившемся окне поставьте галку на «Stress CPU». Нажмите «Start».
Обратите внимание на температуру показателя CPU. Если температура превышает 70 градусов, то требуется почистить компьютер от пыли и заменить термопасту. Эта процедура должна проводиться специалистом. Не разбирайте компьютер, если не имеете опыта.
Компьютер заражен вирусами
Вирусы могут тормозить компьютер: постоянно нагружать жесткий диск, майнить криптовалюту, нагружать процессор.
Когда вирусы нагружают диск, компьютер не может быстро отвечать на команды пользователя. Майнеры криптовалюты нагружают процессор, видеокарту и тормозят систему.
Чтобы избавиться от вирусов, вам нужно скачать антивирусную утилиту Dr.Web CureIt! Она не требует установки — просто запустите ее.
Нажмите кнопку «Начать проверку». После проверки, антивирус автоматически удалит все вирусы. Перезагрузите компьютер и проверьте его работу.
Постоянное обновление Windows 10 — диск занят на 100%
Это частая причина торможения компьютера, с которой столкнулись пользователи Windows 10.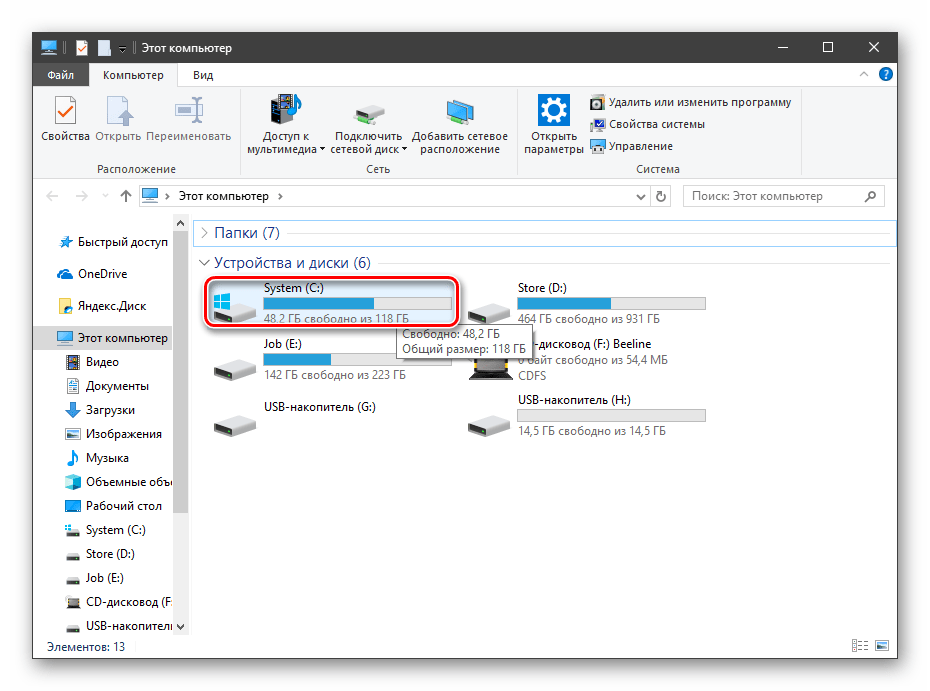 В Windows 10 нельзя просто выключить обновления. Обновления могут не устанавливаться на компьютер.
В Windows 10 нельзя просто выключить обновления. Обновления могут не устанавливаться на компьютер.
Windows 10 пытается установить обновления. Происходит процесс постоянной записи обновлений на жесткий диск. Когда на диск постоянно идет запись, то диск «замораживается» и не отвечает на команды пользователя. Компьютер начинает очень сильно тормозить.
Решение этой проблемы: отключить обновления Windows 10 в службах. Для этого в поиске набирайте «Службы», нажимайте на значок с шестеренками. Находите службу «Центр обновления Windows». Щелкайте по ней 2 раза.
В графе «Тип запуска» выберите «Отключена», нажмите кнопку «Остановить», потом «Применить».
Перезагрузите компьютер и проверьте состояние жесткого диска в диспетчере задач. Вы увидите, что диск освободился от постоянной записи. Показатели нагрузки диска будут колебаться в 10% — 30%. Это нормально для работы Windows.
Клиентам
Как почистить компьютер, чтобы не тормозил: какую программу выбрать
Еще не очень старый компьютер начинает глючить? “Торможение” может быть вызвано не только физическим устареванием оборудования, но и причинами программного характера:
- наличие реестра – базы данных настроек, которую легко поломать;
- вирусы – хакеры изначально ориентируются на взлом Windows, а не iOS или Linux;
- создание ненужных файлов, засоряющих операционную систему (ОС).

В результате, непредсказуемо зависает компьютер и не реагирует ни на что Windows 10. К сожалению, одного способа устранения неполадок не существует – нужно пробовать все по очереди.
Содержание
- Удаляем с рабочего стола неиспользуемые файлы и ярлыки
- Как самостоятельно почистить компьютер от вредоносных программ и файлов?
- Стандартные средства Windows для удаления ненужных файлов
- Проверка диска на ошибки если сильно тормозит компьютер
- Удаление не используемых программ
- Чистим реестр Windows
- Производим дефрагментацию диска HDD или SSD
- Чистим автозагрузку Windows 10
- Диагностика HDD
- Диагностика ОЗУ
- Очистка компьютера от пыли и прочего мусора
- Устранение причин перегрева электронных компонентов
- Итог
Удаляем с рабочего стола неиспользуемые файлы и ярлыки
Полезно для пользователей, которые хранят там много больших файлов – видео, образы дисков, фотоархивы. Действуйте по следующему алгоритму:
Действуйте по следующему алгоритму:
- Определите самые большие по размеру файлы и папки. Кликните по ним ПКМ и выберите в выпадающем меню строчку “Свойства” – размер будет указан.
- Подумайте, что нужно на рабочем столе. К примеру, там может быть фильм, скачанный и посмотренный 2 недели назад. Переместите его в отдельную папку на несистемном диске.
- Займитесь ярлыками приложений. Выполните ту же чистку, что и для файлов. Удаление ярлыка не приводит к удалению программы – ее можно запустить другими способами.
Как самостоятельно почистить компьютер от вредоносных программ и файлов?
В этом случае не обойтись без антивирусных программ и утилит. Не существует антивируса, который мог бы очистить систему от вредоносного ПО. Рекомендуем использовать для проверки один универсальный антивирус (AVG, Avira, Avast, Kaspersky, ESET NOD32) и по одной специализированной утилите следующих типов:
- Anti-Malware – для устранения шпионских вирусов, которые могут годами присутствовать в системе, но пользователь об этом может и не догадываться.

- Сканеры – они не устанавливаются и при проверке чаще всего блокируют ОС.
- Загрузочные антивирусные диски и USB – запускаются до Windows и устраняют те вирусы, которые “устойчивы” ко всему при запущенной ОС.
Стандартные средства Windows для удаления ненужных файлов
Используйте инструмент, встроенный в ОС, следующим образом:
- зажмите комбинацию клавиш “WIN+R, введите в окошко команду “cleanmgr.exe и нажмите “Enter”;
- появится окно, в котором выберите диск, требующий очистки;
- Windows проанализирует диск;
- определитесь с опциями очистки – выберите все;
- дважды подтвердите действие – нажатием на “ОК”, а потом – на “Удалить файлы”.
Проверка диска на ошибки если сильно тормозит компьютер
Windows может самостоятельно проверять диск на ошибки. Для этого выполняйте следующее:
- откройте “Этот компьютер”;
- выберите локальный диск для проверки;
- кликните на иконке диска правой кнопкой мышки и в контекстном меню жмите на “Свойства”;
- в возникшем окне выберите вкладку “Сервис” и жмите на “Проверить”.

Есть много платных приложений для более продвинутой проверки, но и они не гарантируют успеха.
Удаление не используемых программ
Чтобы выполнить это силами Windows, запустите “Панель управления”. Убедитесь, что справа вверху напротив строчки “Просмотр” указано “Крупные значки”. Найдите в основной области окна пункт “Программы и компоненты” и кликните на него. Выбирайте программу, которая больше не нужна и сверху жмите на “Удалить”.
Можно использовать деинсталляторы наподобие CCleaner. Эта утилита удобна тем, что позволяет решать и другие задачи. После скачивания и установки выполняйте следующее:
- слева в панели выберите “Сервис”;
- чуть справа жмите на “Удаление программ”;
- выбирайте еще правее программу, которую хотите удалить и жмите на “Деинсталляция”.
Чистим реестр Windows
Разберем эту процедуру на примере CCleaner:
- после запуска утилиты кликните на “Реестр”;
- жмите внизу на “Поиск проблем”;
- после анализа появится кнопка “Исправить” – кликните на нее;
- на всякий случай сохраните резервную копию реестра – программа сама вас спросит об этом;
- далее в окне жмите на “Исправить отмеченные”;
- процедура окончена и ее стоит повторить через месяц.

Производим дефрагментацию диска HDD или SSD
Зависание может вызываться из-за того, что файлы на носителе информации со временем изменяют свое физическое местоположение. Разберем это на условном примере:
- после установки ОС все размещено упорядоченно – файлы, что содержатся в папке, и на самом накопителе физически находятся близко к друг к другу;
- благодаря упорядоченности файлы в папке быстро считываются;
- постепенно на диск записывается новая информация, а старая удаляется – например, размер занятых данных в папке Windows увеличится за счет установки обновлений;
- при записи/удалении информации ОС не сохраняет существующий порядок;
- время чтения информации с одной папки со временем замедляется – нужно работать со многими файлами, которые физически находятся далеко друг от друга.
Проблема фрагментации характерна в большей мере для более медленного HDD, а не SSD. Еще она больше присуща старым ПК – в современных моделях используются более шустрые накопители, да и актуальные ОС лучше оптимизируют размещение файлов.
Выполняют дефрагментацию инструментом, встроенным в ОС Windows 10, для чего выполняют следующее:
- откройте “Этот компьютер”;
- выберите локальный диск, который хотите дефрагментировать – начинать стоит с того, на котором размещена ОС;
- кликните на иконке диска правой кнопкой мышки и в контекстном меню жмите на “Свойства”;
- в возникшем окне выберите вкладку “Сервис” и кликните в ней на кнопку “Оптимизировать”;
- в появившемся окне жмите на “Оптимизировать”;
- в этом же окне можете дефрагментировать любой другой локальный диск.
Длительность процесса зависит от уровня фрагментации. Если все закончится быстро, значит сильного прироста производительности вы не заметите.
Чистим автозагрузку Windows 10
При каждом включении компьютера ОС самостоятельно запускает определенный перечень программ. Список таких утилит хранится в специальном месте и называется автозагрузкой. Большинство из них относятся к внутрисистемным и, фактически, являются частью Windows. Также автозагружаются и определенные сторонние программы, которые были установлены самим пользователем. Важный нюанс – часто, при их установке можно и не догадываться, что они пропишутся в списке автозагрузки. Итог – при старте система тратит много времени на запуск внушительного перечня самостоятельно загружаемых приложений.
Также автозагружаются и определенные сторонние программы, которые были установлены самим пользователем. Важный нюанс – часто, при их установке можно и не догадываться, что они пропишутся в списке автозагрузки. Итог – при старте система тратит много времени на запуск внушительного перечня самостоятельно загружаемых приложений.
Несложно сделать так, чтобы самостоятельно грузились только важные утилиты, а все второстепенные запускались только по мере необходимости. Благодаря этому, после нажатия на кнопку включения Вы быстрее сможете взаимодействовать с компьютером. Достигается это следующим образом:
- Узнайте, что именно находится в автозагрузке. Для этого в Windows 10 зажмите комбинацию Ctrl+Alt+Del – появится “Диспетчер задач”. Перейдите на вкладку “Автозагрузка” – увидите список всех соответствующих приложений.
- Отключите ненужные приложения. Оставлять стоит только все от Windows и те программы, которые вам всегда нужны на старте. Например, этот может быть Viber или Skype.

- Перезагрузите компьютер и наблюдайте, что изменилось. Чаще всего очистка автозагрузки не сильно сокращает время загрузки ОС, но однозначно делает систему отзывчивее в первые 20-30 секунд работы.
Эта процедура положительно сказывается для ПК с HDD – SSD гораздо быстрее, поэтому очистка автозагрузки на таком накопителе сделает компьютер шустрее только в исключительных случаях.
Диагностика HDD
Чтобы узнать, почему тормозит видео на компьютере как исправить, достаточно исследовать состояние жесткого диска. Уточним важные особенности деградации накопителей разных видов:
- Торможение HDD происходит плавно. Со временем магнитные пластины могут покрываться микротрещинами, из-за чего считывающая головка не может работать с должной скоростью. Это неизбежный процесс, который начинается после первого запуска накопителя.
- SSD резко перестает работать. Ячейки памяти такого накопителя можно перезаписать ограниченное количество раз, что нехарактерно для HDD.

Лучше всего диагностировать состояние диска по атрибутам S.M.A.R.T., для чего стоит скачать и установить программу “HDDScan”. После запуска приложения кликните на иконку “SMART – она находится слева на стартовом окне. После возникнут результаты анализа атрибутов – они будут оформлены в виде таблички. Важно убедиться, чтобы рядом с атрибутом была зеленая точка – значит все хорошо. Если у какого-то атрибута красная точка – значит в жестком диске по определенному критерию превышено критическое значение. Узнайте, что означает этот атрибут и примите соответствующие меры по ситуации – они индивидуальны. Желтый треугольник с восклицательным знаком свидетельствует, что скоро будет превышено критическое значение – проанализируйте насколько серьезный параметр работы описывает соответствующий атрибут S.M.A.R.T..
Диагностика ОЗУ
Хороший способ, если завис компьютер что делать. Воспользуйтесь для этого стандартной утилитой Windows по следующему алгоритму:
- зажмите комбинацию клавиш “Win+R, введите в окошко “mdsched” и нажмите Enter”;
- появится окно, в котором следует нажать на “Выполнить перезагрузку и проверку”;
- Windows перезагрузится и проверит оперативную память;
- после окончания проверки ОС снова перегрузится и при запуске будут показаны результаты проверки.

Очистка компьютера от пыли и прочего мусора
Чистить ПК не нужно часто – раз в год более, чем достаточно. Лучше всего обратиться к профессионалам, но если такое желание отсутствует, то важны 4 особенности:
- Настольный компьютер (десктоп) чистить гораздо проще, чем ноутбук.
- Делать все надо аккуратно и мыть водой ничего не нужно.
- Главное – избавиться от пыли, которая препятствует воздушным потокам.
- Все выполняется только после выключения ПК и отсоединения его от сети 220 вольт.
Касательно ноутбуков – ищите в сети инструкцию для разборки конкретно вашей модели. В одних ноутбуках все начинается со снятия клавиатуры, а заканчивается полным демонтаж корпуса. В других требуется только снять нижнюю крышку за 1 минуту и сразу получить доступ ко всем компонентам, которые могут быть запылены.
В отношении десктопа очистка упрощается за счет легкого доступа к большинству компонентов. Для этого крестовой отверткой откручивают болты боковой крышки корпуса. Далее проще всего действовать пылесосом, но соблюдать осторожность. Отдельное внимание уделите кулеру центрального процессора. Лучше всего снять его и вручную очистить от пыли – вентилятор и сам радиатор.
Далее проще всего действовать пылесосом, но соблюдать осторожность. Отдельное внимание уделите кулеру центрального процессора. Лучше всего снять его и вручную очистить от пыли – вентилятор и сам радиатор.
Устранение причин перегрева электронных компонентов
Зависать компьютер может и из-за чрезмерного нагрева комплектующих – в первую очередь, процессора и видеокарты. Чтобы проверить это, узнайте температуру этих устройств при выполнении ресурсоемких задач (компьютерные игры, видеомонтаж). Если она выше 75 °C – позаботьтесь о устранении причин перегрева:
- Убедитесь, что в режиме простоя система не загружена на 100%.
- Если компьютеру больше 3 лет – замените термопасту.
- Почистите ПК от пыли.
- Увеличьте обороты вентилятора кулера.
- Замените систему охлаждения на более производительную.
Итог
Нет единстенного ответа на вопрос: “Как почистить компьютер чтобы не тормозил?”. Действовать нужно по двум направлениям:
- Устранять программные причины.
 Они в большинстве случаев связаны с особенностями работы ОС, так что следует чистить реестр, осводить свободное место на системном диске, удалить неиспользуемые программы, провести дефрагментацию, деактивировать ненужные программы из автозагрузки.
Они в большинстве случаев связаны с особенностями работы ОС, так что следует чистить реестр, осводить свободное место на системном диске, удалить неиспользуемые программы, провести дефрагментацию, деактивировать ненужные программы из автозагрузки. - Убедиться, что компьютер глючи не из-за аппаратных сбоев. В первую очередь проведите диагностику постоянной и оперативной памяти и улучшите систему охлаждения – простая уборка часто помогает.
Компьютеры #Windows
Мой компьютер работает медленно, что я могу сделать, чтобы это исправить
следующий → Если компьютер работает медленно, вам будет очень сложно выполнить даже простую задачу на этой системе. К счастью, есть различные методы, которые вы можете использовать, чтобы увеличить скорость и производительность вашего ПК. Имейте в виду, что эта страница содержит только информацию для решения проблемы с медленным компьютером; он не предназначен для компьютеров, которые медленно загружаются или имеют медленное подключение к Интернету.
Прежде всего, вот краткая информация о том, что может замедлить работу вашего компьютера. Медленный компьютер может быть вызван рядом причин. Существует несколько факторов, снижающих производительность вашего компьютера, например, ваша операционная система будет работать, чтобы разделить ресурсы вашего компьютера (память, дисковое пространство, а также мощность процессора) между всеми запущенными на нем приложениями. Основные факторы медленного компьютера в основном сводятся к плохому использованию ресурсов вашего ПК. Вот несколько основных причин, почему ваш компьютер работает так медленно:
Ниже перечислены все необходимые инструкции, которые пользователи могут использовать для ускорения работы компьютера, ускорения его работы или выяснения причин медленной работы компьютера. Перезагрузите системуПрежде чем следовать любой из приведенных ниже инструкций, обязательно перезагрузите компьютер, если вы еще этого не сделали. Перезагрузка компьютера — это простой первый шаг, который может помочь решить многие проблемы. Операционная система предоставляет место в оперативной памяти для приложений, которые вы запускаете на своем компьютере. Ваш компьютер в конечном итоге станет медленнее, когда ваша оперативная память в конечном итоге закончится, и ваша операционная система переключится на использование файла подкачки. Операционная система использует файл на жестком диске, называемый файлом подкачки, для хранения данных, которые в настоящее время используются приложениями, когда ОЗУ, которое часто используется для этой цели, заканчивается. Когда ваш компьютер использует файл подкачки, он будет работать значительно медленнее, потому что оперативная память намного быстрее, чем жесткие диски, даже гораздо более быстрые твердотельные накопители. Просто закройте все программы, открытые на вашем компьютере; это может помочь вам, но перезагрузка компьютера — лучший способ обновить ваш компьютер, потому что перезагрузка системы может дать ему множество других преимуществ или обновиться несколькими другими способами. Это гарантирует, что программы больше не будут работать в фоновом режиме, позволяет устанавливать обновления Windows и может устранить ряд ошибок, с которыми вы можете столкнуться, например утечки памяти, которые приводят к тому, что программы используют намного больше оперативной памяти, чем должны. Если вы перезагрузите компьютер и обнаружите, что приложения запускаются автоматически, запускаемые программы могут быть причиной низкой производительности. Фоновые программы Программы, работающие в фоновом режиме, являются одной из наиболее частых причин низкой производительности компьютера. Здесь требуется отключить или удалить любые TSR и запускать программы, которые запускаются каждый раз автоматически при загрузке компьютера. Наконечник Вы можете открыть Диспетчер задач, чтобы проверить, какие приложения сейчас работают в фоновом режиме и сколько памяти и ЦП они потребляют. Запустите Resmon, если вы используете Windows 7 или более позднюю версию, чтобы лучше понять, как используются ресурсы вашего компьютера. Проверьте, не сканирует ли ваш антивирус, программа для удаления шпионских программ или другое средство безопасности (если оно установлено на вашем компьютере) ваш компьютер в фоновом режиме. Во время сканирования общая производительность вашего компьютера снижается. Позвольте сканированию завершиться, если это так, и производительность компьютера должна возрасти. Удалить временные файлыНа жестком диске хранятся временные файлы, пока компьютер запускает программы. Эти временные файлы необходимо удалить, что может повысить производительность компьютера. Компьютеры Windows: Во-первых, мы советуем удалить временные файлы и другие файлы с компьютера с помощью инструмента очистки диска Windows. К сожалению, не все файлы во временном каталоге могут быть удалены при очистке диска. Поэтому мы также советуем удалять временные файлы вручную. 1. Вам нужно нажать клавишу Windows или открыть меню «Пуск», затем ввести %temp%. Примечание. Если вы используете Windows XP и более раннюю версию, введите %temp% в поле «Выполнить», которое можно открыть, щелкнув параметр «Выполнить» в меню «Пуск».2. Нажмите Enter, и вы увидите папку, содержащую все временные файлы. 3. Теперь выберите все файлы и удалите их, но если какие-либо используемые файлы не могут быть удалены, они будут пропущены. Свободное место на жестком дискеПроизводительность вашего компьютера снизится, если память на жестком диске будет заполнена, так как операционной системе не хватит места для правильной работы. Чтобы использовать файл подкачки, избегать фрагментации и создавать временные файлы, вашей ОС требуется место (подробнее об этом позже). Убедитесь, что на жестком диске есть 200-500 МБ свободного места, чтобы компьютер не тормозил из-за переполнения жесткого диска. Если вы не знаете, сколько свободного места у вас на жестком диске, вы можете проверить его, открыв File Explorer и выбрав « This PC » на левой панели навигации. Если у вас больше дисков, вы также можете посмотреть, сколько места они занимают на этой странице. Ваш основной диск обычно называется «Windows (C:)». Чтобы помочь операционной системе, для каждого диска будет лучше иметь буфер размером 500 МБ для управления файлами на диске, даже если у вас много дисков. Вот несколько важных советов, которые помогут вам очистить жесткий диск и повысить производительность системы.
Неисправный, поврежденный или фрагментированный жесткий диск Когда вы освобождаете место на жестком диске, оно остается в папке, в которой был сохранен удаленный материал, в виде фрагмента, а не уходит в огромный котел свободного места. Дефрагментация также известна как дефрагментация; Ваш жесткий диск упорядочивает неорганизованные данные в удобном для доступа виде на жестком диске. Он также упорядочивает перемешанные данные в упорядоченные блоки. Дефрагментация может помочь вашему компьютеру ускориться, если он со временем замедлился. Дефрагментация улучшит производительность приложений с большими файлами, таких как видеоредакторы, игры и т. д., что приведет к фрагментации жесткого диска. Проверить жесткий диск на наличие ошибок Чтобы убедиться, что жесткий диск физически не поврежден, вы можете запустить ScanDisk, chkdsk или аналогичную программу на компьютере с Windows. На компьютере с macOS с помощью выбора опции «Первая помощь» путем доступа к программе «Дисковая утилита» можно проверить жесткий диск на наличие ошибок.
Убедитесь, что жесткий диск не фрагментирован Чтобы обеспечить наилучшую организацию данных, следует запустить дефрагментацию. Проверка жесткого диска Вы также можете проверить SMART диска и использовать дополнительные программные инструменты для проверки наличия ошибок на жестком диске. Проверка на вирусыЕсли на вашем компьютере есть один или несколько вирусов, он может работать медленнее. Если он еще не установлен, вы можете запустить любое антивирусное приложение для сканирования и удаления вирусов с вашего компьютера. Мы также предлагаем использовать антивирус для активной защиты от вирусов. Сканирование на наличие вредоносных программ В наше время вредоносные программы, такие как программы-шпионы, являются серьезной проблемой при различных проблемах с компьютерами, таких как низкая производительность. Аппаратные конфликтыУбедитесь, что в Диспетчере устройств нет конфликтов. Если вы обнаружите какие-либо проблемы в диспетчере устройств, исправьте их; потому что они могут быть корнем вашей проблемы. Обновить операционную системуЗапустите Центр обновления Windows, чтобы обновить компьютер с Microsoft Windows.
Запустите обновление программного обеспечения, чтобы выполнить обновление для компьютера с macOS. Используйте App Store для обновления операционной системы. Отключить подключаемые модули браузера Вы можете подумать об отключении любых подключаемых модулей, надстроек или расширений браузера, если ваш компьютер заметно замедляется при использовании онлайн-браузера. Обновите драйверыУбедитесь, что на оборудовании вашего компьютера установлены самые последние драйверы, особенно самые последние видеодрайверы. Устаревшие драйверы могут привести к ряду проблем, в том числе к снижению производительности. Перезагрузите компьютер еще разВы должны перезагрузить компьютер после внесения любых изменений, указанных выше. Запустить очистку реестраПримечание. Эту часть можно пропустить, если вы используете компьютер Mac, поскольку в macOS нет реестра.Как правило, мы не рекомендуем использовать очистители реестра. Но если вы выполнили все приведенные выше рекомендации, но у вас по-прежнему возникают проблемы с компьютером, вы можете рассмотреть возможность очистки реестра.
Модернизация памяти Возможно, вам потребуется увеличить объем оперативной памяти вашего компьютера, если ваша система старше двух лет.
Модернизация жесткого дискаЖесткий диск является одним из основных узких мест компьютера. Производительность компьютера можно значительно повысить, заменив стандартный жесткий диск (например, модель на 5400 об/мин) на твердотельный накопитель (SSD). Компьютер или процессор перегреваются Проверьте, не перегревается ли процессор вашего компьютера. Поскольку большинство операционных систем автоматически ограничивают скорость процессора, чтобы уменьшить проблемы, связанные с нагревом, что может привести к снижению производительности компьютера.
Компьютер может перегреться, если необходимая вентиляция внутри затруднена из-за мусора, такого как пыль, грязь и волосы. Убедитесь, что вентиляторы не заблокированы, а корпус компьютера полностью чист. Увеличьте или обновите скорость процессораПроизводительность вашего компьютера можно повысить, ускорив процессор (ЦП). Разгон или модернизация — это два метода повышения скорости процессора. Процессор считается разогнанным, когда его скорость превышает уровень, при котором он может надежно работать. Хотя разгон может повысить скорость процессора, прирост обычно не очень заметен, а только увеличивает скорость максимум на 10% или 20%. Кроме того, процессор должен иметь возможность разгона. Чтобы узнать, можно ли разогнать процессор вашего компьютера, вам нужно найти его характеристики в вашем компьютере. Поскольку разогнанный процессор выделяет больше тепла, для отвода лишнего тепла от процессора необходимы более мощный радиатор и вентилятор. Модернизация процессора компьютера — более безопасная альтернатива разгону. Чтобы узнать, какой современный процессор можно использовать на вашей материнской плате, вам необходимо получить доступ к его спецификациям. После этого вы можете заменить текущий процессор на новый. Стереть компьютер и начать зановоЕсли вы выполнили все приведенные выше рекомендации, проблемы все еще возникают; вы можете выбрать другой вариант, то есть переустановить операционную систему или стереть все и начать заново систему. Удаление устаревшего программного обеспечения или драйверов, стирание всего на вашем компьютере и переустановка операционной системы могут улучшить производительность вашего ПК. Можно установить свежую установку macOS или Windows, программных приложений и самых последних драйверов, чтобы убедиться, что работа вашей машины не замедляется из-за проблем, связанных с программным обеспечением. Проблемы с оборудованием В конце концов, после того, как вы попробовали все вышеперечисленные рекомендации, производительность вашего компьютера по-прежнему низкая; может быть более серьезная проблема, связанная с аппаратным обеспечением (например, неисправный компонент). The Ultimate Boot CD (UBCD) — это инструмент, который можно использовать для диагностики аппаратных диагностических тестов. Используя это программное обеспечение, вы можете узнать, есть ли на вашей машине неисправное оборудование. Старый компьютерЕсли у вас есть компьютер, которому более пяти лет, его производительность будет ниже, чем у новой системы. Новые компьютеры могут более эффективно выполнять более сложные программы, поскольку они имеют лучшую оптимизацию. Старые компьютеры работают медленнее, потому что не могут выполнять и эти современные программы. Еще одна проблема с устаревшим оборудованием заключается в том, что к новому программному обеспечению обычно предъявляются более высокие требования. Мы советуем вам подумать о приобретении нового компьютера или обновлении существующего. Следующая темаЧто делает Alt + Q ← предыдущая |
Почему мой компьютер работает так медленно?
Наш контент частично финансируется за счет коммерческих партнерств, без каких-либо дополнительных затрат для вас и без ущерба для нашей редакционной беспристрастности. Нажмите, чтобы узнать больше
Нажмите, чтобы узнать больше
Ваш компьютер стал заметно медленнее со временем? Ответ, вероятно, да, и может быть неприятно, когда ваш когда-то быстрый компьютер останавливается во время выполнения простейших задач.
Прошли те ранние дни, когда компьютер загружался менее чем за минуту и не издавал этого странного натужного звука при попытке открыть программу.
Хорошей новостью является то, что существует множество исправлений, которые вы можете попробовать самостоятельно и решить проблемы с медленным ПК. Ниже перечислены некоторые наиболее вероятные причины и решения:
Основные причины, по которым ваш компьютер работает медленно
Существует множество причин, по которым ваш ноутбук может работать медленно, но некоторые из основных причин включают:
- Слишком мало места для хранения . По мере добавления новых файлов на компьютер место на жестком диске заполняется. Это может повлиять на производительность вашего компьютера.
 Время от времени проводите чистку хранилища, чтобы освободить место.
Время от времени проводите чистку хранилища, чтобы освободить место. - У вас может быть вирус . Вы могли подцепить вирус, который потребляет ресурсы вашего компьютера и подвергает риску ваши личные данные. Даже безопасные системы, такие как Mac, могут быть заражены вирусами . Запустите антивирусное программное обеспечение, чтобы избавиться от него.
- Ваш широкополосный доступ работает медленно . Виновником может быть ваше интернет-соединение, а не ваш компьютер. Запустите средство проверки скорости широкополосного доступа, чтобы узнать, какую скорость загрузки вы получаете.
- Устаревшее программное обеспечение — Отклонили всплывающее окно с обновлением программного обеспечения слишком много раз? Да, это раздражает, но устаревшее программное обеспечение может замедлять работу.
- Загрузка больших файлов . Возможно, вы загружаете большой файл (например, обновление системы) в фоновом режиме, что может привести к остановке вашего компьютера — проверьте, что находится в вашей очереди загрузки.

- Вам нужно больше оперативной памяти — Хорошее быстрое решение, увеличение оперативной памяти вашего компьютера существенно увеличивает пространство для размышлений и значительно повышает скорость.
- У вас слишком много программного обеспечения . Возможно, ваш компьютер не может запускать несколько программ одновременно. Проверьте, какие программы он загружает при запуске, и удалите ненужные.
- Ваш компьютер слишком стар . Иногда ваш компьютер слишком стар, чтобы идти в ногу со временем. Если вы не можете ускорить его, возможно, пришло время инвестировать в новый компьютер.
Время для нового компьютера? См. наш путеводитель по лучшим брендам ноутбуков
Как сделать ваш компьютер быстрее
Ускорение вашего компьютера не должно быть дорогим или трудоемким. Это не значит, что этого не будет, но есть много вещей, которые нужно попробовать, прежде чем вам придется окунуться в свой кошелек или позвонить профессионалу.
1) Попробуйте некоторые простые исправления
Существует множество быстрых и простых решений, которые вы можете выполнить самостоятельно, независимо от того, насколько вы хорошо разбираетесь в компьютерах. Нескольких щелчков мышью может быть достаточно, чтобы решить проблемы со скоростью, а освобождение места на жестком диске или обновление программного обеспечения потенциально сильно повлияют на скорость.
Нажмите здесь, чтобы узнать о некоторых простых исправлениях, которые вы можете попробовать, чтобы ускорить работу вашего компьютера.
2) Попробуйте выполнить более сложные исправления. обновление вашей оперативной памяти, что даст вашему компьютеру столь необходимый прирост скорости.
Читайте о некоторых продвинутых способах устранения медленной работы компьютера
3) Обратитесь за помощью к специалисту
Если вы испробовали все, что здесь предлагается, возможно, пришло время вызвать специалиста. Помните, что это будет стоить дорого, и что вы должны сначала сделать резервную копию всего, чтобы не потерять важные файлы.
Помните, что это будет стоить дорого, и что вы должны сначала сделать резервную копию всего, чтобы не потерять важные файлы.
Узнайте, когда обратиться за помощью к профессионалу, который поможет решить проблему медленного ПК
Простые способы ускорить работу компьютера
Вот несколько советов, которые могут повысить производительность вашего компьютера. Их может попробовать каждый. Вам не нужно быть техническим специалистом, чтобы следовать этим советам:
Обновите свое программное обеспечение
Очень важно постоянно обновлять программное обеспечение на своем ноутбуке, независимо от того, насколько раздражающим может быть это маленькое всплывающее окно с напоминанием. Мы все время от времени игнорируем это, но полностью игнорируем, и на вашем компьютере может отсутствовать какое-то важное программное обеспечение. Разработчики программного обеспечения и производители оборудования постоянно совершенствуют свои программы, чтобы вы могли получить наилучшие впечатления, исправляя ошибки и повышая безопасность.
Чтобы проверить, обновлен ли ваш компьютер, перейдите в «Настройки» в Windows 10, «Обновления и безопасность», а затем нажмите кнопку «Проверить наличие обновлений». Кроме того, вы можете просто ввести «Обновления» в строку поиска Windows, чтобы попасть туда.
Проверьте скорость вашего широкополосного доступа
Возможно, проблема не в вашем компьютере, а в вашем широкополосном соединении. Это особенно верно, если вы загружаете большие файлы или делитесь своим подключением с другими пользователями потоковой передачи. Проверьте скорость широкополосного доступа с помощью сайта, например Speedtest.net. Если ваше соединение медленное, вам придется обновить широкополосный доступ.
Управление файлами
В течение жизни вашего компьютера вы будете устанавливать множество программ и сохранять множество файлов. Слишком сильно загрузите свой компьютер, и ваш жесткий диск раздуется и замедлит всю установку. Потратьте время, чтобы удалить программы, которые вы больше не используете, и заархивируйте все файлы, которые занимают место. Используйте внешние жесткие диски или облако, чтобы освободить место.
Используйте внешние жесткие диски или облако, чтобы освободить место.
Сократите количество программ
Количество одновременно запущенных программ может значительно замедлить работу ПК. Вы можете смягчить это, открывая их только тогда, когда они вам нужны, а не загружая их сразу после запуска Windows. Для этого щелкните правой кнопкой мыши меню «Пуск» и выберите «Диспетчер задач».
Отсюда перейдите на вкладку «Автозагрузка», чтобы увидеть список программ, которые откроются, как только вы включите компьютер. Для всего, что не является необходимым, щелкните правой кнопкой мыши и выберите «отключить». Это гарантирует, что они не начнутся, пока вы этого не захотите.
Вирус замедляет работу вашей машины?
Если производительность вашего компьютера снижается, возможно, проблема вовсе не в аппаратном обеспечении. Вполне может быть, что на вашей машине есть вирус (или несколько), и они занимают ценные ресурсы.
Вирусы бывают самых разных форм, с тысячами вариаций, но одно мы можем сказать вам наверняка: если у вас есть вирус, он не улучшит производительность вашей машины.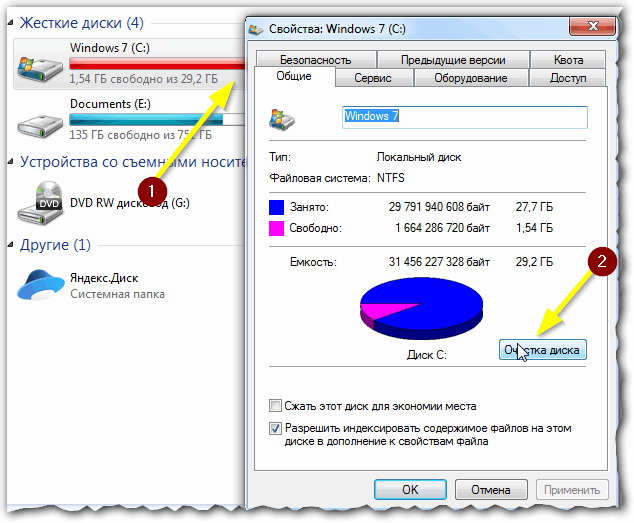 В лучшем случае он будет занимать место и замедлять работу вашего ПК, а в худшем — собирать ваши личные данные и делать вашу машину неработоспособной.
В лучшем случае он будет занимать место и замедлять работу вашего ПК, а в худшем — собирать ваши личные данные и делать вашу машину неработоспособной.
Например, вирус Cryptolocker активно ищет файлы на вашем компьютере, чтобы заблокировать доступ к вашим собственным файлам. Единственный способ вернуть их — заплатить хакеру комиссию за шантаж. Это реальная угроза, которая обошлась правительству и бизнесу в миллионы долларов. Кроме того, есть кейлоггеры, которые записывают каждое нажатие клавиши и отправляют их третьим лицам. Данные для входа в банк, личные электронные письма, рабочие документы — все записывается и передается.
Без специального программного обеспечения вирусы могут оставаться незамеченными в течение многих лет, замедляя работу компьютера и одновременно причиняя вред. Решением является антивирусное программное обеспечение, позволяющее вам захватывать вирусы до того, как они поразят вас, и искоренять те, которые уже заразили ваш компьютер. Лучшее лекарство — это профилактика, и нет лучшей профилактики, чем полнофункциональный пакет, такой как Norton или BitDefender, которые эффективно блокируют ваш компьютер, как цифровой Форт-Нокс.
Запустить проверку на вирусы
На вашем компьютере должно быть установлено вирусное программное обеспечение. Если нет, возьми! Windows имеет собственное надежное программное обеспечение как часть пакета Windows 10, так что на самом деле нет никаких оправданий. Существует также множество отличных полнофункциональных антивирусных пакетов, доступных для любого бюджета.
Запустите базовое сканирование компьютера с помощью Защитника Windows, выбрав «Настройки», «Обновления и безопасность», «Безопасность Windows», «Защита от вирусов и угроз». Отсюда запустите сканирование, чтобы проверить наличие вирусов.
Дополнительные способы сделать компьютер быстрее
Добавление оперативной памяти
ОЗУ является важным компонентом любого компьютера и играет ключевую роль в том, как он может выполнять несколько задач одновременно. Чем больше оперативной памяти, тем быстрее будет работать ваш компьютер. Установка дополнительной оперативной памяти обычно представляет собой простой случай отвинчивания корпуса ПК или люка на вашем ноутбуке и установки новой оперативной памяти. рассказать вам технические характеристики вашего ПК. Существует множество типов оперативной памяти, поэтому при ее покупке обязательно уточните у продавца, совместима ли приобретаемая вами оперативная память с вашим ПК.
рассказать вам технические характеристики вашего ПК. Существует множество типов оперативной памяти, поэтому при ее покупке обязательно уточните у продавца, совместима ли приобретаемая вами оперативная память с вашим ПК.
Обновите или переустановите Windows
Чистая установка Windows может творить чудеса с вашим компьютером, по сути, снова восстанавливая его. Однако он сотрет все файлы с вашего жесткого диска, поэтому важно сначала убедиться, что все резервные копии созданы. Вам также придется переустановить все ваши программы снова после переустановки.
Простого обновления Windows может быть достаточно, чтобы ваш компьютер снова заработал, поэтому его также стоит попробовать перед полной установкой. Для этого перейдите в «Настройки», «Обновление и безопасность», а затем «Восстановление». Здесь вы можете выбрать опцию «Обновить». Здесь вы не потеряете файлы.
В том же меню вы увидите параметр «новая установка», указанный как «Удалить все и переустановить Windows». Это вернет ваш компьютер к заводским настройкам, но помните, что вы потеряете все файлы на ПК.
Это вернет ваш компьютер к заводским настройкам, но помните, что вы потеряете все файлы на ПК.
Замена жесткого диска на твердотельный
Традиционные жесткие диски предлагают много места для хранения по низкой цене, но движущиеся части делают их уязвимыми для замедления работы и поломок. Твердотельный накопитель дороже, когда речь идет о гигабайтах, которые вы получаете за свои доллары, но они заметно быстрее, повышая не только производительность ПК, но и время его запуска.
Установка SSD может быть сложной процедурой для непосвященных, и это может быть даже невозможно, если у вас есть ноутбук. Следуйте инструкциям производителя и перед началом процедуры убедитесь, что у вас есть резервные копии всех ваших файлов.
Время обратиться за помощью или купить новый компьютер?
Итак, вы все перепробовали, а компьютер все равно медленнее нью-йоркского трафика в час пик. Возможно, пришло время признать поражение и воспользоваться услугами профессионала.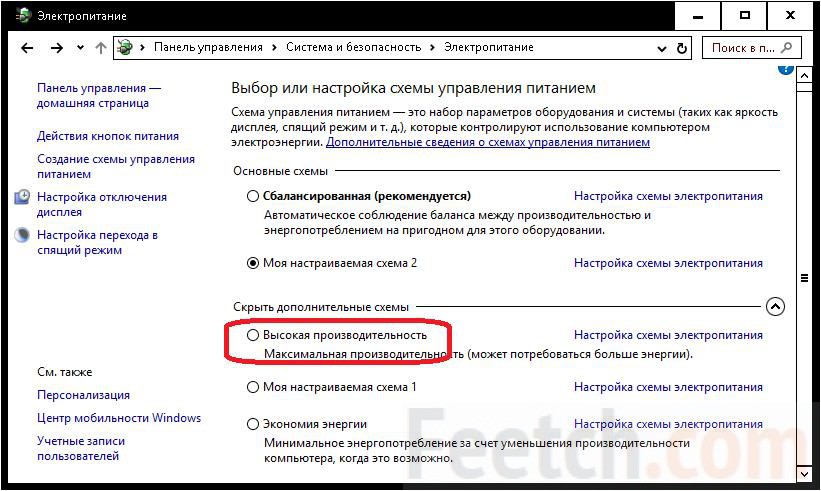 Если вы пользуетесь услугами компьютерного эксперта, попробуйте найти того, кого порекомендуют друзья и родственники, и убедитесь, что они дадут вам полную разбивку — со стоимостью — всего, что необходимо сделать.
Если вы пользуетесь услугами компьютерного эксперта, попробуйте найти того, кого порекомендуют друзья и родственники, и убедитесь, что они дадут вам полную разбивку — со стоимостью — всего, что необходимо сделать.
Другой альтернативой является новый компьютер, который, в зависимости от состояния вашего текущего, может оказаться более дешевым решением, чем ремонт. Убедитесь, что вы выбираете тот, который достаточно перспективен. Выберите приличный процессор и много оперативной памяти, и вы можете быть уверены, что он прослужит вам долгие годы.
Прочтите наш путеводитель по лучшие ноутбуки для покупки
Как видите, если ваш компьютер работает медленно, есть много вариантов, которые можно попробовать, прежде чем признать поражение и обновить его. Проблемы, с которыми вы сталкиваетесь, вполне могут быть связаны с аппаратным или программным обеспечением, но следуйте нашим советам, и мы уверены, что вы добьетесь прогресса. Также важно не сбрасывать со счетов тот факт, что у вас может быть вирус — убедитесь, что ваше антивирусное программное обеспечение обновлено, а если у вас его нет, установите его как можно скорее.

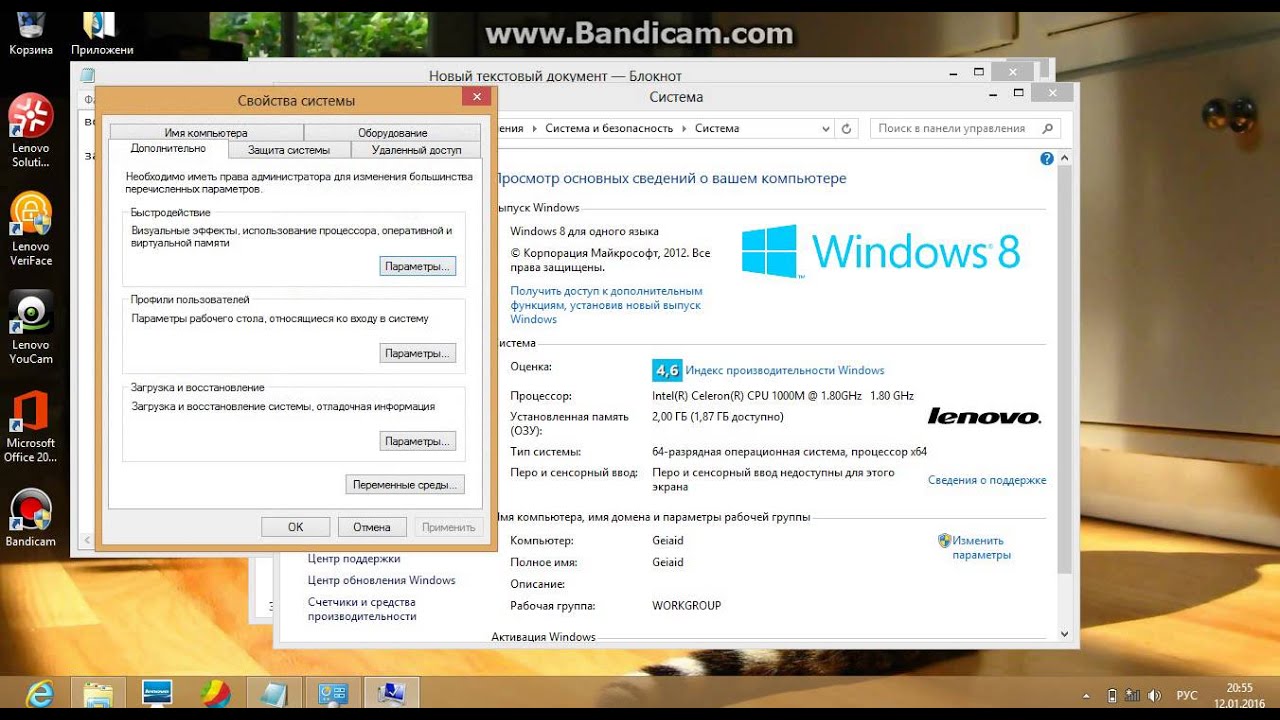
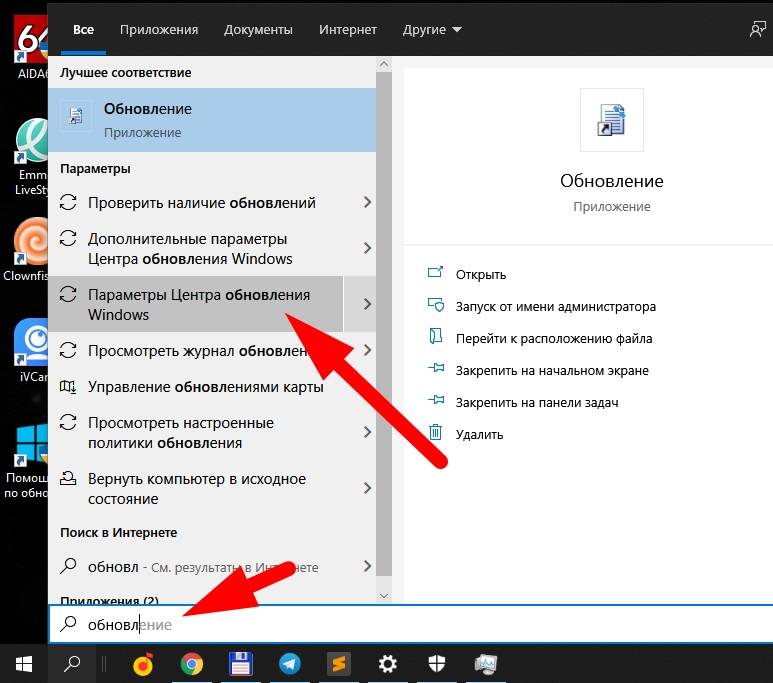





 Они в большинстве случаев связаны с особенностями работы ОС, так что следует чистить реестр, осводить свободное место на системном диске, удалить неиспользуемые программы, провести дефрагментацию, деактивировать ненужные программы из автозагрузки.
Они в большинстве случаев связаны с особенностями работы ОС, так что следует чистить реестр, осводить свободное место на системном диске, удалить неиспользуемые программы, провести дефрагментацию, деактивировать ненужные программы из автозагрузки. Посетите эти ссылки ниже, чтобы получить диагностику этих проблем:
Посетите эти ссылки ниже, чтобы получить диагностику этих проблем:

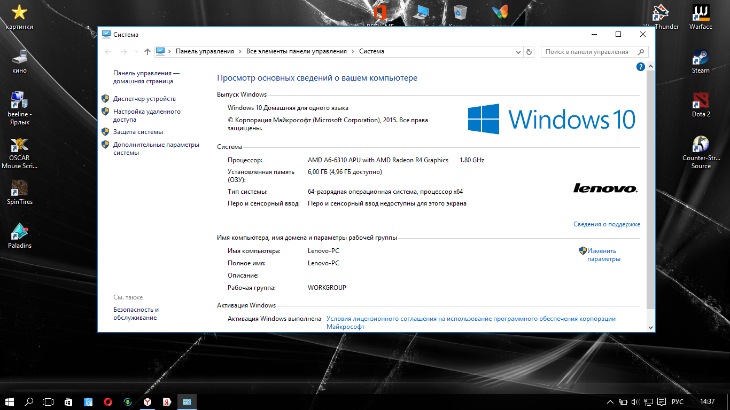

 Это открытое пространство позволяет компьютеру размещать временные файлы и позволяет увеличивать размер файла подкачки.
Это открытое пространство позволяет компьютеру размещать временные файлы и позволяет увеличивать размер файла подкачки. Через несколько раз ваш жесткий диск в конечном итоге заполняется и начинает использовать свободное пространство, которое создает ваш документ или файл из разных мест на диске. Вашему компьютеру нужно больше времени, чтобы выполнить это.
Через несколько раз ваш жесткий диск в конечном итоге заполняется и начинает использовать свободное пространство, которое создает ваш документ или файл из разных мест на диске. Вашему компьютеру нужно больше времени, чтобы выполнить это.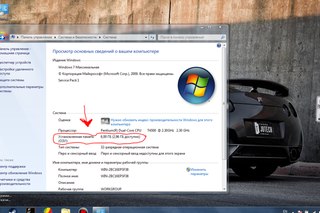 Доступ к Дисковой утилите по:
Доступ к Дисковой утилите по: Мы рекомендуем выполнять сканирование на наличие вредоносных программ, даже если вы уже установили антивирусную программу на свой компьютер. Чтобы проверить свой компьютер на наличие инфекций, вы можете использовать бесплатную версию Malwarebytes.
Мы рекомендуем выполнять сканирование на наличие вредоносных программ, даже если вы уже установили антивирусную программу на свой компьютер. Чтобы проверить свой компьютер на наличие инфекций, вы можете использовать бесплатную версию Malwarebytes.
 В настоящее время, если вы используете 64-разрядную систему, мы рекомендуем вам иметь не менее 4 ГБ памяти (ОЗУ), а для 32-разрядной системы — 2 ГБ. Вашему компьютеру не нужно подкачивать информацию, хранящуюся в памяти, в файл подкачки, поскольку у него достаточно памяти для запуска программ в памяти. Если индикатор жесткого диска вашего компьютера горит все время, вероятно, компьютер часто обменивается данными между жестким диском и памятью.
В настоящее время, если вы используете 64-разрядную систему, мы рекомендуем вам иметь не менее 4 ГБ памяти (ОЗУ), а для 32-разрядной системы — 2 ГБ. Вашему компьютеру не нужно подкачивать информацию, хранящуюся в памяти, в файл подкачки, поскольку у него достаточно памяти для запуска программ в памяти. Если индикатор жесткого диска вашего компьютера горит все время, вероятно, компьютер часто обменивается данными между жестким диском и памятью.

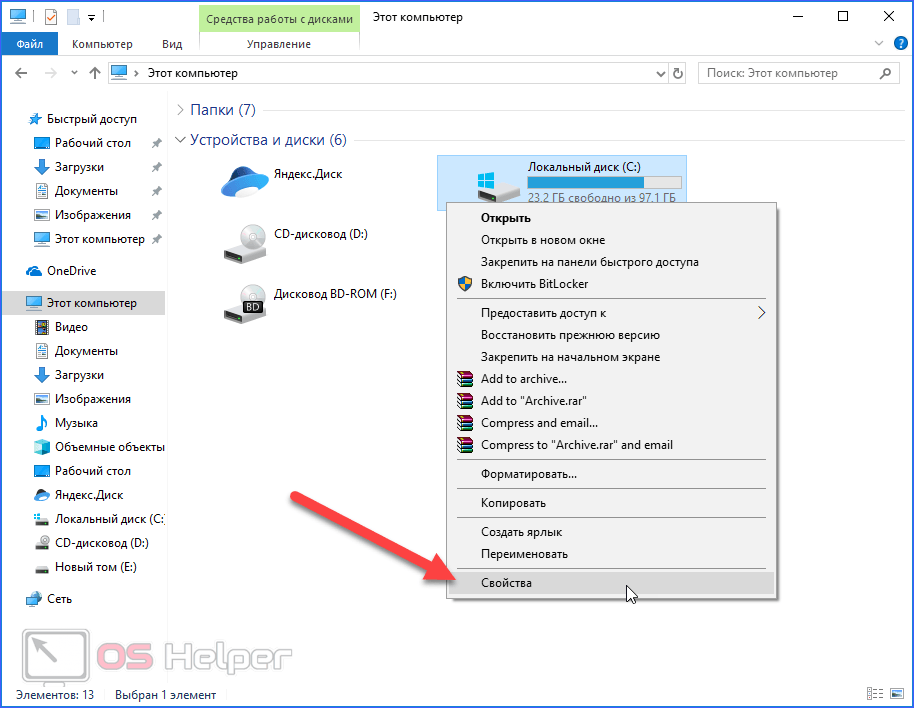 Материнская плата, процессор, оперативная память, жесткий диск и другие аппаратные компоненты — вот несколько примеров возможных неисправных деталей.
Материнская плата, процессор, оперативная память, жесткий диск и другие аппаратные компоненты — вот несколько примеров возможных неисправных деталей.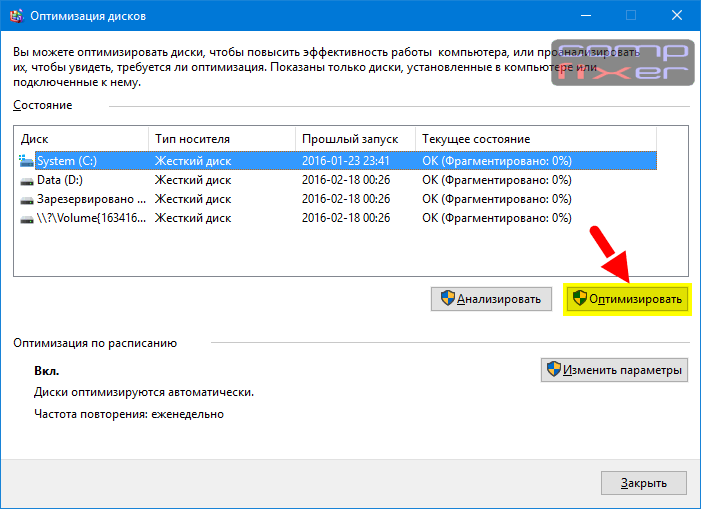 Время от времени проводите чистку хранилища, чтобы освободить место.
Время от времени проводите чистку хранилища, чтобы освободить место.
