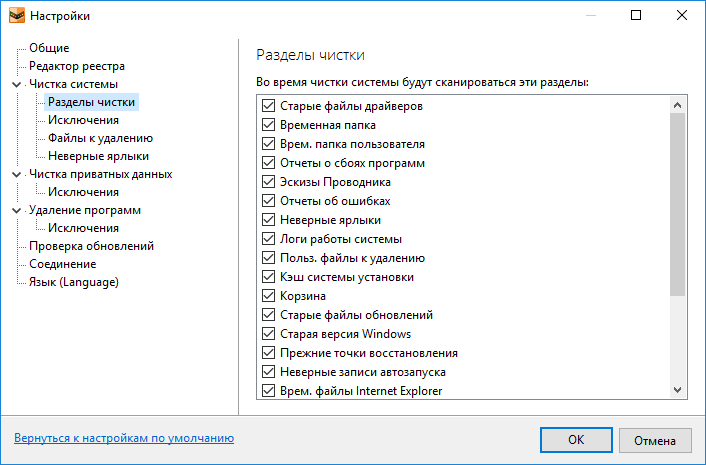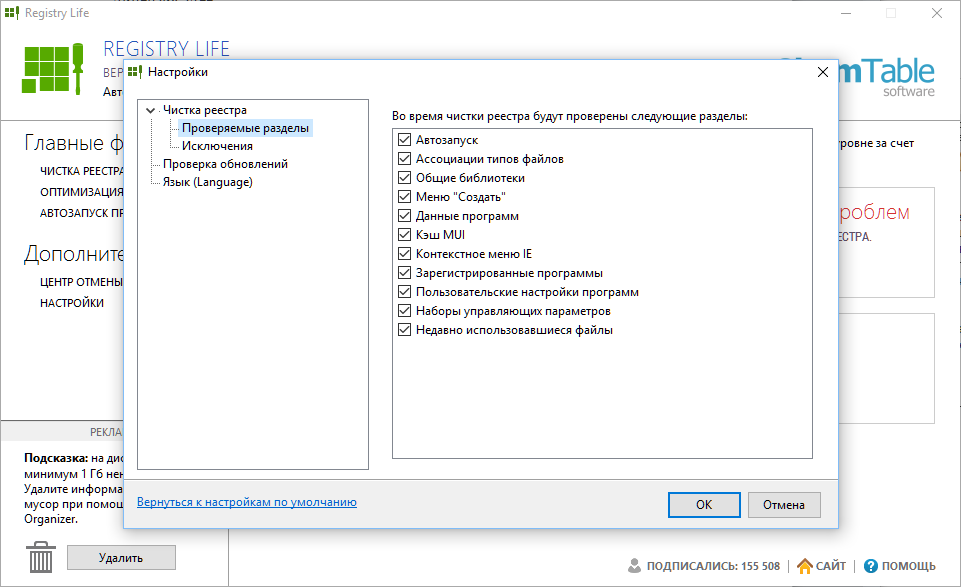Как почистить реестр после удаления программы: Как полностью удалить уже удаленную программу?
Содержание
Как полностью удалить уже удаленную программу?
Наверх
14.04.2020
Автор: CHIP
1 звезда2 звезды3 звезды4 звезды5 звезд
Как полностью удалить уже удаленную программу?
2
5
1
25
5
Нет, мы не сошли с ума: даже удаленный с диска софт может оставлять следы в системе, от которых не так просто избавиться. Рассказываем, как удалять программы полностью.
На первый взгляд может показаться, что для удаления программ вполне достаточно встроенного функционала Windows. Но после классической деинсталляции утилиты могут оставлять в системе некоторые данные, которые могут мешать в дальнейшем. Например, старые ключи, оставшиеся в реестре, могут не позволить установить ту же программу от официального разработчика. Чтобы этого избежать, нужно воспользоваться услугами стороннего софта. Ну, или очистить всё вручную. Рассказываем, как это сделать.
Но после классической деинсталляции утилиты могут оставлять в системе некоторые данные, которые могут мешать в дальнейшем. Например, старые ключи, оставшиеся в реестре, могут не позволить установить ту же программу от официального разработчика. Чтобы этого избежать, нужно воспользоваться услугами стороннего софта. Ну, или очистить всё вручную. Рассказываем, как это сделать.
Revo Uninstaller
Это утилита, позволяющая полностью избавиться от всех следов удаляемой программы в системе. Процесс деинсталляции с помощью данной утилиты сильно похож на классическое удаление. Софт сканирует ваш компьютер и выдает результаты поиска, в которых указывается количество установленных объектов. Затем нужно просто выбрать программу и подтвердить удаление.
В отличие от встроенной в Windows утилиты, у вас автоматически создастся точка восстановления системы. Это очень удобно, если возникнут какие-либо неполадки. Также здесь присутствуют и другие возможности. Например, чистка браузеров, мониторинг состояния системы в реальном времени и функция запуска любого системного инструмента (дефрагментатор, службы, планировщик заданий и так далее). Однако для получения доступа ко всем возможностям придется обновиться до Pro Edition, но это не обязательно. Осуществлять полное удаление можно в бесплатной версии. Программа, кстати, доступна не только для Windows, но и для смартфонов на Android — вы можете полностью очистить свой телефон от следов удаленных приложений.
Однако для получения доступа ко всем возможностям придется обновиться до Pro Edition, но это не обязательно. Осуществлять полное удаление можно в бесплатной версии. Программа, кстати, доступна не только для Windows, но и для смартфонов на Android — вы можете полностью очистить свой телефон от следов удаленных приложений.
Reg Organizer
Ещё одна бесплатная программа, предназначенная для деинсталляции. Здесь есть тот же функционал, что и у Revo Uninstaller. Однако разница есть. Данный софт умеет искать остатки удаленных программ в системе. С помощью предыдущего деинсталлятора у вас получится осуществить комплексное удаление только здесь и сейчас.
Также можно посмотреть, для каких установленных программ вышли обновления. А от редко используемых приложений, Reg Organizer предлагает избавиться. Но соглашаться с ним не обязательно. Можно осуществлять чистку с помощью контекстного меню, которое появляется при нажатии правой кнопкой мыши на ярлык. Или же просто перетащив ярлык в корзину (где была такая функция, когда мы были маленькими?). Согласитесь, очень удобно. Но это далеко не всё. Оптимизация реестра, анализ автозапуска, редактор реестра — всё это здесь присутствует. Однако данных инструментов иногда бывает недостаточно.
Согласитесь, очень удобно. Но это далеко не всё. Оптимизация реестра, анализ автозапуска, редактор реестра — всё это здесь присутствует. Однако данных инструментов иногда бывает недостаточно.
Antivirus Removal Tool
Это общее название утилит, которые предназначены для удаления антивирусов. Мало кто знает, но разработчики средств обнаружения вредоносных файлов создают не только средства защиты, но и утилиты, предназначенные для их удаления. Антивирус — намного более сложный софт, который затрагивает большую часть системы. Он проникает туда, куда обычным программам доступ закрыт: от оперативной памяти до системных процессов и папок. Поэтому для его удаления, зачастую, будет недостаточно возможностей вышеуказанных программ. Лучше воспользоваться средством от того же разработчика.
У всех крупных девелоперов в сфере безопасности есть такой софт. Например, у Dr.Web, Лаборатория Касперского, AVAST, Avira, Eset и так далее. Называются они подобным образом: *Название Антивируса* Removal Tool. Скачать их можно традиционно на официальном сайте. Учитывайте, что процесс деинсталляции может занять продолжительное время. Это ещё одна причина, по которой стоит ответственно подходить к вопросу выбора антивирусной программы.
Скачать их можно традиционно на официальном сайте. Учитывайте, что процесс деинсталляции может занять продолжительное время. Это ещё одна причина, по которой стоит ответственно подходить к вопросу выбора антивирусной программы.
Программы и приложения
Тест антивирусных сканеров 2020: лучшие программы безопасности для Windows
Ручное удаление
Бывают случаи, когда ничего не помогает избавиться от следов удаленной программы. В данной ситуации вам остается сделать всё собственными руками. Это самый сложный способ, но и самый действенный. Чаще всего проблемы возникают с реестром и вложенными папками.
Первым делом проверьте папки, расположенные по адресам: C:\Program Files\ и C:\Program Files (x86)\.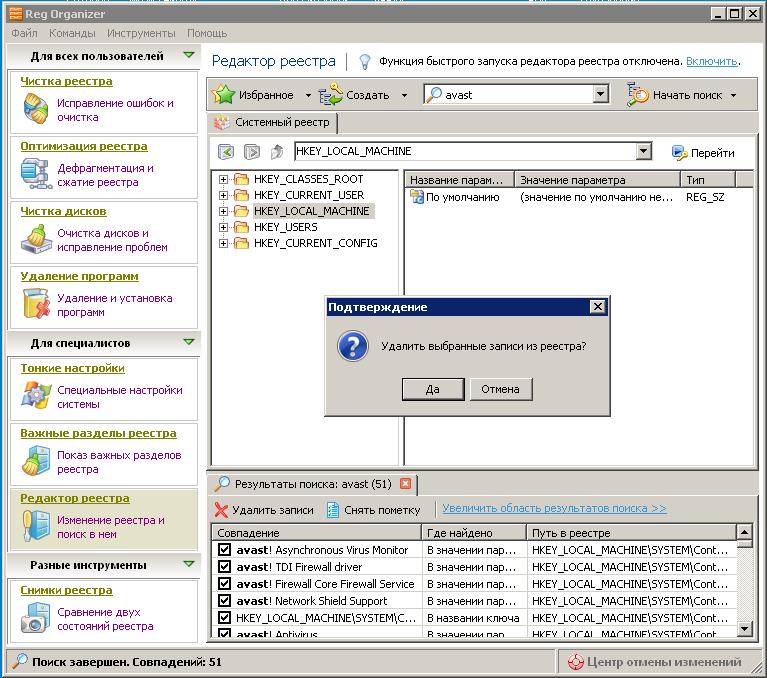 Иногда папка нужной программы находится внутри другой директории, которая соответствует названию компании-разработчика. Например, файлы дефрагментатора Auslogics Disk Defrag будут располагаться по адресу C:\Program Files (x86)\Auslogics\Disk Defrag. При поиске остаточных данных рекомендуется включить отображение скрытых элементов в системе.
Иногда папка нужной программы находится внутри другой директории, которая соответствует названию компании-разработчика. Например, файлы дефрагментатора Auslogics Disk Defrag будут располагаться по адресу C:\Program Files (x86)\Auslogics\Disk Defrag. При поиске остаточных данных рекомендуется включить отображение скрытых элементов в системе.
После проверки системного диска переходите к временным файлам. Введите одну из двух команд в адресную строку Проводника: %AppData% и %LocalAppData%. Вы попадете в хранилище с данными, которые остаются в результате работы программ. Они требуются системе для того, чтобы осуществлять быстрый повторный запуск утилиты или сохранять настройки софта. Однако будьте аккуратны. В этих директориях хранится информация, которая может быть полезна. Например, некоторые данные о работе браузеров. Рекомендуем удалять элементы выборочно и только те, которые точно не нужны.
Напоследок загляните и в реестр. Для этого нажмите комбинацию Win + R и в появившемся поле введите команду regedit. После этого сверху выберите пункт «Правка», а затем «Найти». В поле поиска введите название компании-производителя или название программы. Найденные ключи отметьте галочкой и удалите. Кроме того, проверьте следы удаленных утилит, которые могут находиться по адресам:
Для этого нажмите комбинацию Win + R и в появившемся поле введите команду regedit. После этого сверху выберите пункт «Правка», а затем «Найти». В поле поиска введите название компании-производителя или название программы. Найденные ключи отметьте галочкой и удалите. Кроме того, проверьте следы удаленных утилит, которые могут находиться по адресам:
- \SOFTWARE\Microsoft\Windows\CurrentVersion\Uninstall\
- \SOFTWARE\WOW6432Node\Microsoft\Windows\CurrentVersion\Uninstall\
Эксплуатация
Можно ли (и нужно ли) удалять содержимое папки TEMP?
Читайте также:
- Как отключить обновление Windows 10: самые действенные способы
- Упала скорость интернета после самоизоляции: что делать?
Автор
Денис Михайлов
Была ли статья интересна?
Поделиться ссылкой
Нажимая на кнопку «Подписаться»,
Вы даете согласие на обработку персональных данных
Рекомендуем
Реклама на CHIP
Контакты
Как вручную удалить записи из списка в диалоговом окне «Установка и удаление программ»
Внимание! Решение проблемы связано с внесением изменений в системный реестр. Перед внесением изменений рекомендуется создать архивную копию системного реестра и изучить процедуру его восстановления. Дополнительные сведения об использовании редактора реестра см. в следующей статье базы знаний Майкрософт:
Перед внесением изменений рекомендуется создать архивную копию системного реестра и изучить процедуру его восстановления. Дополнительные сведения об использовании редактора реестра см. в следующей статье базы знаний Майкрософт:
256986 Описание реестра Microsoft Windows
Аннотация
Данная статья содержит сведения об удалении в ручном режиме записей в диалоговом «Установка и удаление программ», которые продолжают отображаться после удаления самой программы.
Дополнительная информация
Внимание! Неправильное использование редактора реестра может привести к возникновению серьезных неполадок, требующих переустановки операционной системы. Корпорация Майкрософт не несет ответственности за неправильное использование редактора реестра. При изменении реестра полагайтесь на свой опыт и знания.
Программы, совместимые с Windows, могут иметь в своем составе специальное средство или функцию удаления.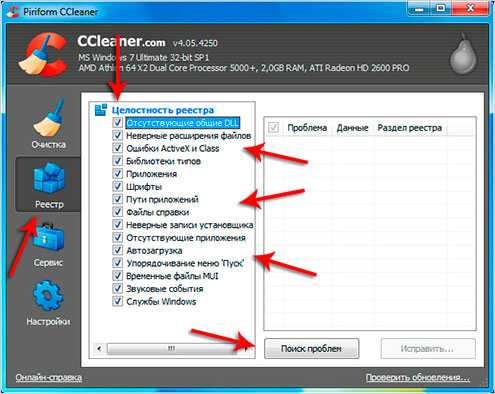 Такие программы отображаются в диалоговом окне «Установка и удаление программ». Удалять название программы из списка в диалоговом окне «Установка и удаление программ» вручную приходится в том случае, если в процессе удаления программы неправильно удаляется раздел реестра, отвечающий за отображение названия программы.
Такие программы отображаются в диалоговом окне «Установка и удаление программ». Удалять название программы из списка в диалоговом окне «Установка и удаление программ» вручную приходится в том случае, если в процессе удаления программы неправильно удаляется раздел реестра, отвечающий за отображение названия программы.
-
Выберите в меню Пуск пункт Выполнить, введите в поле Открыть команду regedit и нажмите клавишу ВВОД.
-
Найдите и выделите следующий раздел реестра:
HKEY_LOCAL_MACHINE\Software\Microsoft\Windows\CurrentVersion\Uninstall
-
Выделив раздел Uninstall, выберите в меню Реестр пункт Экспорт файла реестра.

-
В окне Экспорт файла реестра в поле Сохранить выберите Рабочий стол, введите в поле Имя файла имя uninstall и нажмите кнопку Сохранить.
-
Каждый подраздел в разделе Uninstall соответствует программе, которая отображается в диалоговом окне «Установка и удаление программ». Чтобы определить название программы, выделите подраздел и найдите значения следующих параметров:
DisplayName — название программы, которое отображается в диалоговом окне «Установка и удаление программ»
и
UninstallString — средство, которое используется для удаления программы
-
Определив раздел реестра, соответствующий программе, которая продолжает отображаться в диалоговом окне «Установка и удаление программ», щелкните его правой кнопкой мыши и выберите команду Удалить.

-
После удаления раздела нажмите кнопку Пуск, выберите команду Настройка, а затем — Панель управления.
-
На панели управления дважды щелкните значок Установка и удаление программ.
-
Убедитесь, что программа больше не отображается в диалоговом окне «Установка и удаление программ».
-
Если в диалоговом окне отображается неправильный список программ, два раза щелкните файл Uninstall.reg на рабочем столе, чтобы восстановить исходный список.
org/ListItem»>
Если в диалоговом окне отображается правильный список программ, щелкните файл Uninstall.reg правой кнопкой мыши и выберите команду Удалить.
Как вручную удалять программы из списка «Установка и удаление программ»
Эта статья относится к Windows 2000. Поддержка Windows 2000 заканчивается 13 июля 2010 г. Центр решений по окончанию поддержки Windows 2000 — это отправная точка для планирования стратегии миграции с Windows 2000. Дополнительные сведения см. в разделе Жизненный цикл поддержки Microsoft Политика.
Резюме
В этой статье описывается, как вручную удалить элементы из средства «Установка и удаление программ», если элемент все еще отображается после попытки удалить элемент из средства «Установка и удаление программ».
Дополнительная информация
Важно! Этот раздел, метод или задача содержат шаги, которые сообщают вам, как изменить реестр. Однако при неправильном изменении реестра могут возникнуть серьезные проблемы. Поэтому убедитесь, что вы выполните следующие действия внимательно. Для дополнительной защиты создайте резервную копию реестра перед его изменением. Затем вы можете восстановить реестр, если возникнет проблема. Для получения дополнительных сведений о резервном копировании и восстановлении реестра щелкните следующий номер статьи базы знаний Майкрософт:
Однако при неправильном изменении реестра могут возникнуть серьезные проблемы. Поэтому убедитесь, что вы выполните следующие действия внимательно. Для дополнительной защиты создайте резервную копию реестра перед его изменением. Затем вы можете восстановить реестр, если возникнет проблема. Для получения дополнительных сведений о резервном копировании и восстановлении реестра щелкните следующий номер статьи базы знаний Майкрософт:
322756 Резервное копирование и восстановление реестра в Windows
Программы, совместимые с Windows, могут иметь программу или функцию удаления. Инструмент «Установка и удаление программ» содержит список всех совместимых с Windows программ, в которых есть программа или функция удаления. Вам может потребоваться вручную удалить программу из списка «Установка и удаление программ», если вы удаляете программу, а раздел реестра, используемый для отображения имени программы, удаляется неправильно:
Нажмите «Пуск», выберите «Выполнить», введите regedit в поле «Открыть» и нажмите клавишу ВВОД.
Найдите и щелкните следующий раздел реестра:
HKEY_LOCAL_MACHINE\Software\Microsoft\Windows\CurrentVersion\Удалить
После выбора раздела реестра «Удалить» выберите «Экспорт файла реестра» в меню «Реестр».
В диалоговом окне «Экспорт файла реестра» щелкните Рабочий стол в поле Сохранить в , введите uninstall в поле Имя файла и нажмите Сохранить.
Каждый ключ в разделе «Удалить» представляет программу, которая отображается в «Установке и удалении программ». Чтобы определить, какую программу представляет каждая клавиша, щелкните клавишу и просмотрите следующие значения:
.
DisplayName — данные значения для ключа DisplayName — это имя, указанное в списке «Установка и удаление программ»
-и-
UninstallString — данные значения для ключа UninstallString — это программа, которая используется для удаления программы
После определения раздела реестра, представляющего программу, которая все еще находится в разделе «Установка и удаление программ», щелкните правой кнопкой мыши этот раздел и выберите «Удалить».
После удаления ключа нажмите «Пуск», выберите «Параметры», а затем нажмите «Панель управления».
В панели управления дважды щелкните «Установка и удаление программ».
В разделе «Установка и удаление программ» убедитесь, что программа, для которой вы удалили раздел реестра, отсутствует в списке.
Если список программ в разделе «Установка и удаление программ» неверен, вы можете дважды щелкнуть файл Uninstall.reg на рабочем столе, чтобы восстановить исходный список программ в реестре.
Если список программ в разделе «Установка и удаление программ» правильный, можно щелкнуть правой кнопкой мыши файл Uninstall.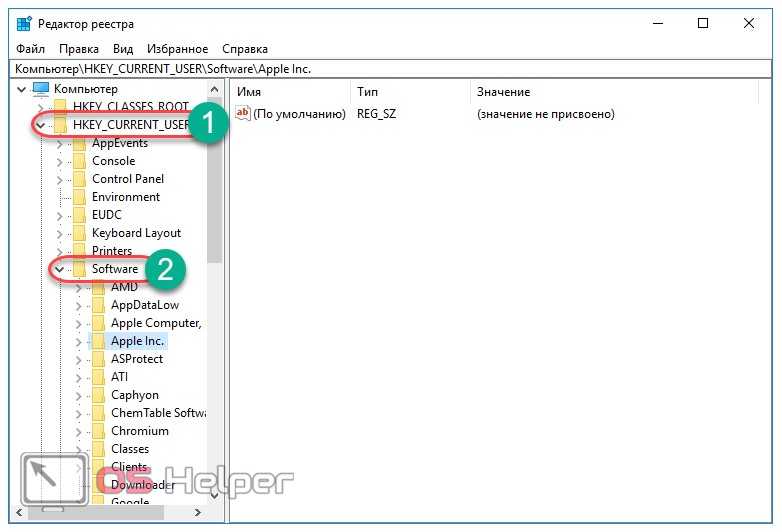 reg на рабочем столе и выбрать «Удалить».
reg на рабочем столе и выбрать «Удалить».
Удаление неверных записей в средстве «Установка и удаление программ»
ВАЖНО! В этой статье содержится информация об изменении реестра. Перед изменением реестра обязательно сделайте его резервную копию и убедитесь, что вы понимаете, как восстановить реестр в случае возникновения проблемы. Для получения сведений о резервном копировании, восстановлении и редактировании реестра щелкните следующий номер статьи базы знаний Майкрософт:
.
256986 Описание реестра Microsoft Windows
Резюме
Чтобы добавить, удалить или изменить программу на компьютере под управлением Windows 2000, используйте инструмент «Установка и удаление программ» на панели управления. Иногда программа не может быть удалена полностью, и ссылка на программу может оставаться в диалоговом окне Текущие установленные программы . Изменение или удаление программы может привести к ряду сообщений о файлах, которые невозможно найти, но которые необходимы для завершения изменения или удаления.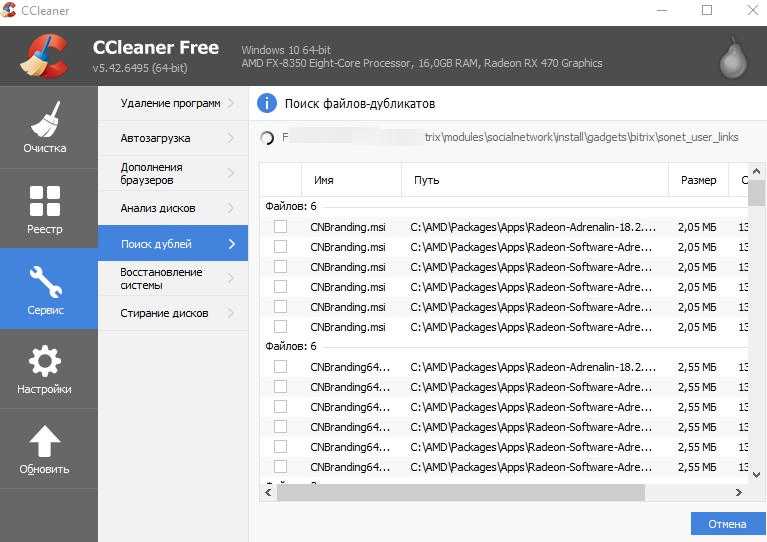 В этой статье описывается, как удалить эти недопустимые записи из средства «Установка и удаление программ».
В этой статье описывается, как удалить эти недопустимые записи из средства «Установка и удаление программ».
Дополнительная информация
ПРЕДУПРЕЖДЕНИЕ. Неправильное использование редактора реестра может привести к серьезным проблемам, требующим переустановки операционной системы. Microsoft не может гарантировать, что вы сможете решить проблемы, возникающие в результате неправильного использования редактора реестра. Используйте Редактор реестра на свой страх и риск.
Следующие шаги удаляют только записи реестра, относящиеся к программе, как она отображается в средстве «Установка и удаление программ». Чтобы полностью удалить программу, которая не была полностью удалена нажатием кнопки «Изменить/Удалить» в инструменте «Установка и удаление программ», необходимо очистить физическую структуру каталогов на диске, а также в реестре. Будьте предельно осторожны при выполнении любой из этих задач.
Чтобы удалить ссылку на программу, которую можно просмотреть в инструменте «Установка и удаление программ»:
Запустите редактор реестра (Regedit.exe).
Найдите следующий ключ:
HKEY_LOCAL_MACHINE\ПРОГРАММНОЕ ОБЕСПЕЧЕНИЕ\Microsoft\Windows\CurrentVersion\Удалить
Найдите ключ, который нужно удалить, найдя имя ключа, созданное программой. Если имя ключа не видно, просмотрите каждый ключ и запишите значение DisplayName. Это отображаемая строка в инструменте «Установка и удаление программ».
Используя меню «Реестр», экспортируйте выбранный раздел реестра для создания резервной копии.