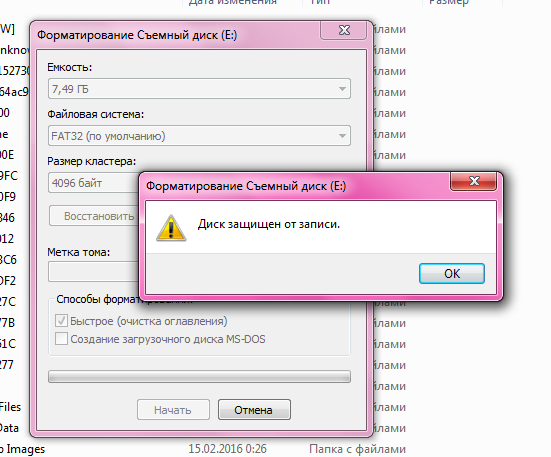Диск защищен от записи не форматируется карта памяти: Флешка пишет диск защищен от записи
Содержание
Флешка пишет диск защищен от записи
Извиняюсь за заголовок, но именно так задают вопрос, когда при действиях с USB флешкой или SD картой памяти Windows сообщает об ошибке «Диск защищен от записи. Снимите защиту или воспользуйтесь другим диском» (The disk is write-protected). В этой инструкции покажу несколько способов снять защиту с флешки или карты памяти и расскажу, откуда она берется.
Отмечу, что в разных случаях сообщение о том, что диск защищен от записи может появляться по разным причинам — часто по причине настроек Windows, но иногда — из-за испорченной флешки. Коснусь всех вариантов и соответствующих им методов снятия защиты в Windows 10, 8.1 или Windows 7. Если что-то оказалось не совсем понятным, то внизу статьи есть видео, в котором продемонстрированы почти все способы исправить ошибку.
Примечания: бывают USB флешки, на которых есть физический переключатель защиты от записи, обычно подписанный Lock или с изображением замка (проверьте и передвиньте, а еще он иногда ломается и не переключается обратно).
Если под флешкой, защищенной от записи подразумевается SD карта памяти или карта MicroSD, подключаемая через переходник на формат SD, обратите внимание на два нюанса:
- Карты памяти SD и переходники с MicroSD на SD имеют сбоку небольшой переключатель: одно из его положений — защита от записи, второе — запись разрешена.
- Нередко этот переключатель ломается, в результате мы можем получить постоянную защиту от записи, независимо от положения «рычажка». Это легко решается заменой адаптера, если дело в нем и сложнее в случае с полноформатной картой памяти SD.
Убираем защиту от записи с USB в редакторе реестра Windows
Для первого способа исправить ошибку потребуется редактор реестра:
- Для его запуска вы можете нажать клавиши Windows + R на клавиатуре и ввести regedit, после чего нажать Enter.
- В левой части редактора реестра вы увидите структуру разделов редакторе реестра, найдите раздел
HKEY_LOCAL_MACHINE\SYSTEM\CurrentControlSet\Control\StorageDevicePolicies
Учтите, что этого пункта может и не быть, тогда читаем дальше
- Если этот раздел присутствует, то выберите его и посмотрите в правой части редактора реестра, есть ли там параметр с именем WriteProtect и значением 1 (именно это значение может вызывать ошибку Диск защищен от записи).
 Если он есть, то кликните по нему дважды и в поле «Значение» введите 0 (ноль). После чего сохраните изменения, закройте редактор реестра, извлеките флешку и перезагрузите компьютер. Проверьте, была ли исправлена ошибка.
Если он есть, то кликните по нему дважды и в поле «Значение» введите 0 (ноль). После чего сохраните изменения, закройте редактор реестра, извлеките флешку и перезагрузите компьютер. Проверьте, была ли исправлена ошибка. - Если такого раздела нет, то кликните правой кнопкой мыши по разделу, находящемуся на уровень выше (Control) и выберите «Создать раздел». Назовите его StorageDevicePolicies и выберите его.
- Затем кликните правой кнопкой мыши в пустой области справа и выберите пункт «Параметр DWORD32» (даже для x64 Windows). Назовите его WriteProtect и оставьте значение равным 0. Также, как и в предыдущем случае, закройте редактор реестра, извлеките USB накопитель и перезагрузите компьютер. После чего можно проверить, сохранилась ли ошибка.
Дополнительно, проверьте 2 раздела реестра
HKEY_LOCAL_MACHINE\SOFTWARE\Policies\Microsoft\Windows\RemovableStorageDevices\ HKEY_CURRENT_USER\SOFTWARE\Policies\Microsoft\Windows\RemovableStorageDevices\
По умолчанию такой раздел отсутствует в реестре (и, если у вас его нет — значит дело не в нем).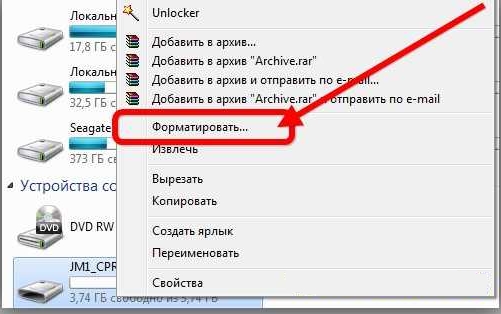 При наличии раздела RemovableStorageDevices, обратите внимание на вложенный подраздел и содержащиеся в нем Deny_Write, Deny_Read, Denya_Execute, при значении этих параметров равному 1, они запрещают запись, чтение и выполнение со съемных накопителей.
При наличии раздела RemovableStorageDevices, обратите внимание на вложенный подраздел и содержащиеся в нем Deny_Write, Deny_Read, Denya_Execute, при значении этих параметров равному 1, они запрещают запись, чтение и выполнение со съемных накопителей.
Удалите такие параметры — это должно снять защиту от записи. Перезапустите компьютер (может оказаться достаточным отключить и заново подключить флешку): проблема с защитой флешки от записи должна быть решена.
Как убрать защиту от записи в командной строке
Еще один способ, который может помочь убрать ошибку USB диска, который вдруг показывает ошибку при записи — снять защиту в командной строке.
Для этого проделайте следующие действия:
- Запустите командную строку от имени администратора (В Windows 10 это проще всего сделать через поиск в панели задач, в Windows 8.1 — используя меню правого клика по кнопке Пуск, в Windows 7 — через правый клик по командной строке в меню Пуск).
- В командной строке введите diskpart и нажмите Enter.
 Затем введите команду list disk и в списке дисков найдите свою флешку, вам потребуется ее номер. Введите по порядку следующие команды, нажимая Enter после каждой.
Затем введите команду list disk и в списке дисков найдите свою флешку, вам потребуется ее номер. Введите по порядку следующие команды, нажимая Enter после каждой. - select disk N (где N номер флешки из предыдущего шага)
- attributes disk clear readonly
- exit
Закройте командную строку, отключите и заново подключите флешку, затем попробуйте произвести какие-либо действия с флешкой, например, отформатировать ее или записать какую-либо информацию, чтобы проверить, исчезла ли ошибка.
Диск защищен от записи — решение для флешек Transcend, Kingston, Silicon Power и других
Многие производители USB накопителей выпускают собственные утилиты для исправления ошибок с флешками и картами памяти. Часто они срабатывают и в рассматриваемом нами случае, позволяя снять защиту. Подробно обо всех таких утилитах: Программы для ремонта флешки.
Видео инструкция
Ниже — видео по данной ошибке, в которой показаны все описанные выше способы.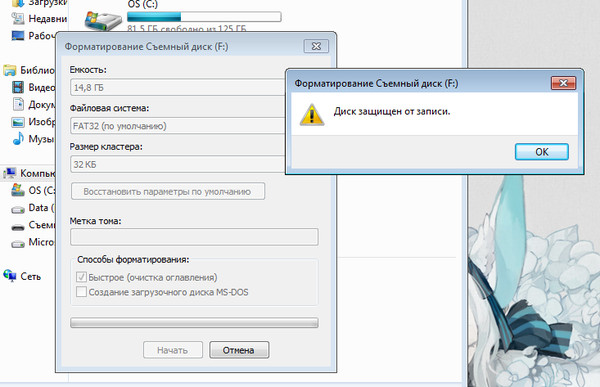 Возможно, она сможет вам помочь разобраться с проблемой.
Возможно, она сможет вам помочь разобраться с проблемой.
Надеюсь, один из подходов помог вам в решении проблемы. Если же нет, рекомендую также проверить вашу флешку на другом компьютере или ноутбуке: это позволит определить, является ли защита от записи следствием параметров системы или же виноват сам накопитель.
remontka.pro в Телеграм | Способы подписки
как снять защиту с microSD-карты, чтобы отформатировать носитель
При частом и длительном использовании съемных носителей информации могут возникать проблемы. Система пишет, что диск защищен от записи, как снять защиту с microSD-карты, владелец может не знать. Существует несколько способов решения задачи, подразумевающих использование системных средств или сторонних утилит.
При длительном использовании могут возникнуть сбои в работе microsd.
Почему microSD не форматируется
Главными причинами возникновения подобных ситуаций считаются следующие факторы:
- Физическая блокировка носителя.
 Некоторые устройства снабжаются переключателями, меняющими режим использования «микро-СД».
Некоторые устройства снабжаются переключателями, меняющими режим использования «микро-СД». - Заражение носителя вредоносными кодами. Такие программы препятствуют записи данных или форматированию устройства. В таком случае требуется проверка антивирусными приложениями, удаление зараженных объектов.
- Отсутствие свободного пространства на накопителе. Необходимо проверить не только объем карты памяти, но и тип файловой системы. При значении FAT32 запись файлов размером более 4 ГБ невозможна.
Снятие защиты с microSD через ПК
Для разблокировки карты с помощью компьютера используют стандартные средства Windows.
Через редактор реестра
Этот метод работает, если диск не форматируется из-за настроек операционной системы, а не самого носителя. Для снятия блокировки используют «Редактор реестра» на ПК. Для этого выполняют следующие действия:
Для снятия блокировки используют «Редактор реестра» на ПК. Для этого выполняют следующие действия:
- Нажимают кнопки WIN+R. Открывается командная строка. В нее вводят комбинацию regedit, подтверждают действие нажатием клавиши Enter.
- В новом окне прописывают пункт HKEY_LOCAL_MACHINE\SYSTEM\CurrentControlSet\Control\. После перехода выбирают папку StorageDevicePolicies. Если таковая отсутствует, ее создают самостоятельно. Для этого правой клавишей мыши нажимают на надпись Control. В контекстном меню выбирают вариант «Создать». Присваивают разделу нужное название.
- Выделяют созданный объект с помощью левой кнопки мыши. После этого нажимают на свободную область рабочего окна. В разделе меню «Создать» устанавливают параметр DWORD, равный 32 битам или QWORD, составляющий 64 бита. Выбор значения зависит от разрядности имеющейся на ПК Windows 10.
- Присваивают новому параметру название WriteProtect. Открывают его двойным нажатием левой кнопки мыши. Устанавливают значение 0.
 Подтверждают действия.
Подтверждают действия. - Извлекают накопитель безопасным методом, закрывают программу, перезагружают компьютер.
Разблокировку можно произвести через редактирование данных в реестре.
Разблокировку можно произвести через редактирование данных в реестре.
Физическая разблокировка
Чтобы понять, как снять защиту записи с карты памяти механическим способом, нужно осмотреть устройство. Его располагают на ладони этикеткой вверх. В боковой части находят небольшой рычаг, имеющий название Lock. Этот элемент защищает хранящиеся на носителе данные от случайного удаления. Рычажок бывает плоским или слегка выступающим за пределы корпуса. Он имеется только на mini-адаптере. На micro SD-карте переключатель отсутствует. Для снятия блокировки рычаг смещают в противоположную сторону до упора.
Если путем выполнения этих действий разрешить форматирование не получается, возможно, рычаг при установке на фотоаппарат или компьютер самопроизвольно смещается из-за ослабления фиксаторов.
Переключатель закрепляют куском резины или полностью удаляют. Можно запаять места контакта микро-карты с рычагом пластмассой. Работать с носителем нужно аккуратно, стараясь не повредить корпус.
Снять защиту можно переключив рычаг “look”.
Снять защиту можно переключив рычаг “look”.
Изменение свойств носителя
Иногда разблокировать флеш-карту стандартными способами не удается. В таком случае требуется форматирование с последующим изменением свойств накопителя.
Процедура подразумевает полное удаление хранящихся на устройстве данных.
После форматирования меняют тип файловой системы. Если ранее использовалась FAT32, устанавливают NTFS. Если наоборот, выполняют обратное действие. В дальнейшем тип системы можно будет поменять еще раз, заново выполнив форматирование.
Командная строка
Это средство используется для управления всеми подключаемыми к компьютеру компонентами. Для снятия блокировки с флешки используется команда Diskpart. Ее задают так:
Ее задают так:
- Открывают командную строку на правах администрирования. Для этого загружают пусковое меню, находят нужный элемент управления через поиск. С помощью правой кнопки мыши выбирают вариант запуска.
- Вводят комбинацию diskpart, нажимают клавишу Enter. Следующим шагом идет введение команды list disk.
- В открывшемся списке выбирают название нужной SDHC-card. Для этого ориентируются на объем накопителя.
- Вводят команду select disk с номером диска. При неправильном выборе носителя можно утратить важную информацию.
- Очищают параметры чтения и записи данных. Удаляют и вновь создают раздел памяти. Для этого поочередно вводят команды attributes disk clear readonly, create partition primary, format fs=ntfs. Последняя комбинация используется для смены файловой системы.
- Дожидаются окончания процесса форматирования. Вводят команду exit, выходят из командной строки.
Чтобы снять защиту используют командную строку.
Чтобы снять защиту используют командную строку.
Разблокировка через смартфон
Некоторые пользователи не знают, что делать, если флешка защищена от записи, а компьютера под рукой нет. В таком случае можно использовать смартфон Samsung или любой другой мобильный гаджет. Понять, как разблокировать карту памяти на телефоне, поможет инструкция, включающая описание таких действий:
- Переход в меню устройства. Здесь находят функцию форматирования.
- Проверка возможности совершения действия. Иногда телефон самостоятельно устанавливает запрет на удаление данных. В таком случае можно убрать ограничение через то же меню.
При возникновении сложностей изучают инструкцию по эксплуатации смартфона.
Как исправить карту MicroSD с защитой от записи в Windows и Mac
«Моя карта microSD стала бесполезной, поскольку она защищена от записи. Я не могу копировать на нее файлы или форматировать их. И всякий раз, когда я пытаюсь отформатировать или скопируйте его, я получаю сообщение об ошибке. Пожалуйста, предоставьте мне решение.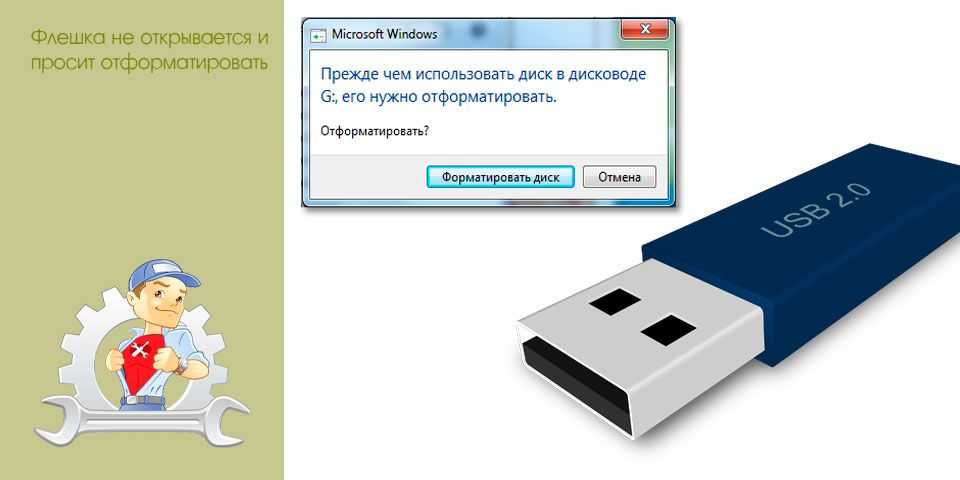 »
»
Если у вас возникли проблемы с картой microSD и вам требуется исправление MicroSD с защитой от записи , вы можете выполнить действия, описанные в этой статье. Это руководство поможет вам избавиться от проблемы, и вы снова сможете сохранять новые данные. Продолжайте читать, чтобы найти решение:
- Что такое карта microSD с защитой от записи
- 5 способов снять защиту от записи карты microSD в Windows
- 3 метода исправления SD-карты с защитой от записи на Mac
- Советы по снятию защиты от записи на SD-карте
Что такое карта microSD с защитой от записи
Вам потребуется исправление MicroSD с защитой от записи , если вы не можете изменить или добавить данные на запоминающее устройство, такое как USB или карта памяти. Данные могут быть аудио/видео файлами, документами или изображениями.
Такая проблема может возникнуть, если ваша SD-карта:
- Заблокирована.

- Поврежден.
- Зашифрован вирусом или вредоносным ПО.
- На устройстве поврежден документ.
- В файловой системе имеются поврежденные сектора.
- Недавно установил стороннее приложение.
Признаки защищенного от записи устройства легко идентифицировать. Вы заметите, что что-то не так, когда вы не можете внести какие-либо изменения в используемое вами устройство. Вы не сможете добавлять, удалять или изменять какую-либо информацию на microSD. Это может стать проблемой, если вам нужно срочно использовать устройство.
Теперь, когда вы знаете причины, причины и признаки проблемы, для которой требуется карта microSD, напишите защищенное исправление. Давайте прочитаем сейчас решение для быстрого решения проблемы.
Удаление защиты от записи на карту microSD в Windows
Существует несколько различных способов решения проблемы, когда вы не можете изменить или записать содержимое на карту microSD. Давайте подробно рассмотрим эти методы один за другим:
Метод 1.
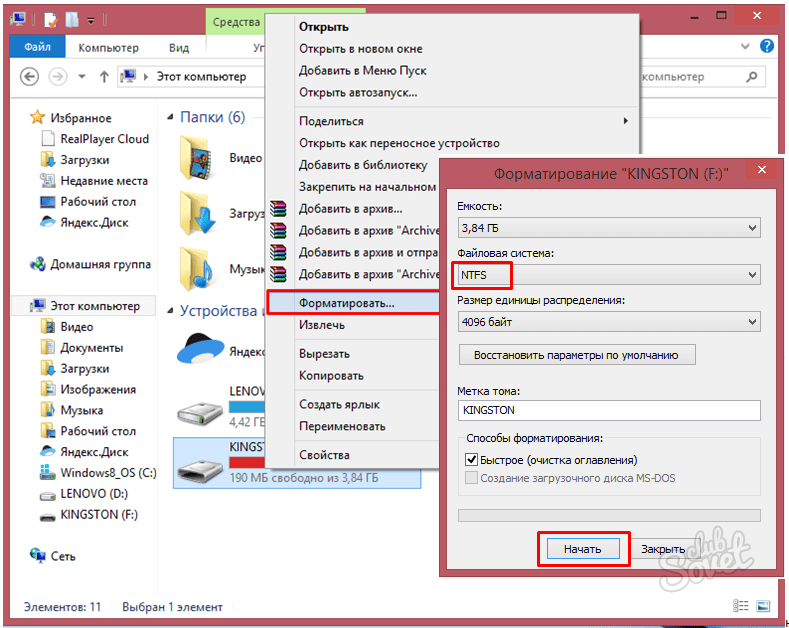 Разблокировка карты MicroSD
Разблокировка карты MicroSD
Лучший способ для микро SD с защитой от записи исправление, чтобы разблокировать его. Физические блокировки доступны на устройствах хранения для обеспечения безопасности. Если у вас есть заблокированная карта, вы можете найти решение, включив блокировку карты на другой стороне.
Однако, если вы используете микро- или мини-карту, вы можете решить проблему с помощью адаптера. Эти адаптеры помогут вам достичь аналогичного эффекта блокировки и разблокировки, упомянутого выше. После этого вы сможете писать на имеющееся у вас запоминающее устройство.
Способ 2. Удаление вирусов или вредоносных программ
Второй способ снятия защиты от записи с карты micro SD — это сканирование карты на наличие вредоносных программ или вирусов. Если есть какие-либо причины, по которым ваша SD-карта может быть заражена, вы не сможете внести в нее какие-либо изменения.
Антивирусное приложение может сканировать вашу SD-карту на наличие любых подозрительных файлов, таких как вирусы, вредоносное ПО, шпионское или вредоносное ПО. Это простой способ добиться исправления с защитой от записи на карте micro SD.
Это простой способ добиться исправления с защитой от записи на карте micro SD.
Все, что вам нужно сделать для простого сканирования на наличие вирусов, это вставить SD-карту в свой ноутбук. Затем щелкните его правой кнопкой мыши, чтобы найти вариант сканирования устройства с помощью предустановленного антивирусного программного обеспечения.
Способ 3. Используйте DiskPart для отключения защиты от записи
Другой самый простой способ снять защиту от записи на микро SD — использовать Diskpart. Вы можете получить к нему доступ, открыв командную строку на своем компьютере. Затем введите «Diskpart».
После ввода команды Diskpart введите «list disk». Найдите карту, с которой возникли проблемы, и введите «выберите номер диска», заменив «номер» номером, под которым отображалась ваша карта.
Следующий шаг, который вам нужно сделать, это очистить атрибуты «только для чтения», введя «атрибуты диска очистить только для чтения». Это должно устранить проблемы с вашей SD-картой, позволяя вам получить простое исправление для карты micro SD с защитой от записи .
Это должно устранить проблемы с вашей SD-картой, позволяя вам получить простое исправление для карты micro SD с защитой от записи .
Способ 4. Используйте CHKDSK для проверки пространства
Еще одним решением разблокировать защищенную от записи карту micro SD является использование команды CHKDSK. Для этого вам нужно будет щелкнуть правой кнопкой мыши программу CMD и выбрать «Запуск от имени администратора».
Затем вы можете начать вводить «CHKDSK». Это отобразит любые ошибки или повреждения, которые существуют на вашей SD-карте, и попытается восстановить саму карту. Это удобный способ починить карту micro SD, защищенную от записи. Это поможет решить проблему за считанные минуты.
Способ 5. Использование редактора реестра для снятия защиты от записи
Другое решение — использование системного реестра для снятия защиты от записи. Этот метод может работать только для пользователей, которые являются пользователями ПК. Вот шаги, чтобы использовать это решение для устранения проблемы:
Вот шаги, чтобы использовать это решение для устранения проблемы:
Шаг 1: Вставьте SD-карту в ПК.
Шаг 2: Нажмите «Пуск» и напишите «regedit», нажмите «Ввод», чтобы открыть приложение.
Шаг 3: На левой вкладке напишите «HKEY_LOCAL_MACHINE\SYSTEM\CurrentControlSet\Control\StorageDevicePolicies».
Шаг 4: Нажмите «DWORD 32-бит», если у вас 32-битное окно, или вы можете нажать «DWORD 64-бит». Переименуйте файл в «WriteProtect», а затем дважды щелкните его, чтобы изменить значение поля DWORD на «0».
Шаг 5: Нажмите «ОК», чтобы сохранить изменения. Это приведет к снятию защиты от записи.
Вот как вы можете решить проблему на вашем компьютере с Windows. Но что, если у вас есть Mac или вы хотите попытаться восстановить свои данные?
Вот решения, которым вы должны следовать:
Исправление SD-карты с защитой от записи на Mac
На Mac может появиться сообщение об ошибке защиты от записи, не позволяющее вам получить доступ к каким-либо важным данным.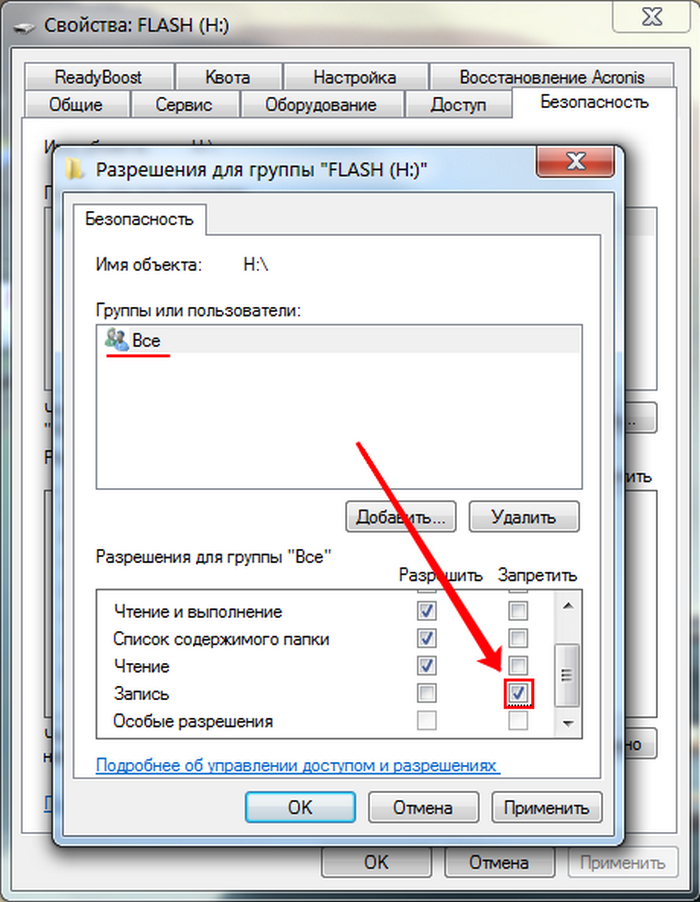 Если вы хотите знать, как найти microSD с защитой от записи для вашего Mac, вы можете следовать следующим инструкциям.
Если вы хотите знать, как найти microSD с защитой от записи для вашего Mac, вы можете следовать следующим инструкциям.
Способ 1. Откройте Дисковую утилиту
Пользователи Mac могут снять защиту от записи на карте micros SD с помощью Дисковой утилиты и первой помощи. Следуйте инструкциям и позвольте службе первой помощи отсканировать вашу карту на наличие ошибок или проблем. Это автоматически исправит их.
Поместите карту памяти microSD в ноутбук и найдите параметр «Дисковая утилита». Вы можете сделать это, открыв Spotlight, который представляет собой значок в виде увеличительного стекла в верхней части экрана.
После того, как он открыт, вы можете выбрать свою карту, а затем нажать на опцию «Первая помощь», которая доступна в верхней части окна Дисковой утилиты. Это позволит процессу «Первая помощь» сканировать вашу SD-карту.
Способ 2. Изменить режим только для чтения
Другим решением для пользователей Mac является удаление любого отдельного файла, который может быть доступен только для чтения. Если на вашем устройстве хранения есть один файл, доступный только для чтения, он может заблокировать SD-карту до тех пор, пока не будет предоставлено разрешение на доступ к ней.
Если на вашем устройстве хранения есть один файл, доступный только для чтения, он может заблокировать SD-карту до тех пор, пока не будет предоставлено разрешение на доступ к ней.
Вы можете предоставить разрешение, подключив карту к ноутбуку, найдя файлы, доступные только для чтения, затем щелкнув их правой кнопкой мыши и выбрав «Файл», а затем «Получить информацию». Здесь вы найдете параметр «Общий доступ и разрешения», где вы можете изменить файлы «только для чтения» на «чтение и запись».
Способ 3. Драйвер NTFS
Если ваша карта micro SD не повреждена и не повреждена, и вы не можете найти файлы на устройстве хранения, которые находятся в режиме «только для чтения», возможно, проблема вызвано форматированием файлов NTFS.
macOS не может читать файлы в формате Windows NTFS. Поэтому, чтобы внести какие-либо изменения в вашу карту, вам придется установить драйвер NTFS. Это позволит вам редактировать, копировать, перемещать или удалять документы, которые у вас есть на вашей карте.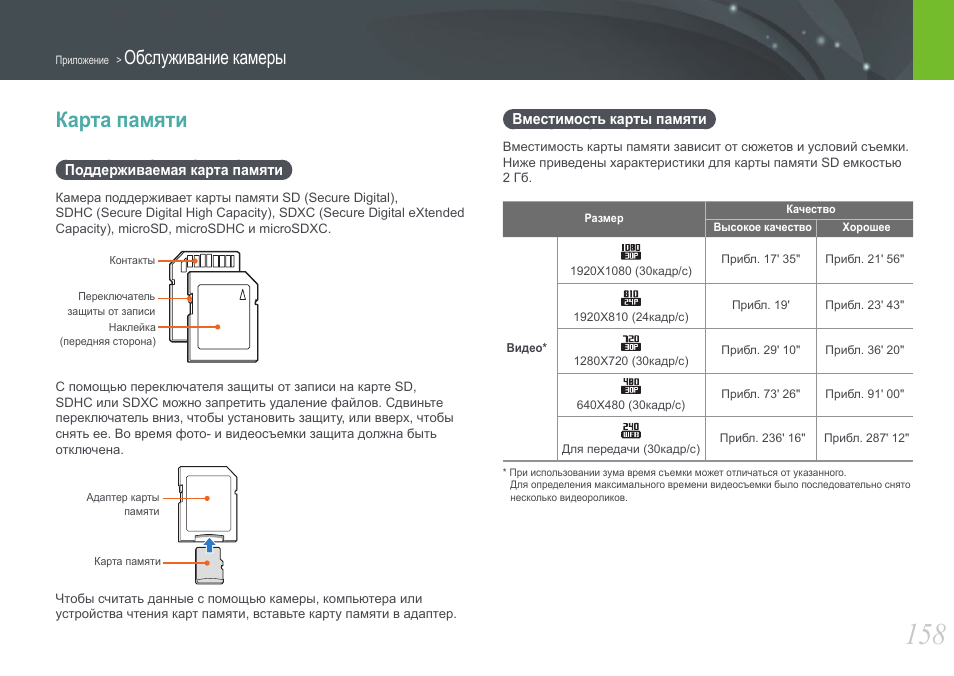
Продолжайте читать, чтобы найти еще несколько советов по снятию защиты и некоторые способы восстановления потерянных данных.
Обучающее видео о том, как снять защиту от записи с Pen Drive/USB в Windows?
Последние видео с Recoverit
Просмотреть больше >
Скачать бесплатно | Win Скачать бесплатно | Mac
Советы по снятию защиты от записи с SD-карты
- Удаление физического переключателя с карты памяти с помощью ползунка.
- Убедитесь, что у вас есть место на SD-карте, войдя в свойства устройства хранения через свой ноутбук.
- Снимите защиту с Disk-part Utility, доступ к которой можно получить из командной строки.
Найдя решение, вы сможете восстановить потерянные данные. Recoverit Data Recovery для Windows и Mac позволяет найти все документы, изображения, видео, аудио, электронные письма и другие данные, которые вы потеряли с вашей карты microSD. Поэтому вам не нужно беспокоиться о том, какие шаги предпринять после устранения проблемы.
Поэтому вам не нужно беспокоиться о том, какие шаги предпринять после устранения проблемы.
Скачать бесплатно | Win Скачать бесплатно | Mac
Вот шаги по использованию Recoverit для восстановления потерянных данных:
Шаг 1: Загрузите и запустите Recoverit для восстановления данных на вашем ноутбуке.
Шаг 2: Затем выберите место, откуда вы хотите сканировать файлы, чтобы начать процесс их восстановления.
Шаг 3: После начала сканирования вы можете просмотреть все файлы, которые хотите сохранить. Вы можете выбрать те, которые вам нужны, по пути к файлу, типу файла, фильтру, поиску или выбрать загрузку всех файлов, которые у вас были на microSD. Во время сканирования вы сможете увидеть свои файлы.
Выполнив описанные выше шаги, вы можете получить исправление microSD с защитой от записи при восстановлении потерянной информации. Вы можете создать резервную копию данных, чтобы избежать необходимости устранять проблему, сохраняя свои данные на нескольких устройствах или в Интернете.
Вы можете создать резервную копию данных, чтобы избежать необходимости устранять проблему, сохраняя свои данные на нескольких устройствах или в Интернете.
В этой статье приведены необходимые сведения, необходимые для быстрого снятия защиты от записи. Вы можете использовать эти решения на этой странице на любом устройстве хранения, таком как USB, карта памяти, внутренний или внешний жесткий диск.
Скачать бесплатно | Win Скачать бесплатно | Mac
Вы ищете следующее?
-
1. Почему моя карта micro SD доступна только для чтения?
Это происходит, когда ваша карта памяти microSD была заблокирована в режиме «только для чтения», поскольку она была повреждена, испорчена или на устройстве присутствует вирус или вредоносное ПО. Удаление карты microSD также может привести к тому, что она станет доступна только для чтения.

-
2. Как обойти защиту от записи на SD-карте?
Вы можете решить эту проблему, физически сняв блокировку с карты памяти microSD, используя командную строку в Windows или параметр «Первая помощь» на Mac в Дисковой утилите.
-
3. Как разблокировать карту micro SD?
Вы можете разблокировать карту microSD, найдя на устройстве хранения небольшой переключатель, который можно сдвинуть, чтобы разблокировать.
-
4. Почему я не могу отформатировать карту micro SD?
Вы не можете отформатировать карту, поскольку она находится в режиме «только для чтения». Исправление с защитой от записи microSD может помочь вам быстро решить проблему.
 Все, что вам нужно сделать, это снять защиту с устройств, что представляет собой простой пошаговый процесс.
Все, что вам нужно сделать, это снять защиту с устройств, что представляет собой простой пошаговый процесс.
8 способов снять защиту от записи с SD-карты (обновлено для 2022 г.)
Резюме. В этом посте представлены 8 полезных способов снятия защиты от записи с SD-карт или карт micro SD. С помощью этих исправлений вы можете получить доступ к данным или отформатировать SD-карты SanDisk, Samsung или Transcend, защищенные от записи.
Защита от записи на вашу SD карту в первую очередь это способ защитить ваши файлы от случайного удаления или стирания диска. Когда вам нужно записать или отформатировать SD-карту или карту micro SD, защищенную от записи, вы получите сообщение об ошибке, в котором говорится: «Диск защищен от записи» на ПК с Windows, «Карта памяти заблокирована» на камерах и «Чтение -только» на Mac.
Чтобы сделать карту micro SD доступной для записи, необходимо снять защиту от записи с карты SD . В этом посте вы узнаете 8 способов, как избавиться от защиты от записи на SD-картах:
В этом посте вы узнаете 8 способов, как избавиться от защиты от записи на SD-картах:
- 1. Разблокируйте SD-карту, сдвинув физический замок SD-карты
- 2. Очистите металлические разъемы SD-карты
- 3. Отключить защиту от записи на SD-карте с помощью стороннего программного обеспечения
- 4. Очистить атрибуты «только для чтения» на SD-карте
- 5. Отредактировать реестр Windows, чтобы исправить защиту SD-карты от записи
- 6. Восстановить поврежденную файловую систему, препятствующую записи
- 7. Восстановить данные и переформатировать SD-карту, защищенную от записи
- 8. Заменить новой SD-картой
- 9. Часто задаваемые вопросы о снятии защиты от записи с SD-карты
Разблокировать SD-карту, сдвинув физический замок SD-карты вверх
В основном, все стандартные карты SD имеют физический переключатель защиты от записи, который можно переключить, чтобы отключить защиту от записи на карте micro SD.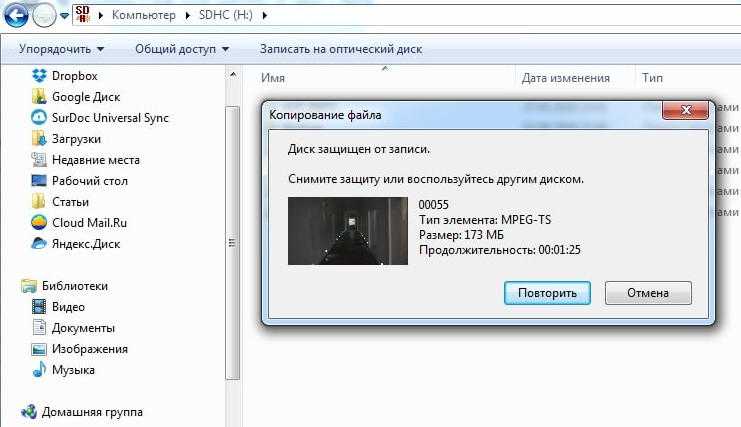 Следовательно, когда карта micro SD / SD-карта защищена от записи, первое, что нужно проверить, — это физическое положение блокировки.
Следовательно, когда карта micro SD / SD-карта защищена от записи, первое, что нужно проверить, — это физическое положение блокировки.
Как снять защиту от записи с карты micro SD:
- 1. Найдите переключатель блокировки на стандартной карте SD или найдите блокировку на адаптере карты SD с защитой от записи, содержащем карту micro SD.
- 2. Сдвиньте переключатель блокировки SD-карты вверх в положение разблокировки (как показано на рисунке ниже), чтобы снять физическую защиту от записи с карты micro SD.
- 3. Снова вставьте SD-карту (или адаптер SD-карты, загруженный с картой micro SD) в свое устройство или подключите его к компьютеру через устройство чтения SD-карт. Затем следует снять защиту SD-карты от записи.
Если вы обнаружите, что SD-карта разблокирована, но карта защищена от записи, это может быть связано с плохим соединением, которое не позволяет вам записывать на SD-карту.
Очистите металлические разъемы карты SD
Для карты micro SD или карты SD с защитой от записи, но не заблокированной внимательно осмотрите металлические чипы на карте SD или карте micro SD.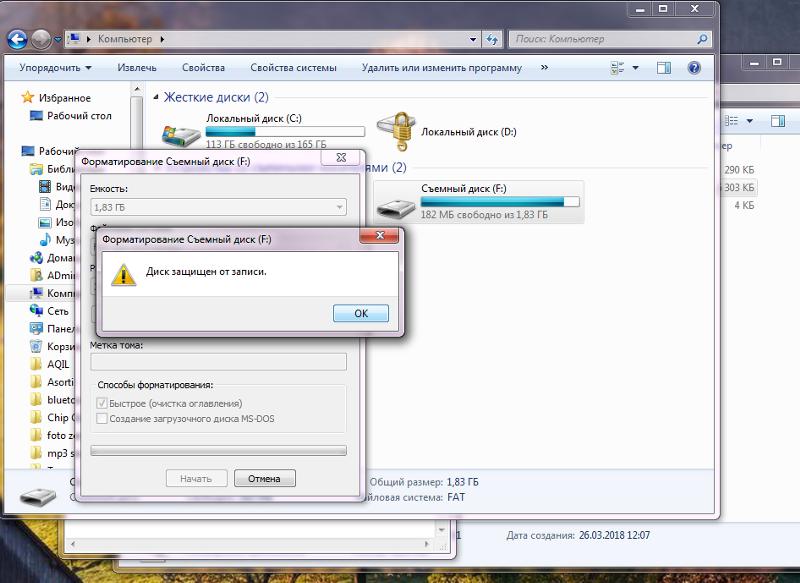 Предполагается, что они подключаются к цифровому устройству, которое должно быть плоским, чистым и сухим. Если металлические контакты SD-карты запылены, замаслены или покрыты слоем окисления, возможно, она «защищена» от записи.
Предполагается, что они подключаются к цифровому устройству, которое должно быть плоским, чистым и сухим. Если металлические контакты SD-карты запылены, замаслены или покрыты слоем окисления, возможно, она «защищена» от записи.
Используйте кусок мягкой и сухой ткани и осторожно протрите разъемы или очистите их кусочком ваты, смоченным спиртом, если они жирные. Кроме того, вы можете использовать ластик, чтобы избавиться от окисленного слоя или пятен.
Если металлические разъемы поцарапаны или отслоились, нет необходимости снимать защиту от записи с карты micro SD, а нужно заменить весь носитель.
После проверки блокировки и разъемов вы не можете записать на SD-карту? Попробуйте следующие решения для снятия защиты от записи с SD-карты.
Отключить защиту от записи на SD-карту сторонним программным обеспечением
Стандартные SD-карты или карты micro SD могут быть защищены паролем с помощью мобильных устройств или стороннего программного обеспечения от нежелательной модификации данных.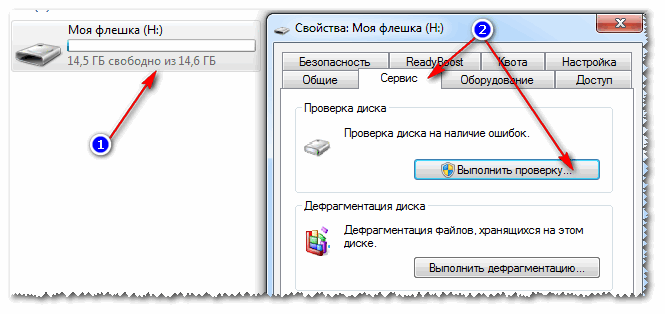 В этом случае вам нужно вспомнить, заблокировали ли вы свою SD-карту/микро SD-карту с помощью инструмента шифрования (например, SanDisk micro SD card Secure Access) или любого программного обеспечения для защиты от записи.
В этом случае вам нужно вспомнить, заблокировали ли вы свою SD-карту/микро SD-карту с помощью инструмента шифрования (например, SanDisk micro SD card Secure Access) или любого программного обеспечения для защиты от записи.
Если это так, удалите защиту от записи на картах micro SD с помощью правильного пароля с помощью этого специального программного обеспечения.
Успешно снять защиту от записи SD-карты? Поделитесь этим постом, чтобы помочь большему количеству людей!
Очистить атрибуты SD-карты только для чтения
В некоторых случаях защищенная от записи SD-карта имеет только разрешение на чтение. Такую цифровую защиту от записи на карте micro SD можно снять с помощью Diskpart в Windows 10/8/7. В macOS аккаунт администратора может установить право только на чтение для этой SD-карты/микро-SD-карты, сделав ее SD-картой с защитой от записи. Вам необходимо получить права администратора, чтобы изменить это право.
Итак, если вы используете ПК, убедитесь, что вы являетесь администратором, и тщательно выполните следующие действия, чтобы снять защиту от записи с карты micro SD: ваш рабочий стол.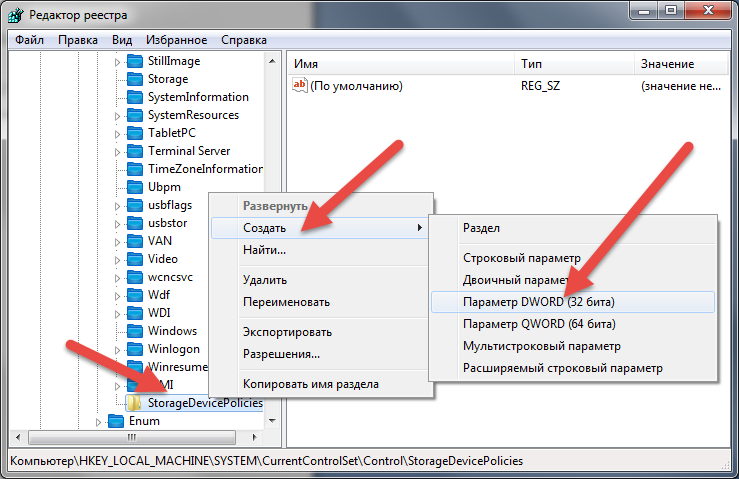
На вашей карте памяти SD не будет ошибки защиты от записи после того, как вы увидите сообщение «Атрибуты диска успешно удалены» в окне командной строки.
Если вы используете Mac, вам необходимо выполнить следующие шаги, чтобы исправить защиту микро SD от записи:
- Щелкните правой кнопкой мыши значок SD-карты/микро SD-карты на рабочем столе или в Дисковой утилите и выберите Получить информацию .

- Прокрутите вниз, чтобы найти Общий доступ и разрешения .
- Щелкните желтый замок, чтобы внести изменения, и введите пароль администратора.
- Выберите свое имя пользователя и измените его с Только для чтения на Чтение и запись .
- Нажмите на желтый замок еще раз, чтобы сохранить изменения.
Если защиту от записи по-прежнему нельзя снять после отключения разрешения только для чтения, возможно, вам придется углубиться, чтобы изменить реестр Windows, чтобы удалить защиту от записи на карте micro SD.
Отредактируйте реестр Windows, чтобы исправить защиту SD-карты от записи
Будьте осторожны при редактировании реестра Windows. Сначала сделайте резервную копию карты памяти.
- Держите SD-карту/микро SD-карту подключенной к компьютеру с Windows.
- Используйте сочетание клавиш Windows + R, чтобы открыть окно «Выполнить».
- Введите regedit и нажмите Введите , чтобы открыть редактор реестра.

- Разверните папку на левой панели по следующему пути: HKEY_LOCAL_MACHINE\SYSTEM\CurrentControlSet\Control\StorageDevicePolicies . Если вы не видите папку StorageDevicePolicies, щелкните правой кнопкой мыши папку Control и выберите New > Key , чтобы создать новый ключ с именем StorageDevicePolicies .
- Щелкните правой кнопкой мыши StorageDevicePolicies и щелкните New > DWORD (32-bit) Value , чтобы создать новое значение с именем WiteProtect .
- Дважды щелкните ключ WriteProtect в правом окне, установите для его значения значение 0 и нажмите OK .
- Закройте редактор реестра, отключите SD-карту и перезагрузите компьютер.
Если все вышеперечисленные попытки не помогли снять защиту от записи на карте microSD или SD-карте, необходимо проверить, не повреждена ли файловая система устройства.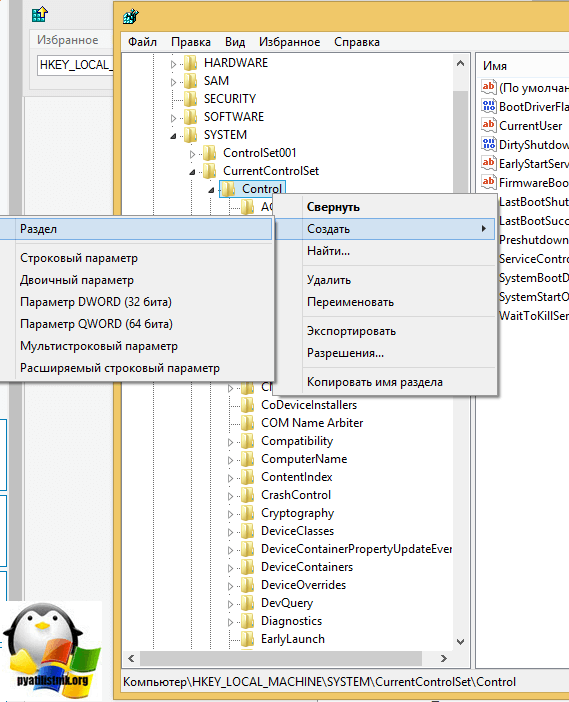
SD-карта теперь доступна для записи? Поделитесь этим постом, чтобы помочь большему количеству людей!
Восстановить поврежденную файловую систему, препятствующую разрешению на запись
Возможно, вы не можете записывать на SD-карту, потому что части вашей SD-карты (связанные с разрешением на запись) повреждены. Затем вам нужно будет исправить такое повреждение, чтобы восстановить доступ для записи к этой SD-карте.
На ПК с Windows:
- На ПК с Windows найдите SD-карту в проводнике и щелкните ее правой кнопкой мыши.
- Выберите Свойства в контекстном меню.
- Выберите Инструменты и нажмите кнопку Проверить .
Такой процесс восстановления SD-карты также можно выполнить с помощью программы «Первая помощь» Mac. После завершения сканирования и исправления ошибок вы можете повторно вставить SD-карту или карту памяти micro SD в устройство и снова получить к ней доступ.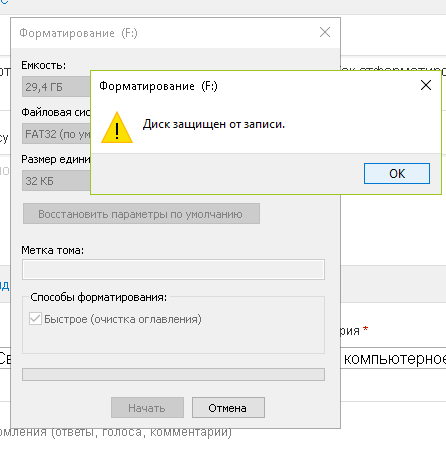
• Как восстановить SD-карту с помощью программы «Первая помощь» на вашем Mac?
Если ошибка SD-карты, защищенная от записи, не может быть устранена, вам необходимо восстановить данные с поврежденной SD-карты, а затем отформатировать SD-карту, чтобы она снова заработала.
Восстановление данных и переформатирование защищенной от записи SD-карты
Форматирование SD-карты или карты micro SD приведет к принудительному удалению защиты от записи на карте micro SD, вызванной повреждением файловой системы. Прежде чем переформатировать защищенную от записи SD-карту или карту micro SD, не забудьте сделать резервную копию важных файлов, восстановив их с поврежденной SD-карты с помощью надежного программного обеспечения для восстановления данных.
• Как восстановить данные с поврежденной SD-карты в Windows?
• Как восстановить данные с SD-карты на Mac?
После восстановления файлов приступайте к форматированию SD-карты с помощью бесплатных инструментов.
• Как отформатировать SD-карту на вашем Mac?
• Как отформатировать SD-карту в Windows?
• Не удается отформатировать SD-карту, что делать?
Замените на новую SD-карту
Если SD-карта по-прежнему не работает должным образом, возможно, вам придется приобрести новую SD-карту или карту micro SD для вашего устройства.
Заключение
Прочитав этот пост, вы знаете, как снять защиту от записи с SD карты или микро SD карты, тогда вы сможете делать новые снимки с помощью SD карты в фотоаппаратах, переносить файлы с компьютеров на SD карту и выполнять любые операции с этой SD-картой, включая форматирование.
Думаете, этот пост полезен? Поделитесь ею с большим количеством людей!
Часто задаваемые вопросы об удалении защиты от записи SD-карты
А
Поскольку вы включили защиту от записи на SD-карте.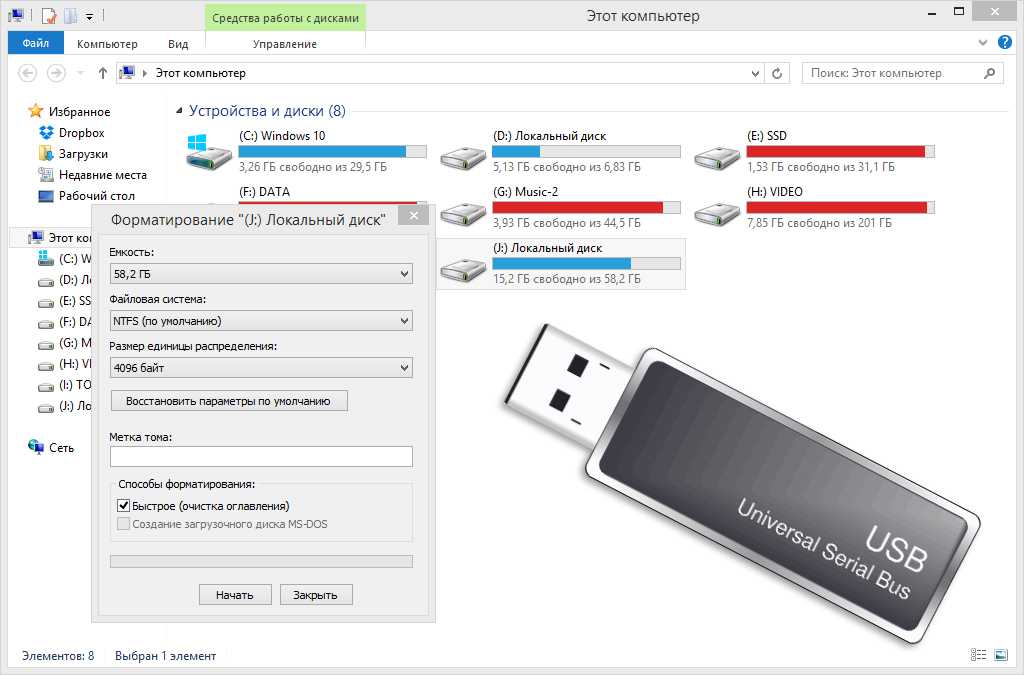

 Если он есть, то кликните по нему дважды и в поле «Значение» введите 0 (ноль). После чего сохраните изменения, закройте редактор реестра, извлеките флешку и перезагрузите компьютер. Проверьте, была ли исправлена ошибка.
Если он есть, то кликните по нему дважды и в поле «Значение» введите 0 (ноль). После чего сохраните изменения, закройте редактор реестра, извлеките флешку и перезагрузите компьютер. Проверьте, была ли исправлена ошибка.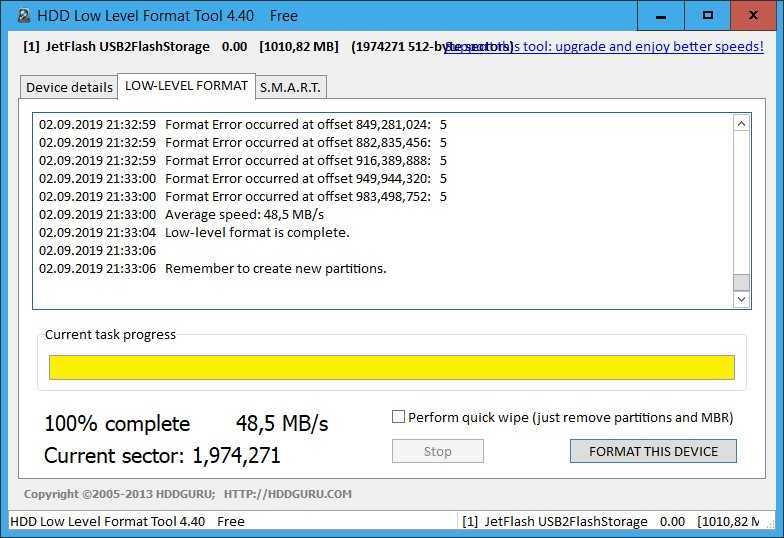 Затем введите команду list disk и в списке дисков найдите свою флешку, вам потребуется ее номер. Введите по порядку следующие команды, нажимая Enter после каждой.
Затем введите команду list disk и в списке дисков найдите свою флешку, вам потребуется ее номер. Введите по порядку следующие команды, нажимая Enter после каждой. Некоторые устройства снабжаются переключателями, меняющими режим использования «микро-СД».
Некоторые устройства снабжаются переключателями, меняющими режим использования «микро-СД».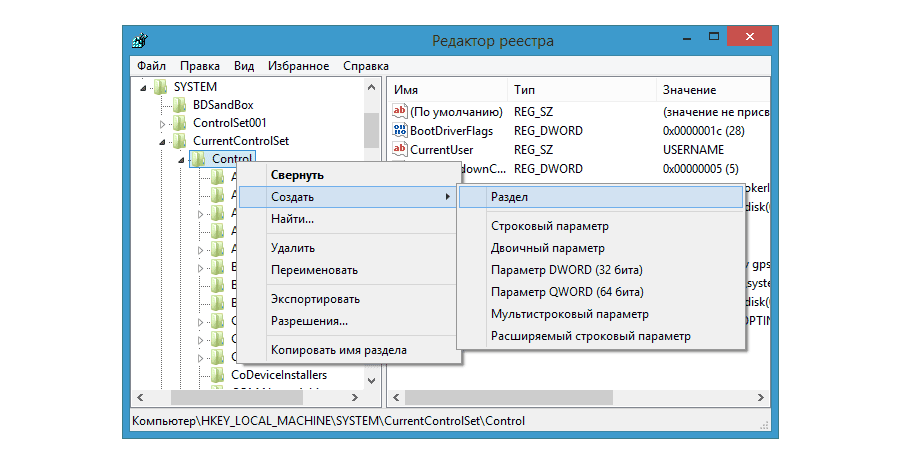 Подтверждают действия.
Подтверждают действия.


 Все, что вам нужно сделать, это снять защиту с устройств, что представляет собой простой пошаговый процесс.
Все, что вам нужно сделать, это снять защиту с устройств, что представляет собой простой пошаговый процесс.