Как почистить реестр на виндовс 7 с помощью ccleaner: Чистка реестра в CCleaner: Windows 7, 8, 10
удалить файлы, очистить реестр на Windows
В данной статье мы расскажем о том, как удалить временные файлы и очистить реестр на Windows XP/7/8/8.1/10, используя утилиту CCleaner.
Содержание
Каждый пользователь, ежедневно работающий на компьютере с течением времени сталкивается с проблемами, которые включают в себя зависание, торможение, замедление в работе ПК и программ.
Стоит заметить, что данная проблема не обходит стороной даже мощные стационарные ПК, поэтому не отчаивайтесь и не поднимайте из этого случая панику. К тому же, вам точно не нужно обращаться в сервисный центр, предъявляя документ о гарантии, с надеждой, что устройство починят. Всё можно сделать самостоятельно, дочитав статью до конца, вы получите ответ на свой вопрос – «Как чистить компьютер и его реестр собственноручно?».
Что такое программа CCleaner?
CCleaner — универсальная программа для удаления мусорных файлов и очистки реестр с вашего устройства. CCleaner является кросс-платформенной программой, и выпускается для следующих операционных систем: Windows, Android, iOS и Mac.
На сегодняшний день, программа CCleaner считается наиболее эффективной и при этом очень проста в использовании, ввиду интуитивно-понятного интерфейса.
Тем не менее, ниже мы перечислим функции и возможности программы CCleaner:
- Удаление временных файлов с Windows XP/7/8/8.1/10, Internet Explorer и других приложений, установленных на компьютере.
- Полная и безопасная очистка реестра.
- Удаление программ (альтернатива стандартному деинсталлятору).
- Управление приложением «Автозагрузка», возможность отключить или добавить приложение/программу для запуска с системой.
- Сервис поиска и удаления дублированных файлов, папок, документов и мультимедиа.
- Определение и анализ, сколько занимает места каждый тип файла.
Как скачать программу CCleaner?
- Итак, первым делом нам необходимо скачать программу CCleaner, а сделать это можно нажав на кнопку ниже.
Скачать “Установщик программы CCleaner 5. 3.9” CCleaner-5.3.9.rar – Загружено 2989 раз – 11 MB
3.9” CCleaner-5.3.9.rar – Загружено 2989 раз – 11 MB
- После загрузки, установите программу на свой компьютер, для этого нажмите на кнопку «Установить».
- Следующее окно содержит ряд настроек, которые вы можете изменить, но мы решили не вносить никакие поправки, а просто нажали кнопку «Установить», согласившись со стандартными функциями.
- Процесс инсталляции длится примерно около минуты. После установки, перейдите к прочтению раздела «Как пользоваться программой CCleaner на Windows XP/7/8/8.1/10?».
Как пользоваться программой CCleaner на Windows XP/7/8/8.1/10?
- Во вкладке «Сервис», можно выполнить различные действия по ускорению работы компьютера.
- Во вкладке «Удаление программ» вы можете удалить программы, которые больше не будете использовать на компьютере.
- Автозагрузка – вкладка, помогающая настроить те утилиты, которые будут запускаться сразу после запуска нашего устройства.
 «Восстановление системы» — название собственно говорит всё за себя.
«Восстановление системы» — название собственно говорит всё за себя. - Поиск файлов – здесь осуществляется поиск тех файлов, которые повторяются, и которые можно удалить.
Как удалить временные файлы при помощи CCleaner?
- Нажмите на раздел «Чистка». Здесь имеется два подраздела «Windows» и «Приложения». В подразделе «Windows» содержится информация об операционной системе, а в подразделе «Приложения» о приложениях. Вы можете провести анализ стандартным образом, ничего не меняя, либо установить и снять галочки по-своему усмотрению.
- После этого нажмите на кнопку «Анализ». Анализ длится от 30 секунд и может доходить до пяти минут. На время влияет загруженность вашего устройства.
- После окончания анализа, нажмите на кнопку «Очистка».
- На этом очистка временных и мусорных файлов окончена.
 Теперь разберемся с вопросом очистки реестра на компьютере Windows.
Теперь разберемся с вопросом очистки реестра на компьютере Windows.
Как очистить реестр компьютера при помощи CCleaner?
Многие задавались вопросом – «Зачем вообще чистить реестр?». Оказывается, если не производить чистку реестра, то на системе это никак не скажется, за исключением низкой производительности установленных программ.
Таким образом, чистку реестра нужно делать в том случае, когда вы заметили, что определенная программа, установленная на вашем компьютере больше не работает должным образом. Или произошло такое, что вы пытаетесь установить программу, и сталкиваетесь с ошибкой. Бывают еще и другие случаи, но даже если чистка реестра не поможет, она точно не ухудшит положение вашего ПК.
- Чтобы очистить реестр, вам нужно перейти в блок с этим названием «Реестр».
- Нажмите на пункт «Поиск проблем», и ожидайте, когда программа выявит проблемы в содержании реестра. Обычно это длится около минуты.

- После того, как поиск проблем завершился, вам следует нажать на кнопку «Исправить…», и тогда программа выдаст вам окошко, где предложит сохранить изменения. От этого пункта вы можете смело отказаться.
- Теперь кликните по кнопке «Исправить отмеченные».
- В конце концов, нажмите на кнопку «Закрыть», а затем полностью закройте программу CCleaner, так как больше она не нужна.
Как включить автоматическую очистку при запуске компьютера в программе CCleaner?
Данная функция пригодится пользователям, которые ежедневно проверяют компьютер программой CCleaner. Теперь этого делать не нужно, так как после запуска компьютера, программа будет делать всё за вас. Главное условие – выключать компьютер, а не переводить его в спящий режим.
- Перейдите в раздел «Настройки». Установите галочку на пункт «Выполнять очистку при запуске компьютера».

- Теперь при запуске компьютера, программа CCleaner будет автоматически удалять временные файлы и очищать реестр.
На этом весь процесс чистки и оптимизации нашего компьютера завершается. Поделитесь статьей в социальных сетях, а также подпишитесь нашу группу Вконтакте.
Видео-обзор: Как правильно пользоваться программой. Настройка Ccleaner
Видео-обзор: 5 полезных возможностей CCleaner, которыми многие не пользуются
Использование CCleaner с пользой | remontka.pro
CCleaner — самая популярная бесплатная программа для очистки компьютера, предоставляющая пользователю отличный набор функций для удаления ненужных файлов и оптимизации производительности компьютера.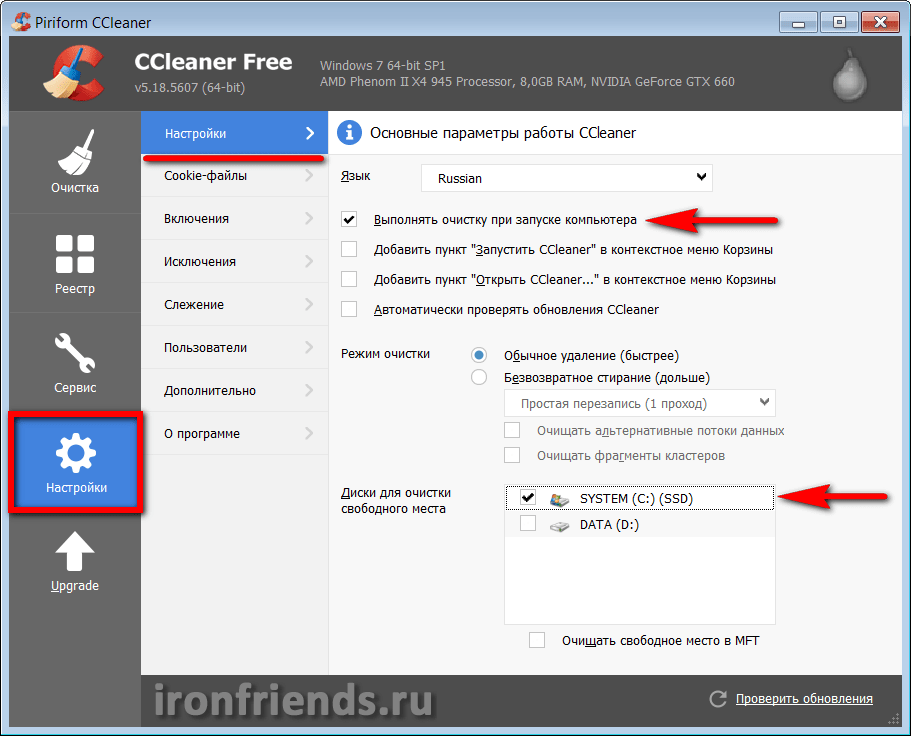 Программа позволяет удалять временные файлы, производить безопасную очистку кэша браузеров и ключей реестра, производить полное стирание файлов из корзины и многое другое, причем в плане сочетания эффективности и безопасности для начинающего пользователя CCleaner — пожалуй, лидер среди такого рода программ.
Программа позволяет удалять временные файлы, производить безопасную очистку кэша браузеров и ключей реестра, производить полное стирание файлов из корзины и многое другое, причем в плане сочетания эффективности и безопасности для начинающего пользователя CCleaner — пожалуй, лидер среди такого рода программ.
Однако, опыт показывает, что большинство начинающих пользователей выполняют очистку в автоматическом режиме (или, что может быть хуже — отмечают вообще все пункты и очищают всё, что только можно) и не всегда знают, как пользоваться CCleaner, что и почему он очищает и что можно, а возможно и лучше не очищать. Именно об этом пойдет речь в этой инструкции по использованию очистки компьютера с помощью CCleaner без вреда для системы. См. также: Как очистить диск C от ненужных файлов (дополнительные способы, помимо CCleaner), Лучшие программы для очистки компьютера от мусора.
Примечание: как и большинство программ для очистки компьютера, CCleaner может привести к проблемам с работой Windows или загрузкой компьютера и несмотря на то, что обычно этого не происходит, гарантировать отсутствие проблем я не могу.
Как скачать и установить CCleaner
Скачать CCleaner можно бесплатно с официального сайта https://www.ccleaner.com/ru-ru/ccleaner — выберите загрузку в столбце «Free» внизу, если вам требуется именно бесплатная версия (вполне функциональная версия, полностью совместима с Windows 10, 8 и Windows 7).
Установка программы не представляет сложностей (если программу установки открылась на английском языке, выберите русский язык вверху справа), однако обратите внимание, что при отсутствии на компьютере Google Chrome, будет предложено его установить (можно снять отметку, если вы хотите отказаться).
Также вы можете изменить параметры установки, нажав «Настроить» под кнопкой «Установить».
В большинстве случаев, менять что-то в параметрах установки не требуется. По завершении процесса, на рабочем столе появится ярлык CCleaner и программу можно запустить.
Как пользоваться CCleaner, что удалить и что оставить на компьютере
Стандартный путь использования CCleaner для многих пользователей — нажать кнопку «Анализ» в главном окне программы, а затем — кнопку «Очистка» и дождаться автоматической очистки компьютера от ненужных данных.
По умолчанию, CCleaner удаляет значительное количество файлов и, если компьютер давно не очищался, размер освобождаемого пространства на диске может впечатлить (на скриншоте показано окно программы после использования на почти чистой недавно установленной Windows 10, поэтому высвободилось не так много места).
Параметры очистки по умолчанию безопасны (хотя бывают нюансы, а потому перед первой очисткой я бы все-таки рекомендовал создать точку восстановления системы), но насчет эффективности и пользы некоторых из них можно поспорить, чем я и займусь.
Некоторые из пунктов действительно способны очистить пространство на диске, но привести не к ускорению, а к уменьшению производительности компьютера, поговорим в первую очередь о таких параметрах.
Кэш браузеров Microsoft Edge и Internet Explorer, Google Chrome и Mozilla Firefox
Начнем с очистки кэша браузеров. Опции очистки кэша, журнала посещенных сайтов, списка введенных адресов и данных сеансов включены по умолчанию для всех найденных на компьютере браузеров в разделе «Очистка» на вкладке Windows (для встроенных браузеров) и вкладке «Приложения» (для сторонних браузеров, причем браузеры на базе Chromium, например, Яндекс Браузер, будут отображаться как Google Chrome).
Хорошо ли то, что мы выполняем очистку этих элементов? Если вы обычный домашний пользователь — чаще всего не очень:
- Кэш браузера — это различные элементы посещенных в Интернете сайтов, которые используются браузерами при повторном их посещении для ускорения загрузки страниц. Очистка кэша браузера хоть и удалит временные файлы с жесткого диска, освободив тем самым небольшое количество места, может служить причиной замедленной загрузки страниц, которые вы часто посещаете (без очистки кэша они загружались бы в доли или единицы секунд, с очисткой — секунды и десятки секунд). Однако, очистка кэша может быть целесообразна, если какие-то сайты стали отображаться неправильно и требуется исправить проблему.
- Сеанс — еще один важный пункт, включенный по умолчанию при очистке браузеров в CCleaner. Под ним подразумевается открытый сеанс связи с каким-то сайтом. Если очистить сеансы (также на этом могут влиять Cookie файлы, о которых будет написано отдельно далее в статье), то при следующем входе на сайт, где вы уже выполняли вход, придется выполнить его заново.

Последний пункт, а также набор таких пунктов как список введенных адресов, история (журнал посещенных файлов) и история загрузок может иметь смысл очистить, если вы хотите избавиться от следов и что-то скрыть, но если такой цели нет — очистка просто снизит удобство использования браузеров и скорость их работы.
Кэш эскизов и другие элементы очистки проводника Windows
Еще один пункт, очищаемый CCleaner по умолчанию, но приводящий к замедлению открытия папок в Windows и не только — «Кэш эскизов» в разделе «Проводник Windows».
После очистки кэша эскизов, при повторном открытии папки, содержащей, к примеру, изображения или видео, все миниатюры будут создаваться заново, что не всегда благоприятно сказывается на производительности. При этом, каждый раз выполняются дополнительные операции чтения-записи (не полезно для диска).
Остальные пункты в разделе «Проводник Windows» может иметь смысл очищать лишь в том случае, если вы хотите скрыть недавние документы и вводимые команды от кого-то постороннего, на свободное место они почти не повлияют.
Временные файлы
В разделе «Система» на вкладке «Windows» по умолчанию включен пункт для очистки временных файлов. Также, на вкладке «Приложения» в CCleaner Вы можете удалить временные файлы для различных установленных на компьютере программ (отметив эту программу).
Опять же, по умолчанию, временные данные этих программ удаляются, что не всегда необходимо — как правило, они занимают не так много места на компьютере (за исключением случаев неправильной работы программ или частого их закрытия с помощью диспетчера задач) и, более того, в некотором программном обеспечении (например, в программах для работы с графикой, в офисных приложениях) удобно, к примеру, иметь список последних файлов, с которыми проводилась работа — если пользуетесь чем-то подобным, а при очистке CCleaner эти пункты пропадают, просто уберите галочки с соответствующих программ. См. также: Как удалить временные файлы Windows 10.
Очистка реестра в CCleaner
В пункте меню «Реестр» CCleaner есть возможность найти и исправить проблемы в реестре Windows 10, 8 и Windows 7. О том, что очистка реестра ускорит работу компьютера или ноутбука, устранит ошибки или скажется на Windows иным положительным образом, говорят многие, но как правило, эти многие — либо обычные пользователи, которые слышали или прочитали об этом, либо те, кто хочет заработать на обычных пользователях.
О том, что очистка реестра ускорит работу компьютера или ноутбука, устранит ошибки или скажется на Windows иным положительным образом, говорят многие, но как правило, эти многие — либо обычные пользователи, которые слышали или прочитали об этом, либо те, кто хочет заработать на обычных пользователях.
Я бы не стал бы рекомендовать использование этого пункта. Ускорить работу компьютера может очистка автозагрузки, удаление неиспользуемых программ, сама же по себе очистка реестра — вряд ли.
Реестр Windows содержит несколько сотен тысяч ключей, программы для очистки реестра удаляют несколько сотен и, более того, могут «очистить» некоторые необходимые для работы специфических программ (например, 1С) ключи, которые не будут соответствовать шаблонам, имеющимся у CCleaner. Таким образом, возможный риск для рядового пользователя, несколько выше, чем реальный эффект от действия. Примечательно, что при написании статьи только что установленный на чистую Windows 10 CCleaner определил как проблемный «собственноручно» созданный раздел реестра.
Как бы там ни было, если вы все-таки хотите очистить реестр, обязательно сохраните резервную копию удаляемых разделов — это будет предложено CCleaner (имеет смысл также сделать точку восстановления системы). В случае каких-либо проблем реестр можно будет привести в первоначальное состояние.
Примечание: чаще других встречается вопрос, о том, за что отвечает пункт «Очистка свободного места» в разделе «Прочее» на вкладке «Windows». Этот пункт позволяет «затереть» свободное место на диске таким образом, чтобы удаленные файлы нельзя было восстановить. Для рядового пользователя обычно не нужен и будет являться тратой времени и ресурса работы диска.
Раздел «Сервис» в CCleaner
Один из самых ценных разделов в CCleaner — «Сервис», содержащий множество очень полезных в умелых руках инструментов. Далее по порядку рассмотрены все содержащиеся в нем инструменты, за исключением «Восстановление системы» (он не примечателен и позволяет лишь удалить созданные Windows точки восстановления системы).
Управление установленными программами
В пункте «Удаление программ» меню Сервис CCleaner Вы можете не только удалить программы, что можно сделать и в соответствующем разделе панели управления Windows (или в параметры — приложения в Windows 10) или с помощью специальных программ деинсталляторов но и:
- Переименовать установленные программы — изменяется именно название программы в списке, изменения будут отображаться и в панели управления. Это может быть полезно, учитывая, что некоторые программы могут иметь невразумительные названия, а также для сортировки списка (сортировка происходит по алфавиту)
- Сохранить список установленных программ в текстовый файл — это может пригодиться, если Вы захотели, к примеру, установить Windows заново, но после переустановки планируете установить все те же программы из списка.
- Удалить встроенные приложения Windows 10.
Что касается удаления программ, то тут все аналогично встроенному в Windows управлению установленными приложениями.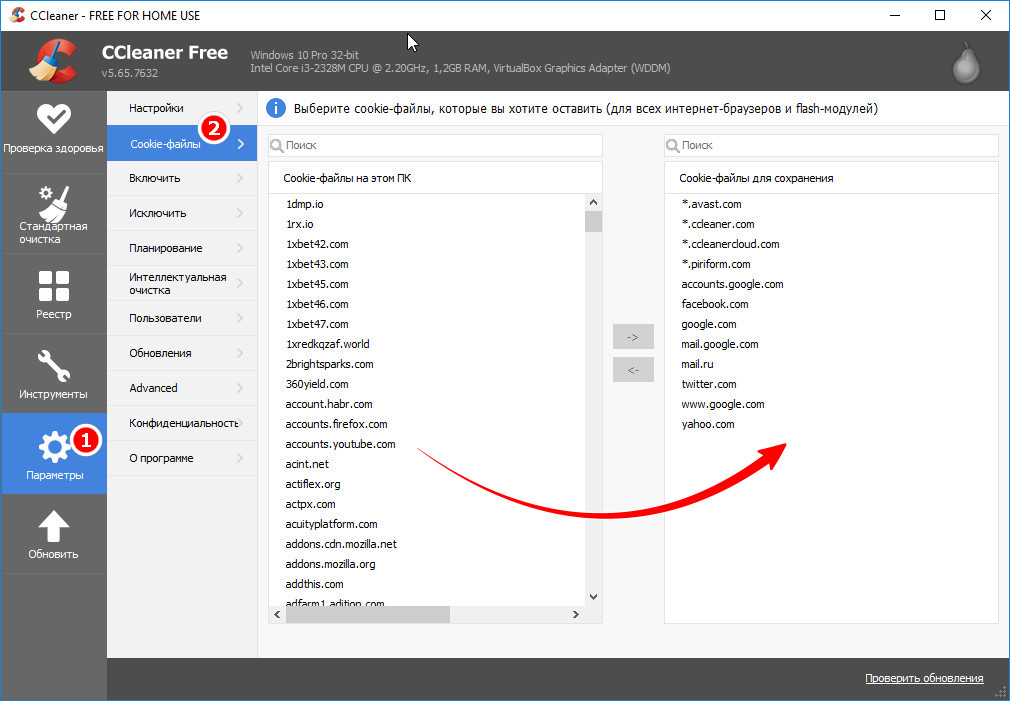 В первую очередь, если хотите ускорить работу компьютера, я бы рекомендовал удалить все Яндекс Бар, Амиго, Mail Guard, Ask и Bing Toolbar — все то, что установилось скрытно (или не сильно афишируя это) и не нужно никому, кроме изготовителей этих программ. К сожалению, удаление таких вещей, как упомянутый Амиго — дело не самое простое и тут можно писать отдельную статью (написал: Как удалить Амиго с компьютера).
В первую очередь, если хотите ускорить работу компьютера, я бы рекомендовал удалить все Яндекс Бар, Амиго, Mail Guard, Ask и Bing Toolbar — все то, что установилось скрытно (или не сильно афишируя это) и не нужно никому, кроме изготовителей этих программ. К сожалению, удаление таких вещей, как упомянутый Амиго — дело не самое простое и тут можно писать отдельную статью (написал: Как удалить Амиго с компьютера).
Очистка автозагрузки Windows
Программы в автозагрузке — одна из самых частых причин медленного запуска, а затем — такой же работы ОС Windows у начинающих пользователей.
В подпункте «Автозагрузка» раздела «Сервис» можно отключить и включить программы, запускающиеся автоматически при старте Windows, в том числе задания в планировщике заданий (куда в последнее время часто прописывается AdWare). В списке автоматически запускаемых программ, выберите программу, которую нужно отключить и нажмите «Выключить», аналогичным образом можно выключить задания в планировщике.
По своему опыту могу сказать, что наиболее часто встречающиеся ненужные программы в автозапуске — это многочисленные сервисы для синхронизации телефонов (Samsung Kies, Apple iTunes и Bonjour) и различное программное обеспечение, устанавливаемое с принтерами, сканерами и веб-камерами. Как правило, первые используются крайне редко и их автоматическая загрузка не нужна, а вторые не используются вообще — печать, сканирование и видео в skype работают за счет драйверов а не различного программного «хлама», распространяемого производителями «в нагрузку». Подробнее на тему отключения программ в автозагрузке и не только в инструкции Что делать, если компьютер тормозит.
Дополнения браузеров
Дополнения или расширения браузеров — удобная и полезная вещь, если подходит к ним ответственно: загружать из официальных магазинов расширений, удалять неиспользуемые, знать что и для чего установлено и что требуется именно это расширение.
Одновременно, расширения или дополнения браузеров — самая частая причина того, что браузер тормозит, а также причина появления непонятной рекламы, всплывающих окон, подмены поисковой выдачи и подобных вещей (т.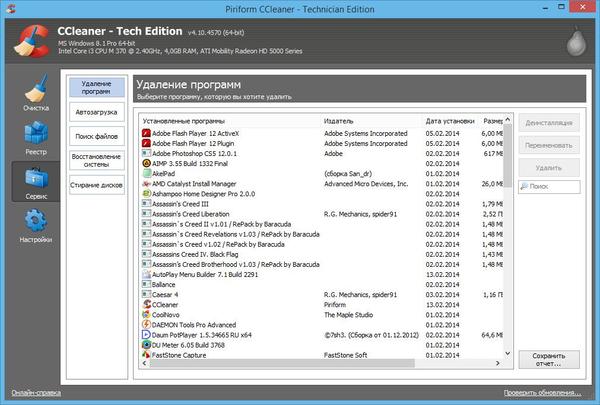 е. многие расширения являются AdWare).
е. многие расширения являются AdWare).
В разделе «Сервис» — «Дополнения браузеров CCleaner» вы можете отключить или удалить ненужные расширения. Рекомендую удалить (или хотя бы выключить) все те расширения, про которые вы не знаете, зачем они нужны, а также те, которыми не пользуетесь. Это точно не навредит, а с большой вероятностью принесет пользу.
Подробнее на тему того, как удалить Adware в планировщике заданий и расширениях в браузерах в статье Как избавиться от рекламы в браузере.
Анализ дисков
Инструмент «Анализ дисков» в CCleaner позволяет быстро получить простой отчет о том, чем именно занято пространство на диске, отсортировав данные по типам файлов и их расширениям. При желании, можно удалить ненужные файлы прямо в окне анализа дисков — отметив их, нажав правой кнопкой мыши и выбрав пункт «Удалить выбранные файлы».
Инструмент полезен, но для целей анализа занятого места на дисках есть более мощные бесплатные утилиты, см. Как узнать чем занято место на диске.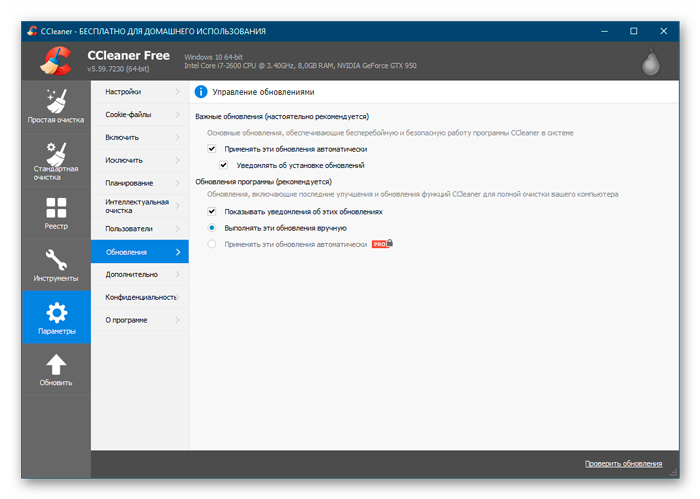
Поиск дублей
Еще одна отличная, но редко используемая пользователями функция — поиск дубликатов файлов. Нередко случается так, что значительное количество пространства на диске занято именно такими файлами.
Инструмент, безусловно, полезен, но рекомендую быть осторожнее — некоторые системные файлы Windows должны находиться в разных местах на диске и удаление в одном из расположений может повредить нормальной работе системы.
Также существуют более продвинутые инструменты для поиска дублей — Бесплатные программы для поиска и удаления дубликатов файлов.
Стирание дисков
Многие знают, что при удалении файлов в Windows, удаления в полном смысле этого слова не происходит — файл просто помечается системой как удаленный. Различные программы для восстановления данных (см. Лучшие бесплатные программы для восстановления данных), могут успешно восстановить их, при условии, что они не были перезаписаны системой повторно.
CCleaner позволяет стереть с дисков информацию, содержащихся в этих файлах. Для этого в меню «Сервис» выберите «Стирание дисков», в пункте «Стирать» укажите «Только свободное место», способ — Простая перезапись (1 проход) — в большинстве случаев этого вполне достаточно, чтобы никто не смог восстановить Ваши файлы. Другие методы перезаписи в большей степени влияют на износ жесткого диска и могут понадобиться, пожалуй, только в том случае, если Вы опасаетесь спецслужб.
Для этого в меню «Сервис» выберите «Стирание дисков», в пункте «Стирать» укажите «Только свободное место», способ — Простая перезапись (1 проход) — в большинстве случаев этого вполне достаточно, чтобы никто не смог восстановить Ваши файлы. Другие методы перезаписи в большей степени влияют на износ жесткого диска и могут понадобиться, пожалуй, только в том случае, если Вы опасаетесь спецслужб.
Настройки CCleaner
И последнее в CCleaner — редко посещаемый раздел «Настройки», который содержит некоторые полезные опции, на которые имеет смысл обратить внимание. Пункты, доступные только в Pro-версии я сознательно пропускаю в обзоре.
Настройки
В самом первом пункте настроек из интересных параметров можно отметить:
- Выполнять очистку при запуске компьютера — не рекомендую устанавливать. Очистка — это не то, что нужно выполнять ежедневно и автоматически, лучше — вручную и при необходимости.
- Отметка «Автоматически проверять обновления CCleaner» — возможно, имеет смысл снять, чтобы избежать регулярного запуска задачи обновления на вашем компьютере (лишние ресурсы на то, что можно сделать вручную, когда потребуется).

- Режим очистки — можно включить полное стирание для удаляемых при очистке файлов. Для большинства пользователей будет не полезным.
Cookie-файлы
По умолчанию, CCleaner удаляет все файлы Cookie, тем не менее, это не всегда ведет к повышению безопасности и анонимности работы в Интернет и, в некоторых случаях, целесообразным будет оставить некоторые из файлов Cookie на компьютере. Для того, чтобы настроить что будет очищено, а что — оставлено, выберите пункт «Cookie-файлы» в меню «Настройки».
Слева будут отображены все адреса сайтов, для которых на компьютере сохранены Cookie-файлы. По умолчанию все они будут очищены. Нажмите правой клавишей мыши на этом списке и выберите пункт контекстного меню «оптимальный анализ». В результате, в список, находящийся справа будут включены файлы cookie, которые CCleaner «посчитает важными» и не будет удалять — cookie для популярных и общеизвестных сайтов. В этот список можно добавить дополнительные сайты. К примеру, если вы не хотите всякий раз заново вводить пароль при посещении ВК после очистки в CCleaner, с помощью поиска найдите сайт vk.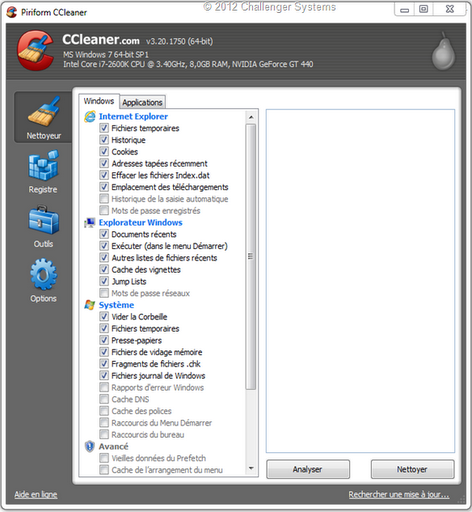 com в списке слева и, нажав соответствующую стрелочку, переместите его в правый список. Аналогично и для всех остальных часто посещаемых сайтов, требующих авторизации.
com в списке слева и, нажав соответствующую стрелочку, переместите его в правый список. Аналогично и для всех остальных часто посещаемых сайтов, требующих авторизации.
Включения (удаление определенных файлов)
Еще одна интересная возможность CCleaner — удаление определенных файлов или очистка нужных вам папок.
Для того, чтобы добавить файлы, которые нужно очищать в пункте «Включения» укажите, какие файлы нужно стирать при очистке системы. Например, Вам требуется, чтобы CCleaner полностью удалял все файлы из папки secret на диске C:. В этом случае нажимаем «Добавить» и указываем нужную папку.
После того, как были добавлены пути для удаления, следует зайти в пункт «Очистка» и на вкладке «Windows» в разделе «Прочее» поставить галочку напротив «Другие файлы и папки». Теперь, при выполнении очистки CCleaner, секретные файлы будут безвозвратно удалены.
Исключения
Аналогично, можно задать папки и файлы, которые не нужно удалять при очистке в CCleaner. Добавьте туда те файлы, удаление которых нежелательно для работы программ, Windows или лично для вас.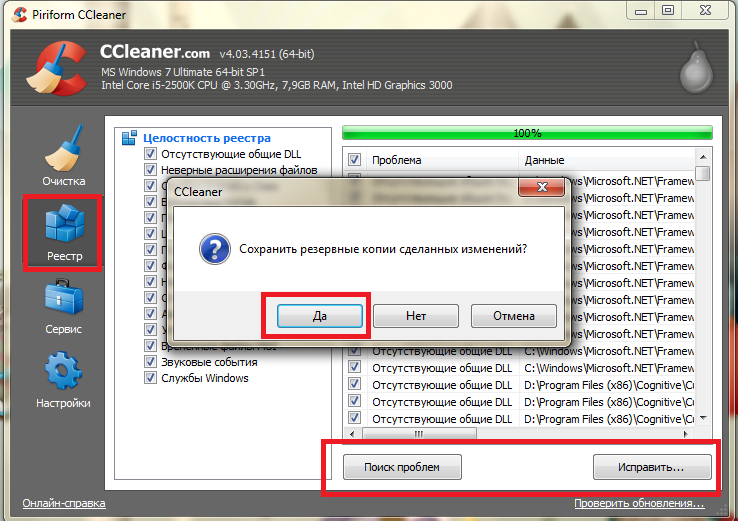
Слежение
По умолчанию в CCleaner Free включено «Слежение» и «Активный мониторинг», для оповещения о том, когда потребуется очистка. На мой взгляд, это те опции, которые можно и даже лучше отключить: программа работает в фоновом режиме лишь для того, чтобы сообщить о том, что накопилась сотня мегабайт данных, которые можно очистить.
Как я уже отметил выше — такие регулярные очистки не нужны, а если вдруг высвобождение нескольких сотен мегабайт (и даже пары гигабайт) на диске для вас критично, то с большой вероятностью вы либо выделили недостаточно места под системный раздел жесткого диска, либо он забит чем-то отличным от того, что может очистить CCleaner.
Дополнительная информация
И немного дополнительных сведений, которые могут быть полезны в контексте использования CCleaner и очистки компьютера или ноутбука от ненужных файлов.
Создание ярлыка для автоматической очистки системы
Для того, чтобы создать ярлык, по запуску которого CCleaner будет производить очистку системы в соответствии с заданными ранее настройками, без необходимости работы с самой программой, кликните правой кнопкой мыши на рабочем столе или в папке, где нужно создать ярлык и на запрос «Укажите расположение объекта», введите:
"C:\Program Files\CCleaner\CCleaner.exe" /AUTO
(При условии, что программа расположена на диске C в папке Program Files). Также вы можете задать горячие клавиши для запуска очистки системы.
Как уже было отмечено выше, если для вас критичны сотни мегабайт на системном разделе жесткого диска или SSD (и это не какой-нибудь планшет с диском на 32 Гб), то возможно, вы просто неправильно подошли к размерам разделов, когда делили его. В современных реалиях я бы рекомендовал по возможности иметь не менее 20 Гб на системном диске и тут может быть полезной инструкция Как увеличить диск C за счет диска D.
Если же вы просто ежедневно по несколько раз запускаете очистку «чтобы не было мусора», так как осознание его наличия лишает спокойствия — могу лишь сказать, что гипотетические ненужные файлы при таком подходе вредят меньше, чем потерянное время, ресурс жесткого диска или SSD (ведь большинство этих файлов вновь на него записываются) и снижение скорости и удобства работы с системой в некоторых случаях, которые упоминались ранее.
На эту статью, думаю, достаточно. Надеюсь, кто-то сможет извлечь для себя пользу и начать использовать эту программу с большей эффективностью. Напоминаю, скачать бесплатный CCleaner можно на официальном сайте, сторонние источники лучше не использовать.
remontka.pro в Телеграм | Способы подписки
Безопасны ли очистители реестра, такие как CCleaner?
CCleaner используется как ИТ-специалистами, так и пользователями для очистки временных файлов и реестра Windows. Но полезна ли очистка реестра Windows?
Я не собираюсь вам врать, было время, когда я думал, что CCLeaner от Piriform был полезной бесплатной очисткой реестра для удаления мусора с моей машины, с
ложная надежда на небольшой прирост производительности.
Есть определенные вещи, которые мы говорим себе, чтобы убедиться, что мы хорошо информированы. Однако если бы мы провели небольшое исследование, то поняли бы, что основываем многие наши убеждения на ложной информации, когда речь идет о производительности компьютера.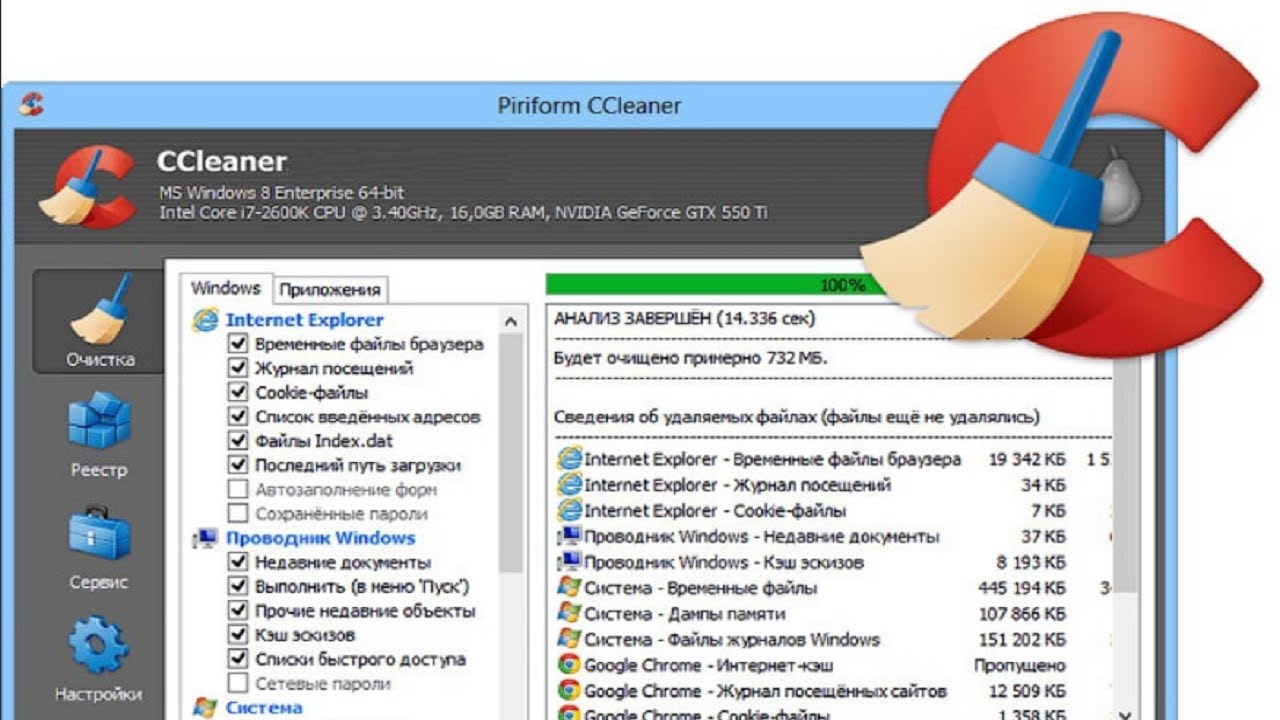 Мы
Мы
убежден, что если мы просто сделаем небольшую очистку реестра, мы получим молниеносную производительность компьютера. Я признаю, что попадал в эту ловушку раньше, и если вы когда-либо использовали CCleaner, скорее всего, вы тоже попались в нее.
Я всегда считал CCleaner простым в использовании инструментом, который автоматически удалял ненужные данные с моего ПК, такие как данные браузера, файлы cookie и кеш. Это один из тех бесплатных инструментов для очистки ПК, который работает только тогда, когда дело доходит до удаления временных файлов. Но это все, что
хорош в. Позволь мне объяснить.
Существует еще одна функция CCleaner, которую многие из нас используют без особых раздумий, но которая также может вызвать некоторые проблемы. Вы, наверное, уже знаете, о чем я говорю: очиститель реестра Windows. Многие из нас используют его, и у нас никогда не было проблем с удалением старых файлов реестра программ, которые мы ранее удалили. И это хорошо, но зачем мы вообще удаляем эти старые файлы реестра? Думать
об этом.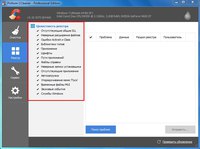
Делаем ли мы это, чтобы апеллировать к нашей вере в то, что производительность нашего компьютера повысится, если реестр Windows будет упорядочен? Делаем ли мы это только потому, что нам не нравятся эти старые корявые реестры прошлых программ, вызывающие непредвиденные крайние случаи, которые вызывают
наш компьютер, чтобы замедлить? Знаем ли мы вообще, как работает реестр Windows? Если бы мы это сделали, поняли бы мы, что приносим больше вреда, чем пользы?
Что такое очиститель реестра?
Сначала давайте обсудим, что такое очиститель реестра.
Очистители реестра получили известность более 10 лет назад, когда производительность компьютеров была далеко не такой высокой, как сегодня. По сути, очиститель реестра — это инструмент, который сканирует реестр Windows на наличие бесполезных или потенциально оставшихся ключей реестра.
остатки вредоносных программ, которые были удалены. Затем он дает вам возможность удалить этот мертвый груз в вашей системе. Производители очистки реестра утверждают, что, очистив реестр Windows, у вас есть возможность ускорить работу вашего компьютера. Или
Производители очистки реестра утверждают, что, очистив реестр Windows, у вас есть возможность ускорить работу вашего компьютера. Или
по крайней мере, это то, во что Пириформ хочет, чтобы мы верили.
Действительно ли нам нужно сканирование реестра?
Честно говоря, нет. Видите ли, Microsoft отказалась выпускать собственный инструмент для очистки реестра или поддерживать какой-либо сторонний очиститель реестра. И это в пределах разумного. Позиция Microsoft заключается в том, что они не хотят, чтобы пользователи возились с реестром, поскольку это, вероятно, привлекает внимание к самой раздутой части.
Windows. Проще говоря, вмешательство в реестр Windows без понимания того, что вы делаете, может привести к серьезным ошибкам, которые могут привести к неработоспособности Windows.
Если это правда, то почему так много людей предпочитают использовать инструмент для очистки реестра, такой как CCleaner?
CCleaner от Piriform — это Snake Oil
Piriform (в настоящее время принадлежит Avast) управляется умными людьми, которые занимаются маркетингом. Не позволяйте им обмануть вас. Они хотят, чтобы вы поверили, что их очиститель реестра Windows — второе пришествие. Компания Piriform воспользовалась нашим стремлением повысить производительность ПК и
Не позволяйте им обмануть вас. Они хотят, чтобы вы поверили, что их очиститель реестра Windows — второе пришествие. Компания Piriform воспользовалась нашим стремлением повысить производительность ПК и
питали нашу неугасающую эйфорию от удаления с нашего компьютера вещей, которые мы считаем бесполезными. Piriform и CCleaner не единственные. Другие включают Wise Registry Cleaner, Glarysoft Registry Repair, Frontline Registry Cleaner и Auslogic Registry Cleaner.
Мы настолько ослеплены своими собственными действиями, что приходим к ложным выводам о том, что такой инструмент, как очиститель реестра Windows или любой бесплатный инструмент для очистки реестра, показывает заметное повышение производительности. Может быть, это потому, что мы получаем это приятное покалывание
когда наш компьютер в порядке, наш компьютер должен чувствовать себя так же. К сожалению, компьютеры думают не так, как мы.
Извините, что сообщаю новости, но очистка реестра Windows не ускоряет работу вашего компьютера.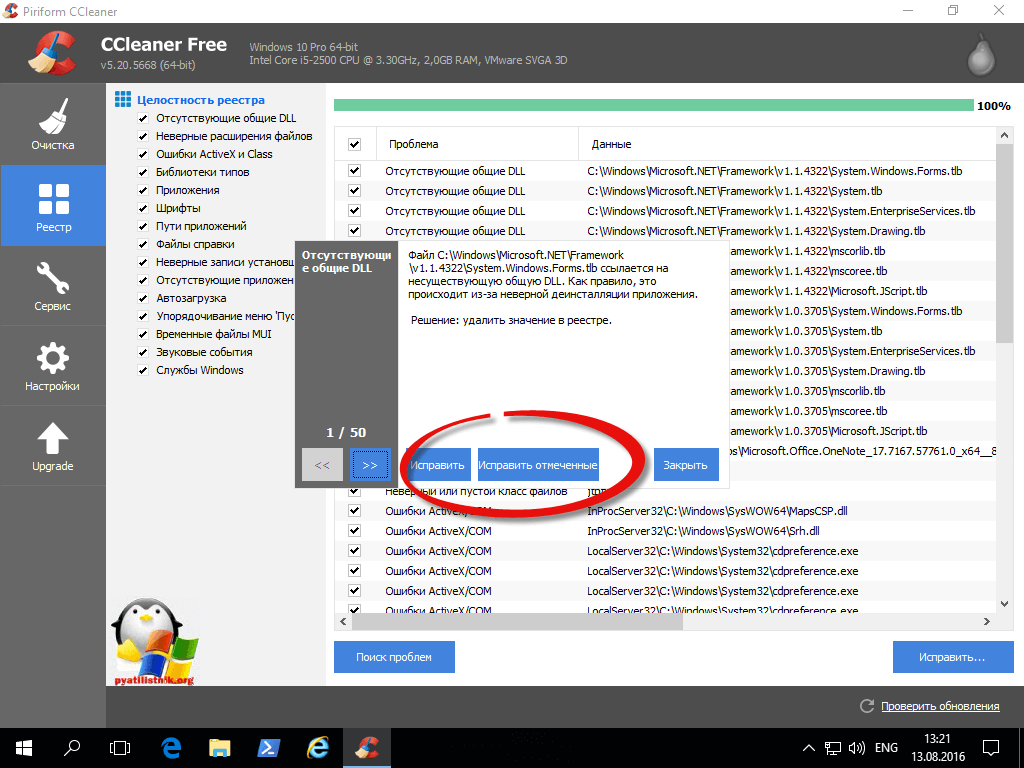 На самом деле, это может быть на самом деле
На самом деле, это может быть на самом деле
даже иметь обратный эффект. Проблема в том, что вы полностью доверяете автоматизированному инструменту, который, скорее всего, только сканирует реестр и удаляет бесполезные реестры. Однако в какой-то момент он может сделать ошибку, незаметно для вас,
и удалить действительно важный файл реестра. Кто знает, какие могут быть последствия?
Конечно, вы можете возразить, что с вами такого никогда не случалось, да и со многими из нас не случалось.
Безопасно ли использовать CCleaner?
Несмотря на это, есть несколько историй о том, что CCleaner ломает Windows. Дело в том, зачем возиться
с реестром, если эти бесполезные файлы реестра никак не влияют на производительность вашего ПК? Запуск очистки реестра, по сути, является пустой тратой времени и может вызвать только новые проблемы.
Windows предназначена для работы с реестром и любыми потенциальными ошибками реестра. Если бы Microsoft считала, что очистка реестра поможет вашему компьютеру, они, вероятно, уже встроили бы ее в Windows. Их нет, потому что реестр не нуждается
Их нет, потому что реестр не нуждается
быть очищенным, несмотря на то, что другие, возможно, сказали вам. Ключи реестра не занимают достаточно места, чтобы мы могли их даже заметить в наши дни. На самом деле я сомневаюсь, что чистка реестра повысила производительность компьютера 10
много лет назад.
Использование CCleaner после инцидента со взломом
Итак, как это связано с атакой на цепочку поставок CCleaner ранее на этой неделе? Ну, я, например, сторонник использования
бесплатные инструменты, помогающие очистить файлы cookie и кэш браузера. Это проще, чем просматривать все более раздражающее меню настроек Chrome. Но я готов поспорить, что многие из нас используют CCLeaner, потому что он также включает в себя этот блестящий реестр Windows.
очиститель. Мы отвлекаемся на удобный интерфейс и сразу покупаемся на все, что он обещает. Я знаю, что не все из нас попадаются на эти уловки, но я попался, и у меня есть много друзей (некоторые из которых работают в ИТ), которые до сих пор им пользуются.
Я хочу сказать, что у CCleaner никогда не было ничего особенного. Существует множество бесплатных инструментов, которые могут очистить историю вашего браузера, файлы cookie и кеш. Таким образом, после этой атаки цепочки поставок на CCLeaner никто
из нас должны чувствовать какую-то лояльность к этому инструменту. И для любого из нас, кто использует CCleaner только для очистки реестра, воспримите это как момент размышления и признайте, что мы были обмануты продавцами змеиного масла.
Если бы этот инструмент был надежной антивирусной программой с хорошей репутацией, я думаю, многие из нас задумались бы о смене поставщика. В любом случае, я не думаю, что вы должны держать бесплатный инструмент, такой как CCleaner, в том же отношении, что и антивирус или другие инструменты, которые на самом деле
сделать что-нибудь полезное.
Как установить и использовать CCleaner для оптимизации производительности Windows. — wintips.org
Одна из моих любимых программ очистки и защиты — CCleaner.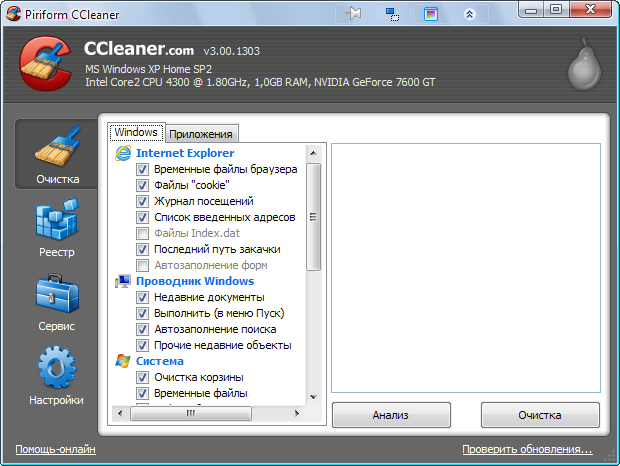 Я пользуюсь этим инструментом уже много лет и очень доволен его возможностями. CCleaner поможет вам очистить ваш компьютер от нежелательных программ, файлов cookie и временных файлов из вашего интернет-браузера и защитит вашу конфиденциальность в Интернете.
Я пользуюсь этим инструментом уже много лет и очень доволен его возможностями. CCleaner поможет вам очистить ваш компьютер от нежелательных программ, файлов cookie и временных файлов из вашего интернет-браузера и защитит вашу конфиденциальность в Интернете.
Кроме того, с помощью CCleaner вы можете легко удалить недействительные записи в реестре Windows и повысить производительность Windows, удалив все нежелательные программы из автозапуска Windows.
Это небольшое руководство по установке и использованию CCleaner для повышения производительности Windows в Windows 10, 8, 7, Vista и XP.
Как установить и использовать CCleaner для повышения производительности Windows.
Часть 1. Как установить CCleaner.
Часть 2. Как оптимизировать Windows с помощью CCleaner.
Часть 1. Как установить CCleaner.
1. Продолжить и скачать CCleaner Free . *
* Примечание: Обратите внимание, что из-за популярности CCleaner и после того, как он был продан AVAST, были случаи, когда хакерам удавалось внедрить вредоносный код в официальные версии.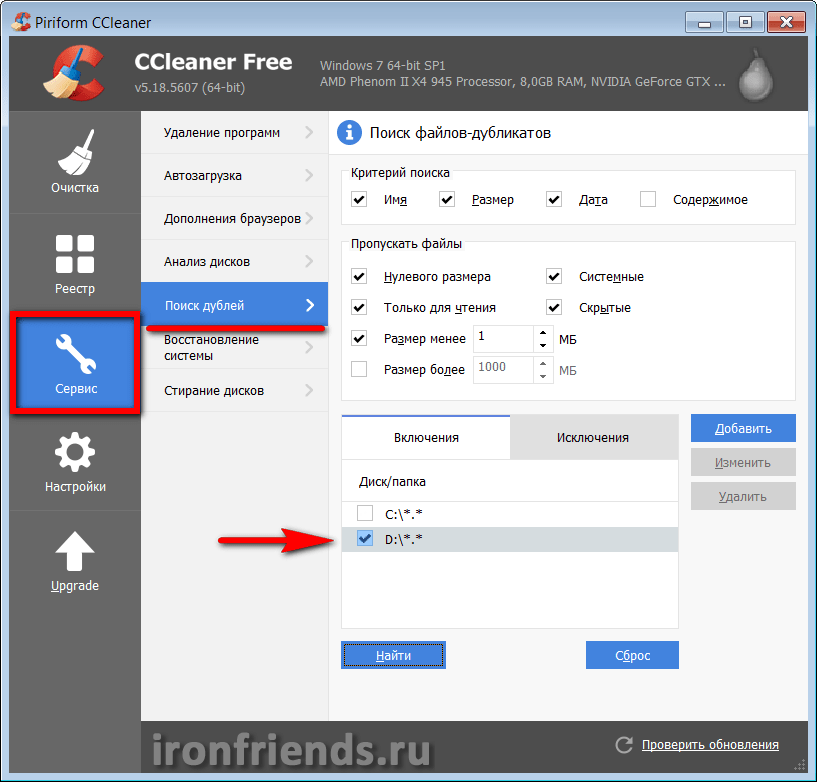 Поэтому всегда загружайте CCLEANER только у официального дистрибьютора: https://www.ccleaner.com/ccleaner/download
Поэтому всегда загружайте CCLEANER только у официального дистрибьютора: https://www.ccleaner.com/ccleaner/download
2. Когда загрузка будет завершена, запустите исполняемый файл, чтобы начать установку CCleaner.
3. Выберите Запустите , а затем Да при появлении предупреждения безопасности UAC.
4. На экране настройки CCleaner снимите флажок «Установить Google Chrome» или «Установить Avast» (если вы не хотите устанавливать предлагаемые программы), а затем нажмите «Настроить». *
* ВАЖНОЕ ЗАМЕЧАНИЕ: С момента приобретения CCLEANER компанией Avast в июле 2017 года было много жалоб на то, что последние версии установщиков CCLEANER устанавливают другое связанное программное обеспечение, которое не требуется для правильной работы программы. Итак, при установке DECLINE для установки любого другого программного обеспечения в комплекте.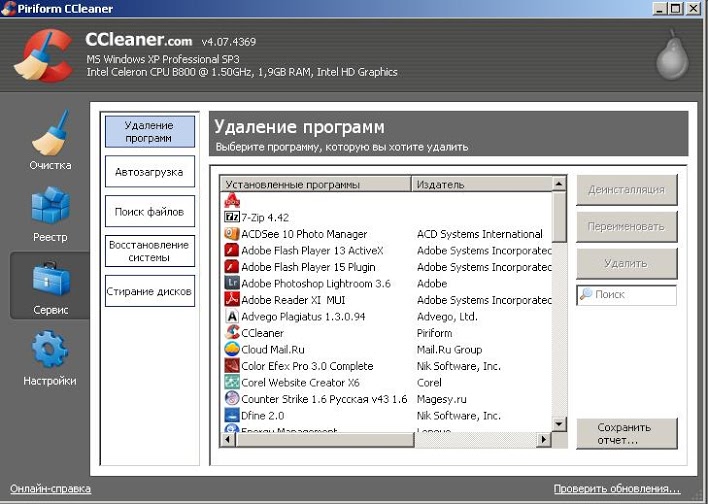
5. Оставьте отмеченными только первые два параметра и нажмите Установить.
6. Когда установка будет завершена, снимите флажок в поле «Просмотреть примечания к выпуску» и щелкните Запустить CCleaner.
Часть 2. Как повысить производительность Windows с помощью CCleaner.
Шаг 1. Удалите ненужные файлы из вашей системы с помощью CCleaner.
1. Запустить CCleaner.* При запуске CCleaner вы увидите показанный ниже экран.
* Внимание: если вы уже установили CCleaner, то вы можете найти ярлык программы на рабочем столе или в списке меню программ.
2. По умолчанию CCleaner удаляет множество ненужных файлов с вашего компьютера (история, файлы cookie, временные файлы Интернета и т. д.), но всегда лучше просмотреть, какие ненужные файлы будут удалены, проверив Windows. и вкладки Приложения . (В этом разделе я предпочитаю использовать программу с параметрами по умолчанию).
д.), но всегда лучше просмотреть, какие ненужные файлы будут удалены, проверив Windows. и вкладки Приложения . (В этом разделе я предпочитаю использовать программу с параметрами по умолчанию).
3. Чтобы начать очистку системы от ненужных файлов, нажмите кнопку Run Cleaner в правой нижней части программы CCleaner.
4. В следующем информационном окне сначала выберите Больше не показывать это сообщение , а затем нажмите Продолжить.
5. Далее программа начнет процедуру очистки и вы увидите аналогичный экран
6. Когда процесс очистки завершится, CCleaner сообщит вам об количество удаленных нежелательных файлов и файлов конфиденциальности (файлов cookie).
Шаг 2.
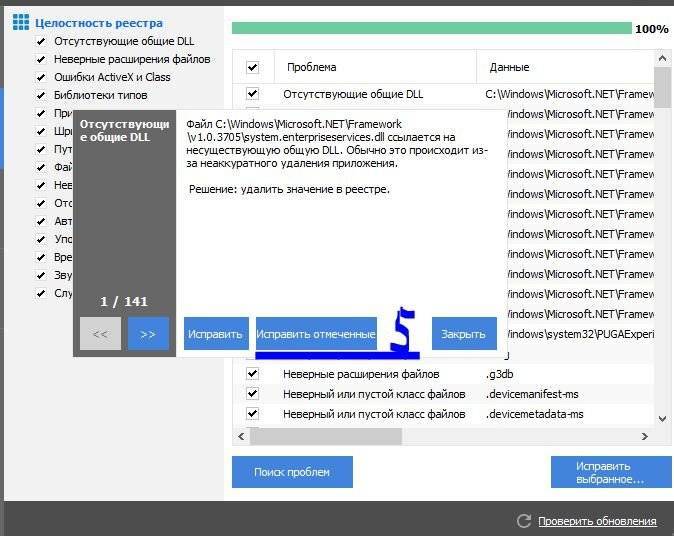 Оптимизируйте реестр Windows с помощью CCleaner.
Оптимизируйте реестр Windows с помощью CCleaner.
CCleaner предлагает средство очистки реестра, которое можно использовать для удаления всех недействительных записей реестра Windows. Но лучше не использовать , потому что иногда это вызывает проблемы с функциональностью Windows и не предлагает значительного улучшения производительности Windows. В любом случае, если вы хотите использовать очиститель реестра, на свой страх и риск : *
ОТКАЗ ОТ ОТВЕТСТВЕННОСТИ: Я не рекомендую использовать средства Registry Cleaner & Driver Updater, включенные в последние версии CCLEANER, так как они могут вызвать серьезные проблемы в работе Windows.
1. Выберите параметр Registry слева и на правой панели выберите Поиск проблем.
2. Когда сканирование реестра будет завершено, программа отобразит найденные проблемы реестра.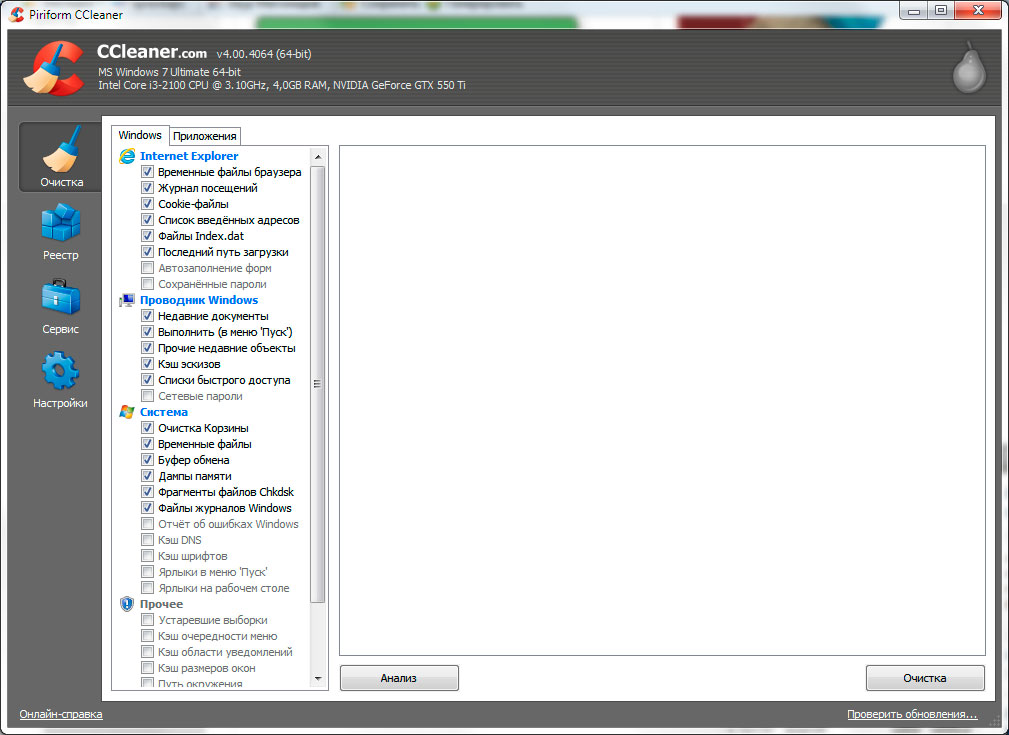 На этом этапе просмотрите результаты и, если вы хотите исправить обнаруженные проблемы, нажмите кнопку Исправить выбранные проблемы Нажмите кнопку для продолжения.
На этом этапе просмотрите результаты и, если вы хотите исправить обнаруженные проблемы, нажмите кнопку Исправить выбранные проблемы Нажмите кнопку для продолжения.
4. На «Вы хотите сделать резервную копию изменений в реестре?» сообщение выберите Да, , чтобы сделать резервную копию текущего состояния реестра перед внесением изменений.
5. Затем сохраните файл резервной копии реестра на свой компьютер и используйте этот файл для восстановления реестра, если у вас возникнут проблемы после очистки реестра.
6. Наконец, нажмите Fix All Selected Issues , чтобы продолжить.
7. Когда процесс очистки завершится, нажмите Закрыть , чтобы вернуться в главное окно CCleaner.
Шаг 3. Удалите ненужные установленные программы с помощью CCleaner.
С помощью CCleaner вы можете легко просматривать и удалять любые нежелательные программы (или приложения Store в Windows 10) из вашей системы. Чтобы управлять установленными программами/приложениями с помощью CCleaner:
1. Щелкните Инструменты с левой стороны, а затем выберите параметр Удалить .
2. Просмотрите установленные программы и приложения, и если вы хотите удалить программу или приложение, выберите его и нажмите Удалить .
Шаг 4. Удалите ненужные фоновые программы с помощью CCleaner.
Одной из самых полезных функций CCleaner является то, что вы можете легко просматривать и управлять программами, которые запускаются при запуске Windows или работают в фоновом режиме из запланированного задания.
Чтобы отключить нежелательные автозагрузочные программы с помощью CCleaner:
1.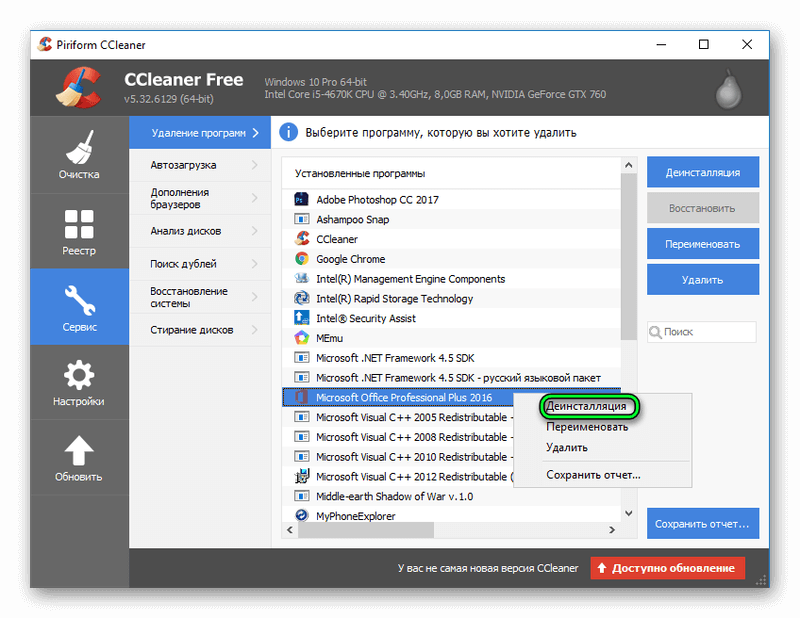 В параметрах Tools нажмите кнопку Startup и затем выберите Windows 90 016 таб.*
В параметрах Tools нажмите кнопку Startup и затем выберите Windows 90 016 таб.*
* Информация: На вкладке «Windows» вы увидите список всех программ автозапуска, которые запускаются автоматически при запуске Windows.
2. Чтобы повысить производительность вашей системы, выберите программы, которые вы не хотите запускать вместе с Windows, и нажмите кнопку Отключить кнопку . **
** Примечания:
1. Уменьшив количество программ при запуске Windows, вы значительно повысите производительность Windows.
2. Если после перезагрузки компьютера у вас возникли проблемы с какой-либо из отключенных программ, просто снова запустите CCleaner и снова включите его.
Чтобы отключить нежелательные запланированные программы/задачи с помощью CCleaner:
1. В Инструменты параметры, нажмите кнопку Запуск и выберите вкладку Запланированные задачи* .
* Информация: На вкладке «Запланированные задачи» вы увидите список всех программ, которые настроены на запуск в фоновом режиме с помощью планировщика заданий.
2. Внимательно просмотрите список программ и отключите те, которые не нужны для работы в фоновом режиме.
3. При завершении работы с CCleaner, перезагрузите свой компьютер, чтобы применить сделанные изменения, а затем начните пользоваться своим «чистым» компьютером.
- Статья по теме: Десять советов, чтобы ваш компьютер работал быстро и исправно.
Вот оно! Дайте мне знать, помогло ли вам это руководство, оставив свой комментарий о своем опыте. Поставьте лайк и поделитесь этим руководством, чтобы помочь другим.
Если эта статья была вам полезна, поддержите нас, сделав пожертвование. Даже 1 доллар может иметь для нас огромное значение в наших усилиях продолжать помогать другим, оставляя этот сайт бесплатным:
Мы нанимаем
Мы ищем технических писателей на неполный или полный рабочий день, чтобы присоединиться к нашей команде! Речь идет об удаленной должности, на которую могут претендовать квалифицированные технические писатели из любой точки мира.

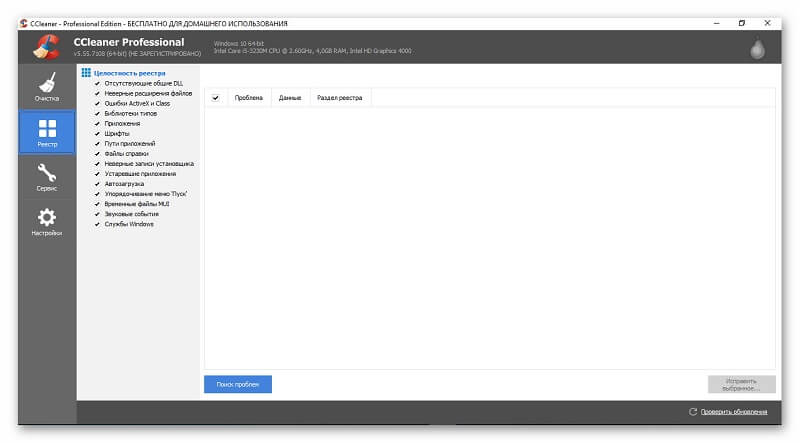 «Восстановление системы» — название собственно говорит всё за себя.
«Восстановление системы» — название собственно говорит всё за себя. Теперь разберемся с вопросом очистки реестра на компьютере Windows.
Теперь разберемся с вопросом очистки реестра на компьютере Windows.


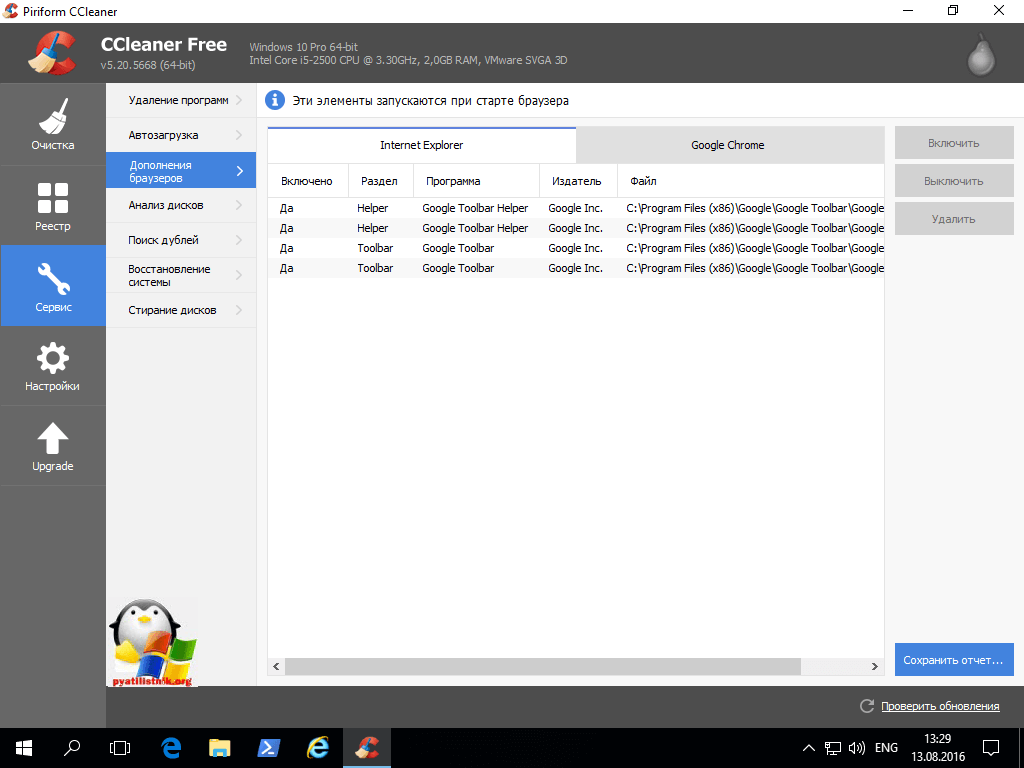
 exe" /AUTO
exe" /AUTO