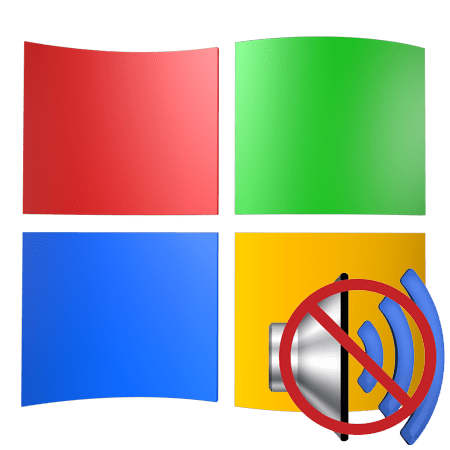Срок доставки товара в течении 1-3 дней !!!
|
|
Блог Евгения Крыжановского. Как почистить реестр на компе
Как почистить реестр в windows?
 Привет всем! Недавно задали мне вопрос, а как почистить реестр? Я спросил, а зачем вам оно надо? Дело в том, что когда вы работаете за компьютером, а именно смотрите фильмы онлайн закрываете программы и т.д. Вся эта информация заносится в реестр компьютера. И когда этот реестр забивается — его нужно чистить.
Привет всем! Недавно задали мне вопрос, а как почистить реестр? Я спросил, а зачем вам оно надо? Дело в том, что когда вы работаете за компьютером, а именно смотрите фильмы онлайн закрываете программы и т.д. Вся эта информация заносится в реестр компьютера. И когда этот реестр забивается — его нужно чистить.
Допустим, когда вы удалили игру, а информация о ней все равно остается в реестре и это все затупляет работу компьютера. Чтобы такоко небыло, нужно хотя бы разок в неделю чистить реестр. Чтобы ваш компьютер работал исправно и не «тормозил» нужно знать, как почистить реестр и почаще это делать.
Загруженный реестр снижает производительность ПК, поэтому каждый пользователь должен знать, как его очистить. С этой целью можно скачать программу Wise Registry Cleaner. Кстати, можете почитать статью о том как увеличить производительность компьютера. В Интернете вы найдете массу вариантов для скачивания этой программы. Итак, программа загружена, установлена, теперь запустите её. В появившемся окне выберите пункт «Очистка реестра» и нажмите «Сканировать».

Таким образом, вы запустили процесс сканирования вашего реестра. Зачастую это занимает несколько минут. После завершения сканирования программа выдает на экран отчет о количестве ошибок.
Как почистить реестр,варианты.
Перед тем, как почистить реестр, нужно кликнуть один раз левой кнопкой мыши по строке «Рекомендуется», после завершения данной задачи нажмите на кнопку «Очистка».

После запуска команды «Очистка» начинается процесс чистки реестра. По окончании, на экран монитора будет выведено сообщение о завершении чистки и о количестве исправленных ошибок.

На последок как всегда я даю ссылочки на очень интересные компьютерные статьи. А имеено как включить блютуз на ноутбуке или как включить диспетчер задач, как удалить страницу из одноклассников и на последок как поставить пароль на папку.
Вот так незамысловато вы узнали, как почистить реестр на своем ПК. Хочу вам еще кое что предложить, а именно подписаться на новые статьи моего блога. И как только я напишу новую статью — она сразу придет к вам на почтовый ящик, и поверьте, это очень удобно. Еще можете задавать мне вопросы в комментариях, а я с радостью всем отвечу. Всем добра ребят!
С Ув. Евгений Крыжановский
bezwindowsa.ru
Как очистить реестр? | Компьютер с нуля!
Предположим, Вы скачали и установили на свой компьютер новую, навороченную игру. А она возьми, да и не заработай!… Мол маловато в Вашем «старичке» силенок, дабы поднять неподъемное и объять необъятное. С тяжелым камнем на душе, из-за бесцельно потраченного времени и разрушенных надежд на встречу с монстрами и демонами в новом обличии, и скачивании, в общем то, бесполезного теперь образа игры, Вы принимаетесь за удаление сего произведения с Вашего компьютера.
Даже если вы правильно удалили программу (через меню «Программы и компоненты» — в Windows 7, или «Установка и удаление программ» в Windows XP), в лучшем случае удалилось лишь тело игры, а многое от нее ведь осталось в недрах вашего компьютера. Большинство новичков об этом даже подумать не может, и вспоминают только тогда, когда под тяжестью хлама от различного программного мусора ваша система начинает не только прогибаться, и а трескаться по швам, выдавая, например, всевозможные «синие экраны».
Ниже в этом уроке описан не столько процесс чистки реестра, от остатков программ и игр, сколько ремонт самого реестра вручную, при различных сбоях. Однако следует понимать, что реестр Windows — не просто материя тонкая, а даже сверхтонкая, и с дубиной и каменным топором тут делать нечего.
Признаться уже несколько пожалел, что опубликовал здесь ранее статью о том, как сменить обои рабочего стола в Windows 7 Starter, поскольку был буквально засыпан шквалом писем, некоторые даже с обвинениями — мол не работает, не получается. Между тем не получается банально из-за того, что люди просто невнимательно читают урок. Следовательно для себя я сделал вывод, что уроки на тему редактирования, а уж тем более чистки реестра и всего, что с этим самым реестром связано — выкладывать на суд читателей-экспериментаторов если и можно, то как минимум с десятком предупреждений.
Если решили таки чистить реестр Windows — отдавайте себе отчет, что работать Вам придется не с чем либо, а с реестром Windows — святая-святых системы, и неосторожное с этим самым реестром обращение — все-равно, что вальс на минном поле.
Ага! Сейчас я стану тут учить, как большинство моих собратьев-админов на похожих сайтах, мол запустите редактор реестра, сотрите там то-то и то-то… Уж нетушки 🙂 Первым делом бэкап, бэкап и еще раз бэкап. Для тех кто не в теме и не знает, что такое backup — это создание резервной копии данных, на случай если пойдет что-то не так. Тем то компьютер и отличается волшебным образом от пылесоса, что позволяет почти всегда «откатиться» до более раннего, рабочего состояния, если вы умудритесь чего-нибудь «нахимичить» со своей системой, в том числе невнимательно читая этот урок.
Действие первое: Делаем резервную копию системы…
Итак, значится, делаем бекап системы и реестра: причем делаем все это стандартными средствами Windows. И последнее «китайское» предупреждение:
Если у Вас установлена не оригинальная Windows (сборка) — лучше воздержитесь от использования любых рекомендаций изложенных в этой статье, так как чистить реестр на ломанной Windows — дело рискованное втройне!
Дальше, чтобы не возникало никаких вопросов — буду описывать порядок действий для каждой версии Windows, отдельно для XP и отдельно для Windows Vista, Windows 7. Пожалуйста не перепутайте ничего, будьте внимательны. Сомневаетесь в своих силах — лучше воздержитесь от экспериментирования!
Если на вашем компьютере по какой-либо причине была отключена функция «Восстановление системы» — ее необходимо включить, затем сделать контрольную точку восстановления. В Windows XP — это делается так: В меню Пуск щелкаем правой кнопкой мышки на значке Мой компьютер и выбираем пункт Свойства. В открывшемся окошке Свойства системы найдите и щелкните на вкладку Восстановление системы. Поставьте галочку на Включить восстановление системы. Теперь можете смело «жамкать» кнопку ОК.
Но это еще не все: теперь нам нужно создать непосредственно саму точку восстановления системы. Для этого нужно выполнить следующую последовательность действий (напомню — это для ХР): Пуск — Программы — Стандартные — Служебные — Восстановление системы и там кликнуть на Создать точку. Можно еще и другим способом: Пуск — Выполнить, там вводите rstrui и нажимаете Enter и далее как и в первом способе.
Теперь опишу как включить Восстановление системы и создать контрольную точку в Windows Vista, Windows 7. Из-за похожести этих двух систем, описанные ниже действия будут справедливы для обеих версий: Для этого нужно зайти в систему под учетной записью с правами администратора. Далее нажмите Пуск, щелкните правой кнопкой мыши на Компьютер и выберите в контекстном меню Свойства. В появившемся безымянном окне, на панели слева нажмите Защита системы. Если появился запрос прав администратора или подтверждения согласия, введите пароль (опять же если нужно) или подтвердите. В поле Параметры системы выберите диск С (или тот диск на котором у Вас установлена Windows 7) и нажмите на кнопочку Настроить. Далее вам необходимо нажать на Восстановить параметры системы и предыдущие версии файлов — это важно, так как не дай Бог конечно, но возможно нам придется восстанавливать системные настройки и прежние версии файлов. И теперь не выходя из этого окошечка нужно нажать на кнопочку Создать. Указываем название этой контрольной точки и «жамкаем» Создать. Windows немного погоняет зеленую полосочку и выдаст вам поздравление — мол успешно создано! Теперь нажмите Ок, и еще раз Ок. На этом подготовительный этап можно считать завершенным.
Действие второе: ищем то, что нам нужно очистить…
И снова я еще пока не буду рассказывать о том, как копаться в реестре, ибо немного рановато… Для начала нам нужно определиться досконально, что именно очистить в реестре, а уж потом приступим к чистке реестра непосредственно. Другими словами семь раз отмерь и один раз… очисти!
Прежде чем удалять любую программу поинтересуйтесь — кто ее разработчик. Это пригодится Вам в дальнейшем, чтобы корректно очистить реестр от этой программы. Дело в том, что разработчики программ любят при установке своей программы на компьютер, создавать в реестре Windows записи с названием своей компании. Более того иногда случается, что когда компания меняет свое название — соответствующие записи реестра, которые создаются при установке их программы, имеют именно старое название разработчика (наверное это сделано для совместимости).
Например, если взять знаменитую программу Nero для записи дисков, обнаруживаем, что программа Nero, имеет одноименную компанию разработчика, сосредоточившегося на одном из своих успешных продуктов. Тем не менее более опытные товарищи не дадут мне соврать, что раньше компания Nero имела другое название — Ahead. Потому в реестре Windows, да и в названиях папок, где установлена программа, встречается и название Ahead, как теперь оказывается, связанное с программой Nero. Да-да! Оказывается не так просто очистить реестр, нужно многое узнать перед этим. И как Вы теперь очистку реестра доверите какой-нибудь тупой программе-чистильщику? 🙂
Действие третье: Удаляем корректно программу, которая нам уже не нужна…
Пожалуй на Nero и потренируемся. Тем более, что мы с вами знаем два волшебных слова Nero и Ahead. Удаляем эту замечательную программу с нашего компьютера. Заходим в Пуск — Панель управления и для Windows XP в Установка удаление программ, а для Windows 7 (Vista) в Программы и компоненты. Но и тут не все так просто. Оказывается Nero — это целый комплекс программ, и это тоже необходимо знать. Например если вам вдруг стал не нужным Microsoft Word, скорее всего в вы не найдете его в списке установленных программ. Потому что Microsoft Word входит в состав программного комплекса Microsoft Office, поэтому удалить Word отдельно от Офиса вам врятли удастся (хотя и можно).
Следовательно, удаляем по по очереди все программы входящие в состав Nero. Для этого делаем двойной клик левой кнопкой мышки на каждой программке: Nero Burning Rom, Nero Express, и так далее, пока из списка не исчезнут все программки с надписью Nero.
Когда с деинсталляцией программ закончено — заходим в Мой компьютер — Диск С — Program Files и ищем там папочки с названиями, содержащими наши два заветных слова: Nero и/или Ahead. Очень часто такие папки остаются, хотя программы самой по себе уже нет. Удаляем эти папки в Корзину. Для Windows Vista и 7 нам нужно проверить еще в одну папку — Program Data. Для этого должно быть включено отображение скрытых файлов. как это делается повторять не хочу — можно почитать здесь. Не расстраивайтесь и не удивляйтесь если в папках Program Files и Program Data, вы не найдете указанных папок — некоторые программы ведут себя корректно и полностью удаляют себя при деинсталляции, но все же проверить это никогда не мешает.
И это еще не все — не ленимся и заглядываем ( если в Windows XP) в папку С:\Documents and Settings\Имя_пользователя\Application Data, и С:\Documents and Settings\Имя_пользователя\Local Settings\Application Data, а еще проще воспользоваться поиском и найти все папки с названиями, содержащими Nero и Ahead. В Windows 7, благодаря ее улучшенному поиску это будет сделать еще проще, и также эти папочки (Nero и Ahead) удаляем в Корзину.
Когда с корректным удалением программы наконец покончено — переходим к самой главной и ответственной части всей нашей с вами затеи…
Действие четвертое: Чистим реестр Windows…
Нажимаем Win+R и вводим в строку запуска regedit и щелкаем на Ок, запустив таким нехитрым образом редактор реестра Windows. В левой части вы увидите раздел Компьютер, развернув его кликнув на треугольничек вы увидите разделы HKEY_CLASSES_ROOT, HKEY_CURRENT_USER, HKEY_LOCAL_MACHINE, HKEY_USERS и HKEY_CURRENT_CONFIG. Теперь… Не-е-ет! Ничего еще не чистим а снова делаем резервную копию, теперь уже самого реестра. Для этого кликаем левой кнопкой мыши на Файл — Экспорт… и сохраняем реестр Windows в файлике с расширением .reg, желательно на другом диске, не на С. Теперь со спокойной душой можно наконец приниматься за редактирование и очистку реестра. В редакторе реестра кликаем один раз на надписи Компьютер (или Мой компьютер в Windows XP), и затем нажимаем сочетание клавиш Ctrl+F появится окошко поиска. Вводим туда сначала слово Nero и нажимаем Ок. Компьютер «подумает» немного и выдаст вам ветку реестра в которой вы увидите искомое слово. Внимательно смотрим чего там написано, если написан путь к программе например С:\Program Files\Nero\… и т.д. — очевидно что этот путь принадлежал удаленной нами программе. Удаляем эту запись из реестра. Затем нажимаем клавишу F3, и поиск находит нам следующее значение в котором содержится Nero. Или целый раздел увидим с названием Nero в секции Software, его тоже удаляем. И так циклически повторяем наши действия пока редактор реестра не выдаст нам фразу Поиск в реестре завершен — значит мы достигли конца реестра и уже ничего программа нам не найдет.
То же самое повторяем и с Ahead. И так очищаем реестр от программы. После этого закрываем редактор реестра и перезагружаем компьютер. Если компьютер загрузился нормально — значит у нас с вами все получилось, и вы можете бежать хвастаться к своим друзьям и знакомым, что вы самостоятельно, вручную почистили реестр Windows!
Вот так можно корректно и без следа удалять программы с компьютера и очистить реестр Windows, от уже не нужной удаленной программы, а поднаторев в этом деле вы даже вирусы некоторые сможете вручную удалять, без антивируса! Не забывайте об осторожности и внимательности! И еще, запомните! Никакой даже самый хваленый сиклинер никогда не заменит вашего ума и рук. Любителям же portable-программ сделаю еще одно напутствие — учтите что не всегда конечно, но довольно часто ваши любимые «портейблы» тоже захламляют реестр своими записями. Все зависит от того кулибина который этот самый портейбл смастерил.
И еще, вдогонку… Рекомендую вам прочитать статьи о том Как почистить вручную компьютер, если он тормозит, потом еще статья Как почистить кеш браузеров Internet Explorer, Opera, Chrome, Mozilla. Это поможет вам сделать ваш компьютер быстрее и производительнее самостоятельно, и без всяких сторонних программ. Удачи вам!
Автор: Игорь Ядловский
GD Star Ratingloading...
Как очистить реестр? , 4.8 out of 5 based on 141 ratingsКак почистить компьютер от мусора? Чистка реестра и временных файлов
Сегодня я вам расскажу как легко и просто почистить компьютер от мусора, а также как почистить реестр и временные файлы. Думаю каждый рано или поздно сталкивается с тем что компьютер, какой бы он не был мощный и современный, рано или поздно начинает тормозить. Не стоить поднимать панику и нести компьютер на ремонт по гарантии, я расскажу как почистить его от мусора самому.
Для чистки компьютера и реестра нам понадобиться программа CCleaner. Есть еще много подобных программ, но именно эта выделяется тем, что с ней справиться даже самый неопытный пользователь компьютера.
Установка CCleaner
Скачать CCleaner можно по ссылке http://ccleaner.org.ua/. Так как программа бесплатная, её предлагают скачать и на других сайтах, но именно на этом сайте она скачается бесплатно и без СМС. Переходите по ссылке, далее во вкладку “Скачать” и жмите по первой ссылке.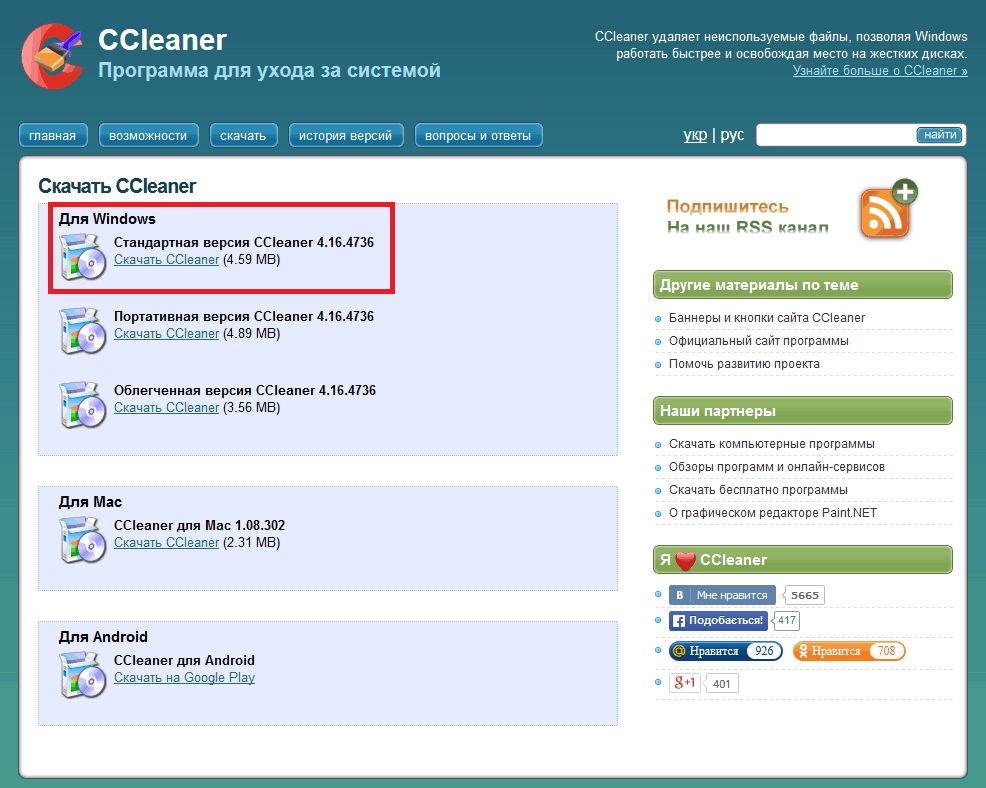 После загрузки запускайте файл который скачался. Откроется окно инсталятора
После загрузки запускайте файл который скачался. Откроется окно инсталятора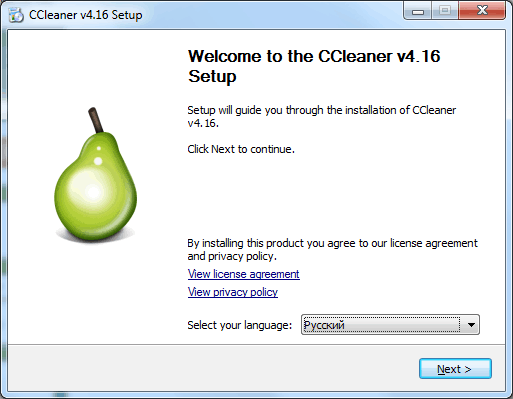 Выбираете свой родной язык (в моем случае Русский), и нажимайте “Next” (Далее)
Выбираете свой родной язык (в моем случае Русский), и нажимайте “Next” (Далее) В этом окне вам предлагается выбрать параметры установки. Я оставил все как есть. Жмем “Установить”
В этом окне вам предлагается выбрать параметры установки. Я оставил все как есть. Жмем “Установить”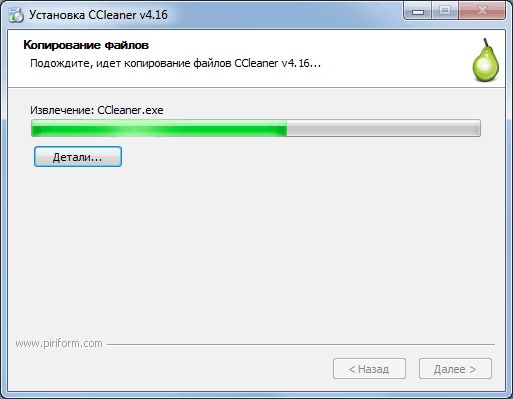 Начинается процесс установки, длится он не более 1 минуты, ждем окончания установки, которое будет сопровождаться следующей информацией
Начинается процесс установки, длится он не более 1 минуты, ждем окончания установки, которое будет сопровождаться следующей информацией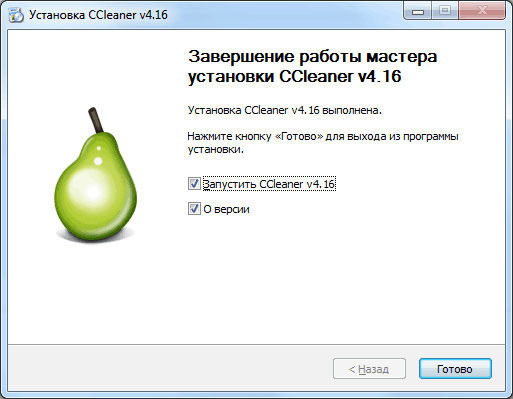 Вы можете снять галочку “О версии”, чтобы не читать техническую информацию, далее жмите “Готово” и дождитесь запуска программы. На этом установка программы закончена. Перейдем непосредственно к использованию программы.
Вы можете снять галочку “О версии”, чтобы не читать техническую информацию, далее жмите “Готово” и дождитесь запуска программы. На этом установка программы закончена. Перейдем непосредственно к использованию программы.
Работа с программой CCleaner
1. Очистка временных файлов
Первой кнопкой в программе представлена кнопка “Очистка”. В этом блоке программы можно проанализировать насколько замусорен ваш компьютер, а после анализа почистить от всего лишнего.
И так в колонках “Windows” и “Приложения” по умолчанию установлены галки того что будет анализироваться, в принципе вы можете оставить все как есть, либо снять/установить дополнительные галочки. После того как вы определились с галочками, жмем “Анализ” и ждем сбора данных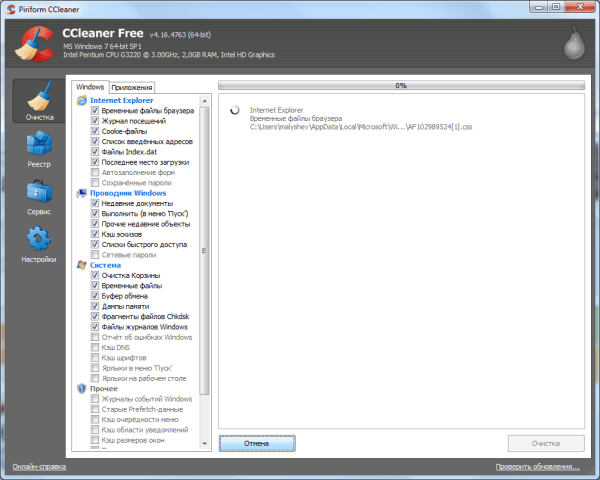 Сбор данных может продлиться от 30 секунд до 5 минут, все зависит от количества мусора в вашем компьютере.
Сбор данных может продлиться от 30 секунд до 5 минут, все зависит от количества мусора в вашем компьютере.
После завершения анализа, вы увидите примерно следующую картину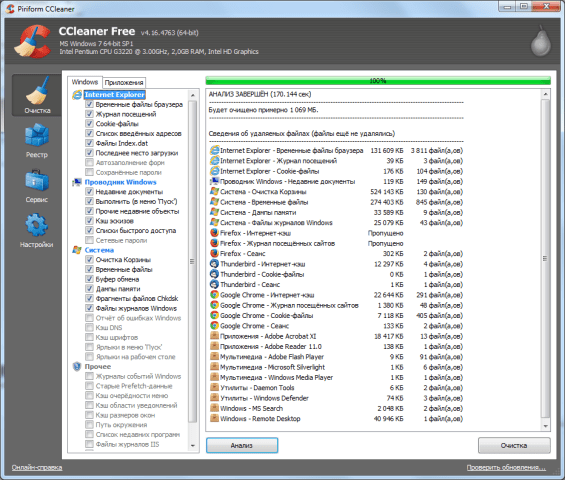 А теперь обратите внимание на вторую строчку анализа “Будет очищено примерно 1069 МБ.”(!). Вы представляете сколько мусора собралось в моем компьютере? Это ведь целый гигабайт! После очистки у меня не только компьютер станет работать быстрее, но и на винчестере появиться дополнительный гигабайт свободного места.
А теперь обратите внимание на вторую строчку анализа “Будет очищено примерно 1069 МБ.”(!). Вы представляете сколько мусора собралось в моем компьютере? Это ведь целый гигабайт! После очистки у меня не только компьютер станет работать быстрее, но и на винчестере появиться дополнительный гигабайт свободного места.
Так вот, отошли от темы… В результатах анализа вы можете просмотреть чем больше всего был загажен ваш компьютер. После просмотра анализа, можно спокойно нажимать кнопку “Очистка”. Не нужно бояться что вы потеряете важные данные, программа CCleaner удалит только то что мешает вашей работе и не в коем случае не заденет жизненно важные файлы .
После нажатия на кнопку “Очистка”, у вас программа переспросит “уверенны ли вы что хотите очистить данные?”, не раздумывая нажимайте ДА.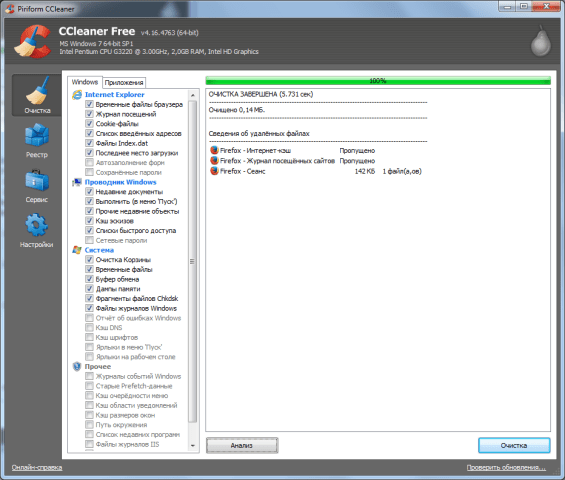 Готово! Очистка завершена. Переходим к следующему пункту
Готово! Очистка завершена. Переходим к следующему пункту
2. Очистка реестра от мусора
Для чего чистят реестр? На самом деле реестр не тормозит работу системы, но может негативно сказываться на работу некоторых приложений либо системы в целом. Чистить реестр нужно в том случае если вы заметили что некорректно работают какие либо программы, которые раньше работали нормально, либо если у вас не получается установить какое либо приложение, которое точно должно работать на вашем компьютере. Еще бывает не удается установить обновления Windows из-за некорректно удаленных предыдущих обновлений. Для всех вышеописанных случаев чистка реестра будет если не спасением то как минимум надеждой ;).
Для очистки реестра с помощью программы CCleaner нажимайте на блок “Реестр”, оставляйте все галочки активными и жмите “Поиск проблем”. Поиск проблем может занять от 10 сек. до нескольких минут. После успешного поиска проблем, жмите на кнопку “Исправить”, программа предложит сохранить копии сделанных изменений – можете отказаться.
После успешного поиска проблем, жмите на кнопку “Исправить”, программа предложит сохранить копии сделанных изменений – можете отказаться. После в появившемся окне нажимайте “Исправить отмеченные”, после очистки спокойно жмите “Закрыть”. Готово! Теперь ваш реестр чист, удалены записи неиспользуемых приложений, некорректные записи, а также те которые могли привести к перебоям в работе системы.
После в появившемся окне нажимайте “Исправить отмеченные”, после очистки спокойно жмите “Закрыть”. Готово! Теперь ваш реестр чист, удалены записи неиспользуемых приложений, некорректные записи, а также те которые могли привести к перебоям в работе системы.
3. Сервис – работа с программами и автозагрузкой
В блоке “Сервис” есть возможность провести многие манипуляции с программами, системой и дисками вашего компьютера.
- Удаление программ – Список установленных программ в вашем компьютере, здесь вы можете их удалять и восстанавливать при сбоях.
- Автозагрузка – список программ которые загружаются вместе с вашим компьютером. Если компьютер тупит при старте системы, следует обратить внимание именно на этот пункт.
- Поиск файлов – поиск файлов дубликатов в вашей системе. Можно задать определенную маску по которой найти все дубли.
- Восстановление системы – управление точками восстановления системы.
- Стирание дисков – затирание дисков для невозможности восстановления данных.
Настройки CCleaner. Как почистить компьютер при загрузке системы
Это очень важный пункт программы, который большинство пользователей просто игнорирует. Опишу несколько очень важных моментов которые вас точно заинтересуют.
1. Чистка компьютера при включении компьютера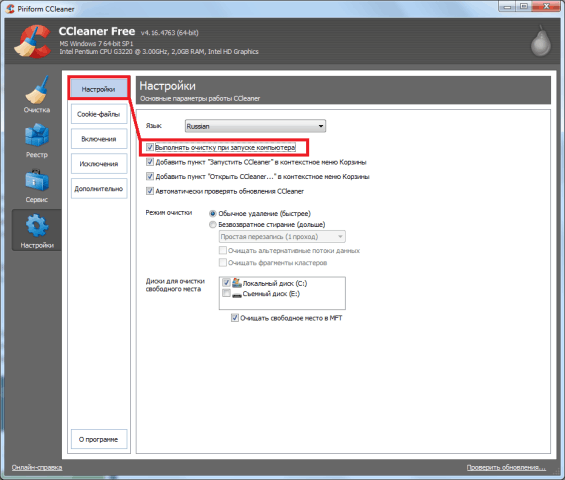 Данный пункт очень удобен для тех кто часто очищает компьютер с помощью CCleaner. Теперь вам не нужно беспокоиться, CCleaner сам почистит ваш компьютер при запуске (если вы конечно выключаете свой компьютер).
Данный пункт очень удобен для тех кто часто очищает компьютер с помощью CCleaner. Теперь вам не нужно беспокоиться, CCleaner сам почистит ваш компьютер при запуске (если вы конечно выключаете свой компьютер).
2. Чтобы при включении компьютера вы даже не замечали работы программы CCleaner, перейдите во вкладку “Дополнительно” и установите/снимите галки так, как показано на скриншоте
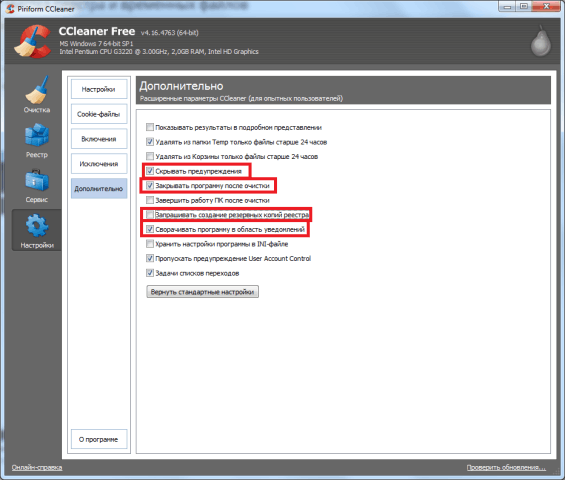
Вот в принципе и все! На этом можно завершать обзор программы для чистки компьютера и реестра CCleaner. Если остались вопросы, с удовольствием на них ответим. Понравился наш обзор, жмите лайки, пишите комментарии.
Ещё на сайте:
Помогла статья? Помоги сайту, поделись ссылкой!Интересные статьи по теме:
faqpc.ru