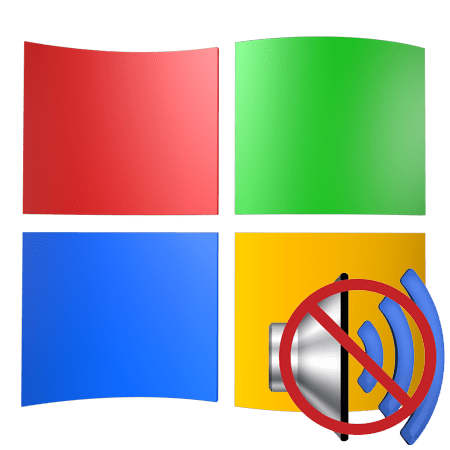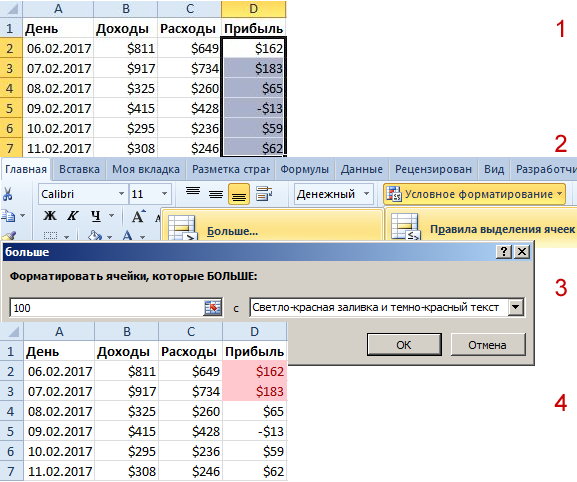Срок доставки товара в течении 1-3 дней !!!
|
|
Что такое реестр в компьютере? Как и чем его лучше чистить? Как на компе почистить реестр
Как почистить реестр на компьютере
Реестр Windows – особый раздел в операционной системе, где хранятся параметры настроек, данные об установленных программах, ссылки на те или иные ресурсы компьютера и другие данные, обеспечивающие бесперебойную работу системы. С установкой или удалением программы на компьютере, в реестр вносятся данные не только о ее расположении, но и о времени совершении операции. При наличии определенных знаний можно менять настройки Windows, недоступные для пользователя в стандартном визуальном интерфейсе.

Для того чтобы обеспечить безотказную работу системы и предотвратить возникновение ошибок, нужно периодически проводить проверку реестра на наличие пустых или неправильных ссылок. Чтобы почистить реестр на компьютере можно воспользоваться сторонним программным обеспечением или сделать это вручную, следуя общим рекомендациям. Стоит отметить, что внесение изменений в эту часть системы может привести к поломке компьютера, так что к процедуре следует подходить с особой осторожностью.
Быстрая навигация по статье
CCleaner
Чтобы воспользоваться программой CCleaner для очистки реестра Windows от ошибочных и ненужных данных необходимо:
- Перейти на официальный сайт программы в интернете (piriform.com/ccleaner).
- Нажать на кнопку «Download» и подтвердить скачивание файла.
- Запустить загруженный файл и произвести установку, следуя инструкциям на экране.
- Запустить CCleaner.
- Открыть вкладку «Реестр», щелкнув по соответствующей кнопке в левой части окна программы.
- Нажать на кнопку «Поиск проблем» и дождаться завершения операции сканирования реестра.
- Нажать на кнопку «Исправить».
- Подтвердить создание резервной копии реестра, сохранить ее.
- Нажать на кнопку «Исправить отмеченные».
- Щелкнуть по пункту «Закрыть».
- Завершить работу с программой.
Ручная очистка
Для того чтобы вручную очистить или исправить какие-либо данные в реестре, необходимо:
- Открыть меню «Пуск».
- В строке поиска вписать слово «regedit».
- Запустить одноименное приложение из результатов поиска.
- Запустить процедуру поиска в реестре, нажав комбинацию клавиш «Ctrl» + «F».
- Найти нужное значение (например, по имени программы или файла, следы которого нужно очистить).
- Выделить найденное упоминание в списке и отредактировать его или удалить.
podskajem.com
Как почистить реестр
Чтобы поддерживать компьютер в хорошем рабочем состоянии, нам нужно время от времени производить чистку реестра на своем компьютере, если не производить чистку реестра, то состояние вашего компьютера ухудшится. Поэтому если вы хотите поддерживать производительность своего компьютера, вам нужно знать, каким способом можно почистить реестр на компьютере.
Чтобы почистить реестр на компьютере или ноутбуке вам понадобится специальная программа, которая сможете очистить реестр вашего компьютере, ноутбука, а также данная программа имеет возможность очистки компьютера от мусора и удаления ненужных программ из автозагрузки. Если у вас нет данной программы, то вы можете скачать данную программу с официального сайта. И так чтобы очистить реестр от ошибок windows, вам нужно будет запустить программу ccleaner, затем выбрать раздел Реестр и нажать на кнопку «Поиск проблем».
После того как вы нажмете на кнопку поиск проблем программа автоматически начнет процесс поиска неисправности в вашей системы windows. Процесс поиска ошибок займет около одной – пяти минут. После того как закончится проверка ошибок в реестре, вам нужно будет нажать на кнопку «Исправить».
Когда вы нажмете на кнопку исправить, на вашем компьютере откроется окошко, в котором вам будет предложено сохранить резервную копию, делать этого не нужно и нажимаем на кнопку Нет.
После всех выполненных действий у вас откроется окошко, в котором вы увидите сколько ошибок находится в реестре в моем случае 200 ошибок реестра windows. Чтобы исправить ошибки реестра вам нужно будет нажать на кнопку «Исправить отмеченные».
После того как вы нажмете на кнопку исправить отмеченные программа ccleaner автоматически исправит все ошибки в вашем реестре windows. После того, как ошибки будут исправлены, вам остается нажать на кнопку «Закрыть». Вот таким вот простым способом можно почистить реестр вашего компьютера и ноутбука.
Понравилось – ставим лайк, делимся с друзьями, подписываемся на сайт.
Твитнуть
Поделиться
Плюсануть
Поделиться
Отправить
Класснуть
Линкануть
Вотсапнуть
Запинить
www.computerhom.ru
Как очистить реестр компьютера - Блог веб-программиста
Для тех, кому интересно как очистить реестр компьютера, помните, что всегда лучше, сделать это с помощью хорошей компьютерной программы. Некоторая информация на эту тему приведена ниже.
Есть много людей, которые думают, что чистка реестра компьютера - это очень сложная задача. Хотя неверный шаг может оказать негативное влияние на систему, используя хорошую компьютерную программу очистки реестра, вы можете легко вычистить неиспользуемые файлы и ускорить производительность компьютера.
Реестра компьютера – это место, где хранятся важнейшие данные, необходимые для операционной системы компьютера. Детали каждой функции, которая выполняется на компьютере, хранятся в нем. В нем также находятся данные из важных драйверов и dll файлов, которые используются несколькими приложениями. Кроме того, он также хранит все данные необходимые нескольким пользователям.
С течением времени, очевидно, что вы будете выполнять ряд заданий, которые будут вызывать изменения в реестре и наполнение его данными. Даже если вы удалите все программное обеспечение должным образом, реестр все равно сохранит некоторые файлы. И это одна из главных причин, почему компьютер работает медленно. Если важные файлы спутаются с неупорядоченными и неизвестными файлами, это может даже привести к сбой в компьютерной системе. Очистка реестра - это наилучший способ поддержания быстрой загрузки и функциональной скорости вашего настольного компьютера или ноутбука.
Процесс очистки
Есть некоторые люди, которые могут проконсультировать вас, как очистить реестр вручную. Но это может быть очень рискованным шагом для правильного функционирования компьютера. Поэтому, очень важно, что Вы не удалите файлы самостоятельно, но вместо этого используйте чистящие программы, такие как Cleaner, Glary Utilites, Advanced SystemCare и т.д.
Перед началом процесса очистки с использованием соответствующего программного обеспечения, рекомендуется (не обязательно) иметь резервную копию ваших данных на внешнем жестком диске, на случай если что-то пойдет не так в процессе очистки. Как правило, программа просканирует реестр и удалит все найденные недействительные файлы. Однако, в большинстве таких программ, вам будет предложено ввести опцию, хотите ли вы, вручную исправить ошибки или хотите, чтобы программное обеспечение исправило их автоматически. Существует также возможность того, что программное обеспечение может удалить важные файлы, которые фактически необходимы для компьютера. Поэтому лучше использовать ручное удаление этих файлов.
Пример очистки реестра с помощью программы Cleaner
- Первое что нужно сделать, скачать CCleaner с официального сайта и установить.
Перейти на оф. сайт
- Запустить программу (от имени администратора), перейти во вкладку реестр и нажать кнопку «Поиск проблем».
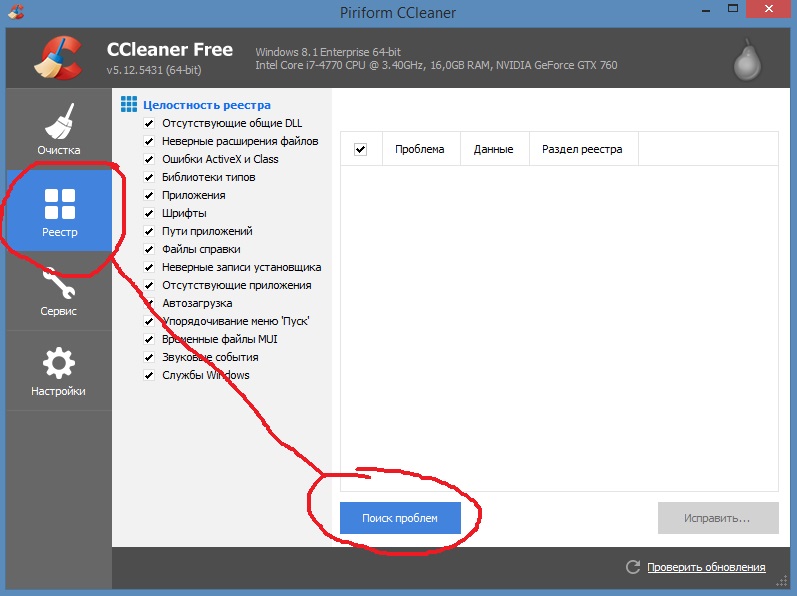
- После того как поиск завершится нажать кнопку «Исправить». Программа предложит вам сохранить резервные копии сделанных изменений, в первый раз лучше согласиться. Далее нажимайте кнопку «Исправить отмеченные».
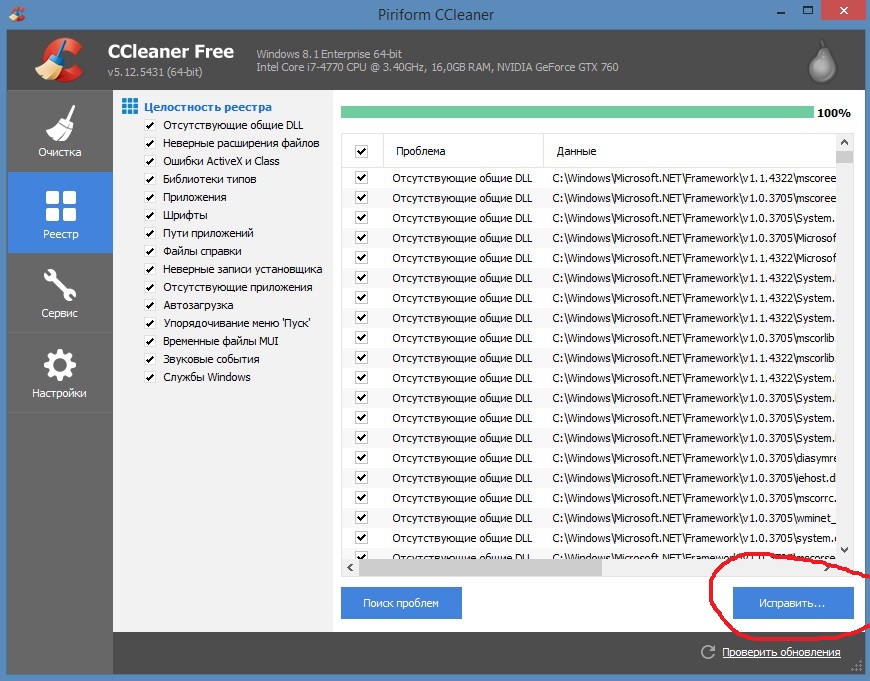
- Повторите эту процедуру несколько раз пока все ошибки реестра не исчезнут.
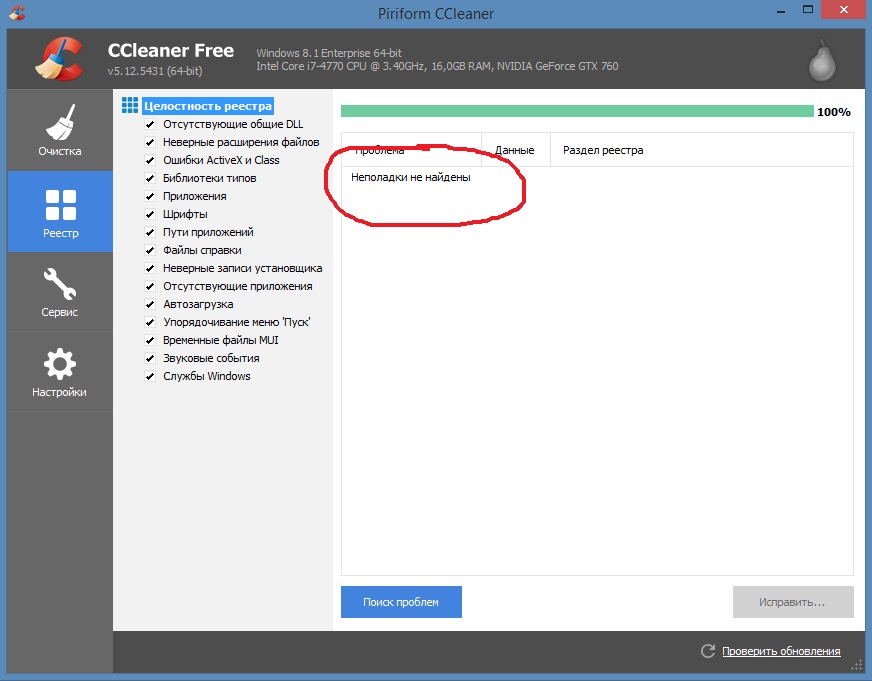
Читайте также

juice-health.ru
Что такое реестр в компьютере? Как и чем его лучше чистить?
Вы когда-нибудь замечали, что при покупке нового компьютера или устанавовке новенькой операционной системы работает он гораздо шустрее и спокойнее, чем когда вы попользуетесь им полгодика, замучаете постоянным лазанием в Интернете или постоянными установками-удалениями программ? Это все происходит оттого, что реестр компьютера со временем забивается, становится громоздким и с каждым днем для выполнения задач ему требуется гораздо больше времени, чтобы найти нужную информацию и воспользоваться ею.
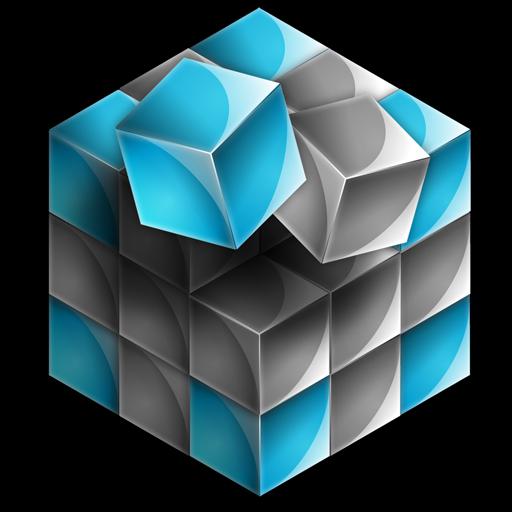
Итак, что такое реестр в компьютере?
Так же, как в каждом компьютере процессор и оперативная память - своего рода мозг устройства, так и в программной части - в каждой операционной системе есть мозг. Этот мозг - реестр - база данных о программах, драйверах, устройствах - уже подключенных и тех, которые периодически подключаются, настройках установленных программ и даже данных о файлах и папках в компьютере. Словом, вся информация, которая помогает системе стабильно работать, а также знать, что и в каком виде должно запускаться.
Почему компьютер тормозит?
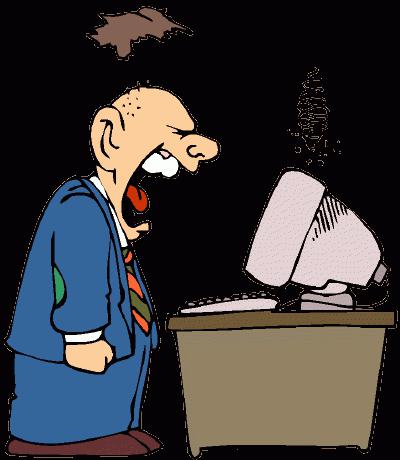
Что такое реестр в компьютере, знают далеко не все пользователи ПК. Однако во время каждой нашей работы с компьютером данные в реестре постоянно обновляются, спустя некоторое время эта информация разрастается настолько, что компьютер начинает реагировать дольше, загружаться медленнее и "подтормаживать" все больше. Еще это происходит оттого, что многие пользователи не задумываются о том, как корректно удалить программу. Не знают либо не умеют и вместо обычного деинсталлятора удаляют ненужные данные, прямиком отправляя в корзину. Папки с файлами исчезают, а вот данные о том, что они были, их настройках, остаются в реестре - теперь уже в качестве мусора.
Выяснили, что такое реестр в компьютере и для чего он нужен. Теперь понятно, что не только железу в компьютере, но и системе периодически нужна чистка. Можно доверить это сделать специалисту, а можно и самостоятельно, нажав комбинацию клавиш "Win+R" и в открывшемся окне вписав "regedit". Следующее окошко будет разделено на две части. Левая часть - структура всего реестра, состоящая из пяти корневых папок, а правая - значения данных. Такая простая комбинация букв позволит легко найти, где в компьютере реестр.

Что представляет собой реестр?
Имена всех ключевых папок начинаются с "HKEY" и конкретно говорят о своем содержимом:
- CLASSES_ROOT - содержит данные о всех типах файлов в компьютере и о внедренных COM-серверах.
- CURRENT_USER - хранит информацию о работе пользователя, профиль которого запущен в данный момент.
- LOCAL_MACHINE - самая содержательная папка, несущая в себе базу данных обо всех драйверах, программах и настройках.
- USERS - здесь находится информация, имеющая отношение ко всем пользователям компьютера.
- CURRENT_CONFIG - данная папка содержит сведения обо всех устройствах и драйверах, запущенных в данный момент.

Как почистить реестр компьютера?
Теперь, зная о том, какая информация содержится в папках, можно почистить реестр вручную. Но не стоит забывать о том, что таким образом можно вывести из строя Windows, поэтому рекомендуем использовать специальные программы для чистки. В Сети их множество, и определить, какая лучшая, трудно, поскольку одни рекомендуют "Jv16 PowerTools", другие считают таковой "CCleaner". Несколько лет пользуясь и той, и другой, рекомендую "TuneUp Utilites". Она не только поможет почистить реестр, но и упорядочит все данные компьютера.
P.S. Рассказывая, что такое реестр в компьютере и как его чистить, мы не упомянули о том, что при использовании программ для чистки реестра не рекомендуется ставить и использовать несколько сразу. Разные программы имеют разные принципы действия, это также может привести к некорректной работе системы.
fb.ru
Как почистить реестр на компьютере
Правильная чистка реестра ускорит работу компьютера.
Если вы заметили, что ваш компьютер начал заметно тормозить, то одной из явных причин может являться - загрязнение реестра. Дело в том, что чем дольше мы пользуемся компьютером, тем больше его «хранилища» засоряются ненужным мусором.

Это происходит, потому что многие современные программы при удалении из системы не способны удалить все свои компоненты. Часть их все же остается в удаленных уголках памяти компьютера и со временем он теряется скорость работы. Каждый пользователь ПК должен знать, как почистить реестр на компьютере.
Зачем нужен реестр
Реестр представляет собой хранилище конфигураций, относящихся ко всем установленным на вашем компьютере программам.То есть это довольно важная составляющая системы, и если вы все еще не ознакомлены с ней, то лучше для начала ознакомиться.Реестр компьютера считается отличным методом контроля различных аппаратных и программных компонентов.После того как вы поймете как именно он работает, сразу сможете почистить самостоятельно ваш реестр на компьютере.
Запомните, что перед началом ручной очистки, очень важно создать резервную копию на случай, если вы случайно что-то удалите важное. Конечно, со временем многие пользователи стремятся узнать, как самостоятельно почистить реестр на компьютере. Это похвально. Но при этом главное не сделать еще хуже.Учтите, что ручная чистка реестра предполагает, что вы знаете, что делать. Иначе лучше сразу воспользоваться специальной для этого программой — например: Ccleaner. Если вы действительно хотите узнать, как почистить реестр на компьютере, то начните с изучения данной программы.
Как чистить реестр с помощью программы
Когда вы откроете окно CCleaner, слева вы увидите значок реестра. Нажмите на него.После того, как это окошко развернется, нажмите \Поиск проблемы\.Если в реестре будет хотя бы одна ошибка, то вы ее сразу же увидите после санирования.Теперь, когда вы нашли неполадки в реестре, можете при необходимости этот список сохранить в текстовом файле.Для этого достаточно правой кнопкой мыши нажать в любой точке окошка. В любом случае, когда будет завершена проверка, при наличии ошибок программа вам предложит исправить проблему.Перед тем, как начнется очистка, выскочит окошко с предложением создания резервной копии реестра. Как вы уже понимаете, что лучше всего это сделать. Теперь вы знаете один из способов, как почистить реестр на компьютере.
***
Как очистить и ускорить компьютер
Как правильно удалять программы
Как очистит кэш в joomla
- < Назад
- Вперёд >
povadno.ru
Как почистить реестр на компьютере. Как очистить. It-Teach.ru
Главная » Полезное » Как почистить реестр на компьютере Windows 7
Как почистить реестр на компьютере Windows 7
В этой статье хотелось бы ответить на вопрос, как почистить реестр на компьютере Windows 7. Если реестр фрагментированный. переполнен разными ненужными записями, разделами, скорость работы компьютера заметно снижается. Почистить реестр можно такими способами: программным и вручную.
Ручной способ очистки реестра Windows 7
Рассмотрим, как почистить реестр на компьютере Windows 7 вручную. Данный метод подходит только для опытных пользователей. В противном случае можно лишь ухудшить ситуацию, удалив либо изменив важные параметры системы и тем самым вывести ее из рабочего состояния. Поэтому нужно хорошо разбираться в операционной системе, особенно в реестрах.
Очистка реестра происходит при помощи утилиты RegEdit. встроенной в операционную систему. Алгоритм работы следующий:1. В меню «Пуск» в поиске программ ввести слово RegEdit .
2. Появится перечень программ. Выбрать RegEdit .

3. Слева в появившемся окне будет выведен перечень основных разделов реестра. Представлен он в виде стандартного дерева папок.

4. Найти все интересующие записи. В левой части находятся значения параметров программы либо службы.5. Провести очистку.
Программный метод чистки реестра на компьютере Windows 7
Для данного способа используется специальная программа. Называется она CCleaner. Алгоритм очистки реестра при помощи CCleaner следующий:
1. Скачать программу CCleaner (если она не установлена на компьютере).2. Открыть программу.3. Перейти в раздел «Реестр». Для этого нужно нажать на кнопку, расположенную на панели управления слева.4. Нажать на «Поиск проблем». Начнется автоматический анализ всех записей реестра. После этого программа выведет список тех параметров, которые необходимо либо удалить, либо исправить.
 5. Из всего перечня нужно отметить галочкой те значения, которые вы хотите удалить или исправить.6. Нажать кнопку «Исправить». Программа предложит сохранить значения реестра на жестком диске либо съемном накопителе. Для безопасности лучше сохранить файл с копией реестра.7. Нажать на кнопку «Исправить отмеченные». Программа автоматически исправит или удалит выбранные значения реестра.8. О результатах очистки программа уведомит пользователя в виде сообщения на экране компьютера.
5. Из всего перечня нужно отметить галочкой те значения, которые вы хотите удалить или исправить.6. Нажать кнопку «Исправить». Программа предложит сохранить значения реестра на жестком диске либо съемном накопителе. Для безопасности лучше сохранить файл с копией реестра.7. Нажать на кнопку «Исправить отмеченные». Программа автоматически исправит или удалит выбранные значения реестра.8. О результатах очистки программа уведомит пользователя в виде сообщения на экране компьютера.
Читайте также: Какой смартфон купить ребенку?
Теперь вы знаете, как почистить реестр на компьютере виндовс 7. Какой именно способ очистки выбрать, все зависит от ваших знаний и возможностей. Проводить процедуру чистки надо регулярно. Так операционная система не будет засоряться ненужными записями. А значит, компьютер будет работать быстро.
(Visited 19 times, 1 visits today)
Обсуждение: есть 1 комментарийСпасибо автору статьи, очень помогла. Были проблемы с быстродействием системы, прочитав статью установила CCleaner, почистила реестр. Теперь работает намного быстрей, да и память освободилась. А самое главный плюс статьи в том что написана понятным и доступным языком.
Как почистить реестр
Реестр (Windows Registry) – это база данных, содержащая сведения и настройки аппаратного и программного обеспечения, а также учетных записей пользователей. Большинство изменений, вносимых в операционную систему, находят отображение в реестре. Установили новую игру, изменили системную политику или ассоциации файлов – все будет зафиксировано в Windows Registry.
Со временем база данных разбухает от ненужных отметок, и компьютер начинает тормозить. Чтобы устранить этот недостаток, достаточно знать, как почистить реестр. Выполнить эту процедуру можно как вручную, так и с помощью специальных чистящих утилит.
Как почистить реестр
Программы-чистильщики
Работа с Windows Registry – тонкая процедура, требующая от пользователя аккуратности и понимания того, что он делает. Поэтому если вы никогда ранее не вносили изменения в базу Виндовс, то лучше воспользоваться специальными программами. Я для себя выбрал CCleaner, потому что у этой утилиты есть много полезных функций, в числе которых достаточно глубокая чистка реестра.
Скачать CCleaner (6.54 Mb.)
С помощью этого чистильщика можно избавить компьютер от файлового мусора. удалив лишние данные. Но мы рассмотрим пока только функцию автоматической чистки базы данных.
- Запустите утилиту, откройте вкладку «Реестр».
- Нажмите кнопку «Поиск проблем», чтобы запустить сканирование. По умолчанию все параметры проверки будут отмечены, но вы можете настроить их вручную.
После завершения сканирования появится отчет с обнаруженными ошибками. У меня CCleaner обнаружил неверные расширения файлов, ошибки путей приложений и устаревшие разделы. Ошибки путей и устаревшие разделы – это последствия удаленных программ, так что у вас может быть много таких отметок.
Обнаруженные ошибки необходимо устранить – это немного повысит производительность системы. Нажмите «Исправить». Утилита предложит сделать резервные копии сделанных изменений. Сделайте бэкап на всякий случай: если Виндовс начнет работать нестабильно, откатите изменения, загрузив резервную копию.
Исправления можно вносить по одному, проверяя каждую найденную ошибку, или сразу пачкой. Я нажимаю «Исправить отмеченное», чтобы стереть все лишние значения в базе Виндовс.
После завершения исправления в появится сообщение, что неполадки не найдены. Если вы никогда ранее не чистили компьютер, то почувствуете, что система заработала шустрее, освободившись от лишнего груза.
CCleaner – не единственная утилита для чистки компьютера. Для оптимизации работы можно использовать такие утилиты, как RegCleaner, Wise Registry Cleaner или платный пакет AVG PC TuneUp для ПК и мобильных устройств.
Ручная чистка
К сожалению, утилиты не обнаруживают все лишние отметки, поэтому полная чистка возможна только в ручном режиме. Это задача для опытных пользователей, но даже им настоятельно рекомендуется перед редактированием сделать резервную копию.
- Нажмите Win+R и выполнить запрос «regedit», чтобы открыть редактор базы данных Windows.
- Раскройте меню «Файл» и нажмите «Экспорт».
- Выберите сохранение всего реестра, введите любое имя и укажите место, где будет размещена копия.
Бэкап создан, теперь можно приступать к удалению лишних записей. Главное не стереть что-нибудь важное: последствия могут быть плачевными, вплоть до того, что система перестанет загружаться. Поэтому внимательно следуйте инструкции.
В левой части окна редактора откройте раздел «HKEY_CURRENT_USER». Отыщите внутри подраздел «Software» – здесь хранятся записи об установленных программах.
Разделы могут обозначаться как по имени приложения, так и по названию компании-разработчика (например, каталог «Alawar», внутри которого несколько подразделов с разными играми). Я давно удалил игры Alawar с компьютера, но записи остались. Чтобы убрать их, нужно выделить раздел и нажать клавишу Delete. Появится вопрос, действительно ли я хочу удалить раздел со всеми подразделами. Они занимают место и перегружают память, поэтому нажимаю «Да».
По такому принципу очищается вся ветка HKEY_CURRENT_USER/ Software. Записи о программах можно найти с помощью встроенного поиска, который вызывается сочетанием Ctrl+F. Нашли cведения о приложении, которое давно деинсталлировали – удаляйте их, чтобы не занимали место.
Если после редактирования Виндовс работает нестабильно, воспользуйтесь предварительно созданной резервной копией, чтобы откатить изменения. Кроме того, для полной деинсталляции приложений необходимо удалить их из списка автозагрузки. Сделать это можно на ветке HKEY_LOCAL_MACHINE\ SOFTWARE\ Microsoft\ Windows\ Current Version\Run или в списке автозагрузки, который отображается в CCleaner при переходе в одноименную вкладку.
Список автозагрузки можно посмотреть в диспетчере задач (на Виндовс 10) или в окне «Конфигурация системы» (Win+R – msconfig). Но здесь вы можете только отключить автозапуск приложения, а в CCleaner есть возможность полного удаления отметки о программе.
Помогла статья? Помоги сайту, поделись ссылкой!
Как почистить реестр
Чтобы поддерживать компьютер в хорошем рабочем состоянии, нам нужно время от времени производить чистку реестра на своем компьютере, если не производить чистку реестра, то состояние вашего компьютера ухудшится. Поэтому если вы хотите поддерживать производительность своего компьютера, вам нужно знать, каким способом можно почистить реестр на компьютере.
И так чтобы почистить реестр на компьютере, поможет нам программа Wise Registry Cleaner, с помощью данной программы мы сможем очистить реестр на своем компьютере, программа Wise Registry Cleaner очень хорошо справляется со своей задачей.И так чтобы почистить реестр вам нужно на своем компьютере запустить программу Wise Registry Cleaner, затем выбрать пункт «Очистка реестра» и нажать на кнопочку «Сканировать».

Когда вы нажмете на кнопочку «Сканировать», на вашем компьютере начнется процесс сканирование вашего реестра. Процесс сканирование реестра может занять несколько минут.Когда на вашем компьютере закончится процесс сканирования, вы в программе Wise Registry Cleaner увидите, сколько найдено ошибок на вашем компьютере.Чтобы почистить реестр, вам нужно навести курсор мыши на ссылку «Рекомендуется» и один раз нажать левую кнопку мыши, после всех выполненных действий нажать на кнопочку «Очистка».

Когда вы нажмете на кнопочку «Очистка», на вашем компьютере начнется процесс чистки реестра, после завершения чистки реестра вы увидите сообщение, о том, что очистка реестра завершена, также вы в этом сообщении увидите, сколько ошибок было исправлено.Вот таким вот простым и быстрым способом можно почистить реестр на своем компьютере.

На сайте компьютерный центр обучения вы сможете самостоятельно обучиться компьютеру, самостоятельно выбрать – купить и собрать современный компьютер, также на сайте представлены обучающие статьи и инструкции по различным категориям – компьютеры, программы, социальные сети, компьютерные игры и многое другое.
А если у вас возникнут какие либо трудности, то вы всегда сможете обратиться в онлайн помощь, наши специалисты помогут вам ответить на ваш вопрос.
Copyright © 2010 -
Источники: http://wiseanswers.ru/kak-pochistit-reestr-na-kompyutere-windows-7/, http://faqpc.ru/kak-pochistit-reestr/, http://www.computerhom.ru/computernie_sekreti/kak_pochistit_reestr_na_computere.htm
Комментариев пока нет!
itspravka.ru
Как почистить реестр на компьютере
Очень часто компьютер, проработав достаточное количество времени без сбоев, начинает тормозить, долго загружаться и виснуть в процессе работы с каким-либо приложением.
Многие пользователи начинают искать ответ на этот вопрос, большинство из них склоняются к тому, что на компьютере присутствуют вирус, но проверка антивирусом доказывает обратное. В этом случае причина кроется, скорее всего в том, что необходимо чистить реестр.
Зачем чистить
Для начала разберемся, что же такое реестр. Он представляет собой базу данных операционной системы, в которой хранятся параметры и ее настройки.

Фото: тонкая очистка ПК
Пока компьютер работает, он вносит в реестр новые записи, касающиеся установки и удаления ПО, подключения устройств (например, флешка, принтер, модем и другие).
Со временем реестр заполняется, из-за чего ОС становится сложнее находить нужные файлы. Кроме этого, он может некорректно работать, если после удаления программы остались ее некоторые компоненты. Из-за этого возникает конфликт ключей, что приводит к нестабильной работе компьютера.
Очистка реестра помогает оптимизировать систему и тем самым ускорить работу ПК. Для чистки можно использовать специальное программное обеспечение, такие, как «Ccleaner» или чистить реестр своими собственными ручками.
Видео: Чистим компьютер
Чистим с Ccleaner
Многие пользователи знакомы с Ccleaner — небольшой утилитой, которая позволяет произвести быструю очистку реестра, удалить временные файлы, настроить автозагрузку и не навредить windows.
Ccleaner обладает интуитивно понятным интерфейсом, благодаря чему в ней легко сможет разобраться любой начинающий пользователь. На данный момент последняя версия утилиты имеет номер 4.19.4867. Скачать ее можно с сайта программного обеспечения. Также она существует в нескольких редакциях: стандартная, портативная и легкая.
Вкладка Очистка
Во время первого запуска пользователь увидит главное окно, где с левой стороны будут представлены несколько пунктов: очистка, реестр, сервис и настройка. Вверху главного окна утилиты отображены сведения о версии программы и системная информация о компьютере.

Фото: сведения о версии программы
«Очистка» позволяет произвести удаление временных файлов из системы, браузеров, утилит, мультимедиа и многих других. Пользователь по своему желанию может отметить в списках те пункты, где необходимо произвести очистку.
Нужно заострить внимание на пункте «Cookie-файлы». Если поставить галочку на этом пункте, программа произведет удаление сохраненных паролей в браузерах, так как они и хранятся в так называемых cookie-файлах.
Вкладка Реестр
Здесь отображен список возможных проблем с реестром. Ccleaner проанализирует его целостность (найдет старые ключи, которые были оставлены из-за неправильного удаления программ).
При этом нужно отметить, что любая ошибка в реестре введет к замедлению работы компьютера, система начинает работать менее стабильно (произвольная перезагрузка компьютера, замедление работы приложений, сравнительно долгая загрузка операционной системы при старте и многие другие проблемы).
Работать с вкладкой достаточно просто:
- для начала необходимо кликнуть на вкладку «Реестр». Пользователь попадет в главное окно, где с левой стороны будет представлен список «Целостность…». По умолчанию каждый пункт отмечен галочкой. Рекомендуется не снимать отметки;

Фото: список целостности реестра
- затем необходимо нажать на вкладку «Поиск проблем», и программа начнет анализирование реестра;

Фото: кнопка поиск проблем

Фото: процесс работы
- после анализа необходимо кликнуть на вкладку «Исправить…»;

Фото: кнопка исправить
- после клика на пункте «Исправить…» пользователю будет предложено сделать резервную копию всех изменений. Это дает возможность, при необходимости, сделать восстановление к исходному состоянию. Достаточно лишь кликнуть по сохраненной копии;

Фото: окно сохранения
- после того, как принято решение сохранять (или нет) резервную копию реестра, появится небольшое окно, где будет описана его проблема и возможность ее исправления;

Фото: окно описания проблемы
- после исправления текущих проблем процедуру поиска проблем необходимо повторить несколько раз.

Фото: повтор поиска проблем
Вкладка Сервис и удаление программ
С помощью функции «Сервис» пользователь может произвести удаление приложений и компонентов, настроить автозагрузку, найти нужные файлы, выполнить восстановление системы и стереть диск.
Теперь разберемся с каждым представленным пунктом:
- пункт «Удаление программ» — альтернативный метод деинсталляции приложений взамен стандартному, через панель управления. В пункте «Удаление программ» представлена информация о каждом приложении (издатель, дата установки, размер и версия).
Для удаления нужно:
- выбрать в списке «Установленные программы» программу, которую необходимо удалить, кликнув по вкладке «Деинсталляция»;

Фото: пункт Установленные программы
- если есть необходимость, то можно сделать отчет, сохранив текущий список программ в текстовом файле. Отчет поможет пользователю узнать о возникших неполадках во время удаления некоторых приложений. Чтобы сохранить отчет, нужно кликнуть правой кнопкой мыши по любому приложению, представленному в списке, и кликнуть по пункту «Сохранить отчет…».

Фото: пункт сохранить отчет
Вкладка Настройка
В настройках представлены основные параметры программы:
- «Настройки». В данной вкладке можно произвести настройку языка, выбрать дополнительные параметры, такие как «Выполнить очистку при запуске компьютера», добавить пункт «Запустить Ccleaner» в контекстное меню Корзины и другие. Также можно выбрать режим очистки и диски для очистки свободного места;

Фото: вкладка настройки
- «Cookie-файлы» позволяет сохранить определенные cookie для интернет-браузеров. Для этого необходимо правой кнопкой мыши щелкнуть по нужному сайту и в выпадающем меню выбрать «Сохранить»;

Фото: выбор сохранить
- «Включение» позволяет выбрать определенные папки, которые программа всегда будет удалять;

Фото: окно включения
- «Исключение» позволяет выбрать папки и файлы, а также определенные ветки реестра, которые не будут удалены;

Фото: окно исключения
- «Слежение» позволяет в автоматическом режиме следить за программами для автоочистки;

Фото: функция слежение
- «Дополнительно» предлагает опытным пользователям использовать расширенные настройки.

Фото: вкладка Дополнительно
Как почистить реестр на компьютере вручную
Очистка реестра производится не только с помощью ПО, но и вручную:
- первое, что нужно сделать, это вызвать с помощью сочетания клавиш Win+R окно «Выполнить»;

Фото: окно Выполнить
- далее в пустом поле набрать команду «regedit» и нажать вкладку «ОК»;

Фото: команда regedit
- затем появится окно редактора;

Фото: окно редактора реестра
- далее в левой части редактора будет представлен список, в котором необходимо выбрать раздел «HKEY_CURRENT_USER» и найти в нем подраздел «Software»;
- кликнув на раздел «Software» нужно найти записи об удаленных компонентах. Если в реестре сохранились записи о ранее удаленных приложениях, то их необходимо удалить.
Обратите внимание на предупреждение.
-

Фото: окно Предупреждение
далее требуется найти раздел «HKEY_LOCAL_MACHINE» и в нем найти подраздел «Software»;

- кликнув на подраздел «Software», следует выполнить удаление всех записей, которые касаются деинсталлированных программ;
- после выполненных этих действий, нужно закрыть редактор и перезагрузить компьютер.
Делаем резервную копию системы
Резервная копия ОС необходима, как профилактическая мера. В случае сбоя, с помощью резервной копии можно за считанные минуты восстановить полностью работоспособную систему, со всеми ранее установленными приложениями и драйверами.
Чтобы сделать резервную копию требуется выполнить следующие действия:
- для начала следует зайти в «Панель управления», выбрать вкладку «Система и безопасность», затем выбрать «Архивация и восстановление»;

Фото: система и безопасность
- затем в окне «Архивация и восстановление» в левой части выбрать пункт «Создание образа системы»;

Фото: создание образа системы
- после появится окно «Создание образа». Здесь необходимо выбрать, в каком месте будет храниться резервная копия. Это может быть обыкновенный DVD диск (их может понадобиться много, так как копия может достигать 100 гигабайт) или внешний жесткий диск;

Фото: выбор пути сохранения
- затем появится окно, «Какие диски нужно включить в архивацию», в котором необходимо выбрать тот диск, где находится операционная система;
- далее появится окно подтверждения параметров архивации и в нижней части окна необходимо кликнуть по вкладке «Архивировать»;
- далее можно увидеть процесс создания образа системы.

Фото: процесс создания образа
Освобождаем реестр
Работать с реестром можно через командную строку, позволяющую добавлять, удалять, просматривать, копировать и сравнивать его элементы. Учитывая то, что корректная работа операционной системы напрямую зависит от реестра, вносить в него какие-либо изменения нужно очень аккуратно.
Перед началом работы обязательно нужно сделать резервную копию системы.
Управлять реестром из под командой строки можно с помощью команды «REG».

Фото: REG управление реестром
Данная подкоманда также поддерживает несколько дополнительных подкоманд:
- «REG add» — с помощью данной подкоманды в реестр можно внести новый подраздел или новый элемент;
- «REG delete» — с помощью этой подкоманды из реестра можно удалить подраздел или элемент;
Пример: REG DELETE\(Имя_компьютера)\HKLM\Software\Intel\
 У Вас новый мобильный роутер Yota! Читайте, о том как настроить роутер Yota 4g.
У Вас новый мобильный роутер Yota! Читайте, о том как настроить роутер Yota 4g. Проблемы в телефоне с WI FI? Помощь тут.
Всех интересует вопрос: — Что делать, если забыл пароль от роутера? Все ответы тут.
После ввода данной команды должно появиться предупреждение об удалении определенного раздела реестра. Затем необходимо выбрать «Y» («Да») или «N» («Нет»).
- «REG query» — данная подкоманда отображает список элементов, а также имена подразделов;
- «REG compare» — подкоманда сравнивает подразделы и элементы реестра;
- «REG save» — с помощью «REG save» можно произвести сохранение подразделов, элементов и параметров реестра в файл.
В этой статье были рассмотрены способы очистки реестра. Очистка реестра необходима для обеспечения стабильной работы операционной системы.
proremontpk.ru