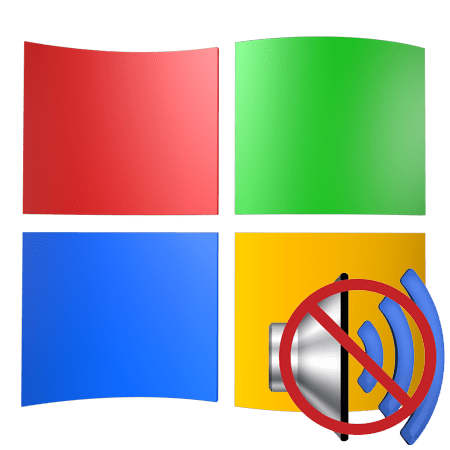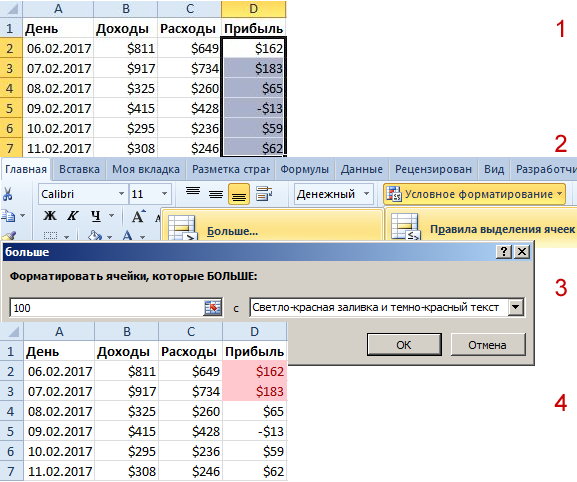Срок доставки товара в течении 1-3 дней !!!
|
|
Установка операционной системы Windows 7 с компакт-диска. Порядок установки виндовс 7 с установочного диска на пк
Как установить Виндовс 7 с диска

Для того чтобы начать работу на компьютере, прежде всего, следует установить операционную систему. Без неё ваш ПК представляет собой просто набор устройств, которые даже не будут «понимать», как взаимодействовать друг с другом и с пользователем. Давайте разберемся, как правильно установить ОС Windows 7 с компакт-диска на компьютер или ноутбук.
Читайте также: Как установить Windows 7 на VirtualBox
Процедура установки
Несмотря на то что процедура установки операционной системы далеко не такой сложный процесс, как представляется некоторым новичкам, это все же комплексная процедура, которая состоит из нескольких этапов:
- Настройка BIOS или UEFI;
- Форматирование системного раздела;
- Непосредственная инсталляция ОС.
Кроме того, в зависимости от конкретной ситуации и настроек аппаратного обеспечения при установке ОС могут добавляться некоторые дополнительные подзадачи. Далее мы поэтапно рассмотрим процедуру установки Виндовс 7 с компакт-диска. Описанный нами ниже алгоритм действий подойдет для инсталляции ОС как на стандартные жесткие диски формата HDD, так и на SSD, а также на носители с разметкой GPT.
Урок: Установка Виндовс 7 на GPT-диск
Этап 1: Настройка BIOS или UEFI
Прежде всего, нужно произвести настройку системного программного обеспечения, которое вшито в материнскую плату, на загрузку ПК с диска, вставленного в привод. Таким ПО являются различные версии BIOS или его более позднего аналога – UEFI.
Сразу рассмотрим, как произвести настройку BIOS. У различных версий этого системного ПО алгоритм действий может отличаться, так что мы приведем общую схему.
- Для того чтобы открыть BIOS, нужно сразу же, как прозвучит сигнал после включения компьютера, зажать определенную клавишу или группу клавиш. Конкретный вариант зависит от самой версии БИОС. В большинстве случаев это Del, F2 или F10, но могут быть и другие вариации. Название нужной клавиши для перехода в интерфейс системного ПО, как правило, вы сможете увидеть в нижней части окна сразу после включения компьютера. На ноутбуках, кроме того, может иметься специальная кнопка для быстрого перехода прямо на корпусе.
- После нажатия нужной клавиши откроется интерфейс BIOS. Теперь необходимо перейти в тот раздел, где определяется порядок устройств, с которых производится загрузка системы. Например, в БИОС производства фирмы AMI этот раздел носит название «Boot».
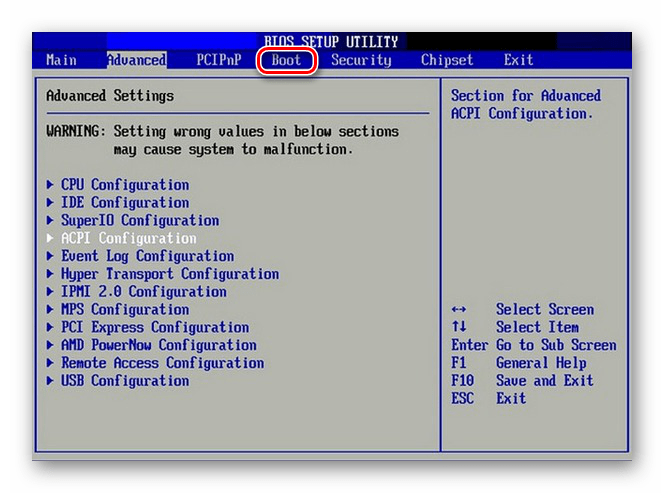
У аналога от Phoenix-Award нужно перейти в раздел «Advanced BIOS Features».

Навигацию по разделам можно выполнять с помощью клавиш «Влево», «Вправо», «Вверх», «Вниз», которые обозначены на клавиатуре в виде стрелок, а также клавиши Enter.
- В открывшемся окне необходимо произвести манипуляции, чтобы назначить CD/DVD-привод первым устройством, с которого будет производиться загрузка системы. У разных версий BIOS в этом имеются отличия.
Для AMI это делается путем нажатия стрелок на клавиатуре и установки наименования «CDROM» на первое место в списке напротив параметра «1st Boot Device».

Для систем Phoenix-Award это производится путем выбора для параметра «First Boot Device» значения «CDROM» из открывающегося списка.

У других версий BIOS возможны различные вариации действий, но суть остается такой же: нужно указать привод компакт-дисков первым в списке устройств для загрузки системы.
- После того как нужные параметры выставлены, возвращайтесь в главное меню BIOS. Для того чтобы закрыть данное системное ПО, но при этом сохранить все внесенные изменения, используйте клавишу F10. При необходимости следует подтвердить выход путем нажатия пунктов «Save» и «Exit» в диалоговых окошках.

Таким образом, будет произведена настройка в BIOS загрузки системы с CD ROM. Если же у вас включен UEFI, то дополнительных настроек при установке системы с CD/DVD-привода совершать не нужно и первый этап можно пропускать.
Урок: Установка Виндовс 7 на ноутбук с UEFI
Этап 2: Выбор раздела для установки
На предыдущем этапе были выполнены подготовительные работы, а далее мы перейдем непосредственно к манипуляциям с установочным диском.
- Вставьте установочный диск Виндовс 7 в дисковод и перезагрузите компьютер. Произойдет запуск с CD/DVD-привода. Откроется окошко выбора локализации. В соответствующих полях из выпадающих списков выберите нужный вам язык, раскладку клавиатуры, а также формат денежных единиц и времени, если по умолчанию установлены не удовлетворяющие вас варианты. После указания нужных настроек жмите «Далее».
- Открывается окошко, в котором следует указать, что вам нужно сделать: установить систему или произвести её восстановление. Щелкайте по хорошо заметной кнопке «Установить».
- Теперь откроется окошко с лицензионным соглашением, которое касается устанавливаемой редакции Виндовс 7. Внимательно прочтите его и, если согласны со всеми пунктами, поставьте отметку напротив надписи «Я принимаю условия…». Для продолжения инсталляции жмите «Далее».
- Затем откроется окно, где будет предложено выбрать один из двух вариантов: «Обновление» или «Полная установка». Так как мы рассматриваем именно инсталляцию, то щелкайте по второму варианту.
- Теперь открывается окошко выбора раздела диска, куда будут установлены непосредственно файлы ОС. Выберите тот раздел, который вам нужен для этих целей, но важно удостовериться, чтобы на нем не было никаких данных. Поэтому нельзя выбирать тот том HDD, на котором хранится пользовательская информация (документы, фото, видео и т.д.). Определить, какой из разделов соответствует привычному буквенному обозначению дисков, которые вы видите в «Проводнике», можно, посмотрев на его объем. В случае когда жесткий диск, куда будет установлена система, до этого никогда не использовался, лучше выбрать для инсталляции «Раздел 1», если, конечно, у вас нет убедительных оснований этого не делать. Если вы уверены в том, что раздел абсолютно пуст и не содержит никаких скрытых объектов, то просто выделите его и жмите «Далее». Затем сразу же переходите к Этапу 4.
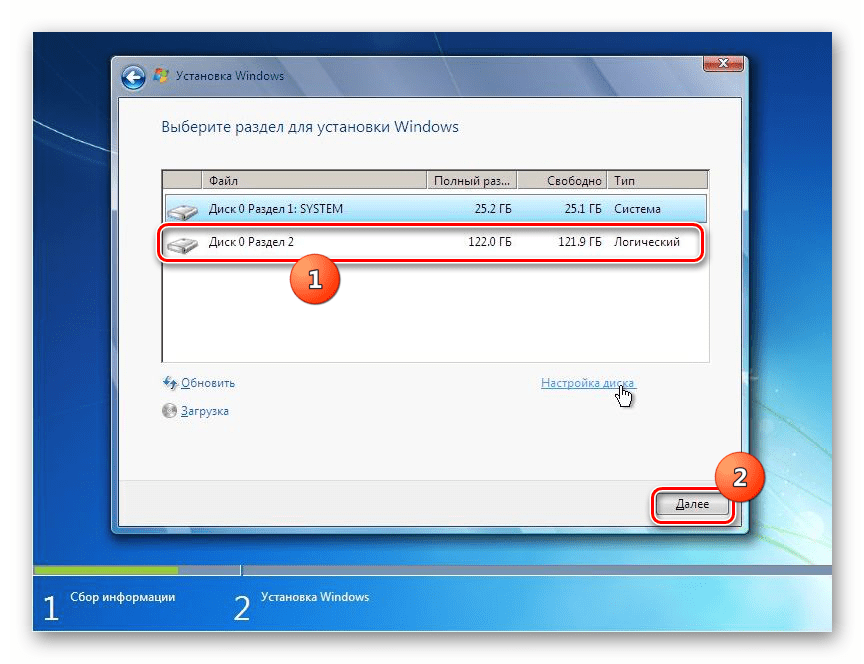
Если же вы знаете, что в разделе хранятся данные, или неуверенны, что там нет скрытых объектов, то в этом случае необходимо выполнить процедуру форматирования. Если вы предварительно этого не сделали, её можно произвести прямо через интерфейс инструмента установки Виндовс.
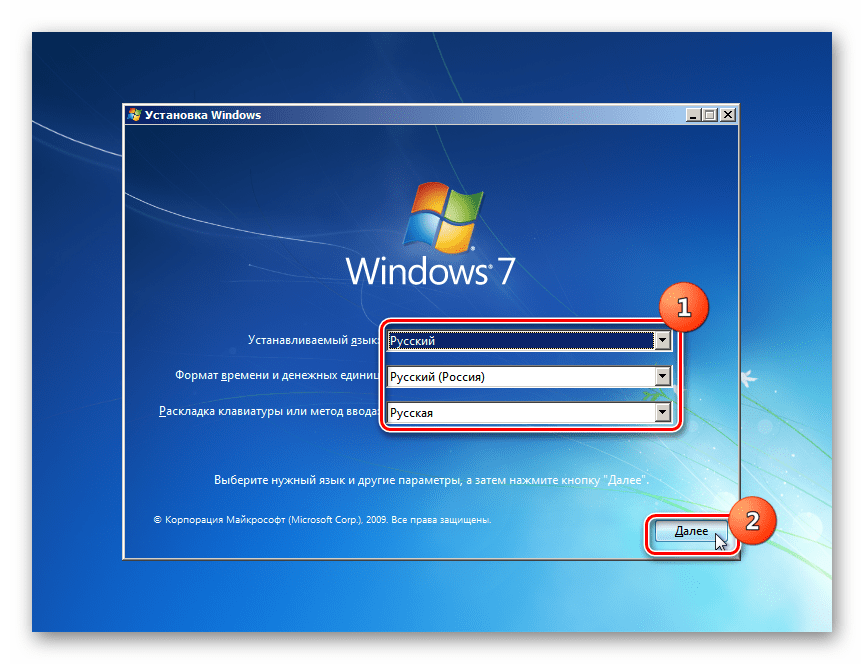

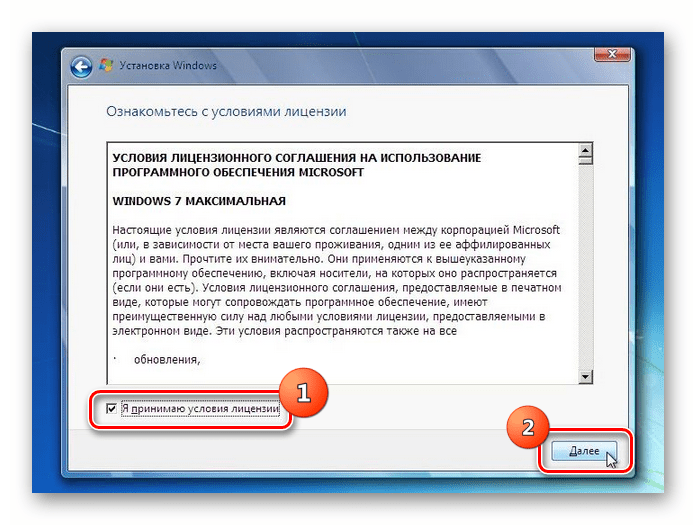

Этап 3: Форматирование раздела
Форматирование раздела предполагает стирание всех данных, которые находятся на нем, и переформирование структуры тома под необходимый для установки Виндовс вариант. Поэтому, если в выбранном томе HDD имеются какие-то важные пользовательские данные, их необходимо предварительно перенести на другой раздел жесткого диска или иной носитель, чтобы предотвратить потерю информации. Особенно важно производить форматирование в том случае, если вы собираетесь переустановить ОС. Это связано с тем, что если вы поставите новую Виндовс поверх старой системы, то остаточные файлы прежней ОС могут негативно влиять на корректность работы компьютера после переустановки.
- Выделите название раздела, куда собираетесь произвести установку ОС, и жмите по надписи «Настройка диска».
- В следующем окне снова выделите название раздела и жмите «Форматировать».
- Откроется диалоговое окошко, в котором будет отображено предупреждение, что в случае продолжения процедуры все данные, находящиеся в выбранном томе, будут безвозвратно утеряны. Подтверждайте свои действия, нажав «OK».
- После этого будет выполнена процедура форматирования выбранного раздела и вы сможете продолжить процесс установки ОС далее.
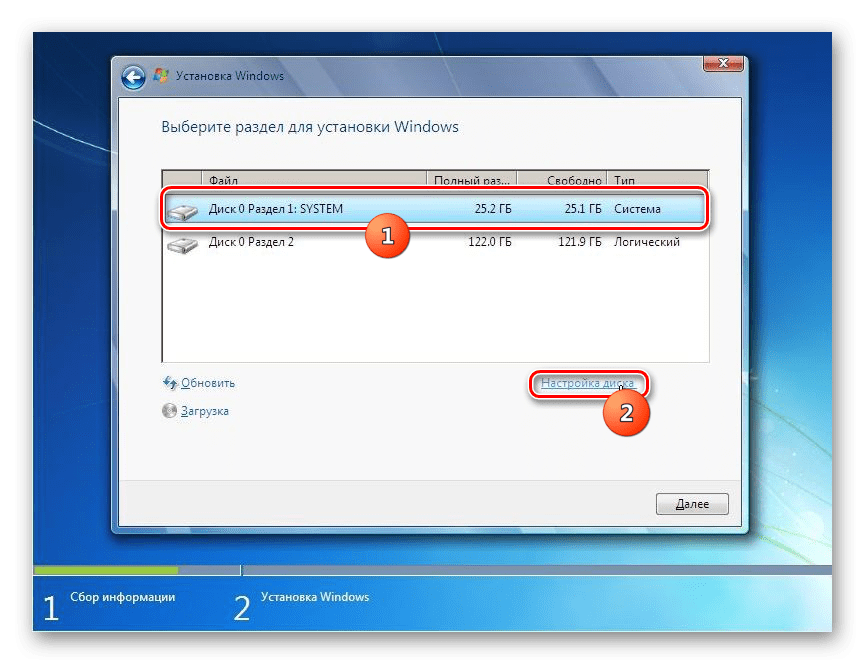

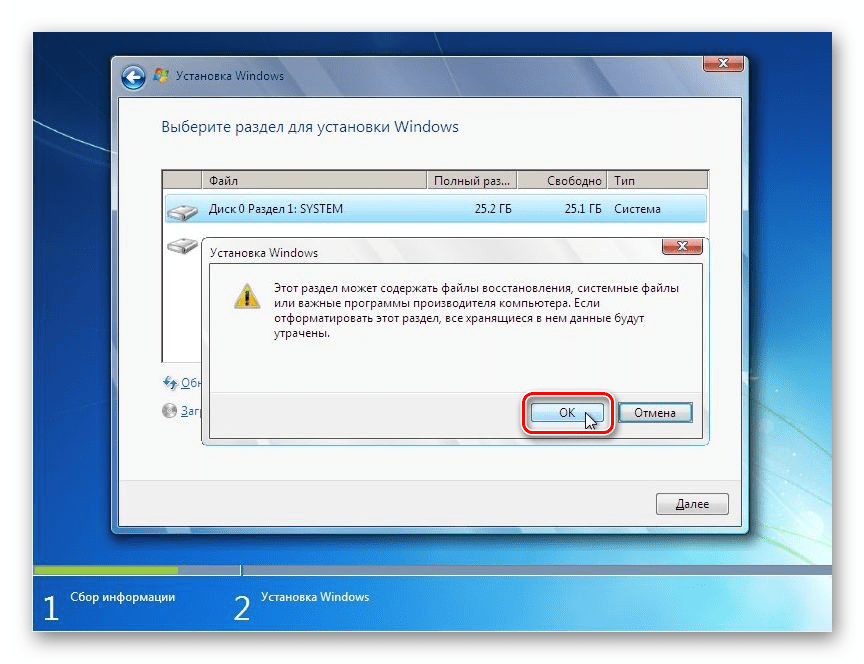
Урок: Форматирование системного диска в Виндовс 7
Этап 4: Инсталляция системы
Далее начинается заключительный этап установки, который предполагает непосредственную инсталляцию Виндовс 7 на жесткий диск компьютера.
- После выполнения форматирования жмите на кнопку «Далее», как было описано в последнем пункте Этапа 2.
- Начнется процедура установки Виндовс 7. Информация о том, на каком она этапе находится, а также динамика прохождения в процентах будет отображена на экране компьютера.

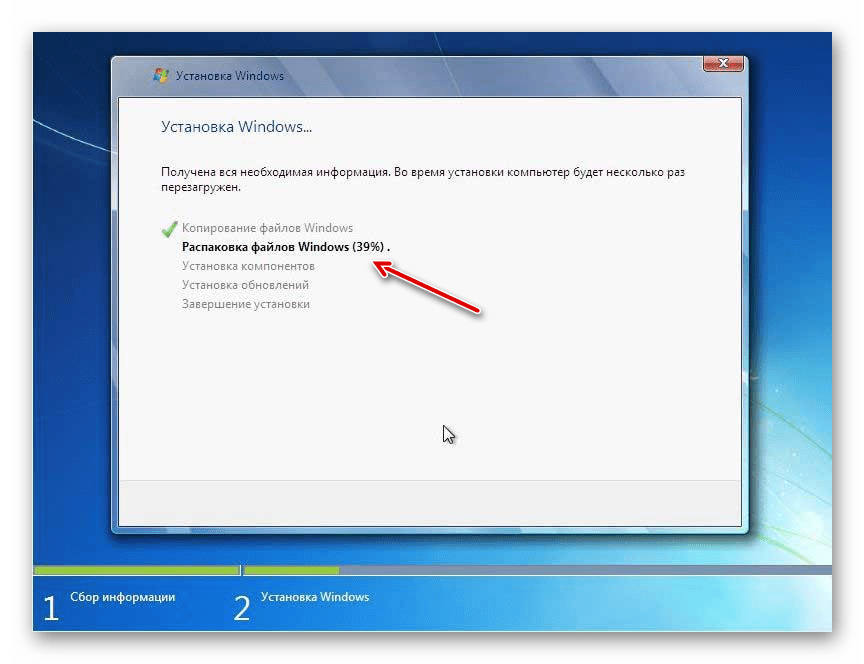
Этап 5: Настройка после установки
После того как инсталляция Виндовс 7 будет выполнена, необходимо произвести ещё несколько действий по настройке системы для того, чтобы можно было перейти непосредственно к её использованию.
- Сразу же после установки откроется окно, где вам нужно будет прописать имя компьютера и создать первый пользовательский профиль. В поле «Введите имя пользователя» впишите произвольное название профиля (аккаунта). В поле «Введите имя компьютера» внесите тоже произвольное название ПК. Но в отличие от названия аккаунта, во втором случае не допускается введение символов кириллического алфавита. Поэтому используйте только цифры и латиницу. После выполнения указанных предписаний жмите «Далее».
- В следующем окне вы можете ввести пароль для созданной ранее учетной записи. Делать это не обязательно, но если вы обеспокоены безопасностью системы, то лучше все-таки использовать данную возможность. В первые два поля введите один и тот же произвольный пароль, с помощью которого в будущем будете заходить в систему. В поле «Введите подсказку» можно внести любое слово или выражение, которое поможет вспомнить код, если вы его вдруг забудете. Затем жмите «Далее». Эту же кнопку следует нажать и в том случае, если вы решили не защищать свою учетную запись. Только тогда все поля следует оставить пустыми.
- На следующем шаге нужно ввести лицензионный ключ Microsoft. Он должен находиться в коробке с установочным диском. Введите этот код в поле, проследите, чтобы напротив параметра «Автоматически активировать…» стояла отметка, и жмите «Далее».
- Открывается окно, где следует выбрать устанавливаемые параметры из трех вариантов:
- «Использовать рекомендуемые…»;
- «Устанавливать наиболее важные…»;
- «Отложить решение».
Мы советуем вам применить первый вариант, если у вас нет веских оснований поступить иначе.
- В следующем окне установите часовой пояс, дату и время, согласно вашей локализации. После выполнения настроек жмите «Далее».
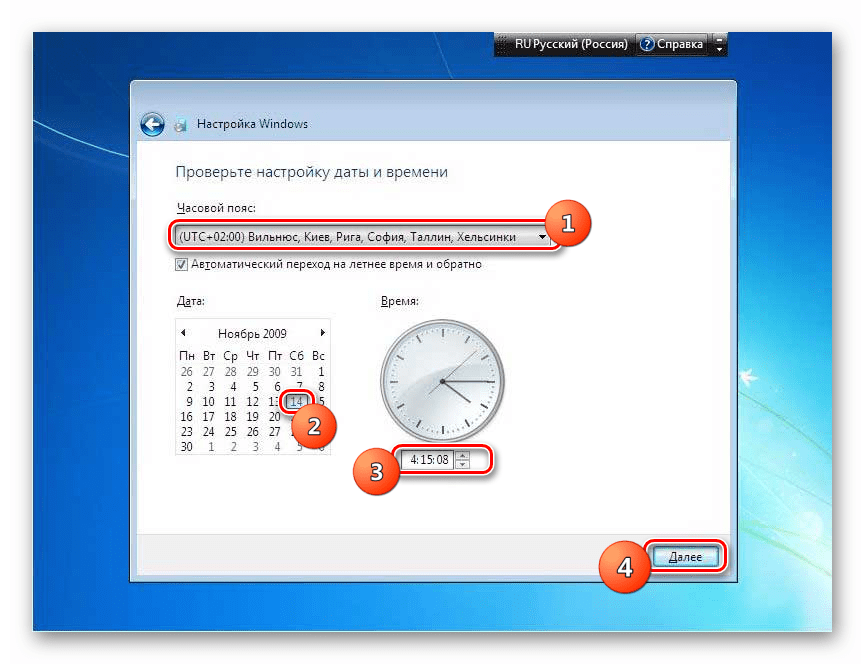
Урок: Синхронизация времени в Виндовс 7
- В случае если установщиком будет обнаружен драйвер сетевой карты, расположенный на жестком диске ПК, он предложит настроить сетевое соединение. Выберите тот вариант подключения, который считаете предпочтительным, произведите необходимые настройки и жмите «Далее».

Урок: Настройка локальной сети на Виндовс 7
- После этого установочное окно будет закрыто и откроется привычный интерфейс Windows 7. На этом процедуру инсталляции данной ОС можно считать завершенной. Но для комфортной работы вам ещё предстоит установить нужные драйвера и программы.
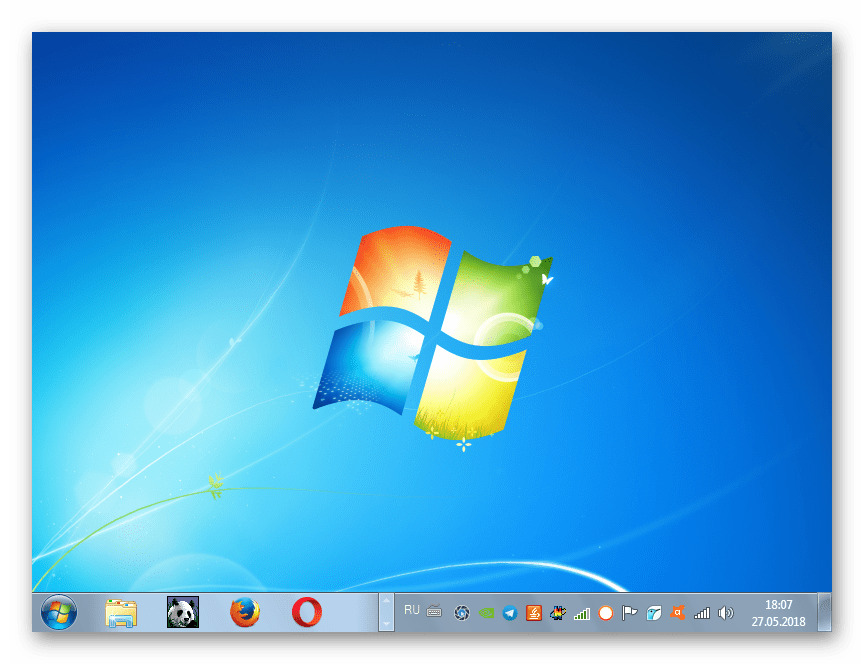
Урок:Определяем необходимые драйвера для компьютераПрограммы для установки драйверов

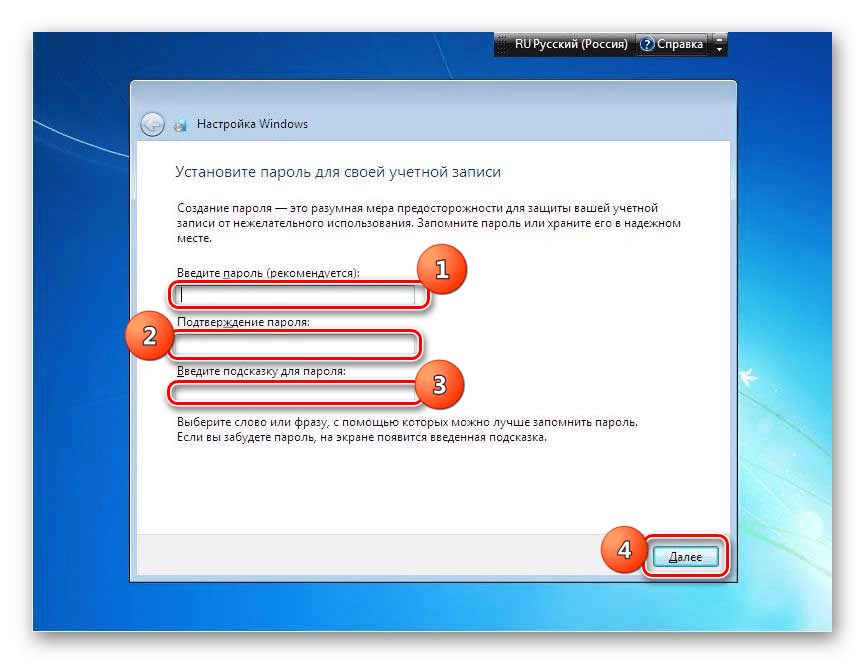


Установка Виндовс 7 не представляет большой сложности. Интерфейс инсталлятора довольно простой и интуитивно понятный, так что даже новичок должен справиться с поставленной задачей. Но если вы при установке будете использовать и руководство из данной статьи, это поможет вам избежать разного рода трудностей и проблем, которые могут все-таки возникнуть при выполнении этой важной процедуры.
 Мы рады, что смогли помочь Вам в решении проблемы.
Мы рады, что смогли помочь Вам в решении проблемы.  Задайте свой вопрос в комментариях, подробно расписав суть проблемы. Наши специалисты постараются ответить максимально быстро.
Задайте свой вопрос в комментариях, подробно расписав суть проблемы. Наши специалисты постараются ответить максимально быстро. Помогла ли вам эта статья?
Да Нетlumpics.ru
Windows 7
remontcompa.ru, - Windows 7 , ? - , , . .
Windows 7
! Windows 7 , , - . . , Windows 7 .
- -, Windows 7 64- .
- -, UEFI BIOS Windows 7 GPT-, , Windows 7 GPT-.
- -, Windows 8.1 Windows 7, UEFI .
- -, Windows 7 - Windows 7.
- -, , Windows 7.
- -, Windows 7 , , Windows 7 USB 3.0 ( ), USB 3.0, USB 2.0.
, . ?
Windows 7 , , Windows 7. .
Windows 7 , , .
BIOS. , , BIOS. Windows 7, DVD-ROM. Windows 7 , DVD-ROM. , , - .
, , F2 Delete, BIOS, "Boot Sequence" "Boot". BIOS , Ami BIOS, , , - Award BIOS, , "BIOS ".
,
.
500 ( 0) ( 1 2). Windows 7, . . , Windows 7, .
0 2 .
0 1 .
, .
0 .
(C:), Windows 7. 200 , . .
Windows 7 100 .
" , Windows " .
0 1: ( 100 ) Win 7.
2, (C:), 196.1 .
. , (D:).
Windows 7 0 2: ( C:), .
Windows 7.
: Windows 7
remontcompa.ru
Установка Windows 7. Пошаговое руководство.
Введение
В этой статье мы подробно и пошагово рассмотрим установку Windows 7 на ваш компьютер, ноутбук или подобное устройство. Если вы напуганы тем, что это все сложно и в этом нельзя разобраться, то я попытаюсь объяснить и показать, что это не страшно и очень просто.
В первую очередь статья рассчитана на людей, которые впервые хотят попробовать установить Windows 7.
Если у вас есть уже установлен Windows XP и вы не хотите его менять, а познакомиться с Windows 7 хочется, то можно попытаться поставить Windows 7 на отдельный раздел жесткого диска и у вас будет две операционных системы. Как это делается, поговорим в видеокурсе, который на данные момент в разработке.
Хочу обратить внимание, что устанавливать Windows 7 мы будем с диска, если у вас нет дисковода, например такое бывает у нетбуков, то вам также нужно будет подождать видеокурс. Если хотите первыми получить доступ к видеокурсу, то впишите справа свое имя и адрес электронный почты.
Предлагаю вам ознакомиться с видео, в котором я показываю процесс установки Windows 7 от начала до его первичной настройки:

Приступим к подготовке установки системы.
Готовимся ставить Windows 7
Перед переустановкой системы нужно скопировать все файлы с того раздела, на котором стоит система. Обычно этот раздел называется диск C:. Скопируйте, к примеру, на диск D: всю важную информацию с рабочего стола и с моих документов, так как диск, на который будет ставиться система будет полностью очищен.
Обязательно позаботьтесь о том, чтобы у вас были все драйвера к вашим устройствам в системном блоке. К примеру на сетевую или видео карты. Если драйверов не хватает, то скачайте их в интернете. Более подробно о драйверах смотрите ниже.
Далее приступим к установке.
Последовательность установки можно также разделить на этапы:
- Подготовка диска с дистрибутивом Windows 7;
- Установка загрузки с диска в BIOS компьютера;
- Установка Windows 7;
- Поиск и установка драйверов;
- Установка программ.
1. Подготовка диска с дистрибутивом Windows 7
Диск с дистрибутивом это диск, на который записаны установочные файлы Windows 7. Этот диск должен быть загрузочным.
Если такой диск имеется, то переходите к следующему шагу.
Если такого диска нет, то идеальный вариант купить оригинальный диск в магазине. Если хотите потренироваться с установкой, визьмите у знакомых, либо скачайте в интернете. Обращаю ваше внимание на то, что если будете скачивать, то ищите чистую сборку, чистый дистрибутив.
Еще один факт, есть дистрибутивы х32 и х64. 64 разрядная система поддреживате больше 3 Гб оперативной памяти, но на нее проблемней найти драйвера и программы. Но в тоже время это не означает, что это большая проблема. Зачастую все драйвера и программы уже есть и для 64 разрядной системы.
Теперь перейдем к записи того самого образа с Windows 7 на диск.
Для записи диска нужно:
- Оригинальный образ диска с Windows 7 в формате .iso. К сожалению ссылок давать не могу, так как это не законно.
- Ashampoo Burning Studio бесплатная, скачать можно на официальном сайте: http://download.cnet.com/Ashampoo-Burning-Studio-Free/3000-2646_4-10776287.html
- Чистый DVD-диск для записи образа.
Устанавливаем и запускаем Ashampoo Burning Studio:

В меню Создать/записать образ диска выбираем пункт Записать CD/DVD/Blue-ray диск из образа диска.
Нажимаем на кнопку Обзор и находим образ Windows 7 на компьютере:

Нажимаем кнопку Далее
Вставляем чистый DVD диск в дисковод и нажимаем кнопку Записать DVD
 Ожидаем записи диска:
Ожидаем записи диска:

Диск записался, нажимаем ОК:

Ставим этот диск в компьютер, где будет производиться установка Windows.
2. Настраиваем загрузку с DVD-диска в BIOS
В биосе настраиваются все глобальные параметры компьютера, в том числе и загрузка устройств. Нам нужно установить наш диск первым в очереди. В видео я вам показывал как это делается в Phoenix bios. Чтобы войти в биос, нужно при первых же секундах страта компьютера нажать клавишу Delete, либо F2 на клавиатуре, бывают и другие клавиши например Esc.
В биосе находим вкладку BOOT, хотя она может называться и по другому (Как в bios первым загрузочным устройством установить cd/dvd привод?). Для смены порядка загрузки обычно используются кнопки F5/F6 или как вы видели в видео, кнопками "+" и "-". Обычно внизу биоса есть мини инструкция по клавишам, которые действуют.
Устанавливаете ваш CD/DVD привод на первое место в списке загрузки, сохраняете настройки и выходите из BIOS. Обычно для этого нужно в BIOS найти пункт Save and Exit Setup. Этот пункт чаще всего вызывается клавишей F10.
После сохранения настроек происходит перезагрузка для применения настроек.
3. Установка Windows 7
Ну вот мы подошли к самому главному.
При загрузке с диска должен появится такой экран:

Жмем любую клавишу на клавиатуре. Этот экран будет появляться и при следующих перезагрузках, но нажимать любую клавиша при этом экране нужно только в начале. У нас как раз такой случай, у нас начало установки.
Если диск не загружается, то скорее всего могут быть такие причины: вы не сохранили измененные настройки загрузки в биосе, диск поцарапан или диск не правильно записан, к примеру, образ мог быть не загрузочным. Проверьте диск на другом компьютере.
Выбираем язык системы и нажимаем Далее:

Нажимаем на кнопку Установить:

Выбираем ту версию на которую у вас есть ключ. Ключ обычно написан на лицензионной наклейке. На ноутбуках такую наклейку часто клеят снизу.

Принимаем лицензионное соглашение и жмем Далее:

Выбираем Полная установка:

Выбираем раздел, на который будете устанавливать Windows 7:

Здесь могут возникнуть самые разные проблемы и вопросы. Например, отображение скрытых разделов, на которые могут записываться файлы системы, например загрузчик системы. Но эти разделы не обязательны их можно удалять и ставить загрузчик на том же диске, что и система.
Есть еще некоторые тонкости, но всего в одной статье рассмотреть невозможно. Очень редко, например, система просит драйвера на жесткий диск, но это уже другая история. Рассмотрим ее тоже в видеокурсе.
А теперь мы подошли к тому моменту, когда нужно отформатировать диск ,на который мы будем ставить систему, то есть удалить с него все данные. Удалять нужно только тот раздел, то есть форматировать, на который будем устанавливать Windows 7. В видео эту функцию опробовать не удалось, покажу в картинках. Нажимаем внизу на Настройки диска и нажимаем на Форматировать:

Выскочит предупреждение, о том что раздел диска будет очищен:

Вот и все, ничего сложного, главное не отформатировать диск с нужными данными. Смотрите внимательно, что вы форматируете. По сути этот как раз самый главный шаг в установке. Когда форматирование закончится, нажимаем на кнопку Далее:

Ждем пока семерка установится:

После очередной перезагрузки нужно будет ввести данные пользователя компьютера, имя и пароль:

Вводим по желанию пароль и подсказку, если устанавливаете дома, то пароль думаю не обязателен, конечно если все дома пользуются компьютером на равных правах:

Вводим серийный номер. Он идет вместе с диском, либо приклеен уже, если это ноутбук.

Указываем настройки безопасности:

Указываем часовой пояс:

Если ваш компьютер подключен к сети и Windows содержит драйвер сетевой карты, то система автоматически предложит указать тип сети. Если ставите дома, выбирайте Домашняя сеть.

Вот и все.

Установка завершена.
В видео я вам показал как я для себя произвожу первичную настройку компьютера после установки.
4. Поиск и установка драйверов
Самой просто сделано, осталось сделать компьютер работоспособным. Для этого ему нужны драйвера. Поиск драйверов очень утомительный процесс. Если у вас есть диски с драйверами, то замечательно. Если нет, то придется искать в интернете. Для упрощения данного задание почитайте это: Как быстро найти драйвера windows? Сервис DriverPack Solution.
5. Установка программ
Здесь уже смотрите какие программы вам нужны. В интернете можно найти массу бесплатных и платных программ. Я обычно первым делом ставлю Microsoft office. В том же интернете можно найти сборки под названием WPI, которые содержат сборки различных программ. Очень удобно когда программы находятся в сборке на одном диске.


Новинки сайта


pc-prosto.com.ua
Как установить windows 7 правильно — руководство с картинками
Вы здесь: Главная » windows » Как установить windows 7 правильно — руководство с картинками
Постепенно компьютеры становятся все мощнее, на windows 7 появляется поддержка практически всех нужных программ и драйверов, и просто необходимость использования более 3 Гб оперативной памяти заставляет нас отказаться от windows xp и устанавливать windows 7.Но начнем по порядку — сначала я писал статью как установить Windows XP SP3 правильно, хочу сказать, что примерно в том же русле нужно идти и при установке windows 7.
Установка windows 7
Сначала нужно выполнить подготовку к установке windows 7 — создать dvd диск, или flash загрузчик либо загрузится с жесткого диска с распакованной семеркой. Хорошую версию windows 7 можно скачать по ссылке или ниже в посте.Диск можно и купить в магазине — но учтите — если у вас 4 Гб оперативки, то ставить нужно 64 битную версию виндовс 7, иначе будет видно только 3,5 Гб.
Если винчестер у вас новый, то ничего не делаем, если старый, и вы хотите сохранить важные данные, то читаем статью.
Для загрузки с диска и установки вам нужно зайти в BIOS вашего компьютера, для этого нужно перезагрузится и практически сразу жать кнопку DEL, на некоторых материнских она заменена кнопкой F2, еще реже какими нибудь другими кнопками.
После того, как BIOS открылся, вам необходимо установить загрузку с вашего носителя ОС (DVD диск либо flash — смотря какой носитель вы используете для установки Windows 7). Раздел этот может находится в разных разделах — зависит от производителя материнской платы и BIOS, но он обязательно содержит слово BOOT: ищите FIRST BOOT DEVICE, BOOT или BOOT DEVICE. Как только нашли, устанавливайте там на первое место ваш носитель — либо DVD либо fLash диск — зависит от того, на чем у вас инсталятор винды.
После этого выходите из БИОС, сохраняя изменения ( клавиша F10, затем Y (подтверждение сохранения изменений)).
Если все сделано правильно, то после перезагрузки компьютера вы увидите:
- если у вас инсталлятор на DVD носителе, то вы увидите надпись "Press any key for load from CD…" (нажмите любую клавишу для загрузки с CD диска).Увидев эту надпись, необходимо нажать на любую клваишу, иначе установка виндовс не будет начата.
- если вы использовали flash накопитель, то установка начнется незамедлительно
Начало установки Windows 7.
Если установка началась, то вы увидите следующую картинку:
 Рисунок 1. Установщик Windows 7 копирует файлы с носителя для дальнейшей установки ОС.
Рисунок 1. Установщик Windows 7 копирует файлы с носителя для дальнейшей установки ОС.
Далее, вы увидите надпись Starting Windows.
После появится окно установки Windows 7 :
 Рисунок 2. Начало установки windows 7: выбор устанавливаемого языка, формата времени и раскладки.
Рисунок 2. Начало установки windows 7: выбор устанавливаемого языка, формата времени и раскладки.
Тут выбираем нужные варианты, либо оставляем все без изменений и жмем Далее).
Появляется следуещее окно "установить". Жмем на кнопку.
 Рисунок 3. Начало установки windows 7.
Рисунок 3. Начало установки windows 7.
Тут можно ознакомится с лицензионным соглашением Microsoft и снова нажать кнопку "далее" (рисунок 4).
 Рисунок 4. Лицензионное соглашение использования windows 7.
Рисунок 4. Лицензионное соглашение использования windows 7.
Теперь программа установки предложит вам выбрать тип установки.
- Обновление системы позволит установить вам windows 7 поверх существующей операционной системы.
- Полная установка позволит нам выбрать существующий раздел для установки или заново провести разделение жесткого диска. Система будет установлена начисто, поэтому данный вариант более приемлем для нас.
Поэтому выберем "Полная установка (дополнительные параметры)" , как показано на рисунке 5.
 Рисунок 5. Выбор типа установки операционной системы.
Рисунок 5. Выбор типа установки операционной системы.
После перехода к полной установке нам представят список жестких дисков, на которых вы сможете создать или выбрать разделы для установки. На рисунке 6 вы можете видеть диск размером 35 Гигабайт.
Личный опыт подсказывает, что для раздела с windows 7 лучше использовать раздел объемом не менее 50 гигабайт — так сказать "на будущее".
 Рисунок 6. Выбор жесткого диска для дальнейшей установки windows 7.
Рисунок 6. Выбор жесткого диска для дальнейшей установки windows 7.
Перейдя к жесткому диску, на который будет производиться установка, операционная система предложит вам список созданных на диске разделов. В нашем случае ни один раздел еще не создан, поэтому мы щелкаем на кнопке "создать" (рисунок 7) после чего указываем объем создаваемого радела (рисунок 8) и щелкаем на кнопке "применить".
 Рисунок 7.
Рисунок 7.
 Рисунок 8.
Рисунок 8.
После этого установщик windows сообщит нам о том, что будет создан дополнительный раздел для хранения системных файлов windows (рисунок 9)
 Рисунок 9.
Рисунок 9.
Теперь вы можете нажать на кнопке "далее", после чего начнется установка windows 7 (копирование всех системных файлов и процесс настройки ОС).Как и ранее, вы можете следить за этапами копирования и установки операционной системы (рисунок 10)
 Рисунок 10. Установка windows 7.
Рисунок 10. Установка windows 7.
После завершения процесса установки компонентов ОС произойдет перезагрузка компьютера. В этот момент вы должны удалить DVD диск или Flash накопитель из компьютера, так как установка продолжится с жесткого диска, на который производилось копирование необходимых файлов.
После перезагрузки вы увидите окно с завершением установки windows (рисунок 11)
 Рисунок 11.
Рисунок 11.
Через несколько минут установка будет завершена и стартует начальная настройка операционной системы.
Когда процесс настройки подойдет к концу, вам предложат ввести имя пользователя для создания вашей учетной записи, а так же имя компьютера для последующей сетевой идентификации (под этим именем ваш компьютер будет виден в локальных сетях windows) (рисунок 12).
 Рисунок 12. Ввод имени пользователя и сетевого имени компьютера для установленной системы.
Рисунок 12. Ввод имени пользователя и сетевого имени компьютера для установленной системы.
Далее вам предложат ввести пароль и подсказку для пароля. Если вы хотите оградить доступ к вашей учетной записи паролем — то введите его. Иначе — вы можете просто нажать кнопку "далее".
 Рисунок 13. Установка пароля для учетной записи (по желанию).
Рисунок 13. Установка пароля для учетной записи (по желанию).
Следующим этапом станет активация вашей версии windows с помощью полученного вами с сайта Microsoft (или другого интеренет ресурса, с которого вы скачали дистрибутив windows 7) ключа.
Желательно при первом же подключении к интернет активировать вашу копию windows 7.
Если на момент установки у вас нет лицензионного ключа (рисунок 14) — вы можете нажать "далее", после чего продолжится первоначальная настройка ОС, но вы должны будете активировать windows в течении 30 дней. Так как windows 7 RC доступна для пользователей бесплатно, лицензионные ключи для установки публикуются на очень многих сайтах, а так же вы можете получить ключ на сайте microsoft, вместе с дистрибутивом продукта.
 Рисунок 14. Ввод лицензионного ключа windows 7.
Рисунок 14. Ввод лицензионного ключа windows 7.
Следующим этапом станет предложения принятия рекомендуемых настроек windows 7 (рисунок 15): автоматическая установка важных обновлений и т.д.
В этом случае лучше выбрать пункт "отложить решение" после чего вы сможете в будущем принять решение об автоматических обновлениях, а также выбрать параметры работы Internet Explorer (если вы будете использовать данный браузер).
 Рисунок 15. Выбор начальных настроек windows 7.
Рисунок 15. Выбор начальных настроек windows 7.
Теперь остается сверить часовой пояс и дату (рисунок 16).
 Рисунок 16. Установка даты и времени.
Рисунок 16. Установка даты и времени.
В том случае, если windows обнаружит и успешно установит сетевые адаптеры , то вам будет предложено выбрать тип вашей сети: ознакомьтесь с предложенными вариантами и выберите наиболее подходящий для вас вариант (рисунок 17)
 Рисунок 17
Рисунок 17
Нажав на кнопку «далее» вы активируете начальную настройку рабочего стола windows 7.
После завершения данного процесса система станет доступна для работы (рисунок 18). Установка windows 7 будет закончена.
 Рисунок 18. Рабочий стол установленной windows 7.
Рисунок 18. Рабочий стол установленной windows 7.
Скачать Очень качественную версию Windows 7 — одновременно 32 и 64 битную, с кучей тем оформления можно прямо здесь:
Windows7Ultimate_IDimm Edition_07.10_x86-x64.part1.rar — 900.0 MB
Windows7Ultimate_IDimm Edition_07.10_x86-x64.part2.rar — 900.0 MB
Windows7Ultimate_IDimm Edition_07.10_x86-x64.part3.rar — 900.0 MB
Windows7Ultimate_IDimm Edition_07.10_x86-x64.part4.rar — 900.0 MB
Windows7Ultimate_IDimm Edition_07.10_x86-x64.part5.rar — 664.1 MB
Данная сборка по техническим причинам сейчас не скачивается, но зато можно скачать ее же в формате флэшки: инсталятор хорошей версии windows 7 Ultimate x86 и 64 битной, а также набор программ для реанимирования компьютера
Данная версия от товарища Idimm, все ненужное порезано, все нужное оставлено, все вместе весит 4 гига, залито на быстрый файлообменник, установлена была на несколько дюжин машин, никаких глюков, проблем с драйверами и прочим на данной сборке не наблюдалось. Так что настоятельно рекомендую скачать данный образ, хоть и старый, но обновления всегда может скачать сама винда, а у вас на диске будет одновременно 32 и 64 битная семерка, что очень кстати.
Вот вы и узнали всю основную информацию, о том как правильно установить WINDOWS 7 на любой компьютер, если возникли какие то вопросы, либо какой то пункт вам кажется непонятным, прошу писать в комментарии либо на форум.
Да , хороший активатор windows 7 можно скачать здесь. только не забудьте выключить обновления.
Читаем также:
как правильно установить windows 8
Частично взято с esate.ru
low-format.ru
Как установить Windows 7. Пошаговая инструкция
В этом руководстве мы с вами будем устанавливать Windows 7 Ultimate (Windows 7 Максимальная). Инструкция подходит и к другим изданиям «семерки», таким как Home Premium, например.
Наиболее правильный способ установить Windows 7 это произвести, так называемую, чистую установку. Как вы и сами убедитесь, это не сложно. Перед тем, как преступить к установке, убедитесь, что ваш компьютер соответствует системным требованиям Windows 7. Если у вас нет всех необходимых драйверов для вашего железа, мы рекомендуем вам перед установкой Windows 7, скачать их и скинуть на болванку или флешку.
Чтобы произвести запуск установочного диска Windows 7, вам необходимо выставить приоритет (или последовательность) загрузки устройств. То есть сначала происходит чтение с CD-ROM, а уже потом с HDD. Зайдите в настройки BIOS и убедитесь, что первичная загрузка идет с CD-ROM/DVD-ROM (Boot > Boot Device Priority > 1st Boot Device > CDROM).
Чистая установка Windows 7
Вставьте установочный диск Windows 7 в ваш DVD-ROM и включите (или перезагрузите, если он у вас уже включен) компьютер. Windows 7 начнет загружаться и перед вами появится строка состояния.
В следующем окне вам нужно будет выбрать язык, часовой пояс и раскладку (метод ввода) клавиатуры. Выберите нужные вам настройки и нажмите Далее, чтобы продолжить.

Далее мы можем выбрать: Установить Windows 7 или Восстановить. Так как, мы с вами производим чистую установку, выбираем Установить.

Читаем и принимаем условия лицензионного соглашения. Жмем Далее, чтобы продолжить.

Далее нужно выбрать один из двух вариантов. Обновление или Полная установка (дополнительные параметры). Выбираем пункт Полная установка и жмем Далее.

Выбираем раздел, куда будем устанавливать Windows 7. Если вам нужно отформатировать какой-то раздел (так как это и подразумевает чистую установку), выберите пункт Настройка диска. Примечание: будьте внимательны с форматированием, так как все данные в выбранном разделе будут удалены. Нажимаем Далее.

После всех подготовительных настроек начнется процесс установки Windows 7. Система приступит к копированию всех необходимых файлов на жесткий диск.

В определенный этап установки ваш компьютер, первый раз, перезагрузится. Вы можете снова зайти в BIOS и поставить первичный приоритет загрузки с HDD. После перезагрузки установка продолжится уже с жесткого диска.

На следующем этапе вам нужно указать имя пользователя и имя компьютера. Затем нажмите Далее. Примечание: учетная запись, которую вы здесь создаете – основная для всей системы и имеет все права и привилегии.
Настройки безопасности. Создайте пароль, если он вам нужен. Также рекомендуем вам указать подсказку для пароля, на тот случай, если, вдруг, забудете сам пароль.

Вводим ключ от Windows 7. Если вы оставите поле пустым и нажмете Далее, ваша система будет работать 30 дней в пробном режиме. Вам необходимо будет активировать Windows в течении 30 дней, иначе вы не сможете получить доступ к системе по прошествии пробного периода.

Установите параметры безопасности вашей системы. Опция Использовать рекомендуемые параметры – оптимальный вариант.

Далее идут настройки даты и времени. Выберите часовой пояс, установите дату и время и нажмите Далее, чтобы продолжить.
Выбираем настройки сети.

Windows завершит настройку системы и перезагрузит компьютер. После финальной перезагрузки, перед вами появится рабочий стол вашей новой ОС. Поздравляем, вы успешно установили Windows 7!

smrtphone.ru
Как правильно установить windows 7
Здравствуйте, уважаемые читатели блога www.temowind.ru После того, как мы с Вами определились с минимальными требованиями нашего компьютера, пора приступить непосредственно к самой установки Windows 7.

Прежде всего следует отметить что установка Windows 7 с диска является очень простой операцией. Установку операционной системы будем проводить с помощью загрузочного диска Windows 7. Итак, давайте мы с Вами узнаем, как правильно установить windows 7 на свой компьютер.
Как правильно установить windows 7
При включении компьютера, устанавливаем в привод DVD диск Windows 7, затем необходимо будет войти в раздел БИОС компьютера, то есть изменить порядок загрузки компьютера, предварительно указав установочный дистрибутив Windows 7 . Чтобы войти в БИОС необходимо после включения компьютера нажимать клавиши: DELETE или F2.
После этого загрузится меню БИОС, в зависимости от версии БИОС может различаться от приведенного ниже скриншота.

На момент написание статьи на моем компьютере установлена предыдущая версия БИОС. Хотя уже сейчас в компьютерах можно встретить новое поколение версии БИОС, содержащее русифицированное меню. Однако, если Вы понятие не имеете, что такое БИОС и для чего он нужен, тогда в этом случае рекомендую Вам сначала прочесть мою следующую статью:
Что такое БИОС, Секреты в настройках!
Далее с помощью клавиш навигации переходим в раздел BOOT и устанавливаем в параметре загрузке First Boot Device значение CD/DVD-ROM (В вашем случае это может быть и флешка). Затем нажимаем F10, сохраняем установленные значения нажатием клавиши –Y.

Начнется перезагрузка компьютера, после чего потребуется нажать на любую клавишу для запуска DVD диска. Но учтите, что если вы не нажмете любую клавишу в течение 8-10 секунд, то начнет загружаться предыдущая операционная система.

После нажатия любой клавиши произойдет копирования установочных файлов с DVD носителя. После появления диалогового окна, потребуется указать устанавливаемый язык, формат времени и денежных единиц и раскладку клавиатуры.

После установки Вами выбранных значений нажмите «Далее». В появившемся диалоговом окне нажимаем «Установить»

На следующем этапе установке система спросит, какую версию Windows 7 необходимо установить. Я в своем примере выбирал Windows 7 Максимальная и жму далее.

На следующем шаге необходимо внимательно прочитать и ознакомиться с лицензионным соглашением.
Если Вы принимаете условия данного лицензионного соглашения, то установите галочку «Я принимаю условии лицензии» и нажмите «Далее».

В следующем диалоговом окне указываем «Полная установка».

Затем появится диалоговое окно, где нам нужно будет указать раздел для установки Windows 7. Нажимаем на «Диск 0 Раздел 1» и выбираем «Настройка диска», и форматируем выбранный раздел.

Как видно из рисунка, кроме форматирования имеются и другие команды, такие как:
Удалить – удаления, выбранного вами раздела.
Расширить – позволяет увеличить объем раздела, за счет свободного места.
Создать – для создания нового раздела, с указанием установленного вами объема раздела.

Помните, что форматирования раздела уничтожит все данные выбранного вами раздела, поэтому перед установкой настоятельно рекомендую Вам скопировать все данные либо на другой раздел, либо на внешний носитель, о чем я уже говорил в предыдущем уроке.
Таким образом, после форматирования, установка Windows 7 продолжиться в автоматическом режиме, при этом в процессе установки компьютер самостоятельно перезагрузится несколько раз. Так же хочу отметить, что если вы устанавливаете Windows 7 на новый компьютер, то есть раньше на нем не было операционной системы, то потребуется создать дополнительные разделы с указанием объема. Давайте дальше продолжим рассматривать, как правильно установить windows 7 на свой компьютер.
После того как будет завершена распаковка файлов, установка компонентов, обновлений, осуществится первый запуск Windows 7. В появившемся окне потребуется ввести имя пользователи и компьютера и нажать на «Далее».

В следующем диалоговом окне можно будет установить пароль к своей учетной записи, с указанием подсказки, на случай если Вы забыли пароль. Рекомендую Вам установить пароль, это улучшит защиту вашего компьютера. После установки пароля нажмите на «Далее»

Следующим шагом является ввод серийного номера продукта, если у Вас в настоящее время нет серийного номера или вы хотите сначала протестировать устанавливаемую операционную систему, то активировать Windows 7 можно в течение 30 дней, так как этот период считается тестовым.
В этой статье Вы узнаете:
Как активировать Windows 7?
После этого нажимаем на «Далее»

В появившемся диалоговом окне необходимо будет выбрать используемые параметры безопасности. Я в данном случае нажимаю «использовать рекомендуемые параметры» Вы можете выбрать «отложить решения», чтобы позже самим определиться о настройках, об автоматических обновлениях.

В следующем шаге устанавливаем часовой пояс и время. Вы выбираете свой часовой пояс и время. Затем убираем галочку «Автоматический переход на летнее время и обратно».

Следующим шагом будет указание выбора месторасположения компьютера, в моем примере это «Домашняя сеть»

После указания месторасположения компьютера, процесс начальной установки Windows 7 можно считать оконченной. На следующем этапе мы с Вами приступим к первоначальным настройкам системы. Если же Вас интересует вопрос о том, как создать загрузочный сменный носитель, например USB-флешка, то Вы можете прочитать статью:
Как установить Windows 7 с флешки!
На этом данный урок, как правильно установить windows 7 я завершаю. Я считаю, что для Вас сегодняшний урок - Как правильно установить windows 7 был очень полезным. На сегодня все!! До встречи в следующем уроке!
Уважаемые пользователи, если у вас после прочтения этой статьи возникли вопросы или вы желаете что-то добавить относительно тематики данной статьи или всего интернет-ресурса в целом, то вы можете воспользоваться формой комментарий.Также Задавайте свои вопросы, предложения, пожелания..
Итак, на сегодня это собственно все, о чем я хотел вам рассказать в сегодняшнем выпуске. Мне остается надеяться, что вы нашли интересную и полезную для себя информацию в этой статье. Ну а я в свою очередь, жду ваши вопросы, пожелания или предложения относительно данной статьи или всего сайта в целом
temowind.ru
Как пошагово установить Windows 7
Коротко о популярности Windows 7.
Пошаговая установка Windows 7 – одна из самых популярных тем на любом портале, который создан специально для пользователей с малым багажом знаний в области «домашней» информатики. Еще совсем недавно самой популярной оперционкой являлась многофункциональная ХР, а теперь, на смену ей пришла Windows 7 с массой дополнений. Сегодня 7-ка доведена до совершенства, ее используют по всему миру, хотя на планете полным полно людей, которые очень любят поругать Microsoft за отдельный баг в работе системы.
Windows 7 наделена отличной оптимизацией и небольшим потреблением ресурсов компьютера. Кроме того, эта винда отличается прекрасной визуализацией, набором дополнительных гаджетов на рабочем столе и еще кучей привлекательных «вкусняшек». Собственно, пошаговая установка Windows 7 выглядит достаточно просто, намного проще, чем процесс установки Windows XP. Наш сегодняшний пост поможет убедиться в этом.
Первым делом…
Перед тем, как прибегать к основной стадии, по традиции, следует подготовиться к установке Windows 7. Если вы первый раз прибегаете к повторению пошаговой инструкции, то внимательно читайте каждый шаг, ибо великий BIOS и сам Билл Гейтс вам этого не простят.
Сначала необходимо убедиться, что ваше железо сможет работать с данной операционкой. Для стабильной производительности, «под капотом» должен присутствовать процессор с производительностью не менее 1 ГГц. Объем оперативки должен составлять 1 Гб для 32-х разрядной версии, а так же 4 Гб для версии в 64-х. На жестком диске необходимо освободить более 20-25 Гб для нормальной работы системы. Требования к графической системе – наличие устройства DirectX версии 9.0 и выше.
Процесс установки в пошаговом режиме.
Итак, вообразим, вы уже скачали установочный образ винды или же раздобыли диск. Вы можете выбрать один из двух вариантов установки – через дисковод или же USB-порт. Записать образы в CD или же Flash-накопитель можно через специальные программы. Я обычно пользуюсь приложением ULTRA ISO. Скачайте ее, затем активируйте пробный период, после чего приложение готово к употреблению.
Пошаговая установка Windows 7 начинается с работы в BIOS. Как нам уже известно, компьютер автоматически загружает ядро операционной системы с жесткого диска, который скрыт от пользовательских глаз в большой коробочке из металла и пластика. Так вот, для запуска программы инсталляции винды, необходимо сделать так, чтобы система попыталась загрузиться с флешки, ну или с диска, в зависимости от ваших предпочтений.
Сначала необходимо открыть BIOS, при этом ваш накопитель с установочным образом Windows должен быть подключен к компу. На данном этапе пошаговой инструкции рассказывается, как выполнить загрузку с флешки или диска. Итак, для запуска BIOS необходимо выключить ПК, а затем снова включить его. При появлении «начального экрана», где чаще всего изображаются логотипы производителя, необходимо нажать на ESC, F2 или DELETE. Внимание! На разных машинах, БИОС открывается по разному, поэтому, вам может потребоваться перебрать все клавиши F-блока. Чаще всего компьютер сам пишет, какую кнопку следует нажать что бы попасть в BIOS.
Если вы все сделали правильно, то перед вами выскочит странный экран с кучей непонятных надписей. Это и есть тот самый BIOS, который нам так нужен. Далее, пошаговая инструкция предлагает вам открыть вкладку, в названии которой виднеется слово BOOT. После этого перехода, обратите внимание на надписи настроек, где должно присутствовать слово Config. Как только вы перейдете в это меню, перед вами выскочит список устройств, где первое место занимает винт. Необходимо выбрать первый пункт, затем нажать Enter, а так же выбрать дисковод или USB-порт. С одного из этих устройств будет выполняться инсталляция, что нам и требовалось провернуть. Подробнее о настройках приоритета загрузки в BIOS вы можете узнать здесь.
При выходе не забудьте сохранить эти настройки. Обычно это клавиша F10. Кстати, никаких явных отличий между инсталляцией через привод и флешку нет. Неявное различие наблюдается в BIOS, где нужно выбирать разные конфигурации.
Основная стадия пошаговой установки.
Итак, если вы увидите следующую картину, тогда мы напали на верный след. (если установка идет с диска) Пошаговая установка Windows 7 начнется, как только вы нажмете на любую клавишу. В случае с флешкой у вас просто скорее всего откроется меню, где вам нужно будет выбрать «Установка windows 7».
После этого, возможно выскочит несколько окошек, на которых говорится, что установка вот-вот начнется, так же здесь потребуется выбрать язык программы, после чего нажимать на «Далее». Вам потребуется сделать выбор между имеющимися версиями винды, если, конечно, внутри ISO образа находится сборник программ.
Соглашаемся с лицензионным соглашением, затем выбираем функцию «полная установка». Обновления зачастую бывает недостаточно, поэтому я предлагаю не церемониться с этим вопросом. Выберите нужный раздел жесткого диска, отформатируйте его, если нужно – увеличьте его размер. Затем выберите этот раздел, нажмите «далее».
Сам процесс инсталляции винды выглядит скучно, кстати, у вас появится свободные 40 минут для того, чтобы морально настроиться на завершающие штрихи. Компьютер будет несколько раз перезагружаться и все время будет выскакивать данная надпись если вы ставите операционную систему с диска:
Трогать ничего не нужно. Смеренно ждем, когда загрузка пойдет уже не с диска, а с жесткого диска вашего компьютера и продолжится установка.
Если вы ставите винду с флешки то в появившемся меню после перезагрузки компьютера нужно выбрать «загрузка с жесткого диска» или подождать пока таймер времени (обычно секунд 15) не истекет. Тогда установка все равно пойдет с жесткого диска, так как вы не выбрали не 1 из пунктов меню(что нам и было нужно))
Завершение установки Windows.
После нескольких перезагрузок высветится такое окно: Введите имя своей учетки, имя компьютера и жмите «Далее».
Не забудьте выбрать режим скачивания обновлений, рекомендуется отложить решение.
Последний этап – настройка сети. Как правило, здесь всегда выбирается «домашняя сеть».
Поздравляю, самое страшное позади. Теперь остается настроить операционную систему. Какие основные настройки применить, как поставить драйвера и базовые программы читайте в статье «После установки windows 7».
Также, вы можете посмотреть видео ниже, в котором показано, как правильно устанавливать Windows 7. Удачи!
pomoshkomp.ru