Как установить биос на материнскую плату asus: [Материнская плата] ASUS EZ Flash 3 — Введение | Официальная служба поддержки
Содержание
Как прошить BIOS?
Время на чтение: 3 мин
Эта страшная аббревиатура — «BIOS»! Но не стоит так пугаться, ведь она всего лишь означает базовую систему ввода/вывода (БСВВ) и представляющую из себя маленькую программу. Эта программа вшивается производителем в постоянное запоминающее устройство, сокращенно «ПЗУ», которое при отключении системного блока питается от аккумуляторного элемента находящегося на материнской плате. На плечи «БСВВ» ложатся такие задачи, как: Управление и контроль за всеми элементами материнской платы, полная инициализация и запуск всех систем ПК на аппаратном уровне. На данный момент существует два типа «BIOS» — это «Award» и «AMI», которые различаются между собой цветом, названием и функциями параметров всего меню.
Для чего нужно обновлять «BIOS»? Если ваша система работает без сбоев, то этого делать и не нужно, не стоит вмешиваться в ее работу. Но если вы заменили процессор или спустя какое-то время стали появляться ошибки в работе процессора или оперативной памяти, то без операции обновления «BIOS», вы наврятли обойдетесь. И к тому же, прошивка может повысить производительность системы и пополнить список поддержки нового оборудования.
И к тому же, прошивка может повысить производительность системы и пополнить список поддержки нового оборудования.
Как правило, новые версии «BIOS», можно найти на официальном сайте производителя материнской платы или компьютера или непосредственно на сайте самого разработчика «BIOS». Если случилось так, что все попытки поиска не увенчались успехом, то у вас есть вариант прошивки от такой же материнской платы как ваша, с идентичными параметрами. В сети можно найти кучу утилит, которые с легкостью могут вытянуть прошивку из одной материнки и вшить ее в другую.
Естественно, что предпочтение нужно отдавать прошивкам от прямых производителей материнских плат, «BIOS» или ПК и не в коем случае не пользоваться мульти-программами, которые поддерживают любой тип версий «BIOS».
Существует два способа прошивки и утилиты для них:
- Прошивка из под Windows
- Прошивка из под MS-DOS
Прошивка BIOS из под Windows
Сам процесс прошивки «BIOS» довольно прост и не требует специальных знаний. Вам нужно скачать обновленный файл прошивки и программу прошивальщик, после чего установить программу по типу обычной установки Windows. Для материнских плат «ASUS», можно использовать программу – «ASUSupdate». Я не рекомендую вам делать обновление напрямую из Интернет! Как говорят, что утилита сама найдет обновленную версию прошивки и все сделает сама. Знайте – Windows, не имеет прямого и полного доступа к аппаратной части вашего ПК!
Вам нужно скачать обновленный файл прошивки и программу прошивальщик, после чего установить программу по типу обычной установки Windows. Для материнских плат «ASUS», можно использовать программу – «ASUSupdate». Я не рекомендую вам делать обновление напрямую из Интернет! Как говорят, что утилита сама найдет обновленную версию прошивки и все сделает сама. Знайте – Windows, не имеет прямого и полного доступа к аппаратной части вашего ПК!
[tip]Читайте также: Как сбросить настройки Биоса на ноутбуке?[/tip]
Как обновить «BIOS» из-под «MS-DOS»?
Для начала, следует уточнить все нюансы: модель материнки, ее производителя и версию установленного ранее «BIOS». Эту информацию можно найти в документах к материнской плате, компьютеру (если ПК покупался в сборе) или, открыв системный блок найти данные на плате. Далее, заходим на сайт производителя материнской платы, кликаем по ссылке «downloads», и находим последнюю версию файла «BIOS». В этом же разделе можно скачать программу прошивальщик, к примеру, AFUDOS или awdflash. exe. Далее заливаем все это на флопик, а если нет такой возможности, то на другой носитель. Если ваша материнская плата поддерживает загрузку с USB-носителей, то смело кидайте все на флешку.
exe. Далее заливаем все это на флопик, а если нет такой возможности, то на другой носитель. Если ваша материнская плата поддерживает загрузку с USB-носителей, то смело кидайте все на флешку.
Далее, в прежней версии «BIOS» отключаем параметр под названием «bios protection» и выбираем тип загрузки с внешнего носителя (Floppy, USB, CD/DVD-ROM) и перезагружаем ПК. Не забудьте вставить носитель со всеми файлами в привод перед перезагрузкой! В командной строке DOS вводим имя файла текущей прошивки A:afudos/o. Это позволит вам на всякий случай, сохранить существующую версию BIOS. Команда A:afudos/i запустит процесс прошивки ПЗУ и после завершения прошивки компьютер сам перезагрузится.
На некоторых моделях ASUS, к примеру, ASUS (S1155, P67, Z68) родные прошивальщики не работают с разделом ME Frimware BIOS и могут привести к некоторым проблемам. В таком случае лучше воспользоваться утилитами Flash Programming Tool, или fpt.exe. Кроме того, fpt.exe выдаст список всевозможных команд. Можно воспользоваться так же комплексом CPT_1. 5M_7.1.20.1119.
5M_7.1.20.1119.
Внимание!
- Не делайте прошивку без ИБП (Источник бесперебойного питания)
- Если прошивка выдала ошибку, то повторите процесс
- Не перезагружайте и не выключайте ПК до завершения процесса прошивки
На нашем сайте Вы также можете узнать о BIOS Windows 10. Вот в принципе и все! Ничего сложного здесь нет и процесс прошивки не занимает много времени. После прочтения моей статьи вы узнали – Как прошить BIOS? Желаю Удачи!
Оцените материал
Рейтинг статьи 5 / 5. Голосов: 2
Пока нет голосов! Будьте первым, кто оценит этот пост.
Как обновить БИОС материнской платы на ПК и ноутбуке
Прежде чем принять решение о перепрошивке биоса, внимательно проанализируйте данные, ведь прошивка биоса — операция сложная и рискованная, прибегать к ней лишний раз не стоит. Но если, например, материнская плата отказывается работать с новым процессором или не поддерживает винт большего размера, то программаторы для биоса — единственная возможность наладить работоспособность системы.
Процесс перепрошивки БИОС материнских плат в большинстве случаев прост и сводится к указанию нового файла с микрокодом и подтверждением операции
Для того чтобы перепрошить BIOS, в первую очередь необходим прошивальщик. Обычно это утилиты AWDFLASH или AMIFLASH (они самые распространенные). Но они подходят не для каждой материнской платы, например, для Asus понадобится другая программа, поэтому, прежде чем качать прошивальщик, необходимо выяснить, подходит ли он для конкретной машины.
Перепрошить возможно любой биос, но некоторые из них защищены от прошивки, потому что биос может быть поврежден случайно или вследствие вирусной атаки. Иногда на материнскую плату вешают специальный джампер «BIOS Update». В положении «Disable» перепрошивка не получится, нужно перевести его в положение «Enable». Другие платы имеют пункт «BIOS Protect» в SETUP, здесь «Enable» нужно выбрать для запрета перепрошивки, а «Disable» означает «биос не защищен».
Итак, защита снята, как прошить BIOS? Как прошить BIOS без вреда для материнской платы несколькими способами?
Как перепрошить BIOS, используя программатор?
Самый простой и надежный способ — это обратиться в ремонтную мастерскую, где наверняка есть программатор. Нужно принести туда флешку (если флешка запаяна, то всю материнскую плату) и попросить перепрошить биос. Заодно можно попросить впаять колодку, на случай если еще когда-нибудь понадобится вынуть флешку из материнской платы.
Нужно принести туда флешку (если флешка запаяна, то всю материнскую плату) и попросить перепрошить биос. Заодно можно попросить впаять колодку, на случай если еще когда-нибудь понадобится вынуть флешку из материнской платы.
Использование программатора для прошивки БИОС материнской платы в домашних условиях — весьма экзотический способ
Можете приобрести программатор в магазине. Здесь необходимо учитывать, что на некоторые из них (например, программатор SuperPro 280U) обновлений для BIOS больше не будет, то есть с новым железом будут возникать проблемы, другие (например, программатор Xeltek P500 ) на некоторые типы флешек потребуют дополнительных конденсаторов. Китайский программатор вряд ли прослужит долго, зато стоить будет недорого. В общем, выбирая программатор, необходимо сразу обратить внимание на марку флешки.
Дальше все просто. В отличие от первых моделей современный программатор подключается к компьютеру. Нужно найти на официальных сайтах подходящую программу, загрузить ее в программатор, вставить флешку в разъем программатора (если необходимо, предварительно аккуратно выпаяв ее), запустить программу перепрошивки.
Можно спаять программатор самостоятельно. Для этого нужно найти в сети схему устройства «программатор», приобрести детали (учитывая, что дорогой современный программатор имеет несколько разных разъемов), аккуратно собрать прибор согласно схеме.
Роль BIOS в работе компьютера
Как-то более привычно звучит фраза «запускается Windows», чем то же самое, только про BIOS, тем не менее это так и происходит. Когда включается питание компьютера, то процессор еще «не знает», как работать: каким образом выводить изображение на монитор, звук на колонки, наконец, как загрузить Windows, записанную на жестком диске. Он даже «не понимает», что такое жесткий диск, так как все, что умеет процессор, это выполнять программы.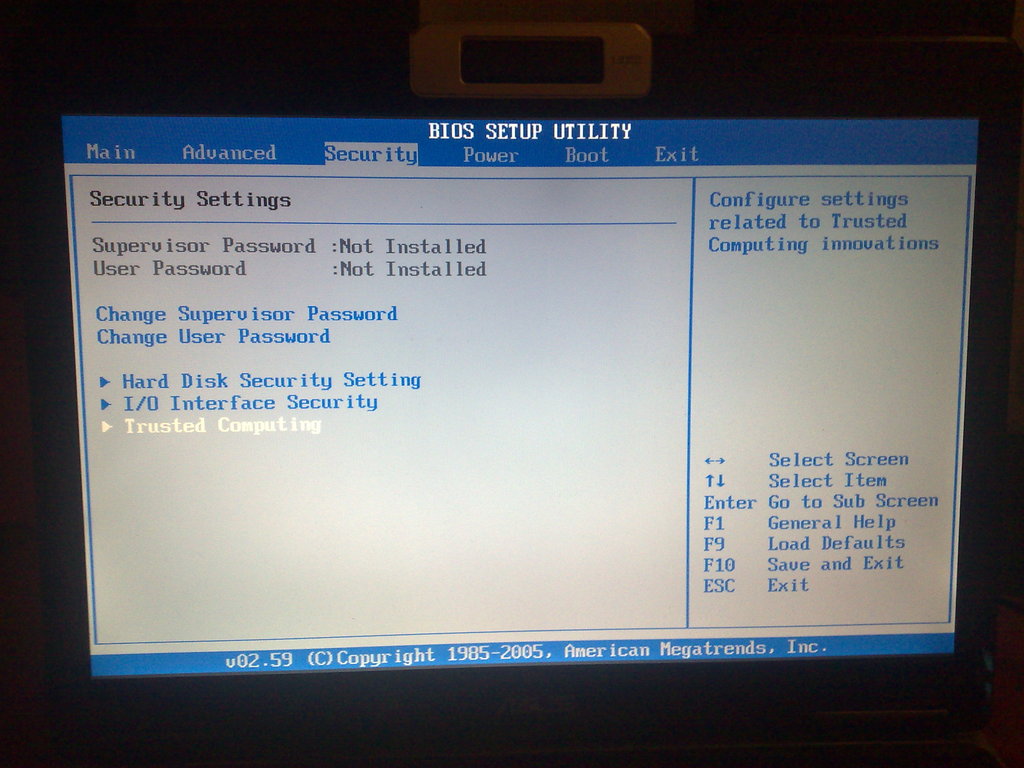 Чтобы начать совершать какие-то осмысленные действия, ему надо дать на исполнение специальную программу, в которой расписано, как и что делать со всем подключенным к нему «железом».
Чтобы начать совершать какие-то осмысленные действия, ему надо дать на исполнение специальную программу, в которой расписано, как и что делать со всем подключенным к нему «железом».
При выходе из строя системы BIOS компьютер приходит в нерабочее состояние. Для восстановления его работы может понадобиться замена материнской платы.
БИОС записан и находится на микросхемах, расположенных на материнской плате компьютера
Чтобы понять логическое расположение БИОС в общей системе компьютера, надо взглянуть на его работу с точки зрения технического специалиста. Роль этой программы внешне незаметна, и ее касаются только тогда, когда возникает необходимость «тонкой» настройки компьютера или, например, банальной переустановки Windows. Все остальное находится на аппаратном уровне, максимум, что можно увидеть или услышать, так это звуки и тексты на английском языке на мониторе компьютера.
Как поменять биос «на горячую» (хотсвоп)?
Этот самый распространенный способ перепрошивки биоса применим при наличии второй такой же материнской платы, только рабочей. К слову, иметь точно такую же материнку не обязательно, достаточно обратить внимание на некоторые параметры флешки. В общих чертах, флешки бывают двух типов: хабовые (в квадратном корпусе PLCC32), обычные, то есть прямоугольные (корпус DIP3 ) и все остальные. Но, перед тем как приступить к перепрошивке BIOS, необходимо тщательно изучить тему.
К слову, иметь точно такую же материнку не обязательно, достаточно обратить внимание на некоторые параметры флешки. В общих чертах, флешки бывают двух типов: хабовые (в квадратном корпусе PLCC32), обычные, то есть прямоугольные (корпус DIP3 ) и все остальные. Но, перед тем как приступить к перепрошивке BIOS, необходимо тщательно изучить тему.
Перепрошивка BIOS «нагорячую» возможна, если у вас имеется точно такая же модель материнской платы с рабочей микросхемой
Для перепрошивки необходимо загрузиться на рабочей материнской плате в «Safe mode command prompt only», аккуратно вынуть по-горячему, то есть из работающей материнской платы достать микросхему биоса, осторожно поставить другую, которая будет перепрошиваться, запустить программу-прошивальщика и поместить в ПЗУ файл прошивки.
Прошивка длится несколько секунд, выключать машину в процессе работы нельзя ни в коем случае.
Как поменять флешки местами? Да, вынуть флешку из работающей материнской платы и поместить на ее место новую — это сложная задача.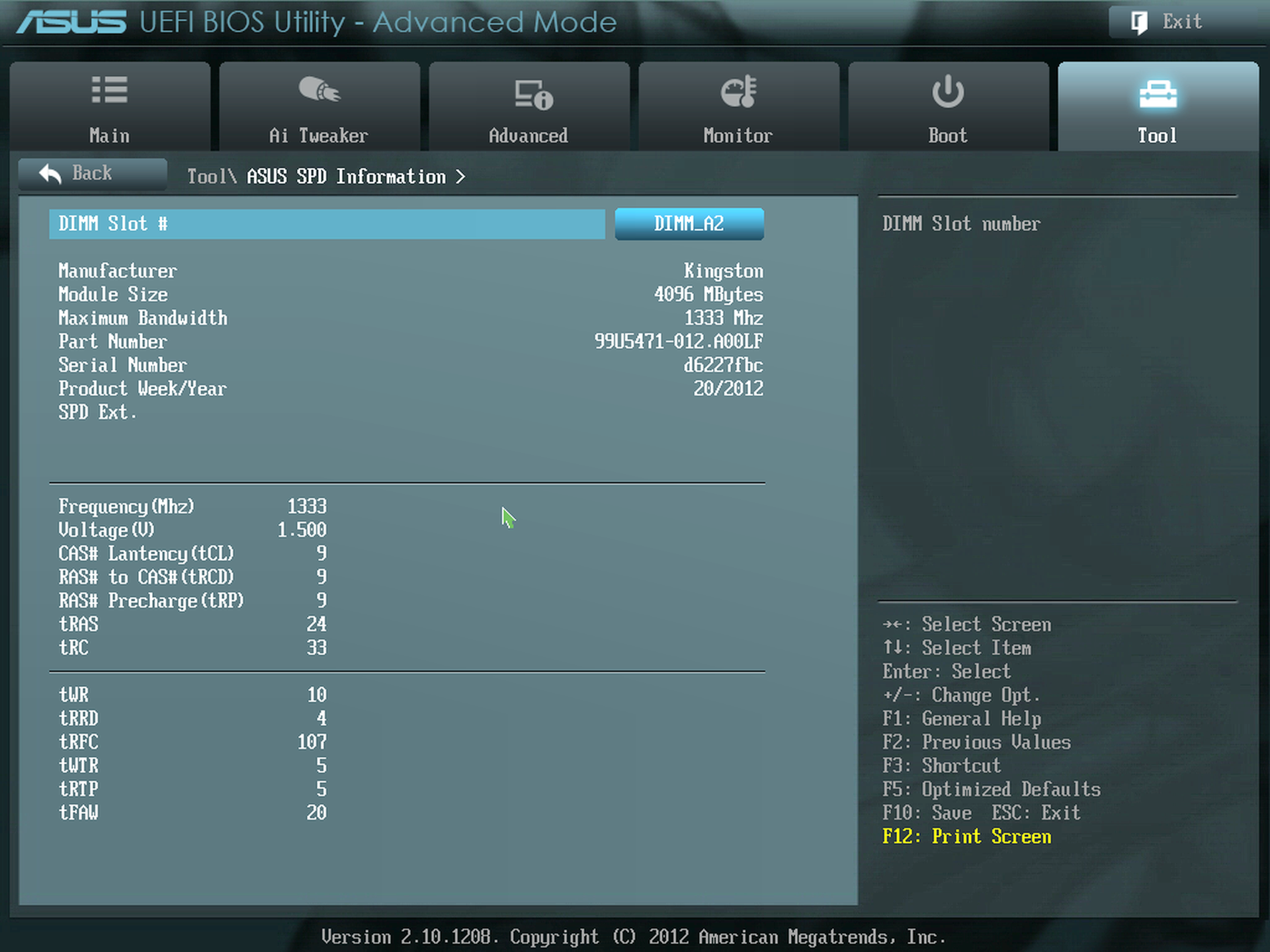 Для этих целей можно пользоваться нитками, разнообразными пинцетами, кусками старого порта, иногда к флешке приклеивают «ручку» из кусочка пластика. Второй раз менять флешки местами можно только при выключенном компютере.
Для этих целей можно пользоваться нитками, разнообразными пинцетами, кусками старого порта, иногда к флешке приклеивают «ручку» из кусочка пластика. Второй раз менять флешки местами можно только при выключенном компютере.
Применяя этот способ прошить биос, необходимо помнить, что:
- Без биоса плата не заработает, при включении должно стоять родное ПЗУ. Именно поэтому менять их приходится во время работы, «на горячую».
- Перед тем как включать родную флешку, необходимо попробовать вытащить ее из материнской платы, чтобы не лезть с отверткой в работающую машину.
- Микросхему нужно ставить по ключу, иначе смена полярности убьет ее сразу и бесповоротно.
- Если биос рабочий и перепрошивка необходима ради повышения производительности, необходимо сохранить текущую версии BIOS на случай неудачной перепрошивки.
- Прежде чем перепрошивать биос, необходимо провести предварительную исследовательскую работу, например, найти сведения о соответствии флешек и плат друг другу.

- Необходимо понимать, что перепрошивка BIOS не увеличит частоту процессора и не добавит разъемов в материнской плате.
- Некоторые ПЗУ в силу тех или иных причин прошить невозможно.
- Перепрошивка биоса при помощи программатора — самый надежный способ перепрошивки, хотя и в этом случае риск присутствует.
- Перепрошивать биос «на горячую» стоит на пустом столе, с которого необходимо удалить емкости с жидкостью.
Как обновить — перепрошить БИОС
Рассмотрим процесс перепрошивки на примере самых популярных производителей материнских плат и ноутбуков. Процесс прошивания для них будет практически идентичным за исключением нескольких незначительных нюансов, так что вам легко будет во всем разобраться.
Интересно! Практически каждый производитель материнских плат предлагает от двух способов и более для перепрошивки. В статье будут описаны, как раз по два варианта. Выбирать, как делать перепрошивку только вам. Все необходимые файлы вы можете скачать на сайте производителя.
Как обновить БИОС ASUS
Официальный сайт: https://www.asus.com/ru/
Зайдите по вышеуказанному адресу, найдите свой ноутбук или материнскую плату, откройте ее страницу и перейдите по ссылке «Поддержка» и далее по табу «Драйверы и Утилиты», именно тут будет новое ПО, драйвера и конечно же BIOS.
AFUDOS
Метод перепрошивки данной утилитой уже старый, но еще рабочий скачайте Afudos по ссылке.
Сделайте загрузочную флешку, перекиньте на нее файлы самой утилиты и прошивку. Перезагрузите компьютер со вставленной флешкой, в BIOS при этом должен стоять приоритет загрузки с usb носителя. Запустится утилита, сделайте вначале резервную копию установленной прошивки, для этого: введите команду — «afudos /oназвание_прошивки» (без кавычек), например, afudos /oi7PWK.rom.
После чего начните обновление, для этого введите «afudos /название_новой_прошивки» (без кавычек), например, afudos /e3shj.rom.
Начнется процесс, после которого ПК будет перезагружен.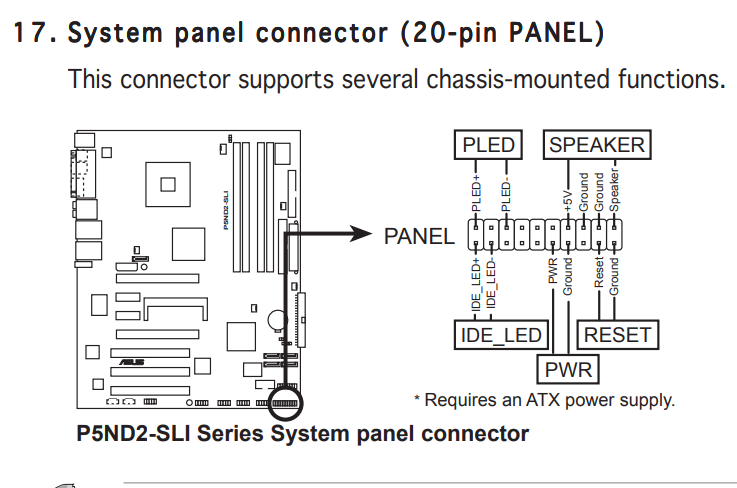 Выдерните флешку из USB порта для нормальной загрузки.
Выдерните флешку из USB порта для нормальной загрузки.
ASUSTeK EZ Flash 2
Встроенная в БИОС утилита, чтобы запустить ее — зайдите в настройки и перейдите в расширенные настройки — «Advanced Mode». В разделе «Tool» выберите пункт «ASUSTeK EZ Flash 2». Укажите носитель в левом столбце, и в правом прошивку. Соглашайтесь с предупреждением и процесс начнется.
При загрузке будет первичная настройка, можете настроить все по своему усмотрению или выйти, оставив все установки по умолчанию.
Как обновить БИОС Gigabyte
Официальный сайт: https://www.gigabyte.ru/
Перейдите по ссылке, найдите свой ноутбук или системную плату, откройте ее страницу и перейдите по ссылке «Поддержка», здесь будет располагаться все новые драйвера, ПО и прошивки.
Q-Flash
Лучшим вариантом для этого производителя является обновление утилитой Q-Flash, которая уже по умолчанию встроена в BIOS. Также, Gigabyte позволяет произвести перепрошивку онлайн, прямо из системы, но об этом ниже.
Сбросьте все настройки БИОСа до заводского состояния — «Load Optimized Defaults» и перезагрузите ПК.
Вставьте флеш накопитель. Опять зайдите в настройки и для запуска Q-Flash, нажмите клавишу «F8». На всякий случай сделайте резервную копию текущей прошивки «Save BIOS», а потом нажмите на пункт «Update BIOS». Выберите носитель, обычно флешка отображается, как «HDD 2.0», и далее само обновление. Соглашаемся со всеми предупреждениями и начнется перепрошивка.
@BIOS
Онлайн перепрошивка делается при помощи специальной утилиты — @BIOS. Скачивайте ее с официального сайта по ссылке — https://www.gigabyte.ru/microsites/74, также делаете резервную копию и обновляетесь. Утилита сама загрузит и установит необходимые новые версии.
Как обновить БИОС MSI
Официальный сайт: https://ru.msi.com/
Перейдите по ссылке, найдите свою материнку или ноутбук, откройте их страницу и перейдя по ссылке «Поддержка» вы увидите все новое ПО для него.
MSI Live Update
Начнем с утилиты MSI Live Update, она запускается из самой Windows и кроме обновления прошивки с помощью нее также можно обновить драйверы материнской платы, звуковой карты и т.д. Скачайте ее — https://ru.msi.com/page/live-update-5-manual.
Установите утилиту и перейдите в ней на вкладку «Live Update». Поставьте галочки у пунктов, для которых необходимо сделать обновление и кликните по кнопке «Scan».
При нахождении новой версии прошивки кликните по кнопку «Download». Начнется процесс загрузки, после которого откроется окно установщика — нажмите на кнопку «Next» для ее сохранения. В следующим окне также щелкните по «Next» и выберите режим «In Windows mode», после чего начнется обновление и по завершении ПК перезагрузится.
Также можно произвести и перепрошивку в DOS режиме, для этого потребуется флешка на которую будут записана прошивка. Выберите этот пункт в установщике и следуйте указанием мастера установки.
M-FLASH
Скачайте нужную прошивку, сделайте загрузочную флешку и закачайте ее туда. Запустите установки BIOS, там нам нужна встроенная в него утилита «M-FLASH» — выберите ее. Далее укажите ваш флеш накопитель и скачанный файл.
Запустите установки BIOS, там нам нужна встроенная в него утилита «M-FLASH» — выберите ее. Далее укажите ваш флеш накопитель и скачанный файл.
Начнется обновление после чего компьютер перезагрузится. Не забываем вытаскивать флеш накопитель.
Обновление БИОС Acer
Официальный адрес: https://www.acer.com/ac/ru/RU/content/drivers
InsydeFlash
Перейдите по ссылке и найдите свой ноутбук, откроется страница с новым ПО для него, загрузите обновление прошивки.
После чего запустите утилиту в формате «.EXE» для начала обновления. Произойдет перезагрузка и начнется процесс перепрошивки. Если же выводится сообщение об ошибке при запуске файла, то это может быть вызвано тем, что ноутбук просто не подключен к зарядке.
Как обновить БИОС ASRock
Официальный адрес: https://www.asrock.com/index.ru.asp
Instant Flash
Найдите на сайте свою материнку, откройте ссылку «Поддержка» и скачайте файл формата «Instant Flash», перекачайте ее на флешку (все еще не забываем, что она должна быть в формате FAT32). Вставьте ее в ПК и начните его перезагрузку. Нажмите «F2» при запуске ПК, чтобы попасть в установки, после чего перейдите по пункту «Instant Flash», он будет находиться в разделе «Advanced» или «Tool».
Вставьте ее в ПК и начните его перезагрузку. Нажмите «F2» при запуске ПК, чтобы попасть в установки, после чего перейдите по пункту «Instant Flash», он будет находиться в разделе «Advanced» или «Tool».
Там вы увидите прошивку, нажмите на нее, чтобы начать процесс обновления.
Материнская плата — Intel
Официальный адрес: https://downloadcenter.intel.com/ru
Express BIOS Update
Загрузите с вышеуказанного адреса новое обновление для вашей материнской платы и запустите установщик. Соглашайтесь с условиями обновления после чего нажмите «Finish».
Будет сделана перезагрузка.
Iflash
Утилита будет закачана вместе с прошивкой. На загрузочный флеш накопитель перекиньте их файлы и перезагрузите компьютер с загрузкой с USB накопителя. Загрузится DOS, введите команду IFLASh3 /PF XXX.BIO и следуйте указаниям установщика.
Компьютер перезагрузится, и переустановка будет закончена. Включаем ПК без воткнутого в него флеш накопителя.
Включаем ПК без воткнутого в него флеш накопителя.
В заключение
Вот вы и узнали, как происходит весь процесс, делайте это осторожно и только в крайнем необходимом случае. Надеюсь вам помогла данная публикация, заходите почаще, данная рубрика будет еще пополняться.
Рассказать друзьям
Похожие записи Как зайти в БИОС (BIOS) на ноутбуке и компьютере
Как сбросить БИОС на заводские настройки на компьютере
Как узнать модель ноутбука: все способы, точные
Как в БИОС поставить загрузку с флешки или диска
Комментарии — 0:
Как перепрошить биос с дискеты или винта?
Бывает, BIOS ранен, но не мертв, тогда при попытке загрузиться машина скрежещет диском, а на экране светится угрожающее «BIOS checksum error». Как прошить BIOS в таком неприятном случае?
Можно попробовать записать системный диск, содержащий исключительно файлы io.sys; msdos.sys; command.com и записать туда же сам биос bios.bin, прошивальщик и autoexec.bat с командной строкой, соответствующей прошивальщику.
Этот способ ненадежен и сработает в двух случаях из семи, но его обычно пробуют первым, и иногда это помогает.
Стоит также добавить, что на сайтах некоторых производителей компьютеров предлагаются для скачивания специальные файлы, помогающие восстановить работоспособность BIOS и компьютера.
Процессы, происходящие при включении компьютера
Последовательность запуска ПК после включения питания выглядит следующим образом.
- В первые же мгновения после поступления питания на электронные компоненты блока питания и материнской платы происходит автоматическое тестирование на предмет отсутствия короткого замыкания, перегрузки и т. п. Происходит это без участия процессора, на так называемом аппаратном уровне, тест этот встроен в схему блока питания. Если все в порядке, то дается команда на подачу питания на материнскую плату, а через нее на центральный процессор.
- После появления напряжения питания «очнувшийся» процессор способен сделать только одну операцию — считать со специальной микросхемы небольшой программный блок, в котором расписан алгоритм дальнейших действий.
 В первую очередь, в этом блоке содержатся команды на последовательный запуск остальных программ, записанных в микросхеме BIOS, которые, в свою очередь, приближают момент загрузки Windows.
В первую очередь, в этом блоке содержатся команды на последовательный запуск остальных программ, записанных в микросхеме BIOS, которые, в свою очередь, приближают момент загрузки Windows. - Если программы в микросхеме БИОС окажутся поврежденными, то запуск будет невозможен до восстановления ее содержимого. Поэтому одна из первоочередных программ, которые выполняются на стартовом этапе, это проверка контрольных сумм всего содержимого микросхемы. Часть этих данных записана постоянно и меняется только во время прошивки, а другая является переменными настройками, которые можно менять по мере необходимости. На случай сбоя в БИОСе имеется функция загрузки заводских настроек.
- Затем последовательно запускаются маленькие программы для тестирования всех основных узлов компьютера (например, оперативной памяти, видеокарты, жесткого диска и т.д.). Именно эти программы вызывают пищащие звуки во время запуска ПК, если в нем что-то сломалось. Если же все в порядке, то управление передается программе с жесткого диска, которая уже самостоятельно начинает запуск операционной системы.

Становится понятным, что логически система БИОС расположена непосредственно рядом с центральным процессором. В период, пока работает операционная система Windows, она не вмешивается в работу компьютера, а во время перезагрузки BIOS перехватывает в свое ведение управление процессом запуска Windows. Теперь интересно было бы взглянуть, как выглядит BIOS физически.
ASUS новый BIOS
Как понять, что у вас новый БИОС? Сделать это очень просто: зайдите в меню БИОСа при включении компьютера, затем обратите внимание на внешний интерфейс программы. Если в этом окне вы можете работать и клавиатурой, и мышью, если окно выглядит не как стандартный БИОС (серый или синий фон с пугающим меню), а как современное приложение, то у вас однозначно современная материнская плата со стандартом UEFI. Этот стандарт сменил старую систему БИОСа, чтобы пользователю было легче ориентироваться в пространстве программы. Поэтому отдельное спасибо программистам и разработчикам за такую заботу.
А так выглядит новая версия
Итак, можете считать, что вам повезло больше чем тем, кому придётся использовать инструкцию ниже: обновить прошивку можно с помощью встроенной программы, которая называется ASUS EZ Flash 2. Итак, что же делать?
Итак, что же делать?
- В окне BIOS выберите пункт внизу страницы «Дополнительно». Программа уточнит ваше действие — жмём ОК;
- Теперь в верхнем меню найдите вкладку «Сервис» и кликните по ней. В этом окне нам нужна будет как раз упомянутая выше утилита ASUS EZ Flash;
- Далее, находим записанный ранее файл прошивки для вашей материнской платы (если вы не понимаете, о чём идёт речь — бегом читать пункты «Что нужно знать перед прошивкой БИОСа» и «Подготовка необходимых файлов»! Не стройте из себя всезнайку, а лучше прочитайте предлагаемую информацию). Левой кнопкой мыши кликаем по файлу;
- В новом окне утилита спросит вас о необходимости прочитать его. Жмём ОК;
- Опять выскочит уведомление, где уточняется само обновление BIOS, — здесь тоже соглашаемся кнопкой ОК;
- Дожидаемся завершения перепрошивки. Процесс этот может занять некоторое время, поэтому наберитесь терпения и ничего не трогайте. Когда всё закончится, вы увидите уведомление об успешном окончании обновления.
 Жмём снова ОК;
Жмём снова ОК; - Система перезагрузится со сброшенными параметрами BIOS и его новой версией. Можете поздравить себя, ведь вы благополучно справились с заданием!
Требуется ли обновление для моей материнской платы
Первое, что следует выяснить перед тем, как приступать — ревизию вашей материнской платы и текущую версию БИОС. Сделать это не сложно.
Для того, чтобы узнать ревизию, вы можете посмотреть на саму материнскую плату, там вы найдете надпись rev. 1.0, rev. 2.0 или аналогичную. Еще один вариант: если у вас сохранилась коробка или документация к материнской плате, там также может быть информация о ревизии.
Для того, чтобы узнать текущую версию БИОС, вы можете нажать клавиши Windows + R и ввести msinfo32 в окне «Выполнить», после чего увидеть версию в соответствующем пункте. Еще три способа узнать версию БИОС.
Вооружившись этими знаниями, следует отправиться на официальный сайт производителя материнской платы, найти плату вашей ревизии и посмотреть, есть ли для нее обновления БИОС. Обычно увидеть это можно в разделе «Загрузки» или «Поддержка» который открывается при выборе определенного продукта: как правило, все достаточно легко находится.
Обычно увидеть это можно в разделе «Загрузки» или «Поддержка» который открывается при выборе определенного продукта: как правило, все достаточно легко находится.
Примечание: если вы покупали уже собранный компьютер какого-либо крупного бренда, например, Dell, HP, Acer, Lenovo и аналогичного, то следует заходить на сайт именно производителя компьютера, а не материнской платы, выбрать там вашу модель ПК, после чего в разделе загрузок или поддержки посмотреть, доступны ли обновления БИОС.
Как обновить BIOS на материнской плате ASUS? – ASUSROG.IN
Опубликовано вРуководство по продукции Asus Материнские платы Asus Rog
Автор:
К
asusrog.in
6 апреля 2023 г.
Содержание
ASUS Материнские платы считаются одними из лучших, когда речь идет о производительности и безопасности. Но обновление настроек BIOS на материнской плате ASUS необходимо, чтобы у вас не было недостатка ни в каких функциях и параметрах безопасности. Обновление BIOS на материнской плате ASUS обеспечивает последние обновления, чтобы устройство было совместимо со всеми новейшими технологиями, а также обеспечивало функции безопасности. Хотя нет необходимости регулярно обновлять настройки BIOS, поскольку говорят, что фактор риска в случае с материнской платой ASUS невелик.
Обновление BIOS на материнской плате ASUS обеспечивает последние обновления, чтобы устройство было совместимо со всеми новейшими технологиями, а также обеспечивало функции безопасности. Хотя нет необходимости регулярно обновлять настройки BIOS, поскольку говорят, что фактор риска в случае с материнской платой ASUS невелик.
Обновление BIOS на материнской плате ASUS требует принятия многочисленных мер предосторожности. Если в этом случае будет допущена какая-либо ошибка или неправильное обращение, это также может привести к сбою данных или повреждению программного обеспечения. В материнских платах ASUS есть специальное программное обеспечение и приложения, которые легко использовать и обновлять пользователю. В этой статье мы предоставим вам всю необходимую информацию, связанную с обновлением BIOS материнской платы ASUS.
Если вы заинтересованы в покупке устройства ASUS, вы можете приобрести его, используя наши ссылки, указанные ниже на странице. Используя эту ссылку, вы можете получить огромные скидки и на интересующие вас товары.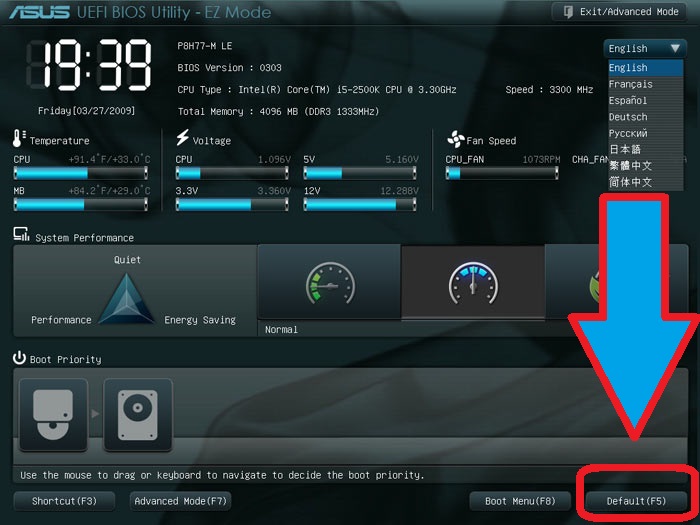
Установлена ли последняя версия BIOS материнской платы ASUS?
Как только вы решите обновить BIOS на материнской плате ASUS, необходимо убедиться, что BIOS материнской платы ASUS обновлен или нет? Для проверки состояния BIOS вашей материнской платы ASUS вам необходимо выполнить несколько основных шагов, перечисленных ниже:
- Непрерывно нажимайте кнопку BIOS в вашей системе ASUS. Ключ BIOS может различаться по стеблям, так как для ноутбуков ключ будет F2 , а для ПК он останется Удалить ключ .
- Нет, выберите параметр с указанием «Расширенный режим».
- Не ищите главную вкладку в настройках BIOS, здесь вы сможете проверить версию приложения BIOS, установленного на вашей материнской плате ASUS.
Нужно ли обновлять BIOS на материнской плате ASUS?
Обновление BIOS на материнской плате ASUS не требуется, так как в более старых версиях приложений BIOS нет обязательных или рискованных опций.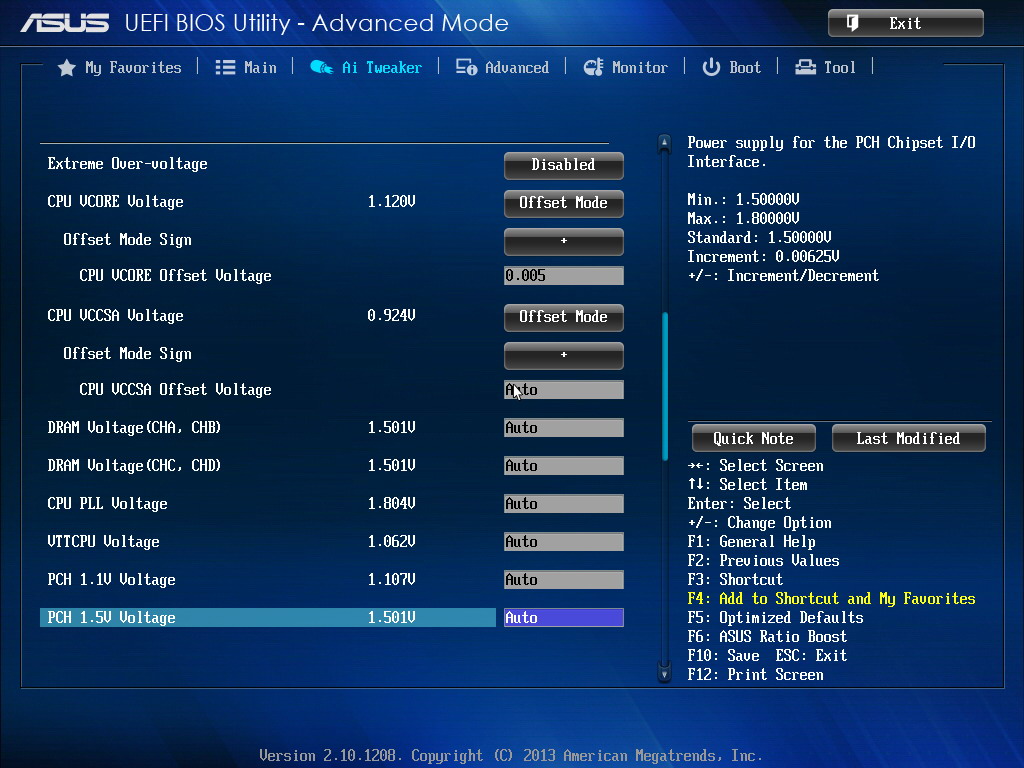 Но рекомендуется обновить BIOS на материнской плате ASUS, так как это сделает вашу систему совместимой с новейшими технологиями, а также повысит производительность системы.
Но рекомендуется обновить BIOS на материнской плате ASUS, так как это сделает вашу систему совместимой с новейшими технологиями, а также повысит производительность системы.
Не обязательно, чтобы в каждом обновлении BIOS были обновления безопасности или обновления производительности, но могут быть некоторые незначительные или регулярные обновления, которые не обязательно выполнять на вашем устройстве регулярно. Но если вы считаете, что версия BIOS, установленная на вашем устройстве, превышает 3-4 обновления, вам необходимо обновить BIOS на материнской плате ASUS. Для повышения производительности геймеры должны обновить Asus Rog Driver и все другие драйверы.
Щелкните здесь для: Центр загрузки ASUS.
Шаги по обновлению BIOS на материнской плате ASUS
Для обновления BIOS на материнской плате ASUS существуют различные способы, и пользователь может выбрать процесс по своему усмотрению и удобству. Все методы перечислены ниже:
- EZ Flash 3: Это функция материнских плат ASUS, которую можно обновлять через Интернет или с помощью USB-накопителя,
- AI Suite 3: AI Suite 3 — это приложение, которое помогает плавно управлять настройками BIOS и может обновляться пользователем либо при включении, либо путем перезагрузки ПК,
- USB Flashback: USB Flashback — это способ обновить BIOS без использования операционной системы (ОС).

Обновление BIOS ASUS (Windows 10)
Пользователи Windows 10 могут обновить BIOS на материнских платах ASUS, выполнив следующие действия:
- Чтобы получить самое последнее обновление BIOS для своей материнской платы, посетите веб-сайт поддержки ASUS. Убедитесь, что вы выбрали правильную модель и версию.
- Загрузите файл BIOS на флэш-накопитель USB или другое запоминающее устройство.
- Ваш компьютер должен быть подключен к USB-накопителю.
- После перезагрузки компьютера нажмите «Удалить» или «F2» несколько раз во время запуска, чтобы войти в программу настройки BIOS.
- Выберите «Запустить Easy Flash» на вкладке «Дополнительно» в настройках BIOS.
- Чтобы обновить BIOS, выберите файл обновления BIOS на USB-накопителе и нажмите «Enter» .

- Завершите процесс обновления, следуя инструкциям на экране.
- По завершении обновления перезагрузите компьютер и снова войдите в программу настройки BIOS, чтобы убедиться, что установлена новая версия BIOS.
Неправильное обновление BIOS может привести к необратимому повреждению материнской платы. Внимательно следуйте инструкциям производителя. Во время процесса у вас также должна быть резервная копия ваших данных и подключенный источник питания.
Загрузка обновления BIOS материнской платы ASUS
Чтобы загрузить обновление BIOS для материнской платы ASUS, выполните следующие действия:
- Перейдите на веб-сайт ASUS (https://www.asus.com/) и нажмите «Поддержка» в верхнем меню.
- Введите номер модели материнской платы в поле поиска и выберите свою операционную систему.
- Нажмите «BIOS и встроенное ПО» в разделе «Драйверы и инструменты» .

- Загрузите последний файл обновления BIOS для своей материнской платы.
- Извлеките загруженный файл и сохраните его на USB-накопителе.
- Перезагрузите компьютер и войдите в настройки BIOS, нажав клавишу, отображаемую на экране во время загрузки (обычно Del , F2 или F10 ).
- В настройках BIOS перейдите на вкладку «Инструменты» или «Дополнительно» и выберите «EZ Flash» или «Q-Flash» , чтобы запустить утилиту обновления BIOS.
- Следуйте инструкциям на экране, чтобы обновить BIOS с USB-накопителя.
- После завершения обновления перезагрузите компьютер и убедитесь, что версия BIOS обновлена.
Примечание. Важно внимательно следовать инструкциям и убедиться, что ваш компьютер подключен к стабильному источнику питания во время процесса обновления, чтобы избежать прерывания.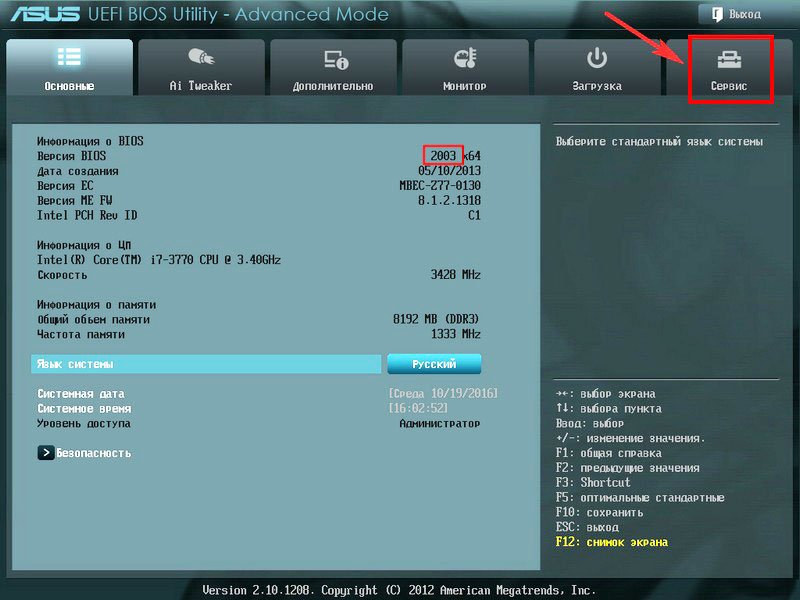
Читайте также::
Последнее обновление: 6 апреля 2023 г.
Почтовая навигация
asrock ami bios — Googlesuche
AlleBilderVideosShoppingMapsNewsBücher
suchoptionen
версия BIOSsuchen — ASRock
www.asrock.com › support › index.de.asp › cat =FindBIOS
Drücken Sie “F2” während des Starvorgangs um in das BIOS zu gelangen. Sie können die BIOS-Version in der Option «BIOS version» auf der «Main»-Seite des BIOS …
Ähnliche Fragen
Коммуникация через ASRock в BIOS?
Wie kommt man in den BIOS?
Обновить BIOS без процессора?
Можно ли обновить BIOS?
286 — ASRock > Часто задаваемые вопросы
www.asrock.com › поддержка › faq.de.asp
В (ВиО-84|286): Что означает звуковой сигнал AMI UEFI BIOS?(4/1/ 2011). A:Пожалуйста, обратитесь к приведенной ниже форме для звукового сигнала и кода отладки AMI UEFI BIOS.
Последнее обновление BIOS — ASRock > Support
www. asrock.com › support › cat=BIOS
asrock.com › support › cat=BIOS
1. Поддержка процессоров следующего поколения. · 2. Обновите микрокод Intel, ME и GOP. · 3. Оптимизировать настройки процессора. · 4. Улучшить совместимость памяти. · 5.
ASRock > FAQ
www.asrock.com › поддержка › faq.de.asp
В (Q&A-84|286): Что означает звуковой сигнал AMI UEFI BIOS?(4/1) /2011). A:Пожалуйста, обратитесь к приведенной ниже форме для звукового сигнала и кода отладки AMI UEFI BIOS.
2 — ASRock > Часто задаваемые вопросы
www.asrock.com › support › faq.de.asp
A: Ниже приведены звуковые коды AMI BIOS, которые могут возникнуть. Звуковой код, описания. 1 короткий, ошибка таймера обновления памяти. 2 коротких, Ошибка четности. 3 …
Что означают звуковые коды AMI BIOS? (29.10.2002) — ASRock
www.asrock.com › support › faq
Ниже приведены звуковые коды AMI BIOS, которые могут возникать. Звуковой код, описания. 1 короткий, ошибка таймера обновления памяти.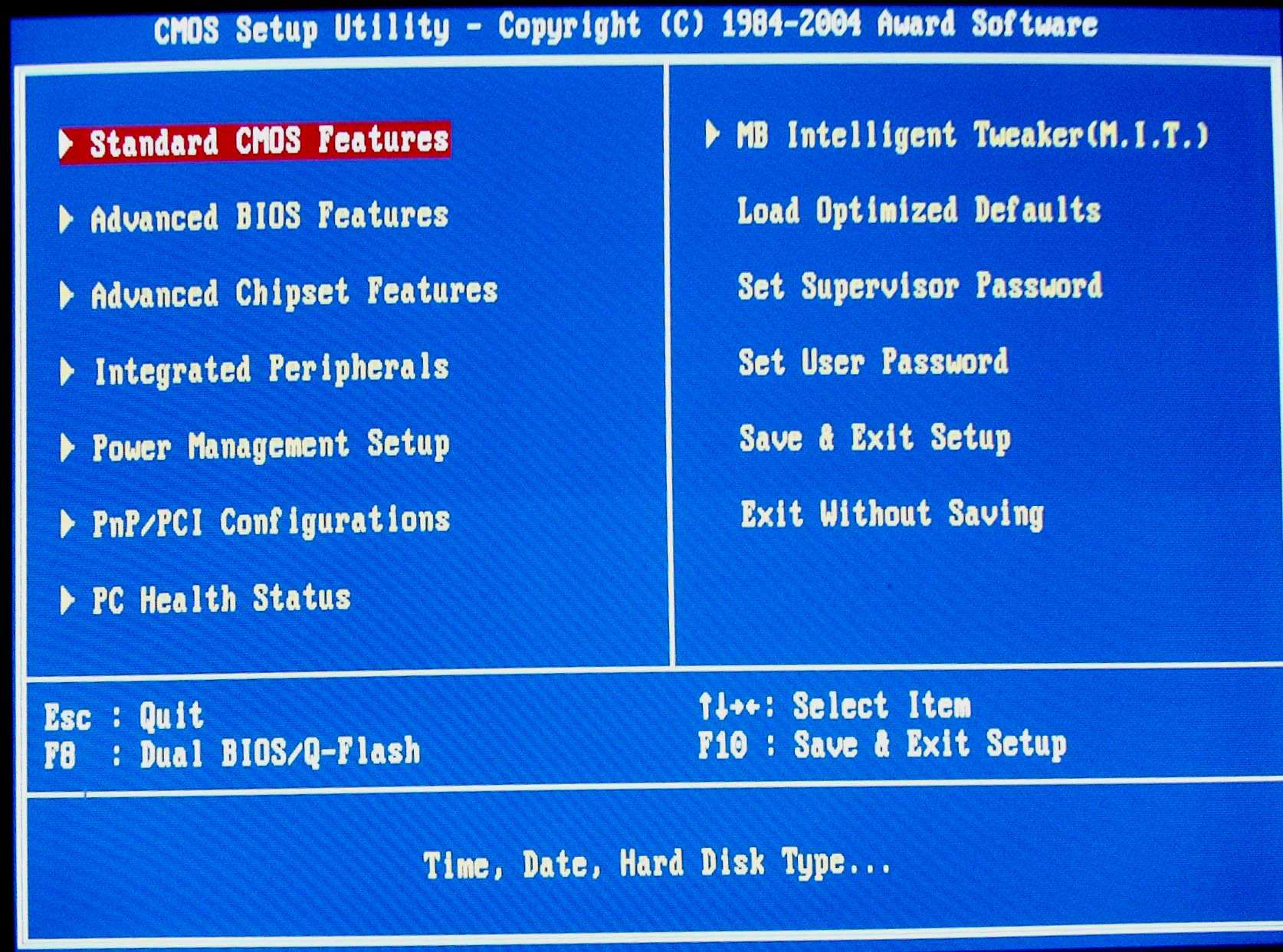 2 коротких, Ошибка четности. 3 …
2 коротких, Ошибка четности. 3 …
Поиск версии BIOS — ASRock
www.asrock.com › support › cat=FindBIOS
На наборе микросхем BIOS есть наклейка, на которой указана версия BIOS по умолчанию. · Когда ваш компьютер запускается, нажмите F2, чтобы войти в настройки BIOS. · В …
ASRock > Список поддерживаемых ЦП
www.asrock.com › поддержка › ЦП
Сокет, набор микросхем, список поддерживаемых ЦП, поддержка BIOS. 775, Intel X48, X48TurboTwins-WiFi · P1.20. 775, Intel X48, X48TurboTwins · P1.10.
биос америкэн мегатрендс на материнской плате asrock, снимите его…
www.reddit.com › ASRock › комментарии › америкос…
24.02.2019 · Насколько мне известно, ASRock лицензирует свой биос (UEFI) прошивки от других компаний, таких как AMI. Вы можете легко найти стороннюю прошивку для …
Liste der BIOS-Signaltöne — Wikipedia
de.wikipedia.org › wiki › Liste_der_BIOS-Signaltöne
AMI-BIOSBearbeiten ; 9× kurz, CMOS/ROM-Checksummen-Fehler, CMOS-Batterie, CMOS; 10× kurz, CMOS Lesefehler, материнская плата, CMOS-Clear-Jumper; 11× kurz, L2-кэш .



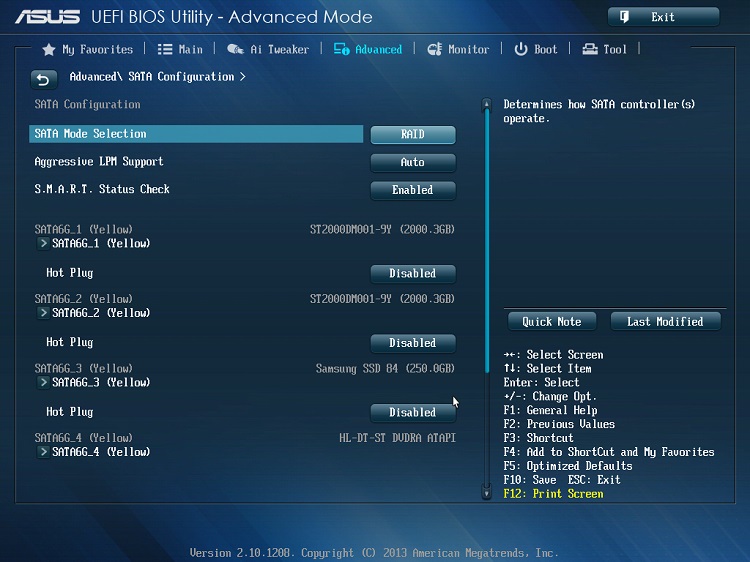 В первую очередь, в этом блоке содержатся команды на последовательный запуск остальных программ, записанных в микросхеме BIOS, которые, в свою очередь, приближают момент загрузки Windows.
В первую очередь, в этом блоке содержатся команды на последовательный запуск остальных программ, записанных в микросхеме BIOS, которые, в свою очередь, приближают момент загрузки Windows.
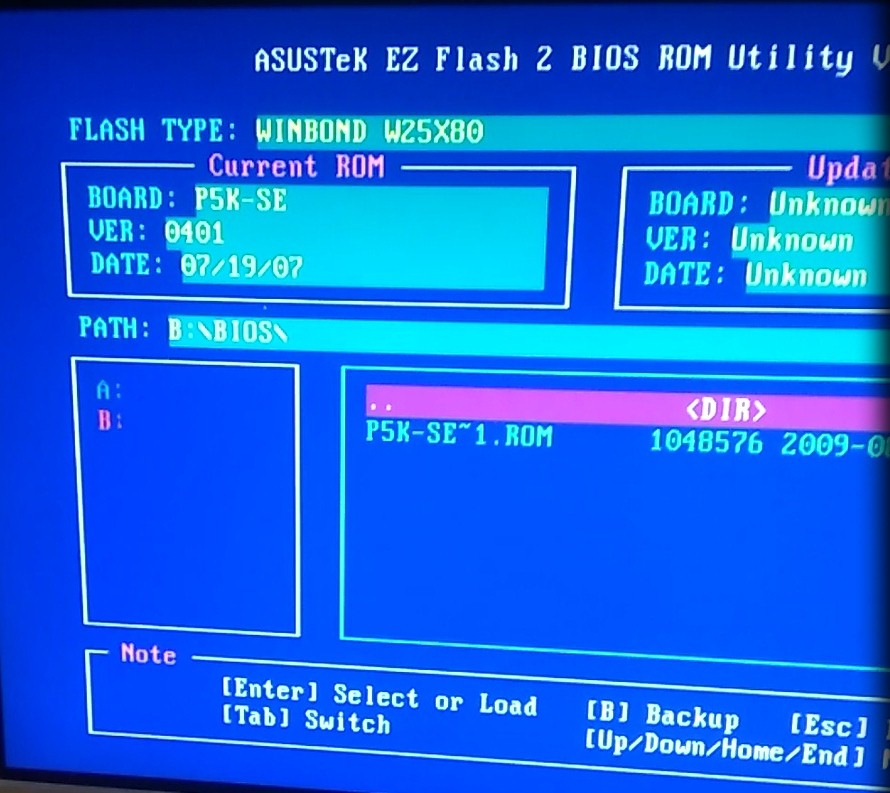 Жмём снова ОК;
Жмём снова ОК;


