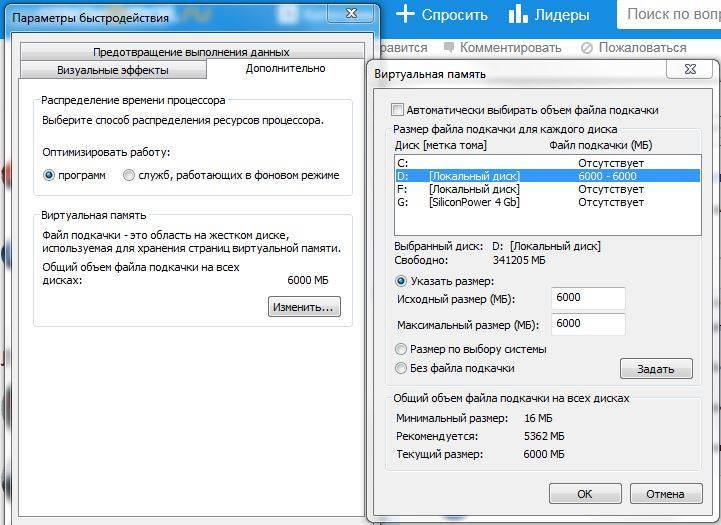Как настроить файл подкачки для 8 гб озу: Правильные размеры файла подкачки Windows
Содержание
Сколько ставить файл подкачки на 16 Гб
Прочее › Java › Как выделить память Java для minecraft
ОП 6 ГБ — ОР 4096 МБ; ОП 8 ГБ — ОР 2048-4096 МБ; ОП 12 ГБ — ОР 1024-2048 МБ; ОП 16 ГБ и более — можно без подкачки или 512 МБ.
- Оперативная память размером 6 ГБ требует файл подкачки размером 4096 МБ, 8 ГБ — 2048-4096 МБ, 12 ГБ — 1024-2048 МБ, при 16 ГБ и более файл подкачки необходим размером 512 МБ или может быть отключен.
- Для рассчета оптимального размера файла подкачки нужно открыть все необходимые приложения, запустить Диспетчер задач и умножить занятый объем RAM на 2, затем вычесть количество RAM.
- Настройку файла подкачки можно изменить на вкладке «Дополнительно» в «Параметрах» и установить минимальный и максимальный объем в мегабайтах.
- Отключение файла подкачки может привести к замедлению системы и аварийной остановке.
- Даже при наличии достаточного объема оперативной памяти, полное отключение файла подкачки не рекомендуется.

- Файл подкачки располагается на жестком диске или флешке, но лучше установить больше оперативной памяти, чтобы файл подкачки не использовался системой.
- Файл подкачки хранит данные активных программ и переносит их в оперативную память для ускорения работы.
- Текущий размер файла подкачки можно посмотреть в Свойствах системы, на вкладке «Advanced» в поле «Performance», нажав на кнопку «Settings» и перейдя на вкладку «Advanced».
- Сколько должен быть файл подкачки при 16 Гб
- Как правильно рассчитать файл подкачки
- Как правильно настроить файл подкачки
- Почему нельзя отключать файл подкачки
- Нужно ли включать файл подкачки на SSD
- Где должен быть файл подкачки
- Что делает файл подкачки
- Какой у меня размер файла подкачки
- На каком диске должен быть файл подкачки
- Для чего нужен файл подкачки Windows 10
Сколько должен быть файл подкачки при 16 Гб
ОП 6 ГБ — ОР 4096 МБ; ОП 8 ГБ — ОР 2048-4096 МБ; ОП 12 ГБ — ОР 1024-2048 МБ; ОП 16 ГБ и более — можно без подкачки или 512 МБ.
Как правильно рассчитать файл подкачки
Файл подкачки Windows 10: оптимальный размер:
- Откройте все нужные вам приложения. Затем запустите Диспетчер задач (Ctrl+Alt+Delete) и посмотрите на занятый объем RAM на вкладке Производительность.
- Умножьте объем занятой памяти на 2.
- Вычитаем из полученного значения количество вашей RAM.
Как правильно настроить файл подкачки
Переключитесь на вкладку «Дополнительно» и кликните «Параметры». Перейдите на ещё одну вкладку «Дополнительно» и нажмите кнопку «Изменить…». Снимите галочку с пункта «Автоматически выбирать объём файла подкачки», кликните «Указать размер», а затем вбейте минимальный и максимальный объём в мегабайтах.
Почему нельзя отключать файл подкачки
Отключить файл подкачки можно, но крайне не желательно. Потому, что такое отключение может привести не к ускорению работы системы, как многие думают, а, наоборот, к замедлению, и даже к аварийной остановке, в случае если памяти не хватит для всех одновременно выполняемых в какой то момент времени процессов.
Нужно ли включать файл подкачки на SSD
Полное отключение файла подкачки, даже в случае когда на компьютере достаточно оперативной памяти, может привести к непонятным сбоям в работе программ, да и сама система может вести себя неадекватно. По этой причине его отключение крайне не желательно.
Где должен быть файл подкачки
Файл подкачки располагается на жестком диске или флешке. Конечно же, лучше установить больше оперативной памяти, чтобы файл подкачки практически не использовался системой.
Что делает файл подкачки
В файл подкачки, а данные активных в данный момент программ (скажем текущей игры) будут находится непосредственно в оперативной памяти. Когда же Вы обратитесь к неактивной программе (т. е., например, развернете её), — данные из него перейдут непосредственно в оперативную память дабы ускорить работу.
Какой у меня размер файла подкачки
Посмотреть текущий размер файла можно в оснастке Свойства системы (System Properties). Для этого надо нажать Win+R и выполнить команду sysdm. cpl. Затем перейти на вкладку «Advanced», в поле «Performance» нажать на кнопку «Settings» и в открывшемся окне перейти на вкладку «Advanced».
cpl. Затем перейти на вкладку «Advanced», в поле «Performance» нажать на кнопку «Settings» и в открывшемся окне перейти на вкладку «Advanced».
На каком диске должен быть файл подкачки
По умолчанию файл подкачки создается на системном диске, то есть обычно на диске С, на котором установлена Windows.
Для чего нужен файл подкачки Windows 10
С помощью виртуальной памяти неактивным данным находится место в файле подкачки. Но поскольку он размещён на жёстком диске или SSD, то работать система будет намного медленнее, чем если бы физической оперативной памяти хватало. Вы можете контролировать параметры виртуальной памяти в операционной системе.
- Как правильно рассчитать файл подкачки
- Сколько Мб ставить на файл подкачки
- Сколько должен быть файл подкачки Windows 10
- Сколько должен быть файл подкачки при 16 ГБ Озу
- Сколько должен занимать файл подкачки
- Сколько нужно поставить файл подкачки
Создание и настройка файла подкачки на Windows 11
- Зачем нужен файл подкачки на Windows 11?
- Как настроить файл подкачки на Windows 11?
- Какой размер файла подкачки установить?
Один из самых простых способов небольшого увеличения производительности компьютера является увеличение размера файла подкачки.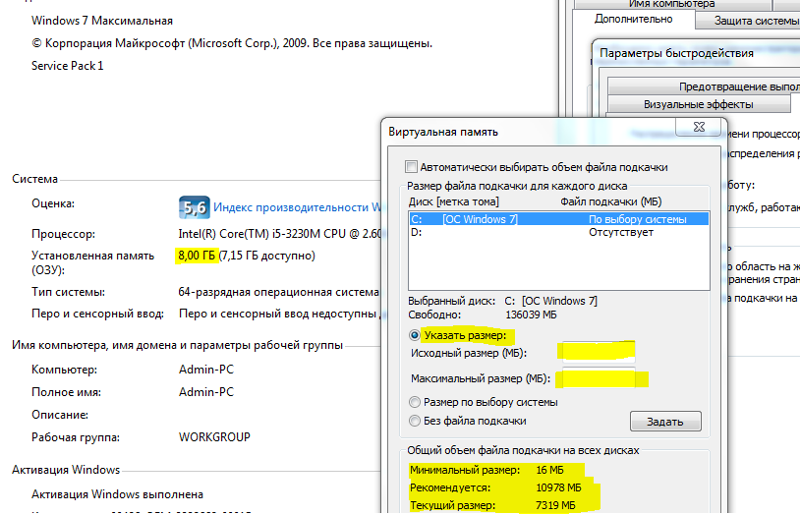 Рассмотрим, как это сделать в Windows 11, а также поможем определиться, какой именно размер стоит выделить под файл подкачки.
Рассмотрим, как это сделать в Windows 11, а также поможем определиться, какой именно размер стоит выделить под файл подкачки.
Зачем нужен файл подкачки на Windows 11?
Запускаемые на компьютере приложения хранят свои данные, к которым требуется высокая скорость доступа, в оперативной памяти. Если текущего объема ОЗУ оказывается недостаточно, системе выделяет под хранение данных виртуальную память, она же — файл подкачки. Обычно в нее Windows «сбрасывает» на временное хранение неиспользуемые в данный момент данные, выделяя в оперативной памяти объем для записи туда, скажем так, «срочной» информации.
Хоть файл подкачки и называется виртуальной памятью, он все же существует физически — на жестком диске. Под него на накопителе выделяется определенный объем дискового пространства, который блокируется для записи простых файлов. Сам файл подкачки находится в корне одного их локальных дисков. Он именуется как «pagefile.sys». Правда, файл этот скрыт, и его можно обнаружить, только если включить отображение скрытых системных объектов в настройках «Проводника».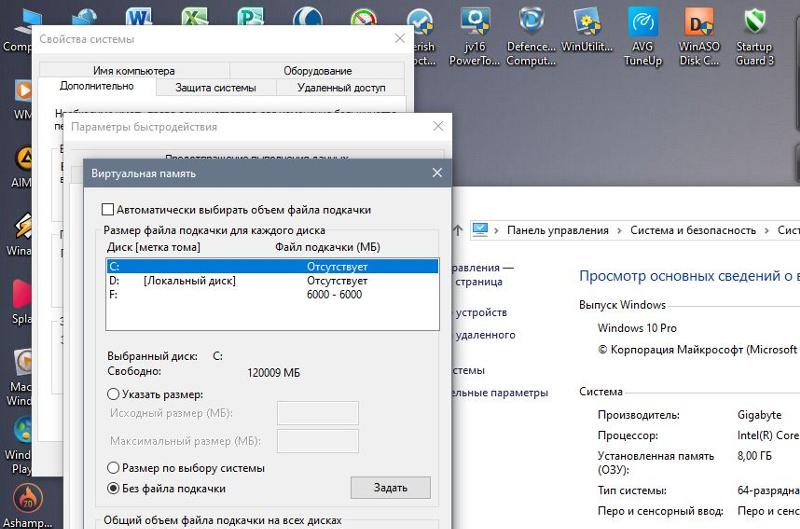
Таким образом, файл подкачки нужен для того, чтобы запускаемые на компьютере приложения не сталкивались с проблемой нехватки оперативной памяти.
Как настроить файл подкачки на Windows 11?
Первым делом откройте «Параметры» системы, кликнув по соответствующему значку в меню «Пуск» (также можете использовать сочетание клавиш «Win + I»):
1
Дальнейшие действия:
- Во вкладке «Система» открывшегося окна перейдите в раздел «О системе» в самом низу списка справа:
- Раскройте блок параметров «Характеристики устройства», затем кликните по элементу «Защита системы» в нижней его части:
- Откроется окно «Свойства системы». Перейдите в верхней его части во вкладку «Дополнительно», затем нажмите кнопку «Параметры» в блоке «Быстродействие»:
- В еще одном открывшемся окне перейдите во вкладку «Дополнительно» и нажмите кнопку «Изменить»:
- Откроется еще одно окно.
 По умолчанию Windows настроена таким образом, что она сама определяет размер файла подкачки. В нашем случае — это 1920 Мб, как это можно заметить на скриншоте выше. Чтобы установить размер вручную, отключите в открывшемся окне опцию «Автоматически выбирать объем файла подкачки»:
По умолчанию Windows настроена таким образом, что она сама определяет размер файла подкачки. В нашем случае — это 1920 Мб, как это можно заметить на скриншоте выше. Чтобы установить размер вручную, отключите в открывшемся окне опцию «Автоматически выбирать объем файла подкачки»:
- Теперь нужно определиться, на каком из локальных дисков будет храниться файл подкачки. На всех сразу размещать его не обязательно. Рекомендуем выбрать для этого один их дисков, на который не установлена текущая операционная система (позже мы выключим файл подкачки на системном диске). Например — «D».
- Выделите диск для хранения файла подкачки, а затем — ниже — установите флажок напротив опции «Указать размер». Нужно будет заполнить поля «Исходный размер» и «Максимальный размер». Что именно сюда заполнять — рассмотрим чуть позже (зависит от объема оперативной памяти). Пока для примера введем по «3024» в оба поля. Нажимаем «Задать», чтобы подтвердить действие (после этого система сообщит, что компьютер нужно будет перезагрузить).

- Теперь отключим файл подкачки на системном диске (но это по желанию). Просто выделяем диск «C» из списка, ставим флажок напротив опции «Без файла подкачки» и также нажимаем кнопку «Задать».
Теперь о размере файла подкачки.
Какой размер файла подкачки установить?
Вообще, тема с размером файла подкачки — спорная. Но многие специалисты сходятся в следующих цифрах (первое число — размер оперативной памяти, второе — исходный и максимальный размер файла подкачки):
- 512 Мб — 5012 Мб
- 1024 Мб (1 Гб) — 4012 Мб
- 2048 Мб (2 Гб) — 3548 Мб
- 4096 Мб (4 Гб) — 3024 Мб
- 8192 Мб (8 Гб) — 2016 Мб
- 16384 Мб (16 Гб) — без файла подкачки (для такого объема ОЗУ виртуальной памяти обычно не требуется, но это не всегда так).
Если объем оперативной памяти вам неизвестен, откройте «Диспетчер задач» (из меню «Пуск» или при помощи клавиш «Ctrl + Shift + Esc»), откройте в нем вкладку «Производительность», затем — «Память»:
Вот несколько примечаний по указанным выше размерам файла подкачки:
- Мы использовали одинаковый исходный и максимальный размер файла подкачки.
 Это необязательно. Приведенное значение можно выставить только в поле «Исходный размер», а в поле «Максимальный размер» — в два раза больше, или наоборот (но лучше — первое).
Это необязательно. Приведенное значение можно выставить только в поле «Исходный размер», а в поле «Максимальный размер» — в два раза больше, или наоборот (но лучше — первое). - Некоторые ресурсоемкие приложения (в особенности — компьютерные игры) требуют наличия файла подкачки в обязательном порядке. Т.е. даже при наличии 16 гигабайт оперативной памяти. В этом случае размер файла подкачки стоит узнать из системных требований к приложению. Но обычно это — 16384 Мб и 32768 Мб (исходный и максимальный размер, соответственно).
- Приведенные выше значения размера файла подкачки могут быть недостаточными для пользователей, привыкших запускать или нуждающихся в запуске большого числа приложений одновременно. В таком случае размер файла подкачки можно выставит в два раза больше, чем указано выше. Или в три раза — сколько не жалко выделить дискового пространства (но имейте в виду, что оно станет недоступным для хранения файлов).
разделов — Увеличить подкачку в 20.
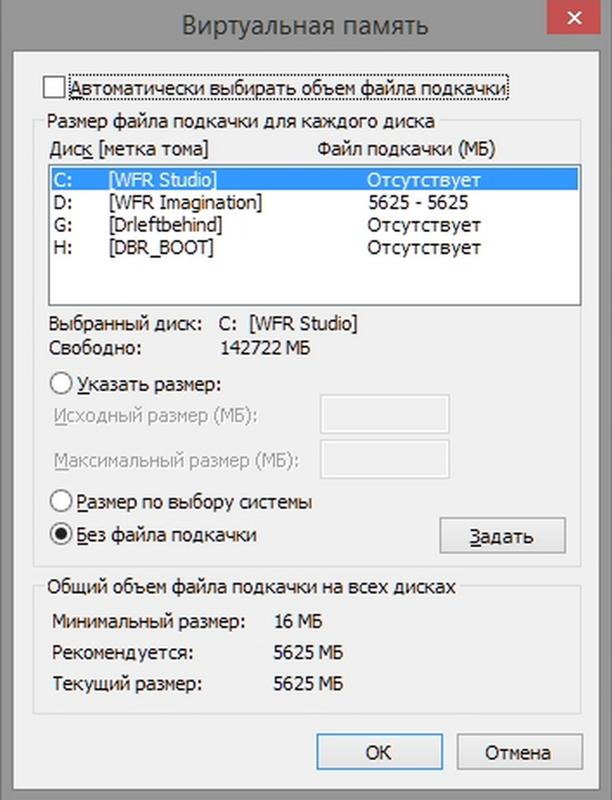 04
04
спросил
Изменено
7 месяцев назад
Просмотрено
50 тысяч раз
Я использую Ubuntu 20.04 и пытаюсь создать команду перехода в спящий режим. Я следую этим инструкциям.
Шаг 2 говорит
Затем проверьте, превышает ли выделенная вами память подкачки объем физической памяти (ОЗУ) или хотя бы равен ему.
Я так и сделал, и мой /swapfile весит 2 ГБ. У меня 16 ГБ ОЗУ, поэтому мне нужно увеличить размер этого файла подкачки. Как мне это сделать в Ubuntu?
- разделение
- подкачка
- спящий режим
2
В спящем режиме содержимое оперативной памяти сохраняется как есть, и компьютер работает в режиме очень низкого энергопотребления, чтобы сохранить содержимое оперативной памяти неповрежденным (поскольку оперативная память потеряет данные при отключении питания) . Но в спящем режиме содержимое оперативной памяти сохраняется в пространстве подкачки, поэтому питание может быть полностью отключено. Следовательно, рекомендуется, чтобы размер подкачки был равен размеру оперативной памяти.
Но в спящем режиме содержимое оперативной памяти сохраняется в пространстве подкачки, поэтому питание может быть полностью отключено. Следовательно, рекомендуется, чтобы размер подкачки был равен размеру оперативной памяти.
Сначала найдите файл подкачки, отключите и удалите его
swapon --show НАЗВАНИЕ ТИП РАЗМЕР Б/У /файл подкачки 2G 0B -2 sudo swapoff/файл подкачки sudo rm / файл подкачки
Создайте новое пространство подкачки размером 16 ГБ (16 * 1024 = 16384).
bs— это размер блока. В основном bs * count = количество байтов, которые необходимо выделить (в данном случае 16 ГБ). Здесь bs = 1M (M означает мега, поэтому мы назначаем размер блока 1 МБ), и мы выделяем 16384 * 1 МБ (= 16 ГБ) для подкачки.sudo dd if=/dev/zero of=/swapfile bs=1M count=16384
Дайте права на чтение/запись для root
sudo chmod 600 / файл подкачки
Отформатировать для замены
судо mkswap/файл подкачки
Снова включить подкачку
sudo swapon/файл подкачки
Теперь перезагрузите компьютер, чтобы вышеуказанные изменения вступили в силу.

11
Следующие шаги работали для меня с fallocate подхода
- Проверить информацию о свопе
sudo swapon --show
Вывод будет выглядеть примерно так:
ИМЯ ТИП РАЗМЕР ИСПОЛЬЗУЕТСЯ PRIO /файл подкачки 2G 0G -2
- Деактивировать пространство подкачки
sudo swapoff/файл подкачки
- Используйте
fallocateдля мгновенного создания файла указанного размера.
sudo fallocate -l 16G / файл подкачки
- Установить пространство подкачки
судо mkswap/файл подкачки
- Активировать пространство подкачки
sudo swapon/файл подкачки
- Теперь проверьте информацию об обмене
sudo swapon --show
Теперь вывод будет примерно таким, как показано ниже,
НАЗВАНИЕ ТИП РАЗМЕР ИСПОЛЬЗУЕТСЯ PRIO /файл подкачки 16G 0B -2
Ура!
2
судо вс - swapoff/файл подкачки рм / файл подкачки \# 32k -> размер подкачки 32GB dd if=/dev/zero of=/swapfile bs=1M count=32K mkswap / файл подкачки swapon / файл подкачки Ctrl+D
Зарегистрируйтесь или войдите
Зарегистрируйтесь с помощью Google
Зарегистрироваться через Facebook
Зарегистрируйтесь, используя адрес электронной почты и пароль
Опубликовать как гость
Электронная почта
Требуется, но не отображается
Опубликовать как гость
Электронная почта
Требуется, но не отображается
Нажимая «Опубликовать свой ответ», вы соглашаетесь с нашими условиями обслуживания и подтверждаете, что прочитали и поняли нашу политику конфиденциальности и кодекс поведения.
разделов. Разумно и безопасно ли использовать «файл подкачки» для ПК/ноутбуков объемом 8 ГБ или меньше? жесткий диск или твердотельный накопитель
Задавать вопрос
спросил
Изменено
1 год, 1 месяц назад
Просмотрено
2к раз
Я читаю туториалы по свопу для Ubuntu и вообще для других дистрибутивов. В основном из:
- Что нужно знать о разделе подкачки в Linux
Оттуда это относится к другим ценным руководствам в той же области, конечно же, все о свопе, среди них информация хорошо освещена и очень хорошо объяснена.
В соответствии с ними: если на ПК/ноутбуке 8 ГБ или меньше, рекомендуется использовать подкачку как выделенный раздел — обычно это х2 от текущего доступного объема ОЗУ (в основном, когда применяется режим гибернации). До сих пор я в порядке для некоторых ноутбуков и старых настольных ПК. Имейте в виду, что у них есть HDD на своих жестких дисках.
До сих пор я в порядке для некоторых ноутбуков и старых настольных ПК. Имейте в виду, что у них есть HDD на своих жестких дисках.
Что-то, что меня беспокоит , заключается в том, что использование подкачки влияет на срок службы SSD, поэтому вместо этого предлагается использовать файл подкачки. Предлагается для другого сценария около избегать изменять размер раздела подкачки
Таким образом, до сих пор файл подкачки ценен для:
- Выполнять ручное управление размером подкачки без участия раздела и во избежание повреждения срока службы SSD
Итак, я хочу знать, рекомендуется ли применять подход с файлом подкачки для этих ПК/ноутбуков с 4 ГБ и 8 ГБ ОЗУ — в настоящее время у них есть жесткий диск, но некоторые из них будут обновлены до SSD, когда они уйдут из жизни
Цель состоит в том, чтобы иметь один стандартный подход и избегать использования раздела подкачки. Я думаю, что ручное администрирование является более гибким, чем необработанный/фиксированный раздел.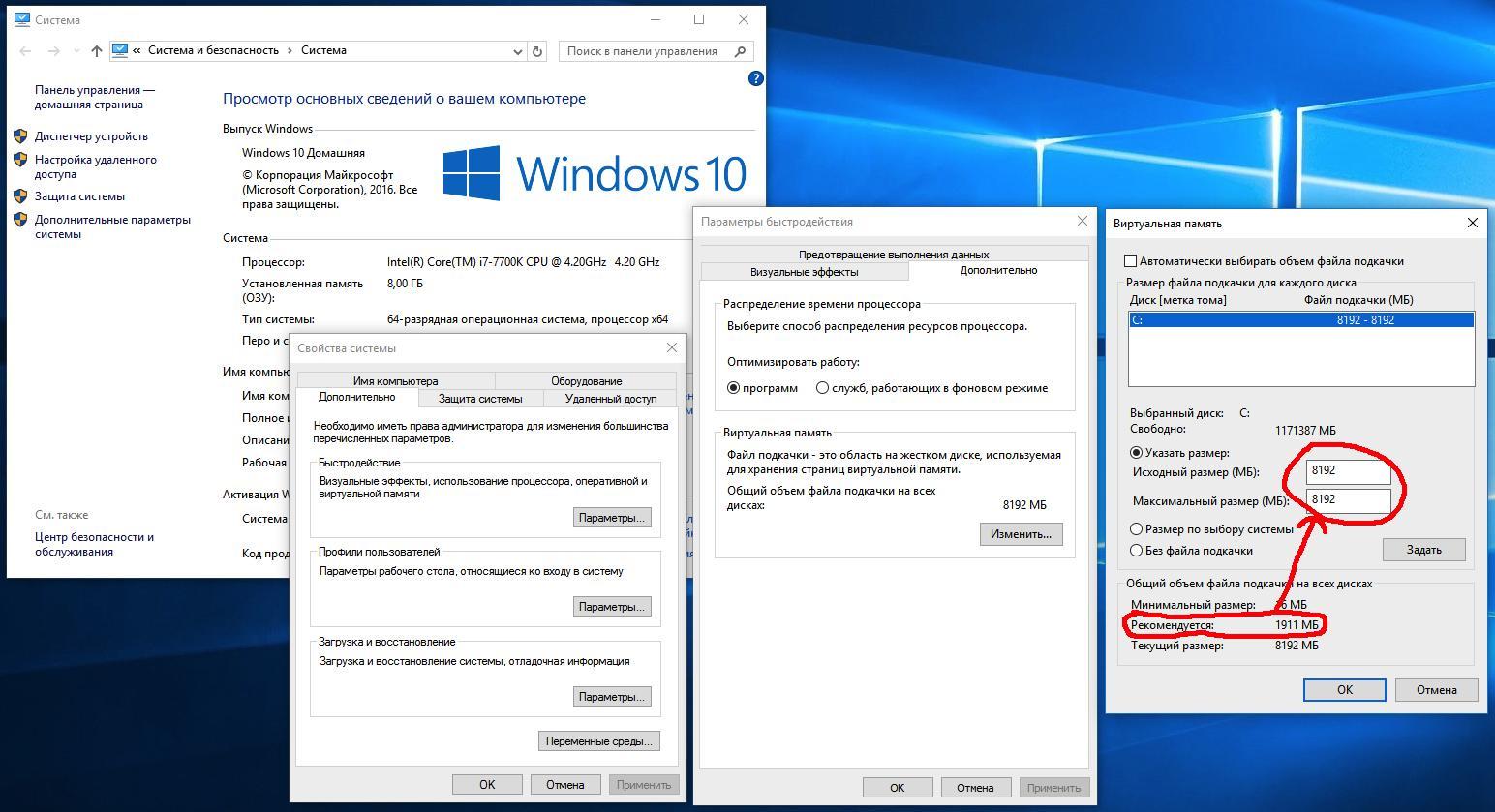
Следовательно:
- Разумно и безопасно ли использовать файл подкачки для ПК/ноутбуков объемом 8 ГБ или меньше?
независимо от того, являются ли жесткие диски в настоящее время HDD или SSD.
О сроке службы SSD
Этот случай упоминается здесь:
- Как создать файл подкачки в Linux
- Почему не рекомендуются разделы подкачки на SSD-накопителях, вредны ли они?
- разбиение на разделы
- жесткий диск
- ssd
- производительность
- обмен
11
Ubuntu по умолчанию использует файл подкачки во всех новых установках, начиная с версии 17.04.
Установка Ubuntu не меняет это значение по умолчанию в зависимости от того, устанавливаете ли вы Ubuntu на SSD или на жесткий диск.
Поэтому я делаю вывод, что безопасно и разумно использовать файл подкачки с SSD и HDD.
Хрупкие твердотельные накопители
В Интернете есть много информации о хрупкости твердотельных накопителей и их выходе из строя при чрезмерном количестве операций записи (и чтения). В недавнем отчете говорится, что твердотельные накопители так же надежны, как и жесткие диски. Специфика скудна, и это может быть строго верно только для дисков корпоративного/серверного уровня.
В недавнем отчете говорится, что твердотельные накопители так же надежны, как и жесткие диски. Специфика скудна, и это может быть строго верно только для дисков корпоративного/серверного уровня.
В качестве альтернативы можно рассматривать оригинальные гарантии производителя как еще один показатель надежности твердотельных накопителей. на SSD и HDD потребительского класса (дешевые) распространяется гарантия 3 года. Это говорит мне о том, что при обычном использовании проблема поломки SSD может не быть проблемой.
Сколько свопов
Эту тему тоже замяли. Вот мои два цента. Размер подкачки часто связан с объемом оперативной памяти с помощью различных практических правил. Что часто теряется при переводе, так это то, что размер подкачки зависит от использования компьютера.
Приведу личный пример. У меня есть рабочий стол с 32 ГБ ОЗУ и 8 ГБ подкачки (на SSD). Но однажды (и только один раз) у меня закончился своп. Я работал с рядом больших наборов данных в R. Код, который я написал, продолжал загружать различные наборы данных в ОЗУ, не выгружая их, когда они больше не нужны.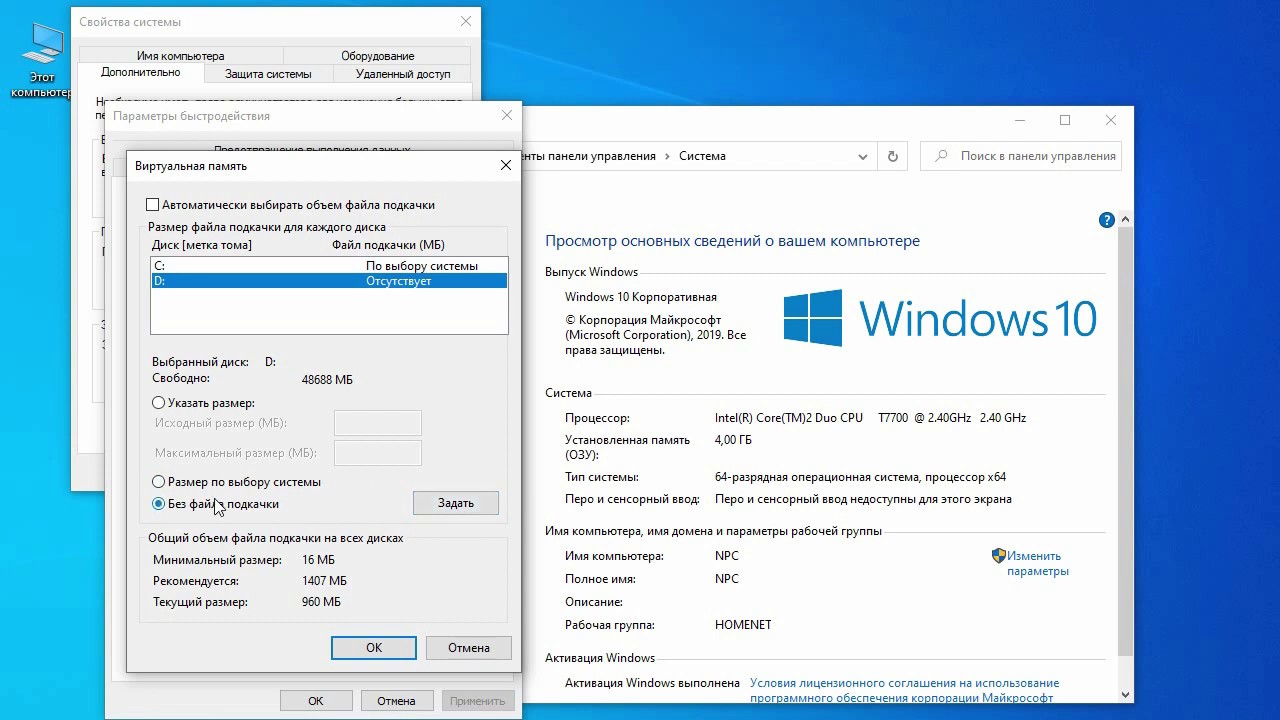 В данном случае это была просто плохая практика кодирования с моей стороны. Мое временное решение, чтобы добавить еще 64 ГБ подкачки и снова запустить «плохой» код. На этот раз это сработало, и я получил нужные результаты. Я исправил код позже.
В данном случае это была просто плохая практика кодирования с моей стороны. Мое временное решение, чтобы добавить еще 64 ГБ подкачки и снова запустить «плохой» код. На этот раз это сработало, и я получил нужные результаты. Я исправил код позже.
Надеюсь, это поможет
1
Лично я предпочитаю файлы подкачки по той же причине, которую вы уже указали. Создать файл подкачки меньшего или большего размера намного проще, чем изменить размер раздела.
Один из моих компьютеров имеет 8 ГБ ОЗУ, работает под управлением Ubuntu 20.04 и вообще не имеет места подкачки. Возможно, вы захотите рассмотреть это как вариант. В зависимости от того, что вы делаете на своем ПК, вы можете обойтись без пространства подкачки.
Если вы беспокоитесь об износе вашего SSD из-за активности подкачки, вы можете уменьшить это, уменьшив подкачку. См. этот FAQ.
7
Еще одно малоизвестное использование подкачки: когда вы устанавливаете новый исполняемый файл, в то время как старый все еще работает, старый образ больше не может быть выгружен из памяти, и у него нет резервной копии на диске.


 По умолчанию Windows настроена таким образом, что она сама определяет размер файла подкачки. В нашем случае — это 1920 Мб, как это можно заметить на скриншоте выше. Чтобы установить размер вручную, отключите в открывшемся окне опцию «Автоматически выбирать объем файла подкачки»:
По умолчанию Windows настроена таким образом, что она сама определяет размер файла подкачки. В нашем случае — это 1920 Мб, как это можно заметить на скриншоте выше. Чтобы установить размер вручную, отключите в открывшемся окне опцию «Автоматически выбирать объем файла подкачки»: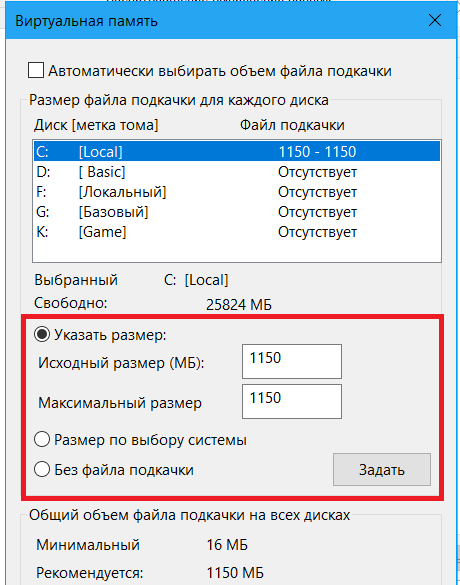
 Это необязательно. Приведенное значение можно выставить только в поле «Исходный размер», а в поле «Максимальный размер» — в два раза больше, или наоборот (но лучше — первое).
Это необязательно. Приведенное значение можно выставить только в поле «Исходный размер», а в поле «Максимальный размер» — в два раза больше, или наоборот (но лучше — первое).