Как сделать в эксель формулу для подсчета суммы: Как посчитать сумму в строке в Excel. 3 способа расчета суммы чисел в строке Эксель
Содержание
Подсчет суммы в Excel
И в работе, и в учебе, и в личных целях для ведения баз данных, проведения математических расчетов и выполнения иных манипуляций используется известная программа от компании Microsoft – Excel. Данный инструмент зарекомендовал себя как эффективный числовой манипулятор, позволяющий проводить различные вычислительные операции. В частности, сегодня подробнее будет рассмотрен вопрос подсчета суммы в данной программе.
Обращаем ваше внимание на то, что следующие действия, описанные с программой, подходят не только для Microsoft Excel, но и для других программ, осуществляющих работу с электронными таблицами, например, LibreOffice, с которой ниже мы и будем работать.
В Excel и ей подобных программах предусмотрены масса инструментов и способов для подсчета суммы. Каждый способ будет удобен в своем случае, поэтому на каком остановиться – решать только вам, исходя из сложности расположения ячеек для подсчета.
Автосумма
Наиболее простой инструмент для быстрого подсчета суммы и вывода конечного результата. Предполагается, что числа, которые вам необходимо сложить, находятся в одном столбце или строке. Главный недостаток автосуммы заключается в том, что она способна посчитать только числа, расположенные в одной строке или столбце, то есть если ваши числа, предназначенные сложения, находятся в разных строках и столбцах, то придется обратиться к следующему методу.
Предполагается, что числа, которые вам необходимо сложить, находятся в одном столбце или строке. Главный недостаток автосуммы заключается в том, что она способна посчитать только числа, расположенные в одной строке или столбце, то есть если ваши числа, предназначенные сложения, находятся в разных строках и столбцах, то придется обратиться к следующему методу.
Воспользоваться данным инструментом можно двумя способами.
Способ 1
Выделите ячейки или строки, которые необходимо сложить, а затем кликните по иконке «Автосумма» в шапке программы (для Microsoft Excel она располагается в правом верхнем углу).
Как только вы нажмете данную кнопку, за последним выбеленным числом появится результат сложения.
Способ 2
Выделите пустую ячейку, в которой вы хотите увидеть результат, а затем кликните по иконке автосуммы.
В ячейке появится формула, которую вы сможете настроить, то есть вам потребуется выделить столбец или строку для сложения.
Как только вы нажмете клавишу Enter, в выбранной ячейке отобразится результат сложения.
Использование функции «СУММ»
Наиболее распространенный способ подсчета суммы, который позволяет подсчитывать числа, находящиеся в разных частях таблицы.
- Чтобы воспользоваться данным инструментом, выделяем ячейку, в которой будет виден результат, следом кликаем по строке ввода формулы и нажимаем кнопку функции (fx).
- На экране развернется список функций, среди которых вам потребуется найти и выделить пункт «СУММ» или «SUM». Щелкните по кнопке «Далее».
- На экране отобразятся графы «Число 1», «Число 2» и так далее, в которых прописывается или определенное число, или множество чисел, к которому будет прибавлено уже другое число (множество). Чтобы ввести в графу «Число 1» множество, кликните по данной строке, а затем выделите число (множество), после чего выбранные ячейки немедленно отобразятся в строке.
- По аналогии заполняем и другие графы. В графе «Результат» будет сразу отображаться результат подсчета.
 Если вам не требуется, чтобы он выводился в указанную вами ячейку, просто закройте окно функции. Если вы закончили с подсчетом суммы хотите вывести результат, щелкните по кнопке «ОК».
Если вам не требуется, чтобы он выводился в указанную вами ячейку, просто закройте окно функции. Если вы закончили с подсчетом суммы хотите вывести результат, щелкните по кнопке «ОК».
В итоге мы получаем готовый результат.
Использование формулы
Сумму ячеек можно легко получить с использованием простой формулы, которую вы сможете прописать самостоятельно. Формула сложения выглядит следующим образом:
=A1+B1+C1
Все ячейки в формулу подставлены произвольно, то есть вы можете указать абсолютно любые ячейки. Проверим формулу на практике.
- Выделяем ячейку, в которой хотим результат. В строке ввода формулы ставим знак «=», что означает, что далее мы будем вводить данные для вычисления.
- Далее в формуле ячейки можно прописать как вручную, так и просто их выделять (следует просто кликнуть по выбранной ячейке левой кнопкой мыши). Между числами необходимо обязательно указывать знак «+».
- Чтобы отобразить в ячейке результат вычислений, нажимаем клавишу Enter.

И тут же видим результат.
Моментальный просмотр суммы
Данный инструмент позволит посмотреть (не вывести) результат суммы ячеек и столбцов, выделенных пользователем.
Чтобы воспользоваться данным методом, просто выделите в Excel числа, сумму которых вы хотите узнать, а затем обратите внимание на нижнюю часть окна программы, где будет видна сумма.
Каждый из предложенных способов суммирования чисел является простым и доступным для запоминания. Запомните их, и тогда работа с электронными таблицами станет значительно проще и продуктивнее.
Выборочные вычисления по одному или нескольким критериям
11034
20.02.2013
Скачать пример
Постановка задачи
Имеем таблицу по продажам, например, следующего вида:
Задача: просуммировать все заказы, которые менеджер Григорьев реализовал для магазина «Копейка».
Способ 1. Функция СУММЕСЛИ, когда одно условие
Если бы в нашей задаче было только одно условие (все заказы Петрова или все заказы в «Копейку», например), то задача решалась бы достаточно легко при помощи встроенной функции Excel СУММЕСЛИ (SUMIF) из категории Математические (Math&Trig). Выделяем пустую ячейку для результата, жмем кнопку fx в строке формул, находим функцию СУММЕСЛИ в списке:
Жмем ОК и вводим ее аргументы:
- Диапазон — это те ячейки, которые мы проверяем на выполнение Критерия. В нашем случае — это диапазон с фамилиями менеджеров продаж.
- Критерий — это то, что мы ищем в предыдущем указанном диапазоне. Разрешается использовать символы * (звездочка) и ? (вопросительный знак) как маски или символы подстановки. Звездочка подменяет собой любое количество любых символов, вопросительный знак — один любой символ.
 Так, например, чтобы найти все продажи у менеджеров с фамилией из пяти букв, можно использовать критерий ?????. А чтобы найти все продажи менеджеров, у которых фамилия начинается на букву «П», а заканчивается на «В» — критерий П*В. Строчные и прописные буквы не различаются.
Так, например, чтобы найти все продажи у менеджеров с фамилией из пяти букв, можно использовать критерий ?????. А чтобы найти все продажи менеджеров, у которых фамилия начинается на букву «П», а заканчивается на «В» — критерий П*В. Строчные и прописные буквы не различаются. - Диапазон_суммирования — это те ячейки, значения которых мы хотим сложить, т.е. нашем случае — стоимости заказов.
Способ 2. Функция СУММЕСЛИМН, когда условий много
Если условий больше одного (например, нужно найти сумму всех заказов Григорьева для «Копейки»), то функция СУММЕСЛИ (SUMIF) не поможет, т.к. не умеет проверять больше одного критерия. Поэтому начиная с версии Excel 2007 в набор функций была добавлена функция СУММЕСЛИМН (SUMIFS) — в ней количество условий проверки увеличено аж до 127! Функция находится в той же категории Математические и работает похожим образом, но имеет больше аргументов:
При помощи полосы прокрутки в правой части окна можно задать и третью пару (Диапазон_условия3—Условие3), и четвертую, и т.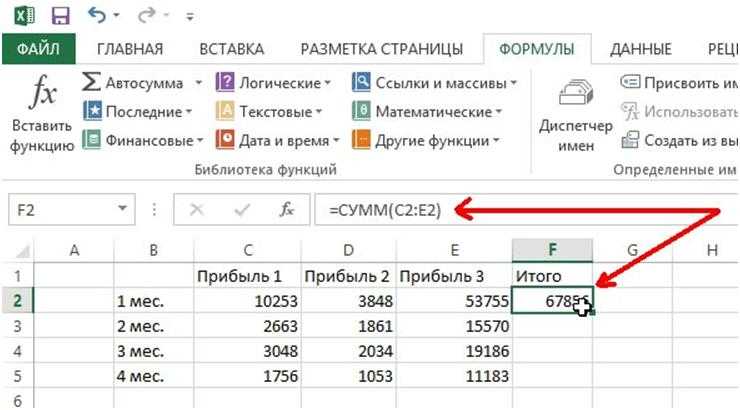 д. — при необходимости.
д. — при необходимости.
Если же у вас пока еще старая версия Excel 2003, но задачу с несколькими условиями решить нужно, то придется извращаться — см. следующие способы.
Способ 3. Столбец-индикатор
Добавим к нашей таблице еще один столбец, который будет служить своеобразным индикатором: если заказ был в «Копейку» и от Григорьева, то в ячейке этого столбца будет значение 1, иначе — 0. Формула, которую надо ввести в этот столбец очень простая:
=(A2=»Копейка»)*(B2=»Григорьев»)
Логические равенства в скобках дают значения ИСТИНА или ЛОЖЬ, что для Excel равносильно 1 и 0. Таким образом, поскольку мы перемножаем эти выражения, единица в конечном счете получится только если оба условия выполняются. Теперь стоимости продаж осталось умножить на значения получившегося столбца и просуммировать отобранное в зеленой ячейке:
Способ 4. Волшебная формула массива
Если вы раньше не сталкивались с такой замечательной возможностью Excel как формулы массива, то советую почитать предварительно про них много хорошего здесь. Ну, а в нашем случае задача решается одной формулой:
Ну, а в нашем случае задача решается одной формулой:
=СУММ((A2:A26=»Копейка»)*(B2:B26=»Григорьев»)*D2:D26)
После ввода этой формулы необходимо нажать не Enter, как обычно, а Ctrl + Shift + Enter — тогда Excel воспримет ее как формулу массива и сам добавит фигурные скобки. Вводить скобки с клавиатуры не надо. Легко сообразить, что этот способ (как и предыдущий) легко масштабируется на три, четыре и т.д. условий без каких-либо ограничений.
Способ 4. Функция баз данных БДСУММ
В категории Базы данных (Database) можно найти функцию БДСУММ (DSUM), которая тоже способна решить нашу задачу. Нюанс состоит в том, что для работы этой функции необходимо создать на листе специальный диапазон критериев — ячейки, содержащие условия отбора — и указать затем этот диапазон функции как аргумент:
=БДСУММ(A1:D26;D1;F1:G2)
Как рассчитать проценты в Excel? (с использованием формул)
Процент рассчитывается как доля на сотню.
Другими словами, числитель делится на знаменатель, а результат умножается на 100. Процентная формула в Excel: = Числитель/Знаменатель (используется без умножения на 100). Чтобы преобразовать выходные данные в проценты, нажмите «Ctrl + Shift +%» или щелкните «%» в группе «число» на вкладке «Главная».
Рассмотрим простой пример.
Во время 15-дневного отпуска г-н А провел 10 дней в своем родном городе и 5 дней в США. Какой процент дней он провел в США?
Расчеты производятся следующим образом:
- Формула процента = Доля дней/Всего дней*100
- Процент дней, проведенных в США=5/15*100=33,33%
- Процент дней, проведенных в родном городе=10 /15*100=66,66%
Следовательно, г-н А провел примерно 33% своего отпуска в США.
Содержание
- Как рассчитать процент с помощью формул Excel?
- Пример №1
- Пример №2
- Пример №3
- Часто задаваемые вопросы
- Рекомендуемые статьи
с помощью следующих примеров, чтобы понять концепцию процента в Excel.
Пример #1
В следующей таблице показаны предметные оценки 6 учеников школы. Поскольку результаты относятся к ежегодным экзаменам, максимальная оценка по каждому предмету составляет 100.
Нам нужно подсчитать процент оценок для всех учащихся.
Шаги для вычисления процентов в Excel перечислены ниже:
- Подсчитайте общие оценки, полученные учащимися. Для этого добавляются оценки по каждому предмету.
- Перетащите формулу ячейки h3, чтобы получить общие оценки, полученные всеми учениками. Результат показан на следующем изображении.
- Разделите общее количество баллов на 600. Значения столбца «Всего баллов» становятся числителем. Так как предметов 6, максимальное количество баллов 600 (100*6=600). Это становится знаменателем.
- Примените следующую формулу.
Процент=Набранные баллы/Общее количество баллов*100.

Для процентных значений (показанных на следующем изображении) измените формат ячейки. Выберите столбец I и нажмите «Ctrl+Shift+%». Либо выберите «%» в группе «число» на вкладке «Главная».
Пример №2
В следующей таблице представлены студенты, проходящие стажировку в организации. Их задача — продавать товары на основе заранее определенных целей.
Мы хотим определить уровень эффективности (в процентах) каждого ученика.
Шаги для расчета уровня эффективности перечислены ниже:
Шаг 1: Примените формулу «продажи/цель».
Шаг 2: Отформатируйте столбец D, чтобы получить уровни эффективности в процентах. Для двух последних учеников (Gulp и Ganapathi) формула возвращает «#DIV/0!» errorExcel ErrorОшибки в Excel распространены и часто возникают во время применения формул. Список из девяти наиболее распространенных ошибок Excel: #DIV/0, #N/A, #NAME?, #NULL!, #NUM!, #REF!, #VALUE!, #####, Circular Reference. read. более.
read. более.
Примечание: Если числитель равен нулю, деление числителя на знаменатель возвращает «#ДЕЛ/0!#ДЕЛ/0!#ДЕЛ/0! это ошибка деления в Excel, которая возникает каждый раз, когда число делится на ноль. Проще говоря, мы получаем эту ошибку, когда делим любое число на пустую или нулевую ячейку.
Шаг 3: Чтобы устранить ошибку, измените существующую формулу на «=ЕСЛИОШИБКА(C2/B2,0)». Это означает, что ЕСЛИОШИБКА ЕСЛИОШИБКА Функция ЕСЛИОШИБКА в Excel проверяет формулу (или ячейку) на наличие ошибок и возвращает указанное значение вместо ошибки. Подробнееотображает ноль, если деление C2 на B2 возвращает ошибку.
Другими словами, «#DIV/0!» ошибка заменяется нулем с помощью модифицированной формулы.
Примечание: Функция ЕСЛИОШИБКАФункция ЕСЛИОШИБКАФункция ЕСЛИОШИБКА в Excel используется для определения того, что делать при возникновении ошибки перед выполнением какой-либо функции. Подробнее помогает избавиться от процентных ошибок.
Шаг 4: Результат использования функции ЕСЛИОШИБКА показан на следующем рисунке. Уровни эффективности студентов Gulp и Ganapathi равны нулю. Это связано с пробелом (нулем) в столбце B и/или столбце C.
Пример №3
Объем продаж организации за январь и февраль за 2018 год представлен в следующей таблице.
Мы хотим рассчитать рост или снижение (в процентах) месячных продаж.
Шаги для расчета процентного увеличения (роста) или уменьшения (падения) перечислены ниже:
Шаг 1: Примените формулу «=(C2-B2)/B2».
Продажи в феврале (57500) больше, чем продажи в январе (53250). Разница (рост) между двумя продажами делится на продажи в начальный месяц (январь).
Шаг 2: Отформатируйте столбец D, чтобы получить процент роста.
Следовательно, февральские продажи выросли на 7,98% по сравнению с январскими.
Примечание: При вычислении процента роста или снижения, если числитель или знаменатель меньше нуля, на выходе будет отрицательное значение.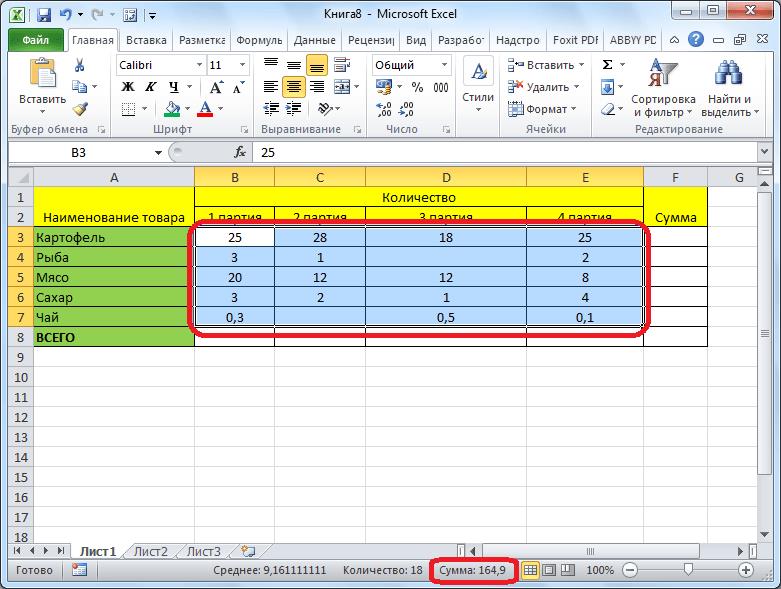
Часто задаваемые вопросы
1. Какова формула Excel для вычисления процентов?
Основная формула расчета процентов: «(часть/всего)*100» . Эта формула используется в Excel без последней части (*100). Это связано с тем, что при выборе процентного формата результирующее число автоматически изменяется на проценты.
Кроме того, удаляются десятичные точки, и результат отображается в виде округленного процента. Например, 26/45 равно 0,5777. Применяя процентный формат, это десятичное число становится равным 58%.
Чтобы преобразовать вывод в проценты, нажмите «Ctrl+Shift+%» или выберите «%» в группе «числа» на вкладке «Главная».
2. Что такое формула Excel для расчета процентного изменения?
Формула для расчета изменения в процентах выглядит следующим образом:
«(Новое значение-Начальное значение)/Начальное значение»
Эта формула помогает рассчитать процентное увеличение или уменьшение между двумя значениями. Положительный процент означает увеличение, а отрицательный процент показывает уменьшение.
Положительный процент означает увеличение, а отрицательный процент показывает уменьшение.
Примечание: Чтобы получить окончательный ответ (процентное изменение), к выводу формулы применяется процентный формат.
3. Что такое формула Excel для расчета процента от суммы?
Формула для расчета процента от суммы: «(часть/всего)». Например, в столбце A перечислены ежемесячные расходы из ячейки A2 в ячейку A11. Ячейка A2 содержит 2500 долларов в качестве уплаченной арендной платы. Ячейка A12 содержит общие расходы $98700.
Формула «=A2/$A12» возвращает 3% после применения процентного формата. Это означает, что арендная плата составляет 3% от общей суммы оплаченных расходов.
Так как A2 должен измениться при перетаскивании формулы в остальные ячейки, она вводится как относительная ссылка. С другой стороны, сумма должна оставаться фиксированной для всех ячеек, поэтому A12 вводится как абсолютная ссылка.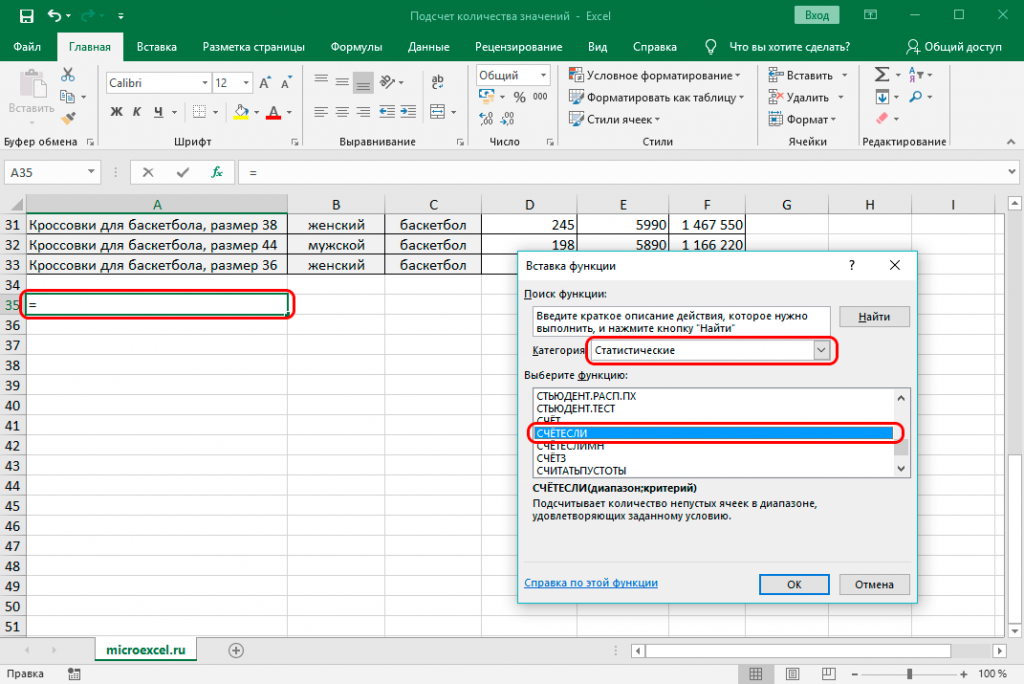
- Процент – это доля на сотню.
- Для вычисления процентов числитель делится на знаменатель и результат умножается на 100.
- Для получения процентов выходной столбец форматируется нажатием «Ctrl+Shift+%» или выбором «%» на вкладке «Главная». .
- Деление числителя на знаменатель возвращает «#ДЕЛ/0!» ошибка, если первое равно нулю.
- Процентные ошибки можно удалить с помощью функции ЕСЛИОШИБКА.
- Процент увеличения или уменьшения рассчитывается путем деления разницы между двумя числами на исходное число.
Рекомендуемые статьи
Это было руководство по формуле для вычисления процентов в Excel. Здесь мы обсуждаем вычисление процентов Excel с использованием формулы ЕСЛИОШИБКА вместе с примерами Excel и загружаемыми шаблонами Excel. Вы также можете посмотреть на эти полезные функции в Excel –
- Процентное изменение Формула
- Процентная прибыль Формула
- Рассчитайте процентное увеличение в Excel
- Процентные разницы в Excel
Как рассчитать проценты в Excel
».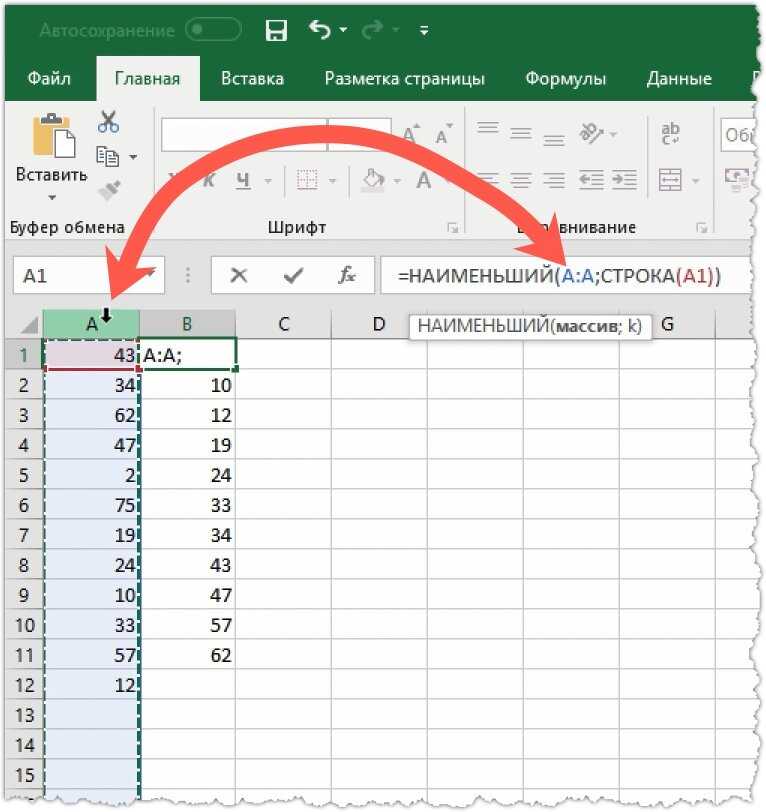 Типы вычислений
Типы вычислений
На этой странице описывается, как вычислять проценты в Excel тремя различными способами.
Различные типы расчета процентов:
| Процент от Число | Напр. Что такое 25% от 50? |
| Процент как a Пропорция | Напр. если из 120 вопросов вы правильно ответили на 90, как это выражается в процентах? |
| Процент Изменение | Напр. если ваши показатели продаж составляют 1250 долларов в январе и 1750 долларов в феврале, на сколько процентов увеличится февраль по сравнению с январем? |
Как вычислить процент от числа
Если вы хотите вычислить процент от числа в Excel, просто умножьте процентное значение на число, от которого вы хотите получить процент.
Например, если вы хотите вычислить 25% от 50, умножьте 25% на 50.
Т.е. введите следующую формулу в любую ячейку Excel:
= 25% * 50
— что дает результат 12,5 .
Дополнительные примеры расчета процента от числа см. на странице Как вычислить процент от числа.
Как рассчитать процент как пропорцию
Если вы хотите рассчитать процент как пропорцию (т.е. рассчитать размер выборки как процент от полного набора), просто разделите размер выборки на размер полного поставил.
Например, если вы наберете 90 баллов из 120 на экзамене, каков будет ваш балл в процентах?
Процентная оценка рассчитывается путем простого деления 90 на 120.
Т.е. введите следующую формулу в любую ячейку Excel:
=90/120
— что дает результат 0,75 или 75% .
Обратите внимание: чтобы результат отображался в процентах, необходимо установить для ячейки, содержащей результат, процентное форматирование.
Как и в любой формуле Excel, при вычислении процентов могут использоваться ссылки на ячейки, содержащие числа, вместо реальных чисел. Это показано в электронной таблице Excel ниже.
Формулы:
| Results:
|
Обратите внимание, что результат в ячейке B3 приведенной выше электронной таблицы представлен в виде процентного формата. Самый простой способ применить процентное форматирование — выбрать ячейку для форматирования, а затем нажать кнопку процентного соотношения в группе «Число» на вкладке Главная ленты Excel (см. ниже):
ниже):
См. раздел процентного форматирования на этой странице приведены подробные сведения о том, как выбрать дополнительные параметры процентного форматирования.
Как рассчитать процентное изменение
Если вы хотите рассчитать процентное изменение между значением a и значением b, это делается с помощью формулы:
процентное изменение = ( b — a ) / a
Например если футбольная команда забивает 16 голов в первом сезоне и 20 голов во втором сезоне, процентное изменение во втором сезоне по сравнению с первым сезоном определяется по формуле:
Это дает результат 0,25 или +25%
Этот процентный расчет показан в электронной таблице Excel ниже.
Formulas:
| Результатов:
|
Как и в предыдущем примере, чтобы результат отображался в процентах, необходимо установить в ячейке B3 приведенной выше электронной таблицы процентное форматирование.
Форматирование для отображения процентов в ячейках Excel
Проценты в Excel хранятся в виде десятичных значений. Например, 25% сохраняется как значение 0,25, 50% сохраняется как значение 0,5 и т. д.
Это форматирование ячейки, благодаря которому базовое десятичное значение отображается в процентах.
Вы можете изменить форматирование ячейки для отображения процентов одним из следующих способов:
Метод 1 — процентное форматирование с помощью параметров ленты
затем выберите процентную кнопку из группы «Число» на Главная вкладка ленты Excel (см. ниже):
Если вы хотите изменить количество отображаемых десятичных разрядов, нажмите кнопку запуска диалогового окна (показано выше). Откроется диалоговое окно «Формат ячеек», в котором можно указать количество отображаемых десятичных разрядов.
Метод 2 — процентное форматирование в диалоговом окне «Формат ячеек»
Если вам требуются дополнительные параметры форматирования или если у вас более старая версия Excel, в которой нет ленты, вы можете изменить форматирование ячейки Excel с помощью кнопки « Диалоговое окно «Формат ячеек».

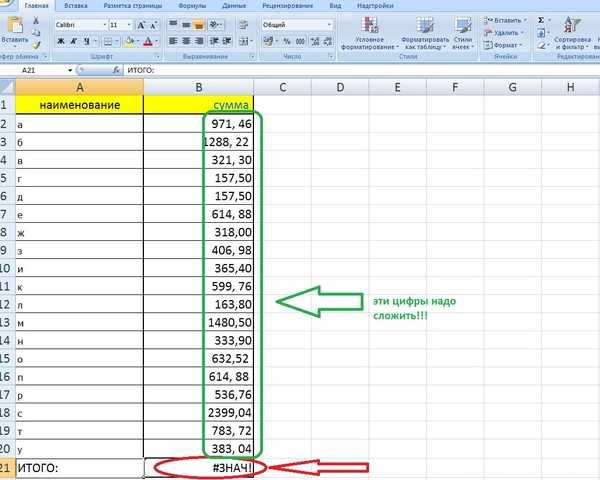 Если вам не требуется, чтобы он выводился в указанную вами ячейку, просто закройте окно функции. Если вы закончили с подсчетом суммы хотите вывести результат, щелкните по кнопке «ОК».
Если вам не требуется, чтобы он выводился в указанную вами ячейку, просто закройте окно функции. Если вы закончили с подсчетом суммы хотите вывести результат, щелкните по кнопке «ОК».
 Так, например, чтобы найти все продажи у менеджеров с фамилией из пяти букв, можно использовать критерий ?????. А чтобы найти все продажи менеджеров, у которых фамилия начинается на букву «П», а заканчивается на «В» — критерий П*В. Строчные и прописные буквы не различаются.
Так, например, чтобы найти все продажи у менеджеров с фамилией из пяти букв, можно использовать критерий ?????. А чтобы найти все продажи менеджеров, у которых фамилия начинается на букву «П», а заканчивается на «В» — критерий П*В. Строчные и прописные буквы не различаются. Другими словами, числитель делится на знаменатель, а результат умножается на 100. Процентная формула в Excel: = Числитель/Знаменатель (используется без умножения на 100). Чтобы преобразовать выходные данные в проценты, нажмите «Ctrl + Shift +%» или щелкните «%» в группе «число» на вкладке «Главная».
Другими словами, числитель делится на знаменатель, а результат умножается на 100. Процентная формула в Excel: = Числитель/Знаменатель (используется без умножения на 100). Чтобы преобразовать выходные данные в проценты, нажмите «Ctrl + Shift +%» или щелкните «%» в группе «число» на вкладке «Главная».
