Как перезапустить в безопасном режиме windows 10: Загрузка безопасного режима в windows 10 при загрузке на ноутбуках asus, lenovo
Содержание
Как запустить Windows 11 в безопасном режиме
Если у вас возникли проблемы с ПК с Windows 11, одним из лучших способов помочь в устранении проблемы является загрузка в безопасном режиме. Вот как это сделать.
Программы для Windows, мобильные приложения, игры — ВСЁ БЕСПЛАТНО, в нашем закрытом телеграмм канале — Подписывайтесь:)
Иногда вы сталкиваетесь с проблемами, когда ваш компьютер не работает плавно. Это может быть проблема нестабильности ОС, проблема с драйвером или что-то еще. Возможно, вы не можете перейти на экран входа в систему. В любом случае, хорошее место для начала процесса устранения неполадок — это загрузка в безопасном режиме.
Когда вы загружаетесь в безопасном режиме, загружается только то, что необходимо для Windows. Никаких эффектов, никакого сложного графического драйвера, звуковой карты и т. Д. Это позволяет вам легче сузить круг возможных проблем. Если вам нужно перейти в безопасный режим, вот несколько способов сделать это — от простого к более сложному.
Загрузите Windows 11 в безопасном режиме с самого начала (простой способ)
Для начала мы могли бы использовать самый простой способ загрузиться в безопасном режиме. Для этого вам понадобится только клавиатура и меню «Пуск».
Щелкните значок Начинать кнопку, а затем нажмите кнопку Мощность в правом нижнем углу. Теперь удерживайте Клавиша Shift и нажмите Запустить снова в то же время.
Важная заметка: Ты должно быть удерживая нажатой клавишу Shift на клавиатуре и одновременно нажав кнопку «Перезагрузить».
Когда ваш компьютер вернется, вы увидите следующее меню. Выбирать Устранение неполадок из первого меню.
Затем перейдите в Дополнительные параметры> Параметры запуска.
Затем на следующем экране выберите Запустить снова кнопка.
Теперь выберите, в какой среде безопасного режима вы хотите запустить Windows 11. Вы можете использовать цифры или функциональные клавиши, чтобы сделать свой выбор. Выбери между
Вы можете использовать цифры или функциональные клавиши, чтобы сделать свой выбор. Выбери между
- 4 Включить безопасный режим
- 5 Включить безопасный режим с загрузкой сетевых драйверов
- 6 Включите безопасный режим с помощью командной строки.
Выбранный вами вариант будет зависеть от функций, которые вы хотите использовать в безопасном режиме. Используйте «Сеть» или «Командную строку», если вам нужны дополнительные параметры при устранении неполадок вашего ПК.
Загрузите Windows 11 в безопасном режиме из настроек (простой способ)
Если вы хотите загрузить Windows 11 в безопасном режиме из приложения «Настройки», вы тоже можете это сделать. Процесс довольно прост, как и описанный выше метод. Нажмите на Пуск> Настройки> Система> Восстановление.
Затем прокрутите вниз до раздела «Расширенный запуск» справа и нажмите Перезагрузить сейчас кнопка.
Далее вам нужно будет щелкнуть Перезагрузить сейчас снова всплывающая кнопка.
Вот и все. Когда Windows вернется, вам будут представлены те же базовые синие экраны, на которые можно перейти. Устранение неполадок> Дополнительные параметры> Параметры запуска.
Затем, когда вы перейдете на следующий экран, выберите среду безопасного режима, в которую хотите загрузиться.
Загрузитесь в безопасный режим из MSCONFIG (более сложный)
Более сложный способ загрузки в безопасном режиме из Windows 11 — использовать утилиту MSCONFIG. Настройте его, нажмите клавишу Windows на клавиатуре и тип: msconfig и щелкните верхний результат поиска. Или, для достижения наилучших результатов, запустите его от имени администратора.
Когда он откроется, щелкните вкладку «Загрузка» вверху. Затем в разделе «Параметры загрузки» установите флажок Безопасный ботинок и нажмите ОК.
Затем перезагрузите компьютер. Конечно, как и в случае с другими вариантами выше, появится синий экран расширенных параметров загрузки, где у вас есть несколько вариантов загрузки в безопасном режиме.
Единственное предостережение для этого метода заключается в том, что он будет загружаться в безопасном режиме, пока вы не измените его обратно. Итак, если вы не уверены, почему ваш компьютер продолжает загружаться в безопасном режиме, возможно, это связано с тем, что вы не отменили изменения безопасной загрузки в MSCONFIG.
А чтобы узнать больше о новой ОС, узнайте, как переместить кнопку «Пуск» в Windows 11 в левый угол экрана. Или, если вам нужно более простое управление ПК в локальной сети, прочтите нашу статью о том, как изменить имя ПК с Windows 11.
Программы для Windows, мобильные приложения, игры — ВСЁ БЕСПЛАТНО, в нашем закрытом телеграмм канале — Подписывайтесь:)
Как запустить Windows 10 в безопасном режиме ▷ ➡️ Creative Stop ▷ ➡️
На несколько дней ваш компьютер с Windows 10 установленная программа стала ужасно нестабильной или больше не запускается, и вы хотите проконсультироваться со своим другом и самым надежным экспертом по этому вопросу. Что ж, прежде чем продолжить в том же духе, почему бы вам не попробовать все сделать самостоятельно, запустив компьютер в безопасном режиме? Возможно, таким образом вы сможете решить своими руками, не прося об одолжении у других людей.
Что ж, прежде чем продолжить в том же духе, почему бы вам не попробовать все сделать самостоятельно, запустив компьютер в безопасном режиме? Возможно, таким образом вы сможете решить своими руками, не прося об одолжении у других людей.
Как говорится Вещь тоже вас заинтересует, но непрактична в плане технология информации и новых технологий, не в состоянии начало Windows 10 в безопасном режиме ? Давай, не будь трусом! Помимо того факта, что вопреки тому, что кажется, это очень простая операция, но я не совсем понимаю, о чем вы беспокоитесь, если я здесь с вами, готов и хочу дать вам все необходимые объяснения.
Давай, потрать несколько минут свободного времени на себя, почувствуй себя комфортно и сосредоточись на чтении этой статьи, полностью посвященной этой теме. К сожалению, я не могу дать вам абсолютной уверенности в том, что все проблемы, связанные с вашим ПК, в конце концов будут решены, но, безусловно, есть хороший шанс, если сбои связаны с проблемами программного обеспечения. Тогда, как говорится, стараемся не навредить. Не можете найти это? Приятного чтения!
Тогда, как говорится, стараемся не навредить. Не можете найти это? Приятного чтения!
Индекс
- 1 Что такое безопасный режим?
- 2 Запустите безопасный режим в Windows 10
- 2.1 Конфигурации
- 2.2 Из меню «Пуск» и с экрана блокировки
- 2.3 выполнение
- 2.4 DVD или USB восстановление
- 3 Автоматический безопасный режим
- 4 Выйти из безопасного режима
- 5 Альтернативные решения возникших проблем.
Что такое безопасный режим?
Прежде чем я объясню, какие операции необходимо выполнить, чтобы запустить Windows 10 в безопасном режиме, представляется правильным предоставить вам дополнительную информацию о характере этой специальной функции, если, конечно, вы не знаете, о чем я говорю.
Безопасный режим, как следует из названия, — это не что иное, как особый режим запуска, в котором Операционная система заряжает только основные компоненты, что позволяет избежать работать Сторонние программы или драйверы, которые могут быть причиной ваших неисправностей. . С его помощью вы можете восстановить доступ к Windows и удалить ПО (обычно вредоносных программ или несовместимые драйверы), что является корнем проблем с ПК, без необходимости их форматирования.
. С его помощью вы можете восстановить доступ к Windows и удалить ПО (обычно вредоносных программ или несовместимые драйверы), что является корнем проблем с ПК, без необходимости их форматирования.
Поэтому его использование очень полезно во всех тех ситуациях, в которых ПК начинает «устраивать истерики» и не может быть решен никаким другим способом. Как я уже сказал вам, использование временного режима не гарантирует, что возникшие проблемы могут быть решены, и в самых крайних случаях формат остается единственным жизнеспособным решением.
Запустите безопасный режим в Windows 10
Теперь, когда у вас есть более четкие представления о том, как работает безопасный режим, давайте выясним, как это сделать, чтобы включить его в Windows 10. Как упоминалось в предыдущих строках, на первый взгляд это может показаться трудным делом, но на самом деле это не так. Ниже вы можете узнать, как поступить, перейдя в настройки системы, в меню «Пуск» и с экрана блокировки, а также несколькими другими способами. Хорошая работа!
Хорошая работа!
¿Cómo puedo eliminar un programa de la lista de instalación de Windows 10?
Конфигурации
Если у вас есть возможность доступа к системе, вы можете запустить безопасный режим на вашем ПК с Windows 10, перейдя в настройки операционной системы. Вы спросите меня, как я скажу вам немедленно. Чтобы начать, нажмите кнопка начало расположен в левом нижнем углу (флаг Windows) и выберите настройки (значок с шестеренкой) из появившегося меню.
В открывшемся окне нажмите Обновление и безопасностьВыберите статью восстановление с левой боковой панели и нажмите кнопку Перезагрузить сейчас помещается под заголовком Расширенный старт.
Как только это будет сделано, он загрузится на несколько секунд, и вам будут показаны все параметры, доступные для расширенного запуска ПК. Чтобы просмотреть меню, которое позволяет получить доступ к безопасному режиму, нажмите кнопку поиск неисправностейтогда в Передовойтогда в Настройки запуска и заключить перезапуск затем подождите, пока компьютер перезагрузится.
Чтобы просмотреть меню, которое позволяет получить доступ к безопасному режиму, нажмите кнопку поиск неисправностейтогда в Передовойтогда в Настройки запуска и заключить перезапуск затем подождите, пока компьютер перезагрузится.
Когда компьютер перезагрузится, вам будет показан экран со всеми параметрами запуска Windows. Для входа в безопасный режим необходимо нажать кнопку 4 в клавиатура с ПК, а если вы хотите активировать безопасный режим с поддержкой сети (то есть с подключением к Интернет включен) необходимо нажать кнопку 5.
Из меню «Пуск» и с экрана блокировки
В качестве альтернативы методу, который я только что указал, или если по той или иной причине вы не можете запустить свой компьютер в безопасном режиме, как показано выше, в любом случае вы можете преуспеть в вашей попытке другим способом. Что? Я объясню тебе это сейчас.
Что? Я объясню тебе это сейчас.
Чтобы начать, нажмите Кнопка запуска в панели задач, а затем нажмите кнопку упоры (символ власти), переместите курсор на Перезагрузить систему и нажмите на него, будьте осторожны, чтобы нажать и продолжать нажимать кнопку одновременно Скорость на клавиатуре
Подождите несколько секунд, и затем вы увидите экран со всеми параметрами, доступными для расширенного запуска ПК. На этом этапе для доступа к безопасному режиму вам не нужно будет ничего делать, кроме как продолжить, как я указал в предыдущих строках, когда я объяснил, как включить его, вмешавшись в настройки Windows.
Обратите внимание, что, как я только что показал, вы можете включить безопасный режим в Windows 10, удерживая кнопку Скорость на клавиатуре ПК, даже с экрана блокировки, нажав Кнопка питания внизу справа.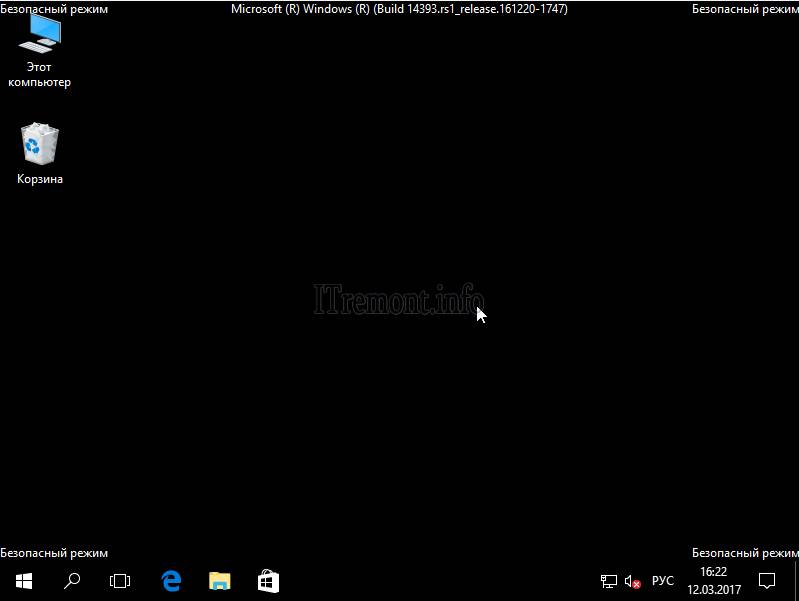
выполнение
Другой способ запустить Windows 10 в безопасном режиме — использовать окно «Выполнить» и специальную команду.
Затем откройте окно гонки используя комбинацию клавиш Win + R на клавиатуре после запись выкл / т / о в поле рядом со статьей Открывание: и нажмите на кнопку Буэно.
Windows перезагрузится, и вы окажетесь перед экраном, чтобы войти в безопасный режим, где вы должны сначала нажать поиск неисправностейтогда вверх то вверх Передовойтогда в Настройки запуска и заключить перезапуск. Итак, подождите, пока компьютер перезагрузится, и действуйте, как указано в начале статьи, когда я объяснил, как запустить систему в безопасном режиме, вне зависимости от ее конфигурации.
DVD или USB восстановление
ПК не хочет ничего знать о том, как запустить в безопасном режиме, следуя процедурам, которые я уже объяснил? Затем попробуйте вмешаться, действуя с DVD или с память USB восстановление операционной системы.
Что вам нужно сделать, это, по сути, вставить установочную дискету системы или флеш-накопитель, связанный с установочными файлами на ПК, начать с CD или USB (если вы не знаете, как это сделать, вы можете прочитать мою статью о том, как войти в BIOS в котором я подробно объяснил, как действовать) и при необходимости выберите Сбросить ПК затем нажмите поиск неисправностейтогда в Передовойтогда в Настройки запуска и заключить перезапуск.
Затем действуйте так же, как я указал в предыдущих строках, когда я объяснил, как запустить безопасный режим из настроек системы.
Автоматический безопасный режим
Если вы столкнетесь с трудностями при запуске системы или если компьютер не выключится должным образом, Windows 10 автоматически предложит безопасный режим. В случае возникновения проблем Windows автоматически открывает расширенное меню запуска, из которого вы можете только нажать Посмотреть дополнительные параметры восстановления чтобы войти в меню, чтобы войти в безопасный режим.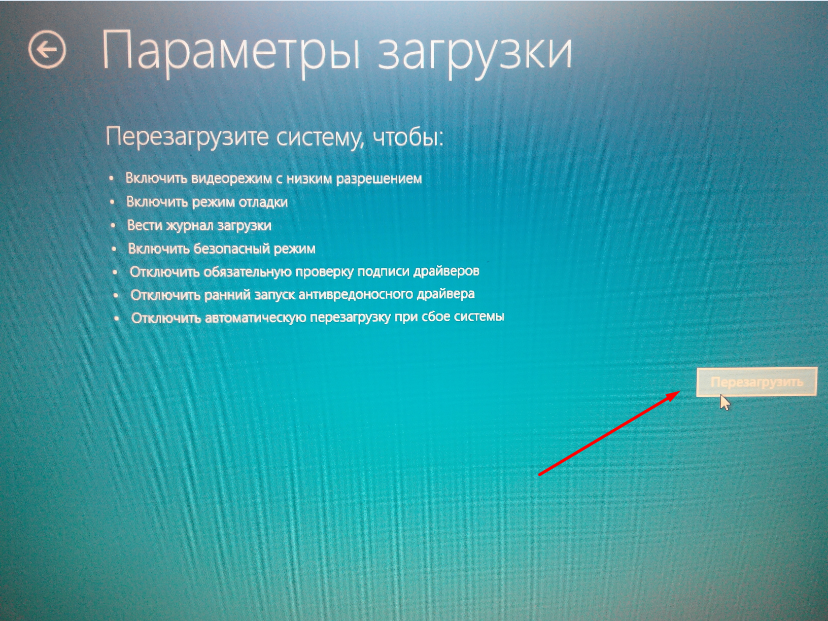
Затем нажмите на Передовойтогда в Настройки запуска а затем в перезапуск Затем действуйте так же, как я указал в начале руководства, когда в нем показано, как получить доступ к безопасному режиму из конфигурации Windows 10.
Выйти из безопасного режима
Когда вы закончите использовать Windows 10 В безопасном режиме вы можете выйти, просто перезагрузив компьютер. Чтобы добиться успеха, нажмите кнопку Кнопка запуска расположенный в левом нижнем углу панели задач, нажмите кнопку упоры размещается в левой части меню, которое открылось, а затем на элементе Перезагрузить систему.
Если вы предпочитаете перезагрузить систему вручную, вы можете выбрать опцию Остановить систему и, когда компьютер был выключен, вы можете снова включить его, нажав соответствующую Кнопка питания.
В дополнение к тому, что я только что сказал, вы можете выйти из безопасного режима в Windows 10, используя инструмент Конфигурация системы, Для этого откройте диалоговое окно, чтобы открыть его гонки используя комбинацию клавиш Win + R тогда пиши MSCONFIG внутри прикрепленного поля рядом со статьей Открывание: в открывшемся окне на рабочем столе и нажмите кнопку Буэно.
В открывшемся окне «Параметры системы» убедитесь, что вкладка Генеральная выбран (и если вы не предоставите его), выберите опцию Нормальный старт что вы найдете в разделе Начать выборвыберите вкладку Варианты запуска и удалите отметку из статьи Примерный режим что вы найдете под заголовком Варианты запуска.
Наконец, нажмите на кнопку. применять и Буэно чтобы подтвердить и применить внесенные изменения, а затем нажмите резюме в ответ с начала Что вы видите на экране?
применять и Буэно чтобы подтвердить и применить внесенные изменения, а затем нажмите резюме в ответ с начала Что вы видите на экране?
Альтернативные решения возникших проблем.
Даже если вы запустили Windows 10 в безопасном режиме, неужели это не решило ваши проблемы? Извините, но это, конечно, не означает, что вам придется выбросить компьютер. На самом деле, прежде чем вы сделаете это случайно, я предлагаю вам сделать красивый форматирование и посмотреть, если таким образом вы можете решить. Если проблемы носят программный характер, вы почти наверняка сможете с ними справиться. В противном случае вам, возможно, придется заменить некоторые детали из вашего местоположения
Что касается формата, если вы не знаете, как это сделать, вы можете следовать инструкциям, которые я дал вам в моей статье, посвященной именно тому, как формат Windows 10. Когда дело доходит до замены одной или нескольких частей ПК, если вы не очень разбираетесь в том, что делать, я предлагаю вам обратиться в специализированный сервисный центр (даже лучше для марки вашего ПК) в вашем регионе.
Когда дело доходит до замены одной или нескольких частей ПК, если вы не очень разбираетесь в том, что делать, я предлагаю вам обратиться в специализированный сервисный центр (даже лучше для марки вашего ПК) в вашем регионе.
Если, с другой стороны, у вас есть минимум компьютерных знаний, у вас есть портативный компьютер и вы хотите попытать счастья в бизнесе, вы можете обратиться к моей статье о том, как разобрать портативный компьютер, чтобы понять, какие шаги нужно предпринять для завершения всей процедуры. Однако я рекомендую, если вам что-то непонятно или вы не знаете, куда девать руки, отпустить; в противном случае вы рискуете нанести гораздо больший ущерб, чем существующий!
Вы также можете:
Как разблокировать телеграм каналы айфона
Как вернуть музыку в Instagram
Как активировать NFC на iPhone
Как сердце сделано с помощью клавиатуры мобильного телефона
Как удалить водяной знак с Tik Tok
Как активировать NFC на iPhone
Как обновить Youtube
Как бесплатно скачать майнкрафт на айфон
Как узнать, игнорирует ли кто-то сообщения в Messenger
Как узнать IP-адрес человека
Как сохранить истории из Instagram с музыкой
Как изменить электронную почту Supercell ID
Как удалить заблокированный контакт в WhatsApp
Как увидеть скрытую фотографию профиля WhatsApp
Как перезапустить Microsoft Windows в безопасном режиме
Для оптимальной работы Центра поддержки в настройках вашего браузера должен быть включен JavaScript.
 веб-браузер. Это связано с тем, что Avast Store не может загружаться и работать правильно, если эти настройки не включены.
веб-браузер. Это связано с тем, что Avast Store не может загружаться и работать правильно, если эти настройки не включены.
Чтобы включить JavaScript и / или файлы cookie, обратитесь к информации в соответствующем разделе ниже в зависимости от вашего веб-браузера:
- Google Chrome
- Mozilla Firefox
- Safari
- Microsoft Edge
- Avast Secure Browser
- Opera
Google Chrome
, Enable JavaScript
Google Chrome
, Enable JavaScript
google rhome
, eNable javaScript
google chrome
. инструкции в разделе
Шаг 1. Включите JavaScript в следующей статье справки Google Chrome:
- Справка Google Chrome ▸ Исправление видео и игр, которые не запускаются
Если вы предпочитаете включить JavaScript только для веб-страниц, которые являются частью домена avast.com , выполните следующие действия:
- Перейдите к
⋮Меню Настройки (три точки) 08 90 .
- Нажмите Конфиденциальность и безопасность ▸ Настройки сайта .
- В разделе Content нажмите JavaScript .
- Нажмите кнопку Добавить рядом с Разрешено использовать JavaScript .
- Введите
[*.]avast.comи нажмите Добавить .
[*.]avast.com теперь отображается в вашем списке Разрешено использовать JavaScript . Это означает, что все веб-страницы с веб-адресом, начинающимся с avast.com (например, www.avast.com/store ), поддерживают JavaScript.
Включить файлы cookie
Для управления настройками файлов cookie в Google Chrome см. инструкции в разделе . Изменение настроек файлов cookie в следующей статье справки Google Chrome:
- Справка Google Chrome ▸ Очистка, включение и управление файлами cookie в Chrome
Mozilla Firefox
Включить JavaScript
JavaScript включен для всех веб-сайтов по умолчанию в Mozilla Firefox. Если вы отключили JavaScript с помощью надстройки браузера, которая позволяет настраивать параметры JavaScript, вам необходимо снова включить JavaScript с помощью этой надстройки. Дополнительные сведения о настройках JavaScript в Mozilla Firefox см. в следующей статье службы поддержки Mozilla:
Если вы отключили JavaScript с помощью надстройки браузера, которая позволяет настраивать параметры JavaScript, вам необходимо снова включить JavaScript с помощью этой надстройки. Дополнительные сведения о настройках JavaScript в Mozilla Firefox см. в следующей статье службы поддержки Mozilla:
- Поддержка Mozilla ▸ Настройки и предпочтения JavaScript для интерактивных веб-страниц
Включить файлы cookie
Чтобы управлять глобальными настройками файлов cookie для всех веб-сайтов, которые вы посещаете с помощью Mozilla Firefox, обратитесь к следующей статье службы поддержки Mozilla:
- Mozilla Поддержка ▸ Веб-сайты говорят, что файлы cookie заблокированы. Разблокируйте их
Если вы предпочитаете включить файлы cookie , только для веб-страниц, которые являются частью avast.com , выполните следующие действия:
- Откройте любую веб-страницу из домена avast.com в окне браузера (это любой URL-адрес с avast.
 com в начале).
com в начале). - Щелкните значок Shield слева от адресной строки.
- Нажмите синий ползунок (ВКЛ.) рядом с Улучшенная защита от слежения ВКЛЮЧЕНА для этого сайта , чтобы он стал серым (ВЫКЛ).
Файлы cookie теперь включены для всех веб-страниц, которые являются частью домен avast.com .
Safari
Включить JavaScript
JavaScript включен для всех веб-сайтов по умолчанию в Safari. Если вы отключили JavaScript вручную, выполните следующие действия, чтобы снова включить его:
- Убедитесь, что окно Safari открыто и активно.
- Нажмите Safari ▸ Настройки… в левой части строки меню Apple.
- Выберите панель Security и установите флажок рядом с Включить JavaScript установлен флажок.
JavaScript теперь включен для всех веб-сайтов, которые вы посещаете с помощью Safari.
Включить файлы cookie
Невозможно включить файлы cookie для определенных веб-сайтов в Safari. Однако вы можете управлять глобальными настройками файлов cookie, которые применяются ко всем веб-сайтам, которые вы посещаете с помощью Safari. Дополнительные сведения о доступных параметрах см. в следующей статье службы поддержки Apple:
Однако вы можете управлять глобальными настройками файлов cookie, которые применяются ко всем веб-сайтам, которые вы посещаете с помощью Safari. Дополнительные сведения о доступных параметрах см. в следующей статье службы поддержки Apple:
- Служба поддержки Apple ▸ Управление файлами cookie и данными веб-сайтов в Safari на Mac
Microsoft Edge
Приведенная ниже информация относится к новой версии Microsoft Edge (версия 79.0.309 и выше).
Включить JavaScript
Чтобы включить JavaScript для всего домена avast.com , выполните следующие действия.
☰ Настройки в верхнем левом углу. [*.]avast.com и нажмите Добавить . [*.]avast.com теперь отображается в списке Разрешить . Это означает, что все веб-страницы с веб-адресом, начинающимся с avast.com (например, www.avast.com/store ), поддерживают JavaScript.
Это означает, что все веб-страницы с веб-адресом, начинающимся с avast.com (например, www.avast.com/store ), поддерживают JavaScript.
Включить файлы cookie
Чтобы управлять глобальными настройками файлов cookie, которые применяются ко всем веб-сайтам, которые вы посещаете с помощью Microsoft Edge, обратитесь к следующей статье службы поддержки Microsoft:
- Служба поддержки Microsoft ▸ Разрешить или заблокировать файлы cookie в новом Microsoft Edge
Если вы предпочитаете включить файлы cookie только для домена avast.com , выполните следующие действия:
- Перейдите к
9 …
9 … Меню (три точки) ▸ Настройки .
- Выберите
☰Настройки в верхнем левом углу. - Выберите Файлы cookie и разрешения сайта ▸ Файлы cookie и данные сайта .
- Нажмите кнопку Добавить рядом с Разрешить .
- Введите
[*.и нажмите Добавить . ]avast.com
]avast.com
[*.]avast.com теперь отображается в списке Разрешить . Это означает, что все веб-страницы с веб-адресом, начинающимся с avast.com (например, www.avast.com/store ), разрешают использование файлов cookie.
Avast Secure Browser
Включить JavaScript
Чтобы включить JavaScript для всех домен avast.com , выполните следующие действия:
- Перейдите к
⋮Меню (три точки) ▸ Настройки . - Перейти к Конфиденциальность и безопасность ▸ Настройки сайта .
- В разделе Content нажмите JavaScript .
- Нажмите Добавить рядом с Разрешить .
- Введите
[*.]avast.comи нажмите Добавить .
[*.]avast.com теперь отображается на вашем Разрешить список . Это означает, что все веб-страницы с веб-адресом, начинающимся с avast. com (например, www.avast.com/store ), поддерживают JavaScript.
com (например, www.avast.com/store ), поддерживают JavaScript.
Включить файлы cookie
Чтобы включить файлы cookie для всего домена avast.com , выполните следующие действия.
[*.]avast.com и нажмите Добавить .[*.]avast.com теперь отображается в вашем списке сайтов, которые всегда могут использовать файлы cookie . Это означает, что все веб-страницы с веб-адресом, начинающимся с avast.com (например, www.avast.com/store ), разрешают использование файлов cookie.
Opera
Включить JavaScript
Чтобы включить JavaScript для всех веб-сайтов, которые вы посещаете с помощью Opera, см. инструкции в разделе Управление JavaScript на страницах в следующей статье справки Opera:
инструкции в разделе Управление JavaScript на страницах в следующей статье справки Opera:
- Справка Opera ▸ Веб-настройки
Если вы предпочитаете включить JavaScript только для домена avast.com , выполните следующие действия:
- Перейдите в Меню (значок O ) ▸ Настройки ▸ Дополнительно .
- Нажмите Конфиденциальность и безопасность ▸ Настройки сайта .
- В разделе Content нажмите JavaScript .
- Нажмите кнопку Добавить рядом с Разрешить .
- Введите
[*.]avast.comи нажмите Добавить .
[*.]avast.com теперь отображается в списке Разрешить . Это означает, что все веб-страницы с веб-адресом, начинающимся с avast.com (например, www.avast.com/store ) разрешить JavaScript.
Включить файлы cookie
Чтобы включить файлы cookie для всех веб-сайтов, которые вы посещаете с помощью Opera, см. инструкции в разделе Управление файлами cookie на страницах в следующей статье справки Opera:
инструкции в разделе Управление файлами cookie на страницах в следующей статье справки Opera:
- Справка Opera ▸ Веб-настройки
Если вы предпочитаете включать файлы cookie только для домена avast.com , выполните следующие действия:
- Перейти к Меню (значок O ) ▸ Настройки ▸ Дополнительно .
- Нажмите Конфиденциальность и безопасность ▸ Настройки сайта .
- В разделе Контент нажмите Файлы cookie и данные сайта .
- Нажмите кнопку Добавить рядом с Сайты, которые всегда могут использовать файлы cookie .
- Введите
[*.]avast.comи нажмите Добавить .
[*.]avast.com теперь отображается в вашем списке из Сайты, которые всегда могут использовать файлы cookie . Это означает, что все веб-страницы с веб-адресом, начинающимся с avast.com (например, www.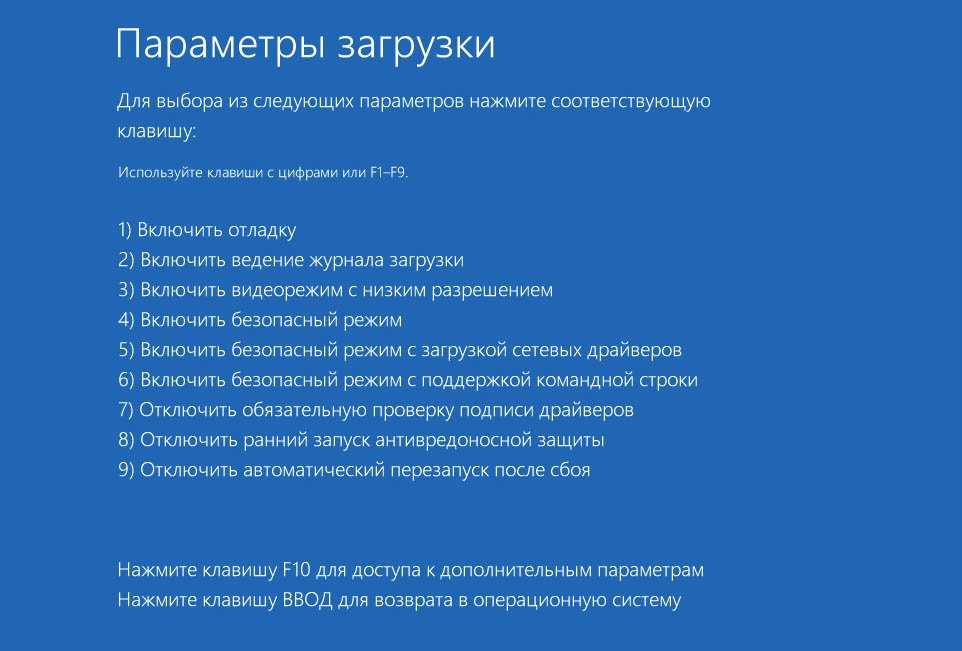 avast.com/store ), разрешают использование файлов cookie.
avast.com/store ), разрешают использование файлов cookie.
- Все платные потребительские продукты Avast
- Microsoft Windows 11 Home / Pro / Enterprise / Education
- Microsoft Windows 10 Home / Pro / Enterprise / Education — 32 / 64-разрядная версия
- Microsoft Windows 8.1 / Pro / Enterprise — 32 / 64-разрядная версия
- Microsoft Windows 8 / Pro / Enterprise — 32 / 64-разрядная версия
- Microsoft Windows 7 Home Basic / Home Premium / Professional / Enterprise / Ultimate — пакет обновления 1, 32 / 64-разрядная версия
Как перезапустить Windows 10 в безопасном режиме
Безопасный режим в Windows с более раннего времени работает с ограниченными функции для получения доступа к файлам и папкам. Предположим, у вас много проблем на вашем ПК, и вы хотите избавиться от каждой проблемы по очереди. В этой статье мы рассмотрим перезапуск Windows 10 в безопасном режиме. Мы рекомендуем начать с безопасного режима. В предыдущей статье мы обсудили различные 10 способов войти в безопасный режим Windows 10 . В этой статье мы также обсудили два разных типа безопасного режима:
В предыдущей статье мы обсудили различные 10 способов войти в безопасный режим Windows 10 . В этой статье мы также обсудили два разных типа безопасного режима:
- Простой безопасный режим.
- Безопасный режим с поддержкой сети.
Основное различие в обоих типах безопасного режима заключается в доступе к Интернету. Более того, если вы хотите решить любую проблему, обратитесь за помощью в Интернет. Это преимущество Безопасный режим Windows 10 с поддержкой сети .
Два способа перезапустить Windows 10 в безопасном режиме
В настройках Windows 10 мы расскажем вам, как войти в Windows 10. Для этого выполните следующие шаги:
- Нажмите логотип Windows + I на клавиатуре.
- Откроются настройки.
- Выберите Обновление и безопасность из различных вариантов.
- В левой части были разные функции в разделе «Обновление и безопасность».
 Нажмите на Recovery .
Нажмите на Recovery . - В расширенных параметрах , выберите Перезагрузить сейчас .
- Выберите вариант экран, выберите Устранение неполадок > Дополнительные параметры > Параметры запуска > Перезапустите .
- Теперь ваш компьютер перезагрузится, теперь у вас есть несколько вариантов после перезагрузки компьютера.
- Нажмите F4 для входа в безопасный режим.
- Нажмите F5 для входа в безопасный режим с поддержкой сети.
Прежде всего, перейдите в меню «Пуск» и перезагрузите компьютер. Когда вы находитесь на экране входа, удерживайте Shift клавиша вниз, когда вы нажимаете кнопку питания .
- После перезагрузки компьютера появится экран опций, как в предыдущем методе.
- Нажмите на Устранение неполадок.
- Дополнительные параметры > Параметры запуска > Перезапустить .

- Нажмите F4 для входа в безопасный режим.
- Нажмите F5 для входа в безопасный режим с поддержкой сети.
В прошлом мы видели приведенные ниже темы, которые также приводят нас к входу в безопасный режим Windows 10.
Безопасный режим Windows 10 из BIOS Режим Черный экран
Как войти в безопасный режим Windows 10 с помощью MSConfig
Если вы хотите запустить безопасный режим с помощью MSConfig.
Перейти в меню «Пуск» , введите и запустите в поиске Cortana. В процессе введите msconfig и нажмите Enter. Новое окно откроется. В меню верхней панели щелкните Boot . В опции «Загрузка» установите флажок « Безопасная загрузка» , затем нажмите «ОК». Перезагрузите компьютер сейчас, теперь вы находитесь в безопасном режиме.
Как отключить безопасный режим в Windows 10
Самый простой способ включить или отключить безопасный режим в Windows 10 — использовать файл msconfig.


 com в начале).
com в начале). ]avast.com
]avast.com  Нажмите на Recovery .
Нажмите на Recovery .
