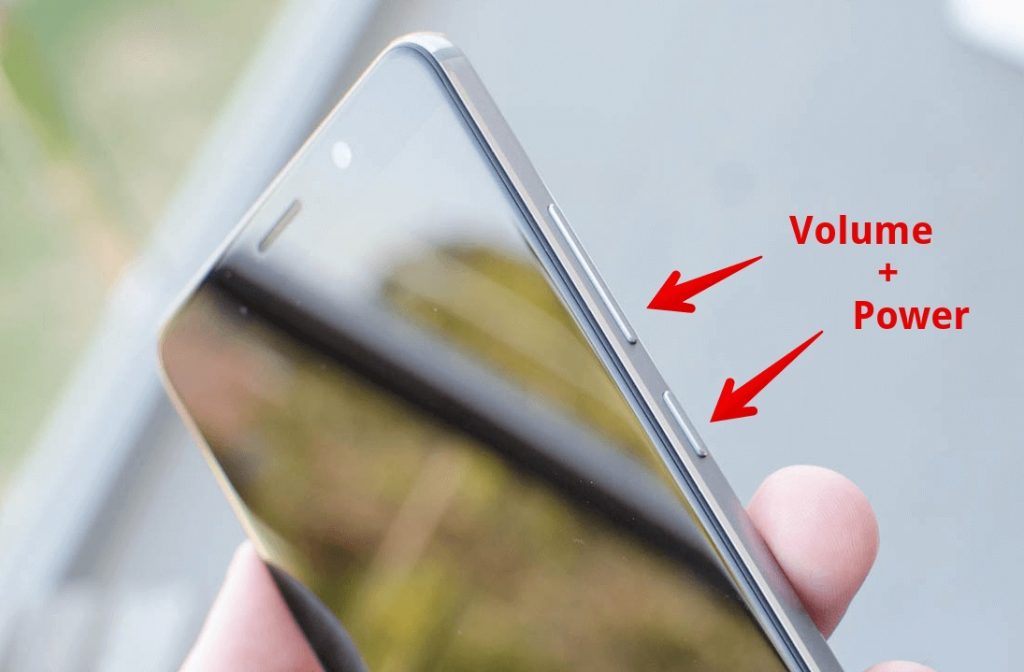Срок доставки товара в течении 1-3 дней !!!
|
|
Как включить режим отображения формул. Где в excel 2018 можно установить режим отображения формул в ячейках
Как показать формулы в Excel и найти ошибки в расчетах
 Дата: 7 мая 2018 Категория: Excel Поделиться, добавить в закладки или распечатать статью
Дата: 7 мая 2018 Категория: Excel Поделиться, добавить в закладки или распечатать статью Здравствуйте, друзья. Сегодня я покажу вам, как отобразить в ячейках Excel формулы вместо результатов их вычисления. Казалось бы, зачем это может понадобиться? Я использую этот метод, чтобы:
- Найти ошибки в расчетах
- Разобраться, как произведены подсчеты
- Проверить, все ли нужные ячейки содержат формулы, или где-то они заменены числом
- В других случаях, когда это может пригодиться
Для начала, мы научимся отображать все формулы на экране, а потом попытаемся это с пользой применить.
Как показать формулы в ячейках
Чтобы показать формулы, предложу два варианта:
- Нажмите комбинацию клавиш Ctrl+`. Если не найдете кнопку апострофа, она расположена под клавишей Esc. По нажатию должны отобразиться все формулы вместо результатов вычисления. Однако, это может и не произойти. Если комбинация не работает, скорее всего нужно менять язык ввода Windows по молчанию на английский. Но в этой статье не буду детальнее описывать, ведь есть альтернативные методы. Так что, если горячие клавиши не сработали, переходим ко второму пункту
- Выполним на ленте Файл — Параметры — Дополнительно — Параметры отображения листа — Показывать формулы, а не их значения. Установим галку, чтобы показать формулы. Снимем её, чтобы снова отобразить результаты.

Если комбинация клавиш не работает, а нужно переключаться часто — есть еще один способ: назначить комбинацию с помощью макроса. Если Вам это интересно — пишите в комментариях, обязательно расскажу, как это сделать.
А теперь переходим к примеру. Посмотрим, как можно искать ошибки, отображая все формулы.
Поиск ошибок с помощью отображения формул
В одной из статей блога я рассказывал о расчете аннуитетного кредита, т.е. займа с фиксированным ежемесячным платежом. В следующем примере мы попытались рассчитать платежи помесячно с расшифровкой: погашение тела кредита и оплата процентов. В сумме эти два показателя будут давать ежемесячный платеж.

Взгляните на рисунок с примером выше. В таблице «Исходные данные» указана сумма кредита (10 тыс. Евро), годовая ставка и срок погашения. В таблице «Платежи по периодам» я предусмотрел такие колонки:
- Номер периода — перечень от 1 до 12, соответствующий каждому из платежей по кредиту
- Основной платеж — сумма на погашение тела кредита в данном периоде. Рассчитана с помощью функции ОСПЛТ
- Проценты — оплата процентов по кредиту в указанном периоде. Посчитана функцией ПРПЛТ.
Для первого периода я записал формулы вручную, а потом скопировал их в оставшиеся ячейки. Как видим на рисунке, проценты вычислены корректно, а вот с основным платежом проблемы. Начиная со второго периода, формулы возвращают или неверный результат, или ошибку. Очевидно, что проблема в расчетах есть в целой группе ячеек. Пришло время взглянуть на формулы. Воспользуемся одним из предложенных выше способов и пробуем анализировать то, что видим.

Мне сразу бросилось в глаза, что в формуле ОСПЛТ последний аргумент ссылается величину кредита. То есть, там всегда должны быть наши 10 тыс. Евро, записанные в ячейке В2. А во втором периоде формула почему-то ссылается уже на В3, в третьем — на В4 и так далее. То есть, я применил относительные ссылки вместо абсолютных, и они «поползли» вниз при копировании формулы вниз. Если Вы не знаете, что такое относительные и абсолютные ссылки — прочтите здесь — это очень важная информация для пользователя Эксель. Исправим формулы. Проставлю знаки доллара в ссылке перед цифрой и буквой, скопирую во все строки. Получилось вот так:
Других проблем с формулами я не заметил. Отключаем вывод формул, посмотрим на результаты:

Ура, теперь всё хорошо. Результаты вычислений правдоподобны, т.е. правильные.
Как видите, получив некорректные результаты, мы не поддались панике, а применили «научный» подход и очень быстро получили результат. Берите этот метод в свою копилку навыков, это один из самых быстрых способов найти ошибку.
Спасибо за то, что посетили мой блог. Подписывайтесь на обновления и всегда будете в курсе самых свежих уроков. До встречи!
Поделиться, добавить в закладки или распечатать статьюofficelegko.com
Как включить режим отображения формул
При составлении электронных таблиц пользователю регулярно доводится иметь дело с разными вычислениями. Их дозволено отразить непринужденно в таблице, исполненной как в программе Microsoft Excel, так и в OpenOffice.

Вам понадобится
- — компьютер с соответствующим программным обеспечением.
Инструкция
1. Разглядите лист электронной таблицы. Всякой ячейке дозволено дать определенные координаты, от того что столбцы и строки обозначены буквой либо цифрой. Это может оказаться главным, если вам придется исполнять действия с данными, указанными в ячейках. Формула вводится непринужденно в ячейку. Для этого ее необходимо выделить. При этом она активируется.
2. Поставьте знак «=». Он обозначает формулу и выделяет ее из основного текста. В Microsoft Excel используются и другие знаки арифметических действий. Это каждому знакомые знаки сложения, вычитания, умножения, деления и возведения в степень. Сложение обозначается знаком «+», вычитание — «-», умножение — «*», а деление — «/». Возведение в степень пишется как « ^».
3. В программе есть строка формул. Когда вы вводите данные и знаки арифметических действий, оглавление ячейки единовременно отражается и в этой строке. Позже того, как вы введете все, что вам надобно, нажмите «Enter». Посмотрите на строку состояния. Там должна возникнуть надпись «Готово». Если вы выйдете из этой ячейки и выделите иную, надпись в строке состояния исчезнет. Она появится вновь, как только вы вновь войдете в эту ячейку.
4. Программа Microsoft Excel разрешает вводить не только примитивные формулы, но и те, которые содержат ссылки. Скажем, вам необходимо произвести действия с данными, расположенными в 2-х ячейках. Выделите ячейку, в которую вы будете вставлять формулу. Как и в первом случае, введите в нее знак «=». Обратите внимание на строку состояния, где должна возникнуть надпись «Ввод».
5. Встаньте мышью в ячейку, данные из которой будут использоваться в формуле. Щелкните мышью. Ссылка должна возникнуть в строчке формул и в первой ячейке. По строке контролируйте процесс. Там должно возникнуть слово «Укажите». Поставьте значок надобного арифметического действия, а после этого щелкните мышью по дальнейшей ячейке. В строке состояния у вас вначале вновь появится слово «Ввод», а после этого — «Укажите». Нажмите Enter. Не забывайте глядеть в строку состояния. Позже того, как вы введете формулу в необходимую ячейку, там появится итог. В строке состояния будет возникать формула, как только вы выделите эту ячейку.
6. Достаточно зачастую появляется надобность отредактировать формулу. Это дозволено сделать двумя методами — непринужденно в ячейке либо в строке состояния. Дабы изменить формулу в строке состояния, выделите ячейку. Перейдите в строку, где в данный момент должна отобразиться надобная формула. Замените ее всю либо какую-то часть.
Видео по теме
Обратите внимание! В редакторе электронных таблиц OpenOffice формула вводится схожим образом.
Полезный совет Дабы внести правки непринужденно в ячейке, во вкладке «Правка» обнаружьте окно «Параметры», а в нем — меню «Сервис». Выберите режим редактирования, Выделите надобную ячейку и нажмите клавишу F2. Дозволено пойти и иным путем, вначале преобразовав формулу в текст, а после этого, позже метаморфозы, вновь в формулу. Для этого довольно убрать и вновь поставить перед выражением знак равенства.
jprosto.ru
Использование формул в ячейках Excel
Microsoft Офис Excel был создан специально для проведения численных расчетов. Для обозначения программы расчета должны быть написаны формулы. Формулы образуются, как правило, из адресов ячеек, значения и математические операторы. При выполнении алгебраических вычислений следуют всем правилам: приоритет умножения и деления, кронштейны и т.д.
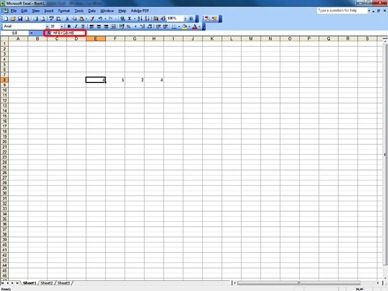
Все формулы вводятся со знаком = в передней. Если вы опустите знака =, Excel Считаем, что клетки был вставлен текст.
Ниже перечислены основные операторы, используемые в Excel.
Арифметические операторы
| оператор | Цель |
| – | снижение |
| + | сборка |
| * | разведение |
| / | деление |
| % | процент |
| ^ | Инволюция |
Операторы сравнения
Чтобы сравнить результаты могут быть использованы для сравнения операторов:
| оператор | Цель |
| = | равный |
| < | меньше, чем |
| > | выше, чем |
| <= | меньше или равно |
| > = | больше или равно |
| <> | различный |
Чтобы ввести формулу, чтобы выполнить следующие действия:
1. Выделите ячейку, где вы должны защитить результат формулы;
2. Написать предшествовала формуле =.
3. Нажмите <Enter>
После нажатия И <Enter>Целлюлит не будет автоматически приводить расчеты. Если в ячейке, содержащей формулу выбран снова, мы находим:
• В строке формул отображается формула;
• ячейка результата.
Пример:
Таблица содержит следующие значения:
• A1 клетки 7 значения;
• B1 клетки 3 значение.
Если ячейка C1 написать формулу = A1 + B1 после нажатия И <Enter>п 10 ячейка будет отображать результат (= 7 + 3).
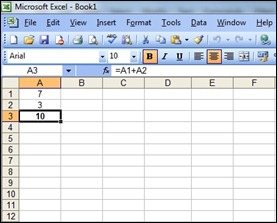
Excel может быть установлен таким образом, который будет отображаться в ячейке формулы. Для этого вы должны выполнить следующие действия:
1. Применить команду Инструменты, Параметры.
2. Выберите кнопку Вид.
3. В Окно Параметры применять мыши в поле Формулы, чтобы отметить его.
4. Выберите кнопку OK.
Просмотр формул в ячейки электронной таблицы необходимо будет только тогда, когда все формулы, чтобы одновременно просматривать (для печати или исправления).
Чтобы вернуться к тому, что формула результаты появляются в клетках до процедуры, но это будет разграничить поле Формулы.
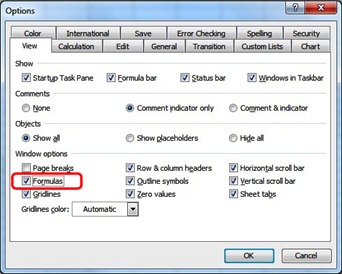
Копирование формул
При копировании формулы, которые адаптированы к ячейке позицию для копирования.
Например, если вы копируете формулу = A1 + B1 клеточных C1 ячейка D1Он будет адаптирован для столбца DСтановиться = B1 + C1. При копировании C2 ячейку, она становится = A2 + B2.
Если вы копируете формулу на той же линии, все линии формуле клетки остаются неизменными. Изменения показателей колонки. За одну колонку в правой колонке показатели изменения с письмом, в две колонки с двумя буквами и т.д.
При копировании формулы в той же колонке, путем копирования столбцов показатели остаются неизменными. Вместо того, чтобы изменить линию показателей. С линии ниже линии увеличивается с 1 показателей на две строки 2 и т.д.
Пример:
Вставить формулу в ячейке A5 = B2. Excel знает, что A5 ячейка является ячейкой, которая находится использовали три строки выше и на один столбец вправо. При копировании формулы в A5 in C8, Microsoft Office Excel обновленный показателей строк и столбцов так, что клетка C8 будут переданы в клетку, которая находится все три строки выше и на один столбец вправо, но от C8. Таким образом, формула в этой ячейке будет = D5.
Чтобы скопировать формулу в диапазон ячеек присоединился к выполните следующие действия:
1. Применить нажмите на ячейку, содержащую формулу для копирования.
2. Поместите курсор мыши в правом нижнем углу ячейки.
3. Когда курсор изменит форму (есть небольшой крестообразный курсор), нажмите левую кнопку мыши и перетащите курсор по ячейкам, чтобы быть скопирована формула.
Формулы могут быть скопированы и несмежных ячеек с помощью команды Копировать и Вставить:
1. Применить нажмите на ячейку, содержащую формулу;
2. Применить команду Редактировать, копировать;
3. Применить мыши на ячейку, в которой к спине;
Применить команду Edit, Paste.
Использование формул в ячейках Excelru.stealthsettings.com
Как отобразить в ячейке формулу?
Наиболее распространенными программами, в которых приходится редактировать документы, содержащие таблицы, являются сегодня приложения из офисного набора программ корпорации Microsoft. Это табличный редактор Microsoft Office Excel и текстовый процессор Microsoft Office Word. Формулы в этих программах используются по-разному, поэтому различаются и способы отображения их в ячейках таблиц.
Вам понадобится
- Табличный редактор Microsoft Office Excel 2007 или 2010, текстовый процессор Microsoft Office Word 2007 или 2010.
Инструкция
imguru.ru
Как в Excel вывести формулы?
Увидеть формулу, помещенную в ячейку электронной таблицы Microsoft Office Excel можно, если включить режим редактирования. Отображается она и в строке формул открытого листа. Однако иногда бывает нужно посмотреть алгоритм вычисления значений не в отдельной ячейке, а во всех клетках таблицы. В Excel предусмотрена возможность замены отображения значений в строках и колонках вычисляющими их формулами.
Вам понадобится
- Табличный редактор Microsoft Office Excel 2007 или 2010.
Инструкция
imguru.ru
Как в таблице Excel отобразить и напечатать формулы? — Трюки и приемы в Microsoft Excel
Когда вы вводите формулы в ячейку Excel отображает рассчитанное значение формулы. Для просмотра формулы активизируйте ячейку; Excel покажет формулу в строке формул.Чтобы просмотреть все свои формулы, переключитесь в режим формул. Самый простой способ перейти в этот режим — нажать Ctrl+V. В результате в ячейках Excel отобразит формулы, а не их результаты. Кроме того, вы можете увидеть, на какие ячейки ссылается выбранная формула, поскольку Excel отображает их с цветной рамкой. На рис. 84.1 показан лист в режиме формул. Выбрана ячейка D8. Она ссылается на ячейки В8 и С8, которые выделены цветной рамкой.
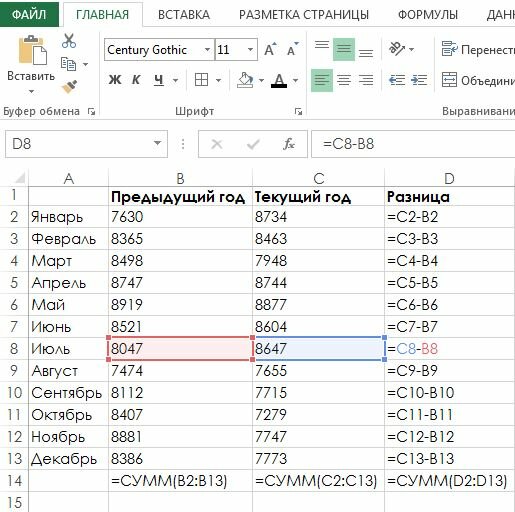
Рис. 84.1. Режим просмотра формул в Excel отображает сами формулы, а не их результаты
В режиме формул вы можете использовать все команды Excel и даже изменять формулы. На практике может оказаться, что режим формул не очень полезен. Хотя Excel расширяет столбцы, вы можете увидеть всю формулу, только если она очень короткая. Если же вы попробуете распечатать лист в режиме формул, то получите бессмысленный и беспорядочный набор данных.
Чтобы задокументировать лист, распечатав его формулы, лучше всего использовать макрос VBA. Следующая простая процедура VBA выводит список всех формул на активном листе:
| 1 2 3 4 5 6 7 8 9 10 11 12 13 14 15 16 17 18 19 | Sub ListFormulas() Dim FormulaCells As Range Dim FormulaSheet As Worksheet Dim Row As Long Dim Cell As Range On Error Resume Next Set FormulaCells = Range("A") .SpecialCells(xlFormulas, 23) If FormulaCells Is Nothing Then Exit Sub Set FormulaSheet = ActiveWorkbook.Worksheets.Add Row = 1 For Each Cell In FormulaCells With FormulaSheet Cells(Row, 1) = Cell.Address(False, False) Cells(Row, 2) = " " & Cell.Formula Cells(Row, 3) = Cell.Value Row = Row + 1 End With Next Cell End Sub |
Sub ListFormulas() Dim FormulaCells As Range Dim FormulaSheet As Worksheet Dim Row As Long Dim Cell As Range On Error Resume Next Set FormulaCells = Range("A") .SpecialCells(xlFormulas, 23) If FormulaCells Is Nothing Then Exit Sub Set FormulaSheet = ActiveWorkbook.Worksheets.Add Row = 1 For Each Cell In FormulaCells With FormulaSheet Cells(Row, 1) = Cell.Address(False, False) Cells(Row, 2) = " " & Cell.Formula Cells(Row, 3) = Cell.Value Row = Row + 1 End With Next Cell End Sub
Чтобы использовать этот макрос, нажмите Alt+F11 для активизации редактора Visual Basic. Выберите книгу в окне Project и выполните команду Insert ► Module, чтобы вставить новый модуль VBA. Наберите точно такой же код, который приведен выше. Чтобы выполнить макрос, активизируйте лист, в котором есть формулы, нажмите Alt+F8, выберите ListFormulas из списка макросов и нажмите Выполнить. На рис. 84.2 показан пример вывода этого макроса. Первый столбец содержит адрес формулы, второй столбец содержит формулу, а третий показывает текущий результат формулы.
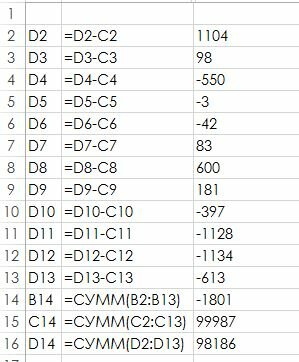
Рис. 84.2. Список формул, сгенерированный макросом VBA
Человечество уже давно и прочно «подсело» на лекарственные препараты. С помощью таблеток лечится все: и действительно тяжелые недуги, и небольшие недомогания вроде легкой головной боли или бурления в животе вследствие обильного ужина. Что же заставляет нас без особой необходимости идти в аптеку и покупать очередную нарядную коробочку с таблетками? Прежде всего легковерие и лень. Почему легковерие? Да потому, что мы по своей доверчивости полагаем, что создатели таблеток в первую очередь заботятся о нашем здоровье, и только во вторую — о своем кармане. На самом деле все совсем наоборот, и даже гораздо хуже: нередко бизнесмены от фармацевтики о нашем с вами здоровье вообще не думают, для них главное, чтобы мы как можно чаще покупали их лекарства, все остальное не так уж важно. Фармацевтическое производство — такой же бизнес, как и любой другой.
excelexpert.ru
Отображение и печать формул - Excel
Примечание: Мы стараемся как можно оперативнее обеспечивать вас актуальными справочными материалами на вашем языке. Эта страница переведена автоматически, поэтому ее текст может содержать неточности и грамматические ошибки. Для нас важно, чтобы эта статья была вам полезна. Просим вас уделить пару секунд и сообщить, помогла ли она вам, с помощью кнопок внизу страницы. Для удобства также приводим ссылку на оригинал (на английском языке) .
Результат формулы отображаются в ячейках листа, хотя формулы отображаются в строке формул только, чтобы они не отображались при печати. Отображение формул в ячейках позволяет легко Найти ячейки, содержащие формулыили Проверка на наличие ошибок.
С помощью быстрого сочетания клавиш вы можете вместо результатов отобразить на листе формулы.
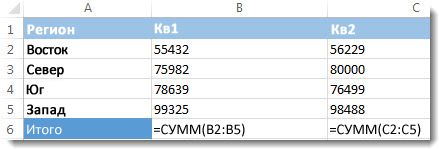
Чтобы показать формулы во всех ячейках, нажмите клавиши CTRL +' (маленький знак правильности гравис Пометить ключ). Если отображаются формулы, как можно распечатать лист обычно.
Чтобы вернуться к отображению результатов в ячейках, снова нажмите CTRL+`.
Совет: Подсказка на случай, если вам не удастся найти клавишу значка тупого ударения (`): обычно (но не всегда) она располагается в верхнем левом углу клавиатуры. Если на вашей клавиатуре ее трудно найти, вы можете отобразить и скрыть формулы, перейдя на вкладку Формулы и выбрав команду Показывать формулы. Чтобы вернуться к стандартному режиму, нажмите эту кнопку еще раз.
support.office.com