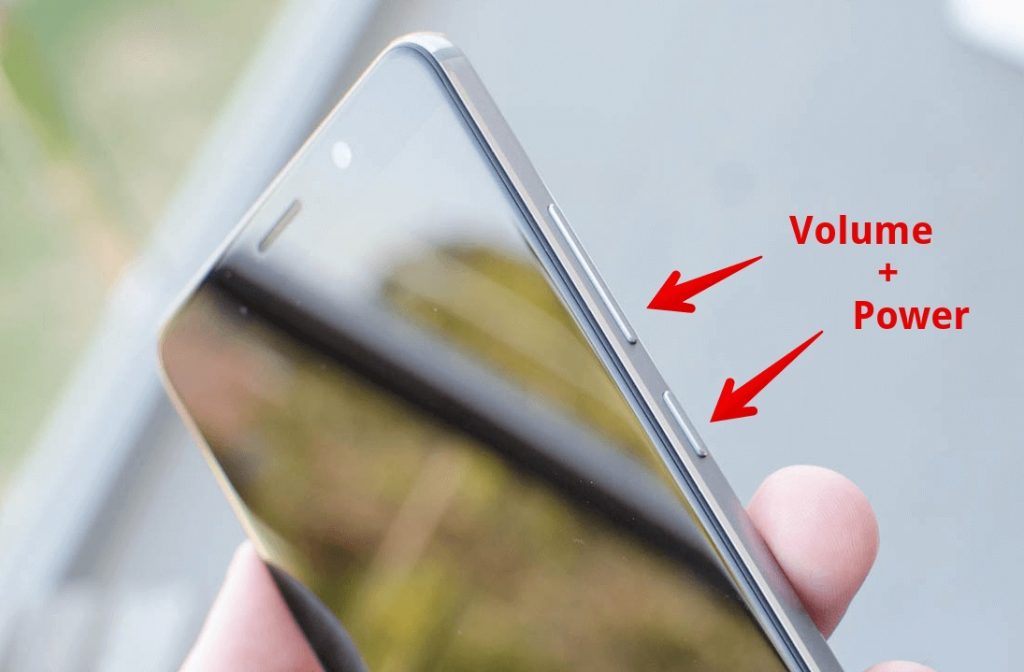Срок доставки товара в течении 1-3 дней !!!
|
|
Защищённые флешки. Чем пользуются спецагенты? 1. Защищенные флешки
Защищённые флешки. Чем пользуются спецагенты? / Клуб Shopotam
В наше время, когда всё больше и больше в обычную повседневную жизнь интегрируются новые компьютерные технологии, выпускаются на рынок продвинутые гаджеты, в обществе растёт понимание ценности информации (особенно конфиденциальной) и важности ее сохранения.
Специально для таких случаев, когда секретность информации является ключевым требованиям, нужно подумать об использовании не простых, а специальных — защищённых, как физически, так и криптографически, носителях данных, наиболее используемыми из которых, являются USB-флешки. Если погуглить, может показаться, что таких моделей на рынке доступно довольно много, но разобравшись с принципами организации шифрования в них информации, стаёт понятно, что в большинстве для защиты просто используется модифицированное программное обеспечение, наподобие True Crypt.
Во-первых, это означает, что зашифрованная флешка будет читаться только на компьютерах и лишь с поддержкой указанных производителем операционных систем, не говоря уже о более низкой скорости чтения/записи. К тому же, любой программный продукт, в данном случае, будет менее надёжным, чем использование аппаратного модуля шифрования/дешифрования с физическим вводом пароля и его хранением непосредственно внутри “железа”.
Именно такие универсальные и по максимуму защищенные модели мы рассмотрим в этой статье.
Модели IronKey S250 и D250
Если уж начинать рассказ о защищённых флешках, то только с модели компании Imation под названием IronKey. Появившись в продаже ещё в 2007 года, данная модель де-факто стала одним из основателей нового вида флеш-накопителей ориентированных на максимальную конфиденциальность информации и продолжает выпускаться в виде обновлённых версий IronKey S250 и IronKey D250 и в наше время.
Что-же делает IronKey такимим безопасными?
Во-первых, в них используется аппаратный алгоритм шифрования/дешифрования информации AES CBC, принятый в качестве стандарта шифрования в США и ЕС, работа которого обеспечивается специальным криптопроцессором. Пароль доступа задаётся при первом подключении флешки к компьютеру, и запомнить его нужно очень хорошо, так как в целях защиты, в случае 10 неудачных попыток его ввода, все данные будут автоматически безвозвратно уничтожены. Для этого, каждый байт памяти перезаписывается случайной информацией.
Предусмотрена физическая защита от проникновений. Например, что бы предотввратить возможность добраться непосредственно к чипам памяти или «прослушать» шину передачи данных, всё внутреннее пространство IronKey полностью покрыто специальной эпоксидной смолой, которая при попытке ее снятия просто приведет в негодность флеш-память. Флешка соответствует военному стандарту защиты MIL-STD-810F, а прочный бесшовный металлический корпус с прорезиненными стыками ничуть не пострадает во время ежедневного использования.
Для создания резервных зашифрованных копий, на случай потери данных или самой флешки, предусмотрено специальное предустановленное программное обеспечение. Бонусной возможностью, является зашифрованный просмотр интернет-станиц в браузере Mozilla Firefox или Internet Explorer при подключённой к компьютеру IronKey, но скорость просмотра при этом довольно низкая.
Говоря о скорости, у S250 она составляет до 31Мб/сек при чтении и до 24 Мб/сек — при записи, а у D250 29 Мб/сек и 13 Мб/сек соответственно, что является практически максимальной пропускной возможностью используемого стандарта USB 2.0 high speed. Кто-то спросит: почему не используется новый USB 3.0? Ответ прост – скорость чтения/записи во всех защищённых флешках упирается в скорость работы процессора шифрования/дешифрования, скорость которого до стандарта USB 3.0 всё равно пока не дотягивает. Разница в скорости также обусловлена тем, что в данных моделях используются разные чипы памяти – более надёжный тип SLC у S250 и стандартный, используемый в большинстве флешек MLC, у D250.
Рассказав о достоинствах, не возможно не упомянуть о недостатках: во-первых, довольно солидная цена (которая в прочем оправдывается качеством проработки) и во-вторых — невозможность работы флешки на операционных системах, которые не поддерживает встроенное программное обеспечение. Например при подключении через OTG-кабель к планшету или телефону, использовании для просмотра видео в телевизоре или видеоплеере IronKey работать не будет.
Доступные в продаже модели: S250: от 2 до 32ГБ. Купить S250 на американском Ebay можно по цене от 123$ за 4ГБD250: от 2 до 64ГБ. Цена D250 на американском Ebay начинается с 85$ за 2ГБ
Модель IStorage datAshur
Основным конкурентом IronKey в плане функциональности и расширения дополнительных возможностей, является творение английского производителя IStorage под названием datAshur. У флешки имеются такие же возможности в плане защиты информации: и аппаратное шифрование, и автоматическое удаление данных после ввода 10 неправильных пин-кодов, и соответствие военному стандарту защиты от пыли и воды. Но при этом datAshur может похвалиться и выделяется очень большим и важным «плюсом» — она будет работать на любом оборудовании, включая планшеты и видеоплееры.
Всё дело в самой реализации ввода пароля доступа: если у IronKey за его ввод и проверку отвечает интегрированное программное обеспечение, которое работает только на компьютере с поддерживаемой операционной системой, то в datAshur используется аппаратная клавиатура. Нужно просто ввести свой пароль длинной от 7 до 15 цифр, нажать кнопку «ключик» (всё в соответствии с интструкцией) и вставить за 20 секунд флешку в USB-порт, иначе понадобится повторный ввод. Для обеспечения работы клавиатуры без подключения к USB, используется встроенный перезаряжаемый во время работы аккумулятор, а для исключения случайных нажатий кнопок во время транспортировки, используется внешний защитный корпус.
DatAshur бывают четырёх объёмов 4, 8, 16 и 32 Гб, а скорость чтения/записи информации находится на уровне до 27Мб/сек. Кроме флешек datAshur, компания IStorage выпускает весь комплекс современных средств хранения данных, используя вышеуказанные способы её защиты: diskAshur SSD — на основе SSD-винчестера, diskAshur и diskAshur DT – на основе классических винчестеров на магнитных пластинах.
Купить IStorage datAshur можно на Ebay (Великобритания) по цене от 35$ за 4ГБ у по ссылке . Среднерыночная цена — 60$ за 4ГБ Также флешку можно приобрести непосредственно на английском сайте производителя
Модель Corsair Padlock 2
Corsair Padlock 2 — наиболее дешёвый из возможных вариантов приобретения защищённой флешки, от известного производителя памяти – Corsair. Флешка поддерживает аппаратное шифрование (без поддержки стандарта FIPS 140-2) и точно так же, как и в IStorage datAshur, доступ к данным обеспечивается вводом пароля (инструкция) длинной от 4 до 10 цифр с клавиатуры.
Понятно, что существенно меньшая цена не могла не сказаться на функциональных возможностях – флешка не умеет удалять данные в случае неправильного ввода пароля, а просто блокируется на 2 минуты, нет официальной поддержки военного стандарта защиты от воды, хоть и используется довольно качественный защищённый резиновый корпус. Также не предусмотрена физическая защита от проникновения непосредственно к чипам памяти и контроллеру управления, как у datAshur и IronKey – в виде специальной эпоксидной смолы.
Выпускается Corsair Padlock 2 в двух вариантах: на 8Гб и на 16Гб. Скорость доступа в реальных условиях – до 17 Мб/сек чтение, до 8 Мб/сек – запись данных.
Цена Corsair Padlock 2 на американском Ebay начинается с 36,79$ за 8Гб
Перспективы будущего — MyIDkey
В завершение, хотелось бы рассказать о ещё одном возможном варианте реализации защиты доступа под названием MyIDkey. Флешка лишь находится на стадии подготовки к производству, но обладает совершенно новыми уникальными, для такого типа устройств, возможностями: доступ к данным подтверждается считыванием отпечатка пальца,реализовано распознавание голоса владельца и возможностью подключения по Bluetooth. Основное предназначение такого шпионского гаджета – хранение паролей и конфиденциальных данных.
club.shopotam.ru
Хитрая защита флэшки от autorun-вирусов без установки стороннего софта
Защити свою флэшку! | Хард / Софт
Случилась тут у меня маленькая неприятность: потерялась моя флэшка на 8 гигабайт где-то на просторах московской области. Самой флэшки было не жалко — она была конторская, давно списана, да и пора было менять, 8 гигабайт мне уже не хватало. Жалко было программ, которые я там хранил — софт был на все случаи жизни и на халтурах очень помогал. А кроме того, на той флэшке лежал файлик с кучей паролей: личных, конторских и других. Вот засада! Ведь не известно, кто найдет мою флэшку? Если простой ламер — то отформатирует и будет сам пользоваться. А вот если кто поумнее — жди беды. Пришлось в спешном порядке менять все пароли. Геморрой еще тот ...
Флешку мне дали новую, на целых 32 гигабайта. Но я решил не повторять таких ошибок, и защитить своб флэшку от чужих глаз, а заодно и от вирусов, коих в последнее время развелось немеряно. А заодно и другим рассказать, как это сделать быстро и безболезненно. Итак, приступим.
Лучшая программа для таких целей — TrueCrypt. Программа предназначена для создания шифрованных файлов-контейнеров, а так же для шифрования целых разделов жестких дисков (включая системный). Программ такого рода есть немало, но у TrueCrypt есть несколько замечательных преимуществ. Она многофункциональна, проста, поддерживает несколько алгоритмов шифрования, умеет делать вложенные скрытые шифрованные контейнеры, а главное, в отличие от подобных программ, она абсолютно бесплатна и ее исходные коды открыты!
Скачать программу вместе с русским языком можно отсюда.
Описывать подробно инсталляцию программы нет смысла — она ничем не отличается от установки других программ. Единственный момент — при установке программа предлагает варианты «install» или «Extract». Для нашего случая следует выбрать Install. Extract просто распаковывет файлы из инсталляционного пакета но не устанавливает их. Итак, после установки, необходимо русифицировать программу. Для этого нужно скопировать файл Language.ru в папку с установленной программой (по умолчанию C:Program FilesTrueCrypt).
1. Форматирование флэш-накопителя.
Все. Теперь приступаем к приготовлению нашей защищенной флешки. Если на флэшке есть какая-либо информация — сохраням ее на жестком диске. Затем, для верности, форматируем флэшку. Тип файловой системы при форматировании значения не имеет, но я рекомендую NTFS. Почему NTFS? Да потому что потом, с помощью настроек безопасности можно будет защитить накопитель от вирусов, которые постоянно пытаются прописаться в автозагрузку и создают на нем кучу своих файлов.
Итак, форматируем флэшку. Открываем «мой компьютер», кликаем на флэшке правой кнопкой мыши и в контекстном меню выбираем пункт «Форматировать...». В открывшемся окне форматирования выбираем NTFS в списке «Файловая система». Больше ничего не трогаем и жмем «Начать». Ждем пока система напишет «Форматирование завершено» и переходим к следующему пункту.
Если в выпадающем списке «Файловая система» есть только FAT32, то это значит, что флэшка оптимизирована для быстрого удаления. Необходимо переключить политику. Делается это так: закрываем окно форматирования, заходим в «мой компьютер», кликаем правой кнопкой на флэшке и в выпадающем меню выбираем пункт «Свойства». В открывшемся окне свойств переходим на закладку «Оборудование», находим там свою флэшку, выделяем ее и нажимаем кнопку «Свойства». Откроется окно свойств флэш-диска. Переходим на закладку «Политика» и переключаем политику в режим «Оптимизировать для выполнения».

После этого жмем «ОК» во всех окнах свойств и возвращаемся опять кформатированию. Теперь в списке «Файловая система» должна появиться NTFS.
2. Подготовка зашифрованного контейнера.
Итак, флэшка готова. Теперь пришло время создать шифрованный контейнер, в котором и будут находится все наши важные и неважные данные. Запускаем TrueCrypt. Главное окно программы показано ниже:
Заходим в меню «Тома» и выбираем пункт «Создать новый том». Откроется мастер создания томов. Подробно все опции мастера я описывать не буду, это, возможно, будет темой для других статей. Опишу только то, что касается текущей нашей темы. Идем по порядку:
«Создать зашифрованный файловый контейнер» , «Далее >»
«Обычный том TrueCrypt» , «Далее >»
В окне «Размещение тома» жмем кнопку «Файл», выбираем место, где создать файл-контейнер, и его имя. Имя может быть любым. Расширение не обязательно. Для примера, я создам файл myflash на диске С. Зачем на диске C, если можно было прямо на флэшку? Можно, но я рекомендую создавать файл-контейнер сначала на жестком диске, т.к. процесс его создания непосредственно на флэшке в силу ее невысокой скорости записи/чтения будет очень долог.
Жмем «Далее >».
Алгоритмы шифрования и хэш алгоритмы, если вы не знаете о чем идет речь, лучше оставить без изменения. Чтобы узнать о них подробнее, можно кликнуть на ссылках, предлагаемых программой. Я оставил все без изменения.
Жмем «Далее >».
Размер тома. Здесь надо указать максимальный размер будущего файла-контейнера. Сделаем размер контейнера по объему нашей флэшки минус небольшой запас для файлов TrueCrypt, которые так же будут на флэшке. Файлы TrueCrypt займут около 4 Мб. Я ставил эксперименты на флэшке объемом 4 Гб, поэтому у меня размер файла-контейнера будет равен 3800 мегабайт. Реально, если потом посмотреть свойства файла, его объем будет составлять 3 984 457 728 байт, т.е. занимает почти весь объем флэшки. Останется небольшое количество свободного места, ну и пусть, это копейки. В общем, размер подбирается экспериментально-индивидуально, в зависимости от флэш-диска.
Жмем «Далее >».
Задаем пароль тома. Это тот пароль, который будете знать только вы, и только введя его человек сможет получить доступ к данным на вашей флэшке. Без него файл-контейнер не открыть. Не забудте введенный пароль. Другого пути доступа к зашифрованной информации не существует, взломать контейнер невозможно!
Галочку «Ключ. файлы» не ставим. Можно поставить галку «Показ пароля» чтобы видеть глазами то, что вы ввели. После этого жмем «Далее >».
В окне «Форматирование тома» настроек не трогаем. Файловая система внутри контейнера особой роли не играет. Единственное, что нужно — поводить в этом окне мышкой несколько раз для того, чтобы увеличить вероятность случайного генерирования ключей. Впрочем, там все написано. После этого жмем кнопку «Разметить» и ждем, когда программа подготовит контейнер. Время ожидания зависит от мощности компьютера и скорости обмена жесткого диска. По окончании TrueCrypt сообщит что «Том TrueCrypt успешно создан.», а нам того и надо. Жмем «Выход».
Итак, том создан. Переносим его на флэшку. Я рекомендую создать на ней папочку, куда и поместить наш шифрованный контейнер. Зачем — будет понятно в разделе «Рулим безопасностью». Я создал у себя на флэшке папку «MyFlash» куда и переместил свой файл «MyFlash», вот такой я оригинал
3. Настройка TrueCrypt для запуска с флэшки.
Тут все еще проще: в главном окне TrueCrypt заходим в меню «Сервис» и выбираем пункт «Настройка переносного диска». В окне «Настройка переносного диска TrueCrypt» в блоке «Файловые параметры» жмем кнопку «Обзор» и выбираем нашу флешку (не папку с контейнером, а именно корень флэшки).
В блоке «Настройка автозапуска (файл autorun.inf)» ставим переключатель в позу «Автомонтирование тома TrueCrypt (указанного)», жмем кнопку «Обзор», и выбираем на нашей флэшке тот самый шифрованный контейнер, который мы делали. Далее, поставим галочку «Открыть смонтированный том в окне Проводника». Вообще, рулежка переключателями — на ваш выбор, я лишь предлагаю оптимальный вариант.

Жмем «Создать».
После надписи «Переносной диск TrueCrypt успешно создан...» можно расслабиться и насладиться делом рук своих. Если все сделано так, как у меня, то на флэшке будет следующее содержимое: папки «MyFlash» и «TrueCrypt» и файл autorun.inf
4. Работа с зашифрованной флэшкой.
Теперь, если вытащить флэшку и вставить ее опять (при условии, что автозапуск с флэш-накопителей не отключен), система сама предложит «Смонтировать том TrueCrypt». Причем, наличие установленного на компьютере TrueCrypt не обязательно — флэшка уже содержит TrueCrypt, таким образом, флэшку можно открыть на абсолютно любом компьютере.
Если согласиться смонтировать том, то появится окно, запрашивающее пароль:
Если нажать кнопку «Параметры ...», то станут доступны дополнительные опции:

«Монтировать как том только для чтения» — очень полезная опция, если вы вставляете флэшку в компьютер, в чистоте которого не уверены. В этом случае том будет подключен только для чтения, и ни один вирус не сможет пролезть в ваш зашифрованный контейнер.
Остальные параметры в данном случае нас не касаются.
Итак, после ввода правильного пароля, TrueCrypt подключит к системе шифрованный контейнер как съемный диск используя первую свободную букву диска. Теперь, с этим диском можно работать как с обычной флэшкой: копировать с/на него, открывать и работать, ну в общем, все как обычно. Шифрование и дешифровка осуществляются TrueCrypt «на лету», абсолютно прозрачно для пользователя. В системном трее (область панели задач возле часов, нижний правый угол экрана) появится иконка TrueCrypt
После того, как работа с накопителем закончена, достаточно нажать правой кнопкой мыши на иконке TrueCrypt в трее и выбрать пункт « Размонтировать [буква диска] «. После этого контейнер будет отключен от системы. Кстати, делать это не обязательно, если на флэшку не производилась запись. Тоесть, если вы только копировали данные с флэшки и ничего на нее не записывали, то ее можно просто вытащить, без всяких дополнительных манипуляций.
5. Рулим безопасностью.
Теперь поговорим о том, как не дать вирусам записать на флэшку что-либо. Данная глава касается только тех флэшек, которые были изначально отформатированы в NTFS. Для FAT указанные здесь меры работать не будут!
Итак, если все было сделано так, как у меня, то на флэшке будет следующее содержимое: папки „MyFlash“ и „TrueCrypt“ и файл autorun.inf
Заходим в „Мой компьютер“, кликаем правой кнопкой на нашей флэшке (не на открытом файле-контейнере подключенном как диск, а именно на самой флэшке!). Выбираем пункт „Свойства“ и в открывшемся окне свойств переходим на закладку „Безопасность“.
Если закладка „Безопасность“ в свойствах флэшки отсутствует, значит либо она отформатирована в FAT32, либо, у вас стоит галочка «Использовать простой общий доступ к файлам (рекомендуется)». Зайдите «Пуск»->»Панель управления"->"Свойства папки"-> закладка «Вид». И там уберите вышеназванную галочку.
Удаляем из поля „Группы или пользователи“ всё кроме группы „Все“. Для группы „Все“ ниже, в колонке „разрешить“ ставим 3 галочки: „Чтение и выполнение“, „Список содержимого папки“ и „Чтение“.
Нажимаем „OK“. Теперь попробуем скопировать на флэшку, в ее корень, какой-нибудь маленький файлик. Система должна ругнуться что „Отказано в доступе“. Попробуем удалить с флэшки файл „autorun.inf“. Результат должен быть тем же. Папка „TrueCrypt“ тоже не должа удаляться. А вот для папки где лежит наш зашифрованный файл нужно разрешения изменить, т.к. файл будет изменяться по-любому, иначе TrueCrypt будет монтировать его только для чтения. Для этого заходим в ту папку, где лежит наш шифрованный файл-контейнер, и правой кнопкой мыши вызываем его меню. Далее „Свойства“, закладка „Безопасность“. Три галочки »Чтение и выполнение", «Список содержимого папки» и «Чтение» будут серыми и не доступными для изменения. Это правильно, разрешения наследуются от корня флэшки. Мы же поставим галочку в колонке «разрешить» возле пункта «Запись» и жмем «OK».
На этом все. Теперь вирусы не смогут заменить autorun.inf на свой собственный, и не смогут записать свои файлы в корень флэшки. В большинстве случаев, такой защиты достаточно. Конечно, это вопрос времени, когда вирусописатели научатся рулить правами доступа, но пока еще это не пробиваемо. Во всяком случае, мне таких вирусов пока не встречалось.
6. Итого
Итого... мы получили флэшку, информация на которой доступна только нам. Конечно, универсальный пароль (паяльник в анальном отверстии) никто не отменял, но без него никто не сможет получить доступ к вашим данным. Да, при утере флэшкой воспользоваться смогут. Но только как флэшкой. Данные останутся недоступными.
Я думаю, не стоит лишний раз напоминать, что чем проще пароль, тем проще его подобрать тупым перебором или по словарю. От этого никакое шифрование не спасет. Поэтому, избегайте простых паролей. Многие люди допускают одну и ту же ошибку — используют один пароль (пусть даже и сложный) везде, где он требуется. Это грубейшая ошибка, т.к. один раз узнав пароль (а способов узнать его великое множество) злоумышленник получает доступ ко всем запароленным данным пользователя. Но это уже на совести самого пользователя.
Берегите свою информацию, ибо, как известно, именно она правит миром.
Поделиться с друзьями:
hardisoft.ru
Что такое флешка с защитой от записи
Без запоминающих устройств на основе флеш-памяти, более известных как флешки, при современном уровне развития вычислительной техники было бы достаточно сложно обойтись. Область использования флешек настолько огромна, что иногда невозможно даже предположить, что в каком-либо определенном устройстве установлен модуль флеш-памяти. Преимущества флешек очевидны:
- низкая стоимость. Особенно актуально для низкоскоростных моделей. Цена 4 Гб версии упала ниже 5$;
- малый вес и габариты. Это один из решающих факторов, обеспечивших массовое распространение флешек. Действительно, достаточно сравнить размеры старых видеокамер, аудиоплееров, фотоаппаратов с современными аналогами чтобы понять – в мире мобильных и цифровых устройств произошла настоящая революция;
- быстродействие флешек с каждым новым поколением возрастает. В компьютерной технике флеш-технология по производительности уже сейчас соперничает с классическими жесткими дисками на основе магнитной записи;
- низкий уровень потребляемой энергии.
Фактически, флешки выполняют те же самые функции, которые были возложены на кассеты и перезаписываемые диски. К сожалению, с появлением флешек вопрос сохранения конфиденциальной информации стал очень важен. Если потерять диск еще нужно суметь, то небольшая флешка сама может выскользнуть из кармана.
Осознавая существующую опасность, производители начали активно поставлять флешки с защитой от записи. Казалось бы – проблема решена, но, увы… наверное, противостояние меча и щита извечно. Чтобы понять, как защитить флешку от записи, следует ознакомиться с принципами работы защитных механизмов. Их достаточно много, но в основе лежит всего несколько решений.
Флешка с защитой от записи может внешне отличаться от своих собратьев, но без наличия такой защиты. Помните дискеты? Те самые, гибкие магнитные диски, которые перегибать не рекомендовалось. Сначала пяти, а затем и трехдюймовые. Для защиты от записи в них применялось особое окошко, закрыв которое запись запрещалась, а открыв – разрешалась. Вот, уж, действительно, преемственность технологий: во флешках используется тот же принцип, правда, немного измененный. На картах флеш-памяти сбоку есть специальный рычажок, передвинув который в положение Lock, можно увидеть, что же такое на самом деле флешка с защитой от записи. При ее подключении рычажок замыкает контакты и запись на такую память невозможен. Что интересно, блокировка выполняется на программном уровне, а замыкающиеся контакты выполняют лишь сигнальную функцию. Некоторые компьютерные USB флешки поставляются с подобным рычажком (фирма Qumo), но их ассортимент ограничен, ведь механика имеет свойство изнашиваться, да и в производстве они дороже. В них принцип блокировки иной – более надежный.
Однако спрос на такую продукцию не уменьшается. Поэтому взамен аппаратной защиты предлагаются программные решения. Почти на каждой флешке в рекламных целях указывается - флешка с защитой от записи. Как правило, на ней находится небольшая программа-шифратор, с помощью которой можно установить пароль на доступ к флешке. Чудес от такой программы ждать не следует, а лучше заменить ее аналогичным приложением. Ярким примером является BitLocker и его версия для флеш-памяти (to go). Только при выборе программы следует учесть, что такая флешка с защитой от записи может не обнаруживаться (читаться, видеться) в некоторых операционных системах, поэтому подбирать шифровщик нужно вдумчиво.
Можно поступить проще и использовать на разделах NTFS встроенную возможность Windows – ограничение прав доступа. Файл (папка) – Свойства – Безопасность. Тут, уж, кому, что нравится.
Очевидно, что вопрос качественной защиты информации на флешках в глобальных масштабах все еще не решен. Кто знает, быть может, пройдет немного времени и флешки с дактилоскопическим устройством станут такими же распространенными, как сейчас DVD диски.
fb.ru
Защита флешки от вирусов - v-mire.net

Как надежно защитить флешку от вирусов? Избежать «случайных контактов» с зараженными компьютерами вряд ли удастся, поскольку прямое назначение флеш-накопителя – перенос и хранение информации.
Признаки заражения флешки вирусом
Есть несколько достаточно явных признаков, которые помогут предположить, что на флешке «поселился» вирус. Эти признаки помогут вовремя насторожить пользователя и, в конечном итоге — предотвратить потерю данных. Итак, какие же «симптомы» заражения флешки вирусами?
1. Флешку «не отдает» компьютер.2. Появление на флешке ярлыков. Обнаружить путь к запускаемому файлу поможет удержание курсора на ярлыке и всплывающая при этом подсказка.
3. Появление на флешке скрытых файлов и папок (не тех, которые вы сами таковыми назначили).4. Появление на флешке временных файлов типа «~wtr4367.tmp» или прочих файлов с таким же расширением .tmp.5. Почему-то действие открытие каждой новой папки на флешке создает новое окно.6. Появление на флешке подозрительных новых папок, например с именами «TEMP» «RECYCLER» «TMP». Вы могли видеть эти папки только в системном разделе компьютера, и они могут располагаться только там, и нигде в другом месте, тем более – на флешке.
То же самое касается и файлов boot.ini, или pagefile.sys – если вы обнаружили у себя на флешке что-то похожее, немедленно проверьте ее антивирусной программой и удалите с нее все подобные файлы.
Осторожно! Не удалите при этом одноименные системные файлы на жестком диске вашего компьютера.
7. В корневом каталоге флешки появился файл «autorun.inf»8. Ваши папки на флешке вдруг стали скрытыми одновременно с появлением ярлыков либо файлов-ехе с такими же именами.
Есть доступные простому пользователю способы, которые помогут защитить флешку от заражения вирусами.

Как защитить флешку от вирусов
Способ первый – управление автозапуском с флешки.
Суть этого метода в ограничении автозапуска на других компьютерах, кроме личного, или полный его запрет.
Это нужно для того, чтобы не позволить вирусу проникнуть на флешку через файл autorun.inf, который, как правило, находится в корневом каталоге флешки и с которым взаимодействует вирус.
Подмена вирусом файла autorun.inf является самой частой причиной инфицирования. Данный подмененный файл ссылается на файл с кодом вируса.
Для предотвращения автозапуска можно просто удерживать клавищу «Shift» во время подключения флешки в разъем. Однако, все время помнить об этом врят ли получится, поэтому обратимся к более действенным и кардинальным методам, позволяющим управлять автозапуском.
Итак, что нужно сделать:
1.Скачайте файл antivir_flash.bat
2.Скопируйте файл на флешку и запустите его (на самой флешке).
На флешке появится папка «autorun.inf», которая не даст вирусу подменить файл autorun.inf или удалить данную папку. Средствами операционной системы удалить данную папку тоже не удастся.
Важно: ни в коем случае не используйте данный метод для флешек, которые обеспечивают и взаимодействие с файлом autorun через аутентификацию по отпечатку пальца.
Данный метод не препятствует проникновению вируса на флешку, но предотвратит сапопроизвольный запуск вредоносного кода большинства вирусов, которые используют автозапуск посредством файла autorun, что уже обеспечит достаточно существенную защиту.
А тело бессильного вируса, если и проникнет на носитель, не сможет никак ему навредить, при этом легко удаляется при проверке антивирусной программой.

Способ второй – барьерный
суть которого в запрете записи на флешку. Запретить запись можно:
1) Действиями пользователя средствами Windows;2) Наличием специального механического переключателя на флешке;3) Использованием кардридеров для SD-карт, которые защищены от записи;4) Использование устройств с аутентикацией по отпечатку пальца, который запускает приложение аутентификации с помощью файла autorun.inf, не подлежащего удалению стандартными методами.
Запретить запись на флешку средствами Windows можно следующим образом:
1. Пуск-Выполнить-ввести команду –regedit2. Открываем папку реестра HKEY_LOCAL_MACHINE\SYSTEM\CurrentControlSet\Control\StorageDevicePolicies3. Если такого раздела в папке Control с названием StorageDevicePolicies нет, то его нужно создать.4. Просматриваем параметр WriteProtect, если его нет, то его тоже нужно создать. Тип параметра – dword.5. Выбираем значение параметра WriteProtect – 1 – режим чтения (readonly), 2 – режим записи.
Вот и все, теперь записать на флешку ничего нельзя, пока запрет не будет снят. Данный метод подходит как для Windows 7, так и для Windows XP.
v-mire.net
Как защитить флешку от вирусов
Здравствуйте, уважаемые читатели! Ни для кого не секрет, что флешки, карты памяти постоянно становятся объектом заражения различными вирусами. Последние в свою очередь уничтожают или скрывают данные, хранящиеся на съемном носителе, делая их не доступными для пользователей.

Бывают такие ситуации, когда вирус, заразивший флеш — носитель, скрывает все папки и создает ярлыки этих папок с расширением «ехе»(рекомендую Вам прочитать статью - папки на флешке стали ярлыками). При открытии этих папок происходит автозапуск вредоносного кода, который стремится к дальнейшему заражению операционной системы компьютера. Ну а худший сценарий – это уничтожения важной информации на флешке.
Практика показывает, что большинство пользователей начинают задавать вопрос: как защитить флешку от вирусов именно тогда, когда они сами уже стали жертвами атаки этого вредоносного кода. Для примера расскажу Вам, когда я учился в институте, вирус в буквальном смысле «сожрал» все мои документы на флешке, а это учебная литература, лабораторные работы, а также курсовая работа, ладно хоть копии успел сделать вовремя.
Известны также такие вирусы, вредоносный код которых скрывается в папке «RECYCLER». Если Вы кликните по данному ярлыку, то сначала запустится вредоносный код, причем Вы даже не успеет заметить, что произошло заражение компьютера и, только после этого, будет показано содержимое самой папки.
Как защитить флешку от вирусов
У меня однажды был такой случай, вирус заразил карту памяти фотоаппарата, в результате чего фотик жутко тупил и не понимал, чего от него хотят. Происходило самопроизвольное отключение фотоаппарата, не возможно было получить доступ к просмотрам фотографий, некоторые опции вообще не правильно функционировали. После проверки карты памяти антивирусной программой, вирус был удален, и фотоаппарат стал вновь нормально функционировать.
Также известно, что компьютер зараженный вирусом способен заразить и другие компьютеры именно при помощи флешек. Поэтому необходимо чтобы компьютер был защищен антивирусной программой, которая в какой–то мере повысить безопасность вашей системы от проникновения вирусов. Однако следует знать, что в настоящее время вредоносные программы с каждым днем появляются новые, модифицированные и чтобы антивирусной программе выявить эти вредоносные коды, требуется какое-то время, чтобы занести их в свой список (контейнер) опасных программ.
На сегодняшний момент защита флеш - носителей от вирусов является наиболее актуальной темой для разговора. На просторах Интернета можно найти всевозможные варианты, как защитить флешку от вирусов. Мало того, что пользователю достаточно просто установить антивирусную программу у себя на компьютере, а также нужно выполнить некоторые настройки в самом компьютере для повышения безопасности от воздействия извне. Кстати, в одной из предыдущих статей я уже затрагивал тему про безопасность, я там говорил, зачем нужно отключать автозапуск на компьютере, более подробно Вы можете прочитать в этой статье.
Несомненно, нужно сказать, что для создания дополнительного барьера для вирусных программ обязательно нужно предусмотреть защиту и самого флеш - носителя.
Так как надежная защита флеш - носителей является неотъемлемой задачей в плане повышение безопасности вашей системы в целом.
В этой статье предлагаю Вам рассмотреть, как защитить флешку от вирусов. Для того, чтобы защитить свою флешку от вирусов, прежде всего, нужно понять, какие действия совершает вирус, попавший на флешку.
Первым делом вирусной программе потребуется создать или заменить существующий на флеш - носителе файл «autorun.inf», к которому прикрепляются еще несколько файлов. Расширения прикрепленных файлов могут быть не только «ехе», встречаются также такие расширения файлов как: bat, com и другие. Как только вредоносный код будет создан, дальше уже произойдет заражения всех папок и файлов хранящиеся на самой флешке. А если еще и подключить эту флешку к компьютеру и на компьютере сработает автозапуск, то считайте, что вирус уже находится в самом компьютере. Таким образом, задача сводится к тому, чтобы не допустить автозапуск вируса с флеш – носителя и запретить ему внедрить свой вредоносный код в флеш – носитель.
Итак, сначала нам потребуется определить файловую систему своего флеш - носителя. Откройте папку «Мой компьютер» и кликните левой кнопкой мыши по съемному устройству. В нижнем меню отобразится общая информация флеш - носителя.

Также Вы можете нажать правой кнопкой мыши по значку съемного устройства и перейти в «Свойства». В открывшемся окне во вкладке «Общие» будет представлен тип файловой системы. В моем примере файловая система флешки – это FAT 32.
До недавнего времени считалось, что достаточно будет создать файл с расширением «.bat» (файл содержит специальный код) скопировать его на флешку и запустить. В результате создастся скрытая папка AUTORUN.INF. И если вирус проникнет в ваш флеш - носитель, он не сможет создать аналогичный файл и тем более не причинит вред операционной системе. Однако следует отметить, что данный способ защиты на сегодняшний момент уже утерял свою актуальность, поскольку существуют такие вирусы, которые способны удалить эту папку и создать свою, содержащую вредоносный код.
Для того, чтобы надежно защитить свою флешку от вирусов достаточно будет создать папку AUTORUN.INF при помощи командной строки. Для этого выполните форматирование своего флеш – носителя (перед форматированием скопируйте все документы на винчестер, поскольку форматирование уничтожит все файлы). Кликните правой кнопкой мыши по значку съемного диска и выберите «Форматировать», в открывшемся окне установите тип файловой системы «FAT32» и нажмите «Начать».

После того, как форматирование завершится в строке поиска меню «Пуск» наберите «cmd» и в открывшемся окне наберите следующую команду, а именно укажите обозначение вашей флешки. В моем случае флеш - носитель определяется буквой G.

Значит, пишем G: и нажимаем «Enter»
Далее потребуется создать папку autorun.inf, для этого задаем команду – «md autorun.inf» и нажимаем «Enter»
Теперь чтобы созданная папка стала скрытой, нужно будет задать команду – «attrib +s +h autorun.inf» и нажимаем «Enter»
Теперь нужно будет зайти в эту папку:
«cd autorun.inf» и нажимаем «Enter»
На следующем шаге нужно будет создать в папке дополнительную папку путем задания команды
«md lpt3\.» и нажимаем «Enter»
В результате при помощи командной строки мы создали скрытую папку, которая содержит дополнительную папку. Созданную нами папку уже не получиться удалить из под Windows. Если вирус проникнет в ваш флеш - носитель он не сможет удалить созданную нами папку или создать аналогичную папку и тем более не причинит вред операционной системе. Если открыть Total Commander и нажать сочетание клавиш CTRL + H, то мы увидим созданную папку.

В этой папке присутствуют папка lpt3. Если Вы захотите удалить папку lpt3, то достаточно будет в командной строке прописать команду «rd lpt3\.»
Другой вопрос, как защитить флешку от вирусов, если файловая система флеш - носителя – NTFS? В этом случае Вы можете отформатировать флеш – носитель в файловой системе FAT32 и выполнить выше описанные операции или же Вы можете выполнить ряд действий, в результате чего флеш - носитель будет иметь некоторые ограничения. Давайте рассмотрим более подробно.
Первым делом Вам потребуется заново отформатировать флешку в файловой системе NTFS. Затем в корне флешке создаете папку, я назвал ее «DOKUMENTY». После этого кликните правой кнопкой мыши по значку съемного диска и выберите «Свойства». В открывшемся окне перейдите во вкладку «Безопасность».

В окне мы видим, что к нашей папке имеется полный доступ, следовательно, если вирусы проникнут на флешку, они смогут редактировать наши файлы и взамен внедрят свой вредоносный код. Нас это не устраивает и поэтому нам нужно установить запрет на изменение каких-либо действий в корне флеш — носителя.

Для этого нажимаем на кнопку «Изменить» и в открывшемся окне снимаем все галочки, кроме двух параметров, как показано на рисунке. После этого нажимаем «Применить и «ОК». Теперь если мы попытаемся скопировать какие-нибудь файлы в корень флеш - носителя или же захотим создать новый каталог в самом корне, то появится ошибка.

Если вирус проникнет на флешку, то он уже не сможет создать свой вредоносный код, так как вирусы, попадая на флешку, стремятся именно в корень флеш - носителя.
Одним словом мы ограничили доступ к флешке, как для вирусов, так и для себя. Чтобы мы смогли хранить, редактировать, свои документы на флешке нам потребуется установить права на созданную нами ранее папку. Для этого кликните правой кнопкой по созданной папке и выберите «Свойства».

В открывшемся окне во вкладке «Безопасность» нажмите «Изменить» и в новом окне установите все галочки для каждого параметра.

По окончании нажмите «Применить и «ОК». Надеюсь, вопрос, как защитить флешку от вирусов, сейчас для вас полностью исчерпан. А какие способы защиты своей флешке используете Вы?
В завершении, хочется сказать, что флеш — носители с файловой системой NTFS подвержены к частому конфликту с совместимостью с другими оборудованиями, что в свою очередь сопровождается быстрым выходом из строя флешки и соответственно потерей на ней данных.
Кстати, в следующей статье я Вам расскажу как восстановить данные с флеш — носителя, поэтому если Вы еще не подписаны на получения статей, рекомендую Вам подписаться, чтобы не пропустить новые и интересные материалы. Кроме того, производительность таких флеш - носителей намного ниже по сравнению с флешками с файловой системой FAT32.На этом данную статью я буду завершать, думаю, информация для Вас была интересной и полезной.
До встречи в следующей статье =>Флешка не открывается! Что делать?
Уважаемые пользователи, если у вас после прочтения этой статьи возникли вопросы или вы желаете что-то добавить относительно тематики данной статьи или всего интернет-ресурса в целом, то вы можете воспользоваться формой комментарий.Также Задавайте свои вопросы, предложения, пожелания..
Итак, на сегодня это собственно все, о чем я хотел вам рассказать в сегодняшнем выпуске. Мне остается надеяться, что вы нашли интересную и полезную для себя информацию в этой статье. Ну а я в свою очередь, жду ваши вопросы, пожелания или предложения относительно данной статьи или всего сайта в целом
temowind.ru
Защита флешки
Здравствуйте, уважаемые читатели! Ни для кого не секрет, что флешки, карты памяти постоянно становятся объектом заражения различными вирусами. Последние в свою очередь уничтожают или скрывают данные, хранящиеся на съемном носителе, делая их не доступными для пользователей.
Бывают такие ситуации, когда вирус, заразивший флеш — носитель, скрывает все папки и создает ярлыки этих папок с расширением «ехе». При открытии этих папок происходит автозапуск вредоносного кода, который стремится к дальнейшему заражению операционной системы компьютера. Ну а худший сценарий – это уничтожения важной информации на флешке.
Практика показывает, что большинство пользователей начинают задавать вопрос: как защитить флешку от вирусов именно тогда, когда они сами уже стали жертвами атаки этого вредоносного кода. Для примера расскажу Вам, когда я учился в институте, вирус в буквальном смысле «сожрал» все мои документы на флешке, а это учебная литература, лабораторные работы, а также курсовая работа, ладно хоть копии успел сделать вовремя.
Известны также такие вирусы, вредоносный код которых скрывается в папке «RECYCLER». Если Вы кликните по данному ярлыку, то сначала запустится вредоносный код, причем Вы даже не успеет заметить, что произошло заражение компьютера и, только после этого, будет показано содержимое самой папки.
Как защитить флешку от вирусов
У меня однажды был такой случай, вирус заразил карту памяти фотоаппарата, в результате чего фотик жутко тупил и не понимал, чего от него хотят. Происходило самопроизвольное отключение фотоаппарата, не возможно было получить доступ к просмотрам фотографий, некоторые опции вообще не правильно функционировали. После проверки карты памяти антивирусной программой, вирус был удален, и фотоаппарат стал вновь нормально функционировать.
Также известно, что компьютер зараженный вирусом способен заразить и другие компьютеры именно при помощи флешек. Поэтому необходимо чтобы компьютер был защищен антивирусной программой, которая в какой–то мере повысить безопасность вашей системы от проникновения вирусов. Однако следует знать, что в настоящее время вредоносные программы с каждым днем появляются новые, модифицированные и чтобы антивирусной программе выявить эти вредоносные коды, требуется какое-то время, чтобы занести их в свой список (контейнер) опасных программ.
На сегодняшний момент защита флеш — носителей от вирусов является наиболее актуальной темой для разговора. На просторах Интернета можно найти всевозможные варианты, как защитить флешку от вирусов. Мало того, что пользователю достаточно просто установить антивирусную программу у себя на компьютере, а также нужно выполнить некоторые настройки в самом компьютере для повышения безопасности от воздействия извне.
Несомненно, нужно сказать, что для создания дополнительного барьера для вирусных программ обязательно нужно предусмотреть защиту и самого флеш — носителя.
Так как надежная защита флеш — носителей является неотъемлемой задачей в плане повышение безопасности вашей системы в целом.
В этой статье предлагаю Вам рассмотреть, как защитить флешку от вирусов. Для того, чтобы защитить свою флешку от вирусов, прежде всего, нужно понять, какие действия совершает вирус, попавший на флешку.
Первым делом вирусной программе потребуется создать или заменить существующий на флеш — носителе файл «autorun.inf», к которому прикрепляются еще несколько файлов. Расширения прикрепленных файлов могут быть не только «ехе», встречаются также такие расширения файлов как: bat, com и другие. Как только вредоносный код будет создан, дальше уже произойдет заражения всех папок и файлов хранящиеся на самой флешке. А если еще и подключить эту флешку к компьютеру и на компьютере сработает автозапуск, то считайте, что вирус уже находится в самом компьютере. Таким образом, задача сводится к тому, чтобы не допустить автозапуск вируса с флеш – носителя и запретить ему внедрить свой вредоносный код в флеш – носитель.
Итак, сначала нам потребуется определить файловую систему своего флеш — носителя. Откройте папку «Мой компьютер» и кликните левой кнопкой мыши по съемному устройству. В нижнем меню отобразится общая информация флеш — носителя.

Также Вы можете нажать правой кнопкой мыши по значку съемного устройства и перейти в «Свойства». В открывшемся окне во вкладке «Общие» будет представлен тип файловой системы. В моем примере файловая система флешки – это FAT 32.
До недавнего времени считалось, что достаточно будет создать файл с расширением «.bat» (файл содержит специальный код) скопировать его на флешку и запустить. В результате создастся скрытая папка AUTORUN.INF. И если вирус проникнет в ваш флеш — носитель, он не сможет создать аналогичный файл и тем более не причинит вред операционной системе. Однако следует отметить, что данный способ защиты на сегодняшний момент уже утерял свою актуальность, поскольку существуют такие вирусы, которые способны удалить эту папку и создать свою, содержащую вредоносный код.
Для того, чтобы надежно защитить свою флешку от вирусов достаточно будет создать папку AUTORUN.INF при помощи командной строки. Для этого выполните форматирование своего флеш – носителя (перед форматированием скопируйте все документы на винчестер, поскольку форматирование уничтожит все файлы). Кликните правой кнопкой мыши по значку съемного диска и выберите «Форматировать», в открывшемся окне установите тип файловой системы «FAT32» и нажмите «Начать».

После того, как форматирование завершится в строке поиска меню «Пуск» наберите «cmd» и в открывшемся окне наберите следующую команду, а именно укажите обозначение вашей флешки. В моем случае флеш — носитель определяется буквой G.

Значит, пишем G: и нажимаем «Enter»
Далее потребуется создать папку autorun.inf, для этого задаем команду – «md autorun.inf» и нажимаем «Enter»
Теперь чтобы созданная папка стала скрытой, нужно будет задать команду – «attrib +s +h autorun.inf» и нажимаем «Enter»
Теперь нужно будет зайти в эту папку:
«cd autorun.inf» и нажимаем «Enter»
На следующем шаге нужно будет создать в папке дополнительную папку путем задания команды
«md lpt3\.» и нажимаем «Enter»
В результате при помощи командной строки мы создали скрытую папку, которая содержит дополнительную папку. Созданную нами папку уже не получиться удалить из под Windows. Если вирус проникнет в ваш флеш — носитель он не сможет удалить созданную нами папку или создать аналогичную папку и тем более не причинит вред операционной системе. Если открыть Total Commander и нажать сочетание клавиш CTRL + H, то мы увидим созданную папку.

В этой папке присутствуют папка lpt3. Если Вы захотите удалить папку lpt3, то достаточно будет в командной строке прописать команду «rd lpt3\.»
Другой вопрос, как защитить флешку от вирусов, если файловая система флеш — носителя – NTFS? В этом случае Вы можете отформатировать флеш – носитель в файловой системе FAT32 и выполнить выше описанные операции или же Вы можете выполнить ряд действий, в результате чего флеш — носитель будет иметь некоторые ограничения. Давайте рассмотрим более подробно. Первым делом Вам потребуется заново отформатировать флешку в файловой системе NTFS. Затем в корне флешке создаете папку, я назвал ее «DOKUMENTY». После этого кликните правой кнопкой мыши по значку съемного диска и выберите «Свойства». В открывшемся окне перейдите во вкладку «Безопасность».

В окне мы видим, что к нашей папке имеется полный доступ, следовательно, если вирусы проникнут на флешку, они смогут редактировать наши файлы и взамен внедрят свой вредоносный код. Нас это не устраивает и поэтому нам нужно установить запрет на изменение каких-либо действий в корне флеш — носителя.

Для этого нажимаем на кнопку «Изменить» и в открывшемся окне снимаем все галочки, кроме двух параметров, как показано на рисунке. После этого нажимаем «Применить и «ОК». Теперь если мы попытаемся скопировать какие-нибудь файлы в корень флеш — носителя или же захотим создать новый каталог в самом корне, то появится ошибка.

Если вирус проникнет на флешку, то он уже не сможет создать свой вредоносный код, так как вирусы, попадая на флешку, стремятся именно в корень флеш — носителя.
Одним словом мы ограничили доступ к флешке, как для вирусов, так и для себя. Чтобы мы смогли хранить, редактировать, свои документы на флешке нам потребуется установить права на созданную нами ранее папку. Для этого кликните правой кнопкой по созданной папке и выберите «Свойства».

В открывшемся окне во вкладке «Безопасность» нажмите «Изменить» и в новом окне установите все галочки для каждого параметра.

По окончании нажмите «Применить и «ОК». Надеюсь, вопрос, как защитить флешку от вирусов, сейчас для вас полностью исчерпан. А какие способы защиты своей флешке используете Вы?
В завершении, хочется сказать, что флеш — носители с файловой системой NTFS подвержены к частому конфликту с совместимостью с другими оборудованиями, что в свою очередь сопровождается быстрым выходом из строя флешки и соответственно потерей на ней данных.
Кстати, в следующей статье я Вам расскажу как восстановить данные с флеш — носителя, поэтому если Вы еще не подписаны на получения статей, рекомендую Вам подписаться, чтобы не пропустить новые и интересные материалы. Кроме того, производительность таких флеш — носителей намного ниже по сравнению с флешками с файловой системой FAT32.На этом данную статью я буду завершать, думаю, информация для Вас была интересной и полезной.
procomputeri.ru