Как переустановить windows с диска через bios: Как настроить BIOS для установки Windows с диска CD/DVD/BD
Содержание
Как установить Виндовс без диска и флешки. Устанавливаем Виндовс 10 1903, инструкция для чайников.
Главное препятствие для начинающего юзера, который хочет впервые самостоятельно установить Windows — это БИОС.
Когда дело доходит до черного экрана с текстом — пользователь теряет уверенность. Загрузка с флешки или диска кажется ему похожей больше на лотерею.
Способ, рассмотренный в видео ниже, избавляет нас от загрузки с флешек, дисков, BIOS и остальных BOOT меню. Посмотрите:
Для установки Windows без флешки и диска, нам понадобится специальная бесплатная программа WinToHDD. Качаем программу: https://www.easyuefi.com/wintohdd/ Устанавливаем.
Ещё нам понадобится сам Windows. А точнее, образ Windows в виде ISO файла. Я буду устанавливать Майскую версию Виндовс 10 1903 2019 года. То, как скачать её с официального сайта Майкрософт мы подробно рассмотрели здесь, посмотрите.
Сначала определим, как мы устанавливаем Виндовс. Будем делать чистую установку, вместо той Винды, которая стоит на этом ПК сейчас.
У меня в Проводнике видно два диска C и D. Точнее, это не диски, а разделы одного физического диска.
Для успешной установки, это необходимое условие.
Напомню, что уточнить, находятся ли разделы на одном физическом диске, можно очень быстро. Открываем диалог Выполнить, нажав одновременно клавиши:
Windows + R
Вводим команду:
diskmgmt.msc
и нажимаем Enter. Перед нами окно Управление дисками. Здесь видно, что у меня один физический диск, с двумя основными разделами С и D. Остальные разделы загрузочные.
На разделе C установлена система. А раздел D выделен под файлы. Кстати, буква у него может быть и другая.
При установке, всё что есть на разделе С будет удалено. А второй раздел останется нетронутым. Поэтому нужно скопировать всё нужное из системного раздела на диск D.
На Рабочем столе у меня несколько папок, Видео, Фото, Документы и прочая хрень.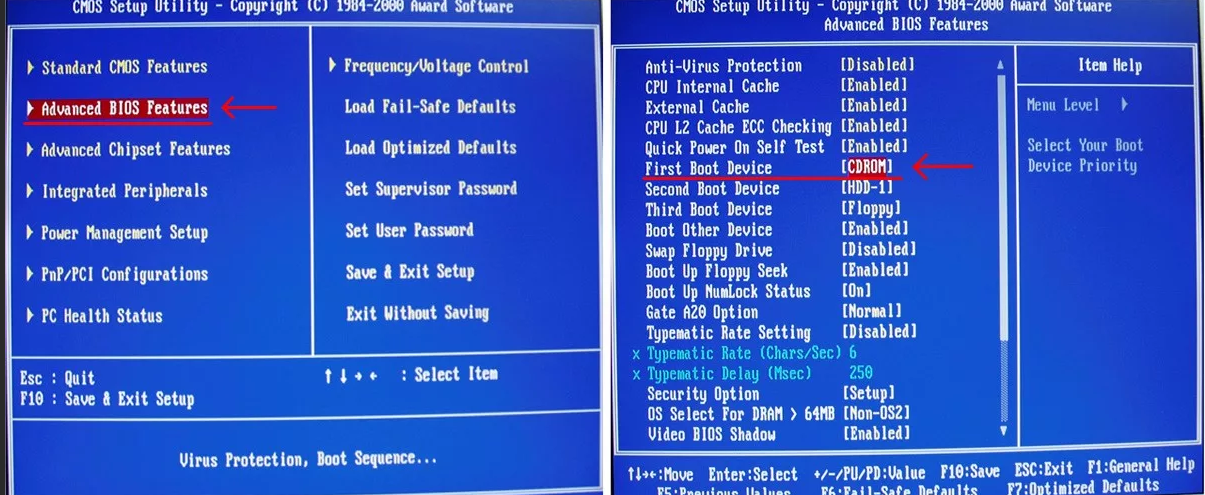 Напомню, что Рабочий стол — это ничто иное, как обычная папка, которая находится на системном разделе. Нужно всё скопировать отсюда на диск Д.
Напомню, что Рабочий стол — это ничто иное, как обычная папка, которая находится на системном разделе. Нужно всё скопировать отсюда на диск Д.
Открываю — копирую. Чтобы было наглядно, что скопировал, а что нет, перемещаем папки. То есть, удаляем из того места, где они до сих пор лежали.
После Рабочего стола, надо проверить библиотеки, корень диска С и ещё какие то места, куда вы могли положить нужные вам файлы.
Ещё рекомендую сделать метку для раздела с файлами. Например назвать его: Файлы.
Еще один момент, на Рабочем столе у меня лежит файл образа Windows. Этот файл нельзя оставлять на диске С, программа выдаст нам ошибку. Она использует этот файл для установки.
Поэтому iso файл Windows, тоже копируем на второй раздел.
Всё скопировали? Приступаем к установке.
Программа WinToHDD скачана. Можно запустить её прямо из браузера Гугл Хром, или можно открыть папку загрузки
куда у вас обычно загружаются файлы из интернета.
Давайте установим программу, я запущу файл от имени администратора.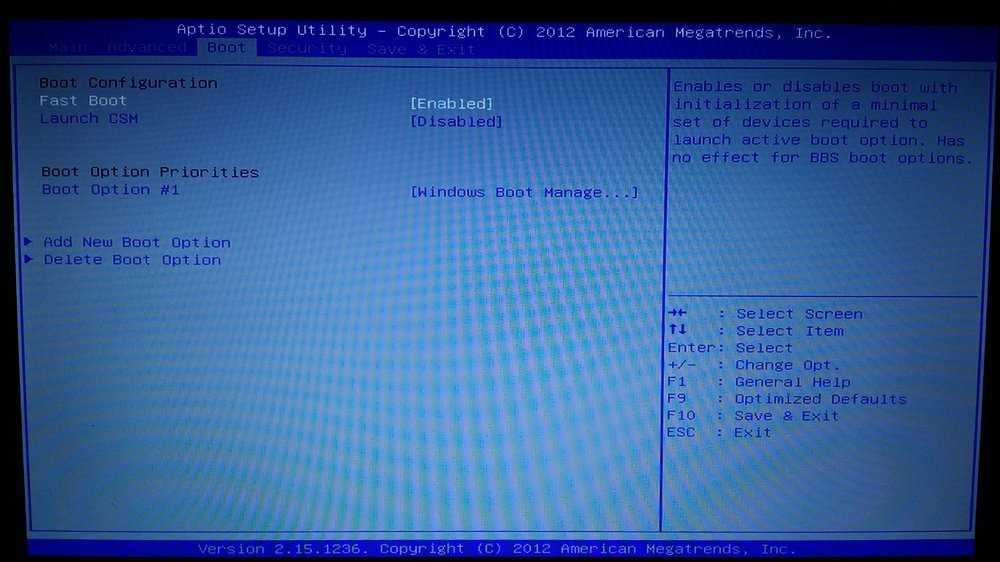
Правая клавиша на установочном файле программы, выбираю из контекстного меню: Запуск от имени администратора.
Затем нажимаем кнопку: Да.
Программа на русском языке, подтверждаем установку, для этого нажимаю: ОК.
Теперь просто принимаем условия лицензии, нажимаем: Далее несколько раз.
П последнем окне нажимаем: Установить.
Программа быстро установилась нажимаем кнопку: Завершить.
После установки, программа открыла официальный сайт, сворачиваем это окно.
Программа установлена, можно запускать программу.
Я запущу её опять от имени администратора. Подтверждаем запуск нажав на кнопку: Да.
В очередной раз программа открывает свой сайт, снова сворачиваем это окно.
Программа проверила, есть ли обновления в данный момент. Обновлений не найдено, в окне нажимаем: ОК.
Перед нами открылось главное окно программы нажимаем кнопку: Переустановка.
Как переустановить Windows без диска и флешки
Как переустановить Windows без диска и флешки? Если нет болванки, DVD-привода, флешки. Или если в BIOS компьютера реализована частичная поддержка UEFI, не включающая загрузку с UEFI-флешек, но Windows нужно установить непременно на GPT-диск без вариантов удаления разметки диска или его конвертирования в MBR. Это возможно сделать без загрузочного носителя, из среды текущей Windows. Но, естественно, возможно при условии, что текущая операционная система загружается и хоть как-нибудь, да работает. Рассмотрим ниже 5 способов, как это сделать.
Или если в BIOS компьютера реализована частичная поддержка UEFI, не включающая загрузку с UEFI-флешек, но Windows нужно установить непременно на GPT-диск без вариантов удаления разметки диска или его конвертирования в MBR. Это возможно сделать без загрузочного носителя, из среды текущей Windows. Но, естественно, возможно при условии, что текущая операционная система загружается и хоть как-нибудь, да работает. Рассмотрим ниже 5 способов, как это сделать.
Win8.1 и Win10 штатно предусматривают возможность своего возврата в исходное состояние – в состояние на момент их установки, в комплектацию компонентов из того дистрибутива, из которого они были установлены. Называется такая возможность возвратом компьютера в исходное состояние. Она позволяет переустанавливать Windows как с сохранением имени компьютера, пользовательского профиля, содержащихся в нём файлов, активации системы, так и без всего этого, т.е. с полным удалением информации и форматированием диска С. И в Win10, и в Win8.1 доступ к этой функции реализован в разделе обновления и безопасности системных параметров, в подразделе «Восстановление». А вот реализация функции разнится. В Win10 необходимо нажать кнопку «Начать».
А вот реализация функции разнится. В Win10 необходимо нажать кнопку «Начать».
Далее выбрать тип переустановки – с сохранением профиля и файлов в его папках или с удалением этих файлов. Если с удалением, то дальше нужно выбрать либо только удаление файлов, при этом имя компьютера, активация Windows и профиль сохраняются, либо удаление всего этого с форматированием диска С.
После недлительной подготовки можно запускать откат «Десятки» в исходное состояние.
Этот процесс будет проходить частично в текущей системе, частично в режиме предзагрузки. По итогу такого отката загрузится наш старый профиль. А в случае выбора форматирования диска С система выйдет на экран приветствия для задания региональных параметров и создания профиля.
В Win8.1 процесс отката к исходному состоянию более прост: он изначально разбит на два типа переустановки – с сохранением имени компьютера, профиля, его файлов и без сохранения каких-либо данных с форматированием диска С.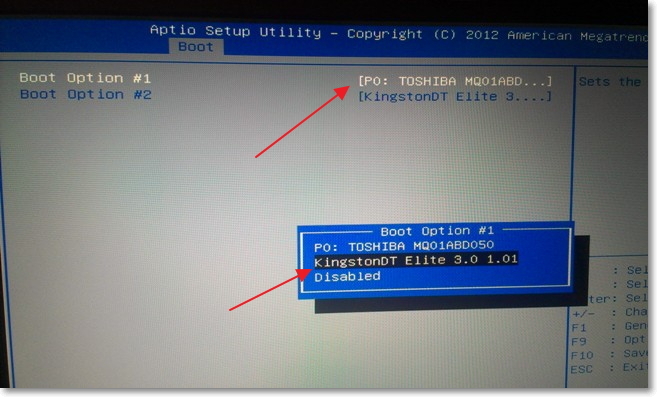
У «Десятки» есть альтернативный способ собственной переустановки – функция «Новый запуск». Чем она отличается от предыдущего способа? Состоянием дистрибутива. Тогда как в случае возврата в исходное состояние для переустановки системы берётся дистрибутив из её среды восстановления, а это, соответственно, дистрибутив с актуальными на момент его заполучения обновлениями и кастомизированный в случаях с OEM-устройствами, в рамках работы функции «Новый запуск» с серверов Microsoft подгружается свежайший дистрибутив – чистый, без левого ПО, с актуальными обновлениями. У функции «Новый запуск» нет выбора типов переустановки, это всегда процесс с сохранением имени компьютера, активации, профиля, файлов в его папках. Как воспользоваться этой функцией?
Запускаем приложение «Безопасность Windows», идём в предпоследний раздел «Производительность и работоспособность». В графе «Новый запуск» кликаем «Дополнительные сведения».
Жмём «Начало работы».
Следуем сопроводительным инструкциям.
Жмём «Начало».
Как и в предыдущем случае, переустановка будет проходить частично в среде текущей Windows 10, частично в режиме предзагрузки.
***
В чём недостаток этих двух способов? Во-первых, они не позволяют сменить версию Windows. Во-вторых, они нестабильны. Если текущая система подвергалась сбою, процессы её возврата в исходное состояние и нового запуска могут завершиться неудачей. Ничего страшного обычно не происходит: если Windows не может переустановиться, происходит откат изменений и мы возвращаемся в среду текущей системы, из которой и запускали эти процессы.
Однако будет потеряно время. Если такие риски нести не хочется, лучше сразу приступить к предлагаемым ниже способам.
Никаких установочных носителей не нужно, если речь идёт о переустановке Windows отличной версии. В дистрибутиве системы имеется утилита setup.exe, мы её можем запустить, подключив установочный ISO-образ в среде текущей Windows. В Win8.1 и Win10 это делается с помощью пункта «Подключить» в контекстном меню системного проводника.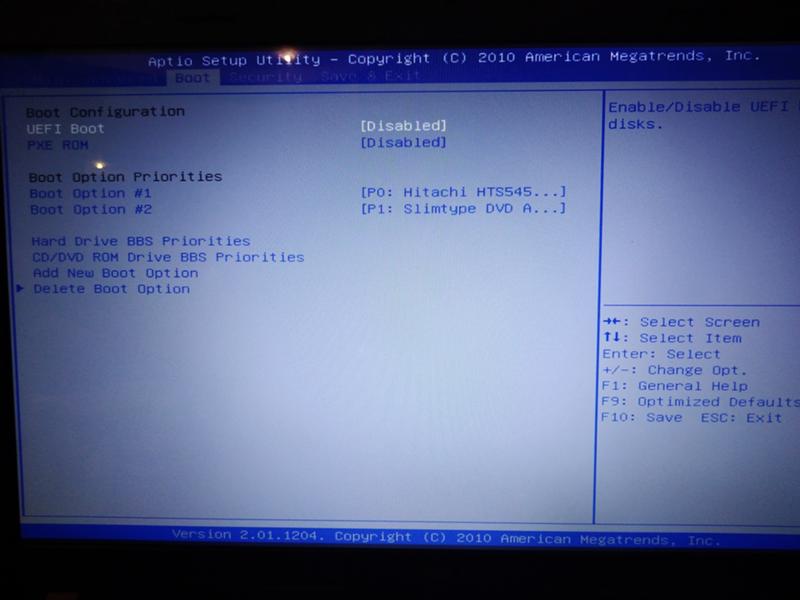 А в Win7 монтирование ISO реализуется средствами программ типа Daemon Tools. Если мы запустим setup.exe в составе дистрибутива той же версии Windows, что и текущая, система просто получит обновления. Но если подмонтировать ISO с дистрибутивом отличной версии Windows, получим почти что полноценный процесс переустановки.
А в Win7 монтирование ISO реализуется средствами программ типа Daemon Tools. Если мы запустим setup.exe в составе дистрибутива той же версии Windows, что и текущая, система просто получит обновления. Но если подмонтировать ISO с дистрибутивом отличной версии Windows, получим почти что полноценный процесс переустановки.
Запускаем setup.exe, в окне установки жмём «Установить».
Ожидаем завершения копирования временных файлов. Решаем вопрос с обновлениями.
Принимаем условия лицензии, выбираем тип полной установки.
В таблице разделов диска кликаем раздел С. Жмём «Далее», затем «Ок» в инфоокошке, уведомляющем нас о создании папки «Windows.old».
Запустится процесс копирования файлов новой Windows. На каком-то этапе этот процесс прервётся, компьютер перезагрузится, и копирование файлов продолжится в среде предзагрузки, как и при обычной установке Windows с загрузочного носителя.
Затем процесс установки выйдет на этап настройки региональных параметров и создания профиля.
https://www.easyuefi.com/wintohdd/index.html
Программа WinToHDD в числе возможностей предусматривает переустановку Windows с форматированием системных разделов из среды текущей системы. Устанавливать можем любую версию Windows, вне зависимости от того, какую версию имеем сейчас. Программа поддерживает дистрибутивы настольных Windows Vista-10 и серверных её выпусков Server 2008-2016. В рамках домашнего использования WinToHDD предлагается бесплатно. А вот для установки Windows в редакции Enterprise и серверных выпусках необходима платная версия WinToHDD Pro. Как переустановить Windows с использованием этой программы?
Запускаем программу, жмём «Переустановка».
Указываем путь к установочному ISO-образу или к отдельно содержащимся файлам install.wim или install.esd. Выбираем редакцию системы.
На следующем этапе для обычной переустановки ничего менять не нужно. Просто кликаем «Далее».
Подтверждаем запуск процесса.
Компьютер перезагрузится, и переустановка продолжится в среде предзагрузки. После новая система выйдет на этап задания региональных настроек и создания профиля.
После новая система выйдет на этап задания региональных настроек и создания профиля.
http://wntsetup.ru/
Переустановка с использованием бесплатной утилиты WinNTSetup, поддерживающей дистрибутивы Windows XP-10 – это способ для опытных пользователей, для тех, кто свободно обращается с операциями по переразметке жёсткого диска. WinNTSetup не умеет переустанавливать Windows, лишь умеет устанавливать её в файл VHD или на другой раздел диска. На последней возможности и базируется предлагаемый способ переустановки. Как это выглядит?
От текущего раздела С отщипывается пространство и на нём формируется новый раздел. Это можно сделать даже в штатном управлении дисками. Отщипывать можно немного, в районе 30 Гб.
На этот новый раздел устанавливается вторая Windows с помощью WinNTSetup. Запускаем утилиту. Подключаем установочный ISO, в окне программы указываем путь к install.wim или install.esd. Указываем сначала раздел загрузчика текущей системы. Затем ниже указываем системный раздел – тот самый новый раздел, отщипнутый от диска С текущей системы. Выбираем редакцию Windows, жмём «Установка».
Выбираем редакцию Windows, жмём «Установка».
Далее жмём «Ок».
Начнётся копирование файлов. Окно утилиты можно свернуть и заняться своими делами на компьютере. По завершении копирования перезагружаемся, в меню загрузки выбираем новую Windows, ожидаем установки драйверов, задаём региональные настройки, создаём профиль.
Такой способ хорош тем, что позволяет заиметь новую систему с возможностью полноценного доступа к старой. И это идеальное решение, если переустановка нужна для исследования другой версии, редакции, сборки или просто для тестирования различных проблем на предмет выявления, не в старой Windows кроются ли их причины. По итогу впечатлений или тестов оставляется одна из систем, а другая — удаляется. Если оставляется старая система, достаточно в ней зайти в управление дисками, удалить отщипнутый раздел и присоединить место к диску С. Т.е. вернуть всё так, как было. А как быть, если оставить нужно новую Windows? Управление дисками не даст присоединить к системному разделу место, если оно находится впереди него.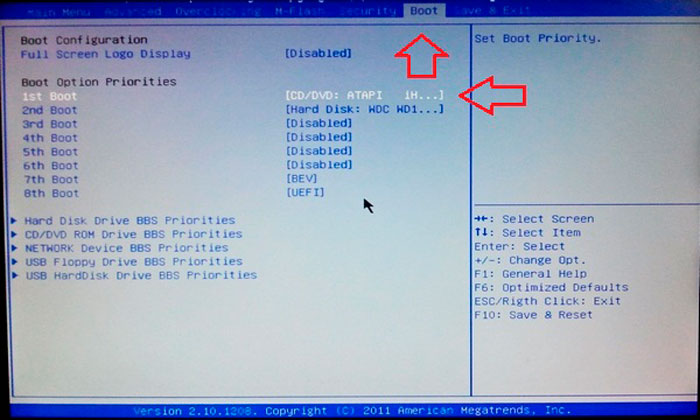
В среде новой Windows запускаем программу для работы с дисковым пространством. Это может быть Acronis Disk Director, MiniTool Partition Wizard, Paragon Hard Disk Manager, AOMEI Partition Assistant или их аналоги. Удаляем раздел старой системы. Кликаем высвобожденное незанятое пространство, выбираем операцию объединения разделов.
Отмечаем для объединения раздел С текущей Windows и незанятое пространство.
Слияние разделов должно иметь в итоге присоединение незанятого пространства к разделу С. И запускаем запланированные операции.
Они будут проходить в среде предзагрзуки. После останется только убрать меню загрузчика с выбором разных Windows. Запускаем через окно «Выполнить» или системный поиск штатную утилиту: msconfig
Удаляем в разделе загрузки старую Windows.
И перезагружаемся.
- Примечание: вариант с установкой Windows на другой раздел можно реализовать и с помощью предыдущей рассмотренной программы WinToHDD. Однако ей нужен не иной раздел текущего диска, а принципиально иной жёсткий диск.
 В таком случае если ненужной окажется старая система, перенести на её место новую можно будет с помощью самой же WinToHDD. Эта программа предусматривает клонирование Windows с одного диска на другой. Подробно о возможностях WinToHDD читайте здесь.
В таком случае если ненужной окажется старая система, перенести на её место новую можно будет с помощью самой же WinToHDD. Эта программа предусматривает клонирование Windows с одного диска на другой. Подробно о возможностях WinToHDD читайте здесь.
6. Программа Dism++
Друзья, есть ещё одна программа, которая умеет переустанавливать Windows без необходимости создания загрузочного носителя — это программа Dism++. Мануал по работе с ней читайте в статье «Как переустановить Windows с помощью программы Dism++».
Как создать установочный диск Windows 10
Обновлено: 18.10.2022 автором Computer Hope
Если на вашем компьютере установлена Windows 10, рекомендуется иметь загрузочный установочный диск Windows на случай, если вы когда-нибудь захотите переустановить Windows на свой компьютер.
Если у вас нет диска с Windows 10, вы можете создать его, используя методы, описанные ниже.
- Требования
- Метод 1 : Используйте инструмент создания носителя.

- Метод 2 : Загрузите ISO и создайте загрузочный USB.
- Загрузить ISO-образ (Windows).
- Загрузить ISO-образ (macOS, Linux).
- Создайте загрузочный USB с помощью Rufus.
- Как загрузиться с установочного диска.
Требования
Перед созданием загрузочного диска Windows 10 убедитесь, что у вас есть следующее:
- Компьютер, подключенный к Интернету, с портом USB или DVD-рекордером.
- USB-накопитель емкостью не менее 8 Гб, либо пустой, либо готовый к полному стиранию; или пустой диск DVD-R.
- Действующая лицензия Windows 10; либо числовой лицензионный ключ, либо учетная запись Microsoft с лицензией Windows 10, связанная с вашим компьютером.
Метод 1: использование средства создания носителя
Media Creation Tool — это программа, предоставленная Microsoft, которая загружает все необходимые файлы и записывает их на DVD-диск или флэш-накопитель USB. Следуйте этим инструкциям, чтобы загрузить и использовать Media Creation Tool.
Следуйте этим инструкциям, чтобы загрузить и использовать Media Creation Tool.
Предупреждение
Следующие шаги полностью перезапишут данные на USB-накопителе. Все существующие данные на диске будут уничтожены.
- Откройте веб-браузер и перейдите на страницу загрузки Microsoft Windows 10. В разделе Создайте установочный носитель Windows 10 нажмите Загрузить инструмент сейчас .
- Запустите программу установки. В приглашении UAC нажмите Да . Установщик подготавливает все, а затем отображает Уведомления и условия лицензии . Прочтите условия и нажмите Принять , чтобы продолжить.
- На экране Что ты хочешь сделать? , выберите Создать установочный носитель для другого ПК и нажмите Далее .
- At Выберите язык, архитектуру и выпуск , ничего не меняйте, если вы создаете установщик для этого компьютера.
 Убедитесь, что Использовать рекомендуемые настройки для этого ПК остается отмеченным. (Если вы создаете диск для другого компьютера, снимите этот флажок и внесите изменения сейчас.) Чтобы продолжить, нажмите Далее .
Убедитесь, что Использовать рекомендуемые настройки для этого ПК остается отмеченным. (Если вы создаете диск для другого компьютера, снимите этот флажок и внесите изменения сейчас.) Чтобы продолжить, нажмите Далее .
- На экране Выберите, какой носитель использовать , вы можете выбрать USB или DVD в качестве места назначения. В этом примере мы создадим флешку. Выберите USB-накопитель и нажмите Далее .
- Вам будет предложено Выберите флэш-накопитель USB . Если флэш-накопитель USB не вставлен, вставьте его сейчас, подождите несколько секунд и нажмите Обновить список дисков . Затем выберите флэш-накопитель USB и нажмите 9.0012 Далее .
- Windows 10 загрузит программу установки и запишет ее на USB-накопитель. Вы можете продолжать использовать свой компьютер, пока он работает в фоновом режиме.
- По завершении вы увидите Ваш USB-накопитель готов .
 Нажмите Готово . Программа установки очистит свои временные файлы и автоматически завершит работу.
Нажмите Готово . Программа установки очистит свои временные файлы и автоматически завершит работу.
Теперь вы можете удалить флэш-накопитель USB из компьютера. Для получения информации о том, как его использовать, см. ниже, как выполнить загрузку с установочного диска.
Метод 2: загрузите ISO и создайте загрузочный USB
У вас также есть возможность загрузить файл ISO-образа Windows 10 на свой компьютер, а затем вручную создать загрузочный диск с помощью другой программы.
Если вы используете Windows, вы должны использовать Media Creation Tool для загрузки ISO. Если вы используете другую операционную систему, например macOS или Linux, Microsoft предлагает прямую загрузку.
- Windows: загрузите ISO-образ с помощью Media Creation Tool.
- macOS, Linux: загрузите ISO напрямую.
Windows: загрузите ISO-образ с помощью Media Creation Tool
Если вы используете Windows, выполните следующие действия, чтобы загрузить ISO-образ Windows 10 с помощью Media Creation Tool.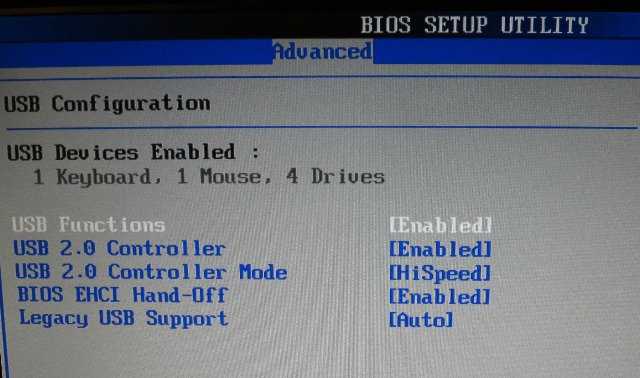 (Шаги 1–4 такие же, как в способе 1.)
(Шаги 1–4 такие же, как в способе 1.)
- Откройте веб-браузер и перейдите на страницу загрузки Microsoft Windows 10. Нажмите Загрузить инструмент сейчас .
- Запустите программу установки. В приглашении UAC нажмите Да . Прочтите условия лицензии и нажмите Принять .
- Выберите Создать установочный носитель для другого ПК и нажмите Далее .
- At Выберите язык, архитектуру и выпуск , ничего не меняйте, если вы создаете установщик для этого компьютера. Щелкните Далее .
- At Выберите носитель для использования , выберите ISO-файл и нажмите Далее .
- Выберите место на вашем компьютере для загрузки файла ISO, например папку «Загрузки». Убедитесь, что у вас достаточно места для загрузки файла (он большой — от 3 до 5 гигабайт, в зависимости от версии).

- После завершения загрузки Media Creation Tool предлагает Записать ISO на DVD . Он также отображает полный путь и имя файла ISO на вашем компьютере.
Необязательно: Если вы хотите проверить местоположение файла, щелкните имя файла, чтобы открыть папку, в которую он был загружен.
Дополнительно: Если вы хотите записать образ ISO на DVD прямо сейчас, щелкните Открыть средство записи DVD , чтобы открыть средство записи образов дисков Windows. Вставьте чистый диск DVD-R в дисковод DVD и следуйте инструкциям.
- Щелкните Готово , чтобы закрыть инструмент создания носителя.
Теперь вы можете перейти к шагу создания загрузочного USB с помощью Rufus.
macOS X, Linux: загрузить ISO напрямую
Если вы используете операционную систему, отличную от Windows, следуйте этим инструкциям, чтобы загрузить ISO-образ Windows 10.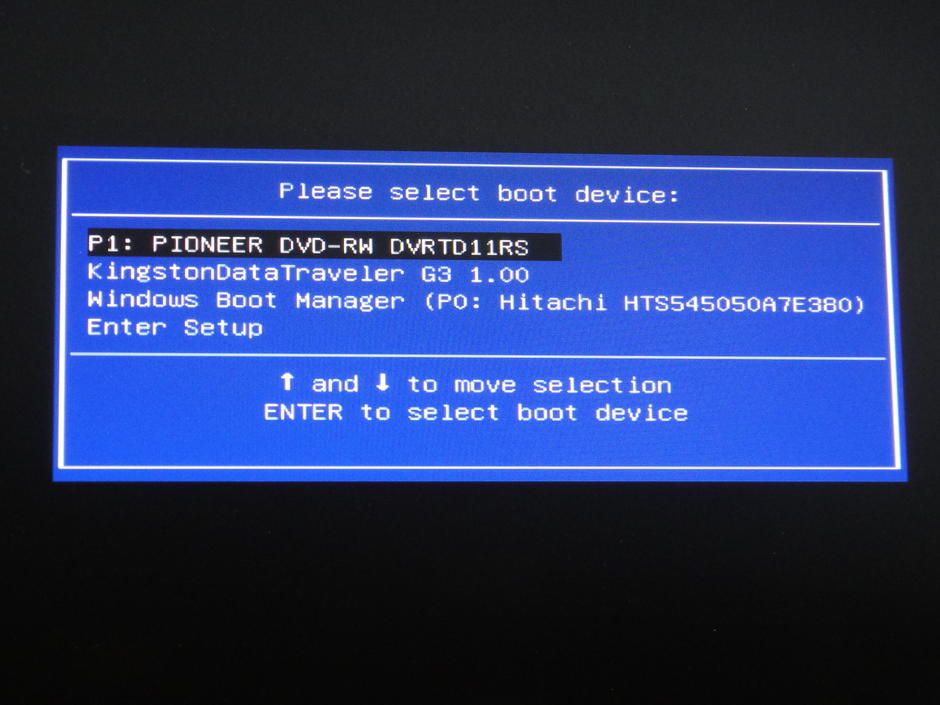
- Откройте веб-браузер и перейдите на сайт загрузки Windows 10 ISO. Microsoft обнаружит вашу операционную систему и перенаправит вас на страницу прямой загрузки.
- Под Выберите выпуск , выберите Windows 10 и нажмите Подтвердить .
- Под Выберите язык продукта , выберите свой язык (например, Английский ) и нажмите Подтвердить .
- В разделе Downloads у вас будет возможность загрузить 32-разрядную или 64-разрядную версию Windows. Если на вашем компьютере 64-разрядный процессор, выберите 64-разрядная загрузка . Если вы не уверены, см. статью Как определить, 32-разрядный или 64-разрядный процессор у вас.
- Загрузка начинается в вашем браузере. Убедитесь, что у вас достаточно места на диске для загрузки файла (он большой — от 3 до 5 гигабайт, в зависимости от версии).

- Как узнать, сколько свободного места на жестком диске.
Создание загрузочного USB с помощью Rufus
Теперь, когда вы загрузили файл ISO, вам потребуется специальное программное обеспечение для создания с его помощью загрузочного USB-накопителя. Только скопировать файл на USB не получится.
Существуют различные программы, которые можно использовать для создания загрузочного USB-накопителя в Windows, например UNetbootin. В этих инструкциях мы будем использовать бесплатную программу для Windows под названием Rufus .
Предупреждение
Следующие шаги полностью перезапишут данные на USB-накопителе. Все существующие данные на флешке будут уничтожены.
- Откройте веб-браузер и перейдите на веб-сайт Rufus. Прокрутите вниз до Download и выберите Rufus или Rufus Portable (любой из них работает).
- После завершения загрузки запустите исполняемый файл Rufus.
 Вам не нужно устанавливать его, потому что программа работает без установки.
Вам не нужно устанавливать его, потому что программа работает без установки.
- Если флэш-накопитель USB не вставлен, вставьте его сейчас. Это будет немедленно распознано Руфусом.
- Щелкните значок диска. Похоже на оптический привод и диск. Перейдите к загруженному ISO-образу Windows, выберите файл ISO и нажмите Open .
- В строке состояния Rufus будет написано «ГОТОВ». Чтобы записать ISO-образ на флэш-накопитель USB, нажмите Start .
- Rufus предупреждает вас, что все данные на USB будут уничтожены. Если у вас есть какие-либо важные файлы на USB-накопителе, это ваш последний шанс отменить и создать резервную копию ваших файлов. Чтобы продолжить, нажмите ОК .
- ISO записывается на флэш-накопитель USB. Это займет всего несколько минут.
Вы узнаете, что процесс завершен, когда индикатор выполнения станет полностью зеленым, а в строке состояния снова появится надпись «ГОТОВ».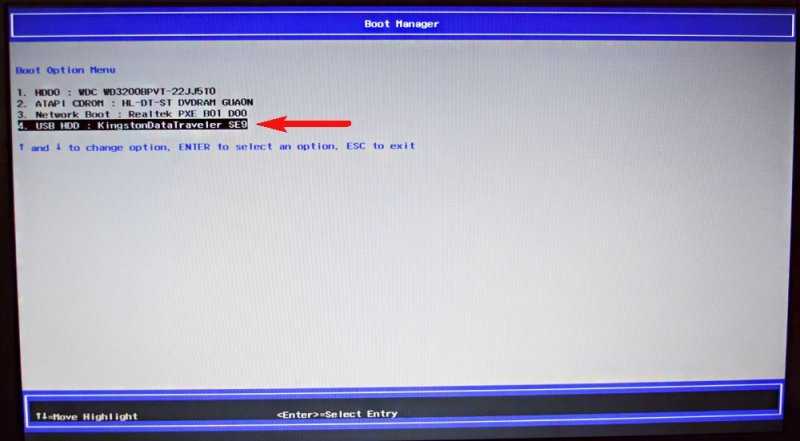
Нажмите Закройте , чтобы выйти из Rufus.
Как загрузиться с установочного диска
Чтобы использовать установочный диск Windows 10, выполните следующие действия.
- Убедитесь, что BIOS компьютера настроен на загрузку со съемного диска. Чтобы получить доступ к BIOS, вам необходимо перезагрузить компьютер и нажать определенную клавишу, прежде чем начнется последовательность загрузки. Подробные инструкции см. в разделе Как войти и выйти из настройки BIOS или CMOS.
- Затем, при необходимости, измените последовательность загрузки, чтобы привод DVD/USB шел в списке перед жестким диском или твердотельным накопителем в порядке загрузки. (Если вы не видите свой USB-накопитель в списке, вставьте установочный USB-накопитель перед включением компьютера и повторите попытку.)
- Если ваш BIOS настроен правильно, выключите компьютер.
- Вставьте установочный диск.
- Включите компьютер.
Вместо загрузки операционной системы с жесткого диска/твердотельного накопителя компьютер загружается со съемного диска, и начинается установка Windows.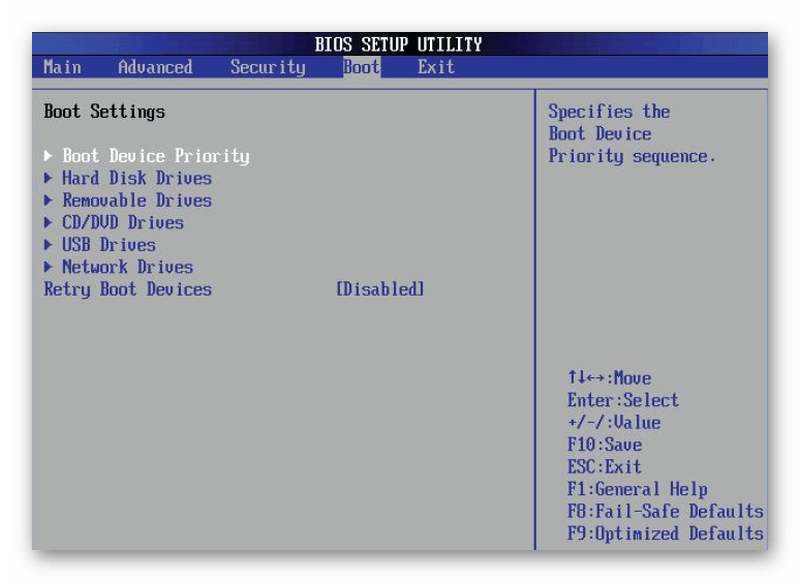
- Как установить операционную систему.
- Как стереть мой жесткий диск и начать заново.
- Как установить Ubuntu.
- Справка и поддержка Windows 10.
сообщите об этом объявлении
Как отформатировать жесткий диск из Bios: краткое пошаговое руководство
• Подано в: Восстановление жесткого диска • Проверенные решения
«Мой компьютер находится в цикле загрузки, и он даже не получает к логотипу Windows. Мне нужен способ отформатировать жесткий диск из BIOS, потому что у меня нет другого способа отформатировать его. Могу ли я это сделать? Спасибо за любую помощь!»
— вопрос от Quora
Это отчаянный крик о помощи того, кому нужно починить компьютер, а также вопрос, часто задаваемый теми, у кого по тем или иным причинам нет другого способа форматирования их диск. Но можно ли отформатировать HDD из BIOS ? Если да, то как вы можете это сделать? Читайте дальше, чтобы узнать, как отформатировать жесткий диск из Bios .
- Часть 1. Зачем нужно форматировать жесткий диск из настроек BIOS?
- Часть 2. Можно ли отформатировать жесткий диск из BIOS?
- Часть 3. Форматирование жесткого диска из BIOS через командную строку
- Дополнительные советы: восстановление данных с отформатированного жесткого диска
Часть 1. Зачем мне форматировать жесткий диск из настроек BIOS?
Форматирование винчестера из биоса не самый распространенный путь. Однако бывают моменты, когда другого выхода просто нет.
Например, ваш компьютер может находиться в цикле загрузки, который препятствует запуску Windows. Если у вас есть аналогичная проблема, независимо от версии Windows, на которой вы работаете, возможно, вы хотите узнать, как отформатировать диск из BIOS.
Другая ситуация, когда вы можете захотеть отформатировать жесткий диск из BIOS, — это когда вы хотите отформатировать системный раздел. Ведь из-за того, что на этом разделе установлена операционная система, вы не сможете его отформатировать при загрузке с жесткого диска. Переустановка операционной системы также требует форматирования системного раздела, а это невозможно при нормальной загрузке компьютера. Таким образом, вам придется загрузиться из BIOS. Но как? Читайте дальше, чтобы узнать это.
Переустановка операционной системы также требует форматирования системного раздела, а это невозможно при нормальной загрузке компьютера. Таким образом, вам придется загрузиться из BIOS. Но как? Читайте дальше, чтобы узнать это.
Часть 2. Можно ли отформатировать жесткий диск в настройках BIOS?
Короче говоря, нет. Вы не только не можете отформатировать жесткий диск из BIOS; на самом деле вы не можете отформатировать какой-либо диск или раздел непосредственно из этих настроек.
Это потому, что BIOS вашего компьютера не предназначен для этой цели. Эта прошивка используется для инициализации оборудования в процессе загрузки, а не для форматирования или перезагрузки системы. Он также обеспечивает время выполнения для операционных систем и программ, делая данные доступными для микропроцессора.
Другими словами, BIOS определяет работоспособность всех вложений при загрузке компьютера и загружает операционную систему в оперативную память во время работы компьютера. Хотя BIOS обнаруживает жесткий диск и позволяет загрузить с него операционную систему, он не позволяет форматировать диск. По сути, именно сама операционная система позволяет форматировать весь жесткий диск, кроме системного раздела.
Хотя BIOS обнаруживает жесткий диск и позволяет загрузить с него операционную систему, он не позволяет форматировать диск. По сути, именно сама операционная система позволяет форматировать весь жесткий диск, кроме системного раздела.
Теперь, даже если отформатировать жесткий диск из BIOS невозможно, не стоит отчаиваться. Есть и другие способы, которые вы можете использовать для достижения своей цели. Самый простой способ — загрузиться с загрузочного диска, такого как компакт-диск, DVD-диск или флэш-накопитель USB, изменив настройки BIOS, чтобы разрешить форматирование.
Прежде чем начать, помните, что в процессе форматирования будут удалены все данные на вашем диске, включая данные на системном разделе. Если возможно, вы должны сделать резервную копию своих данных перед загрузкой с загрузочного диска, чтобы предотвратить потерю данных. Имея это в виду, давайте теперь посмотрим, как отформатировать жесткий диск из BIOS.
Часть 3. Форматирование жесткого диска из BIOS через командную строку.

Для форматирования жесткого диска из BIOS необходимо изменить настройки на автоматическую загрузку с диска. Таким образом, когда диск загружается после перезагрузки, ПК выводит сообщение с вопросом, хотите ли вы переформатировать диск.
Пользователи Windows 10 могут легко стереть жесткий диск из BIOS через окно командной строки.
Если у вас Windows 10, вы можете отформатировать жесткий диск из BIOS через командную строку. Для этого вам необходимо создать установочный носитель (либо загрузочный компакт-диск, либо USB-накопитель) с помощью Windows 10 Media Creation Tool. После этого выполните следующие действия:
Шаг 1 Установите загрузочный диск в BIOS, как описано выше, затем перезагрузите компьютер с установочного носителя.
Шаг 2 Когда загрузится программа установки Windows, выберите язык, формат времени и валюты, клавиатуру или метод ввода, затем нажмите «Далее».
Шаг 3 На следующем экране вам будет предложено нажать «Установить сейчас», но вы должны выбрать опцию «Восстановить компьютер» в нижней части экрана.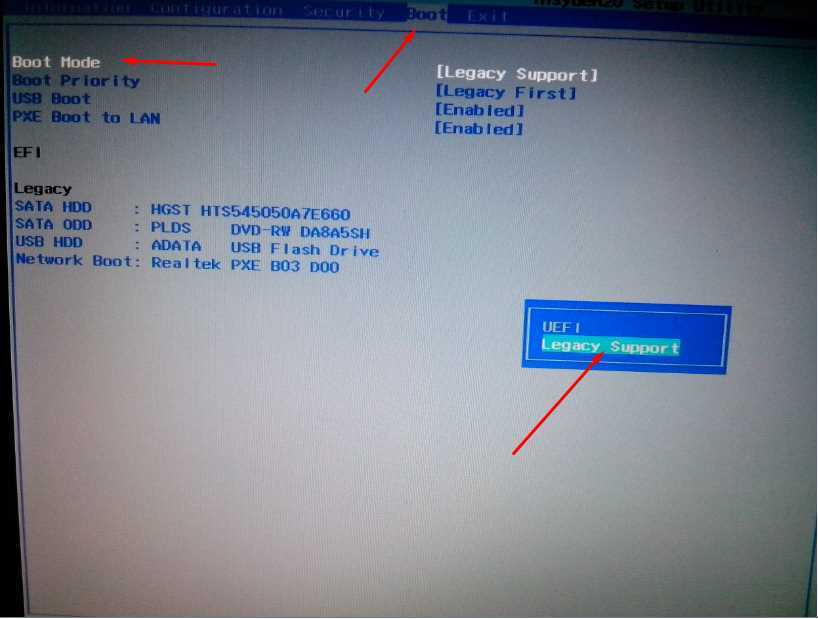
Шаг 4 Выберите «Устранение неполадок» на следующем экране.
Шаг 5 На экране «Дополнительные параметры» нажмите «Командная строка».
Шаг 6 Найдите системный раздел, введя следующие команды и каждый раз нажимая клавишу ввода:
- Diskpart
- Объем списка
- Выход
- Директор F:
В приведенных выше командах F — это каталог выбранного тома (обычно это F в Windows 10, а не C, как в более старых версиях операционной системы). Если вы не можете найти Windows здесь, просто повторяйте команды и заменяйте F на C или D, пока не найдете его. Windows указана в каталоге выбранного тома, поэтому просто проверьте, есть ли она там.
Шаг 7 После того, как вы нашли Windows, предположим, что она находится в разделе F, введите следующую команду: format F: /fs:ntfs (замените F на букву раздела, где Windows установлена на вашем компьютере).
Система предложит вам сообщение о том, что вы потеряете все данные, и спросит, хотите ли вы продолжить форматирование. Введите Y и нажмите Enter, чтобы начать форматирование.
Введите Y и нажмите Enter, чтобы начать форматирование.
Дополнительные советы: восстановление данных с отформатированного жесткого диска
Чаще всего вы задаетесь вопросом, как отформатировать жесткий диск из BIOS, потому что система застряла, и вы больше не можете успешно включить свой компьютер. Впоследствии вы можете потерять важные данные во время перезагрузки и форматирования.
К счастью, вы можете использовать Recoverit Data Recovery для Windows, чтобы восстановить любые потерянные данные. Это полное приложение для восстановления данных может найти ваш потерянный или недоступный контент, позволить вам предварительно просмотреть эти файлы, чтобы убедиться, что они правильные, и восстановить их в любое место по вашему выбору. Несколько вещей, которые вы должны знать о Recoverit:
Вот как использовать Recoverit Data Recovery для восстановления любых потерянных файлов в системах Windows:
Шаг 1 Загрузите и установите программное обеспечение
Загрузите это лучшее программное обеспечение для восстановления данных после форматирования жесткого диска с веб-сайта и установите его на отдельный раздел от того, где вы удалили или потеряли данные, затем зарегистрируйтесь с помощью ключа, полученного по электронной почте при покупке.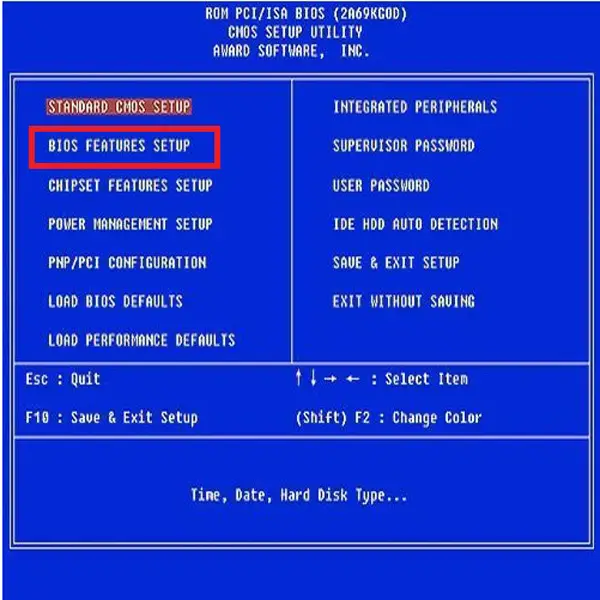
Шаг 2 Выберите место и запустите
Выберите отформатированный раздел и нажмите «Пуск».
Шаг 3 Подождите, пока программа просканирует раздел n.
Программное обеспечение предложит вам предварительный просмотр извлеченных данных.
Шаг 4 Предварительный просмотр и сохранение восстановленных данных
Теперь вы можете просмотреть восстановленные данные и решить, какие файлы вы хотите восстановить. Для этого просто нажмите кнопку «Восстановить» и подождите, пока программа восстановит и запустит ваши файлы. Чтобы повысить шансы на успех, сохраните файлы на другом разделе или жестком диске.
Заключение
Хотите ли вы отформатировать жесткий диск из BIOS из-за неожиданного системного сбоя или просто потому, что хотите переустановить систему, приведенные выше шаги помогут вам сделать это профессионально. Теперь вы даже знаете, как восстановить любые потерянные данные, если важные файлы были сохранены в том же разделе, что и ваша операционная система.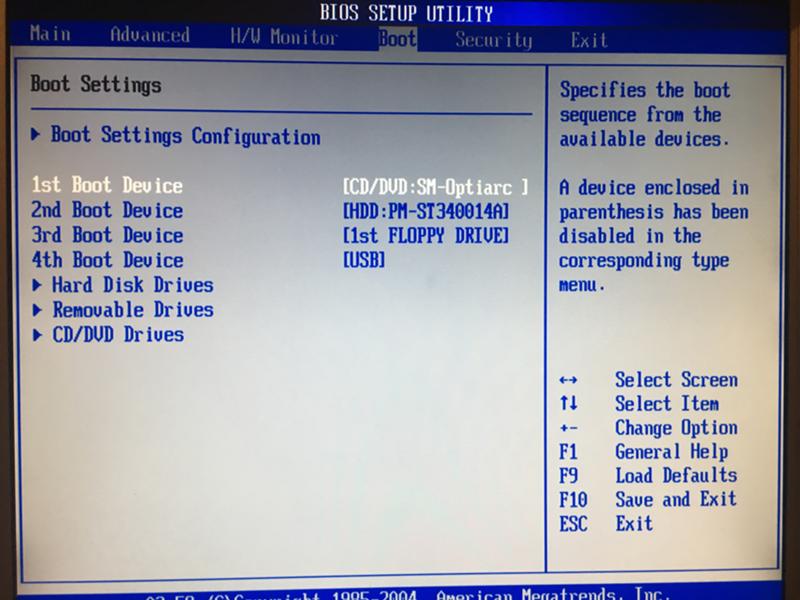

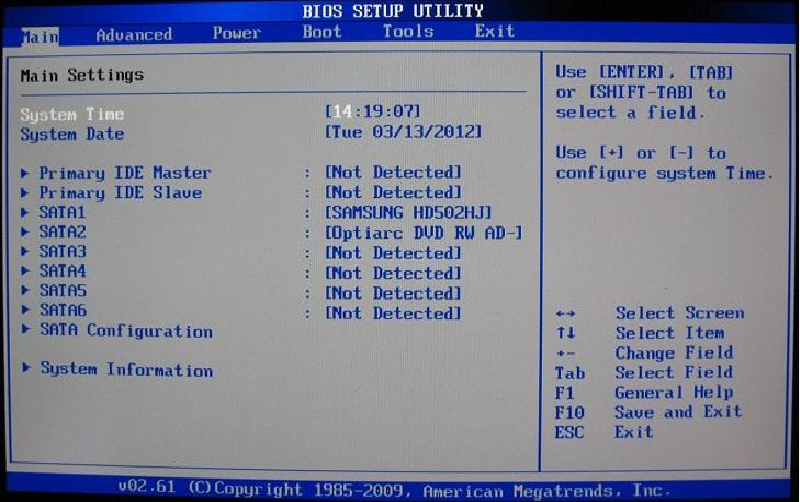 В таком случае если ненужной окажется старая система, перенести на её место новую можно будет с помощью самой же WinToHDD. Эта программа предусматривает клонирование Windows с одного диска на другой. Подробно о возможностях WinToHDD читайте здесь.
В таком случае если ненужной окажется старая система, перенести на её место новую можно будет с помощью самой же WinToHDD. Эта программа предусматривает клонирование Windows с одного диска на другой. Подробно о возможностях WinToHDD читайте здесь.
 Убедитесь, что Использовать рекомендуемые настройки для этого ПК остается отмеченным. (Если вы создаете диск для другого компьютера, снимите этот флажок и внесите изменения сейчас.) Чтобы продолжить, нажмите Далее .
Убедитесь, что Использовать рекомендуемые настройки для этого ПК остается отмеченным. (Если вы создаете диск для другого компьютера, снимите этот флажок и внесите изменения сейчас.) Чтобы продолжить, нажмите Далее . Нажмите Готово . Программа установки очистит свои временные файлы и автоматически завершит работу.
Нажмите Готово . Программа установки очистит свои временные файлы и автоматически завершит работу.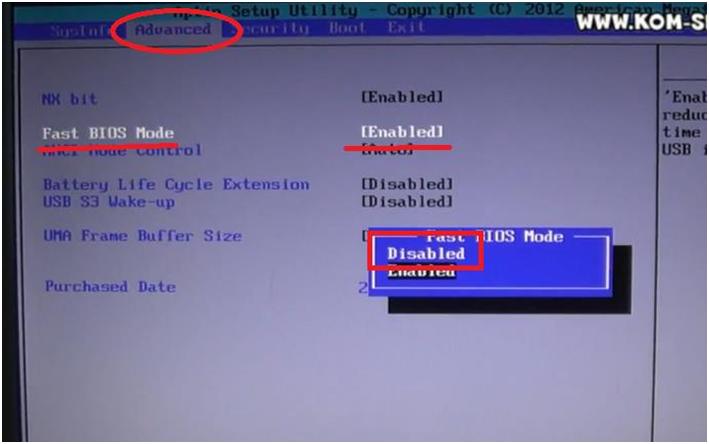

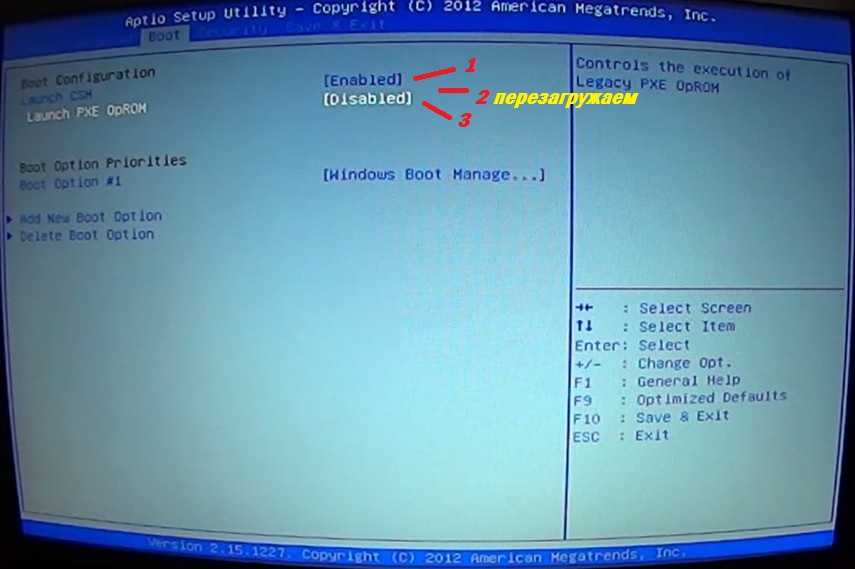 Вам не нужно устанавливать его, потому что программа работает без установки.
Вам не нужно устанавливать его, потому что программа работает без установки.