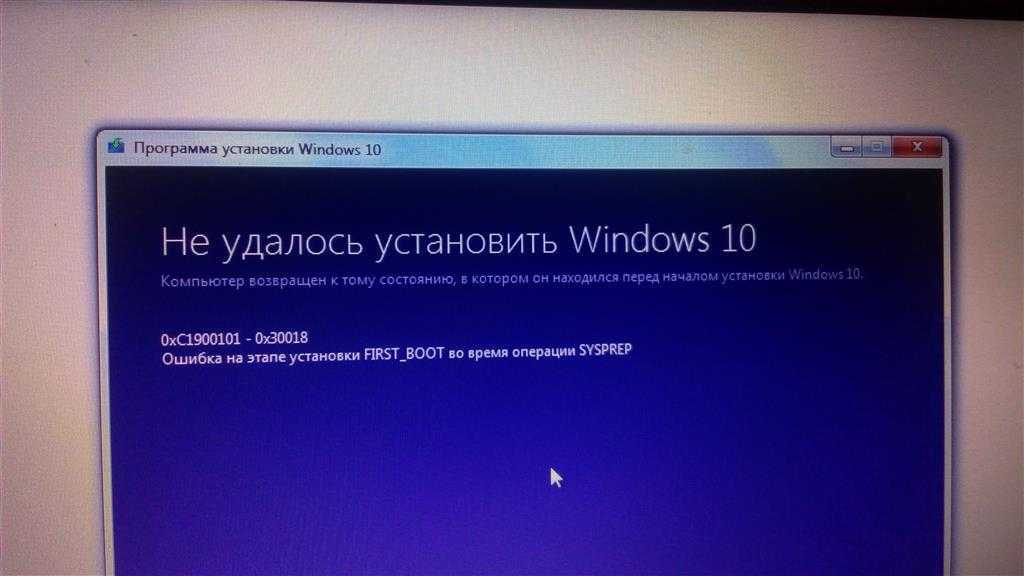Установка виндовс установка программ: Установка программ из Интернет-источников в Windows 10
Содержание
Автоматическая установка программ — 3 способа
Установка программ на компьютер необходима в разных ситуациях: пользователю нужно получить новое программное обеспечения для решения текущих задач, или сразу после установки (переустановки) Windows. Операционная система в базовой конфигурации имеет только самые востребованные приложения, которые помогут пользователю при начальном использовании Windows.
В ОС Windows имеются встроенные приложения, решающие определенные задачи: набор текста, просмотр изображений, воспроизведение видео и аудио файлов, для других распространенных операций. Эти программы обладают базовыми возможностями, а часто функционала встроенных приложений недостаточно для плодотворной деятельности на компьютере.
Содержание:
- Использование автоматической установки программ
- Ninite — установка программ бесплатно
- InstallPack — пакетная установка программ
- Patch My PC — установка нескольких программ на компьютер
- Выводы статьи
Решить эти проблемы поможет установка необходимого софта на компьютер. Многие пользователи самостоятельно устанавливают нужные программы на свои ПК.
Многие пользователи самостоятельно устанавливают нужные программы на свои ПК.
В Windows 10 можно воспользоваться услугами Магазина Microsoft (Microsoft Store) для поиска и установки необходимых приложений. Но этот способ подходит не всем.
В достаточно укомплектованной операционной системе, установка пары-тройки программ не вызовет трудностей. После переустановки или «чистой» установке Windows, пользователю нужно установить немало сторонних программ, исходя из своих потребностей.
Использование автоматической установки программ
Установка новых программ включает в себя не только процесс инсталляции программного обеспечения, но и поиск нужного софта в интернете, а затем загрузку его на компьютер. Поэтому массовая установка программ после переустановки Windows занимает немало времени.
Необходимо учитывать, что установка недостающих программ, загруженных с сомнительных ресурсов, а не с официального сайта разработчика, иногда, приводит к печальным последствиям: на компьютер проникает вредоносное программное обеспечение, или инсталлируются дополнительные ненужные программы на ПК.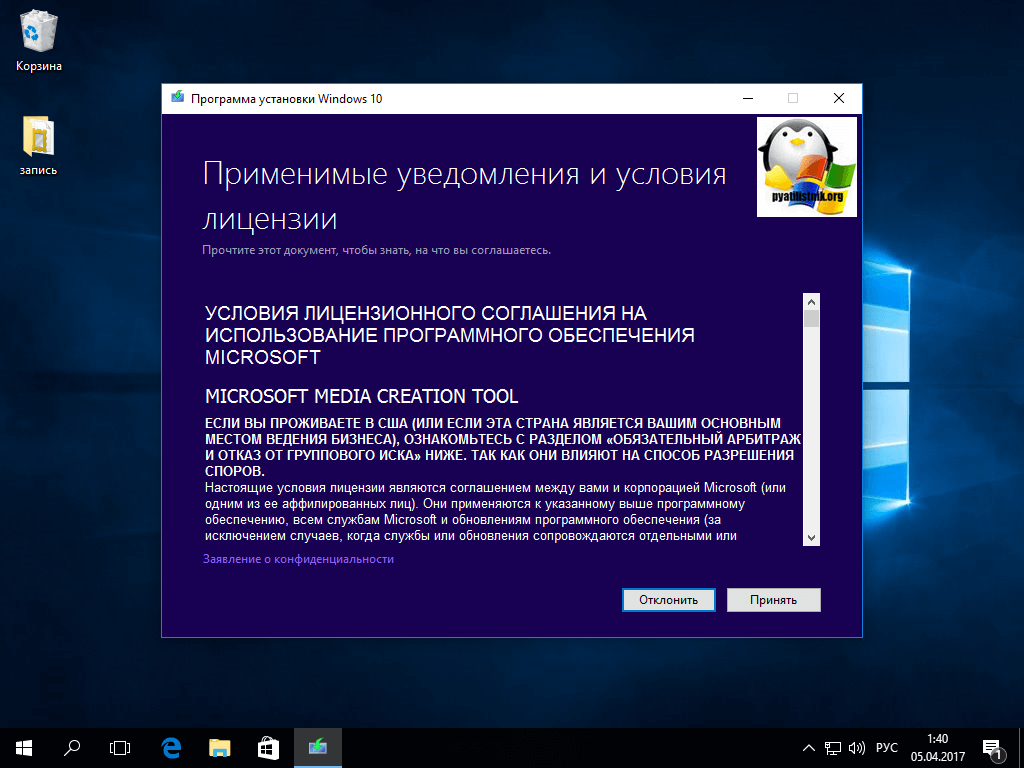
Для решения этой проблемы воспользуйтесь вариантом, при котором происходит автоматическая установка программ на компьютер. Имеются программы установки нужных программ, которые загружают и инсталлируют приложения на ПК, скачивая их с официальных сайтов.
Необходимое условие при использовании этого метода: на компьютере должен работать Интернет. Установка программ пользователю проходит по следующему сценарию:
- Пользователь заходит на специализированный сайт, распространяющий программное обеспечение.
- Затем ему потребуется скачать программу, которая будет использована для установки программ на ПК.
- В зависимости от используемого сервиса, на самом сайте или в окне приложения пользователь отмечает нужное ПО, которое необходимо установить на компьютер.
- Происходит установка программ онлайн в автоматическом режиме.
- В результате этих действий, на устройстве (стационарном ПК или ноутбуке) будут установлены все нужные приложения.
Автоматическая установка программ («тихая» установка) на компьютер решает несколько задач:
- Нет необходимости в поиске программ в интернете.

- Выполняется загрузка ПО из надежного источника.
- Происходит инсталляция самой актуальной версии приложения.
- Выигрыш в значительной экономии времени.
По сути, пользователю потребуется только выбрать необходимые приложения, скачать на свой ПК онлайн-установщик, который автоматически выполнит всю остальную работу. Это напоминает, знакомый многим пользователям по прежним временам, процесс установки с DVD-диска с набором программ (WPI), при котором пользователь отмечал галками нужные программы, а затем запускал автоматическую инсталляцию на компьютер.
В этом руководстве вы ознакомитесь с приложениями, выполняющими установку программ онлайн для Windows. В статье не указаны программы-установщики, потерявшие актуальность, которые давно не обновлялись или не имеют официальных сайтов, а также сложные для обычного пользователя способы.
Ninite — установка программ бесплатно
Ninite — сервис и одноименная программа, предназначенная для автоматической установки и обновления приложений. На компьютер будут установлены последние версии программ с официальных сайтов без лишнего программного обеспечения.
На компьютер будут установлены последние версии программ с официальных сайтов без лишнего программного обеспечения.
На сайте имеется небольшой выбор проверенных временем, в основном, бесплатных программ. Это одни их самых востребованных приложений для начального периода использования Windows, поэтому сервис подойдет большинству пользователей.
Сервис работает на английском языке, но это обстоятельство не затрудняет его использование. Для удобства пользователей программы разделены по категориям:
- Web Browsers — браузеры.
- Documents — приложения для работы с документами.
- Utilities — утилиты.
- Messaging — мессенджеры.
- Security — бесплатные антивирусы.
- Developer Tools — инструменты разработчиков.
- Media — мультимедиа.
- Compression — архиваторы.
- Runtimes — среда выполнения.
- File Sharing — обмен файлами.
- Online Stogare — облачные хранилища.
- Imaging — программы для работы с изображениями.
- Other — другое программное обеспечение.

Ninite загрузит и установит на ПК версию программы, подходящую под разрядность (62-bit или 32-bit) и язык операционной системы Windows.
Необходимо выполнить следующие действия:
- Войдите на сайт Ninite.com.
- Поставьте флажки напротив нужных программ.
- Нажмите на кнопку «Get Your Ninite», чтобы загрузить приложение-клиент на компьютер.
- Запустите клиент на своем ПК.
- Программа установки программного обеспечения выполнит все дальнейшие действия в фоновом режиме.
В дальнейшем, инсталлер Ninite можно использовать для обновления установленных ранее программ.
Прочитайте подробная статью про использование этого сервиса.
Подробнее: Ninite для автоматической установки программ
InstallPack — пакетная установка программ
InstallPack — бесплатная программа для пакетной установки новых приложений на компьютер. На выбор пользователя в мультиустановщике представлено более 700 программ. Приложение работает на русском языке.
Приложение работает на русском языке.
Пройдите следующие шаги:
- Скачайте InstallPack на компьютер.
- Запустите приложение InstallPack.
В открытом окне InstallPack отображается список доступных программ, распределенных по категориям:
- ТОП 100.
- Must have.
- Безопасность.
- Интернет.
- Мультимедиа.
- Система.
- Офис.
- Драйверы.
- Все.
На верхней панели имеется строка поиска, отмечена выбранная категория, есть возможность включить тихий режим установки, показано количество выбранных программ, занимаемое ими место, а также сколько свободного места осталось на диске.
Напротив каждой программы отображается:
- Рейтинг, возможно, по степени востребованности в этом приложении.
- Категория программы.
- Бесплатные программы помечены зеленым значком.
- Описание программы.
- Размер установочного файла.
- Выберите нужное программное обеспечение, нажмите на кнопку «Далее».

- В окне «Реклама» откажитесь от установки дополнительных программ, нажмите на «Далее».
- В окне «Загрузка и установка» отобразится процесс установки пакета программ на ПК.
Обратите внимание на то, что от пользователя может потребоваться выполнение определенных действий в мастере установки конкретной программы, потому что не все приложения могут устанавливаться без предварительных настроек во время инсталляции.
- В окне «Завершение» нажмите на кнопку «Завершить», для выхода из программы, или на кнопку «В начало», чтобы установить другие программы.
Patch My PC — установка нескольких программ на компьютер
Бесплатная программа Patch My PC Home Updater предназначена для поддержки актуальности программного обеспечения на ПК. В базе данных содержится более 300 программ.
Помимо основного предназначения, из Patch My PC Updater устанавливаются дополнительные программы на компьютер в «тихом» режиме. Приложение работает на английском языке.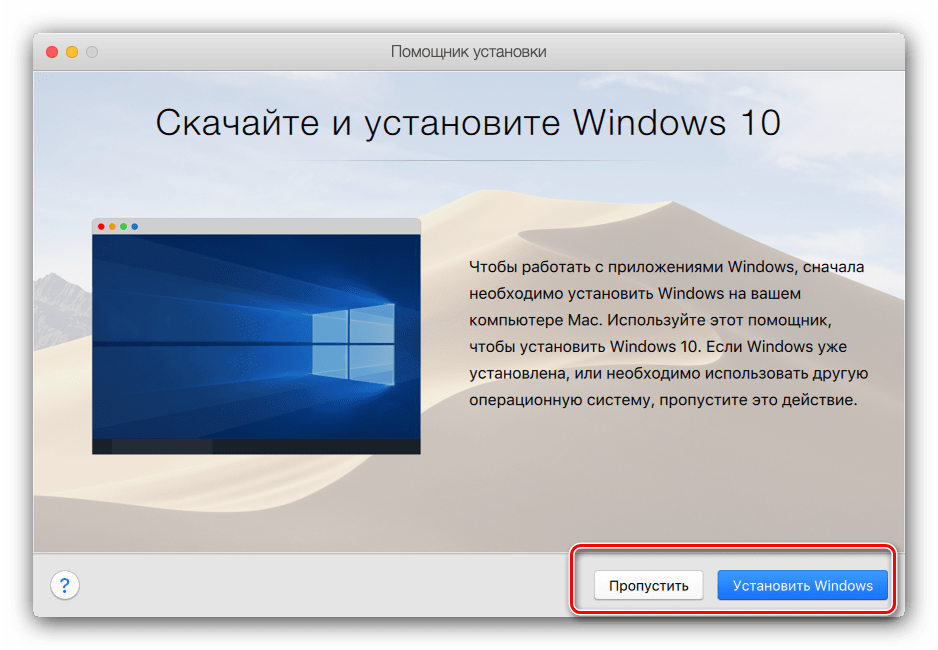
Выполните следующие действия:
- Войдите на страницу сайта Patch My PC, нажмите на кнопку «Downloads».
- Установите приложение на компьютер.
- В окне открытой программы Patch My PC Updater, в правой части показаны категории с доступными программами. В левой части находится список установленных приложений.
Для обозначения типа приложений, программа Patch My PC использует цветовую маркировку:
- Зеленый цвет — программы, имеющие самую актуальную версию.
- Красный цвет — приложения, требующие обновления.
- Черный цвет — неустановленные программы.
Имеющиеся приложения распределены по разделам:
- Plugins & Runtimes — плагины и среды выполнения.
- Browsers — браузеры.
- Multimedia — мультимедиа.
- File Archives — архиваторы.
- Utilities — утилиты.
- Hardware Tools — инструменты для жесткого диска.
- Documents — приложения для работы с документами.
- Media Tools — медиа инструменты.

- Messaging — мессенджеры.
- Developer — разработка.
- Microsoft Visual C++ Redistributable — распространяемый компонент Microsoft Visual C++.
- Sharing — обмен файлами.
- Graphics — графика.
- Security — безопасность.
- Miscellaneous — разное.
- Gaming — игры.
- Portable Apps — переносные приложения.
- Поставьте флажки напротив нужных программ (названия неустановленных приложений черного цвета), на верхней панели отобразится информация о количестве устанавливаемых программ.
- Нажмите на кнопку «Perform Updates», расположенную в нижнем правом углу окна приложения.
- Программа Patch My PC Updater скачает и установит программы в «тихом» (silent) режиме.
В программе Patch My PC Updater имеется планировщик, есть возможность удалить ненужные программы. Для деинсталляции установленных на компьютере приложений войдите во вкладку «Uninstaller».
Выводы статьи
После установки (переустановки) операционной системы Windows, установка программ на ПК занимает много времени.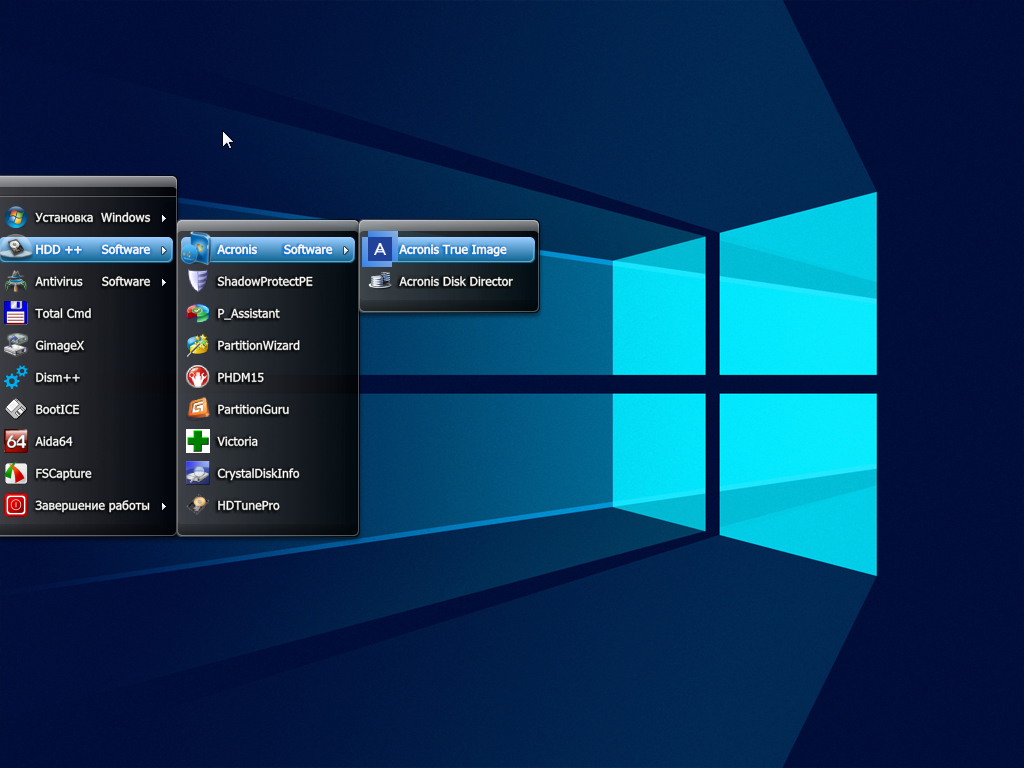 Сначала пользователь ищет нужное программное обеспечение в интернете, а затем устанавливает приложения на свой компьютер. Этот процесс занимает много времени.
Сначала пользователь ищет нужное программное обеспечение в интернете, а затем устанавливает приложения на свой компьютер. Этот процесс занимает много времени.
Выходом из этой ситуации может стать использование сервисов в интернете для установки программ онлайн, с помощью приложения-клиента на ПК. Пользователю нужно лишь выбрать подходящие программы, а установка программного обеспечения на компьютер будет выполнена в автоматическом режиме.
Нажимая на кнопку, я даю согласие на обработку персональных данных и принимаю политику конфиденциальности
Предустановка Операционной Системы MS Windows XP/ 7/ 8 / 10 (без: проверка состояния ЖД, настройка BIOS, сохранение файлов с системного раздела6, предустановка системы, оптимизация системы, установка драйверов, настройка Интернет) | 3 мес. | |
Оптимизация работы Операционной Системы MS Windows XP/ 7/ 8 / 10 | 1 мес. | |
Восстановление загрузки MS Windows XP/ 7/ 8 / 10 | от 500 | 3 мес. |
Восстановление Лицензии Операционной системы на ноутбуке/ нетбуке | На срок действия лицензии ПО | |
Предустановка Операционной Системы MS Windows Server 2008/ 2012 | 3 мес. | |
Предустановка Операционной Системы Linux/Unix для домашнего компьютера/ сервера/ рабочей станции | 3 мес. | |
Установка Mac OS | 3 мес. | |
Установка виртуальной машины на базу VirtualBox/ Virtual PC с предустановкой Операционной Системы | от 1500 | 1 мес. |
Восстановление iOS/ Android | от 1000 | 1 мес. |
Обновление iOS/ Android | ||
Установка и настройка программ для Mac OS | от 400 | |
Установка и настройка программ для iOS/ Android/ Windows Mobile/ 10 | от 200 | |
Установка драйвера устройства | 1 мес. | |
Установка и настройка программ для общения Skype/ Viber/ Whatsapp и тп., с регистрацией учётной записи и настройкой оборудования | от 300 | 3 мес. |
Установка Стандартного Пакета Программ (СПП) (для работы с Интернет, документами, архивами, мультимедиа) | 6 мес. | |
Предустановка MS Office (Офис) | 1 мес. | |
Установка и настройка альтернативного браузера (Chrome, Opera, Firefox, Safari и тп.) с обучением использования | 6 мес. | |
Установка и настройка почтового клиента (Outlook, The Bat, Thunderbird и тп.) | 1 мес. | |
Установка компьютерных игр | от 300 | 1 мес. |
Установка программ для принтера/ сканера/ мфу | от 500 | 3 мес. |
Установка программ для работы с фото/ видео/ звуком | от 300 | 1 мес. |
Установка PuntoSwicher (автоматическое переключение языка ввода текста) | 1 мес. | |
Настройка Клиент-Банка | от 1000 | |
Установка программ из пакета Adobe (кроме бесплатных программ) | от 1000 | 1 мес. |
Установка программ для автоматизированного проектирования и черчения (САПР) (AutoCad, ArchiCad, КОМПАС и тп.) | от 1500 | 1 мес. |
Обновление программы (обновление до последней версии) | от 200 | |
Установка и настройка карты видео захвата | 1 мес. | |
Создание Электронного почтового ящика (e-mail) с обучением использования (с настройкой безопасности) | ||
Создание страничек в Социальных сетях (с настройкой безопасности) | ||
Подключение и настройка геймпада/ руля/ трекбола/ планшета | 1 мес. | |
Подключение и настройка принтера/ сканера/ плоттера/ МФУ | 1 мес. | |
Устранение BSOD (Голубой экран смерти) | от 700 | |
Разблокировка системы (сброс пароля BIOS/ OS, сброс блокировки по отпечатку пальца) | от 1000 | |
Создание образов (копий) накопителей с возможностью установки в компьютер без переустановки Операционной Системы | 1 мес. | |
Разбитие/ Изменение размера раздела Жёсткого Диска/ Твердотельного Накопителя (HDD/ SSD) | 1 мес. | |
Проверка на ошибки, дефрагментация Жёсткого Диска/ Твердотельного Накопителя (HDD/ SSD) | 50 в час | 1 мес. |
Установка и “тонкая настройка” Твердотельного Накопителя (SSD) | 3 мес. | |
Услуга “Облачный сервис” (установка и настройка) | от 1000 | 1 мес. |
Установка программного обеспечения на ПК с Windows
Урок 20. Установка программного обеспечения на ПК с Windows
/en/basic-computer-skills/starting-a-computer-in-safe-mode/content/
ПК
Ваш компьютер позволяет вам делать удивительные вещи. Редактирование цифровых фотографий, сложные компьютерные игры, потоковое видео — все это возможно благодаря различным типам программного обеспечения . Разработчики всегда создают новые программные приложения, которые позволяют вам делать еще больше с вашим компьютером.
Установка с компакт-диска
С середины 1990-х до конца 2000-х самым распространенным способом получения нового программного обеспечения была покупка компакт-диска. Затем вы можете вставить диск, и компьютер проведет вас через процесс установки.
Сейчас почти весь софт отошел от этой модели. По этой причине многие новые компьютеры больше не имеют CD-ROM. Однако если вам необходимо установить программное обеспечение с компакт-диска, просто вставьте диск в компьютер и следуйте инструкциям.
Однако если вам необходимо установить программное обеспечение с компакт-диска, просто вставьте диск в компьютер и следуйте инструкциям.
Установка программного обеспечения из Интернета
Сегодня наиболее распространенным способом получения нового программного обеспечения является загрузка его из Интернета. Такие приложения, как Microsoft Office и Adobe Photoshop, теперь можно приобрести и загрузить прямо на свой компьютер. Вы также можете установить бесплатное программное обеспечение таким образом. Например, если вы хотите установить веб-браузер Google Chrome, вы можете посетить эту страницу и нажать кнопку «Загрузить».
Установочный файл будет сохранен на вашем компьютере через .exe формат . Произносится как точка e-x-e , это стандартное расширение для установочных файлов на компьютерах с Windows. Вы можете выполнить следующие шаги, чтобы установить приложение из файла .exe.
Найдите и загрузите файл .
 exe .
exe .Найдите и дважды щелкните файл .exe. (Обычно он находится в папке Загрузки .)
Появится диалоговое окно. Следуйте инструкциям по установке программного обеспечения.
Программное обеспечение будет установлено. Теперь вы можете открыть приложение из меню «Пуск» (Windows 7) или из начального экрана (Windows 8).
Советы по поиску программного обеспечения
По нашему опыту, самый простой способ найти новое программное обеспечение — выполнить поиск в Интернете . Например, если вы ищете способ отредактировать некоторые личные фотографии на своем компьютере, вы можете запустить поиск в Google по запросу бесплатных программ для редактирования фотографий 9.0010 . Если вы не совсем уверены, какое программное обеспечение вам нужно, попробуйте описать задачи, которые вы хотите выполнить. Например, если вам нужен способ создания списков дел и организации встреч, вы можете найти что-то вроде бесплатного программного обеспечения для органайзера календарей .
Магазин Windows
Если вы используете Windows 8, вы можете загрузить и установить программное обеспечение из Магазина Windows . Магазин Windows предназначен для упрощения процесса поиска и установки программного обеспечения сторонних разработчиков — когда вы найдете приложение в магазине Windows, вам не придется выполнять дополнительную работу по его установке.
Продолжать
Предыдущий: Запуск компьютера в безопасном режиме
Далее:Установка программного обеспечения на ваш Mac
/en/basic-computer-skills/installing-software-on-your-mac/content/
Исправить проблемы, которые блокируют установку или удаление программ
Windows 10 Windows 8.1 Windows 8 Windows 7 Больше…Меньше
Примечание. Выполните следующие действия для программ Windows. Если у вас возникли проблемы с приложением, полученным из Microsoft Store, перейдите к разделу Устранение проблем с приложениями из Microsoft Store.
Если у вас возникли проблемы с приложением, полученным из Microsoft Store, перейдите к разделу Устранение проблем с приложениями из Microsoft Store.
Средство устранения неполадок при установке и удалении программ помогает автоматически устранять проблемы, когда вы заблокированы в установке или удалении программ. Он также исправляет поврежденные ключи реестра.
Во-первых, вам необходимо загрузить средство устранения неполадок.
Скачать средство устранения неполадок
Если в начале загрузки отображается окно Загрузка файла , выберите Выполнить или Открыть .
Средство устранения неполадок предлагает шаги, которые необходимо выполнить. Если программа не указана в параметрах удаления, вам будет предложено ввести код продукта этой программы. Чтобы получить доступ к коду, вам понадобится инструмент для чтения файлов MSI, который обычно доступен ИТ-специалистам. Вы найдете код продукта в таблице свойств файла MSI.
Вы найдете код продукта в таблице свойств файла MSI.
Что он исправляет
Средство устранения неполадок помогает устранить следующие проблемы:
Поврежденные ключи реестра в 64-разрядных операционных системах.
Повреждены разделы реестра, управляющие данными обновления.
Запретить установку новых программ.
Запретить полное удаление или обновление существующих программ.
org/ListItem»>
Запретить удаление программы с помощью «Установка и удаление программ» (или «Программы и компоненты») на панели управления.
Если вы пытаетесь удалить вредоносное ПО, вы можете использовать средство безопасности Windows (или другое антивирусное средство) или средство удаления вредоносных программ Windows.
Работает на
Windows 10
Windows 8.1
Windows 8
Windows 7