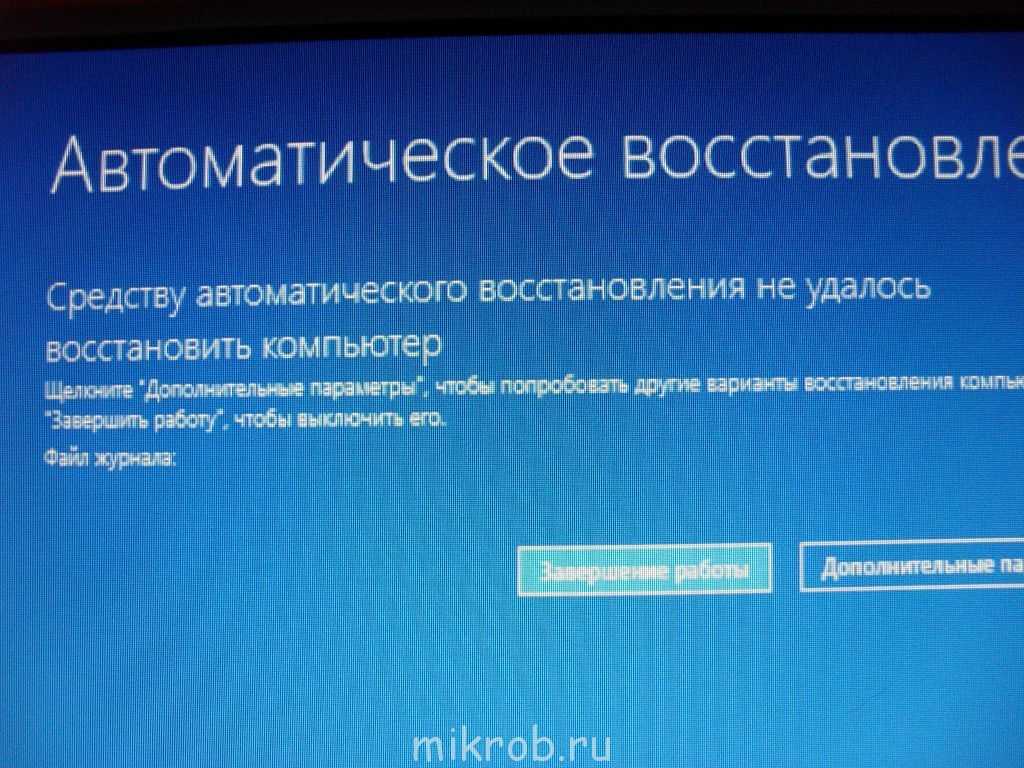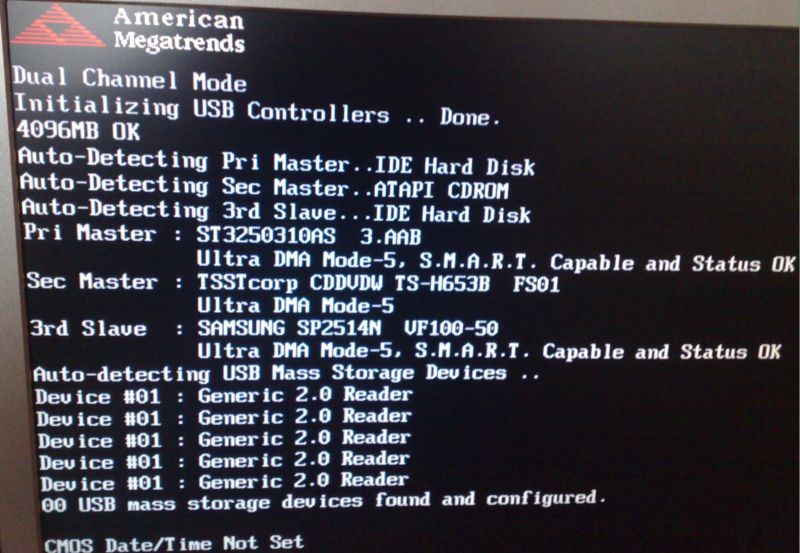Не включается монитор при загрузке: Почему не включается монитор при включении компьютера
Содержание
Почему при включении не включается монитор? Что делать?
Довольно часто в сервисные центры приходят люди с такой проблемой:
— «не включается монитор на компьютере».
Самое интересное, при диагностике оказывается, что монитор обычно «здоров» и никаких проблем с ним нет. Но как такое может быть? В чем причина и что делать если не включается монитор? Рассмотрим подробней.
Содержание
- Почему не включается монитор компьютера? Основные причины
- Монитор не включается нет сигнала
- Не включается монитор на ноутбуке
- Проблемы с кабелем
- Проблема с компьютером
1 Почему не включается монитор компьютера? Основные причины
Основных причин всего 3:
- проблема с компьютером;
- проблема с кабелем;
- проблема с самим монитором.
Рассмотрим их подробней.
к меню ↑
1.1 Монитор не включается нет сигнала
В случае, когда проблема в самом мониторе, то источник проблемы кроется в разъеме подключения монитора. По возможности попробуйте подключится через другой.
По возможности попробуйте подключится через другой.
В самом мониторе или его блоке питания. В этом случае монитор не включается с первого раза, обычно после 5-7 включений только стартует или не стартует вовсе.
Если симптомы похожи, то лучше отнести в сервис. Так как без знаний и специальных инструментов врядли получится сделать ремонт самостоятельно.
Также бывают вовсе забавные ситуации, когда выключили свет, забыли включить кабель в розетку или нажать кнопку запуска.
Насчет установок параметров освещения на 0 думаю тоже много рассказывать не стоит. Когда кто-то решил подшутить над вами 🙂
На всякий случай (если кнопки монитора светятся), возьмите инструкцию к монитору и найдите пункт где описано как сделать сброс настроек монитора по умолчанию. В некоторых случаях помогает 🙂
к меню ↑
1.2 Не включается монитор на ноутбуке
В этом случае может быть проблема с матрицей или самим ноутбуком. Рекомендую почитать статьи:
замена матрицы ноутбука
диагностика ноутбука
ремонт залитого ноутбука
С их помощью вы сможете решить большинство проблем.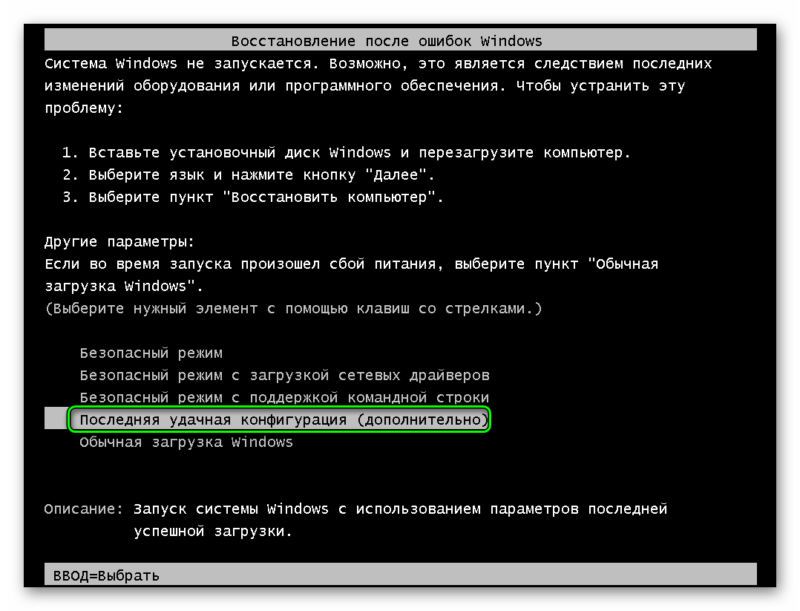
к меню ↑
1.3 Проблемы с кабелем
Лучший способ проверить кабель, это заменить его на другой. Если такой возможности нет, то просто отключите его от монитора и проверьте. Реакция та-же — тогда проблема скорее всего в мониторе.
Если монитор не включается нет сигнала, то скорее всего проблема не в нем. Остается проверить сам кабель и компьютер.
Кабель можно проверить только заменив его на другой а о проблемах с компьютером — читайте ниже.
к меню ↑
2 Проблема с компьютером
1. Если при включении не включается монитор из-за компьютера, то здесь я бы разделил неполадки на несколько типов:
- Проблема с видеокартой. Обычно такое бывает в случае её выхода из строя, поломки разъема подключения или в случае несовместимости режимов операционной системы (выход из ждущего режима или проблемы с драйвером).
Основной признак что проблема с компьютером, это когда монитор включается, но до загрузки Windows не доходит.
Также проблема бывает из-за ждущего режима. Об этом рекомендую почитать статью — почему компьютер не выходит из ждущего режима?
Если проблема с разъемом видеокарты, то просто переставьте кабель в другой разъем и проверьте, запускается ли монитор так. Если нет, то явно проблема в другом.
Также проблема может быть в самой видеокарте, например артефакты. О них подробней читайте в статьях:
Артефакты видеокарты.
Как прогреть видеокарту и избавится от артефактов.
Если на компьютере имеется встроенная видеокарта, то попробуйте переключится на неё.
Также попробуйте просто отсоединить видеокарту от материнской платы, почистить от пыли и вставить обратно.
Это самые распространенные проблемы с компьютером из-за которых при включении не включается монитор.
В ином случае, если с монитором и кабелем все в порядке, то имеет место быть другая проблема с компьютером.
В случае если проблема с железом компьютера, то обычно вы услышите сигналы BIOS. Если при загрузке компьютера не включается монитор, то скорее всего проблема программная.
Если при загрузке компьютера не включается монитор, то скорее всего проблема программная.
О том, как определять и решать подобные проблемы читайте в статье — диагностика и ремонт компьютеров. Практические советы.
На этом все, если у вас что-то не получилось — задавайте вопросы в комментариях. Буду рад ответить.
Эксперт: Ирина
Задайте вопрос эксперту
Не включается монитор при запуске компьютера: причины, что делать
Поскольку современный мир с каждым днём совершенствуется, в данное время почти каждый человек на Земле имеет в собственности персональный компьютер. Однако даже самая дорогостоящая вещь может подвергаться невольной поломке. Действительно, большинство сталкивались с такой проблемой, когда после некоторого времени эксплуатации, у устройства появлялись различные дефекты. Но главная преграда в том, что в представленной ситуации пользователь не знает пути их разрешения. Собственно, в статье каждый сможет извлечь для себя полезную информацию: что делать в той или иной ситуации. Если у вас, когда включаешь комп, моргает, гудит системный блок, а монитор при этом черный или пишет, что запускается энергосберегающий режим, становиться понятно, что комп работает некорректно и с этим нужно что-то делать. Первый вопрос — почему включаю питание процессор или системник не работает или может быть проблема в мониторе?
Если у вас, когда включаешь комп, моргает, гудит системный блок, а монитор при этом черный или пишет, что запускается энергосберегающий режим, становиться понятно, что комп работает некорректно и с этим нужно что-то делать. Первый вопрос — почему включаю питание процессор или системник не работает или может быть проблема в мониторе?
Содержание статьи
- Не включается монитор при запуске компьютера — что случилось?
- Монитор включается не с первого раза
- Монитор включается не сразу при включении процессора
- Гаснет монитор и не включается
- Не включается монитор — но горит индикатор
- Что делать, если не включается монитор из-за проблем подключения ПК
- Отсутствие подключения
- Повреждённый кабель
- Повреждённые разъёмы
- Аппаратные повреждения
- Программный сбой
Не включается монитор при запуске компьютера — что случилось?
Прежде чем приступать к основным действиям, необходимо убедиться, что недостаток работоспособности кроется именно в мониторе.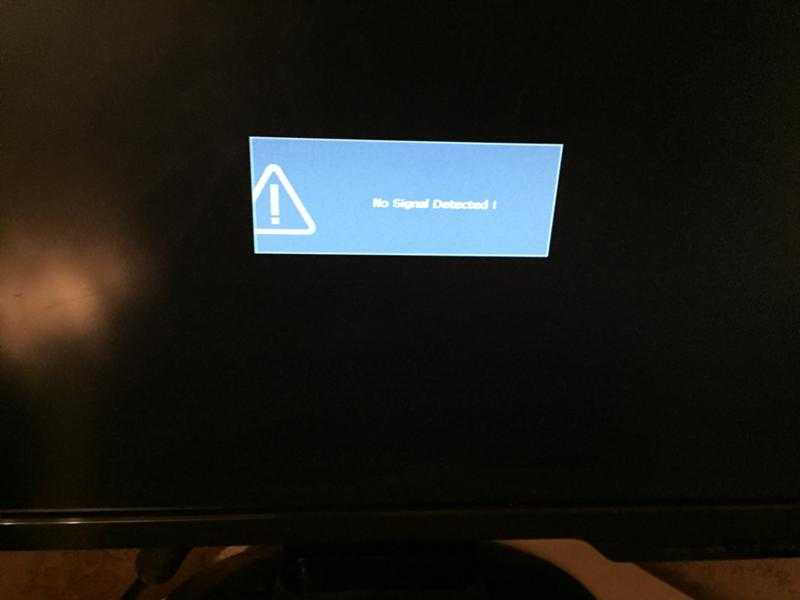 А именно следует выполнить следующие манипуляции:
А именно следует выполнить следующие манипуляции:
- Полностью выключить ПК. Дождаться того момента, пока характерные шумы перестанут издаваться.
- Далее, вновь нажмите кнопку для запуска агрегата. Если звуки появились, индикаторы активированы, то действительно источник проблемы находится в экране.
Итак, разберём, пожалуй, самый распространённый случай — плохие контакты. Следовательно, проверьте качество подключения всех проводов не только к материнской плате и видеокарты, но и тех изделий, что присоединены сзади монитора. Кроме этого, можно попробовать провести такие шаги:
- Обладателям разъёма DVI можно сменить его на синий. Если вы так и остались без результата, присоедините подключение к самой материнской плате. Начало работы будет свидетельствовать о перегаре видеокарты.
- Самый летальный исход — если перегорел монитор. Можно попробовать его разобрать.
ВНИМАНИЕ. Для людей, которые вовсе не понимают, как это делать, рекомендуется избежать этих махинаций и обратиться к профессиональному специалисту.
Монитор включается не с первого раза
Максимально банальная причина — накопление пыли. Существует вероятность того, что железо всего-навсего забилось мелкими частицами загрязнения. Соответственно, следует снять не только все модули оперативной памяти, но и её слоты. После чего провести небольшой кисточкой по поверхности изделия для ликвидации мусора.
ВАЖНО. Делать это надо как можно аккуратнее, так как есть вероятность, что грязь попадёт внутрь. По мере выполнения процедуры стоит вставить предметы на исходное место, а именно так, как они изначально стояли.
Кроме этого, не стоит забывать и про пространство, где вставляются кабели видеокарты. Все возможные гнёзда также необходимо почистить, а далее также вставить обратно.
Монитор включается не сразу при включении процессора
Максимально простой метод решения проблемы — сброс настроек BIOS.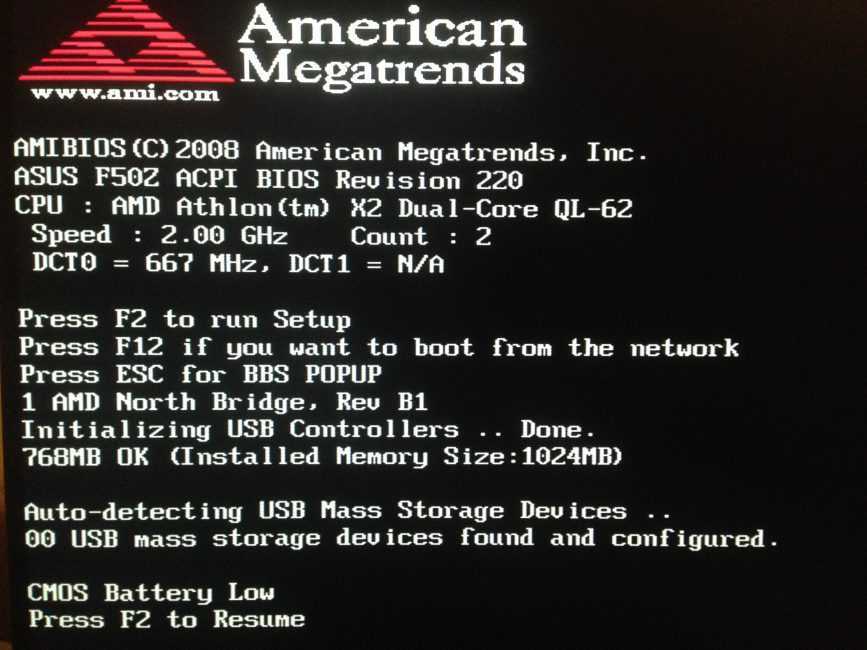 Соответственно, первым делом необходимо выключить компьютер.
Соответственно, первым делом необходимо выключить компьютер.
ВНИМАНИЕ. Отключение воспроизводится даже из сети.
Далее открывается крышка самого системного блока. Это нужно для того, чтобы найти там батарейку. Она должна располагаться непосредственно около материнской платы. Таким образом, извлекая её, рекомендуется подождать некоторое время. Обычно это занимает от пяти до десяти минут. Когда вышеописанные действия выполнены, можно смело вставлять все изделия на исходное положение и приступать к включению устройства. Следовательно, если монитор начал извлекать свои функции, то вы сделали всё верно, а сама проблема разрешилась.
СПРАВКА. Желательно отдавать отдельное внимание поискам, так как большинство затрудняется находить нужную деталь. Чаще всего она вставлена вертикальным образом, в отличие от расположения в ноутбуке.
Гаснет монитор и не включается
Как понятно, в каждой проблеме существует несколько вариантов исхода событий:
- Из-за коротких замыканий в материнской плате.
 Считается, что это самая жёсткая неисправность, поскольку для её устранения понадобится замена непосредственно самого изделия.
Считается, что это самая жёсткая неисправность, поскольку для её устранения понадобится замена непосредственно самого изделия. - Действительно, что бывает дефект и в самом мониторе. Тогда надо проводить целую диагностику объекта. Делается это с помощью определения температуры. От элементарного перегревания широк риск потери работоспособности. В этом случае лучше всего будет отодвинуть предмет подальше от стены и поставить его в проветриваемое пространство.
- Плохие модули памяти. Оперативка вышла из строя. Проверка осуществляется посредством специальных приложений от виндовс. Если всё же дело кроется именно в ней, то надо будет приобретать новые изделия, так как ремонту они не подвергаются.
- Видеокарта. Для этого происходит подключение устройства напрямую либо к стороннему компьютеру, либо к телевизору. Если на него без затруднений выводится необходимое изображение, то вероятность данной причины можно смело отметать.
Не включается монитор — но горит индикатор
В таком случае выполняйте следующий план действий в указанной последовательности:
- Разберите монитор и снимите плату, что встроенная в блок питания.

- Внимательно осмотрите её поверхность. Скорее всего, что один из конденсаторов будет увеличен в объёмах или же выпуклым с любой стороны.
- Следовательно, нужно выпаять его отдельно от остальных и присоединить на исходное местоположение обновлённое изделие.
- После чего можно приступать к фиксированию проводов, что были предварительно от неё отпаяны. Далее следует собрать устройство так, как оно выглядело изначально. В завершение нажать на запуск персонального компьютера. Появление изображения на экране будет свидетельствовать о положительном воздействии и о достижении необходимого результата.
Таким образом, ничего сложного нет. Не понадобятся специальные знания и навыки в этом деле. Справиться сможет абсолютно каждый нуждающийся человек.
Что делать, если не включается монитор из-за проблем подключения ПК
Не исключение, что источник возникновения дефекта кроется непосредственно в персональном компьютере. Причём важно понимать, что разновидностей существует множество. И чтобы не запутаться разберём каждую из них по отдельности.
И чтобы не запутаться разберём каждую из них по отдельности.
Отсутствие подключения
Действительно, первым, что рекомендуется сделать, так это проверить надёжность подключения питания изделия непосредственно к электрической сети. При положительном исходе должна загораться небольшая лампочка жёлтого оттенка. Так что если она мигает, то дело точно не в питании.
Повреждённый кабель
Второй по распространённости выступает вариант с отсоединённым или неправильно подключённым кабелем. Здесь рекомендуется проверить надёжность подключения, так как чаще всего пользователи путают разъёмы, отчего и происходят неполадки. Кроме этого, можно попробовать вынуть из выхода изделие и поставить его заново на исходное местоположения. Существует вероятность того, что соединительный кабель вышел из строя, поэтому не готов к работе. В таком случае следует произвести присоединение подобного предмета к этому же монитору. Наступление процесса означает, что вся проблема происходит именно из-за него.
Наступление процесса означает, что вся проблема происходит именно из-за него.
Повреждённые разъёмы
Чтобы проверить достоверность подозрения, рекомендуется вытащить все не особо значимые объекты из самой системы. Это могут быть как USB, так и PCI (именно они не являются принципиальными в работе). После чего попробуйте перезагрузить персональный компьютер. По идее, он должен включиться. В этом действии от владельца требуется постепенное включение всех ранее вытащенных кабелей. Совершайте такие манипуляции до тех пор, пока не найдёте истинного виновника. Так вы сможете точно определить источник возникновения.
Аппаратные повреждения
Такой момент является более серьёзным, нежели предыдущие. Следовательно, нужно проверить: поможет замена или установка новой видеокарты. Что касается самого изделия, так в этом нет особой разницы. Главное — чтобы она была рабочая. То есть здесь следует всего лишь убедиться, что дефект именно в ней.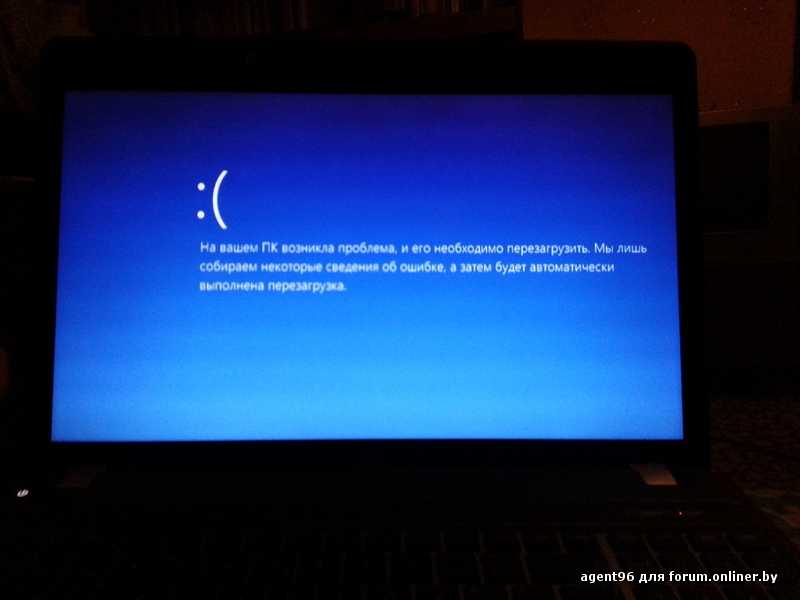 Если попытка прошла без успеха, вероятнее всего, дефект в элементе другого программного обеспечения.
Если попытка прошла без успеха, вероятнее всего, дефект в элементе другого программного обеспечения.
Программный сбой
В такой ситуации остаётся только совершить безопасную перезагрузку. Для этого необходимо открыть инструмент «конфигурация», там вам будет доступен раздел «служба». После чего, там же стоит отметить «не отображать службы». Теперь вы можете снять все имеющиеся галочки с предлагаемого окна. В завершение стоит отключить программы, что загружались, на «запуске системы».
Как исправить загрузку компьютера, но без отображения?
Ваша система Windows и содержащиеся в ней данные могут значить для вас многое. Тем не менее, это все еще устройство, которое может столкнуться с различными проблемами. Здесь мы говорим о проблеме «нет отображения при загрузке» . Несколько пользователей разместили запросы о том, что они могут включить компьютер, но ничего не видят на экране. Дисплей выглядит пустым. Даже вентилятор графического процессора крутится на полной скорости, а дисплея нет.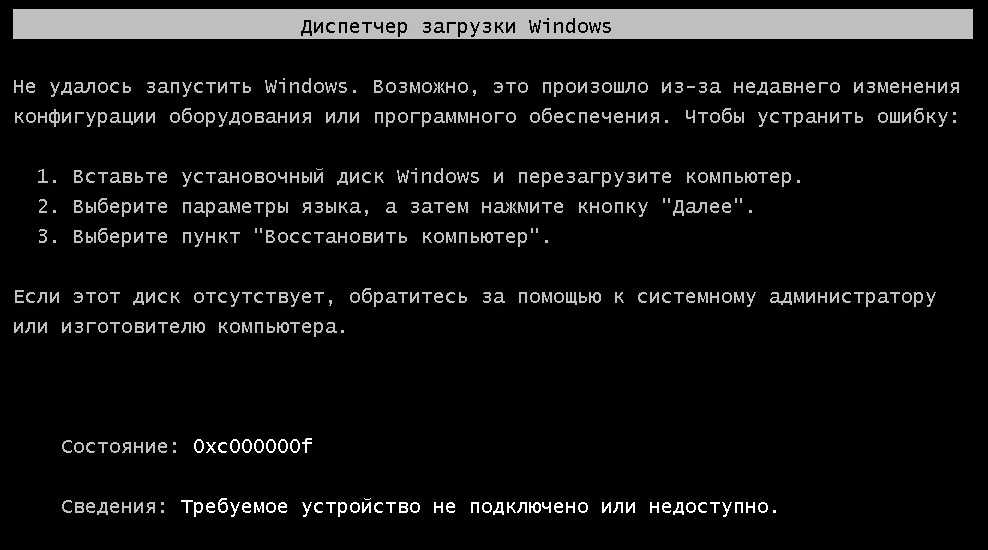 Итак, почему это происходит? Как это можно исправить?
Итак, почему это происходит? Как это можно исправить?
Мы углубились в этот вопрос и нашли несколько советов и приемов, которые могут помочь. Однако перед этим давайте разберемся в различных состояниях отсутствия отображения при проблемах с загрузкой.
Нет изображения при загрузке: возможные причины
Основной причиной отсутствия изображения на ПК могут быть поврежденные или плохо подключенные кабели. Другими причинами могут быть неправильная конфигурация дисплея, неисправный или проблемный графический процессор или оперативная память, неправильная конфигурация BIOS, неисправные периферийные устройства или поврежденный блок питания.
Давайте рассмотрим лучшие возможные решения проблемы «нет изображения на ПК».
Как исправить отсутствие отображения при загрузке?
Следуйте приведенным инструкциям по устранению неполадок и проверьте свое оборудование и программное обеспечение, чтобы исправить ошибку пустого экрана в вашей системе.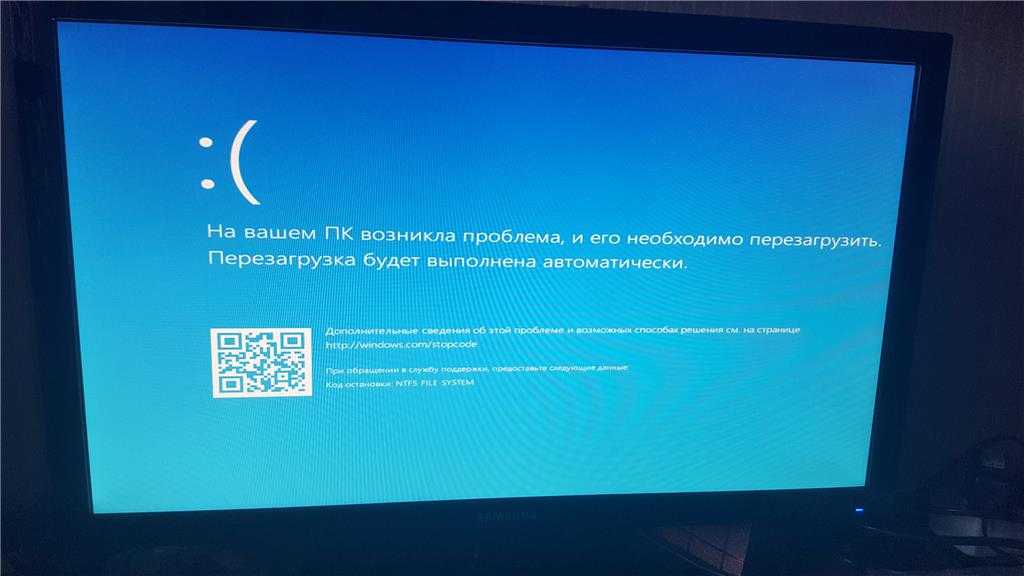
#1 Проверить все соединения
Если вы столкнулись с ошибкой «нет изображения при загрузке», проверьте подключение питания. Возможны некоторые ошибки соединения между розетками питания и ПК/монитором.
Если вы используете рабочий стол:
- Проверьте правильность подключения всех проводов, портов и адаптеров. Кроме того, проверьте, надежно ли закреплены видеокабель и силовой кабель с обоих концов.
- Теперь проверьте, горит ли индикатор питания на мониторе. Если индикатор горит, перезагрузите систему и нажмите последовательность клавиш Windows ( Windows + Ctrl + Shift + B команда ), чтобы разбудить экран. Это перезапустит ваш графический драйвер.
- Если на мониторе нет света, проверьте, не повреждены ли подключенные кабели. Попробуйте кабели на другом ПК или подключите другие кабели к вашей системе .
- Если кабели работают нормально, проверьте, используете ли вы правильный источник входного сигнала .

- Если все в порядке, возможны проблемы с монитором. Во-первых, попробуйте подключить к вашей системе другой монитор.
Если вы используете ноутбук:
- Извлеките ноутбук из док-станции, если он был пристыкован, и убедитесь, что крышка ноутбука открыта после отсоединения.
- Подключите внешний монитор и проверьте, правильно ли он подключен и включен.
- Проверьте наличие ослабленных соединений, поврежденных кабелей (VGA, HDMI, DVI, Thunderbolt и т. д.) или неисправных адаптеров (например, DVI-VGA)
#2 Сброс BIOS
Если приведенная выше диагностика не помогает решить проблему «нет изображения на ПК» , попробуйте сбросить настройки BIOS. Этот метод поможет вам проверить, не виновата ли здесь оперативная память. Когда вы включаете компьютер, он запускает POST (тестирование при включении питания), проверяя, все ли оборудование идентифицировано перед запуском BIOS. Он также отображается на экране, если оперативная память работает нормально. Пока ваш монитор получает питание, вы можете получить доступ к утилите BIOS и сбросить ее, чтобы устранить несколько проблем.
Он также отображается на экране, если оперативная память работает нормально. Пока ваш монитор получает питание, вы можете получить доступ к утилите BIOS и сбросить ее, чтобы устранить несколько проблем.
Выполните указанные шаги для сброса BIOS с помощью утилиты BIOS
- Включите систему с помощью кнопки питания и нажмите клавишу BIOS (обычно F2/F8/F10/F11/F12/Del). Вы также можете проверить ключ BIOS в Интернете, посетив сайт производителя вашего устройства.
- Затем найдите Восстановить значения по умолчанию, Сбросить, Загрузить оптимизированные значения по умолчанию или аналогичный параметр, указанный на экране.
- Нажмите Да , если будет предложено, и нажмите Сохранить и Выход или аналогичную опцию.
Примечание: Внимательно следуйте инструкциям при сбросе настроек BIOS, так как это может привести к полному повреждению вашей системы и поставить под угрозу ваши данные. |
#3 Проверка переключателя напряжения
Переключатель напряжения может быть установлен в правильное положение, но это стоит проверить. Это физическая кнопка на задней панели ПК. Переключатель позволяет сбалансировать внутреннюю схему вашего устройства с входным напряжением. Если он установлен неправильно, это может повлиять на функцию загрузки вашей системы.
Обычно значение по умолчанию, установленное переключателем напряжения, не требует каких-либо изменений, поскольку оно соответствует требованиям вашей страны. Но если вы купили его у зарубежного дилера или только что переехали в новую страну, вам нужно будет отрегулировать переключатель напряжения с учетом требований страны. Например, ваша система может спокойно работать от 110 вольт. Вы также можете обратиться к Руководству по иностранным электросетям.
#4 Отключение периферийных устройств
Иногда между периферийными устройствами может возникать конфликт, приводящий к черному (пустому) экрану или отсутствию изображения на экране.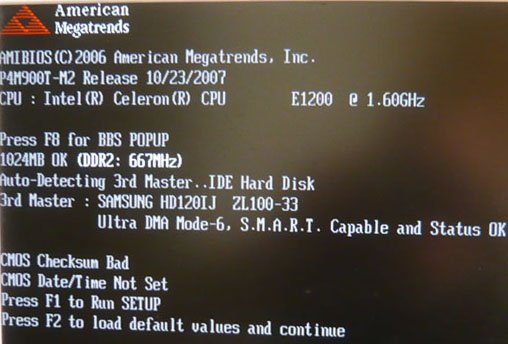 Он включает в себя ваш Bluetooth, динамики, мышь, веб-камеры, внешние драйверы для хранения данных, клавиатуру для камер, сканеры и т. д.
Он включает в себя ваш Bluetooth, динамики, мышь, веб-камеры, внешние драйверы для хранения данных, клавиатуру для камер, сканеры и т. д.
- Выключите компьютер и отсоедините все периферийные устройства.
- Теперь снова включите его и посмотрите, устранена ли проблема.
- Если проблем нет, выясните, какое периферийное устройство может быть причиной проблемы, подключив эти устройства к вашей системе.
- Как только вы обнаружите проблему, замените ее на новую.
#5 Откат или обновление драйвера видеоадаптера
Устаревший, поврежденный или несовместимый драйвер устройства может не отображаться на ПК или ноутбуке. Откат или обновление этих драйверов может решить проблему. Для этого вам нужно загрузить компьютер в безопасном режиме.
Далее выполните указанные шаги:
Откатить драйвер:
Если вы недавно установили обновления драйвера и проблема начала возникать после этого обновления, откат драйвера может решить проблему.
- Нажмите Windows + X и щелкните Диспетчер устройств .
- Затем разверните категорию Видеоадаптеры . Затем щелкните правой кнопкой мыши устройство и откройте его свойства 9.0004 .
- Перейдите на вкладку Драйвер и нажмите Откатить драйвер > Да .
Теперь выключите компьютер и перезагрузите его, чтобы посмотреть, устранена ли проблема.
Обновление драйвера дисплея
Если на вашем устройстве отсутствуют последние версии драйверов, попробуйте установить их, выполнив следующие действия:
- Откройте Диспетчер устройств из панели Поиск в вашей системе.
- В диспетчере устройств разверните категорию Видеоадаптеры .
- Щелкните устройство правой кнопкой мыши и выберите Обновить драйвер .

- Далее нажмите Автоматический поиск драйверов .
- Вам будет предложено установить последнюю доступную версию драйвера. Установите его и перезагрузите систему, чтобы проверить, устранена ли проблема.
| Совет: Если вы успешно загрузили компьютер в безопасном режиме, восстановите данные с помощью надежного программного обеспечения для восстановления данных, такого как Stellar Data Recovery Software, чтобы предотвратить потерю данных в будущем. |
#6 Проверка температуры
Вы также можете проверить производительность процессора в BIOS, чтобы определить, не возникает ли проблема с отображением при загрузке из-за перегрева ПК. Однако этот метод будет работать только в том случае, если вы можете получить доступ к своей системе в безопасном режиме. Выполните указанные шаги:
Выполните указанные шаги:
- Если вы находитесь в безопасном режиме, откройте Настройки и перейдите к Обновление и безопасность .
- Далее перейдите к Recovery , а затем нажмите Расширенный запуск > Перезагрузить сейчас .
- Позже вы увидите экран « Choose an Option».
- Там нажмите Устранение неполадок и далее следуйте Дополнительные параметры > Настройки прошивки UEFI .
- Когда появится страница BIOS, щелкните Состояние работоспособности ПК, Монитор системного оборудования или аналогичные варианты. (Название категории может отличаться в зависимости от марки вашей системы.)
- Проверьте, не ниже ли температура процессора 70°C или 158°F.
Если проблема не устранена, это может указывать на физическое повреждение вашей системы.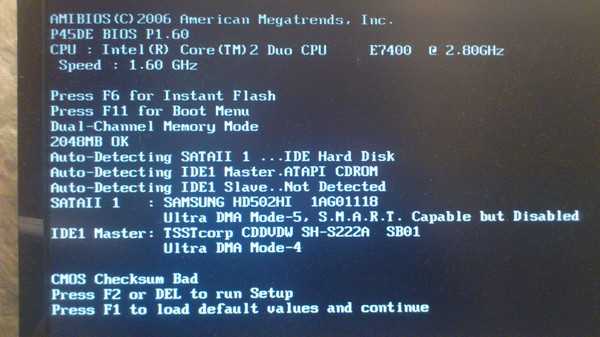 Вы должны отправить систему в сервисный центр для дальнейшей диагностики.
Вы должны отправить систему в сервисный центр для дальнейшей диагностики.
Часто задаваемые вопросы
1. Как исправить черный экран при загрузке?
Попробуйте перезагрузить систему. Иногда проблема решается только перезагрузкой. Однако, если это не так, вы можете обратиться к странице Microsoft, чтобы устранить ошибки черного экрана или пустого экрана.
2. Может ли батарейка CMOS привести к отсутствию изображения на ПК?
Если в вашей системе есть неисправная батарея, она может удалить все ваши настройки загрузки. Следовательно, при загрузке системы с поврежденной батареей CMOS вы ничего не увидите, кроме черного экрана.
3. Каковы признаки разряженной батареи CMOS?
Разряженная батарея CMOS может вызывать такие симптомы, как:
- Компьютер отказывается загружать ОС.
- Сброс пароля BIOS.

- Система продолжает выключаться без каких-либо действий пользователя.
- Система выдает ошибку загрузки и т.д.
4. Что вызывает черный экран смерти в Windows?
Причин черного экрана смерти в системе Windows может быть много, включая ошибки графической карты, ошибки диска, неожиданное поведение ОС, неисправный дисплей, заражение вредоносным ПО или неисправность периферийных устройств. Однако ошибка поправима.
загрузка — Компьютер работает, но ничего не отображает на экране, заменен блок питания и графическая карта
Этот компьютер в последнее время загружается неправильно, и я не могу понять, в чем дело. На нем установлена Ubuntu, но он работает нормально в течение многих лет. Это старый компьютер, и до сих пор ничего не менялось, кроме жестких дисков.
Компьютер иногда начал самопроизвольно выключаться или «приостанавливаться», индикатор кнопки питания мигал, как будто он был приостановлен, но вам нужно было нажать на него, и он выключался, а затем снова нажимал, чтобы снова включить. Он ни на что не реагировал кроме кнопки питания в этом состоянии.
Он ни на что не реагировал кроме кнопки питания в этом состоянии.
Предполагая, что он перегревался из-за летней жары и скопления пыли, его почистили, но он продолжал отключаться, также казалось, что он работает лучше, если в то время была снята боковая панель.
Затем компьютер начал загружаться со строкой текста, размытым текстом с монитора, когда он загружался до
Это единственное изображение, которое у меня есть, оно загружалось один раз с этим текстом, но регулярно загружалось только с нижней строкой текста на экране на фотографии, которая говорит о чистых файлах и блокировках.
Теперь компьютер включается, вентиляторы работают, загорается и звучит так, будто хочет загрузиться, но просто черный экран. Монитор не отвечает, и он долгое время работал с этим компьютером нормально. Графическая карта и блок питания были заменены на новый блок питания и более старую неиспользуемую видеокарту. Он загружался примерно три раза только после замены видеокарты, с более длительным временем загрузки, чем обычно, и теперь он просто работает на черном экране и больше не загружается.
Будем признательны за любую помощь Я не могу сказать, что с ним не так.
- загрузка
- дисплей
- видеокарта
- блок питания
- настольный компьютер
2
Судя по снимку экрана, повреждена файловая система или вышел из строя жесткий диск. Чтобы проверить причину проблемы и, возможно, устранить ее,
- Создайте живую флеш-память Linux, содержащую утилиту управления дисками, например. для ОС Ubuntu.
- Загрузитесь с USB и выберите , пробуя ОС, а не , устанавливая ее на диск.
- Если вы можете загрузиться с USB-накопителя, и он работает нормально, без сбоев, значит, проблема связана с жестким диском и/или его файловой системой.
Чтобы исправить программную ошибку файловой системы,
- Загрузитесь, как указано выше, с USB-накопителя. Установите ли , а не жесткий диск в ПК.
- Если вы используете Ubuntu, нажмите Система , введите диск и выберите утилиту Диски .


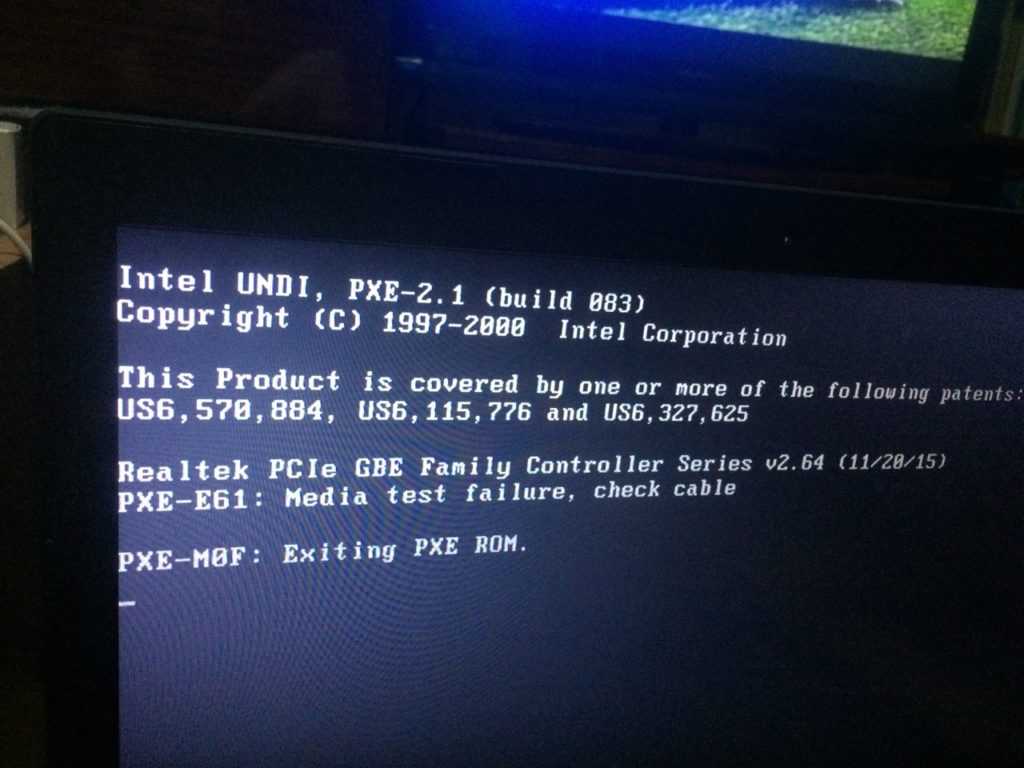
 Считается, что это самая жёсткая неисправность, поскольку для её устранения понадобится замена непосредственно самого изделия.
Считается, что это самая жёсткая неисправность, поскольку для её устранения понадобится замена непосредственно самого изделия.