Убрать пароль windows 10 учетной записи: Все о настройке компьютеров, серверов и программ – SysAdminTips.ru
Содержание
Как отключить пароль при входе в Windows 10, 8, 7 или удалить пароль учетной записи
Читайте, как отключить обязательное требование вводить пароль при загрузке Windows 10, 8 или 7. Как удалить пароль учётной записи, чтобы Windows загружалась автоматически, напрямую к рабочему столу без необходимости дополнительного подтверждения.
Содержание
- Введение
- Простой способ отключить требование вводить пароль в экране приветствия «Windows» в настройках учетных записей
- Способ устранить потребность вводить пароль при входе в систему путем его обнуления
- Удаление пароля учетной записи администратора через приложение «Параметры»
- Удаление пароля учетной записи администратора в приложении «Панель управления»
- Бонусный раздел: как выключить требование вводить пароль при выходе из режима сна
- Как отключить пароль при выходе из режима сна в операционной системе «Windows 10»
- Как отключить пароль при выходе из режима сна в операционной системе «Windows 7»
- Заключение
- Вопросы и ответы
- Комментарии
Перейти к просмотру
Как отключить пароль при входе Windows 10, 8, 7 или отключить пароль учетной записи 🔥🔐💻
Введение
Операционная система «Windows» производства корпорации «Microsoft» является самой распространенной и наиболее массово представленной программной платформой в мире на компьютерных устройствах пользователей. «Windows» оснащена разнообразными функциями, направленными на обеспечение бесперебойного и безошибочного функционирования, учета и полноты использования на максимальном уровне потенциала компьютерных устройств, предоставление сверхскоростной среды для разнообразных сторонних программ и приложений, стремясь обеспечить их много потоковое использование без снижения производительности. Одной из причин, по которой операционная система «Windows», представленная как популярными версиями «Windows 7» и «Windows 8», так и новейшей версией «Windows 10», собравшей все лучшие и востребованные функции, лидирует среди пользователей и занимает значительную долю рынка цифрового программного обеспечения, является удачный и дружественный пользовательский интерфейс системы. С первых шагов при запуске операционной системы «Windows» на персональном компьютере или другом вычислительном устройстве, система старается идентифицировать пользователя, предлагая ему использовать, соответственно заданные при установке или при последующей настройке операционной системы, учетные данные пользователя, запуская предварительный фильтр при непосредственном запуске системы, именуемый экраном приветствия «Windows».
«Windows» оснащена разнообразными функциями, направленными на обеспечение бесперебойного и безошибочного функционирования, учета и полноты использования на максимальном уровне потенциала компьютерных устройств, предоставление сверхскоростной среды для разнообразных сторонних программ и приложений, стремясь обеспечить их много потоковое использование без снижения производительности. Одной из причин, по которой операционная система «Windows», представленная как популярными версиями «Windows 7» и «Windows 8», так и новейшей версией «Windows 10», собравшей все лучшие и востребованные функции, лидирует среди пользователей и занимает значительную долю рынка цифрового программного обеспечения, является удачный и дружественный пользовательский интерфейс системы. С первых шагов при запуске операционной системы «Windows» на персональном компьютере или другом вычислительном устройстве, система старается идентифицировать пользователя, предлагая ему использовать, соответственно заданные при установке или при последующей настройке операционной системы, учетные данные пользователя, запуская предварительный фильтр при непосредственном запуске системы, именуемый экраном приветствия «Windows».
Данный экран заставляет пользователя в обязательном порядке при каждом входе в операционную систему указывать собственный пароль, который позволяет его идентифицировать, ограждает систему от стороннего несанкционированного доступа нежелательных пользователей и применяет соответствующие разрешения и допуски к различным приложениям и системным службам «Windows».
Окно приветствия в операционной системе «Windows» появляется в автоматическом режиме, если учетная запись пользователя содержит парольную фразу или персональным компьютерным устройством пользуются совместно сразу несколько пользователей, используя для входа в систему собственные уникальные учетные данные.
Постоянно всплывающее окно приветствия может повышать утомляемость пользователей, отвлекая их от непосредственных действий и снижать общую производительность. Поэтому, часто пользователи стремятся отключить экран приветствия «Windows», особенно когда персональный компьютер или ноутбук используется в личных целях одним пользователем, или учетные записи других пользователей можно удалить, предоставив им возможность осуществлять периодическое использование компьютера под единой учетной записью собственника (например, для членов своей семьи).
Существуют простые способы добиться желаемого результата и отключить постоянное требование вводить в соответствующее поле на странице приветствия парольную фразу пользователя каждый раз, когда происходит первичный запуск операционной системы «Windows» или выполняется вход после непродолжительного отсутствия, и заставить систему загружаться сразу напрямую. И далее в нашей статье мы представим такие способы. Также пользователь, при желании, может полностью отключить пароль учетной записи простым способом, подробное описание которого также будет представлено далее.
Перейти к просмотру
Как сделать пользователя администратором, использовать встроенного Windows Администратора 2019 👨💻
Простой способ отключить требование вводить пароль в экране приветствия
«Windows» в настройках учетных записей
Чтобы избавиться от экрана приветствия и предотвратить его постоянное отображение в операционной системе «Windows» пользователям придется выполнить простой пошаговый алгоритм действий.
Нажмите совместно сочетание клавиш «Windows + R» и откройте диалоговое окно «Выполнить». Затем в поле «Открыть» введите команду «netplwiz» и нажмите на кнопку «ОК» или щелкните клавишу «Ввод» на клавиатуре для исполнения введенной команды.
Операционная система предоставит пользователям доступ к настройкам учетных записей, отобразив соответствующий список в системном окне «Учетные записи пользователей», которые используются для предоставления или отказа в доступе к личному компьютеру, смены паролей и ряда других параметров. Во вкладке «Пользователи» снимите в ячейке строки «Требовать ввод имени пользователя и пароля» индикатор выбора («галочку») и нажмите на кнопку «Применить» в правом нижнем углу окна.
Система отобразит новое всплывающее окно «Автоматический вход в систему», в котором предложит пользователю указать определенное имя и парольную фразу, чьи учетные данные будут непосредственно использоваться для постоянного входа в систему «Windows» в автоматическом режиме без обязательной активации промежуточного экрана приветствия. Заполните соответствующие поля «Пользователь», «Пароль» и «Подтверждение», затем нажмите на кнопку «ОК» и повторно нажмите в предыдущем окне кнопку «ОК» для сохранения внесенных изменений параметров учетной записи.
Заполните соответствующие поля «Пользователь», «Пароль» и «Подтверждение», затем нажмите на кнопку «ОК» и повторно нажмите в предыдущем окне кнопку «ОК» для сохранения внесенных изменений параметров учетной записи.
Для применения установленных настроек потребуется выполнить перезагрузку операционной системы. Нажмите на кнопку «Пуск», расположенную на «Панели задач» в нижнем левом углу рабочего стола, и в левой боковой панели нажмите на кнопку «Выключение». Затем во всплывающем меню, из списка вариантов доступных действий, выберите раздел «Перезагрузка», и система будет перезапущена.
И вход в операционную систему «Windows» при последующем включении компьютера будет выполнен автоматически без отображения экрана приветствия.
Способ устранить потребность вводить пароль при входе в систему путем его обнуления
В большинстве случаев, для полнофункционального использования возможностей операционной системы «Windows 10, 8 или 7», используется учетная запись, обладающая правами администратора.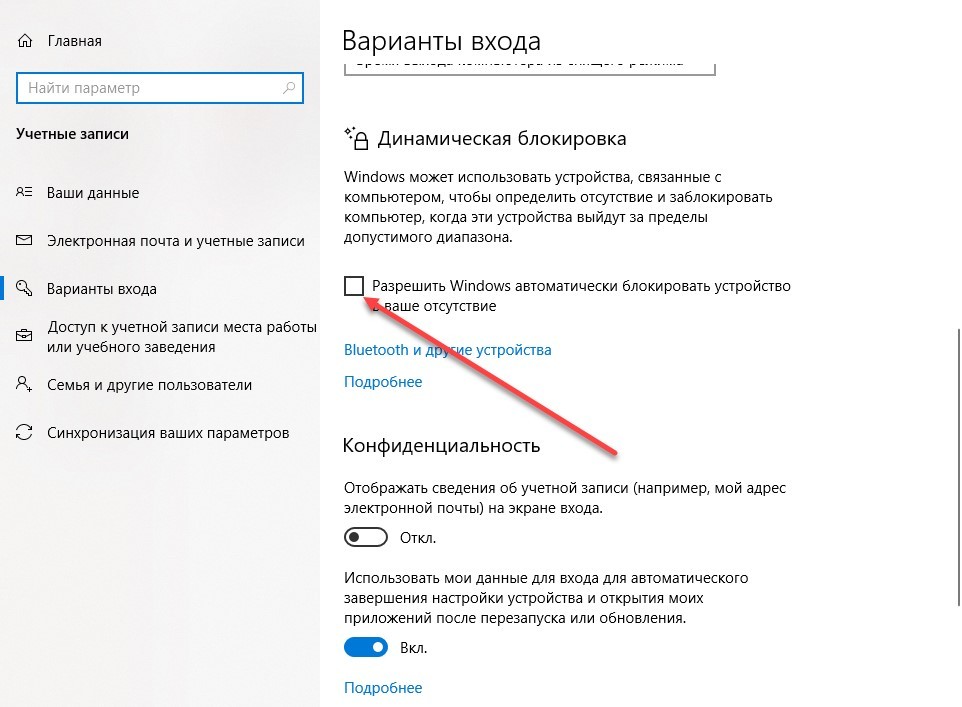 Можно удалить пароль данной записи, что позволит выполнять выход в систему напрямую, минуя экран приветствия.
Можно удалить пароль данной записи, что позволит выполнять выход в систему напрямую, минуя экран приветствия.
Предупреждение: Мы настоятельно не рекомендуем пользователям удалять пароль учетной записи с правами администратора, так как такое действие значительно снизит защищенность системы, позволит вирусным программам и любому виду нежелательного программного обеспечения беспрепятственно проникать в систему или получать к ней неограниченный доступ.
Если такой вариант полностью устраивает пользователей и риски заражения системы не страшны, то необходимо выполнить следующий алгоритм действий.
Примечание: Порядок удаления пароля учетной записи с правами администратора в версиях операционной системы «Windows», обладающей системным приложением «Параметры» и без него, отличается. И далее мы представим способы обнуления пароля для различных версий системы «Windows».
Удаление пароля учетной записи администратора через приложение
«Параметры»
Откройте приложение «Параметры», которое обладает подавляющим большинством настроек ресурсов операционной системы «Windows» любым удобным, из множества доступных, способом.
Например, нажмите правой кнопкой мыши на кнопку «Пуск», расположенную на «Панели задач» в нижнем левом углу рабочего стола. Затем во всплывающем меню, из списка доступных вариантов, выберите раздел «Параметры», и приложение будет незамедлительно открыто.
Или нажмите на кнопку «Пуск» и откройте главное пользовательское меню «Windows». При помощи бегунка полосы прокрутки перемещайтесь по списку и выберите искомый раздел «Параметры». Либо в левой боковой панели главного меню нажмите на кнопку с изображением шестеренки для непосредственного доступа к приложению.
Также можно использовать наиболее легкий и быстрый способ открыть приложение «Параметры». Выполните совместное нажатие комбинации клавиш «Windows + I», и приложение будет запущено мгновенно.
На главной странице параметров «Windows» выберите раздел «Учетные записи», щелкнув его один раз левой кнопкой мыши. Теперь в левой панели нового окна выберите вкладку «Параметры входа», а в правой панели, использую бегунок полосы прокрутки, перейдите в раздел «Пароль» и нажмите на кнопку «Изменить».
Система контроля учетных записей инициирует открытие окна «Учетная запись Microsoft», которая в целях обеспечения безопасности системы потребует подтвердить личность пользователя, обладающего правами на внесение изменений в данную учетную запись. Введите в соответствующую строку «ПИН-код» доступа, установленный в параметрах входа в систему.
Служба контроля сверит соответствие введенного кода и отобразит окно смены пароля, в котором необходимо указать в первой строке свой текущий пароль, а строку «Новый пароль» оставить без изменений.
Нажмите кнопку «Далее» и следуйте инструкциям системы для сохранения внесенных изменений. По окончанию, перегрузите компьютер и вход в операционную систему произойдет автоматически без вызова экрана приветствия «Windows».
Удаление пароля учетной записи администратора в приложении
«Панель управления»
В операционной системе «Windows 7» отсутствует приложение управления основными настройками «Параметры», в отличие от более поздних версий, и удалить пароль можно из системного приложения «Панель управления».
Для доступа в приложение «Панель управления» нажмите на кнопку «Пуск» и в представленном меню выберите в правой панели соответствующий раздел.
В открывшемся окне панели управления настройками параметров компьютера в правом верхнем углу окна в строке «Просмотр» нажмите на стрелку отображения вложенного меню, и выберите из возможных вариантов раздел «Категория».
Способ представления разделов будет изменен. Выберите в разделе «Учетные записи пользователей и семейная безопасность», отвечающим за настройку параметров учетных записей, паролей и организацию родительского контроля, текстовую ссылку «Добавление и удаление учетных записей пользователей».
В новом окне управления в разделе «Выберите учетную запись для изменения» щелкните левой кнопкой мыши запись администратора.
На странице, ответственной за внесение изменений в отмеченную учетную запись, нажмите на текстовую ссылку «Изменение пароля».
Система отобразит страницу изменения пароля, содержащую несколько необходимых полей.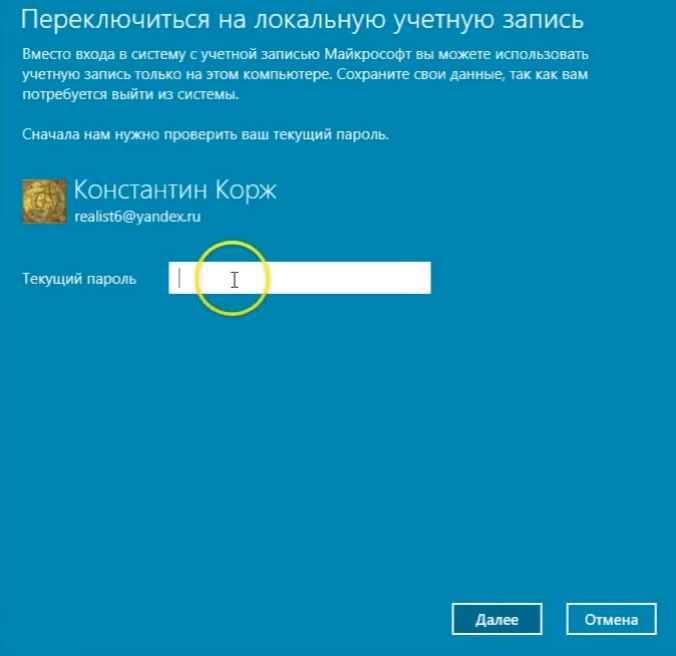 Заполните поле «Текущий пароль», указав в нем установленный существующий действующий пароль, а поля «Новый пароль» и «Подтверждение пароля» оставьте пустыми без изменений. Потом нажмите на кнопку «Сменить пароль» и указанные настройки будут применены к системе незамедлительно.
Заполните поле «Текущий пароль», указав в нем установленный существующий действующий пароль, а поля «Новый пароль» и «Подтверждение пароля» оставьте пустыми без изменений. Потом нажмите на кнопку «Сменить пароль» и указанные настройки будут применены к системе незамедлительно.
Теперь закройте окно управления настройками, перезагрузите свой компьютер и убедитесь, что вход в систему осуществляется сразу напрямую без экрана приветствия «Windows».
Бонусный раздел: как выключить требование вводить пароль при выходе из режима сна
Равно как и в предыдущем разделе, способ отключения требования обязательного ввода пароля при выходе их режима сна в операционных системах «Windows», оснащенных приложением «Параметры» и не обладающих им, несколько разниться. Поэтому далее мы представим способ отключения пароля на примере операционной системы «Windows 10» и «Windows 7», используя разные системные приложения.
Как отключить пароль при выходе из режима сна в операционной системе
«Windows 10»
Откройте ранее описанным способом системное приложение «Параметры» и перейдите в раздел «Учетные записи». Затем в левой боковой панели выберите раздел «Параметры входа», а в правой панели в разделе «Требуется вход» отметьте во вложенном всплывающем поле режим «Никогда».
Затем в левой боковой панели выберите раздел «Параметры входа», а в правой панели в разделе «Требуется вход» отметьте во вложенном всплывающем поле режим «Никогда».
Теперь при выходе из спящего режима пароль для загрузки операционной системы вводить не требуется.
Также, иногда, когда пользователи имеют связанные с компьютером устройства, обладающие пределом допустимого диапазона использования (например, подключенные к компьютеру при помощи «Bluetooth»), система «Windows» может блокироваться, когда такие устройства покидают область соединения, и требовать последующего ввода пароля. Поэтому, чтобы исключить подобную ситуацию, отыщите при помощи бегунка полосы прокрутки раздел «Динамическая блокировка» и снимите индикатор выбора («галочку») в ячейке строки «Разрешить Windows автоматически блокировать устройство в ваше отсутствие».
Дополнительно стоит проверить настройки экранной заставки, активное положение ответственного параметра которой может принудительно вызывать запуск экрана приветствия с последующим требованием ввода парольной фразы.
Откройте ранее описанным способом диалоговое окно «Выполнить» и в поле «Открыть» введите (или скопируйте и вставьте) следующую команду: «control desk.cpl,,@screensaver», а затем нажмите кнопку «ОК» или клавишу «Ввод» на клавиатуре.
Данная команда инициирует открытие окна «Параметры экранной заставки», в котором необходимо снять индикатор выбора («галочку») в ячейке «Начинать с экрана входа в систему», а затем нажать на кнопки «Применить» и «ОК» для сохранения установленных настроек.
Как отключить пароль при выходе из режима сна в операционной системе
«Windows 7»
Чтобы отключить постоянное требование ввода пароля при выходе из режима сна, пользователям в операционной системе «Windows 7» потребуется использовать системное приложение «Панель управления». Откройте окно приложения ранее представленным способом, переместитесь в низ окна, посредством бегунка полосы прокрутки, и выберите раздел «Электропитание».
На странице «Выбор плана электропитания» в строке плана, используемого по выбору пользователя, нажмите на текстовую ссылку «Настройка плана электропитания».
На связанной странице настроек конкретного плана нажмите на текстовую ссылку «Изменить дополнительные параметры питания».
Всплывающее окно дополнительных параметров отобразит все настройки, ответственные за управление питанием компьютера. Нажмите на текстовую ссылку «Изменить параметры, которые сейчас недоступны» для доступа к полному списку настроек.
Потом в главном окне в разделе «Требовать введение пароля при пробуждении» установите для всех вложенных строк значение «Нет», а затем нажмите на кнопки «Применить» и «ОК» для сохранения изменений параметров электропитания компьютера.
Теперь система не будет требовать пароль при выходе из режима сна и переход в рабочее состояние будет выполняться автоматически.
Заключение
Разработчики операционной системы «Windows» постоянно работают над ее улучшением и дополняют систему различными новыми функциями, напрямую влияющими на повышение привлекательности «Windows» и увеличение общей производительности устройств на ее основе. Система «Windows» имеет дружественный интерфейс и предоставляет возможность изменять его настройки непосредственно под конкретные пожелания пользователей.
Система «Windows» имеет дружественный интерфейс и предоставляет возможность изменять его настройки непосредственно под конкретные пожелания пользователей.
Одним из стандартных элементов операционной системы является активация по умолчанию экрана приветствия «Windows», который, исходя из настроек безопасности, каждый раз требует вводить для входа в систему парольную фразу. Используя представленные в нашей статье способы прямого отключения экрана приветствия при запуске компьютера, а также устранение обязательного требования повторного ввода пароля при выходе из режима сна, позволят пользователям выбрать для себя приемлемый вариант использования компьютера и уберут отвлекающие факторы в случае такой необходимости. А также помогут быстро вернуть обратно экран безопасности, если такая потребность возникнет.
Перейти к просмотру
Как добавить учетную запись и настроить родительский контроль в Windows 10 👨💻💻 👨👦👦
Перейти к просмотру
Как удалить учетную запись пользователя, документы и фотографии в Windows 10, 8 или 7 в 2019 💻👪🚫
Как убрать сложность пароля Windows 10
Статьи › Код › Ваш pin код перестал быть доступным так как на этом устройстве изменились параметры безопасности › Как сбросить пароль на Windows 10 без загрузочного диска или флешки
В левой колонке выберите «Политики учетных записей» => Политика паролей => с правой стороны откройте «Минимальная длина пароля». 3. Возле «Длина пароля не менее» задайте значение от 0 до 14 и нажмите «ОК».
3. Возле «Длина пароля не менее» задайте значение от 0 до 14 и нажмите «ОК».
- Как убрать ввод пароля при входе в систему Windows 10
- Как убрать ввод пароля при загрузке Windows 10
- Как обойти пароль при входе в Windows 10
- Как избавиться от ввода пароля Windows 10
- Как отключить ввод пароля в Windows 10
- Как убрать обязательный ввод пароля Windows 10
- Как отключить пароль должен отвечать требованиям сложности
- Как отключить проверку пароля при входе в систему
- Как убрать вход по Пинкоду Windows 10
- Как убрать обязательный пароль Windows 10
- Как убрать ввод пароля Windows 10 Если нет галочки
Как убрать ввод пароля при входе в систему Windows 10
Как убрать пароль на компьютере с Windows:
1. Запустите «Параметры» через меню «Пуск» и перейдите в раздел «Учётные записи» → «Варианты входа».
2. Раскройте пункт «Пароль» и выберите «Изменить».
3. Введите свой текущий пароль и кликните «Далее».
4. Оставьте все поля пустыми и просто нажмите «Далее», а затем «Готово».
Как убрать ввод пароля при загрузке Windows 10
Введите вход и выберите элемент Параметры входа. Рядом с параметром «Пароль» нажмите кнопку Изменить. Проверьте текущий пароль для локальной учетной записи. Оставьте поля Новый пароль, Введите пароль еще раз и Подсказка для пароля пустыми, нажмите кнопку Далее, а затем Готово.
Как обойти пароль при входе в Windows 10
В левой части кликните на пункт «Варианты входа», после это с правой стороны жмите «Пароль» — «Изменить». Появится окошко, где будет предложено ввести 3 контрольных вопроса и ответы на них. Если через время вам потребуется обойти пароль Windows 10, сделайте это через кнопку сброса.
Как избавиться от ввода пароля Windows 10
Выберите Пуск > Параметры > Учетные записи > параметры входа. В разделе Пароль выберите Изменить и следуйте указаниям.
Как отключить ввод пароля в Windows 10
Если вы не желаете, чтобы Windows запрашивала пароль при выходе из спящего режима, нажмите «Пуск» и перейдите в раздел «Параметры» → «Учётные записи» → «Варианты входа». Под пунктом «Требуется вход» выберите «Никогда».
Как убрать обязательный ввод пароля Windows 10
Как отключить запрос пароля в Windows 8, 81, 10 при загрузке или блокировке компьютера:
1. 1 Нажмите сочетание клавиш Win+R.
2. 2 Введите команду «netplwiz» и нажмите «OK».
3. 3 Снимите галочку «Требовать ввод имени пользователя и пароля» и нажмите «ОК».
4. 4 Введите текущий пароль два раза и нажмите «ОК».
Как отключить пароль должен отвечать требованиям сложности
В левой панели выбираем Конфигурация компьютера — Конфигурация windows — Параметры безопасности — Политики учетных записей — Политика паролей. Там выбираем пункт «Пароль должен отвечать требованиям сложности». Открываем настройки данного параметра, щелкнув по нему два раза. Выбираем «Отключен».
Выбираем «Отключен».
Как отключить проверку пароля при входе в систему
Введите netplwiz и нажмите OK. Выделите свой аккаунт и снимите галочку с опции «Требовать ввод имени пользователя и пароля», а затем кликните «Применить». Подтвердите изменения, дважды введя свой пароль, и нажмите OK. Перезагрузите компьютер и убедитесь, что вход выполняется без пароля.
Как убрать вход по Пинкоду Windows 10
Удаление PIN-кода:
1. Нажмите на значок Пуск, затем на значок настроек и выберите Учетная запись.
2. Нажмите Параметры входа в систему и нажмите Удалить в разделе PIN-код Windows Hello.
3. Система проинформирует вас о потенциальных рисках после удаления PIN-кода.
4. Введите пароль во всплывающем диалоговом окне и нажмите OK.
Как убрать обязательный пароль Windows 10
Как отключить пароль при входе в Windows 10:
1. В «Пуске» вводим cmd.
2. Набираем команду «netplwiz».
3. Убираем птичку в чекбоксе, который включает залогинивание по имени юзера и введение пароля.
Как убрать ввод пароля Windows 10 Если нет галочки
Найти этот параметр можно следующим образом: Параметры — Учетные записи — Варианты входа. Для того, чтобы вернуть галочку «Требовать ввод имени пользователя и пароля», данный переключатель нужно перевести в положение «Выкл».
Как изменить или удалить пароль другого пользователя в Windows 7/8/10
Должно быть много причин, по которым вы хотите изменить или удалить пароль другого пользователя на компьютере с Windows . Например, когда пароль пользователя забыт или утерян, изучите методы изменения или удаления пароля другого пользователя, которые помогут вам решить проблему с забытым паролем. Здесь перечислены методы в двух случаях, которые вы можете использовать для изменения или удаления пароля другого пользователя на компьютере с Windows.
- Случай 1: Пока у вас есть доступная учетная запись администратора
- Случай 2: если у вас нет учетной записи администратора или вы не можете войти на компьютер с Windows
Вариант 1.
 Изменение или удаление пароля другого пользователя Windows с учетной записью администратора
Изменение или удаление пароля другого пользователя Windows с учетной записью администратора
Важно: Убедитесь, что вы можете запускать Windows 7/8/10 с правами администратора. Один из них — прямой вход на компьютер с Windows с учетной записью администратора. Другой — ввести встроенный пароль администратора, когда вам нужны права администратора.
Откройте панель управления или командную строку, чтобы изменить или удалить пароль другого пользователя Windows с правами администратора.
- 1. Панель управления
- 2. Командная строка
Вариант 1: Панель управления
Шаг 1: Откройте панель управления.
В Windows 7: Нажмите Пуск , и вы сможете открыть Панель управления из меню Пуск.
В Windows 10/8: нажмите Win + X и выберите Панель управления из всплывающего меню.
Шаг 2: Найдите опцию «Управление другой учетной записью» в Панели управления.
1. В Windows 7:
Нажмите «Учетные записи пользователей и учетные записи пользователей семейной безопасности», и вы увидите «Управление другой учетной записью».
2. В Windows 10/8:
Нажмите «Учетные записи пользователей» на панели управления, и вы сможете найти там опцию «Управление другой учетной записью».
Шаг 3: Измените или удалите пароль другой учетной записи, не зная старого пароля.
1. Нажмите «Управление другой учетной записью» и выберите другого пользователя, для которого вы хотите изменить или удалить пароль, в панели управления Windows 7/8/10.
2. В Windows 7 доступны как «Изменить пароль», так и «Удалить пароль», а в Windows 10/8 работает только «Изменить пароль».
3. Нажмите Изменить пароль и затем вы можете изменить пароль пользователя на новый или оставить его пустым.
Изменить пароль другого пользователя: Введите новый пароль и подтвердите его, затем нажмите кнопку «Изменить пароль» справа внизу.
Удалить другой пароль пользователя: Оставьте поле ввода пароля пустым и сразу нажмите кнопку «Изменить пароль». Тогда вы бы мгновенно удалили пароль пользователя.
Вариант 2. Командная строка
Шаг 1. Запустите командную строку от имени администратора.
1. В Windows 7: нажмите Пуск Аксессуары , и вы можете щелкнуть правой кнопкой мыши командную строку, чтобы запустить ее от имени администратора.
2. В Windows 10/8: нажмите Win + X и выберите Командная строка (администратор) во всплывающем меню. Затем нажмите «Да», чтобы запустить командную строку от имени администратора.
Шаг 2: Измените или удалите пароль другого пользователя с помощью командной строки.
net user <имя пользователя> <новый пароль>
Эта команда может изменить или удалить пароль пользователя, что зависит от того, установили ли вы новый пароль для учетной записи пользователя.
1. Пример смены пароля для пользователя «Genius»:
net usergenius abc
2. Пример снятия пароля с пользователя «Genius»:
net user Genius *
Введите команду и дважды нажмите Enter, после чего пароль пользователя будет удален.
Вариант 2. Изменение или удаление пароля другого пользователя без прав администратора или доступа эффективный способ изменить или удалить пароль другого пользователя на компьютере с Windows. Панель управления или командная строка, которым требуются права администратора, не будут работать.
Шаг 1: Запишите программное обеспечение iSunshare на загрузочный USB-накопитель.
Найдите доступный компьютер для загрузки и установки iSunshare Windows Password Genius Advanced, который работает для Windows 7/8/10. Затем запустите программу и подключите загрузочную флешку к компьютеру.
1. Щелкните USB-устройство в программном обеспечении и выберите флэш-накопитель USB, который вставляется в компьютер.
2. Нажмите Начать запись , а затем кнопку Да , чтобы согласиться записать программу iSunshare на USB-накопитель.
3. Наконец-то вы получите загрузочный USB-накопитель, на котором можно изменить пароль Windows во время Успешной записи .
Шаг 2: Измените или удалите пароль пользователя в Windows 7/8/10.
Возьмите только что записанный загрузочный USB-накопитель и подключите его к компьютеру, для которого вы хотите изменить или удалить пароль пользователя. Затем запустите компьютер с USB-накопителя.
1. Пока Windows Password Genius Advanced успешно работает на компьютере с Windows 7/8/10, просмотрите и выберите пользователя, пароль которого вы хотите изменить или удалить на этом компьютере.
2. Нажмите Сбросить пароль и кнопку Да, чтобы удалить выбранный пароль пользователя.
Если на вашем компьютере установлена Windows 8/10 и вы видите учетную запись Microsoft в списке пользователей, вы также можете выбрать ее и нажать «Сбросить пароль», чтобы изменить или удалить пароль учетной записи Microsoft.
3. Наконец, перезагрузите компьютер без USB-накопителя, чтобы изменения вступили в силу.
Статьи по теме:
- 5 способов удалить пароль Windows, если он забыт
- Потеряны права администратора в Windows | Как вернуться
- Сброс пароля Windows 7/8/10 с помощью загрузочного USB-накопителя
- 4 совета по изменению пароля Windows 10, не зная текущего пароля
- 2 способа создать учетную запись администратора в Windows 10, когда не удается войти в систему
Как удалить пароль из Windows 11
Windows 11
Все, что вам нужно знать об удалении пароля для входа на ПК с Windows 11.
Казим Али Алви
• 5 мин чтения
Ввод пароля или аутентификация через другие параметры входа, если они настроены, каждый раз при входе в ПК многим могут показаться излишними. Однако нельзя забывать об аспектах безопасности и конфиденциальности защищенного паролем устройства. Но многие пользователи, которые работают исключительно с ПК, на котором, вероятно, тоже нет важных файлов, часто выбирают этот вариант, поскольку он экономит время и избавляет от мелких хлопот.
Однако нельзя забывать об аспектах безопасности и конфиденциальности защищенного паролем устройства. Но многие пользователи, которые работают исключительно с ПК, на котором, вероятно, тоже нет важных файлов, часто выбирают этот вариант, поскольку он экономит время и избавляет от мелких хлопот.
Хотя нет способа удалить пароль из учетной записи Microsoft, вы можете отключить его. Когда вы отключите пароль, вам не нужно будет вводить его каждый раз при входе в Windows 11.
В следующих разделах мы расскажем вам о нескольких способах отключения пароля в Windows 11. Они работают как для учетной записи Microsoft, так и для локальной учетной записи.
Примечание: Не рекомендуется удалять пароль из Windows 11, так как это приведет к раскрытию хранящихся в нем данных.
Удаление пароля с помощью панели учетных записей пользователей
Вероятно, это самый простой способ отключить пароль для входа в Windows 11, будь то учетная запись Micorosft или локальная.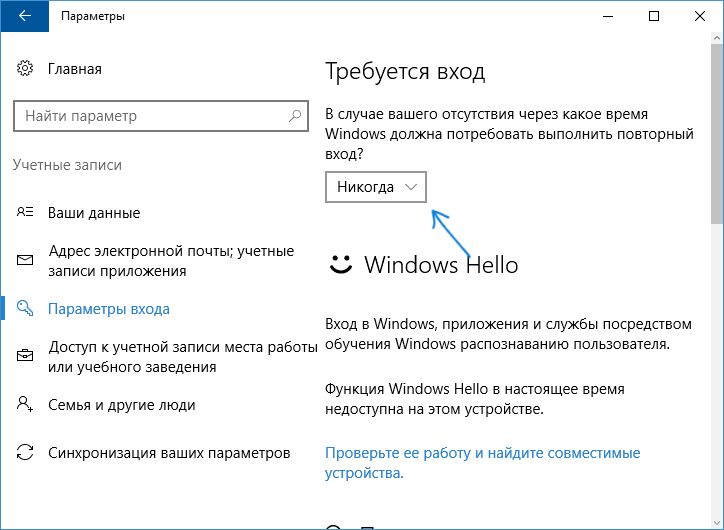 Вот как это сделать.
Вот как это сделать.
Чтобы удалить пароль с панели учетной записи пользователя, нажмите WINDOWS + R , чтобы запустить команду «Выполнить», введите «netplwiz» в поле поиска, а затем либо нажмите «ОК» внизу, либо нажмите ENTER .
На панели «Учетные записи пользователей» выберите учетную запись, для которой вы хотите удалить пароль, снимите флажок «Пользователи должны ввести имя пользователя и пароль для использования этого компьютера» и нажмите «ОК» на нижний.
Теперь введите данные для входа в учетную запись Microsoft/локальную учетную запись, связанную с вашим компьютером. Вы можете ввести имя пользователя или адрес электронной почты в разделе «Имя пользователя», а затем ввести пароль в следующих двух разделах. Наконец, нажмите «ОК» внизу, чтобы сохранить изменения.
Теперь каждый раз, когда вы перезагружаете компьютер с выбранной выше учетной записью, вам не потребуется вводить данные для входа.
Удалить пароль с помощью реестра
Вы также можете отключить пароль для входа в реестр. Внесение изменений в реестр — критический процесс, требующий особой осторожности с вашей стороны, так как любая ошибка может сделать систему бесполезной. Выполните шаги, указанные ниже, без внесения каких-либо других изменений в реестр.
Внесение изменений в реестр — критический процесс, требующий особой осторожности с вашей стороны, так как любая ошибка может сделать систему бесполезной. Выполните шаги, указанные ниже, без внесения каких-либо других изменений в реестр.
Чтобы удалить пароль из реестра, нажмите WINDOWS + R , чтобы запустить команду «Выполнить», введите «regedit» в поле поиска, а затем либо нажмите «ОК» внизу, либо нажмите ENTER для запуска «Редактор реестра». Нажмите «Да» в появившемся окне подтверждения.
В редакторе реестра либо перейдите по следующему пути, либо вставьте его в адресную строку вверху и нажмите ENTER .
Компьютер\HKEY_LOCAL_MACHINE\ПРОГРАММНОЕ ОБЕСПЕЧЕНИЕ\Microsoft\Windows NT\CurrentVersion\Winlogon
В папке «Winlogon» найдите строки «DefaultUserName». Если он недоступен, щелкните правой кнопкой мыши пустую область, наведите курсор на «Создать» и выберите «Строковое значение» из списка параметров. Назовите строку как «DefaultUserName».
Затем дважды щелкните только что созданную строку, введите имя пользователя учетной записи Microsoft или идентификатор электронной почты в разделе «Значение данных» и нажмите «ОК», чтобы сохранить изменения.
Теперь создайте другую строку и переименуйте ее в «DefaultPassword».
Дважды щелкните только что созданную строку «DefaultPassword», введите пароль своей учетной записи Microsoft в разделе «Значение данных» и нажмите «ОК» внизу, чтобы сохранить изменения.
Теперь найдите строку «AutoAdminLogon» в папке «Winlogon». Если вы не можете его найти, создайте его, как мы делали ранее. Теперь дважды щелкните строку «AutoAdminLogon», чтобы изменить ее значение.
Наконец, введите «1» в поле «Значение данных» вместо «0», нажмите «ОК» внизу, чтобы сохранить изменения, и закройте редактор реестра.
Теперь вам не потребуется вводить пароль для входа в учетную запись, которую вы ввели в реестр.
Удаление пароля путем создания локальной учетной записи
Вышеуказанные два метода только отключают пароль для входа, но если вы одержимы его полным удалением, на самом деле есть выход.

