Windows 10 активация администратора: Как включить встроенную учетную запись администратора в Windows 10
Содержание
Встроенная учетная запись Администратор в Windows 10
В Windows 10 есть встроенная учетная запись «Администратор». Она скрыта по умолчанию. Это сделано из соображений безопасности, для того чтобы неопытный пользователь не смог навредить системе. Или чтобы злоумышленники не могли получить физический доступ к ПК и украсть важные документы.
Зачем активировать Администратора
Среднестатистическому юзеру учетная запись «Администратор», как правило, не нужна, но может и понадобиться в следующих случаях:
- во время работы в системе невозможно выполнить какие-то манипуляции с программами или настройками;
- из-за вредоносной активности пользовательская учётная запись потеряла права администратора;
- для отладки системы, если вирусы натворили дел;
- не удаляется какое-то вредоносное приложение;
- забыл пароль от Windows 10;
- в момент установки и финальной настройки операционной системы появляются ошибки.
6 способов активации режима администратора в Windows 10
Способы активации администратора будут отличаться в зависимости от обстоятельств:
- если есть доступ к системе;
- доступа нет: вход в Windows 10 по каким-то причинам невозможен.

Примечание: для успешного выполнения всех действий, описанных в этой статье (кроме последнего пункта), ваша учетная запись должна обладать правами администратора.
Способ №1: через командную строку
Самый простой и быстрый способ активировать администратора — это воспользоваться командной строкой. Следуем пошаговой инструкции:
- Запускаем «Диспетчер задач» с помощью комбинации клавиш Ctrl+Shift+Esc.
- Кликаем по кнопке «Файл» и в выпадающем списке выбираем «Создать задачу».
- Пишем в диалоговом окне — cmd.
- Отмечаем галочкой пункт «Создать задачу с правами администратора».
- Теперь вводим в консоль всего одну команду — net user Администратор /active:yes.
- Подтверждаем действие клавишей Enter, и видим сообщение о том, что команда выполнена успешно.
Примечание: если у вас англоязычная версия Windows 10, то имя учётной записи пишем на английском — Administrator.

- Для отключения используем команду — net user Администратор /active:no
Имя встроенной учётной записи может отличаться. Возможно, вы (или кто-то из домочадцев) по неопытности или незнанию изменили его ранее. Тогда на экране появится ошибка.
- Выполняем команду — net user, чтобы узнать правильное написание администратора.
- Здесь смотрим: в столбце слева записи 1 и 2 — это служебные записи. Есть ещё запись «Гость», по умолчанию она тоже неактивна, и ваша локальная учётная запись. Остаётся встроенная по умолчанию — вставляем её имя в команду и кликаем Enter.
Если имя встроенной учётной записи состоит из двух слов и более, то его необходимо заключить в кавычки.
Способ №2: через Windows PowerShell
Улучшенная консоль Windows PowerShell. Это не совсем командная строка — это среда исполнения и язык программирования, который позволяет выполнять в системе массу интересного и полезного.
- Открываем контекстное меню «Пуск» кликом правой клавишей мыши по кнопке и выбираем пункт Windows PowerShell (Администратор).

- Пишем здесь команду — Enable-LocalUser -Name «Администратор».
Скопировать и вставить команду можно с помощью комбинаций клавиш Ctrl+C (копировать) Ctrl+V (вставить).
- Для деактивации — Disable-LocalUser -Name «Администратор».
Способ №3: через редактор локальной групповой политики
Этот способ выполняет ту же функцию. Но действия будут несколько иными.
Примечание: оболочка редактора локальной групповой политики доступна только в редакциях Windows 10 Pro, Enterprise, Education.
- Запускаем приложение «Выполнить». В Windows 10 его можно открыть через поиск, прописав в нем запрос «Выполнить». Вместо поиска можно воспользоваться комбинацией клавиш Win+R.
- Пишем в диалоговом окне приложения команду — gpedit.msc и кликаем OK.
Затем последовательно разворачиваем ветку в левой панели.
- Открываем «Конфигурация компьютера».
- Далее открываем раздел «Конфигурация Windows».

- В ней разворачиваем список и раскрываем Параметры безопасности.
- После — Локальные политики.
- Выполняем клик левой клавишей мыши на папке Параметры безопасности.
- В центральной части окна ищем файл — «Учётные записи: Состояние учётной записи ‘Администратор’» — состояние параметра безопасности «Отключён».
- Кликаем дважды по этому параметру и переключаем маркер в положение «Включен».
- Нажимаем «Применить» и OK.
- Таким же путём отключаем его, когда он будет не нужен. Переключаем маркер в положение «Отключён».
Способ №4: через локальную политику безопасности
Данный метод похож на способ из предыдущей инструкции.
- Здесь нам понадобится команда — secpol.msc.
- Запускаем программу локальной политики безопасности с помощью утилиты «Выполнить».
- Здесь проходим по пути — «Локальные политики»/«Параметры безопасности».

- Находим в списке параметр — Учетные записи: Состояние учетной записи ‘Администратор’ — и включаем его двойным кликом по строчке. Выбираем необходимый пункт.
- Не забываем применить изменения.
Способ №5: через локальные пользователи и группы
Включить встроенную учётную запись можно через приложение «Локальные пользователи и группы».
- Для запуска утилиты нам снова понадобится утилита «Выполнить».
- Используем команду — lusrmgr.msc.
- Кликаем по папке «Пользователи».
- Видим здесь все наши учетные записи, кроме учётной записи Microsoft. Кликаем по учётной записи «Администратор» правой клавишей мыши, чтобы вызвать контекстное меню.
- Выбираем здесь «Свойства» (или выполняем двойной клик по записи).
- Здесь мы можем задать ему полное имя, описание, а также включить запись, убрав галочку с пункта «Отключить учётную запись».
- Задать или убрать пароль. См.
 также: как убрать пароль при входе в Windows 10.
также: как убрать пароль при входе в Windows 10. - После внесения изменений не забываем нажимать кнопку «Применить» и OK.
- Проверяем, появилась ли запись через меню «Пуск».
Способ №6: не выполняя вход в среду Windows 10
Если по каким-то причинам вы не можете выполнить вход в систему (например, забыли пароль), то чтобы включить администратора и попасть в систему, нам понадобится образ Windows 10. Загрузочная флешка должна быть такой же редакции, что и у нас. Нужно запустить консоль командной строки на экране блокировки (как это сделать, подробно расписано в статье «Сброс пароля Windows 10»).
- Выбираем, какой способ больше подходит. Выполняем все инструкции и после перезагрузки, когда запустится командная строка, пишем там команду — net user Администратор /active:yes
- Закрываем консоль и перезагружаем компьютер. Такой способ не сработает, если ранее кто-то (или вы случайно) изменил имя записи или задал пароль.

В статье про сброс пароля Windows 10 подробно рассказано, как сбросить пароль. Так что не всё потеряно.
Однажды меня буквально спас этот способ, когда я в течение двух дней пыталась установить Windows 10 на виртуальную машину. Образ был загружен с официального сайта, да и компьютер соответствовал системным требованиям, но в момент настройки региона появилась ошибка OOBEREGION, за ней OOBESETTING и далее по списку.
Пропуск шага или попытка повторить установку не давали результата. Помогла активация встроенной учётной записи и сброс настроек контроля учётных записей. В конце концов, установка системы была выполнена. Но работа осуществлялась через «Администратора». После я создала локальную учётную запись, а встроенную скрыла. Такая проблема встречалась в октябрьской сборке Windows 10 (версия 1809).
Заключение
Стоит быть предельно внимательным при работе со встроенной учётной записью «Администратор». Она по умолчанию отключена не просто так.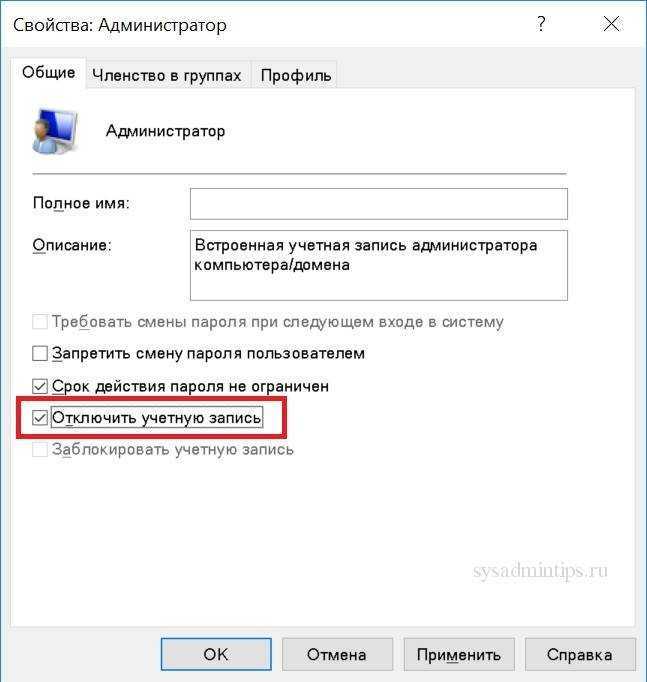 Эта запись имеет неограниченные права в системе. На нее не распространяется действие «Контроль учётных записей», когда мы вручную подтверждаем запуск того или иного приложения в системе. Из-за невнимательности можно случайно удалить какой-то важный файл и снести систему напрочь.
Эта запись имеет неограниченные права в системе. На нее не распространяется действие «Контроль учётных записей», когда мы вручную подтверждаем запуск того или иного приложения в системе. Из-за невнимательности можно случайно удалить какой-то важный файл и снести систему напрочь.
Важно: крайне не рекомендуется использовать эту учетную запись в качестве основного профиля пользователя и держать ее активной.
Включайте эту запись только, если другими способами решить сложившуюся проблему не получается. А после решения проблемы обязательно отключите её, чтобы кто-то не смог взломать ваш аккаунт и украсть важные данные.
Post Views: 1 234
Как включить учетную запись «Администратор» в Windows 10. G-ek.com
Windows 10 включает в себя встроенную локальную учетную запись администратора, но по умолчанию она отключена, технические специалисты и системные администраторы обычно используют ее для устранения неполадок и управления.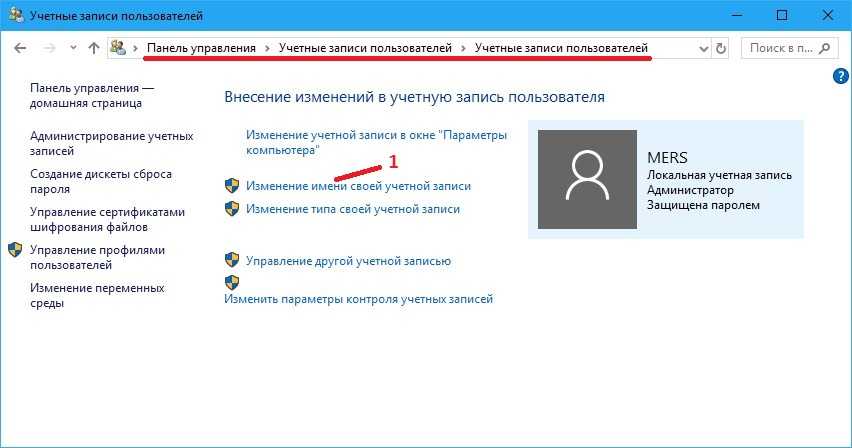
Скрытая учетная запись «Администратор» практически такая же, как и любая другая учетная запись с правами администратора. Единственное отличие состоит в том, что встроенная учетная запись не получает уведомлений контроля учетных записей (UAC), что означает, что все работает с повышенными правами.
В этом руководстве вы узнаете, как включить встроенную учетную запись администратора в Windows 10 с помощью Командной строки, PowerShell или «Управление компьютером».
- Как включить учетную запись «Администратор» с помощью командной строки
- Как включить учетную запись «Администратор» с помощью PowerShell
- Как включить учетную запись «Администратор» с помощью программы Управления компьютером
Как включить учетную запись «Администратор» с помощью командной строки
Чтобы включить встроенную локальную учетную запись администратора с помощью командной строки в Windows 10, выполните следующие действия.
Шаг 1: Откройте меню «Пуск» и начните набирать «Командная строка».
Шаг 2: Кликните правой кнопкой мыши верхний результат и выберите «Запуск от имени администратора».
Шаг 3: Введите следующую команду, чтобы включить встроенную учетную запись администратора, и нажмите Enter:
net user "администратор" /active:yes
После выполнения этих действий вы можете выйти из своей учетной записи и войти с учетной записью администратора.
Если вам больше не нужна локальная учетная запись, вы можете использовать ту же команду, чтобы отключить ее, в шаге № 3, введите эту команду:
net user "администратор" /active:no
Как включить учетную запись «Администратор» с помощью PowerShell
Чтобы включить учетную запись администратора с помощью PowerShell, выполните следующие действия.
Шаг 1: Кликните правой кнопкой мыши на меню «Пуск» или нажмите сочетание клавиш Win + x в открывшемся меню выберите PowerShell (администратор).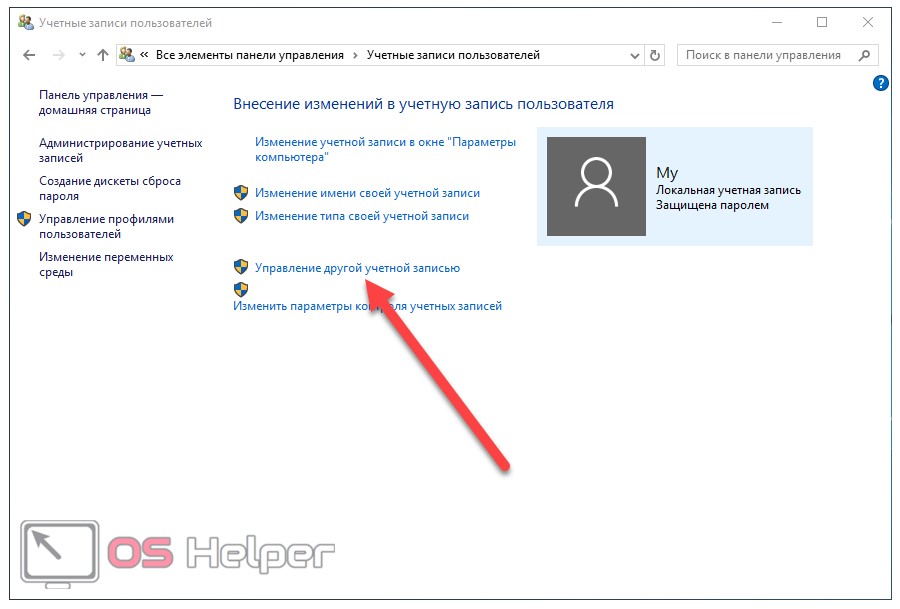
Шаг 2: Введите следующую команду, чтобы включить встроенную учетную запись администратора, и нажмите Enter:
Get-LocalUser -Name "администратор" | Enable-LocalUser
После выполнения этих действий учетная запись администратора по умолчанию будет включена и доступна на экране входа в систему.
Если вам больше не нужна учетная запись администратора, выполните эту команду:
Get-LocalUser -Name "администратор" | Disable-LocalUser
Как включить учетную запись «Администратор» с помощью управления компьютером
Кроме того, вы также можете использовать «Управление компьютером», чтобы включить встроенную учетную запись администратора в Windows 10, выполнив следующие действия:
Шаг 1: Откройте меню «Пуск» или с помощью Поиска, найдите «Управление компьютером», нажмите на верхний результат, чтобы открыть Управление компьютером и соответствующие служебные программы.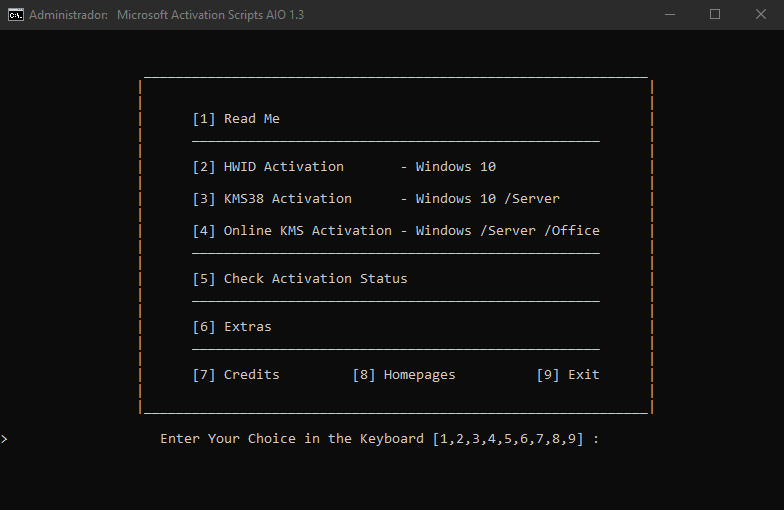
Шаг 2: Разверните ветвь «Локальные пользователи и группы».
Шаг 3: Разверните ветку «Пользователи».
Шаг 4: Справа кликните правой кнопкой мыши учетную запись «Администратор» и выберите в контекстном меню параметр «Свойства».
Шаг 5: Снимите отметку в чек боксе напротив «Отключить учетную запись».
Шаг 6: Нажмите кнопку «Применить».
Шаг 7: Нажмите кнопку «ОК».
После выполнения этих действий встроенная локальная учетная запись администратора в Windows 10 будет доступна на экране входа в систему. Если вы хотите отключить учетную запись, вы можете использовать эту же инструкцию, но в шаге № 6, убедитесь, что установлен флажок для «Отключить учетную запись».
Все!
Вам может быть интересно: Как создать новую учетную запись в безопасном режиме?
Включение и отключение встроенной учетной записи администратора
Твиттер
Фейсбук
Электронная почта
- Статья
- 3 минуты на чтение
При производстве ПК вы можете использовать встроенную учетную запись администратора для запуска программ и приложений до создания учетной записи пользователя.
Совет
Эта тема посвящена производству ПК. Чтобы получить помощь с учетной записью администратора на своем компьютере, попробуйте одну из следующих страниц:
- Войдите в систему как администратор
- Удалить учетную запись с именем «Администратор»
- Контроль учетных записей пользователей
Эта учетная запись используется при входе в систему в режиме аудита или при добавлении сценариев на этапе настройки auditUser.
Включение встроенной учетной записи администратора
Вы можете использовать любой из следующих методов для включения встроенной учетной записи администратора:
- Использовать файл ответов
- Войдите в систему, используя режим аудита
- Использовать MMC «Локальные пользователи и группы» (только для серверных версий)
Используйте файл ответов
Вы можете включить встроенную учетную запись администратора во время автоматической установки, задав для параметра AutoLogon значение Administrator в компоненте Microsoft-Windows-Shell-Setup. Это активирует встроенную учетную запись администратора, даже если пароль не указан в
Это активирует встроенную учетную запись администратора, даже если пароль не указан в Установка пароля администратора .
Файл ответов можно создать с помощью диспетчера образов системы Windows (Windows SIM), который доступен в комплекте для оценки и развертывания.
В следующем образце файла ответов показано, как включить учетную запись администратора, указать пароль администратора и автоматически войти в систему.
Примечание
Раздел Microsoft-Windows-Shell-Setup\Autologon и раздел Microsoft-Windows-Shell-Setup\UserAccounts\AdministratorPassword необходимы для работы автоматического входа в режиме аудита. Этап настройки auditSystem должен включать обе эти настройки.
Следующий вывод XML показывает, как установить соответствующие значения:
microsoft.com/WMIConfig/2002/State" xmlns:xsi="http://www.w3.org/2001/XMLSchema-instance"> <Автовход> <Пароль> SecurePasswd123 истина</PlainText> </пароль> <Имя пользователя>Администратор</Имя пользователя> <Enabled>true</Enabled> <Логонкаунт>5</Логонкаунт> </Автовход> <учетные записи пользователей> <Пароль администратора> <Value>SecurePasswd123</Value> <PlainText>истина</PlainText> </Пароль администратора> </учетные записи пользователей> </компонент> </pre><p> Чтобы избежать необходимости вводить пароль для встроенной учетной записи администратора после завершения стандартного взаимодействия, установите <code> Microsoft-Windows-Shell-Setup\UserAccounts\AdministratorPassword </code> на этапе настройки <strong> oobeSystem </strong>.</p><p> Следующий вывод XML показывает, как установить соответствующие значения:</p><pre> <UserAccounts> <Пароль администратора> <Value>SecurePasswd123</Value> <PlainText>истина</PlainText> </Пароль администратора> </учетные записи пользователей> </pre><h4><span class="ez-toc-section" id="%D0%92%D0%BE%D0%B9%D0%B4%D0%B8%D1%82%D0%B5_%D0%B2_%D1%81%D0%B8%D1%81%D1%82%D0%B5%D0%BC%D1%83_%D0%B8%D1%81%D0%BF%D0%BE%D0%BB%D1%8C%D0%B7%D1%83%D1%8F_%D1%80%D0%B5%D0%B6%D0%B8%D0%BC_%D0%B0%D1%83%D0%B4%D0%B8%D1%82%D0%B0"></span> Войдите в систему, используя режим аудита <span class="ez-toc-section-end"></span></h4><p> Если компьютер еще не прошел процедуру запуска при первом включении (OOBE), вы можете войти во встроенную учетную запись администратора, повторно войдя в режим аудита.<img class="lazy lazy-hidden" loading='lazy' src="//dilios.ru/wp-content/plugins/a3-lazy-load/assets/images/lazy_placeholder.gif" data-lazy-type="image" data-src='/800/600/http/kms-activator.net/wp-content/uploads/2018/07/2018-07-13_10-26-56.png' /><noscript><img loading='lazy' src='/800/600/http/kms-activator.net/wp-content/uploads/2018/07/2018-07-13_10-26-56.png' /></noscript> Дополнительные сведения см. в разделе Загрузка Windows в режиме аудита или при первом включении.</p><h4><span class="ez-toc-section" id="%D0%98%D1%81%D0%BF%D0%BE%D0%BB%D1%8C%D0%B7%D1%83%D0%B9%D1%82%D0%B5_MMC_%D0%B4%D0%BB%D1%8F_%D0%BB%D0%BE%D0%BA%D0%B0%D0%BB%D1%8C%D0%BD%D1%8B%D1%85_%D0%BF%D0%BE%D0%BB%D1%8C%D0%B7%D0%BE%D0%B2%D0%B0%D1%82%D0%B5%D0%BB%D0%B5%D0%B9_%D0%B8_%D0%B3%D1%80%D1%83%D0%BF%D0%BF_%D1%82%D0%BE%D0%BB%D1%8C%D0%BA%D0%BE_%D0%B4%D0%BB%D1%8F_%D1%81%D0%B5%D1%80%D0%B2%D0%B5%D1%80%D0%BD%D1%8B%D1%85_%D0%B2%D0%B5%D1%80%D1%81%D0%B8%D0%B9"></span> Используйте MMC для локальных пользователей и групп (только для серверных версий) <span class="ez-toc-section-end"></span></h4><p> Измените свойства учетной записи администратора с помощью консоли управления Microsoft (MMC) для локальных пользователей и групп.</p><ol><li> Откройте MMC и выберите <strong> Локальные пользователи и группы </strong> .</li><li> Щелкните правой кнопкой мыши учетную запись администратора <strong> </strong> и выберите <strong> Свойства </strong> . Появится окно <strong> Свойства администратора </strong>.</li><li> На вкладке <strong> Общие </strong> снимите флажок <strong> Учетная запись отключена </strong>.</li><li> Закрыть ММС.</li></ol><p> Теперь разрешен доступ администратора.</p><h3><span class="ez-toc-section" id="%D0%9E%D1%82%D0%BA%D0%BB%D1%8E%D1%87%D0%B5%D0%BD%D0%B8%D0%B5_%D0%B2%D1%81%D1%82%D1%80%D0%BE%D0%B5%D0%BD%D0%BD%D0%BE%D0%B9_%D1%83%D1%87%D0%B5%D1%82%D0%BD%D0%BE%D0%B9_%D0%B7%D0%B0%D0%BF%D0%B8%D1%81%D0%B8_%D0%B0%D0%B4%D0%BC%D0%B8%D0%BD%D0%B8%D1%81%D1%82%D1%80%D0%B0%D1%82%D0%BE%D1%80%D0%B0"></span> Отключение встроенной учетной записи администратора <span class="ez-toc-section-end"></span></h3><p> Для новых установок, после того как конечный пользователь создает учетную запись пользователя в OOBE, встроенная учетная запись администратора отключается.<img class="lazy lazy-hidden" loading='lazy' src="//dilios.ru/wp-content/plugins/a3-lazy-load/assets/images/lazy_placeholder.gif" data-lazy-type="image" data-src='/800/600/http/tophallclub.ru/wp-content/uploads/6/8/f/68f36b82865d3a99df71426b48edfc27.jpeg' /><noscript><img loading='lazy' src='/800/600/http/tophallclub.ru/wp-content/uploads/6/8/f/68f36b82865d3a99df71426b48edfc27.jpeg' /></noscript></p><p> При установке обновлений встроенная учетная запись администратора остается активной, если на компьютере нет другого активного локального администратора и если компьютер не присоединен к домену.</p><p> Используйте любой из следующих методов, чтобы отключить встроенную учетную запись администратора:</p><ul><li><p> <strong> Запустите команду sysprep /generalize </strong></p><p> При выполнении команды <strong> sysprep /generalize </strong> при следующем запуске компьютера встроенная учетная запись администратора будет отключена.</p></li><li><p> <strong> Используйте команду net user </strong></p><p> Выполните следующую команду, чтобы отключить учетную запись администратора:</p><pre> сетевой администратор пользователя /активный: нет </pre><p> Вы можете запустить эту команду после настройки компьютера и перед доставкой компьютера клиенту.</p></li></ul><p> Производители оригинального оборудования (OEM) и сборщики систем должны отключить встроенную учетную запись администратора перед поставкой компьютеров клиентам.<img class="lazy lazy-hidden" loading='lazy' src="//dilios.ru/wp-content/plugins/a3-lazy-load/assets/images/lazy_placeholder.gif" data-lazy-type="image" data-src='/800/600/http/host-base.ru/wp-content/uploads/2/4/8/24847b4a04d5720062da4c074986980c.jpeg' /><noscript><img loading='lazy' src='/800/600/http/host-base.ru/wp-content/uploads/2/4/8/24847b4a04d5720062da4c074986980c.jpeg' /></noscript> Для этого можно использовать любой из следующих способов.</p><h3><span class="ez-toc-section" id="%D0%9D%D0%B0%D1%81%D1%82%D1%80%D0%BE%D0%B9%D0%BA%D0%B0_%D0%B2%D1%81%D1%82%D1%80%D0%BE%D0%B5%D0%BD%D0%BD%D0%BE%D0%B3%D0%BE_%D0%BF%D0%B0%D1%80%D0%BE%D0%BB%D1%8F_%D0%B0%D0%B4%D0%BC%D0%B8%D0%BD%D0%B8%D1%81%D1%82%D1%80%D0%B0%D1%82%D0%BE%D1%80%D0%B0"></span> Настройка встроенного пароля администратора <span class="ez-toc-section-end"></span></h3><p> При выполнении команды <strong> sysprep /generalize </strong> программа Sysprep сбрасывает встроенный пароль учетной записи администратора. Инструмент Sysprep очищает пароль встроенной учетной записи администратора только для серверных выпусков, но не для клиентских выпусков. При следующем запуске компьютера программа установки отобразит запрос на ввод пароля.</p><p> Обзор режима аудита</p><h2><span class="ez-toc-section" id="%D0%92%D0%BA%D0%BB%D1%8E%D1%87%D0%B8%D1%82%D1%8C%D0%BE%D1%82%D0%BA%D0%BB%D1%8E%D1%87%D0%B8%D1%82%D1%8C_%D1%83%D1%87%D0%B5%D1%82%D0%BD%D1%83%D1%8E_%D0%B7%D0%B0%D0%BF%D0%B8%D1%81%D1%8C_%D0%B0%D0%B4%D0%BC%D0%B8%D0%BD%D0%B8%D1%81%D1%82%D1%80%D0%B0%D1%82%D0%BE%D1%80%D0%B0_%D0%BD%D0%B0_%D1%8D%D0%BA%D1%80%D0%B0%D0%BD%D0%B5_%D0%B2%D1%85%D0%BE%D0%B4%D0%B0_%D0%B2_%D1%81%D0%B8%D1%81%D1%82%D0%B5%D0%BC%D1%83"></span> Включить/отключить учетную запись администратора на экране входа в систему <span class="ez-toc-section-end"></span></h2><p> <time> 17 февраля 2020 г. </time>, Митч Бартлетт 41 комментарий</p><p> Когда вы находитесь на экране входа или приветствия, учетная запись администратора по умолчанию недоступна в Microsoft Windows 10. Вы можете включить эту функцию, выполнив следующие действия.</p><p> <em> Примечание. Эти шаги не поддерживаются в домашних версиях Windows 10. </em></p><h3><span class="ez-toc-section" id="%D0%A1%D0%BF%D0%BE%D1%81%D0%BE%D0%B1_1_-_%D1%81_%D0%BF%D0%BE%D0%BC%D0%BE%D1%89%D1%8C%D1%8E_%D0%BA%D0%BE%D0%BC%D0%B0%D0%BD%D0%B4%D1%8B"></span> Способ 1 — с помощью команды <span class="ez-toc-section-end"></span></h3><ol><li> Выберите «<strong> Start </strong>» и введите «<strong> CMD </strong>».<img class="lazy lazy-hidden" loading='lazy' src="//dilios.ru/wp-content/plugins/a3-lazy-load/assets/images/lazy_placeholder.gif" data-lazy-type="image" data-src='/800/600/http/radio-sgom.ru/wp-content/uploads/8/3/6/83644c403d2288d078b441d96bb6334b.jpeg' /><noscript><img loading='lazy' src='/800/600/http/radio-sgom.ru/wp-content/uploads/8/3/6/83644c403d2288d078b441d96bb6334b.jpeg' /></noscript></li><li> Щелкните правой кнопкой мыши « <strong> Командная строка </strong>», затем выберите «<strong> Запуск от имени администратора </strong>».</li><li> При появлении запроса введите имя пользователя и пароль, дающие права администратора на компьютер.</li><li> Тип: <strong> <code> сетевой пользователь администратор /активный:да </code> </strong></li><li> Нажмите «<strong> Введите </strong>».</li></ol><p> Замените «<strong> да </strong>» на «<strong> нет </strong>», чтобы отключить учетную запись администратора на экране приветствия.</p><hr/><h3><span class="ez-toc-section" id="%D0%A1%D0%BF%D0%BE%D1%81%D0%BE%D0%B1_2_-_%D0%B8%D0%B7_%D0%B8%D0%BD%D1%81%D1%82%D1%80%D1%83%D0%BC%D0%B5%D0%BD%D1%82%D0%BE%D0%B2_%D0%B0%D0%B4%D0%BC%D0%B8%D0%BD%D0%B8%D1%81%D1%82%D1%80%D0%B0%D1%82%D0%BE%D1%80%D0%B0"></span> Способ 2 — из инструментов администратора <span class="ez-toc-section-end"></span></h3><ol><li> Удерживайте <strong> Клавиша Windows </strong>, нажимая «<strong> R </strong>», чтобы вызвать диалоговое окно «Выполнить Windows».</li><li> Введите «<strong> lusrmgr.msc </strong>», затем нажмите «<strong> Введите </strong>».</li><li> Открыть «<strong> пользователей </strong>».</li><li> Выберите «<strong> Администратор </strong>».</li><li> Снимите или установите флажок «<strong> Учетная запись отключена </strong>» по желанию.<img class="lazy lazy-hidden" loading='lazy' src="//dilios.ru/wp-content/plugins/a3-lazy-load/assets/images/lazy_placeholder.gif" data-lazy-type="image" data-src='/800/600/http/lawyers-age.ru/wp-content/uploads/9/d/9/9d93c8385aac807f8c10f58775120c94.jpeg' /><noscript><img loading='lazy' src='/800/600/http/lawyers-age.ru/wp-content/uploads/9/d/9/9d93c8385aac807f8c10f58775120c94.jpeg' /></noscript></li><li> Выберите «<strong> OK </strong>».</li></ol><hr/><h3><span class="ez-toc-section" id="%D0%A1%D0%BF%D0%BE%D1%81%D0%BE%D0%B1_3_-_%D0%B8%D0%B7_%D1%80%D0%B5%D0%B5%D1%81%D1%82%D1%80%D0%B0"></span> Способ 3 — из реестра <span class="ez-toc-section-end"></span></h3><ol><li> Удерживая ключ Windows <strong> </strong>, нажмите «9».0049 R </strong> », чтобы открыть диалоговое окно «Выполнить Windows».</li><li> Введите «<strong> regedit </strong>», затем нажмите «<strong> Введите </strong>».</li><li> Перейдите к следующему:<ul><li> <strong> HKEY_LOCAL_MACHINE </strong></li><li> <strong> ПРОГРАММНОЕ ОБЕСПЕЧЕНИЕ </strong></li><li> <strong> Майкрософт </strong></li><li> <strong> Windows NT </strong></li><li> <strong> Текущая Версия </strong></li><li> <strong> Винлогон </strong></li><li> <strong> Специальные счета </strong></li><li> <strong> Список пользователей </strong></li></ul></li><li> Справа щелкните правой кнопкой мыши «<strong> UserList </strong>» и выберите «<strong> New </strong>» > «<strong> DWORD Value </strong>».</li><li> Дайте значению имя «<strong> Администратор </strong>». Когда закончите, нажмите клавишу «<strong> Enter </strong>».<img class="lazy lazy-hidden" loading='lazy' src="//dilios.ru/wp-content/plugins/a3-lazy-load/assets/images/lazy_placeholder.gif" data-lazy-type="image" data-src='/800/600/http/myeditor.ru/wp-content/uploads/3/8/8/38886cbdf39c0a9462f1c4c1d8f8fc86.png' /><noscript><img loading='lazy' src='/800/600/http/myeditor.ru/wp-content/uploads/3/8/8/38886cbdf39c0a9462f1c4c1d8f8fc86.png' /></noscript><br /><nav class="pagination group"></nav></div><div class="clear"></div></div></div></article><div class="clear"></div><h4 class="heading"> <i class="far fa-hand-point-right"></i>Читайте также:</h4><ul class="related-posts group"><li class="related post-hover"><article class="post-68351 post type-post status-publish format-standard hentry category-raznoe"><div class="post-thumbnail"> <a href="https://dilios.ru/raznoe/kakie-provajdery-est-provajdery-interneta-po-adresu-v-rossii-uznat-kakie-provajdery-est-v-dome.html" class="hu-rel-post-thumb"> <svg class="hu-svg-placeholder thumb-medium-empty" id="6904748812482" viewBox="0 0 1792 1792" xmlns="http://www.w3.org/2000/svg"><path d="M928 832q0-14-9-23t-23-9q-66 0-113 47t-47 113q0 14 9 23t23 9 23-9 9-23q0-40 28-68t68-28q14 0 23-9t9-23zm224 130q0 106-75 181t-181 75-181-75-75-181 75-181 181-75 181 75 75 181zm-1024 574h1536v-128h-1536v128zm1152-574q0-159-112.5-271.5t-271.5-112.5-271.5 112.5-112.5 271.5 112.5 271.5 271.5 112.5 271.5-112.5 112.5-271.5zm-1024-642h384v-128h-384v128zm-128 192h1536v-256h-828l-64 128h-644v128zm1664-256v1280q0 53-37.5 90.5t-90.5 37.5h-1536q-53 0-90.5-37.5t-37.5-90.5v-1280q0-53 37.5-90.5t90.5-37.5h1536q53 0 90.5 37.5t37.5 90.5z"/></svg> <img class="hu-img-placeholder" src="data:image/svg+xml,%3Csvg%20xmlns='http://www.w3.org/2000/svg'%20viewBox='0%200%200%200'%3E%3C/svg%3E" alt="Какие провайдеры есть: Провайдеры интернета по адресу в России — Узнать, какие провайдеры есть в доме" data-hu-post-id="6904748812482" data-lazy-src="https://dilios.ru/wp-content/themes/dilios.ru/assets/front/img/thumb-medium-empty.png" /><noscript><img class="hu-img-placeholder" src="https://dilios.ru/wp-content/themes/dilios.ru/assets/front/img/thumb-medium-empty.png" alt="Какие провайдеры есть: Провайдеры интернета по адресу в России — Узнать, какие провайдеры есть в доме" data-hu-post-id="6904748812482" /></noscript> </a> <a class="post-comments" href="https://dilios.ru/raznoe/kakie-provajdery-est-provajdery-interneta-po-adresu-v-rossii-uznat-kakie-provajdery-est-v-dome.html#respond"><i class="far fa-comments"></i>0</a></div><div class="related-inner"><h4 class="post-title entry-title"> <a href="https://dilios.ru/raznoe/kakie-provajdery-est-provajdery-interneta-po-adresu-v-rossii-uznat-kakie-provajdery-est-v-dome.html" rel="bookmark">Какие провайдеры есть: Провайдеры интернета по адресу в России — Узнать, какие провайдеры есть в доме</a></h4></div></article></li><li class="related post-hover"><article class="post-68229 post type-post status-publish format-standard hentry category-raznoe"><div class="post-thumbnail"> <a href="https://dilios.ru/raznoe/ne-obnovlyaetsya-vindovs-7-cherez-tsentr-obnovleniya-dolgo-ishhet-resheno-windows-7-beskonechno-ishhet-obnovleniya-pochemu-i-chto-delat.html" class="hu-rel-post-thumb"> <svg class="hu-svg-placeholder thumb-medium-empty" id="6904748812a14" viewBox="0 0 1792 1792" xmlns="http://www.w3.org/2000/svg"><path d="M928 832q0-14-9-23t-23-9q-66 0-113 47t-47 113q0 14 9 23t23 9 23-9 9-23q0-40 28-68t68-28q14 0 23-9t9-23zm224 130q0 106-75 181t-181 75-181-75-75-181 75-181 181-75 181 75 75 181zm-1024 574h1536v-128h-1536v128zm1152-574q0-159-112.5-271.5t-271.5-112.5-271.5 112.5-112.5 271.5 112.5 271.5 271.5 112.5 271.5-112.5 112.5-271.5zm-1024-642h384v-128h-384v128zm-128 192h1536v-256h-828l-64 128h-644v128zm1664-256v1280q0 53-37.5 90.5t-90.5 37.5h-1536q-53 0-90.5-37.5t-37.5-90.5v-1280q0-53 37.5-90.5t90.5-37.5h1536q53 0 90.5 37.5t37.5 90.5z"/></svg> <img class="hu-img-placeholder" src="data:image/svg+xml,%3Csvg%20xmlns='http://www.w3.org/2000/svg'%20viewBox='0%200%200%200'%3E%3C/svg%3E" alt="Не обновляется виндовс 7 через центр обновления долго ищет: (Решено) Windows 7 бесконечно ищет обновления – почему и что делать" data-hu-post-id="6904748812a14" data-lazy-src="https://dilios.ru/wp-content/themes/dilios.ru/assets/front/img/thumb-medium-empty.png" /><noscript><img class="hu-img-placeholder" src="https://dilios.ru/wp-content/themes/dilios.ru/assets/front/img/thumb-medium-empty.png" alt="Не обновляется виндовс 7 через центр обновления долго ищет: (Решено) Windows 7 бесконечно ищет обновления – почему и что делать" data-hu-post-id="6904748812a14" /></noscript> </a> <a class="post-comments" href="https://dilios.ru/raznoe/ne-obnovlyaetsya-vindovs-7-cherez-tsentr-obnovleniya-dolgo-ishhet-resheno-windows-7-beskonechno-ishhet-obnovleniya-pochemu-i-chto-delat.html#respond"><i class="far fa-comments"></i>0</a></div><div class="related-inner"><h4 class="post-title entry-title"> <a href="https://dilios.ru/raznoe/ne-obnovlyaetsya-vindovs-7-cherez-tsentr-obnovleniya-dolgo-ishhet-resheno-windows-7-beskonechno-ishhet-obnovleniya-pochemu-i-chto-delat.html" rel="bookmark">Не обновляется виндовс 7 через центр обновления долго ищет: (Решено) Windows 7 бесконечно ищет обновления – почему и что делать</a></h4></div></article></li><li class="related post-hover"><article class="post-63651 post type-post status-publish format-standard hentry category-raznoe"><div class="post-thumbnail"> <a href="https://dilios.ru/raznoe/nastrojka-parametrov-bystrodejstviya-windows-10-kak-uskorit-rabotu-windows-10-3-prostyh-shaga-k-komfortnoj-rabote-by-ed-revolver.html" class="hu-rel-post-thumb"> <svg class="hu-svg-placeholder thumb-medium-empty" id="6904748812f7c" viewBox="0 0 1792 1792" xmlns="http://www.w3.org/2000/svg"><path d="M928 832q0-14-9-23t-23-9q-66 0-113 47t-47 113q0 14 9 23t23 9 23-9 9-23q0-40 28-68t68-28q14 0 23-9t9-23zm224 130q0 106-75 181t-181 75-181-75-75-181 75-181 181-75 181 75 75 181zm-1024 574h1536v-128h-1536v128zm1152-574q0-159-112.5-271.5t-271.5-112.5-271.5 112.5-112.5 271.5 112.5 271.5 271.5 112.5 271.5-112.5 112.5-271.5zm-1024-642h384v-128h-384v128zm-128 192h1536v-256h-828l-64 128h-644v128zm1664-256v1280q0 53-37.5 90.5t-90.5 37.5h-1536q-53 0-90.5-37.5t-37.5-90.5v-1280q0-53 37.5-90.5t90.5-37.5h1536q53 0 90.5 37.5t37.5 90.5z"/></svg> <img class="hu-img-placeholder" src="data:image/svg+xml,%3Csvg%20xmlns='http://www.w3.org/2000/svg'%20viewBox='0%200%200%200'%3E%3C/svg%3E" alt="Настройка параметров быстродействия windows 10: Как ускорить работу Windows 10. 3 простых шага к комфортной работе | by Эд Револьвер" data-hu-post-id="6904748812f7c" data-lazy-src="https://dilios.ru/wp-content/themes/dilios.ru/assets/front/img/thumb-medium-empty.png" /><noscript><img class="hu-img-placeholder" src="https://dilios.ru/wp-content/themes/dilios.ru/assets/front/img/thumb-medium-empty.png" alt="Настройка параметров быстродействия windows 10: Как ускорить работу Windows 10. 3 простых шага к комфортной работе | by Эд Револьвер" data-hu-post-id="6904748812f7c" /></noscript> </a> <a class="post-comments" href="https://dilios.ru/raznoe/nastrojka-parametrov-bystrodejstviya-windows-10-kak-uskorit-rabotu-windows-10-3-prostyh-shaga-k-komfortnoj-rabote-by-ed-revolver.html#respond"><i class="far fa-comments"></i>0</a></div><div class="related-inner"><h4 class="post-title entry-title"> <a href="https://dilios.ru/raznoe/nastrojka-parametrov-bystrodejstviya-windows-10-kak-uskorit-rabotu-windows-10-3-prostyh-shaga-k-komfortnoj-rabote-by-ed-revolver.html" rel="bookmark">Настройка параметров быстродействия windows 10: Как ускорить работу Windows 10. 3 простых шага к комфортной работе | by Эд Револьвер</a></h4></div></article></li></ul><section id="comments" class="themeform"></section></div></main><div class="sidebar s1 collapsed" data-position="left" data-layout="col-3cm" data-sb-id="s1"> <button class="sidebar-toggle" title="Развернуть боковое меню"><i class="fas sidebar-toggle-arrows"></i></button><div class="sidebar-content"><ul id="widgetlist"><li class="categories"><p class="wtitle"></p><ul><li class="cat-item cat-item-8"><a href="https://dilios.ru/category/raznoe">Разное</a></li><li class="cat-item cat-item-1"><a href="https://dilios.ru/category/sovety">Советы</a></li><li class="cat-item cat-item-9"><a href="https://dilios.ru/category/staroe">Старое</a></li></ul></li></ul></div></div><div class="sidebar s2 collapsed" data-position="right" data-layout="col-3cm" data-sb-id="s2"> <button class="sidebar-toggle" title="Развернуть боковое меню"><i class="fas sidebar-toggle-arrows"></i></button><div class="sidebar-content"><div class="sidebar-top group"><p>Ещё</p></div><div id="block-2" class="widget widget_block widget_recent_entries"><ul class="wp-block-latest-posts__list wp-block-latest-posts"><li><a class="wp-block-latest-posts__post-title" href="https://dilios.ru/raznoe/meditsinskij-tsentr-dobryj-doktor-v-minske-uslugi-vrachi-otzyvy.html">Медицинский центр «Добрый доктор» в Минске: услуги, врачи, отзывы</a></li><li><a class="wp-block-latest-posts__post-title" href="https://dilios.ru/raznoe/razvitie-i-uhod-za-3-nedelnym-novorozhdennym-chto-nuzhno-znat-roditelyam.html">Развитие и уход за 3-недельным новорожденным: что нужно знать родителям</a></li><li><a class="wp-block-latest-posts__post-title" href="https://dilios.ru/raznoe/razvitie-rebenka-v-3-mesyatsa-vazhnye-etapy-i-sovety-roditelyam.html">Развитие ребенка в 3 месяца: важные этапы и советы родителям</a></li><li><a class="wp-block-latest-posts__post-title" href="https://dilios.ru/raznoe/omfalit-u-grudnyh-detej-prichiny-simptomy-i-lechenie-sindroma-moknushhego-pupka.html">Омфалит у грудных детей: причины, симптомы и лечение синдрома мокнущего пупка</a></li><li><a class="wp-block-latest-posts__post-title" href="https://dilios.ru/raznoe/razvitie-rechi-u-detej-3-4-let-osobennosti-igry-i-zanyatiya.html">Развитие речи у детей 3-4 лет: особенности, игры и занятия</a></li></ul></div></div></div></div></div></div></div><footer id="footer"><section class="container" id="footer-bottom"><div class="container-inner"><p style="text-align: center;"> © Оказание услуг : ИП Лавуневич В.И. | <a href="sitemap.xml">SiteMap</a></p></div></section></footer></div> <noscript><style>.lazyload{display:none}</style></noscript><script data-noptimize="1">window.lazySizesConfig=window.lazySizesConfig||{};window.lazySizesConfig.loadMode=1;</script><script async data-noptimize="1" src='https://dilios.ru/wp-content/plugins/autoptimize/classes/external/js/lazysizes.min.js'></script> <!--[if lt IE 9]> <script src="https://dilios.ru/wp-content/themes/dilios.ru/assets/front/js/ie/respond.js"></script> <![endif]--> <!-- noptimize --> <style>iframe,object{width:100%;height:480px}img{max-width:100%}</style><script>new Image().src="//counter.yadro.ru/hit?r"+escape(document.referrer)+((typeof(screen)=="undefined")?"":";s"+screen.width+"*"+screen.height+"*"+(screen.colorDepth?screen.colorDepth:screen.pixelDepth))+";u"+escape(document.URL)+";h"+escape(document.title.substring(0,150))+";"+Math.random();</script> <!-- /noptimize --> <script defer src="https://dilios.ru/wp-content/cache/autoptimize/js/autoptimize_355ad51a7d43b667ba267d969bcd8af0.js"></script></body></html><script src="/cdn-cgi/scripts/7d0fa10a/cloudflare-static/rocket-loader.min.js" data-cf-settings="05714de6540c9564d23940e8-|49" defer></script>



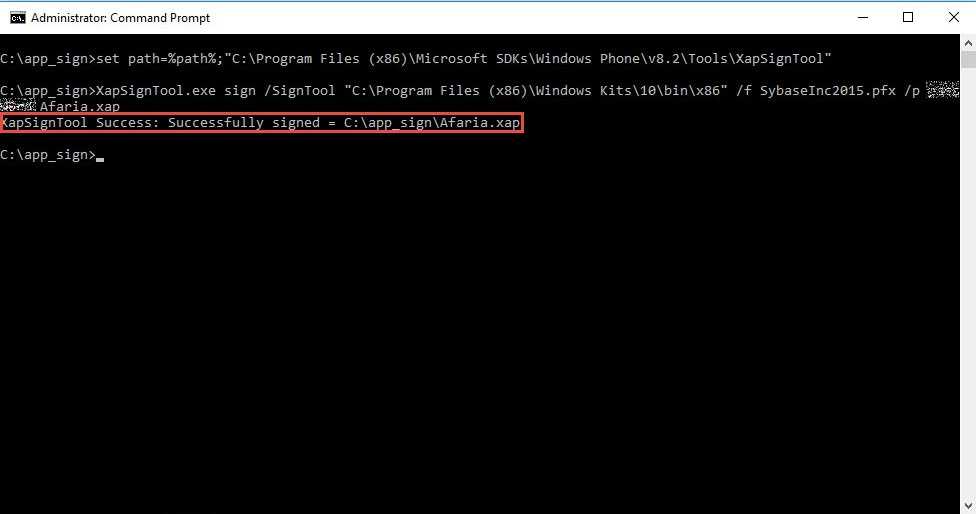
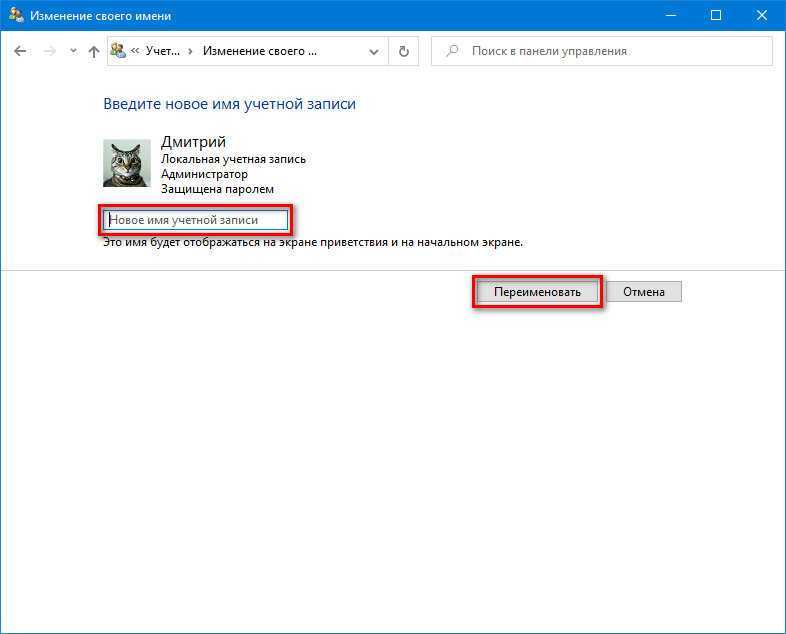
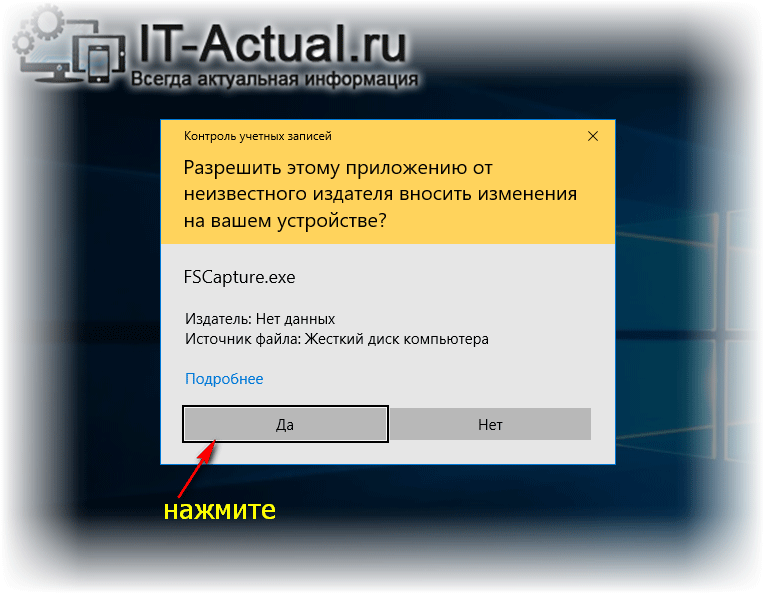
 также: как убрать пароль при входе в Windows 10.
также: как убрать пароль при входе в Windows 10.