Как переустановить windows 7 на xp с флешки: Переход от Windows XP к Windows 7 | Windows IT Pro/RE
Содержание
Как переустановить windows xp — инструкция
Приветствую заглянувших на it-dix.ru сегодня мы будем говорить о том, как переустановить Windows XP на своем компьютере. На самом деле, в переустановке операционной системы нет ни чего сложного, главное хотя бы раз это сделать самому! Так что, давайте приступим господа к решению нашего вопроса!
Перед установкой операционной системы вам необходимо переместить всю нужную информацию с системного диска ( диска на который установлена ваша версия windows, как правило это диск C ) в любое другое место, например на дисковый или USB носитель, либо на другой системный раздел! Далее необходимо позаботиться о правильной загрузке вашего компьютера, для последующей установки операционной системы. Дело в том, что в обычном режиме работы ваш компьютер загружается с жесткого диска. Но при переустановке операционной системы необходима загрузка например с DVD диска вашего привода или с USB носителя, через USB порт. Ведь для переустановки оси нам будет нужна загрузка с дистрибутива Windows XP в виде загрузочного диска или загрузочной USB флешки.
Для того, чтобы изменить приоритет загрузки компьютера нам потребуется правильная настройка BIOS ( небольшой программы, расположенной на постоянном запоминающем устройстве). Здесь ничего страшного нет: всего-то нужно поменять одну функцию. Благодаря этому основная загрузка будет производиться с установочного диска.
Подготовка к переустановке Windows XP
Для захода в настройки программы BIOS следует перезагрузить компьютер, и при появлении начального черного экрана (вы его определите по бегущим цифрам и быстро сменяющимся надписям) необходимо нажать кнопку Delete. Если не сработает, тогда – F10, shift+F2 или shift+F1. Комбинация клавиш для попадания в интерфейс BIOS может меняться в зависимости от того, какой фирмы у вас стоит материнская плата. Каждый разработчик пытается внести свои коррективы, что несомненно не очень удобно, для рядового пользователя PC.
Затем возникнет экран с множеством вкладок, среди которых есть надпись Boot. Навигация осуществляется клавишами-стрелками. Передвигаемся к Boot. Там возникает настройка загрузки. Передвигаясь вверх/вниз, доходим до Boot Device Priority. Жмем клавишу Enter. Появляется окно выбора устройства с которого будет осуществляться загрузка. В нем опять кнопками вверх/вниз выбираем первое загрузочное устройство. Нажимаем Enter. На мониторе отобразится список из нескольких устройств, например: IDE, CD ROM, HDD, 1st FLOPPY DRIVE, USB, DVD ROM.
Передвигаемся к Boot. Там возникает настройка загрузки. Передвигаясь вверх/вниз, доходим до Boot Device Priority. Жмем клавишу Enter. Появляется окно выбора устройства с которого будет осуществляться загрузка. В нем опять кнопками вверх/вниз выбираем первое загрузочное устройство. Нажимаем Enter. На мониторе отобразится список из нескольких устройств, например: IDE, CD ROM, HDD, 1st FLOPPY DRIVE, USB, DVD ROM.
С помощью стрелок добираемся до CD ROM или DVD ROM ( т.е. до любого устройства, которое позволит осуществить загрузку с диска ). Затем снова жмем Enter. Теперь – первым устройством в списке приоритета стал наш дисковод! Жмем на клавиатуре F10. Возникнет небольшое окно с надписью, спрашивающей про наше согласие/несогласие сохранения изменений. Соглашаемся. Для этого, используя стрелки, выбираем ОК и Enter. Все — предварительный этап установки операционной системы завершен. Далее идет основной процесс установки.
Переустановка Windows XP
После настройки BIOS загрузка компьютера начнется с дисковода. Поэтому в DVD-ROM перед стартом следует вставить диск Windows. Включаем компьютер. Если появится надпись Press any key… жмем любую клавишу и начинаем наслаждаться процессом установки OC Так запустится процесс инсталляции. Первое что вы увидите — это синий экран с надписью «Установка Windows».
Поэтому в DVD-ROM перед стартом следует вставить диск Windows. Включаем компьютер. Если появится надпись Press any key… жмем любую клавишу и начинаем наслаждаться процессом установки OC Так запустится процесс инсталляции. Первое что вы увидите — это синий экран с надписью «Установка Windows».
Сначала файлы будут автоматически копироваться на жесткий диск. Здесь ничего нажимать не требуется – только терпение. Затем возникнет меню, в которых на выбор представится 3 пункта: приступить к инсталляции, восстановить систему или выйти. Нас интересует первая строчка. Жмем Enter .
Далее нас снова ждет меню. На сей раз отобразится список разделов у диска. Они представляют собой части, на которые поделен ваш жесткий диск. Здесь следует выбрать место, куда будет установлена Windows. Навигация осуществляется стрелками. Как правило, выбирается раздел С. Отмечаете его, после чего снова возникнет 3 строчки: удалить, создать новую область или установить сюда. Кнопкой Enter после выбора последнего варианта продолжаем процесс установки.
Теперь у нас должно открыться окошко с предложениями форматирования (удаления информации) или оставления всего, как есть, без изменений. Форматирование будет предложено в формате NTFS или FAT. Я рекомендую оставлять формат форматирования тот, который был установлен до вашего вмешательства. Если вы перед установкой сохранили нужные вам файлы на флешке или где-либо еще – смело очищайте диск, выбрав первый пункт. Так Windows будет установлена в абсолютно пустую область. Передвигаясь стрелками, отмечаем выбранное, далее кнопка Enter утверждает наше намерение.
Затем следует подтвердить форматирование или наоборот отменить. Это предложение появится в меню. Нажмите кнопку F. После чего начнется очистка. Далее ничего трогать нельзя, просто ждите.
Окончив форматирование, компьютер автоматически продолжит копирование файлов с диска. После этого, будет перезагрузка. Здесь необходимо снова зайти в БИОС и поставить приоритет загрузки, в том порядке, в котором он был выставлен изначально. Например на Floppy Drive (см. предварительный этап). Внимание: на втором месте должен быть IDE, а на третьем – CD ROM. На первое место желательно поставить HDD — загрузку с жесткого диска! В конце точно также F10 – OK — Enter. По сути мы снимаем приоритет загрузки с DVD или CD привода.
Например на Floppy Drive (см. предварительный этап). Внимание: на втором месте должен быть IDE, а на третьем – CD ROM. На первое место желательно поставить HDD — загрузку с жесткого диска! В конце точно также F10 – OK — Enter. По сути мы снимаем приоритет загрузки с DVD или CD привода.
После выхода установка системы продолжится. Во время нее вам предложат настроить региональные стандарты и язык. Русскоязычным пользователям здесь ничего менять не требуется. Следующий шаг – ввод названия компании и полного имени. Эта форма заполняется на ваше усмотрение.
Затем необходимо написать пароль администратора и имя компьютера. Последнее указывается автоматически, но его можно изменить, а насчет пароля – как хотите. Если желаете повысить безопасность, то указывайте его. Самое главное – не забыть его впоследствии. Впрочем, впоследствии можно ввести подсказку к нему, снизив риски до минимума.
Потом предлагается настройка даты и времени. Тут также автоматически прописывается текущее число и время по московскому времени. Но если требуются изменения, то возможна установка других данных. Все зависит от региона в котором вы проживаете!
Но если требуются изменения, то возможна установка других данных. Все зависит от региона в котором вы проживаете!
Затем инсталляция операционной системы продолжится. Завершив ее, компьютер автоматически перезапустится. На мониторе при первом запуске после установки возникнет окно, извещающее вас об изменении разрешения экрана. Подведя курсор к квадратику ОК, жмите на него левой кнопкой мыши. Разрешение экрана можете выставить впоследствии в соответствии с максимально возможным разрешением вашего монитора.
Последний этап – окно пользователей. Тут следует заполнить учетную запись (желательно две). Можно написать свое имя или понравившееся слово. Затем появится долгожданный рабочий стол. Установка завершена. Поздравляю!
Установка windows xp 7 8 на дому
Установка Windows — это довольно неоднозначная тема. С одной стороны, это простая, фактически бытовая, задача, а с другой, установка или повторная установка системы может быть сопряжена с большим количеством трудностей. Одно дело, чистовая установка виндовс, но совсем другое – установка или переустановка Windows на нетбук. Например, прежде чем переустановить виндовс, необходимо сохранить важные данные, а , к примеру, установка Windows 7 с флешки на нетбук требует создания и использования использования специально подготовленной установочной флешки. Решение установить Windows 8 или любую другую версию должно учитывать ряд особенностей. Давайте рассмотрим некоторые из них.
Одно дело, чистовая установка виндовс, но совсем другое – установка или переустановка Windows на нетбук. Например, прежде чем переустановить виндовс, необходимо сохранить важные данные, а , к примеру, установка Windows 7 с флешки на нетбук требует создания и использования использования специально подготовленной установочной флешки. Решение установить Windows 8 или любую другую версию должно учитывать ряд особенностей. Давайте рассмотрим некоторые из них.
Особенности установки Windows
Во-первых, выбор версии системы. Некоторые люди, вместо того, чтобы переустановить Windows XP, сразу бегут ставить самую новую версию, но поверьте, если ваш ПК пятилетней давности, то установка Windows 8 его просто добьёт. Даже переустановка Windows 7 вряд ли исправит положение. Каждая из версий требует определенный уровень аппаратного обеспечения (проще говоря, «железа»). При несоответствии, будучи запущена на слабом компьютере, система будет очень сильно «тормозить», что сделает работу с компьютером невозможной. Единственный способ продолжить использование такого компьютера – установить Windows XP. К тому же система при установке Windows 7 требует драйвера, а для многие старые устройства просто лишены подходящих драйверов. Это еще один аргумент в пользу переустановки Windows XP вместо экспериментов с новыми версиями.
Единственный способ продолжить использование такого компьютера – установить Windows XP. К тому же система при установке Windows 7 требует драйвера, а для многие старые устройства просто лишены подходящих драйверов. Это еще один аргумент в пользу переустановки Windows XP вместо экспериментов с новыми версиями.
К тому же значительные преимущества от «Восьмерки» получают лишь планшеты, а также устройства с сенсорными экранами. Если у вашего ПК нет сенсорного дисплея, то ваш выбор — установка Windows 7. Эта операционная система успела зарекомендовать себя как быстрая, относительно нетребовательная к ресурсам, а действительно привычный, приятный интерфейс, предполагающий применение клавиатуры и мыши, будет удобен в использовании. Так, переустановка Windows 7 на ноутбуке восстановит его работоспособность, исключая появление новых трудностей с совместимостью аппаратной части. Еще быстрее позволяет возобновить использование компьютера установка Windows 7 поверх Windows 7. В этом случае после установки Windows 7 настройка излишня – сохраняются прежние данные.
Впрочем, некоторые пользователи пренебрегают обновлением своего компьютерного парка: у вас вполне может быть ПК 2005-2006 года выпуска. Установить Windows 7 на него, конечно, можно, но комфортной работы ожидать вряд ли стоит. В этом случае, единственным вариантом остается установка Windows XP.
Так же вам стоит выбрать разрядность ОС. 32-х битная система работает обычно несколько быстрее и стабильнее, кроме того, как правило, лишена проблем с драйверами, но не способна увидеть более 4 гигабайт оперативной памяти. 64-х битная является стандартом в наше время и все больше производителей поставляют драйвера и для этой версии. Если у вас в компьютере установлено более 4 Гб оперативной памяти, то вам следует предпочесть 64-х битную ОС.
Не будем уточнять возможность выбора редакции ОС, так как этот вопрос каждый решает сам. Их преимущества и недостатки указаны прямо на лицензионных коробках. Просто стоит сказать, что каждая из них рассчитана под определенные задачи, лучше всего выполняя именно их.
Драйвера и дополнительный софт
Второй проблемой, с которой вы встретитесь, будет подбор драйверов – микропрограмм, которые указывают системе, какое именно устройство установлено и как с ним работать. Если у вас уже есть эти программы для вашего ПК (обычно, они поставляются вместе с комплектующими), совместимые с выбранной вами ОС, то у вас нет проблем. Если они отсутствуют или есть, но не подходят, то вам придется искать их в интернете. А если не найдете, пробовать драйвера для предыдущих ОС («Семерка» совместима с 60% драйверов от Vista и 40% от XP. По новой восьмой версии официальные данные пока отсутствуют). Поэтому, прежде чем переустановить Windows 7, необходимо позаботиться о подборе драйверов, хоть непосредственная установка драйверов на Windows 7 труда не составляет.
Третьей проблемой будет установка программ и дополнительного софта. Для того, чтобы ваш ПК не просто включался, демонстрируя достаток владельца, а работал с документами, проигрывал музыку и видео, просто выходил в интернет, ему требуется огромное количество сторонних программ, поиск, загрузка и развертывание которых отнимает большое количество времени. Кроме того, ваша версия ОС может быть несовместима с определенными версиями программ (самый яркий пример — установка DirectX 11 в среде XP).
Кроме того, ваша версия ОС может быть несовместима с определенными версиями программ (самый яркий пример — установка DirectX 11 в среде XP).
Установка драйверов после установки Windows 7 и дополнительных программ – это то, что стоит поручить опытным техникам.
Наши услуги
Как видите, установка и настройка системы, какой бы простой она ни казалась, у рядового пользователя может вызвать определенные проблемы и занять от нескольких часов, до нескольких суток. Поэтому, настройка виндоус и дополнительных программ – это то, что стоит поручить опытным профессионалам, например, нашим мастерам. Это высококвалифицированные специалисты, которые быстро и качественно выполнят разворачивание операционной системы в вашем ПК, подберут подходящий для него набор системных программ, а также прикладного программного обеспечения. Мы проводим переустановку восьмой версии на любую другую удобную для вас версию операционной системы компании Microsoft.Звоните нам по телефону (3022) 50-12-28 с 9:00 до 21:00 без выходных.
[КАК] Установить Windows XP/7/8 с USB-накопителя
4 июня 2023 г. 23:02
Только точные совпадения
Точные совпадения только
Поиск по заголовку
Поиск по названию
Поиск по содержанию
Поиск по содержанию
Искать в отрывке
Скрытый
Поиск
30 октября 2014 г.
Многие современные ноутбуки не поставляются с DVD-приводами, что заставляет людей задаваться вопросом, как именно переустановить Windows XP/7/8 с DVD.
Что ж, больше не удивляйтесь, потому что вот как: прямо с загрузочного USB-накопителя, который вы создали сами.
Но как это сделать? Это легко. Просто следуйте этим инструкциям.
Вам потребуется:
- Рабочий ПК или ноутбук с DVD-приводом
- USB-накопитель объемом не менее 4 ГБ
- Ваш установочный DVD-диск Windows
- Интернет-соединение
Этап первый. Создайте файл образа .ISO на установочном компакт-диске Windows.
Создайте файл образа .ISO на установочном компакт-диске Windows.
- Шаг 1. Загрузите бесплатную программу UltraISO по этой ссылке и установите ее на компьютер с DVD-приводом. После установки запустите его и нажмите «Продолжить», чтобы попробовать.
- Шаг 2. Вставьте DVD-диск с Windows в дисковод.
- Шаг 3: В UltraISO нажмите «Инструменты», затем «Создать образ CD/DVD». Убедитесь, что вы создаете файл .ISO, дайте файлу имя и отметьте, куда вы его сохраните. Нажмите «Создать» и дождитесь завершения процесса.
Этап второй. Создайте загрузочный USB-накопитель с установочными файлами Windows.
- Шаг 1. Загрузите средство загрузки Windows 7 USB/DVD. Установите его.
- Шаг 2. Вставьте USB-накопитель емкостью 4 ГБ и более в свободный USB-порт.
- Шаг 3. Запустите средство загрузки USB/DVD для Windows 7.
- Шаг 4: Сообщите программе, где хранится только что созданный .ISO. Нажмите «Далее.

- Шаг 5. Укажите, какой USB-накопитель использовать. Нажмите «Далее. Дождитесь завершения процесса.
Фаза третья: Убедитесь, что целевой ПК настроен на загрузку с USB-накопителя
- Шаг 1: Включите ПК и войдите в BIOS (обычно нажатием F2 или Delete во время последовательности загрузки).
- Шаг 2. Найдите «Порядок загрузки» ПК и убедитесь, что USB находится вверху списка.
- Шаг 3: Сохраните и выйдите. ПК перезагрузится.
Этап четвертый: Установите Windows на ПК, на котором нет дисковода для оптических дисков
- Шаг 1: Вставьте только что созданный загрузочный USB-накопитель Windows в свободный порт USB на ПК, на который вы хотите установить Windows.
- Шаг 2: Включите компьютер. Если вы все сделали правильно, начнется обычный процесс установки Windows. Следуйте инструкциям на экране.
- Шаг 3. Наслаждайтесь Windows.
[Изображение – Shutterstock]
Теги:
Компьютерная помощь, Руководство, Как сделать, Установка Windows, Microsoft, Windows, Windows с USB-накопителя, мастер-класс
Популярные новости
Подписаться на
наш информационный бюллетень
Фамилия
Имя
Адрес электронной почты *
Выберите список(-а): Ежедневный информационный бюллетень Информационные бюллетени для малого и среднего бизнеса Информационные бюллетени для каналов
Мы не спамим! Прочтите нашу политику конфиденциальности для получения дополнительной информации.
002 — Как создать USB-накопитель, на который будет установлена одна из множества версий Windows (например, XP/Vista/Win7/и т. д.)
Содержание
Vista, Win 7 , Server 2K8, Server 2008 R2 установка DVD и Win 7 PE 32bit . Дайте мне знать, если вы пробовали это с другими. См. другую статью о том, как добавить установочные компакт-диски XP.
Содержание
- Цель
- Необходимое оборудование
- Метод
- Схема
- Как это работает
- Нога примечание к шагу 3.1
ВНИМАНИЕ: Это руководство заменено на Tutorial #43 , если вы хотите сохранить все DVD как файлы ISO, ИЛИ еще лучше (и намного проще), вы можете создать Easy2Boot MultiBoot USB-накопитель и просто скопировать все файлы Windows Install ISO (и 100-е других) к нему.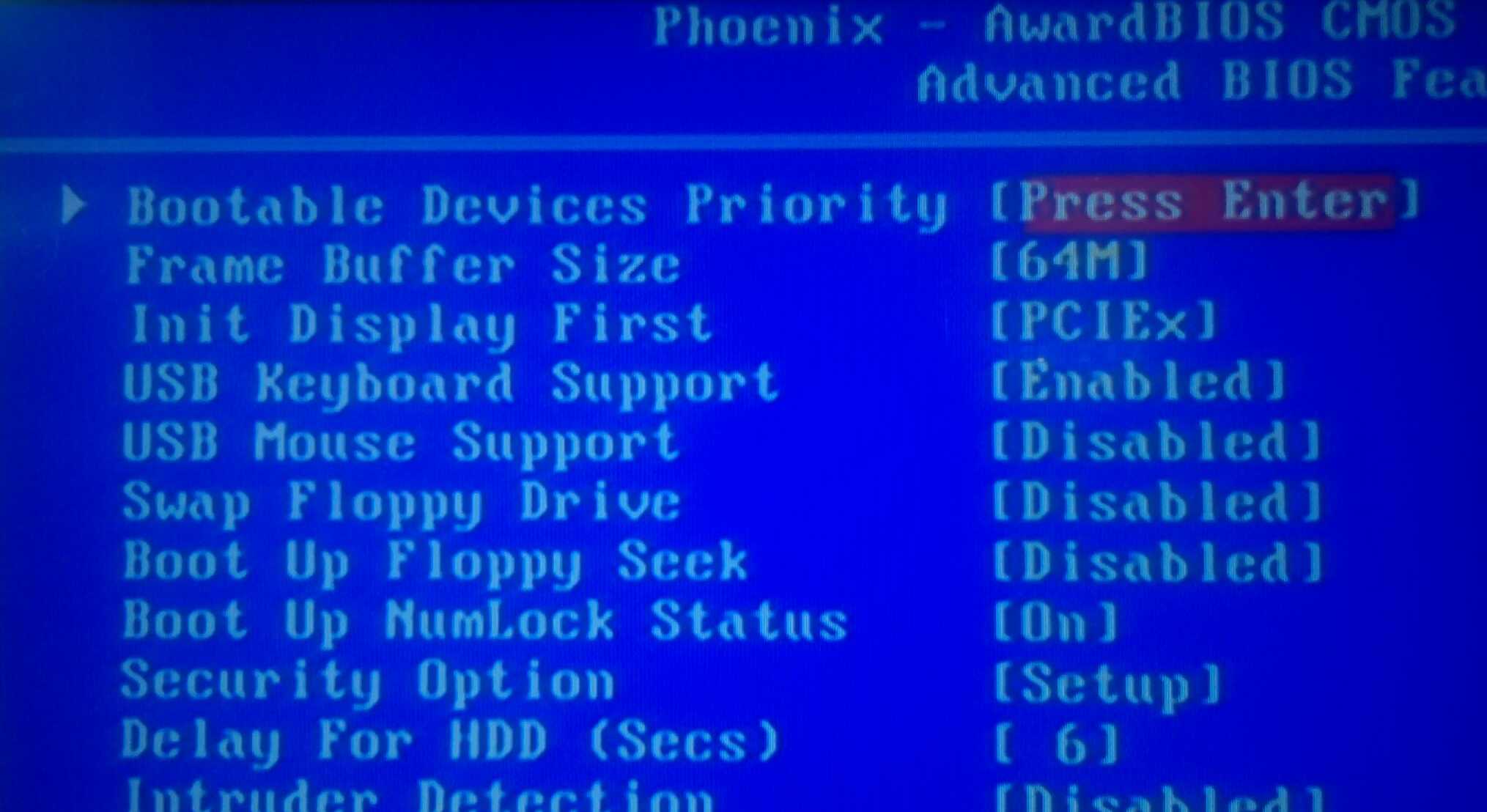
См. http://www.boot-land.net/forums/index.php?s=&showtopic=8043&view=findpost&p=68050 для обсуждения этого метода.
Примечание. Если вы хотите установить любую из 11 различных версий Windows 7 , вы можете просто объединить все WIM-образы Win 7 в один большой файл Install.Wim. диск для загрузки Win7 и скопируйте всю папку E:\AIO\DVD).
Это руководство позволяет вам выбрать Vista/Win7/Server 2K8 с одного и того же загрузочного USB-накопителя.
Aim
Вы хотите создать один загрузочный USB-ключ/диск, который будет устанавливать любую версию Vista, Windows 7 или Server 2008 на жесткий диск системы, т. DVD в вашем кармане. Этот учебник был написан таким образом, чтобы вы могли адаптировать его для установки как можно меньшего или большего количества программ (или иметь место на вашем USB-накопителе!).
Примечание. Вы также можете установить Windows XP и другие ОС. Для установки с установочного компакт-диска (так же, как загрузка с установочного компакт-диска XP) см. Учебник №30 здесь.
Учебник №30 здесь.
Чтобы установить XP из файла образа, сначала необходимо загрузить WinPE v3 (см. пункт меню ниже), а также иметь копию файлов компакт-диска XP на USB-накопителе (или ZIP-файл, содержащий все файлы) — см. здесь для деталей.
Это руководство позволит вам загрузиться с флэш-накопителя USB (или жесткого диска USB) и выбрать из меню:
Рис. 1 Это меню было создано с помощью menu2.lst (переименованного в menu.lst).
Требуемое оборудование
- Исходные DVD-диски Microsoft или ISO-образы для Vista/Win7/Server 2008 (обратите внимание, что DVD-диски OEM обычно не работают) (Здесь ISO-образы Win7 — используйте ссылки Digital River, некоторые другие ссылки могут не работать)
- USB-накопитель достаточного объема, чтобы на него поместились все исходные файлы (минимум 4 ГБ для одного DVD, 32 ГБ+ для всех DVD)
- RMPrepUSB v2.1.617 или выше
- Windows 7 WAIK (щелкните, чтобы загрузить)
- A Windows Vista/Windows 7 для подготовки файлов USB-накопителя (требуется Win7/Vista, так как требуется BCDEdit.
 exe)
exe) - Файл MultiWin9.Zip (щелкните ссылку ниже, чтобы загрузить)
Все файлы для загрузки сайта здесь.
multiwin9Скачать
Метод
Outline
- Загрузите и установите Windows 7 WAIK, чтобы получить утилиту ImageX и ОС WinPE (вы ДОЛЖНЫ использовать версию Windows 7 RTM WAIK, иначе патчи menu.lst для bootmgr не будут работать)
- Создайте новую папку называется C:\MYUSB
- Скопируйте bootmgr (или сделайте несколько копий bootmgr)
- Скопируйте файлы BCD с каждого DVD и измените их
- Скопируйте файл boot.wim с каждого DVD (файл .WIM подобен .ZIP файл)
- Изменить каждый файл boot.wim
- Скопируйте исходные файлы Windows с каждого DVD (обычно sources\install.wim)
- Разделите, отформатируйте и создайте USB-накопитель с помощью RMPrepUSB
- Загрузитесь с целевой системы, используя новый установочный USB-накопитель
Окончательная структура папки C:\MYUSB (примечание: имена папок не должны содержать пробелов):
\MYUSB
menu. lst
lst
bootmgr
bootmgr1
bootmgr2
bootmgr3 9000 3
bootmgr4
bootmgr5
bootmgr6
changeBCD.cmd (не нужно копировать на USB-накопитель)
zbootmgr.exe (не нужно копировать на USB-накопитель)
ModBootWim.cmd (не нужно копировать на USB-накопитель)
grldr (только на USB-накопителе после установки grub4dos на шаге 8)
\MYUSB\Sources
boot.wim
boot1.wim
boot2.wim
boot3. wim
boot4. wim
boot5.wim
boot6.wim
\MYUSB\Boot
boot.sdi (BSOD если нет!)
bcd
bc1
bc2
bc3
bc4
bc5
bc6
\MYUSB\W732
Install.wim
Папка \OEM (необязательно)
unattend.xml (необязательно)
\MYUSB\W764
Install.wim
Папка \OEM (необязательно)
unattend.xml (необязательно)
\МЮСБ\В32
Install.wim + все остальные файлы из папки DVD\Sources
Папка \OEM (необязательно)
unattend. xml (необязательно)
xml (необязательно)
\MYUSB\V64
Install.wim + все другие файлы с DVD \ Папка Sources
Папка \OEM (необязательно)
без присмотра. xml (необязательно)
\MYUSB\SVR2K832
Install.wim (+ все другие файлы из папки DVD\Sources, если версия не RC2)
Папка \OEM (необязательно)
unattend.xml (необязательно)
\MYUSB\SVR2K864
Install.wim (+ все другие файлы из папки DVD\Sources, если версия не RC2)
папка \OEM (необязательно)
unattend.xml (необязательно)
Как это работает
ПК загружается с USB -> загрузка grub4dos -> Представлен menu.lst -> bootmgr x выбран -> \boot\bc x выбран -> \sources\boot x .wim загружен -> winpeshl.exe -> winpeshl.ini -> mysetup.cmd работает — > Программа установки Windows направлена на исправление файла install.wim с помощью файла mysetup.cmd.
Пошаговые инструкции
1.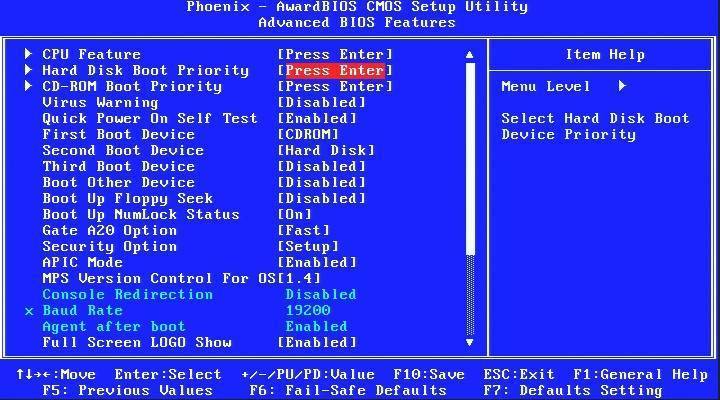 Загрузите и установите Windows 7 WAIK для получения утилиты ImageX
Загрузите и установите Windows 7 WAIK для получения утилиты ImageX
Инструкции о том, как это сделать, см. в первой части моего руководства здесь.
Следуйте инструкциям до момента создания папки WinPE (Шаг 1)
Вы можете создать либо версию x86, либо версию amd64 (64-разрядную) (x86 рекомендуется, так как только 32-разрядные процессоры, такие как Atom N270/процессоры для нетбуков).
2. Создайте на жестком диске новую папку с именем C:\MYUSB .
Скопируйте и извлеките содержимое последней версии файла MultiWin9.ZIP из раздела «Загрузки бета-версий — Разное» на этом веб-сайте в папку C:\MYUSB .
Последняя версия zbootmgr.
Примечание: Если вы удалите menu.lst и переименуете menu2.lst в menu.lst, вы можете пропустить шаг 3.1 ниже (рекомендуется ).
3. Скопируйте bootmgr из папки c:\pe86\ISO , созданной на шаге 1 выше, на новый 901 23 Папка C:\MYUSB .
. RTM-версия bootmgr со значением CRC32 EE471B58!)
3.1 Теперь запускаем программу zbootmgr.exe и выбираем \ Файл MYUSB\bootmgr .
Нажмите кнопку Сохранить и сохраните измененный bootmgr как bootmgr1.
Повторите это еще 5 раз, чтобы сохранить 6 версий (bootmgr1, bootmgr2, bootmgr3… bootmgr6) файла.
4. Скопируйте файл \boot\BCD из каждый установочный DVD Windows из другого источника на C:\MYUSB\boot\bc x следующим образом:
С 64-разрядного DVD-диска Windows 7 скопируйте файл \boot\bcd в C:\MYUSB\boot\bc1
С 32-разрядного DVD-диска Windows 7 скопируйте файл \ boot\bcd в C:\MYUSB\boot\bc2
С 64-разрядного DVD-диска Windows Vista скопируйте файл \boot\bcd в папку C:\MYUSB\boot\bc3
С 32-разрядного DVD-диска Windows Vista скопируйте файл \boot\bcd в папку C: \MYUSB\boot\bc4
С 64-разрядного DVD-диска Windows Server 2008 скопируйте файл \boot\bcd в C:\MYUSB\boot\bc5
С 32-разрядного DVD-диска Windows Server 2008, скопируйте файл \boot\bcd в C:\MYUSB\boot\bc6
Теперь запустите командную строку WAIK Deployment Tools из
Меню «Пуск» — «Все программы» — Microsoft Windows AIK — Командная строка средств развертывания ( щелкните правой кнопкой мыши и выберите «Запуск от имени администратора» ) — должна появиться командная строка, например:
C:\Program Files\Windows AIK\Tools\PETools>
Теперь введите символы, выделенные жирным шрифтом ниже (нажимайте клавишу Enter для выполнения каждой команды):
C: (введите букву диска, на котором вы сохранили папку MYUSB — в данном случае C:)
CD C:\MYUSB (перейдите в папку, в которую вы поместили исходную папку)
-> теперь должен сказать C:\MYUSB> в качестве приглашения
ChangeBCD
это изменяет текущее местоположение на ту же папку, что и ваша исходная папка, и запускает ChangeBCD. cmd из папки C:\MYUSB. Вас попросят ввести номер BCD.
cmd из папки C:\MYUSB. Вас попросят ввести номер BCD.
Введите 1 (если у вас bc1) — он должен изменить существующий файл bc1, чтобы он искал boot1.wim вместо boot.wim.
Повторите это для всех файлов bc x , которые вы добавили.
(Совет: оставьте окно командной строки открытым — вы будете использовать его снова на шаге 6).
4.1 Скопируйте файл boot.sdi из C:\PE86\ISO папку \boot в C:\MYUSB\boot\boot.sdi — если нет получит ошибку BSOD до того, как начнет загружать файл boot.wim.
5. Скопируйте файл \sources\boot.wim из каждый 90 035 DVD в папку MYUSB\Sources следующим образом:
копия (Win7 64 dvd)\sources\boot. wim в C:\MYUSB\sources\boot1.wim
wim в C:\MYUSB\sources\boot1.wim
копия (Win7 32 dvd)\sources\boot.wim в 9 0124 С: \MYUSB\sources\boot2.wim
копия (Vista 64 dvd)\sources\boot.wim на C:\MYUSB\sources\boot3.wim
копия (Vista 32 dvd) \источники\ boot.wim в C:\MYUSB\sources\boot4.wim
скопировать (server2008 64 dvd)\sources\boot.wim в C:\MYUSB\sources\boot5.wim
копия (server2008 32 dvd)\sources\boot.wim на C:\MYUSB\sources\boot6.wim
Примечание. Важно сохранить ту же нумерацию, даже если вы только устанавливаете одна или две из этих ОС.
6. Теперь нам нужно добавить два файла из файла multiwin.ZIP, который вы загрузили, к каждой загрузке ОС x .wim-файл zip-файл) следующим образом, , чтобы программа установки Windows нашла правильный файл install.wim:
Теперь нужно ввести несколько сложных команд (но я автоматизировал это для вас — прочитайте раздел Tip ниже):
Щелкните правой кнопкой мыши Меню «Пуск» — «Все программы» — Microsoft Windows AIK — Командная строка средств развертывания (открывает окно командной строки) (щелкните правой кнопкой мыши и запустите от имени администратора)
введите MD C:\MOUNT для создания пустой папки MOUNT
введите ИЗОБРАЖЕНИЕ X /mountrw C:\MYUSB\sources\boot1. wim 2 c:\mount для монтирования 2-го образа в файле wim в папку C:\mount*
wim 2 c:\mount для монтирования 2-го образа в файле wim в папку C:\mount*
введите скопируйте C:\myusb\w764\*.* C:\mount\windows\system32\*.* для копирования файлов winpeshl.ini и mysetup.cmd
введите IMAGEX /unmount /commit C:\MOUNT для сохранения изменений
(*если образ №2 не существует, используйте образ №1)
90 002 Вам необходимо измените выделенные части для каждого по мере необходимости, но я автоматизировал это для вас, чтобы вы могли использовать сценарий ModBootWim.cmd следующим образом:
в ZIP-архиве, который автоматизирует это для вас. Запустите командную строку средств развертывания WAIK из
Меню «Пуск» — «Все программы» — Microsoft Windows AIK — Командная строка средств развертывания ( щелкните правой кнопкой мыши и выберите «Запуск от имени администратора» 901 23)
и перейдите в папку C:\MYUSB (или любую другую папку, которую вы использовали вместо нее — см.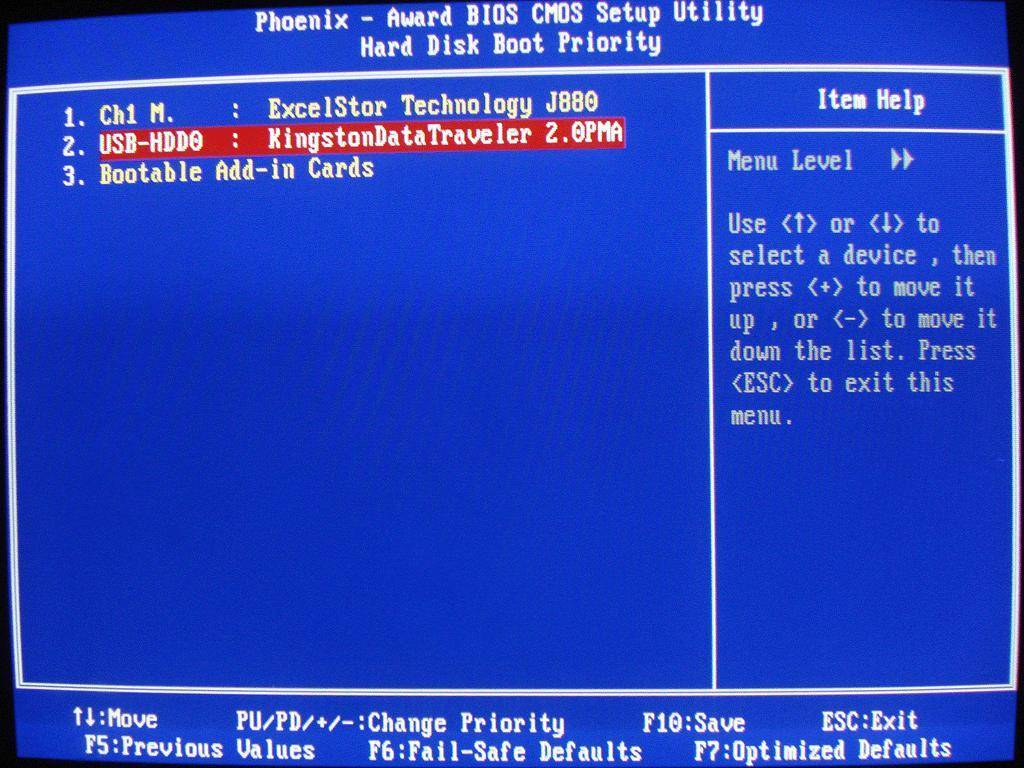 шаг 4, например, команды).
шаг 4, например, команды).
Теперь введите ModBootWim , и он выполнит для вас приведенные выше команды.
Сделайте это для каждого имеющегося у вас файла bootX.wim .
Примечание. Перед запуском ModBootWim я настоятельно рекомендую вам закрыть все окна проводника и другие окна и приложения оболочки, отключить все приложения для синхронизации файлов (например, Dropbox) и временно отключить сканирование на вирусы и индексирование файлов Windows и т. д. Это приведет к помогите ускорить команды ImageX /mount и /unmount.
Устранение неполадок: если ImageX возвращает ошибку, проверьте следующее:
- Папка C:\MOUNT существует и пуста приложения и все окна проводника
- Попробуйте одну командную строку IMAGEX /unmount C:\mount и нажмите Введите и затем 9 0124 ImageX/очистка
- Если ничего не помогает, перезагрузитесь и снова попробуйте команды /unmount и /cleanup выше! Также попробуйте удалить папку C:\mount и запустить ImageX /cleanup.

7. Наконец, нам нужно скопировать очень большой исходный файл WIM с каждого DVD в папку C:\MYUSB. (Примечание: при желании вы можете скопировать эти файлы с каждого DVD непосредственно на USB-накопитель после последнего шага).
Создайте папку для каждого DVD-диска с ОС (если он еще не установлен) и скопируйте файл \Sources\install.wim из каждый DVD в правильную папку. Имена папок должны точно совпадать.
C:\MYUSB\W764\install.wim
C:\MYUSB \W732\install.wim
C:\MYUSB 90 124 \V64\install.wim*
C:\MYUSB \V32\install.wim *
C:\MYUSB \SVR2K864\install.wim * 900 03
C:\MYUSB \SVR2K832\install.wim *
*ВАЖНОЕ ПРИМЕЧАНИЕ: Если у вас есть VISTA 9 0124 DVD или Server 2K8 DVD ( не- RC2 ), затем необходимо скопировать все содержимое папки \Sources поверх (включая boot. wim и install.wim и все вложенные папки), а не только большой файл Install.wim.
wim и install.wim и все вложенные папки), а не только большой файл Install.wim.
Вам следует удалить любой файл ei.cfg , если он есть, чтобы у вас запрашивались все выпуски Windows, содержащиеся в файле install.wim.
Если у вас есть Win 7 или Server 2K8 RC2 DVD, вам нужно скопировать только один большой файл install.wim .
7.1 Автоматические установки и добавление дополнительных файлов и папок
Кроме того, вы можете добавить $ oem $ function , что означает, что установка будет скопировать на любые дополнительные файлы, которые вы поместите в \ xxx \ Папка ОЕМ. например если вы поместите дополнительные файлы (например, драйверы) в папку \SVR2K832\OEM\$1 на USB-накопителе, программа установки скопирует все файлы или папки из этой папки на системный диск во время установки. Для получения дополнительных сведений см. параметр http://technet.microsoft.com/en-us/library/cc766446(WS.10).aspx /m в таблице. Таким образом, вы можете поместить свои драйверы, скажем, \SVR2K832\OEM\$1\MYDRV и поместить unattend.xml в папке \SVR2K832\unattend.xml, который содержит запись DriverPaths, указывающую на \MYDRV — тогда драйверы будут установлены автоматически. Подробная информация о том, как изменить файл unattend.xml, содержится в файлах справки Windows WAIK .chm.
Для получения дополнительных сведений см. параметр http://technet.microsoft.com/en-us/library/cc766446(WS.10).aspx /m в таблице. Таким образом, вы можете поместить свои драйверы, скажем, \SVR2K832\OEM\$1\MYDRV и поместить unattend.xml в папке \SVR2K832\unattend.xml, который содержит запись DriverPaths, указывающую на \MYDRV — тогда драйверы будут установлены автоматически. Подробная информация о том, как изменить файл unattend.xml, содержится в файлах справки Windows WAIK .chm.
7.2 Добавление загрузочных файлов WinPE. 003
копия C:\PE86\ISO\sources\boot.wim в C:\MYUSB\sources\boot.wim
скопировать C:\PE86\ISO\bootmgr в C:\MYUSB\bootmgr (должно быть уже присутствует на шаге 3)
8. Теперь нам нужно подготовить загрузочный USB-накопитель (для ускорения тестирования я бы порекомендовал вам сначала использовать жесткий диск USB, если он у вас есть).
Разделите и отформатируйте USB-накопитель с помощью RMPrepUSB v1. 2.600 или более поздней версии следующим образом:
2.600 или более поздней версии следующим образом:
- Выберите USB-накопитель, затем установите 1=MAX, 2=WinInst, 3=WinPE,4=FAT32+Загрузка с жесткого диска или NTFS+Загрузка с жесткого диска, 5=установите C:\ MYUSB и поставьте галочку — затем нажмите 6 = Подготовить диск
- После завершения копирования (может занять от 10 минут до 2 часов в зависимости от того, сколько у вас файлов!), нажмите Установить grub4dos и скажите «ОК» для всего (если отформатировано как NTFS, вы должны использовать установку MBR). Если при загрузке у вас мигает курсор, используйте опцию PBR!
Проверьте структуру папок и содержимое файлов – см. список вверху этой страницы . Если вы не скопировали файлы DVD\sources на шаге 7, сделайте это прямо сейчас с каждого DVD. Если какой-либо файл install.wim превышает 4 ГБ, необходимо использовать USB-накопитель в формате NTFS.
Совет. Чтобы проверить, является ли USB-накопитель загрузочным, попробуйте использовать кнопку RMPrepUSB QEMU (F11) и посмотрите, появится ли меню. Если вы создаете виртуальный жесткий диск, вы даже можете проверить, работают ли меню установки Windows!
9. Теперь попробуйте загрузиться с USB-накопителя в вашей целевой системе (я рекомендую вам не устанавливать USB-накопитель в качестве первого загрузочного устройства, а использовать клавишу F10/F12, чтобы вызвать меню выбора загрузки BBS, чтобы выбрать USB-ключ в качестве загрузочного устройства) и запустить программу установки Windows. Всегда держите USB-накопитель подключенным, если у вас есть папка xxx\OEM.
Примечание. Если установка зависает на этапе «Завершение установки», вам может потребоваться отключить USB-накопитель на этапе «Завершение установки» , когда начинается фаза установки Windows. Если вы использовали папку \OEM, вам нужно будет не забыть повторно подключить USB-накопитель после следующей перезагрузки, иначе OEM-файлы не будут скопированы.
Примечание: если система не показывает меню grub, а просто мигает курсор, переформатируйте с помощью RMPrepUSB v2.1.600+ и , используйте FAT32 (не NTFS) и щелкните 90 003
кнопка «установить grub4dos» Примечание. Если у вас есть файлы размером более 4 ГБ, вы не можете использовать FAT32. и выберите PBR (ответьте « № » на вопрос MBR).
ВАЖНО : При тестировании нового USB-накопителя для установки нескольких окон удалите все DVD-диски Windows с DVD-дисков целевой системы , иначе вы не запрашивать номер SKU ОС. Например, если вы использовали установочный DVD-диск Win 7 64-bit Ultimate для подготовки USB-накопителя, вам будет предложено выбрать Starter, Home Premium, Professional или Ultimate. Однако, если DVD-диск все еще находится в приводе DVD-дисков, вам не будет предоставлено никакого выбора, поскольку по умолчанию будет установлена Win 7 Ultimate.
Если у вас многораздельный USB-накопитель (съемный), файлы должны находиться на первом разделе, иначе вы получите сообщение об ошибке «Вставьте диск в дисковод», и файл Install.wim не будет найден. Однако вы можете добавить драйвер в файл boot.wim, чтобы съемные диски отображались как фиксированные диски и, таким образом, вы могли иметь несколько разделов — см. здесь для получения подробной информации.
Примечание к шагу 3.1
Обратите внимание, что вы можете улучшить это и сэкономить часть работы и файлового пространства, используя grub4dos для изменения bootmgr на лету — это избавляет от необходимости иметь несколько версий bootmgr1-6. См. http://www.boot-land.net/forums/index.php?s=&showtopic=8043&view=findpost&p=68050. Я включил альтернативную версию как menu2.lst в загрузке. Поэтому, если вы хотите сохранить всю работу на шаге 3.1 выше, скопируйте только один файл WinPE v3 (win7) bootmgr (ВАЖНО: необходимо использовать версию bootmgr для WinPE v3 из Windows 7 WAIK) в папку C:\ MYUSB (не нужно использовать zbootmgr.

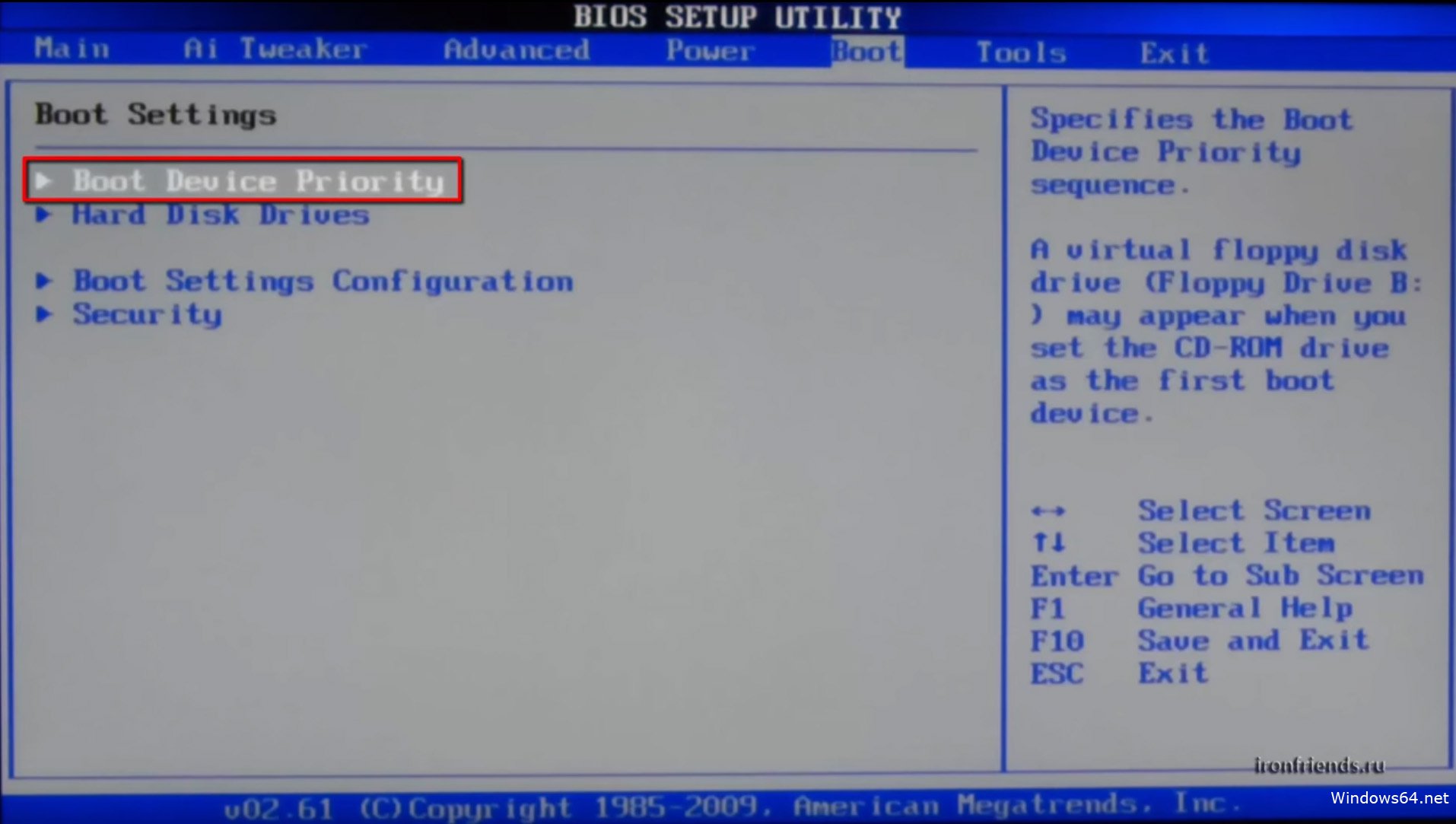
 exe)
exe)
