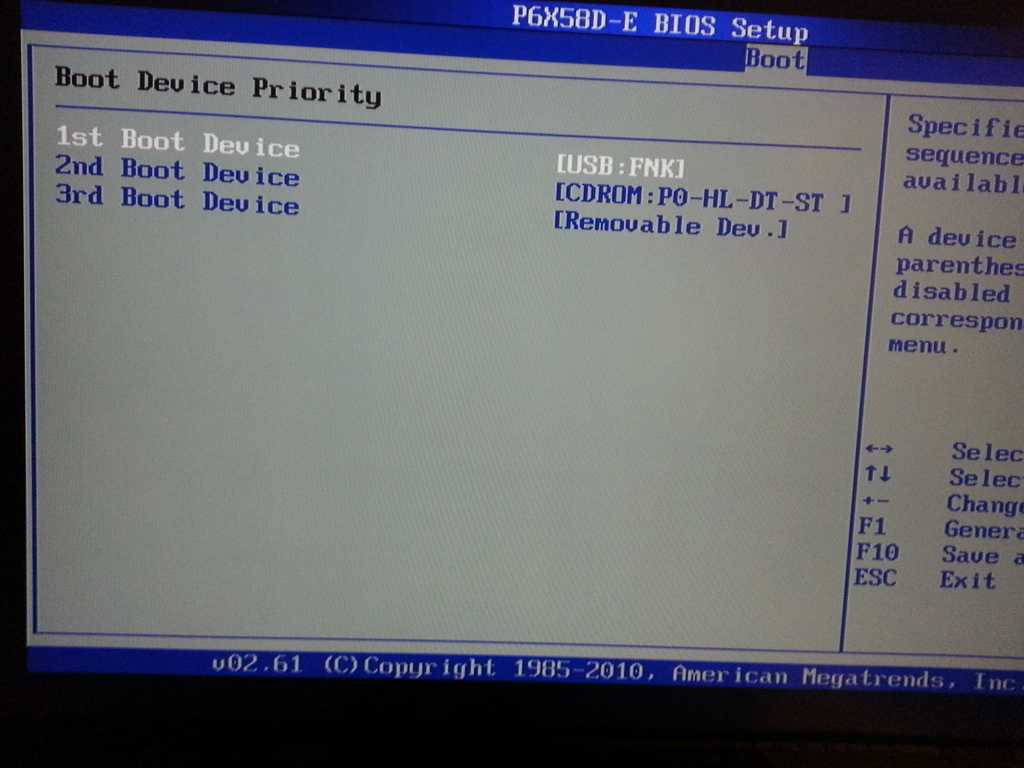Как переустановить windows 7 на ноутбуке с флешки через биос: Установка Windows 7 с флешки через биос
Содержание
Как самому установить Windows 7 с флешки на ноутбук и компьютер
Windows 7 привлек многих пользователей своей оптимизацией. Благодаря ей многие пользователи отказываются от обновления на новые версии и остаются преданными старой ОС.
В этой статье вы прочитаете подробную инструкцию, как установить Windows 7 с флешки.
Этот способ является универсальным, с его помощью вы сможете установить Виндовс 7 с флешки на ноутбук или компьютер (Рисунок 1).
Рисунок 1. Подробное руководство по установке Виндоус 7 с флешки на ноутбуки
Содержание:
- Как и где скачать ISO образ для создания флешки
- Создание загрузочной флешки
- С помощью командной строки
- Ultra ISO
- WinToBootic
- WinToFlash
- UNetBootin
- USB/DVD Download Tool
- Rufus
- WinSetupFromUSB
- Как запустить установку через BIOS/Boot режим
- Как установить Виндовс 7 флешки
- Что выбрать: x64 или x86 разрядную систему
- Разбивка/форматирование жесткого диска
Как и где скачать ISO образ для создания флешки
Как вы уже догадались, нам понадобится съемный накопитель для записи образа Виндовс 7.
Скачать его можно на многих ресурсах. Просто введите поисковой запрос в браузере «iso образ виндовс 7». Сразу хочу предупредить, что нужен чистый накопитель, так как в дальнейшем нам понадобится его отформатировать.
Создание загрузочной флешки
После того как вы скачали образ с необходимой ОС, приступим к созданию загрузочного носителя. Это можно сделать несколькими способами, используя службу или специально предназначенный для этого софт.
С помощью командной строки
- Запустите командную строку от имени администратора.
- Введите команду oscdimg -n -m -b»Путь к папке с файлом \boot\ etfsboot.com» Путь к папке с файлом Путь к файлу. Например, у нас есть образ windows.iso в папке Windows на Рабочем столе. Тогда вводим: oscdimg -n -m -b»c:\desktop\windows\boot\ com» c:\desktop\windows\ c:\desktop\windows\windows.iso\.
- Ждем окончания установки.
Примечание: Этот способ предназначен для продвинутых пользователей.
Если вы не являетесь таковым, то перейдите к одному из следующих вариантов загрузки.
Ultra ISO
- Запустите программу Ultra ISO.
- В верхнем левом углу нажмите на кнопку «Открыть» и выберете наш ISO файл.
- В верхнем меню нажмите «Запись» и отметьте ваш накопитель (Рисунок 2).
- Ждем окончания загрузки.
Рисунок 2. Внешний вид интерфейса приложения UltraISO для записи Windows на флешку
WinToBootic
- Запустите утилиту.
- В левой части окна отметьте ваш накопитель и поставьте галочку напротив пункта «Quick Format».
- В правой части выберите образ ОС.
- Нажмите на кнопку «Do It!» (Рисунок 3).
Рисунок 3. Внешний вид интерфейса программы WinToBootic
WinToFlash
- Запустите.
- Нажмите на большую зеленую галочку.
- В верхнем поле выберете путь к файлу с ОС.
- В нижнем поле выберете ваш съемный накопитель.

- Нажмите на кнопку «Далее».
- Ожидайте окончания процесса (Рисунок 4).
Рисунок 4. Выбор параметров записи ОС на флешку с помощью приложения WinToFlash
UNetBootin
- Запустите.
- Выберете пункт «образ диска».
- Нажмите на троеточие и укажите путь к образу.
- Ниже установите носитель, на который будете загружаться ОС (Рисунок 5).
- Ждите.
Рисунок 5. Выбор расположения образа с ОС для записи на флешку в приложении UNetBootin
USB/DVD Download Tool
- Запустите USB/DVD Download Tool.
- Укажите путь к образу.
- Укажите ваш носитель (Рисунок 6).
- Ждем.
Рисунок 6. Внешний вид интерфейса программы USB/DVD Download Tool
Rufus
- Запустите.
- В графе «Устройство» выбираем съемный носитель.
- Во второй графе установите пункт «MBR для компьютера с BIOS или UEFI».

- Внизу укажите путь к ISO файлу и нажимаем «Начать» (Рисунок 7).
- Ждите
Рисунок 7. Подготовка флешки к записи ОС в приложении Rufus
WinSetupFromUSB
- Запустите.
- В графе «2000/XP/2003 Setup» укажите путь к файлу.
- Нажмите на кнопку «Start» (Рисунок 8).
- Ждите.
Рисунок 8. Подготовка программы WinSetupFromUSB для записи ОС на флеш накопитель
Как запустить установку через BIOS/Boot режим
Теперь приступим к установке Виндовс 7 с флешки ISO. Наша задача – выбрать накопитель, как главное устройство считывание информации при запуске устройства. После этого мы сможем установить Виндовс 7 с накопителя через биос.
Тут возможно 2 варианта развития событий:
- У вас BIOS нового поколения с графическим интерфейсом.
- У вас старая версия BIOS.
С первым вариантом все очень просто. Интерфейс будет на русском языке, и вы с помощью мышки можете управлять БИОСом.
Со вторым вариантом будет немного сложнее. Инструкция:
- При запуске устройства нажмите F2, DEL или TAB, чтобы зайти в БИОС.
- Стрелочками выберете вкладку «BOOT».
- Поменяйте значение параметра «First Boot Device» на «USB».
- Во вкладке «Exit» выберете «Save and Exit» (Рисунок 9).
Готово! Теперь после перезагрузки ПК у вас запустится окно установки, и мы сможем установить Виндовс 7 с флешки.
Рисунок 9. Выбор приоритетного загрузочного устройства в BIOS
Как установить Виндовс 7 флешки
В установке ОС все достаточно понятно: интерфейс на русском языке, есть всплывающие подсказки. Далее подробнее рассмотрим самые важные этапы установки.
Что выбрать: x64 или x86 разрядную систему
Существует 2 вида операционных систем: x64 и x86 разрядная. Они практически не отличаются по внешнему виду, но достаточно сильно по функционалу. Например, есть игры, которые могут запуститься только на x64 системе (Grand Theft Auto V, The Witcher 3 и др. ).
).
Система x86 поддерживает программы, которые писались для нее (на данный момент их большинство), а х64 поддерживает все программы для х86 и дополнительные приложения, которые сделаны специально для неё (т. е. все существующие программы для ПК).
Казалось бы, выбор очевиден! Но не спешите быстрее устанавливать 64-разрядную систему на свое устройство, так как у нее тоже есть свои минусы. Самый главный из них – ухудшение производительности. Для реализации работы x64 системы от компьютера требуется больше вычислительной мощности. Соответственно, лучший процессор и больше ОЗУ.
Итог таков: установка x64 версии операционной системы рекомендуется для более мощных ПК, а x86 – для более слабых.
Разбивка/форматирование жесткого диска
Одним из самых важных этапов установки Виндовс 7 на компьютер является разбивка и форматирование жёсткого диска. Почему же он такой важный? Потому что после установки операционной системы мы уже не сможем редактировать заданные на этом этапе параметры, т.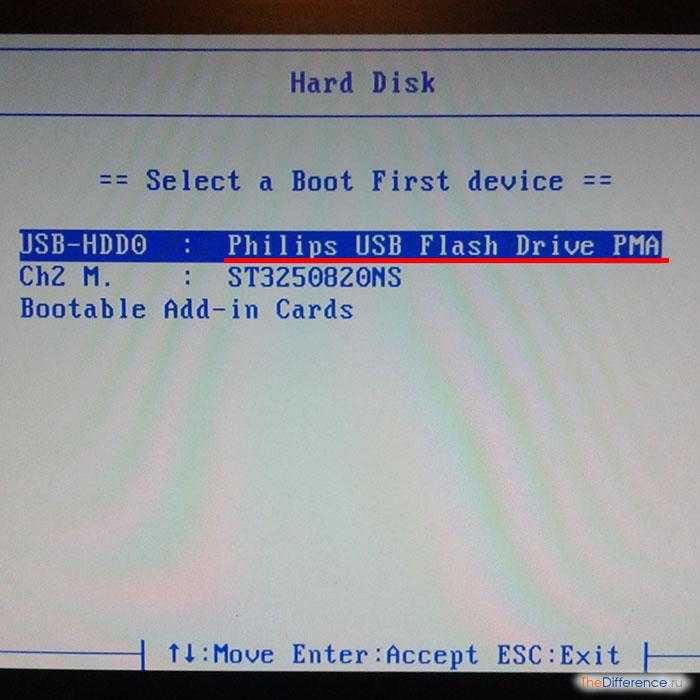 е. единственный способ – переустановка ОС.
е. единственный способ – переустановка ОС.
Теперь давайте рассмотрим сам процесс разбивки ЖД. Перед началом установки нам предлагают распределить место на жестком диске на системное (место под ОС) и свободное (место под другие файлы). Если у вас до этого уже стояла ОС, возможно, на диске остались необходимые вам файлы.
Примечание: Учтите, что при установке форматируется только тот диск, на который мы устанавливаем системные файлы, остальные мы можем отформатировать вручную, если в этом есть необходимость.
Сама разбивка представляет собой окошко, в котором записаны секции жёсткого диска (если это первая ОС на диске – их не будет). Мы можем отформатировать какую-то секцию (кроме системной, т. к. она форматируется автоматически), разбить 1 секцию на 2 и более, выбрать системную секцию (C).
Лично я рекомендую разбивать диск на 2 секции, если у вас 500 GB (системная и свободная, в соотношении 1:4), или на 3 и более, если у вас 1+ TB (системная и 2+ свободных, в соотношении 1:2:2…).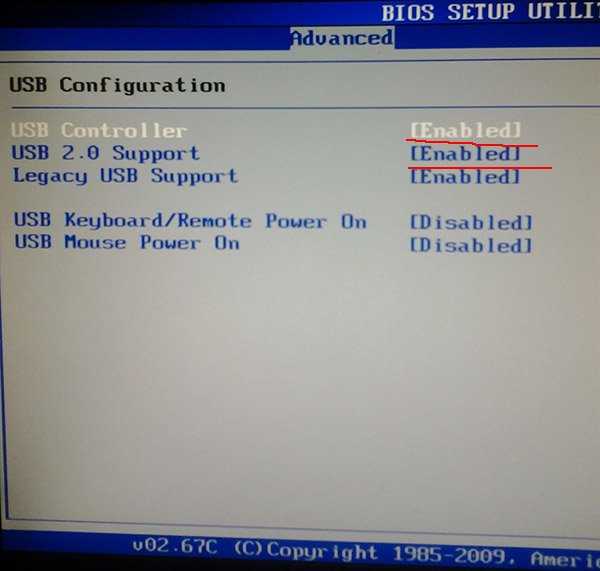
Важно! Хочу еще раз подметить, чтобы вы не спешили и грамотно распределили место на жестком диске, т. к. от этого зависит дальнейшее использование устройством.
Я надеюсь, что благодаря этой статье вы научились сами устанавливать Виндовс 7 с флешки. Настоятельно рекомендую вам сохранить данное пособие, чтобы в будущем у вас не возникало вопрос об установке Windows 7 с загрузочной флешки.
пошаговая инструкция по инсталляции на компьютер
Не каждый персональный компьютер укомплектован приводом для чтения оптических носителей, зато все имеют множественные USB-порты. Вследствие этого установить Windows с флешки без использования устаревшей технологии CD/DVD-дисков стало возможным. Процесс инсталляции с помощью флеш-накопителя практически не отличается от установки с использованием дисковода. Наоборот, перенос данных на винчестер выполняется быстрее.
Общая информация
В данной статье мы хотим рассказать, как установить Windows 7 с флешки.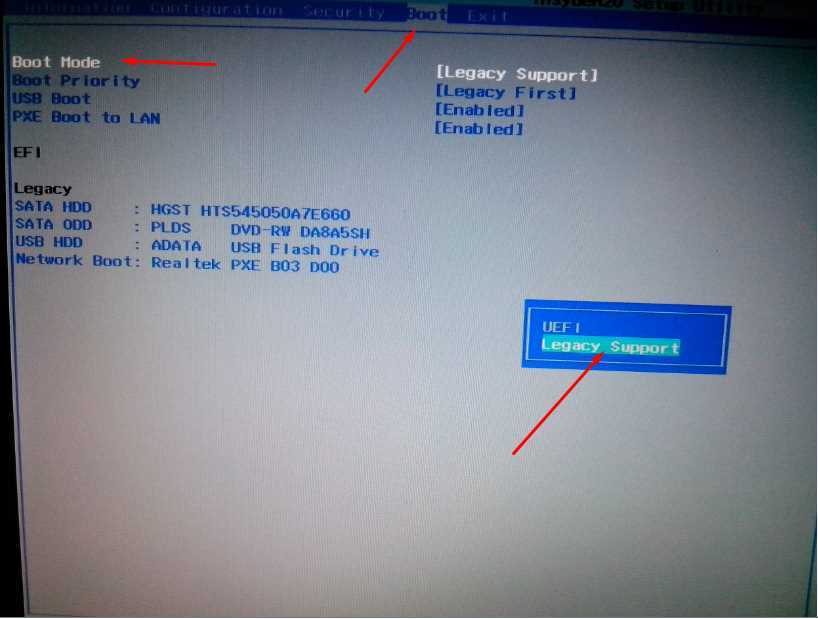 Этот вариант установки сейчас очень востребован среди пользователей, поскольку он имеет целый ряд неоспоримых преимуществ по сравнению с использованием загрузочного диска.
Этот вариант установки сейчас очень востребован среди пользователей, поскольку он имеет целый ряд неоспоримых преимуществ по сравнению с использованием загрузочного диска.
Преимущества установки Windows 7 с флешки:
- Простота в создании загрузочной флешки
- Высокая скорость записи образа ОС на флешку
- Высокая скорость установки ОС
- Возможность установки Windows 7 на нетбук (на нем обычно нет дисковода)
- Компактный размер загрузочной флешки (удобно носить с собой)
Далее мы подробно рассмотрим весь процесс установки семерки на Ваш компьютер с подробными разъяснениями и иллюстрациями.
Схема установки Windows 7 с помощью флешки
Для того, чтобы быстро и качественно установить семерку на компьютер нам потребуется следовать определенной схеме. Каждый пункт этой схемы мы тщательно разберем, для того чтобы у Вас в процессе установки не возникло каких-либо трудностей, и Вы оперативно справились с этой задачей самостоятельно, без вызова мастера или обращения в сервисный центр.
В общем виде схема установки ОС с флешки выглядит следующим образом:
- Скачивание подходящего ISO образа Windows 7 на компьютер
- Создание на базе этого образа загрузочной флешки
- Настройка БИОС компьютера на загрузку с флешки
- Непосредственное начало установки Windows 7 с флешки
- Активация операционной системы с помощью активатора
- Установка необходимого пакета драйверов
- Оптимизация работы Windows 7
Пусть Вас не пугает большое количество шагов в нашем руководстве. Поверьте. Все эти операции можно осуществить очень быстро, если знать что Вы делаете и зачем.
Этап 3: установка операционной системы
- Как только вы зададите нужное загрузочное устройство, можно выходить из BIOS, предварительно сохранив настройки. Компьютер начнет перезагружаться, а затем выполнять загрузку с заданного устройства, в результате чего на экране должно отобразиться меню установщика Windows. Прежде всего, чтобы продолжить, вам потребуется установить язык.

- Следом нам потребуется щелкнуть по кнопке «Установить»
. - Чтобы продолжить, вам потребуется прописать ключ активации вашей версии Windows.
- Приняв лицензионное соглашение, на экране отобразится меню выбора типа установки, но только в том случае, если на компьютере уже установлена Windows. В том случае, если вы хотите обновить Windows, но оставить на компьютере все файлы и установленные программы, выберите пункт «Обновление».
Для чистой установки Windows понадобится выбрать пункт
«Выборочная»
. - Далее мы рассмотрим процесс выборочной установки, поскольку после выбора пункта «Обновление» система немедленно перейдет к процессу, без каких-либо дополнительных вопросов.
В случае, если вы выбрали второй пункт, на экране отобразится окно выбора раздела для установки операционной системы. Если у вас один раздел, выберите его и щелкните по кнопке «Форматировать». В том случае, если разделов несколько, и вы хотите выполнить чистую установку, вам потребуется выбрать раздел, соответствующий диску C: (здесь необходимо ориентироваться по его размеру).
 Следом точно так же щелкните по кнопке «Форматировать».
Следом точно так же щелкните по кнопке «Форматировать». - Закончив форматирование, щелкните по кнопке «Далее»
, чтобы продолжить. Начнется процесс копирования файлов на выбранный раздел, как только процесс будет завершен, компьютер автоматически уйдет в перезагрузку, после чего сразу же перейдет к установке Windows. - Как только установка будет завершена, на экране отобразится окно настройки, в котором потребуется указать ключ продукта (но не всегда такое окно отображается), задать пароль для входа в систему и несколько других несложных настроек.
Собственно, на этом процесс установки Windows на компьютер с флешки можно считать заверенным, и, как видите, здесь нет ничего сверхсложного. Надеемся, данная инструкция вам пригодилась.
Скачиваем ISO образ Windows 7 на компьютер
В первую очередь, перед тем как создавать на базе флешки загрузочный диск с операционной системой Windows 7 на борту необходимо найти качественный ISO образ системы. В сети находится большое количество всевозможных сборок ОС, в которые добавлено множество новых программ, функций и приложений. В таких сборках изменены стандартные темы и стандартные звуки, но далеко не всем такие изменения нравятся. Именно поэтому мы предлагаем пользователям для скачивания оригинальные образы Windows 7. Кому нужны именно сборки – Вы без проблем найдете их в сети.
В сети находится большое количество всевозможных сборок ОС, в которые добавлено множество новых программ, функций и приложений. В таких сборках изменены стандартные темы и стандартные звуки, но далеко не всем такие изменения нравятся. Именно поэтому мы предлагаем пользователям для скачивания оригинальные образы Windows 7. Кому нужны именно сборки – Вы без проблем найдете их в сети.
Найти подходящий образ семерки Вы можете в статье “Оригинальные образы Windows 7”. Там Вы сможете скачать как английские, так и русские версии этой популярной ОС.
После скачивания образа системы можно приступать ко второму шагу – созданию на его базе загрузочной флешки.
Установка Windows 7 с флешки – запись образа на флеш носитель
Следующим шагом нашего руководство станет запись скачанного Вами образа на USB флешку. Сделать это можно при помощи специальных программ: UltraISO, Windows 7 USB/DVD Download Tool или WinSetupFromUSB. Каждая из этих программ многократно проверялась на работоспособность многими пользователями и в их эффективности можете не сомневаться. Какой из этих продуктов использовать – решать Вам. Мы уже пошагово описывали, как использовать перечисленные программы в статье “Как записать Windows 7 на флешку”.
Какой из этих продуктов использовать – решать Вам. Мы уже пошагово описывали, как использовать перечисленные программы в статье “Как записать Windows 7 на флешку”.
Внимательно прочитайте статью и решите для себя, какой способ записи для Вас самый простой. Дистрибутивы выбранной Вами программы можно будет скачать в статье указанной выше. По этому поводу можете не переживать.
Настройка BIOS
Данный раздел рассмотрен в теме Переустановка Windows 7.
Заходим в BIOS нажав клавишу DEL, F10, F2
или другую указанную в инструкции клавишу. Переходим на вкладку
Storage
или
Boot
, выбираем строку
Boot Order
и в открывшемся окне выставляем необходимый порядок загрузки.
Устанавливаем съемный диск (USB device) перед Hard Drive (HDD или SSD) —
.
В графических или EFI BIOS легче. Имеется возможность установить порядок загрузки в главном окне в поле Boot Priority
используя мышку. Устройства помеченные UEFI это флешки.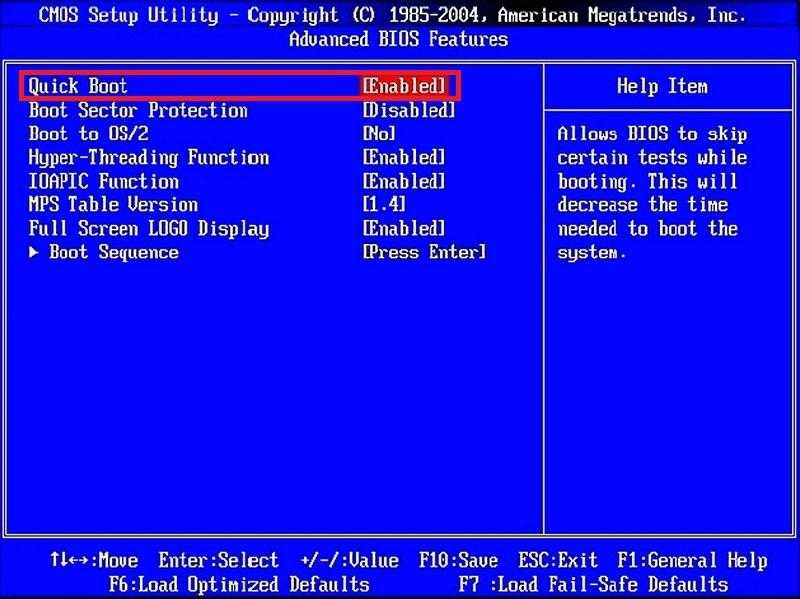
: две флешки — одна загрузочная с Windows 7, другая для сохранения рисунков BIOS с файловой системой FAT32.
Так же необходимо проверить режим работы накопителей. Установить
или
в зависимости от BIOS. Настройка BIOS успешно выполнена.
Настраиваем БИОС на загрузку с флешки
После того, как мы имеем в распоряжении загрузочную флешку с записанной на ней операционной системой можем приступать к установке Windows 7 на компьютер. Для этого выключаем наш компьютер и подключаем к нему флешку. Этот шаг очень важен. Не стоит подключать флешку к компьютеру после его включения, так как в этом случае она может не читаться.
Также обращаем Ваше внимание на тот факт, что некоторые ноутбуки и компьютеры не могут загружаться с карт памяти подключенных с помощью встроенного кардридера (к Вам это относится только в том случае, если вместо флешки Вы используете карту памяти SD или какую-либо другую). Если Вы все же используете кардридер и компьютер с карты памяти не загружается, ищите флешку и используйте ее для установки семерки.
Включаем компьютер и заходим в БИОС. Как зайти в БИОС на любом компьютере мы уже разбирали. Найдите Вашу модель ноутбука или подходящего производителя БИОС и посмотрите горячие клавиши для перехода в БИОС (в статье целый список таких клавиш для разных моделей устройств).
После того, как вы успешно зашли в БИОС, нужно перейти в раздел настройки параметров загрузки. У разных производителей такой раздел может несколько отличаться в названии, но общий смысл остается неизменным. Переходим в раздел “Boot” —> “Boot Device Priority”.
В качестве первого загрузочного устройства выбираем USB носитель.
После этого нажимаем клавишу “F10” для выхода из БИОС с сохранением изменений. При этом компьютер перезагрузится и запустится с флешки, на которую мы записали семерку.
Как создать загрузочную флешку Windows 10
- Вам понадобится флешка на 8 ГБ или больше. В процессе загрузки Windows 10 все данные с неё сотрутся.
Перед тем, как устанавливать операционную систему, пользователю сначала нужно сделать загрузочную флешку Windows 10 (или DVD-диск при помощи программы Rufus или Ultra ISO и ISO-образа). Лучше всего для создания загрузочной флешки использовать официальную утилиту компании Microsoft, которую можно — синяя кнопка «Скачать средство сейчас».
Лучше всего для создания загрузочной флешки использовать официальную утилиту компании Microsoft, которую можно — синяя кнопка «Скачать средство сейчас».
После загрузки утилиты её нужно запустить и выполнить несколько простых шагов:
- Принимаем условия пользовательского соглашения, после чего выбираем пункт «Создать установочный носитель» и нажимаем «Далее».
- На этапе предварительной настройки Windows 10 программа автоматически выберет язык и архитектуру. Если вы хотите изменить их, снимите галочку напротив пункта «Использовать рекомендуемые параметры для этого компьютера» и выберите нужные параметры вручную.
- На третьем шаге система предложит установить образ на USB-носитель или создать ISO-файл. Вставляем флешку в USB-порт компьютера или ноутбука, выбираем первый пункт, после чего в списке носителей кликаем на флешку, на которую вы хотите записать ОС.
- Теперь нужно подождать, пока утилита скачает все необходимые файлы с сервера Microsoft и сформирует всё необходимое для установки операционной системы.

Непосредственная установка Windows 7 с флешки
Если Вы успешно проделали все описанные ранее шаги, то на данном этапе Вы должны иметь запущенный компьютер, на экране которого отображено стартовое окно установки Windows. Выбираем во всех полях “Русский язык” и нажимаем “Далее”.
В следующем окошке необходимо нажать на кнопку “Установить”.
На этом шаге мы соглашаемся с условиями лицензионного соглашения, устанавливаем соответствующую галочку и нажимаем “Далее”.
Выбираем вариант полной установки.
Далее необходимо решить, на какой диск мы будем устанавливать ОС. При помощи мыши выбираем раздел диска и нажимаем на кнопку “Настройка диска”.
Перед установкой Windows 7 на компьютер рекомендуется провести форматирование диска. Обратите внимание, что при этом вся записанная информация с диска будет удалена, поэтому например если Вы устанавливаете ОС на диск C, то предварительно лучше переписать важную информацию с него на диск D (буквенные обозначения дисков могут не совпадать).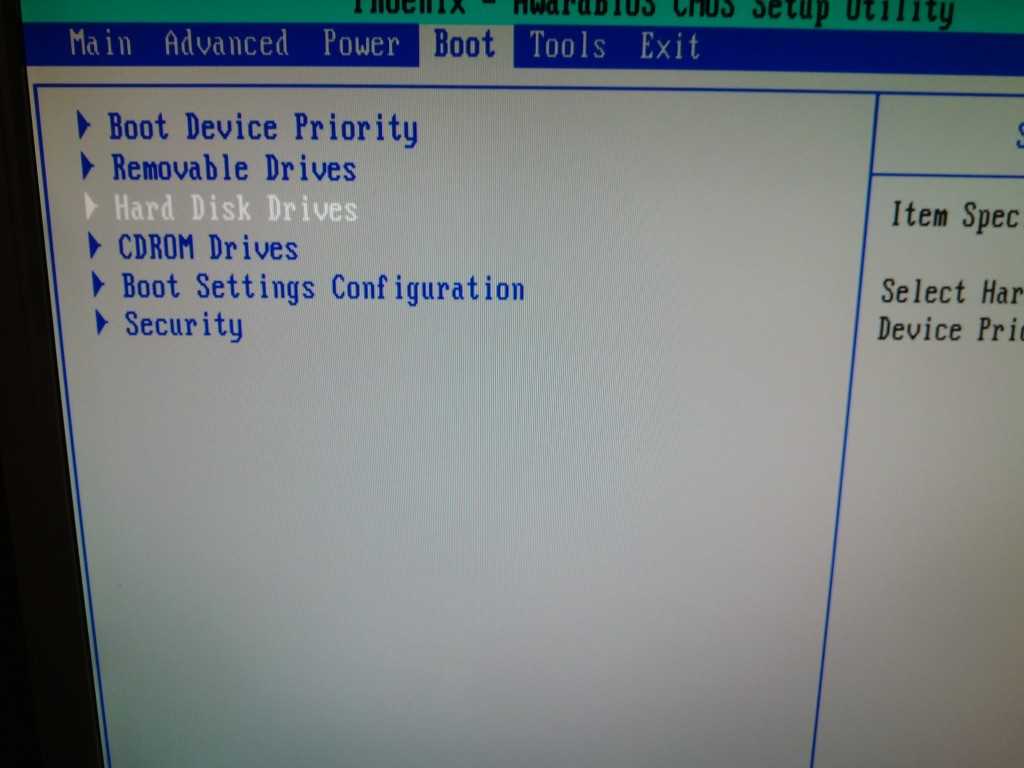 Для форматирования диска нажимаем “Форматировать”.
Для форматирования диска нажимаем “Форматировать”.
Подтверждаем запуск процедуры форматирования в окне предупреждения и нажимаем “Ок”.
После завершения форматирования диска нажимаем “Далее”.
Начнется копирование системных файлов.
После завершения первого этапа установки Windows 7 будет инициирована перезагрузка компьютера. Не забудьте при перезагрузке зайти в БИОС и выставить приоритетное устройство загрузки жесткий диск (запуск с флешки нам уже ни к чему).
После перезагрузки установка системы будет продолжена.
В следующем окне необходимо ввести имя пользователя и компьютера. Для продолжения нажимаем “Далее”.
При желании можно установить пароль на вход в учетную запись. Делать это не обязательно. Если пароль Вам не нужен – просто нажмите “Далее”.
В этом окошке необходимо ввести ключ продукта (в некоторых случаях этот шаг можно пропустить, нажав на кнопку “Активировать позже” или что-то похожее). Нажимаем “Далее”.
Нажимаем “Далее”.
В настройках безопасности выбираем первый вариант (в дальнейшем эти настройки можно будет изменить).
Задаем дату и время и нажимаем “Далее”.
Если Ваш компьютер подключен к сети, то Вам будет предложено выбрать сеть. Выбираем первый вариант.
На этом установка Windows 7 с флешки завершена и Вы должны увидеть стандартный рабочий стол семерки.
Как сделать загрузочную флэшку?
Способов подготовки вашей USB-флешки для последующей установки операционной системы предостаточно. Я решил остановиться на наиболее надежном и проверенном способе: посредством командной строки.
Он подходит как для подготовки флешки с последующей установкой Windows 7, так и для установки Windows 8 (Windows 8.1). Пусть вас не смущает обилие скриншотов и кажущаяся сложность данного метода. Это не так, скоро вы сами в этом убедитесь. Данный метод позволяет создать загрузочную флешку непосредственно из самой операционной системы Windows 7.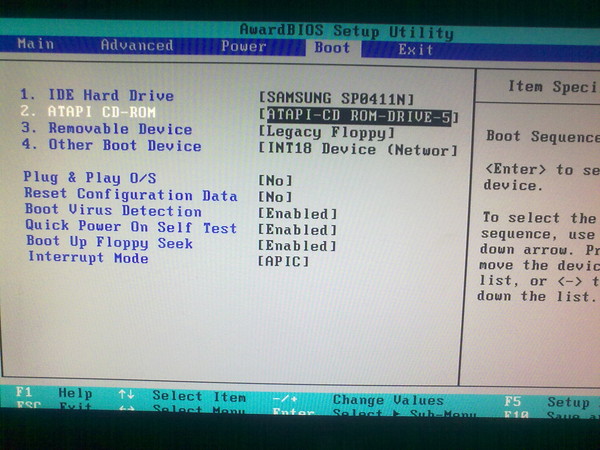 Приступим.
Приступим.
Внимание: для установки Windows с флешки понадобится ее полное форматирование, соответственно, вся хранящаяся информация на ней будет удалена, поэтому заранее скопируйте важные файлы на другой диск.
В данном случае мы подготовим загрузочную флешку с Windows 7, но совершенно так же вы можете сделать флешку с Windows 8 (8.1).
Сначала вставляем флешку в ноутбук и запускаем командную строку. Для этого нажимаем на меню Пуск → Выполнить или комбинацию клавиш Win + R с выводом диалогового окна, где набираем команду cmd и нажимаем Ок.
Появится диалоговое окно, имеющее вот такой вид.
В этом диалоговом окне администратора нужно будет ввести ряд команд, которые я приведу чуть ниже, и всегда подтверждать действие команд нажатием клавиши Enter. Приступим. Для удобства команды можно копировать здесь и вставлять в ваше диалоговое окно.
Вводим команду diskpart и нажимаем Enter:
Теперь нужно вывести список запоминающих устройств, для этого вводим команду list disk и нажимаем Enter:
Диск 0 размером 232 Gбайт → это мой жесткий диск, он нам не нужен, а вот Диск 1 размером 29 Gбайт → это и есть моя флешка.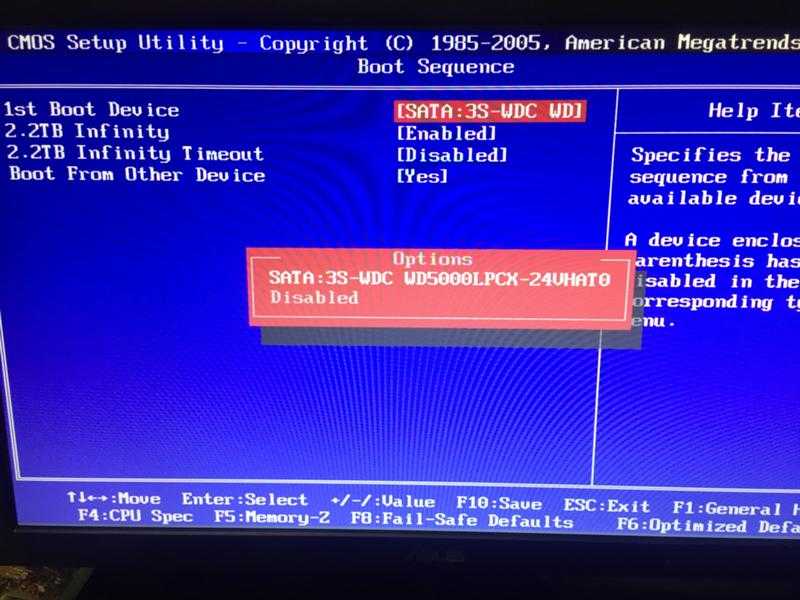 Кстати, если ваша флешка 4 Gбайт или 8 Gбайт, то не ищите именно такой размер, как правило, система может показать 3822 Мбайт или 7640 Мбайт соответственно.
Кстати, если ваша флешка 4 Gбайт или 8 Gбайт, то не ищите именно такой размер, как правило, система может показать 3822 Мбайт или 7640 Мбайт соответственно.
Будьте внимательны!! 1 → это мой номер диска. Если у вас флешка под номером 2 (соответственно, Диск 2), то вводим команду select disk 2. Это архиважно, иначе вы запросто можете стереть весь жесткий диск.
Поскольку флешка у меня это Диск 1 (напоминаю, у вас может быть другая цифра), то вводим команду select disk 1 и нажимаем Enter. Выбран Диск 1.
Вводим команду clean, она очищает выбранный диск, и нажимаем Enter:
Следующая команда create partition primary и нажимаем Enter.
Указанный раздел успешно создан. Далее – команда select partition 1 и нажимаем Enter.
Далее вводим команду active и нажимаем Enter.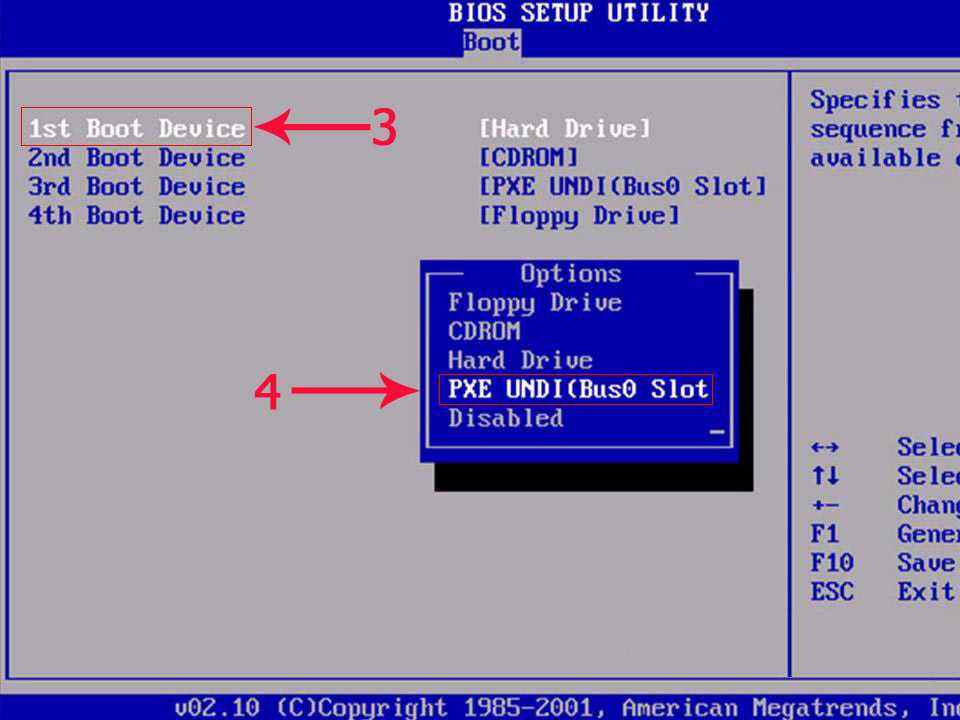
Нужно произвести форматирование флешки в формат NTFS. Приступим. Вводим команду format fs=NTFS и нажимаем Enter. Ждем, это займет некоторое время. Для нетерпеливых есть команда format fs=NTFS QUICK.
Когда форматирование завершится, водим команду assign и флешке автоматически назначается буква, в моем случае ( J ).
Осталось завершить работу. Вводим команду Exit и нажимаем Enter.
Самое интересное позади. Кстати, вот так теперь выглядит наша флешка в системе: Съемный Диск (J:).
Теперь копируем все файлы с диска с дистрибутивом Windows на флешку. Если у вас ISO-образ с дистрибутивом, то рекомендую воспользоваться утилитой DAEMON Tools Lite.
Устанавливаем данную утилиту, выбираем iso образ с Windows и дважды щелкаем левой клавишей мыши, происходит монтирование образа, далее нужно открыть папку для просмотра файлов.
Теперь все эти файлы просто копируем на ранее подготовленную флешку.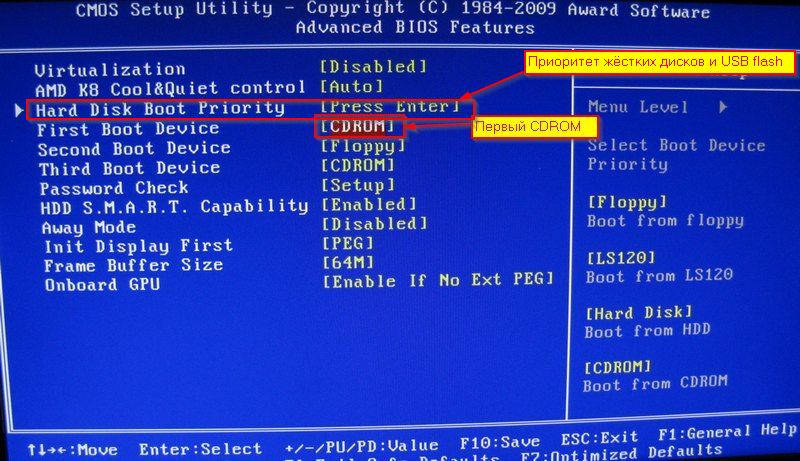
Можно воспользоваться и утилитой 7-Zip. Запускаем утилиту и выбираем ISO-образ с Windows, нажимаем на кнопку «Извлечь» и указываем флешку.
Вот и все. Наша загрузочная флешка с операционной системой Windows 7 готова к установке. Если вы все сделали правильно, то запустив файл setup, расположенный в директории флешки, откроется установщик Windows.
Переходим к следующему этапу. Теперь нам нужно загрузить компьютер с флешки и запустить установку операционной системы Windows 7.
Установка драйверов
Для нормальной работы операционной системы рекомендуется установить актуальные драйвера для всех устройств системы. Очень хорошо, если у Вас остался диск от компьютера, на котором собраны все драйвера. В этом случае Вы просто вставляете диск в дисковод и по порядку проводите установку всех драйверов. Если такого диска у Вас нет, то все драйвера можно найти в сети. Это займет больше времени, но способ рабочий.
Тем пользователям, кто не хочет самостоятельно в ручном режиме искать все драйвера, можно порекомендовать программы для автоматического поиска и установки подходящих драйверов.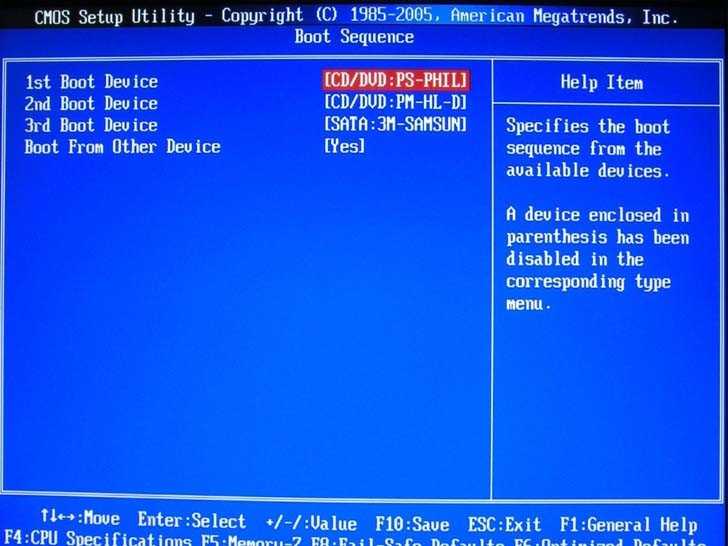 У нас на сайте есть отдельная статья про программы для установки драйверов.
У нас на сайте есть отдельная статья про программы для установки драйверов.
Оптимизация работы Windows 7
Оптимизацию работы операционной системы чаще проводят уже после нескольких месяцев ее эксплуатации, когда скорость работы компьютера заметно снижается. Обычно сразу после установки ОС на компьютер никаких проблем со скорость работы нет, поэтому вопросами оптимизации пользователи не задаются и спокойно наслаждаются быстро работой ПК. Но на будущее рекомендуем Вам ознакомиться с вопросами оптимизации Windows 7, поскольку рано или поздно проблемы со скоростью работы компьютера настигают всех пользователей семерки.
Обзор автоматизации установки Windows | Microsoft Learn
- Статья
- 10 минут на чтение
Автоматизировать установку Windows можно несколькими способами. Вы можете использовать методы, описанные ниже, вместе или по отдельности, чтобы достичь уровня автоматизации, необходимого для вашего развертывания.
Вы можете использовать методы, описанные ниже, вместе или по отдельности, чтобы достичь уровня автоматизации, необходимого для вашего развертывания.
Setupconfig.ini
Создать файл Setupconfig.ini
Файл Setupconfig.ini — это файл, который:
- Начинается с
[SetupConfig]в качестве заголовка - Включает один или несколько параметров или пар параметров и значений
- Каждый параметр или пара параметров и значений находится на отдельной строке
- Пара параметров и значений включает
=между ними без пробелов.
См. Параметры командной строки программы установки Windows, чтобы увидеть различные параметры, которые можно использовать в файле Setupconfig.ini.
Пример Setupconfig.ini
Вот пример файла setupconfig.ini:
[SetupConfig] Без перезагрузки ShowOobe=Нет Телеметрия=Включить
Эта команда эквивалентна запуску Setup /NoReboot /ShowOobe None /Telemetry Enable из командной строки.
См. следующий раздел, чтобы узнать, как использовать файл Setupconfig.ini.
Использовать Setupconfig.ini с программой установки Windows. расположение файла setupconfig в командной строке (
/ConfigFile ) при запуске setup.exe. Например:
Setup.exe /ConfigFile <путь к Setupconfig.ini>
Если вы включаете параметр в командную строку и тот же параметр в файл setupconfig, параметр и значение файла setupconfig имеют приоритет.
Использование Центра обновления Windows
Если обновление доставляется через Центр обновления Windows, программа установки Windows ищет в расположении по умолчанию файл setupconfig. Вы можете включить файл setupconfig в %systemdrive%\Users\Default\AppData\Local\Microsoft\Windows\WSUS\SetupConfig.ini
Использовать файл ответов при установке Windows
Вы можете автоматизировать установку Windows с помощью файла ответов:
Использовать флэш-накопитель USB
Используйте образец файла ответов или создайте свой собственный с помощью диспетчера образов системы Windows (Windows SIM).

Сохраните файл как Autounattend.xml в корневом каталоге USB-накопителя.
На новый ПК вставьте DVD-диск с продуктом Windows и флэш-накопитель USB, а затем загрузите ПК. Если другой файл ответов не выбран, программа установки Windows ищет этот файл.
Выберите файл ответов
- Вы можете выбрать конкретный файл ответов во время установки, загрузив среду предустановки Windows и запустив программу установки Windows с параметром
/unattend:. Дополнительные сведения см. в разделе Параметры командной строки программы установки Windows.
Образцы файлов ответов и список параметров, используемых для автоматической установки, см. в разделе Автоматизация установки Windows.
Изменение существующей установки
Поскольку во время установки требуется перезагрузка, копия файла ответов кэшируется в каталоге %WINDIR%\Panther установки Windows. Вы можете изменить этот файл, чтобы выполнить одно из следующих действий:
Обновить настройки системы и панели управления без загрузки образа.

Обновите образ, подготовив ПК к загрузке в режиме аудита. См. Загрузка Windows в режиме аудита или OOBE.
Обновите порядок установки драйверов или пакетов. (Пакеты с зависимостями могут потребовать установки в определенном порядке.)
Замените файл ответов автономным образом
Создайте пользовательский файл ответов в диспетчере образов системы Windows (Windows SIM).
Откройте командную строку с повышенными привилегиями.
Смонтируйте образ Windows.
Dism /Mount-Image /ImageFile:"C:\images\CustomImage.wim" /Index:1 /MountDir:C:\mount
Измените или замените файл: \Windows\Panther\unattend.xml в смонтированном образе.
Копировать CustomAnswerFile.xml C:\mount\Windows\Panther\unattend.xml
Примечание
Файл ответов на изображении может содержать еще не обработанные параметры. Если вы хотите, чтобы эти настройки обрабатывались, отредактируйте существующий файл, а не заменяйте его.

Размонтировать образ, зафиксировав изменения
Dism/Unmount-Image/MountDir:C:\mount/Commit
Протестируйте образ, развернув его на новом ПК без указания файла ответов. Когда программа установки Windows запускается, она находит и использует этот файл ответов.
Неявный порядок поиска файлов ответов
Программа установки Windows ищет файлы ответов в начале каждого этапа настройки, включая первоначальную установку и после применения и загрузки образа. Если найден файл ответов, содержащий параметры для данного этапа настройки, он обрабатывает эти параметры.
Программа установки Windows определяет и регистрирует все доступные файлы ответов в зависимости от порядка поиска. Используется файл ответов с наивысшим приоритетом. Файл ответов проверяется, а затем кэшируется на компьютере. Действительные файлы ответов кэшируются в каталоге $Windows.~BT\Sources\Panther во время прохождения конфигурации windowsPE и offlineServicing.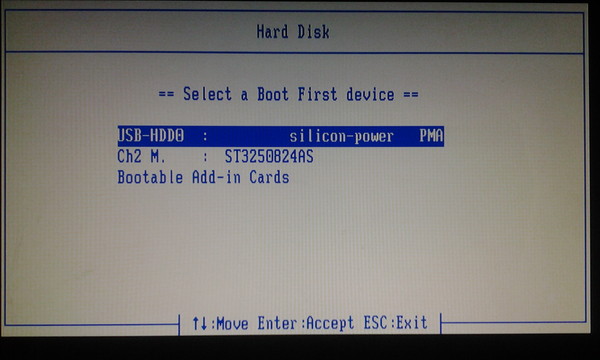 После извлечения установки Windows на жесткий диск файл ответов кэшируется в папке %WINDIR%\panther.
После извлечения установки Windows на жесткий диск файл ответов кэшируется в папке %WINDIR%\panther.
В следующей таблице показан неявный порядок поиска файла ответов.
1 | Реестр HKEY_LOCAL_MACHINE\System\Setup\UnattendFile | Указывает в реестре указатель на файл ответов. Файл ответов не обязательно должен называться Unattend.xml. |
2 | %WINDIR%\Пантера\Автоматическая | Имя файла ответов должно быть либо Unattend.xml, либо Autounattend.xml. Примечание Программа установки Windows выполняет поиск в этом каталоге только при установке более ранних версий. Если программа установки Windows запускается из Windows PE, поиск в каталоге %WINDIR%\Panther\Unattend не выполняется. |
3 | %WINDIR%\Пантера | Программа установки Windows кэширует файлы ответов в этом расположении для использования на последующих этапах установки. Например, когда компьютер перезагружается, программа установки может продолжать применять параметры в файле ответов. Если вы явно указываете файл ответов с помощью программы установки Windows или Sysprep, файл ответов, кэшированный в этом каталоге, перезаписывается явно указанным файлом ответов. Важно Не используйте, не изменяйте и не перезаписывайте файл ответов в этом каталоге. Файл ответов в этом каталоге аннотируется программой установки Windows во время установки. Этот файл ответов нельзя повторно использовать в Windows SIM или любых других установках Windows. |
4 | Съемный носитель для чтения/записи в порядке буквы диска, в корне диска. | Съемный носитель для чтения/записи в порядке буквы диска, в корне диска. Имя файла ответов должно быть Autounattend.xml, и файл ответов должен находиться в корневом каталоге диска. |
5 | Съемный носитель только для чтения в порядке буквы диска, в корне диска. | Съемный носитель только для чтения в порядке буквы диска, в корне диска. Имя файла ответов должно быть Autounattend.xml, и он должен располагаться в корневом каталоге диска. |
6 | Проходы конфигурации windowsPE и offlineServicing: Все остальные проходы: | На этапах настройки windowsPE и offlineServicing имя файла ответов должно быть Autounattend.xml. Для всех остальных этапов настройки имя файла должно быть Unattend.xml. |
7 | %СИСТЕМНЫЙ ДРАЙВ% | Имя файла ответов должно быть Unattend. |
8 | Диск, на котором запущена программа установки Windows (setup.exe), в корне диска. | Имя файла ответов должно быть Unattend.xml или Autounattend.xml, и он должен находиться в корне пути к папке установки Windows. |
Конфиденциальные данные в файлах ответов
Программа установки удаляет конфиденциальные данные из кэшированного файла ответов в конце каждого этапа настройки.
Поскольку файлы ответов кэшируются на компьютере во время установки Windows, ваши файлы ответов будут сохраняться на компьютере между перезагрузками. Перед доставкой компьютера заказчику необходимо удалить кэшированный файл ответов в каталоге %WINDIR%\panther. Если вы включите в файл ответов пароли домена, ключи продуктов или другие конфиденциальные данные, могут возникнуть потенциальные проблемы с безопасностью.
Если у вас есть необработанные параметры на этапе настройки oobeSystem, который вы собираетесь запускать, когда конечный пользователь запускает компьютер, рассмотрите возможность удаления уже обработанных разделов файла ответов.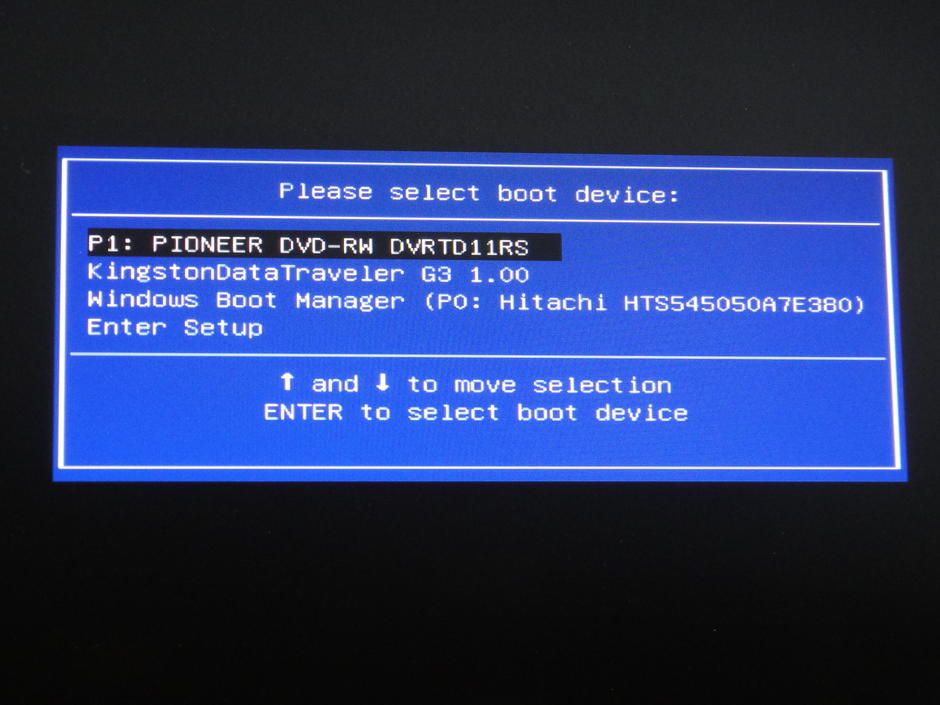 Один вариант при запуске 9Команда 0085 sysprep /oobe может заключаться в использовании отдельного файла ответов, который содержит только параметры на этапе настройки oobeSystem.
Один вариант при запуске 9Команда 0085 sysprep /oobe может заключаться в использовании отдельного файла ответов, который содержит только параметры на этапе настройки oobeSystem.
Если файл ответов встроен в расположение с более высоким приоритетом, чем кэшированный файл ответов, то кэшированный ответ может перезаписываться в начале каждого последующего этапа настройки, если встроенный файл ответов соответствует неявным критериям поиска.
Например, если файл ответов встроен по адресу %WINDIR%\Panther\Unattend\Unattend.xml встроенный файл ответов заменит кэшированный файл ответов в начале каждого этапа настройки. Например, если встроенный файл ответов указывает как этапы настройки specialize, так и oobeSystem, то встроенный файл ответов обнаруживается для этапа настройки specialize , кэшируется, обрабатывается, а конфиденциальные данные удаляются. Встроенный файл ответов снова обнаруживается на этапе настройки oobeSystem и снова кэшируется. В результате конфиденциальные данные для этапа настройки specialize больше не очищаются. Конфиденциальные данные для ранее обработанных проходов конфигурации не будут очищаться снова. Если кэшированный файл ответов не должен быть переопределен, внедрите файлы ответов в расположение с более низким приоритетом.
В результате конфиденциальные данные для этапа настройки specialize больше не очищаются. Конфиденциальные данные для ранее обработанных проходов конфигурации не будут очищаться снова. Если кэшированный файл ответов не должен быть переопределен, внедрите файлы ответов в расположение с более низким приоритетом.
Поскольку файлы ответов кэшируются на компьютере во время установки Windows, ваши файлы ответов будут сохраняться на компьютере между перезагрузками. Перед доставкой компьютера заказчику необходимо удалить кэшированный файл ответов в каталоге %WINDIR%\panther. Если вы включите в файл ответов пароли домена, ключи продуктов или другие конфиденциальные данные, могут возникнуть потенциальные проблемы с безопасностью. Однако если у вас есть необработанные параметры на этапе настройки oobeSystem, который вы собираетесь запускать, когда конечный пользователь запускает компьютер, рассмотрите возможность удаления уже обработанных разделов файла ответов. Один вариант при запуске 9Команда 0085 sysprep /oobe может заключаться в использовании отдельного файла ответов, который содержит только параметры на этапе настройки oobeSystem.
В командный сценарий Setupcomplete.cmd можно добавить команду, которая удаляет все кэшированные или встроенные файлы ответов на компьютере. Дополнительные сведения см. в разделе Добавление пользовательского сценария в программу установки Windows.
Программа установки Windows аннотирует этапы настройки в файле ответов
После обработки этапа настройки программа установки Windows аннотирует кэшированный файл ответов, чтобы указать, что этап был обработан. Если этап настройки выполняется снова, а кэшированный файл ответов не был заменен или обновлен за это время, параметры файла ответов не обрабатываются снова. Вместо этого программа установки Windows будет искать неявные файлы Unattend.xml, которые имеют более низкий приоритет, чем кэшированный файл Unattend.xml.
Например, вы можете установить Windows с файлом ответов, который содержит команды Microsoft-Windows-Deployment/ RunSynchronous на этапе настройки specialize. Во время установки запускается этап настройки specialize и выполняются команды RunSynchronous .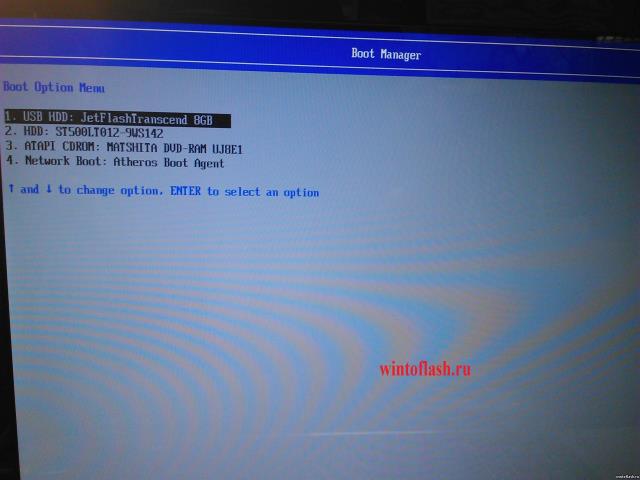 После установки запустите команду sysprep с параметром /generalize . Если нет файла ответов с более высоким приоритетом, чем кэшированный файл ответов, или файл ответов не был явно передан средству Sysprep, программа установки запускает этап настройки specialize при следующей загрузке компьютера. Поскольку кэшированный файл ответов содержит аннотацию о том, что параметры для этого этапа настройки уже применены, RunSynchronous Команды не выполняются.
После установки запустите команду sysprep с параметром /generalize . Если нет файла ответов с более высоким приоритетом, чем кэшированный файл ответов, или файл ответов не был явно передан средству Sysprep, программа установки запускает этап настройки specialize при следующей загрузке компьютера. Поскольку кэшированный файл ответов содержит аннотацию о том, что параметры для этого этапа настройки уже применены, RunSynchronous Команды не выполняются.
Примеры неявного поиска в файле ответов
Следующие примеры помогают описать поведение неявного поиска в файле ответов.
Файлы ответов с именем Autounattend.xml автоматически обнаруживаются программой установки Windows
Создайте файл ответов с именем Autounattend.xml, который включает параметры на этапе настройки windowsPE.
Скопируйте файл Autounattend.xml на съемный носитель.
Загрузите установочный носитель Windows.

Вставляйте съемный носитель во время загрузки Windows. В этом примере предполагается, что съемному носителю присвоена буква диска
D:\.Программа установки Windows запускается и автоматически определяет файл Autounattend.xml как допустимый файл ответов. Поскольку в файле ответов используется допустимое имя файла (Autounattend.xml), он расположен в одном из допустимых путей поиска (корень D) и содержит допустимые параметры для текущего этапа настройки (windowsPE), используется этот файл ответов.
Файл ответов кэшируется на компьютере. Если дополнительные файлы ответов не обнаружены в последующих проходах, кэшированный файл ответов используется во время установки Windows.
Файлы ответов обнаруживаются в порядке старшинства в предопределенных путях поиска
Установите Windows с помощью файла ответов, выполнив действия, описанные в предыдущем сценарии. Файл ответов, который используется для установки Windows, кэшируется в системе в каталоге
%WINDIR%\Panther.
Скопируйте файл Unattend.xml в каталог
%WINDIR%\System32\Sysprep.Этот файл ответов содержит параметры на этапе генерализации настройки.
Запустите команду sysprep с параметром /generalize , чтобы создать эталонный образ.
Поскольку каталог
%WINDIR%\System32\Sysprepнаходится в неявных путях поиска, файл ответов, скопированный в этот каталог, найден. Однако файл ответов, который использовался для установки Windows, по-прежнему кэшируется на компьютере и содержит параметры для этапа генерализации конфигурации. Этот кэшированный файл ответов имеет более высокий приоритет, чем файл, скопированный в каталог Sysprep. Используется кэшированный файл ответов.
Чтобы использовать новый файл ответов, вы можете скопировать его в каталог с более высоким приоритетом, чем кэшированный файл ответов, или указать файл ответов с помощью параметра /unattend . Например:
Например:
sysprep /generalize /unattend:C:\MyAnswerFile.xml
Файлы ответов должны включать действительный пропуск конфигурации
Скопируйте файл Unattend.xml на съемный носитель.
Файл Unattend.xml содержит параметры только для этапов настройки auditSystem и auditUser.
В установленной операционной системе Windows выполните команду
sysprep /generalize /oobe.Несмотря на то, что файл ответов доступен в одном из путей неявного поиска, файл Unattend.xml игнорируется, так как он не содержит допустимого прохода для прохода генерализации конфигурации.
Дополнительные ресурсы
Дополнительную информацию о файлах ответов и этапах настройки см. в следующих разделах:
Рекомендации по созданию файлов ответов
Создать или открыть файл ответов
Настройка компонентов и параметров в файле ответов
Проверка файла ответов
Скрыть конфиденциальные данные в файле ответов
Как работают передачи конфигурации
Сценарии и рекомендации по установке Windows
Процесс установки программы установки Windows
Автоматизация установки Windows
Обзор режима аудита
Проходы настройки программы установки Windows
Программа установки Windows Поддерживаемые платформы и межплатформенные развертывания
Как сделать Windows 10 загрузочной USB с помощью командной строки
РЕКОМЕНДУЕТСЯ:
Загрузите инструмент восстановления ПК, чтобы быстро находить и автоматически исправлять ошибки Windows.
Хотите установить или переустановить Windows 10 на свой компьютер? Не знаете, как подготовить загрузочную флешку Windows 10 без использования сторонних инструментов? В этом шаге мы увидим, как подготовить загрузочный USB-накопитель Windows 10 с помощью командной строки.
Хотя для подготовки загрузочного USB всегда можно использовать такие инструменты, как Rufus, зачем использовать сторонний инструмент, если вы можете создать загрузочный USB с помощью встроенной командной строки?
Метод прост, и вы можете использовать его без каких-либо проблем. Излишне говорить, что ваша материнская плата должна поддерживать функцию загрузки с USB, чтобы использовать загрузочный USB-накопитель. И если ваш компьютер не поддерживает загрузку с USB, вы все равно можете установить Windows с USB, следуя нашим инструкциям по установке Windows 7/8 с USB-накопителя, даже если ваш компьютер не поддерживает функцию загрузки с USB.
Как установить Windows 10 с USB-накопителя также может вас заинтересовать.
Требования:
- Флэш-накопитель USB (минимум 4 ГБ)
- Установочные файлы Windows 10/8/7.
Выполните следующие шаги, чтобы создать загрузочный USB-накопитель Windows 10/Windows 7, с помощью которого вы сможете легко установить Windows 10/8/7.
Процедура:
Шаг 1: Вставьте флэш-накопитель USB в порт USB и переместите все содержимое с накопителя USB в безопасное место в системе.
Шаг 2: Откройте командную строку с правами администратора. Используйте любой из приведенных ниже способов, чтобы открыть командную строку с правами администратора.
* Введите cmd в поле поиска меню «Пуск» и нажмите Ctrl + Shift + Введите .
Или
* Перейдите в меню «Пуск» > «Все программы» > «Стандартные», щелкните правой кнопкой мыши командную строку и выберите «Запуск от имени администратора».
Шаг 3: Вам нужно немного узнать о USB-накопителе. Введите в командной строке следующие команды:
Сначала введите DISKPART и нажмите Enter, чтобы увидеть сообщение ниже.
Затем введите команду LIST DISK и запишите номер диска (например, Disk 1) вашего USB-накопителя. На приведенном ниже снимке экрана номер моего диска флэш-накопителя — Диск 1 .
Шаг 4: Затем введите все приведенные ниже команды одну за другой. Здесь я предполагаю, что номер вашего жесткого диска « Диск 1 ». Если у вас есть Диск 2 в качестве флэш-накопителя USB, используйте Диск 2. Обратитесь к шагу выше, чтобы подтвердить это.
So below are the commands you need to type and execute one by one:
SELECT DISK 1
CLEAN
CREATE PARTITION PRIMARY
SELECT PARTITION 1
ACTIVE
FORMAT FS=NTFS Quick
(в приведенной выше команде замените NTFS на FAT32, если ваша система поддерживает UEFI)
(процесс форматирования может занять несколько секунд)
НАЗНАЧИТЬ
ВЫХОД
Не закрывайте командную строку, так как нам нужно выполнить еще одну команду на следующем шаге.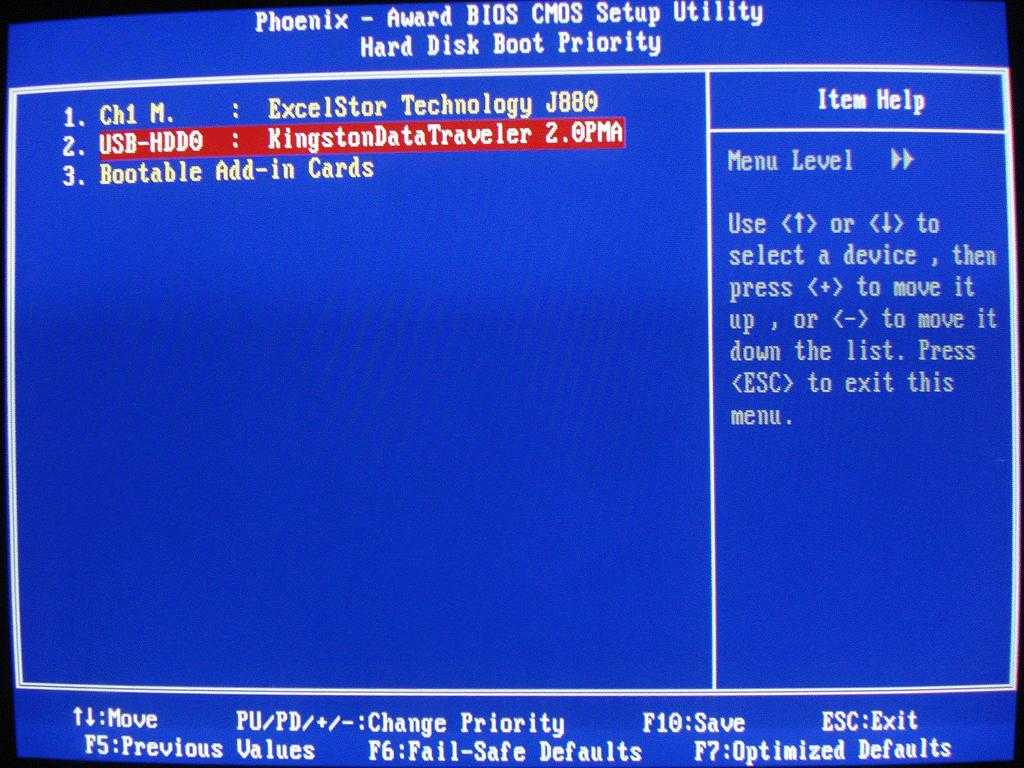 Просто минимизируйте это.
Просто минимизируйте это.
Шаг 5: Затем вставьте DVD-диск с Windows 10/8/7 в оптический дисковод и проверьте букву дисковода DVD. В этом руководстве я предполагаю, что буква вашего DVD-привода — «D», а буква USB-привода — «H» (откройте мой компьютер, чтобы узнать об этом). Если у вас есть ISO-образ Windows 10/8/7, смонтируйте файл ISO, щелкнув его правой кнопкой мыши и выбрав параметр «Подключить». Теперь он будет отображаться в проводнике.
Шаг 6: Разверните свернутую командную строку на 4-м шаге. Введите следующую команду сейчас:
D: CD BOOT и нажмите Enter. Где «D» — это буква вашего DVD-диска или буква диска смонтированного файла ISO.
CD BOOT и нажмите Enter, чтобы увидеть сообщение ниже.
Шаг 7: Введите другую команду, приведенную ниже, чтобы обновить USB-накопитель кодом, совместимым с BOOTMGR.
BOOTSECT.EXE/NT60 H :
Где «H» — буква вашего USB-накопителя. После того, как вы введете указанную выше команду, вы увидите сообщение ниже.
После того, как вы введете указанную выше команду, вы увидите сообщение ниже.
Шаг 8: Скопируйте содержимое Windows 10/8/7 на USB-накопитель. Если вы смонтировали файл ISO, откройте диск и скопируйте все файлы на USB-накопитель.
Шаг 9: Ваш USB-накопитель готов к загрузке и установке Windows 10/8/7. Единственное нужно в биосе поменять приоритет загрузки на USB с HDD или CD ROM. Я не буду объяснять это, так как это просто изменение приоритета загрузки или включение опции загрузки с USB в BIOS.
Примечание. Если вы не можете загрузиться после выполнения этого руководства, это означает, что вы не установили приоритет USB в BIOS. Если у вас возникли проблемы с этим руководством, не стесняйтесь задавать вопросы, оставляя комментарий.
Обновление: если вам сложно следовать этому руководству, используйте простое в использовании программное обеспечение Rufus для создания загрузочного USB. Убедитесь, что вы правильно выполнили все шаги, и запустите командную строку с правами администратора (как указано в руководстве), чтобы избежать ошибок.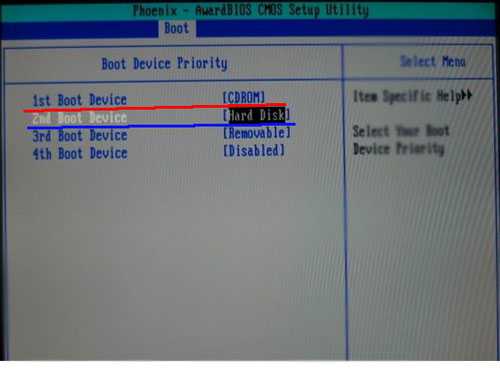

 Если вы не являетесь таковым, то перейдите к одному из следующих вариантов загрузки.
Если вы не являетесь таковым, то перейдите к одному из следующих вариантов загрузки.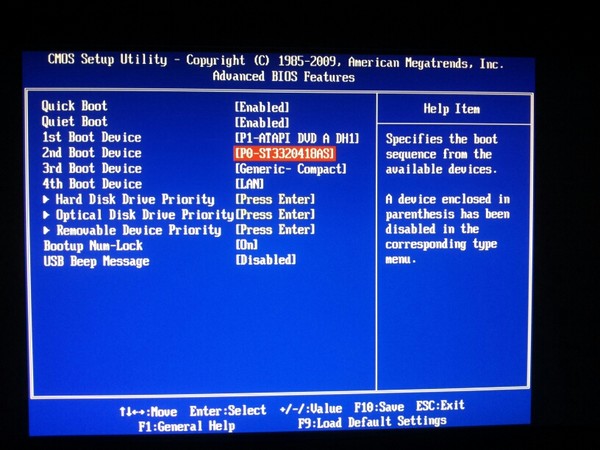

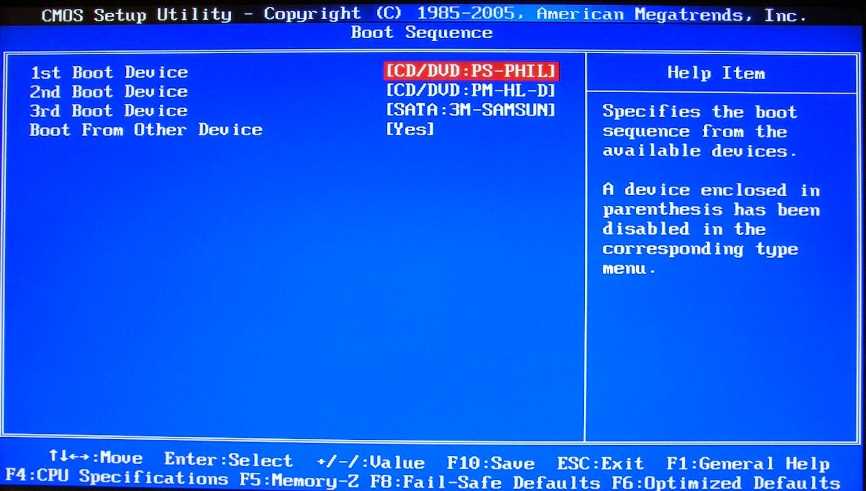
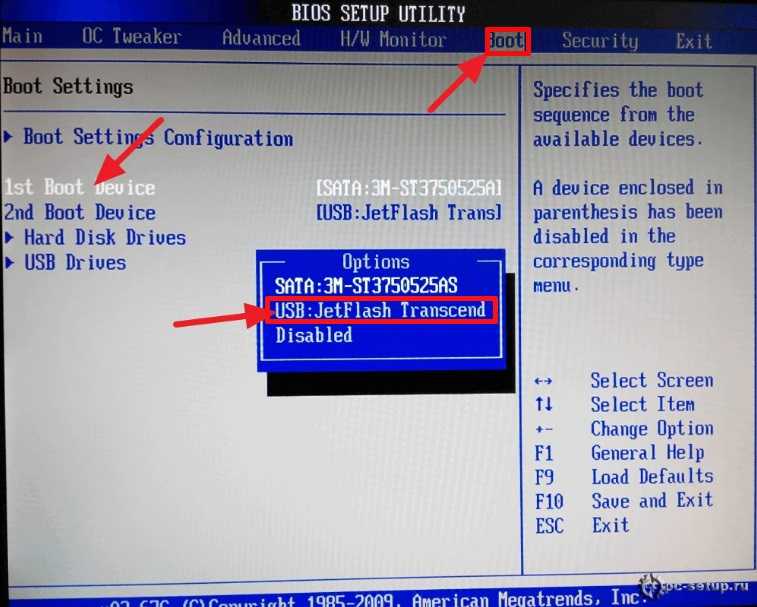 Следом точно так же щелкните по кнопке «Форматировать».
Следом точно так же щелкните по кнопке «Форматировать».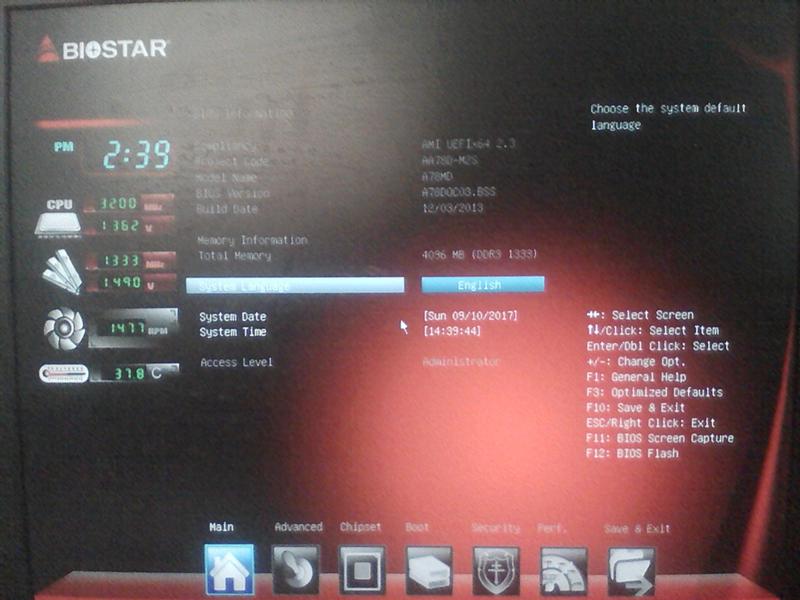





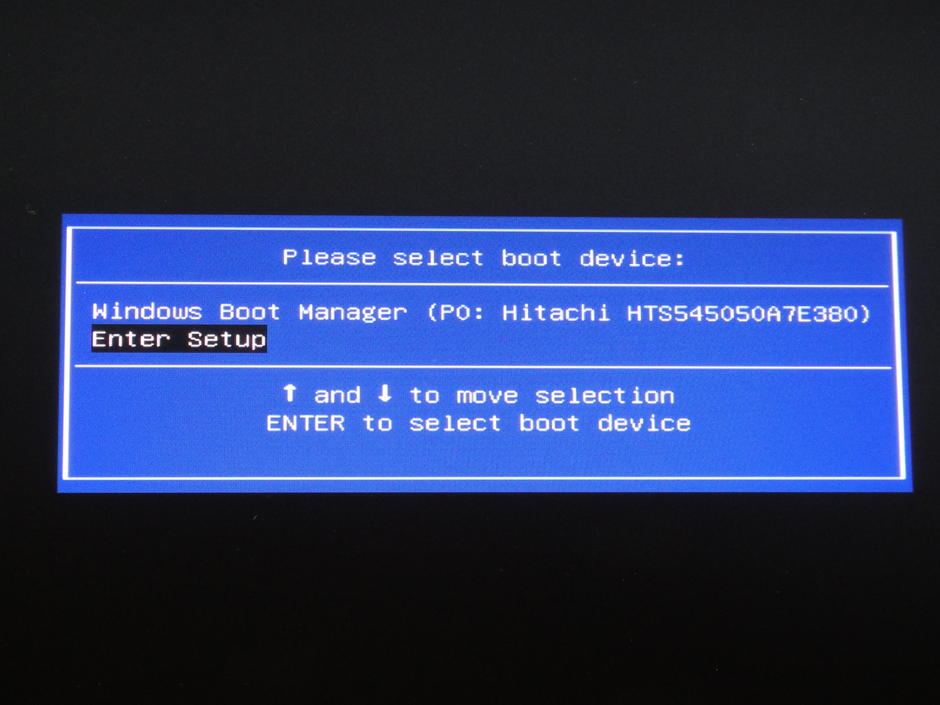 xml или Autounattend.xml
xml или Autounattend.xml