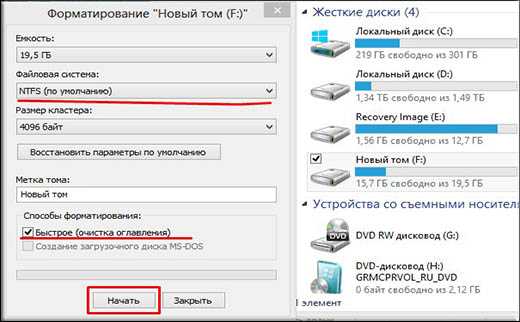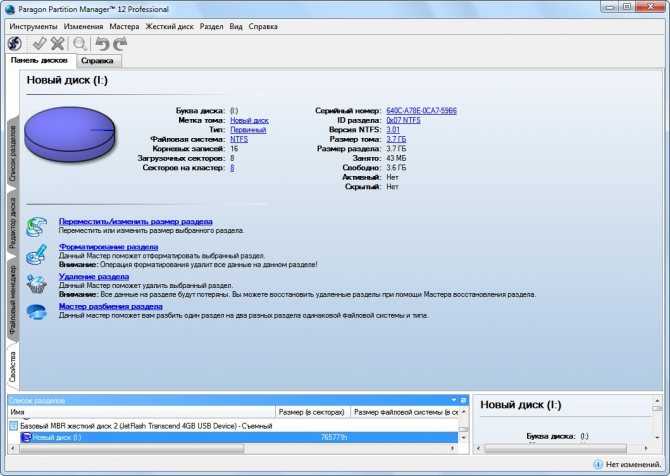Форматирование жесткого нового диска: Как отформатировать новый диск
Содержание
Как отформатировать новый жесткий диск
Главная страница » Компьютер от А до Я » Настройка Windows
Всем привет. Сегодня я расскажу вам о том, как нужно подключить новый жесткий диск, ведь просто подключить его к материной плате недостаточно: нужно его отформатировать и назначить букву, и только тогда на него можно будет заливать и фильмы, и музыку и прочие нужные и ненужные файлы.
Хочется же как: пошел, выбрал, купил новый жесткий диск, подключил и пользуйся… Такой «фокус» пройдет только с внешними HDD, а вот те, что внутрь поставим, нужно еще совершить несколько действий — но действия простые и никаких сложностей они не составят, так что это Вас не должно останавливать 😉
Как подключить и инициализировать новый HDD
Для того, чтобы новый жесткий диск корректно определился и дал нам возможность записывать на него данные — сторонние программы не нужны (хотя ими тоже можно), в среде Windows есть стандартная утилита для работы с дисками… функционал у нее конечно не же широкий, но с нашей задачей справится без проблем.
Управление дисками находится в управлении компьютером, жмем правой кнопкой по иконке Компьютер и в контекстном меню выбираем Управление.
Управление компьютером — Windows 7
В разделе Управление в левой панели есть пункт «Управление дисками«, который позволяет нам совершать простейшие операции с жесткими дисками, например создать новый том или переназначить букву диска.
Если жесткий диск был подключен впервые, то перед вами будет окошко, с предложением инициализировать жесткий диск. Соглашаемся с этим условием 😉
Управление жесткими дисками — предложение инициализации
После того, как новый жесткий будет инициализирован — он будет определяться как не размеченная область — нам нужно ее отформатировать и назначить букву новому разделу.
Список разделов — управление дисками Windows
Создать простой том очень просто, кликаем правой кнопкой мыши по не распределенной области и выбираем нужный нам пункт меню
Создание простого тома Windows — управление дисками
Далее запускается «Мастер создания простого тома», читаем краткое введение и кликаем «Далее»
Мастер создания простого тома
Выбираем размер раздела
Размер раздела Windows — управление дисками
И букву новому разделу
Изменение буквы раздела Windows
Выбираем варианты форматирования и метку тома (чтобы было проще ориентироваться) — если у вас 5 и более и разделов, то без меток становится сложно работать, поверьте мне…
Параметры форматирования и метка диска — управление дисками Windows
Ну и просматриваем отчет о проделанной работе.
Отчет о выполнении действий с жестким диском
Жмем готово и все, теперь новый жесткий диск полностью готов к эксплуатации.
Проводник Windows — новый, только что отформатированный раздел
Вот такие вот нехитрые манипуляции нужно произвести, чтобы новый жесткий диск подготовить к эксплуатации. Думаю все просто и вопросов: «почему я купил новый жесткий диск, подключил его, а его нету в системе» не будет 😉
P.S. Оставайтесь на связи и комментируйте!
Как отформатировать жесткий диск в Windows 11
Легко отформатировать жесткий диск, твердотельный накопитель или SSD типа NVMe в Windows 11 можно при помощи настроек дискового пространства, проводника или приложения «Управление дисками».
Форматирование жесткого диска, это удаление всего, что находится на нем. Жесткие диски могут быть повреждены или со временем работать медленнее, форматирование поможет помочь решить эти проблемы.
Форматирование так же может потребоваться и в других случаях. Например, перед установкой ОС Windows 11, перед использованием нового HDD или SSD или для удаления ненужных файлов, которые не получается удалить вручную.
Например, перед установкой ОС Windows 11, перед использованием нового HDD или SSD или для удаления ненужных файлов, которые не получается удалить вручную.
Как отформатировать жесткий диск при помощи настроек дискового пространства в Windows 11
Процесс форматирования HDD из меню настроек хранилища очень прост. Сначала открываем «Параметры» Windows 11, нажав сочетания клавиш «Win+I», либо открываем Параметры через «Поиск».
В разделе «Система» находим параметр «Память».
Нажимаем «Дополнительные параметры хранилища» в разделе «Управление хранилищем».
Далее в выпадающем списке переходим в «Диски и тома».
В параметрах «Системы» — «Память» — «Диски и тома» будет представлен список всех доступных дисков на нашем ПК. Щелкнув по диску, который хотим отформатировать, появятся две кнопки «Проводник» и «Свойства», нажимаем на кнопку «Свойства».
В разделе «Форматировать» нажимаем кнопку «Форматировать».
Появится окно «Форматирование тома», в котором достаточно указать «Метку» (имя для диска) и нажать кнопку «Форматировать» без изменения других параметров.
Как отформатировать жесткий диск через Проводник Windows 11
Открываем «Проводник» на панели задач (значок в виде папки), либо через нажатие клавиш «Win+E». В окне проводника щелкаем по «Этот компьютер» в панели быстрого доступа. Появится список жестких дисков, щелкаем правой кнопкой мыши по диску, который хотим отформатировать. Во всплывающем меню выбираем «Показать дополнительные параметры» (либо нажимаем «Shift+F10»).
В дополнительном меню нажимаем на пункт «Форматировать…».
Появится окно «Форматирование», как и в предыдущем способе достаточно указать «Метку тома» и нажать на кнопку «Начать».
В конце мы получим сообщение об успешном форматировании диска.
Форматируем HDD/SSD при помощи приложения «Управление дисками» в Windows 11
Нажимаем сочетание клавиш на клавиатуре «Win+R» для вызова приложения «Выполнить», в котором набираем команду в поле «Открыть» — «diskmgmt.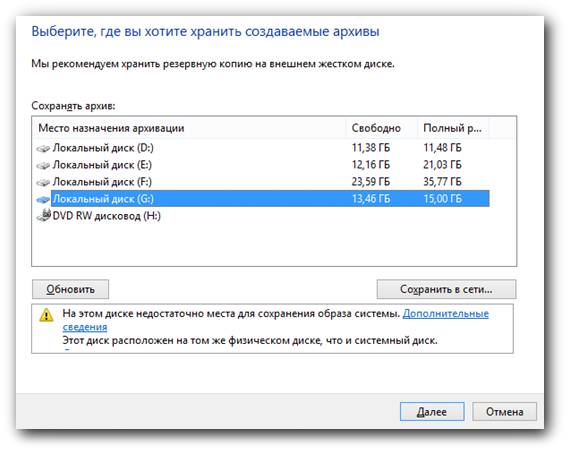 msc», затем нажимаем «ОК».
msc», затем нажимаем «ОК».
Откроется окно приложения «Управление дисками». В нижней части окна находим диск, который необходимо отформатировать и щелкаем по нему правой кнопкой мыши. В появившемся меню выбираем «Форматировать…».
В появившемся окне форматирования указываем «Метку тома» и нажимаем «ОК».
Появится предупреждающее сообщение об удалении данных с диска, подтверждаем действие.
Вышеуказанные способы применимы ко всем типам устройств хранения, таким как жесткие диски (HDD), твердотельные накопители (SSD) или даже твердотельные накопители NVMe.
Как отформатировать новый жесткий диск
Ваши жесткие диски не обязательно требуют замены каждый раз, когда вам не хватает места или вы хотите установить новую ОС.
Компьютеры могут легко отформатировать диск, чтобы подготовить его к использованию, как если бы это был новый диск . Знание подходящих вариантов и процедур может помочь вам убедиться, что вы сможете использовать свой диск по своему усмотрению после завершения процесса.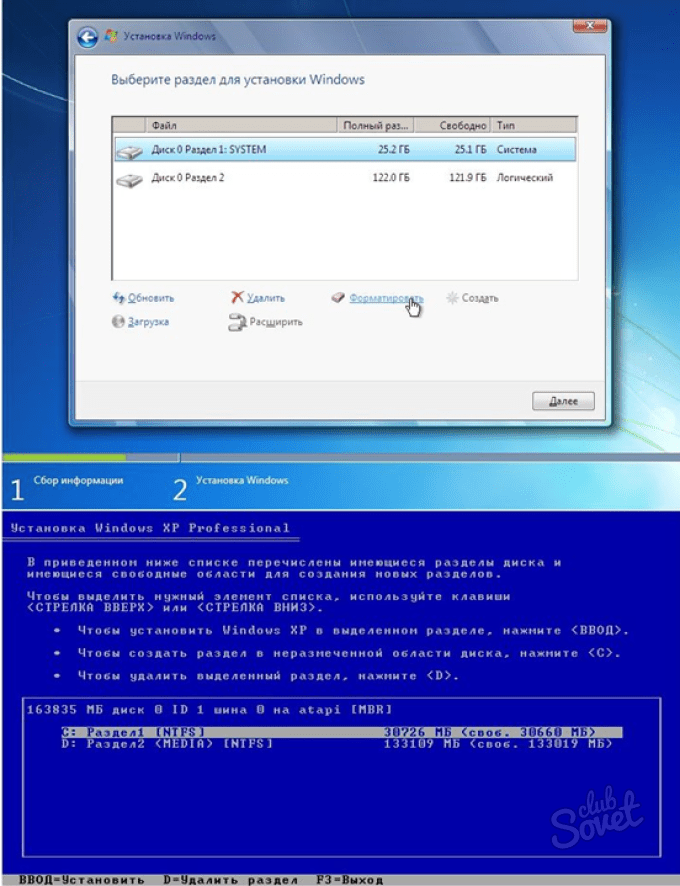
Содержание
Что дает форматирование жесткого диска?
Основной причиной форматирования жесткого диска является подготовка его для использования в новой операционной системе. Однако он также удаляет данные и освобождает место для хранения других файлов на диске. Форматирование диска также может помочь решить проблемы, которые невозможно решить вне этого процесса.
Если у вас возникли проблемы с жестким диском, стандартное форматирование может помочь ему работать правильно. Однако это не панацея от любых проблем. Если ваш диск издает странные звуки, вероятно, пришло время заменить его, а не форматировать.
Как отформатировать новый жесткий диск
Используйте правильные инструменты
Для форматирования диска можно использовать различные инструменты. Выбирайте в зависимости от вашего уровня комфорта и того, что вам нужно сделать в дополнение к форматированию.
- Инструмент управления дисками : В Windows есть утилита под названием «Управление дисками», с помощью которой вы можете вносить изменения в любой из дисков, подключенных к вашему компьютеру.
 Вероятно, это самый простой способ для людей, не имеющих опыта форматирования дисков, работать на своих дисках.
Вероятно, это самый простой способ для людей, не имеющих опыта форматирования дисков, работать на своих дисках. - Средство командной строки : для форматирования диска можно также использовать окно командной строки с повышенными привилегиями или Windows Power Shell. Вы должны вводить информацию самостоятельно, но это быстрый и простой способ выполнить работу, если вы не хотите открывать «Управление дисками».
- Проводник Windows : Если у вас открыт проводник Windows и вы видите свои жесткие диски в списке на боковой панели, просто щелкните один из них правой кнопкой мыши и выберите параметр «Формат», чтобы начать процесс.
- Сторонние инструменты : Многие компании продают свои версии программного обеспечения для управления дисками для каждой системы, включая Windows. Вы можете делать такие вещи, как имитировать изменения перед фиксацией, объединять разделы и даже запускать из загрузочной программы, чтобы можно было отформатировать диск, не подключенный к ОС.

Однако некоторые из этих программ стоят денег. Перед покупкой убедитесь, что он вам нужен для выполнения задачи, которую вы хотите выполнить.
Инициализация диска
Когда вы инициализируете диск, вы подключаете его к сети и применяете определенный стиль разметки. Это делается перед форматированием и необходимо для дисков, которые ранее не форматировались. Вы можете увидеть его в окне «Управление дисками» как «Неизвестно», «Не инициализировано» и что данные на диске не распределены.
- Нажмите клавишу Windows + X .
- Выберите Управление дисками .
- Прокрутите список дисков , чтобы найти тот, который не инициализирован.
- Щелкните правой кнопкой мыши имя диска .
- Выберите Инициализировать диск .
- Выберите диск , который вы хотите инициализировать.
- Выберите стиль раздела .

- Нажмите OK .
Когда вы закончите, диск появится в списке и будет доступен для стандартных параметров форматирования в Windows.
MBR или GPT
Основная загрузочная запись (MBR) и таблица разделов GUID (GPT) — это два разных протокола разделов.
Файловая структура MBR создает, среди прочего, загрузочный сектор с загрузчиком ОС. Он может поддерживать четыре основных раздела и жесткие диски объемом до 2 ТБ. Большая часть важной информации хранится в этом загрузочном секторе, что делает его проблематичным в случае повреждения.
GPT новее MBR и работает с настройками UEFI BIOS. Каждый раздел на диске будет иметь случайную строку информации, которая его идентифицирует. Вы можете создать до 128 разделов на диске, если используете Windows и выбираете GPT. Диски, с которыми он работает, также могут быть больше 2 ТБ.
GPT имеет больше резервных копий на диске и протоколы самоисправления, которые могут найти поврежденные области на диске. Однако MBR более совместим со старыми системами.
Однако MBR более совместим со старыми системами.
Для большинства пользователей с современным оборудованием GPT является правильным выбором.
Создание томов
Перед форматированием нового диска необходимо создать тома. Это часть процесса, даже если вы решите использовать только один том с диском.
- Нажмите клавишу Windows + X .
- Открыть Управление дисками .
- Щелкните правой кнопкой мыши нераспределенное пространство и выберите New Simple Volume .
- Щелкните Далее .
- Выберите размер и нажмите Далее .
- Выберите параметры форматирования и нажмите Далее.
Вы должны увидеть новую область диска в виде исправного тома с выбранным типом файловой системы.
Типы томов
Если вы создаете тома на жестком диске, вы можете выбрать один из пяти вариантов.
- Простой том работает как отдельная единица. Вы можете назначить букву диска одному и обращаться к нему как к собственному диску.
- Чередующийся том берет части нескольких дисков и создает из этого пространства логический том. Он использует RAID-0 для хранения информации на различных дисках. Если один из дисков выйдет из строя, вы можете полностью потерять доступ к информации, поскольку она хранилась на всех них.
- Составные тома объединяют пространство с нескольких дисков в один том. Это может помочь вам иметь меньше букв дисков и поддерживать порядок.
- Зеркальные тома резервируют данные на дополнительном диске. Всякий раз, когда вы обновляете файлы на одном диске, копия создается на другом. Если вы потеряете один диск, вы все равно сможете получить данные с зеркального тома.
- Тома RAID-5 также чередуются, но содержат дополнительное пространство для резервного копирования данных.

Большинству домашних пользователей подойдет использование простых и составных томов.
Форматирование разделов
Вы можете отформатировать один раздел на диске без форматирования всего диска. Просто щелкните правой кнопкой мыши раздел в управлении дисками и выберите «Форматировать». Однако вы потеряете всю информацию об этом разделе.
Типы разделов
В основном разделе на диске должна храниться операционная система. Это активный раздел. Вы также можете создавать расширенные разделы, в которых хранятся логические диски.
Загрузочный раздел и раздел восстановления — это два других типа разделов, о которых вы, возможно, слышали. Загрузочный раздел содержит файлы, необходимые для загрузки операционной системы и загрузки компьютера. В разделе восстановления хранятся файлы, необходимые для переустановки Windows в случае возникновения ошибки.
Глядя на свои диски, вы можете заметить нечто, называемое разделом EFI. Здесь хранится информация для загрузки вашей системы, так что это тип загрузочного раздела. У него нет буквы диска, и он недоступен для использования. Лучше оставить его в покое, так как ваша система требует его запуска.
У него нет буквы диска, и он недоступен для использования. Лучше оставить его в покое, так как ваша система требует его запуска.
Файловые системы и другие параметры
Одним из наиболее важных моментов при форматировании жесткого диска является выбор подходящих параметров.
Быстрое форматирование
Быстрое форматирование не так тщательно, как стандартное, но занимает значительно меньше времени. Быстрое форматирование заканчивается за несколько минут. Классический формат может занять несколько часов.
Однако стандартный формат просканирует и исправит поврежденные сектора на вашем диске. Если у вас есть время, вы должны использовать стандартный вариант формата. Крайне важно использовать его при установке новой операционной системы на диск.
Еще одна ситуация, когда предпочтительнее стандартный формат, — это подготовка к продаже компьютера. Это затруднит восстановление вашей информации и поможет вам сохранить конфиденциальность.
Disk Allocation Size
Жесткие диски организованы по размеру кластера, т. е. по размеру единиц на жестком диске, где хранится информация. Меньшие кластеры тратят меньше места, но с современными дисками это не проблема. Они огромны, а неиспользуемое пространство минимально.
е. по размеру единиц на жестком диске, где хранится информация. Меньшие кластеры тратят меньше места, но с современными дисками это не проблема. Они огромны, а неиспользуемое пространство минимально.
Выбор стандартного размера дискового пространства 4096 МБ лучше всего подходит для большинства пользователей. Windows организует диски размером менее 16 ТБ в кластеры по 4 КБ в файловых системах NTFS. FAT16, FAT32 и exFAT используют более широкий диапазон размеров кластеров для разных размеров дисков.
Файловые системы
Каждая файловая система имеет свой способ организации данных, сохраненных на диске. Как правило, вы выбираете файловую систему в зависимости от того, какой диск вы используете и что вы планируете с ним делать.
NTFS — наиболее распространенная файловая система для компьютеров под управлением Windows. Он может поддерживать диски емкостью до 1 миллиона терабайт. Есть несколько различных функций, которые делают его идеальным для большинства пользователей.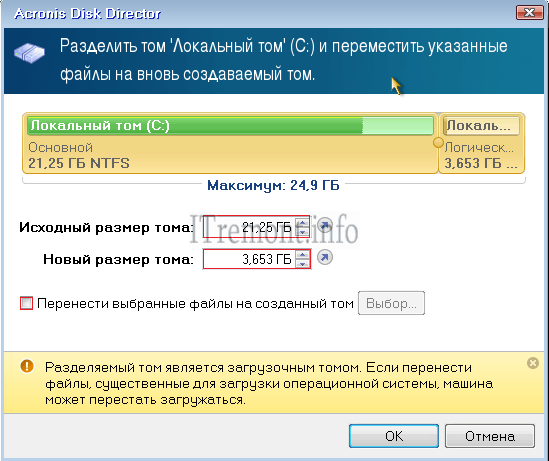
- Поддерживает шифрование файлов.
- Включает права доступа к файлам.
- Отслеживает изменения на диске.
ExFAT — это формат, введенный и применяемый к картам памяти, таким как SD-карты. Linux, Windows и macOS поддерживают файловую систему exFAT. Он также поддерживает диски емкостью до 1 миллиона терабайт. Он может хранить отдельные файлы размером более 4 ТБ.
Если вы хотите отформатировать диск на компьютерах с системами Windows и macOS, используйте exFAT вместо NTFS.
FAT32 также совместима с системами, отличными от Windows. Он имеет меньший максимальный размер диска, чем другие системы, до 16 ГБ.
Как отформатировать жесткий диск
Способ форматирования жесткого диска зависит от используемой системы. Однако в большинстве операционных систем есть встроенный метод форматирования диска.
Эти методы можно использовать для форматирования любого типа диска, подключенного к вашей системе. Внешние диски, такие как USB-накопители и SD-карты, также можно форматировать.

Форматирование жесткого диска в Windows
- Нажмите клавишу Windows + R.
- Введите « diskmgmt.msc » без кавычек, а затем нажмите Введите .
- Щелкните правой кнопкой мыши диск , который вы хотите отформатировать.
- Нажмите Формат .
- Выберите файловую систему из раскрывающегося меню.
- Выберите размер единицы распределения .
- Проверьте, хотите ли вы быстрое форматирование . Оставьте поле пустым для стандартного формата.
- Нажмите OK .
Вы также можете просматривать свои разделы и состояние каждого из них в той же области.
Форматирование жесткого диска в Windows Power Shell
Если вы предпочитаете использовать команды для изменения компьютера, вы можете сделать это в окне Power Shell с повышенными привилегиями.

- Нажмите клавишу Windows + X .
- Выберите Windows PowerShell (администратор) .
- Тип “ diskpart » без кавычек, а затем нажмите Введите .
- Введите следующие команды, заменив X на номер вашего диска, Y на букву вашего тома и нажимая Enter после каждой.
- list disk
- select disk X
- list volume
- select volume Y
- format fs=ntfs
- Введите « Exit
6 » без кавычек 6 900 905, а затем нажмите Enter.
Вы можете изменить файловую систему, заменив NTFS на fat32 или exfat. Вы также можете ввести команду «format fs=ntfs quick», если хотите выполнить быстрое форматирование.
Форматирование жесткого диска на Mac
В macOS вы управляете своими жесткими дисками в Дисковой утилите.
- Нажмите CMD + пробел.
- Введите « Дисковая утилита » без кавычек и щелкните соответствующее приложение.

- Нажмите Стереть .
- Выберите формат диска , который вы хотите применить.
- Нажмите Стереть .
Если вы настраиваете диск для Time Machine или вам необходимо создать разделы по другим причинам, вы можете выбрать для этого параметр «Раздел» в Дисковой утилите.
Форматирование жесткого диска в Linux
Для форматирования жесткого диска в Linux необходимо заранее создать раздел.
- Запустить окно терминала.
- Введите « sudo fdisk /dev/sdc » без кавычек.
- Нажмите Введите .
- Нажмите P , а затем Enter.
- Нажмите N , а затем Enter.
- Выберите P , чтобы создать основной раздел.
- Выберите номер вашего раздела. При выборе одного из них создается один основной раздел.
- Введите « sudo mkfs.ext4 /dev/sdb » без кавычек.

- Нажмите Y для подтверждения.
В Linux нет встроенной системы управления дисками, поэтому для форматирования диска необходимо использовать команды.
Удаляет ли форматирование жесткого диска все данные?
Форматирование жесткого диска не удаляет все данные на диске. Удаляет ссылки, которые позволяют пользователю получить данные, но специалист по восстановлению данных все еще может их восстановить.
Как безопасно удалить все данные?
Вам необходимо скачать программу, которая перезаписывает все данные на жестком диске. Для наиболее безопасного варианта используйте тот, который выполняет многократную перезапись и очистку. Есть несколько программ, которые многие люди используют для удаления всех своих данных с жестких дисков перед их продажей или выбрасыванием.
- Darik’s Boot и Nuke
- MHDD
- KillDisk
Многие материнские платы включают инструмент безопасного стирания, особенно для твердотельных накопителей.
 Проверьте документацию, прилагаемую к вашей установке, чтобы определить, есть ли у вас уже доступ к ней.
Проверьте документацию, прилагаемую к вашей установке, чтобы определить, есть ли у вас уже доступ к ней.Всегда полезно убедиться, что ваши данные в безопасности. Однако в этом нет необходимости, если только вы не хотите, чтобы все данные на жестком диске нельзя было восстановить.
Сколько времени занимает форматирование жесткого диска?
Это зависит от нескольких факторов. Это может занять всего несколько минут, если вы делаете быстрое форматирование. Стандартные форматы часто занимают часы, в зависимости от размера диска. Проверка на наличие ошибок — это та часть, которая занимает больше времени.
Удаляет ли форматирование ноутбука двойную загрузку?
Да, если отформатировать весь жесткий диск, то все пропадет. Какая бы операционная система у вас не стояла на жестком диске, она будет удалена вместе с другими файлами и настройками при форматировании.
Удаляет ли форматирование внешнего диска все?
Форматирование внешнего диска аналогично форматированию внутреннего.
 Все удаляется, и применяется вновь выбранная файловая система.
Все удаляется, и применяется вновь выбранная файловая система.Многократное форматирование жесткого диска повреждает его?
Многократное форматирование не должно повредить вашему жесткому диску. Тем не менее, важно сделать резервную копию ваших данных в любом случае. Диски могут выходить из строя по многим причинам, кроме частой записи и стирания данных.
Жесткие диски Общая инициализация
Часто задаваемые вопросы по технической поддержке
Windows 10
Прежде чем вы сможете получить доступ к новому или отформатированному диску в вашей операционной системе, вам необходимо сначала его инициализировать, а затем создать раздел на диске. Раздел определяет область диска, используемую для хранения данных. Раздел использует файловую систему (например, ex-FAT, NTFS и т. д.).
Инициализировать диск
Примечание. Обычно инициализировать диск нужно только в том случае, если он новый. Если вы не можете найти неинициализированный диск в разделе «Управление дисками», пропустите следующие шаги и попробуйте разбить устройство на разделы.

Нажмите клавишу Windows + R , введите compmgmt.msc и нажмите Выполнить , чтобы открыть Управление компьютером .
Перейдите к Управление дисками .
При появлении запроса инициализируйте диски. Если вы используете Windows ® 7 или более позднюю версию и используете диск емкостью более 2 ТБ, инициализируйте диски с помощью GPT. Если вы используете более раннюю версию Windows, инициализируйте диски с помощью MBR. Для получения дополнительной информации посетите следующие часто задаваемые вопросы: https://www.startech.com/support/faqs/technical-support?topic=hard-drives#mbr-vs-gpt.
Нажмите OK .
Создать раздел на диске
Примечание: Следующие шаги создают раздел NTFS, который использует все пространство на диске.
 Чтобы использовать другую файловую систему, выберите другой параметр на шаге 6.
Чтобы использовать другую файловую систему, выберите другой параметр на шаге 6.Щелкните правой кнопкой мыши Нераспределенный или RAW том и выберите Новый простой том .
В Мастере создания раздела нажмите Далее .
Выберите Первичный раздел .
Оставьте для размера раздела значение по умолчанию и нажмите Далее .
Назначьте букву диска или оставьте значение по умолчанию и нажмите Далее .
Введите следующие параметры для форматирования раздела:
- В поле File System введите NTFS .
- Установите размер единицы распределения на По умолчанию .
- В поле Метка тома введите ваше имя/ссылку >.

- Установите флажок Выполнить быстрое форматирование .
- Снимите флажок Включить сжатие файлов и папок .
- Нажмите Далее > Готово .
Новый диск должен появиться в проводнике Windows.
Mac OS
Прежде чем вы сможете получить доступ к новому или отформатированному диску в вашей операционной системе, вам необходимо сначала его инициализировать, а затем создать раздел на диске. Раздел определяет область диска, используемую для хранения данных. В разделе используется файловая система (например, HFS+, ex-FAT, NTFS и т. д.).
Инициализировать диск
Mac OSX обнаруживает диск, который необходимо инициализировать, и автоматически предлагает вам инициализировать диск. Если вам будет предложено инициализировать диск, нажмите Initialize . Если вам не предлагается инициализировать диск, и вы не можете найти диск в Finder , вам необходимо создать раздел на диске.


 Вероятно, это самый простой способ для людей, не имеющих опыта форматирования дисков, работать на своих дисках.
Вероятно, это самый простой способ для людей, не имеющих опыта форматирования дисков, работать на своих дисках.


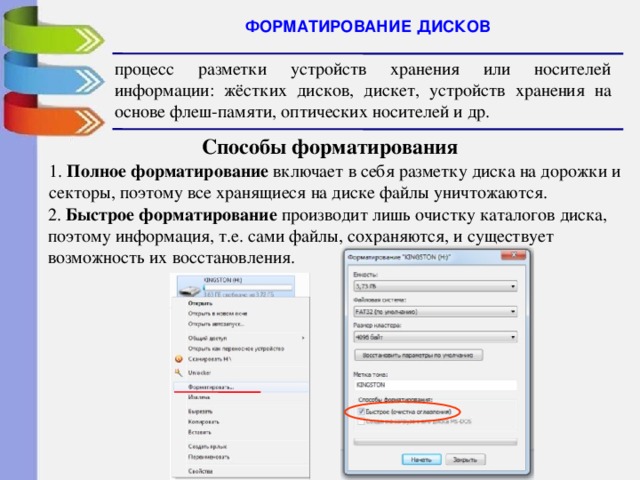



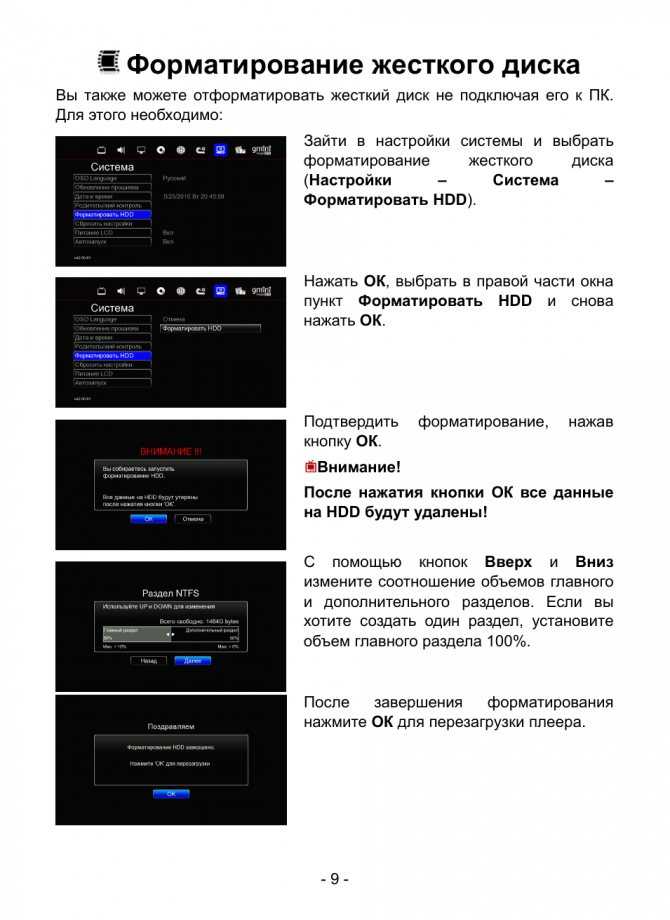 Проверьте документацию, прилагаемую к вашей установке, чтобы определить, есть ли у вас уже доступ к ней.
Проверьте документацию, прилагаемую к вашей установке, чтобы определить, есть ли у вас уже доступ к ней. Все удаляется, и применяется вновь выбранная файловая система.
Все удаляется, и применяется вновь выбранная файловая система.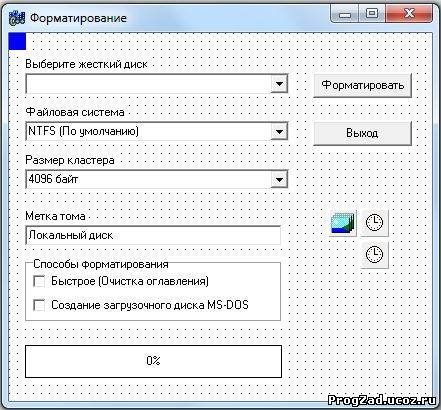
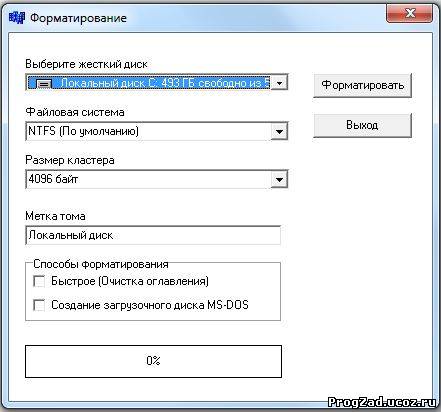 Чтобы использовать другую файловую систему, выберите другой параметр на шаге 6.
Чтобы использовать другую файловую систему, выберите другой параметр на шаге 6.