Как переустановить windows 7 через биос с флешки на ноутбуке: Установка Windows 7 с флешки через биос
Содержание
Установка Windows 7 » Страница 2
Категория: Windows 7 / Установка Windows
Добавил: admin
access_timeОпубликовано: 4-07-2013
visibilityПросмотров: 856 792
chat_bubble_outlineКомментариев: 438
Здравствуйте администратор сайта remontcompa.ru, у меня к вам вопрос — как установить Windows 7 на новый компьютер, то есть на чистый
жёсткий диск без разделов? Наверняка есть какие-то правила и если их не
соблюдать, обязательно возникнут проблемы, которые хочется избежать.
Георгий.
Привет друзья! Установка Windows 7 на ваш стационарный компьютер или ноутбук с диска, а также с флешки, не должна сопровождаться какими-либо трудностями после прочтения нашей статьи. Мы подготовили для Вас подробное описание каждого шага и приложили много иллюстраций. Пройдя все этапы установки вместе с нами, в следующий раз вы установите Windows 7 без посторонней помощи.
- Во-первых, необходимо скачать дистрибутив Windows 7.
- Во-вторых, если у вас UEFI BIOS и вы хотите установить Windows 7 на GPT-диск, но не знаете как это сделать, читайте нашу статью Установка Windows 7 на GPT-диск.

- В-третьих, если вы купили новый ноутбук с Windows 8.1 и хотите вместо неё установить Windows 7, то все манипуляции с БИОСом UEFI и процесс дальнейшей установки системы описан здесь.
- В-четвёртых, при проблемах в установке Windows 7 обратитесь к нашей статье — Не устанавливается Windows 7.
- В-пятых, если у вас нет дисковода, можете воспользоваться нашей инструкцией и создать загрузочную флешку с Windows 7.
- В-шестых, если вы устанавливаете Windows 7 с флешки, то знайте, Windows 7 не поддерживает USB 3.0 (порты обычно закрашены синим цветом), если ваша флешка USB 3.0, вставляйте её в порт USB 2.0.
Итак, последние приготовления перед установкой операционной системы. Что нужно сделать в первую очередь?
Если вы устанавливаете Windows 7 на жёсткий диск с уже существующими разделами, то нужно с копировать все ваши данные с раздела, на который вы будете устанавливать Windows 7. В процессе установки этот раздел будет форматироваться и информация с него будет удалена.
Если вы устанавливаете Windows 7 на чистый жёсткий диск, то ничего делать не нужно, просто читайте статью дальше.
Теперь немного о BIOS. Наша статья была бы неполная, если в ней мы не показали вам, как менять приоритет загрузочного устройства в BIOS. Чтобы загрузить ваш компьютер или ноутбук с установочного диска или загрузочной флешки Windows 7, в БИОС нужно изменить приоритет загрузки на флешку или DVD-ROM. В этой статье мы будем устанавливать Windows 7 с диска, значит приоритет загрузки будем изменять на DVD-ROM. Если вы создали загрузочную флешку, то порядок действий будет выглядеть таким же образом, но на всякий случай даю вам ссылку на отдельную статью — Как загрузить ноутбук или компьютер с флешки.
Вообще ничего сложного во всём этом нет, в самом начале загрузки нажимаем на клавиатуре, в большинстве случаев это клавиши F2 или Delete, вошли в BIOS, здесь нам нужен раздел «Boot Sequence» или «Boot». BIOS бывает в основном двух видов, данное окно Ami BIOS, его настройку мы и рассмотрим в нашей статье, если окно будет отличаться интерфейсом, значит у вас — Award BIOS, о том как в нём работать, написано в нашей статье «BIOS загрузка с диска».
Как мы видим, первым загрузочным устройством выставлен жёсткий диск — HDD: PM-MAXTOR STM3, выделяем стрелочками первый пункт 1st Boot Deviseи нажимаем Enter.
В данном меню мы с вами выставим первым загрузочным устройством (First Boot Device) CD-ROM, выделяем его с помощью стрелок на клавиатуре, далее Enter.
Итак первый дисковод, а вторым получился жёсткий диск, то что нужно.
Сохраняем настройки (жмём F10) и перезагружаемся.
Если вы правильно выставили загрузку в BIOS с дисковода и в нём у вас находится установочный диск с Windows 7, то при следующей загрузке компьютера у нас выйдет на мониторе предложение загрузиться с установочного диска Windows 7 — Press any key to boot from CD or DVD. Нажимаем любую клавишу на клавиатуре, учтите если не успеете нажать в течении нескольких секунд, система уйдет в перезагрузку и начнётся всё с начала.
Начинается процесс установки операционной системы, терпеливо ждём
Здесь нужно выбрать язык системы.
Установить
Принимаем условия соглашения
Выбираем полную установку
В данном окне мы видим пространство моего жёсткого диска объёмом 500 ГБ (Диск 0) поделённое на два раздела (Раздел 1 и Раздел 2). На винчестере находится уже установленная операционная система Windows 7, лично мне она не нужна и я хочу её переустановить. Перед установкой я удалю все существующие разделы на винчестере и создам их заново. Вообще есть правило, если вы хотите избежать ошибок при установке Windows 7, лучше удалять все существующие разделы перед установкой и создавать их заново или устанавливать операционную систему прямо в нераспределённое пространство.
Выделяем левой мышью Диск 0 Раздел 2 и жмём на кнопку Удалить.
ОК
Выделяем левой мышью Диск 0 Раздел 1 и жмём на кнопку Удалить.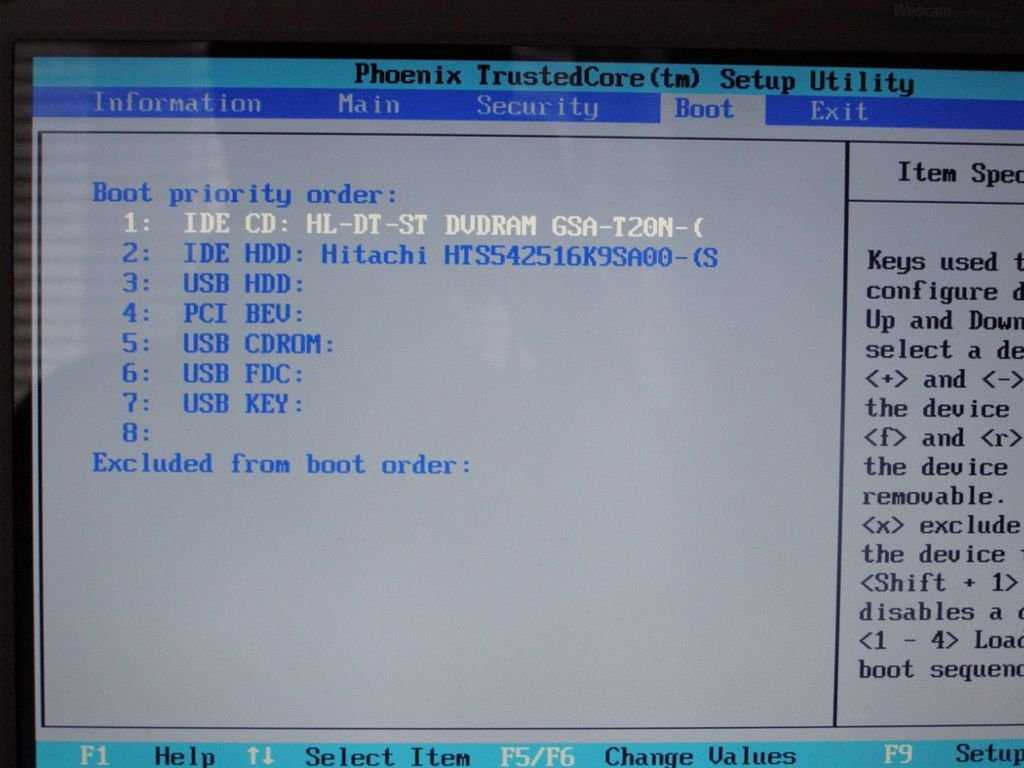
ОК
Старые разделы удалены, создаём новые.
Выделяем левой мышью Незанятое место на диске 0 и жмём Создать.
В данном окне необходимо выбрать объём нашего будущего диска (C:), на нём будет установлена Windows 7. Выберем размер в 200 ГБ, думаю этого будет вполне достаточно. Жмём Применить.
Для корректной работы Windows 7 необходимо создать скрытый раздел объёмом 100 Мб с файлами загрузки.
Поэтому на предложение «Чтобы обеспечить корректную работу всех своих возможностей, Windows может создать дополнительные разделы для системных файлов» жмём ОК.
На Диске 0 у нас появился скрытый раздел Раздел 1: Зарезервировано системой (объём 100 мегабайт) с файлами загрузки Win 7.
Также появился второй Раздел 2, он будет системным диском (C:), его объём 196.1 ГБ.
Незанятое место преобразуем в раздел. Выделяем его левой мышью и жмём Создать, это будет у нас диск (D:).
Применить
Windows 7 будем устанавливать на Диск 0 Раздел 2: (будущий диск C:), выделяем его левой мышью и жмём кнопку Далее.
Начинается процесс установки Windows 7.
Компьютер перезагружается
Ни в коем случае не трогайте клавиатуру иначе установка начнётся заново.
Вторая перезагрузка
Основное позади, имя пользователя и имя компьютера нужно ввести обязательно.
Пароль и подсказку на ваше усмотрение
Далее
Можете отложить решение
Устанавливаем пояс, дату, время, они обычно правильны по умолчанию.
Жмём далее
Мы рады, у нас всё получилось
Как установить Виндовс 7 на ноутбук Леново: можно ли поставить систему
Как установить Виндовс 7 на ноутбук Леново? Для начала нужно создать загрузочную флешку Виндовс 7 на другом компьютере. На ноутбуке, где вы будете ставить систему, нужно настроить БИОС, а иногда ещё дополнительные нюансы. После этого, просто подключите флешку к компьютеру, перезагрузите его. Установка начнется автоматически.
В процессе потребуется выбрать язык, выбрать диск, на который вы хотите установить Виндовс 7, ответить на возможные вопросы. О том как установить Windows 7 на ноутбук Lenovo и стоит ли это делать, я расскажу в статье ниже.
О том как установить Windows 7 на ноутбук Lenovo и стоит ли это делать, я расскажу в статье ниже.
Как установить Виндовс 7
Установка Виндовс 7 на ноутбук Леново начинается с создания установочной флешки. Если на вашем компьютере ещё нет работоспособной системы, это необходимо это сделать это в другом месте.
Если же вы ищете ответ на вопрос, как переустановить ноутбук Леново, то список действий будет точно таким же. Вы можете создать установочную флешку на своей существующей системе, а потом продолжить инструкцию ниже.
Создание загрузочной флешки
Перед тем, как установить Виндовс на новый ноутбук Lenovo, или на уже использовавшийся ранее, нужно скачать саму систему. Этот пункт состоит из двух этапов:
- Найти образ диска с операционной системой. Он имеет формат ISO. Ищите такие файлы в местах, которым доверяете. Не нужно никаких взломанных или пиратских версий. Подойдёт оригинальная настоящая Виндовс 7. Активировать её необходимо будет уже после того, как вам удастся установить систему, в течение нескольких дней или недель.

- Записать найденный образ установочного диска на флешку. Причем сделать это нужно специальным образом, чтобы ноутбук воспринял флешку как установочный диск. Для этих целей есть бесплатные программы. Их несколько, я рекомендую UltraISO, но вы можете выбрать и другую.
Запустите данную программу, выберите «Самозагрузка — Записать образ жёсткого диска» в меню, затем выберите файл ISO и, затем — свой накопитель. Он будет полностью отформатирован. Вы создали установочную флешку.
Параметры БИОСа, которые необходимо проверить
Перед тем, как установить систему, в особенности Win7 и в особенности на Lenovo, необходимо проверить параметры BIOSа. Иначе возникнет ошибка, и вы будете искать ответ, почему на ноутбук Lenovo не устанавливается Windows 7. Необходимо выполнить следующую цепочку действий:
- Откройте BIOS. Для этого можно воспользоваться специальной клавишей на корпусе ноутбука Lenovo, которая находится рядом с кнопкой включения. Возможно, у вас она находится на торце ноутбука, рядом с разъемом для питания.
 Если же такой кнопки нет, то в BIOS можно попасть стандартно – с помощью кнопки F2, или F11, или F12, или Del во время запуска компьютера Леново.
Если же такой кнопки нет, то в BIOS можно попасть стандартно – с помощью кнопки F2, или F11, или F12, или Del во время запуска компьютера Леново.
- В BIOS перейдите в раздел Configuration – строка USB Legacy должна быть Enabled.
- В разделе Exit может быть строчка OS Optimized Defaults. Там необходимо выставить Win7.
- В разделе Boot выставьте свою флешку, с которой должна производиться загрузка, на первое место. В правой части написано, как это сделать — кнопками F5-F6. Сверьтесь с инструкцией и повысьте место флешки.
- Ещё один лайфхак, который иногда нужен, чтобы установка Windows 7 на ноутбук Lenovo прошла успешно — это переключить порт USB 3.0 на USB 2.0. Делается это в пункте Configuration.
- Также желательно указать в разделе Boot priority — Legacy First.
- Сохраните изменения и выйдите из Биоса. Теперь можно установить Виндовс.
Процесс установки Windows 7
Процесс, как переустановить Виндовс 7 на ноутбуке Леново или установить её с нуля, очень простой. Он выглядит так:
Он выглядит так:
- Подсоедините загрузочную флешку к Леново. Сразу проверьте видит ли ее ноутбук.
- Необходимо зайти в Boot Menu. Это другое меню чем BIOS, но вход в него происходит схожим образом. Либо с помощью кнопки на клавиатуре — чаще всего F12. Она указана во время включения компьютера в нижней части экрана. Вы можете прочитать, какую кнопку следует нажимать. Другой вариант — маленькая боковая кнопочка на торце компьютера Леново.
- В открывшемся Boot Menu необходимо выбрать вашу флешку, с которой нужно установить ОС.
- Возможно, нужно будет выбрать, какую версию вы хотите поставить — 64 или 32 бита. 32 бита я крайне не рекомендую ставить, поскольку она устарела, и для неё сложно найти драйвера. 32-битная система имеет смысл только в компьютерах, в которых меньше 3 ГБ оперативной памяти, что сейчас является редкостью.
- Теперь на экране появится приветственное окно, на котором необходимо выбрать язык.
- Выберите пункт «Полная установка».

- В следующем окне нужно выбрать, на каком диске вы хотите установить свою новую операционную систему. Если вы хотите переустановить Windows 7 на ноутбуке Lenovo, то есть он уже был с установленной ОС, то вы можете выбрать тот же самый диск, на котором она стояла. Просто его отформатируйте. Но при этом все данные с этого диска будут стерты.
Если это новый ноутбук, то вы можете отформатировать диск полностью — удалить все существующие разделы и создать новые разделы.
Для этого необходимо выбирать все разделы по одному, нажимать для каждого кнопку удалить. Затем — нажать кнопку создать и определить размер первого диска. Вы можете создать всего лишь один диск, либо несколько. Когда вы закончите формировать диски, то выберите тот, на котором будет находиться операционная система, и нажмите далее. Помните, что для этого нужно как минимум 20-30 ГБ памяти. А учитывая, что вы будете устанавливать программы на этот диск, то он должен быть должен иметь возможность их вместить. Оптимально — больше 100 Гб для диска C.
Оптимально — больше 100 Гб для диска C.
Также помните, что 1 ГБ это 1024 МБ, соответственно, 1 Мб это 1024 Кб и так далее. Числа не будут ровными.
- Далее установка или переустановка Виндовс 7 на ноутбуке Леново продолжится сама по себе. Когда она будет окончена, то Леново перезагрузится, и вы увидите рабочий стол.
- Обычно, система некоторое время после установки подгружает обновления. Даже Виндовс 7, обслуживание которой прекратилось в 2020 году, загрузит обновления, которые были сделаны до этого периода. Поэтому, первое время работы компьютера может быть не на 100% стабильной.
Плюсы и минусы Виндовс 7
Что нужно знать о Виндовс 7 — её обслуживание и поддержка прекратились в 2020 году. Microsoft больше не выпускает обновления для этой системы, не ищет и не исправляет баги, не улучшает производительность. Это означает, что она становится всё более и более устаревшей, беззащитной перед атаками и вирусами, неэффективной.
Существует мнение, что Win7 быстрее, чем Win10. Оно спорное. Современная система Виндовс 10 считается более оптимизированной, чем семёрка. Тем не менее, если у вас слабая система, и вы используете только чистую семёрку, вы можете добиться лучшей производительности на ней. Windows 7 работает быстрее – время отклика лучше.
Оно спорное. Современная система Виндовс 10 считается более оптимизированной, чем семёрка. Тем не менее, если у вас слабая система, и вы используете только чистую семёрку, вы можете добиться лучшей производительности на ней. Windows 7 работает быстрее – время отклика лучше.
Следующий аспект — это дизайн и внешний вид. Если вы привыкли к семёрке, десятка первое время может вам не во всех аспектах нравиться: плоские окна, планшетный вид некоторых меню и изображений. Поэтому, с точки зрения привычки, остаться на Виндовс 7 будет проще.
Последний нюанс, и это также минус — Microsoft Store не предлагает приложения на семёрке. Он встроен только в десятку. Поэтому в будущем подходящих для семёрки приложений будет становиться меньше.
Поэтому перед тем, как переустановить систему на ноутбуке Lenovo, взвесьте все описанные нюансы.
Почему не устанавливается Виндовс 7
Все возможные проблемы, почему не устанавливается Виндовс на ноутбук Леново, можно поделить на такие пункты:
- Не были проведены действия в BIOS, указанные выше.

- Повреждена флешка, на которой стоят установочные файлы.
- На диске, куда вы пытаетесь установить систему, слишком мало места.
- Неполадки с компьютером, на который устанавливаете систему.
Как видите, установка Виндовс 7 на Леново – несложный процесс. Вас могут задержать только нюансы. Например, параметры BIOS, которые обязательно нужно выставить перед началом установки. Если вы решили ставить именно семёрку, то, надеюсь данная статья будет вам полезна.
Установка Windows 7 с USB-накопителя (инструкции) • Восстановление Windows™
В настоящее время многие производители компьютеров создают модели своих компьютеров (обычно ноутбуков) без оптического дисковода, чтобы получить меньший по размеру продукт или по соображениям стоимости. Но это становится проблемой в некоторых случаях, например. когда вы хотите переустановить операционную систему или обновить ее до другой версии, которую вы приобрели. В таких случаях вам необходимо создать загрузочный USB-диск для выполнения этой задачи.
Это руководство было написано для всех пользователей, у которых в компьютере нет дисковода для оптических дисков (или дисковод для оптических дисков поврежден), или они хотят установить Windows 7 с USB-накопителя. *
* Примечание: Это руководство предназначено для создания загрузочного USB-диска Windows для всех версий Windows (8, 7, Vista и XP). Единственное, что нужно, — это сохранить соответствующую версию Windows в файле образа ISO.
Чтобы установить Windows 7 с USB-накопителя, необходимо поместить ISO-файл Windows 7 на USB-диск, следуя приведенным ниже подробным инструкциям:
Шаг 1: Загрузите ISO-файл Windows 7.
Перейдите на эту страницу и загрузите ISO-образ Windows 7 в соответствии с имеющейся у вас версией и ключом продукта.
Шаг 2. Загрузите утилиту RUFUS USB Bootable Creator Utility.
Перейдите на эту страницу и загрузите RUFUS USB Bootable Creator Utility на свой компьютер.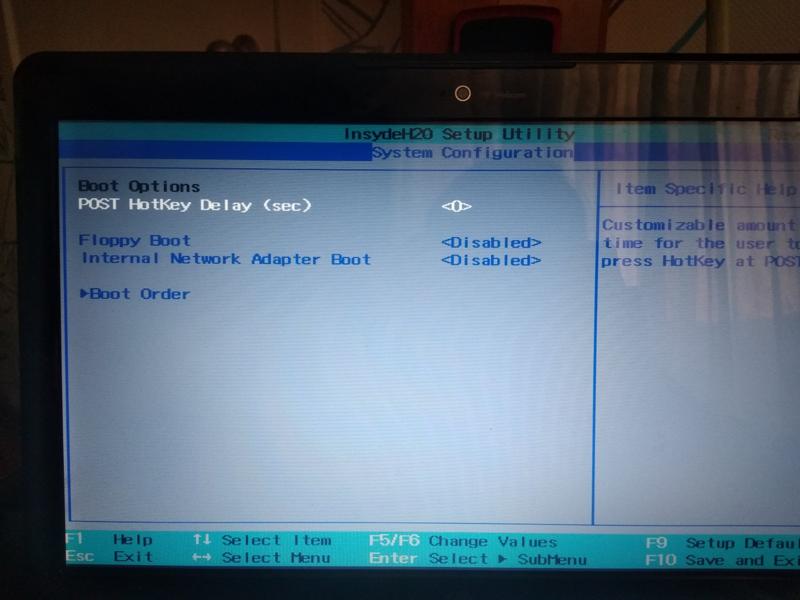
Шаг 3. Создайте загрузочный USB-накопитель Windows 7 с помощью утилиты RUFUS USB Bootable Creator Utility.
1. Подключите к компьютеру пустой USB-диск или USB-накопитель, данные на котором не нужны (ВАЖНО: ДАННЫЕ НА USB-НАКОПИТЕЛЕ БУДУТ УДАЛЕНЫ!)
2. Двойной щелчок , чтобы открыть утилиту « rufus », загруженную на шаге 2.
3. Убедитесь, что вы выбрали правильный (пустой) USB-диск.
4. Щелкните значок « Нажмите, чтобы выбрать …» рядом с параметром « Создать загрузочный диск с помощью ».
5. Выберите ISO-образ Windows 7, загруженный на шаге 1, и нажмите Открыть .
6. Наконец, нажмите кнопку Start и дождитесь создания загрузочного USB-диска Windows 7.
Когда операция завершена, вы почти готовы установить Windows 7 с USB.
Шаг 4: Измените настройки BIOS и измените порядок загрузки на USB.
Последнее, что вам нужно сделать, это войти в утилиту настройки CMOS (на компьютере, где вы хотите установить Windows) и изменить порядок загрузки на USB. Для этого:
1. Вставьте загрузочный USB-диск Windows 7 в свободный USB-порт.
2. Включите питание компьютера и нажмите соответствующую клавишу для входа в утилиту настройки CMOS. ( DEL или F1 или F2 или F10) *
* Примечание: Способ входа в настройки BIOS (CMOS) зависит от производителя компьютера.
3. В настройках CMOS измените настройку « Boot Order »* на USB.
* Примечание: Параметр « Порядок загрузки » обычно находится в меню « Расширенные функции ».
4. Сохраните и выйдите из настроек настройки CMOS.
Начинается установка Windows 7….
Вот и все, ребята! Это сработало для вас?
Пожалуйста, оставьте комментарий в разделе комментариев ниже или даже лучше: поставьте лайк и поделитесь этим сообщением в социальных сетях, чтобы помочь распространить информацию об этом.
Если эта статья была для вас полезна, поддержите нас, сделав пожертвование. Даже $1 может иметь для нас огромное значение.
Удаление вируса-вымогателя Police –Lock Screen. (Руководство по удалению) Удаление панели инструментов Xfinity Search (xfinity.comcast.net) из IE, Chrome, Firefox (Руководство по удалению)
Загрузка компьютера с USB-накопителя
загрузка с флешки вместо нормального запуска. Для этого вам нужно изменить некоторые настройки за две-три секунды при загрузке компьютера. И это может иметь некоторые различия в работе в зависимости от различных материнских плат и марок компьютеров.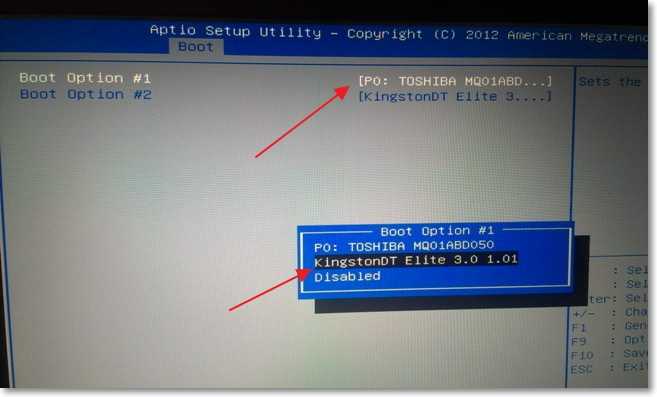 После этой статьи будут изложены детали как загрузить компьютер с USB-накопителя .
После этой статьи будут изложены детали как загрузить компьютер с USB-накопителя .
2 способа загрузки компьютера с USB-накопителя
Способ 1. Загрузите компьютер с USB-накопителя через меню загрузки.
Видеоруководство по загрузке с USB-накопителя:
Пошаговое руководство по загрузке компьютера с USB-накопителя:
Шаг 1. Вставьте загрузочную USB-флэшку/ручку/ключ в компьютер.
Шаг 2: Запустите или перезагрузите компьютер. Когда появится логотип поставщика, сразу же несколько раз нажмите клавишу Boot Menu (чаще всего F12/ESC ), пока не появится Boot Menu .
Примечание. Вы можете найти ключ меню загрузки у поставщика в таблице в конце статьи.
Шаг 3: В меню загрузки выделите USB-HDD или другой с помощью клавиши ↓ или ↑. Нажмите . Введите для подтверждения. Затем ваш компьютер загрузится с USB-накопителя.
Нажмите . Введите для подтверждения. Затем ваш компьютер загрузится с USB-накопителя.
Советы: Имя загрузочного USB-устройства вашего компьютера может отличаться от указанного выше.
Способ 2. Настройте компьютер на загрузку с USB-накопителя с помощью утилиты UEFI BIOS .
Аналогично, сначала нужно подключить загрузочную флешку к компьютеру.
Затем запустите или перезагрузите компьютер и сразу же нажмите и удерживайте клавишу BIOS , пока не отобразится UEFI BIOS Utility .
Советы: ключи BIOS различаются для разных производителей и брендов компьютеров. Наиболее распространенными являются F12 , DEL , F11 , F1, F9 или другие.
Нажмите здесь, чтобы найти ключ BIOS для вашего компьютера.
1. Загрузите компьютер с USB-накопителя в утилите UEFI BIOS — режим EZ .
Шаг 1: Запустите компьютер и сразу же нажмите и удерживайте клавишу BIOS ( DEL/F2) , пока не войдете в UEFI BIOS Utility . Как правило, режим EZ будет отображаться на большинстве системных плат, а затем нажмите 9.0007 Меню загрузки или нажмите F8 , чтобы открыть меню загрузки, как показано на следующем рисунке.
Шаг 2: После этого появится окно меню загрузки.
Шаг 3: Выберите флэш-накопитель USB, используемый для загрузки с помощью мыши или клавиатуры.
2. Загрузите компьютер с USB-накопителя в утилите UEFI BIOS — расширенный режим .
Шаг 1: В интерфейсе EZ Mode нажмите Расширенный режим или нажмите F7 , чтобы открыть расширенный режим.
Шаг 2: После входа в расширенный режим нажмите Boot выберите меню Boot.
Шаг 3: После этого появится меню загрузки.



 Если же такой кнопки нет, то в BIOS можно попасть стандартно – с помощью кнопки F2, или F11, или F12, или Del во время запуска компьютера Леново.
Если же такой кнопки нет, то в BIOS можно попасть стандартно – с помощью кнопки F2, или F11, или F12, или Del во время запуска компьютера Леново.

![Asus сброс до заводских настроек: [Смартфон] Как сделать сброс настроек на смартфоне Asus? | Официальная служба поддержки](https://dilios.ru/wp-content/themes/dilios.ru/assets/front/img/thumb-medium-empty.png)