Почему клавиатура на пк не работает: Клавиатура не работает сразу же после отключения или отсоединения и повторное подключения
Содержание
Почему не работает клавиатура: причины и способы решения проблемы
Наверх
09.03.2023
Автор: Алексей Иванов
1 звезда2 звезды3 звезды4 звезды5 звезд
Не работает клавиатура на компьютере или ноутбуке: что делать?
2
5
1
43
12
Рассказываем о том, почему клавиатура компьютера или ноутбука может перестать работать, и разбираемся в способах диагностики и решения проблемы.
Клавиатура компьютера или ноутбука может не работать по самым разным причинам, но большинство из них вполне легко решаются и не требуют от вас каких-то дополнительных затрат. Чаще всего клавиатура отказывается работать из-за выпавшего штекера, поврежденного любопытным домашним питомцем провода или проблем с софтом.
Чаще всего клавиатура отказывается работать из-за выпавшего штекера, поврежденного любопытным домашним питомцем провода или проблем с софтом.
Содержание
- Не работает проводная клавиатура
- Не работает беспроводная клавиатура
- Не работает клавиатура на ноутбуке
- Проверьте надежность подключения клавиатуры к компьютеру и целостность кабеля. Даже выпавший на 1-2 мм штекер может превратить клавиатуру в «тыкву», а подобное вполне может произойти как после уборки или любых неосторожных действий с вашей стороны, так и благодаря домашним животным, обожающим играть с проводами.
- Убедитесь в работоспособности разъема, к которому подключена клавиатура. Разъем может выйти из строя по самым разным причинам, поэтому для наших целей проще всего переподключить клавиатуру к другому USB-разъему ПК. При этом желательно, чтобы он имел черную или белую маркировку (USB 2.
 0.) — подключать периферию к высокоскоростным портам не стоит. Они могут пригодиться и для более важных задач.
0.) — подключать периферию к высокоскоростным портам не стоит. Они могут пригодиться и для более важных задач.
🔹 Яндекс.Дзен🔹 Вконтакте🔹 Телеграм🔹 Пульс Mail.ru
- Посмотрите, включена ли поддержка USB в BIOS. Если вы купили новый ПК или заменили старую клавиатуру с PS/2 на USB, не исключено, что поддержка USB просто отключена в BIOS. Зайдите в него и убедитесь, что переключатель напротив пункта Legacy USB Support или USB Keyboard Support стоит в положении Enabled. Если это не так, включите нужную функцию, сохраните изменения в BIOS (для этого нажмите F10) и перезагрузите компьютер.
Советы
Как попасть в BIOS Setup или UEFI материнской платы
- Переустановите драйвер клавиатуры.
 Зайдите в «Диспетчер устройств», нажав правой кнопкой по меню «Пуск» и выбрав «Диспетчер устройств» в выпадающем списке. Найдите там клавиатуру, щелкните по ней правой кнопкой мыши и выберите «Удалить устройство». После этого перезагрузите компьютер. Драйвер установится автоматически.
Зайдите в «Диспетчер устройств», нажав правой кнопкой по меню «Пуск» и выбрав «Диспетчер устройств» в выпадающем списке. Найдите там клавиатуру, щелкните по ней правой кнопкой мыши и выберите «Удалить устройство». После этого перезагрузите компьютер. Драйвер установится автоматически.
- Проверьте компьютер на вирусы. Не стоит забывать и о вирусах, которые также могут нарушить работу клавиатуры. Проверьте ПК надежным антивирусом. Например, Dr.Web CureIt!. А скачать его можно с помощью экранной клавиатуры.
Программы и приложения
Лучший бесплатный антивирус 2022: наша большая подборка
- Почистите клавиатуру. Особенно это актуально если не работает не вся клавиатура, а лишь некоторые из ее клавиш.
 Если же вы пролили на клавиатуру чай, кофе или другие жидкости, то ее чистка строго обязательна, и чем раньше вы это сделаете, тем меньше проблем с ней получите в дальнейшем.
Если же вы пролили на клавиатуру чай, кофе или другие жидкости, то ее чистка строго обязательна, и чем раньше вы это сделаете, тем меньше проблем с ней получите в дальнейшем.
- Проверьте питание клавиатуры. Убедитесь в том, что ее аккумулятор заряжен, а, если она работает от батареек, проверьте, правильно ли они установлены и осталось ли в них достаточно заряда. При необходимости замените батарейки или зарядите аккумулятор.
- Отключите клавиатуру от компьютера и попробуйте повторить сопряжение с ним заново. При этом желательно выключить другие беспроводные устройства поблизости, которые могут создавать помехи для работы клавиатуры.
- Переставьте USB-донгл в другой разъем ПК. Если клавиатура подключается к компьютеру через USB-донгл, переставьте его в другой USB-порт компьютера. Возможно, проблема кроется в вышедшем из строя разъеме ПК.
- Если ничего не помогло, попробуйте подключить ее к другому компьютеру или ноутбуку.
 Если это не сработало, скорее всего, из строя вышла сама клавиатура. В случае удачного подключения проблема может крыться в некорректно работающем беспроводном модуле ПК (если она подключается к компьютеру напрямую — без донгла).
Если это не сработало, скорее всего, из строя вышла сама клавиатура. В случае удачного подключения проблема может крыться в некорректно работающем беспроводном модуле ПК (если она подключается к компьютеру напрямую — без донгла).
- Проверьте, заряжен ли аккумулятор ноутбука. При низком уровне заряда лэптоп вполне может включаться, но многие его функции, включая и клавиатуру, не будут работать или будут работать неправильно. Поэтому самым простым и верным решением здесь станет его подключение к сети питания.
- Переустановите драйвер клавиатуры с помощью «Диспетчера устройств». А как это сделать, мы уже писали в начале статьи.
Читайте также
- Как выбрать клавиатуру для компьютера
- Выбираем лучшую беспроводную клавиатуру для работы из дома
Теги
клавиатура ноутбука
Автор
Алексей Иванов
Редактор
Была ли статья интересна?
Поделиться ссылкой
Нажимая на кнопку «Подписаться»,
Вы даете согласие на обработку персональных данных
Рекомендуем
Обзор умных колонок SberBoom и SberBoom Mini
Как обновить Сбербанк Онлайн на Андроид-телефоне
Умные светильники: 7 моделей от миниатюрных до потолочных
Нейросети для улучшения качества фото: тестируем возможности
5 аксессуаров для смартфона для девушек
Не работает клавиатура на компьютере или ноутбуке: что делать?
Как избавиться от старой техники и не навредить природе
Лучшие тренажеры для дома: занимаемся в любое время
7 удобных клавиатур для Android: для аскетов и любителей эмодзи
Реклама на CHIP
Контакты
Почему не работает клавиатура на компьютере но индикаторы горят
Опубликовано: Автор: Дмитрий Просветов
Представьте ситуацию. Включаете ПК, а клавиатура не реагирует на нажатие кнопок. Что предпринять? Не спешите покупать новую. Рассмотрим, что делать если не работает клавиатура на компьютере но индикаторы горят, и можно ли ее исправить.
Содержание
- Почему не работает
- Что сделать в первую очередь
- Лампочки горят но клавиши не работают
- Сбой в драйверах
- BIOS
- Нарушение соединения проводной клавиатуры
- Беспроводная
- Выключен Bluetooth
- Жидкость и грязь
- Особенности
- Вывод
Почему не работает
Причины бывают:
- Механическая. Повреждение кабеля, загрязненность клавиатуры;
- Программная. Сбой ПО, неправильные настройки в BIOS, нерабочие драйвера.
Рассмотрим подробнее что предпринять, если не работает клавиатура в компьютере.
Что сделать в первую очередь
Перезагрузите ПК. Возможно, не работает клавиатура на ПК по причине в сбое ПО.
Если не нажимаются клавиши блока с цифрами, расположенного справа, нажмите «Num Lock». Возможно, вы нажали ее случайно и отключили цифровой блок. В некоторых моделях ноутбуков придется нажать ее одновременно с клавишей Fn.
Лампочки горят но клавиши не работают
Существует три причины:
- Сбой в работе драйверов;
- Настройки в BIOS;
- Вредоносный софт. Возможно, технология управления клавишами воспринялась ОС как вредоносная, что привело к сбоям. Проверьте ПК антивирусом.
Рассмотрим подробнее что делать в таких случаях.
Сбой в драйверах
Это системное ПО, через которое происходит работа с устройством. Драйвер нужно обновить или переустановить. Как это сделать? Нажмите «Win+X» выберите:
Отобразится установленное на ПК оборудование. Перейдите:
В окне «Состояние» должно отобразится:
Если появились неполадки, перейдите:
Если не помогло, удалите драйвер. Потом установите новый, скачав с официального сайта производителя.
BIOS
При сбоях электропитания настройки могут измениться. Ошибка связана с отключением поддержки USB клавиатуры. Что делать? Зайдите в BIOS. Как это сделать сморите в статье: «Восстановление системы». Находим раздел:
Переключите настройку в активное состояние «Enable».
Нарушение соединения проводной клавиатуры
Если клавиатура проводная, проверьте надежность подключения кабеля к клавиатуре и ПК. Посмотрите, нет ли повреждения в кабеле. Обычно, если он поврежден, Диспетчер устройств не находит оборудование.
Беспроводная
Если клавиатура долго реагирует на нажатие клавиш, причина в нарушении связи с приемником сигнала. Что предпринять:
- Замените батарейки;
- Убедитесь, что устройство находится на оптимальном расстоянии от ПК;
- Проверьте, включено ли питание (если таковое имеется). Положение «ВКЛ».
Выключен Bluetooth
Нажмите «Win+I», выберите:
Далее:
Жидкость и грязь
Пыль, пролитые на клавиатуру чай или кофе приводит к выходу ее из строя.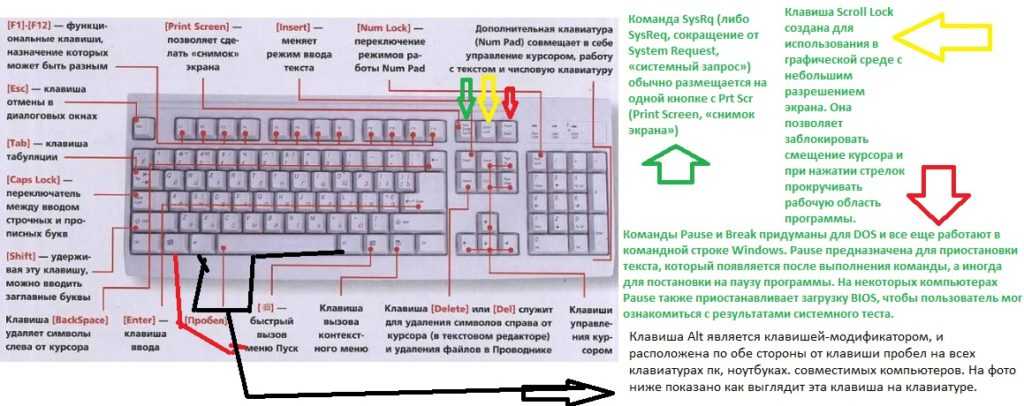 Что предпринять? Почистите ее. Подробнее смотрите в статье: «Чистка клавиатуры ПК».
Что предпринять? Почистите ее. Подробнее смотрите в статье: «Чистка клавиатуры ПК».
Особенности
На мультимедийных клавиатурах есть сочетания клавиш, блокирующие ее работу. Указывается в инструкции. Возможно, вы нажали их случайно. Обычно она включается нажатием клавиш «Fn+Win». Если не помогло, посмотрите на клавиатуре кнопку с изображением замка.
Вывод
Мы рассмотрели, почему не работает клавиатура в компьютере, и как решить эту проблему. Используйте рассмотренные способы. В основном причина неработоспособности в них.
[Ноутбук] Устранение неполадок — Как исправить проблемы с клавиатурой ноутбука | Официальная поддержка
Чтобы предоставить вам более подробные инструкции, вы также можете щелкнуть ссылку на видео ASUS Youtube ниже, чтобы узнать больше о том, как исправить проблемы с клавиатурой ноутбука
ttps://www. youtube.com/watch?v=D7ZBaDXTrLE
youtube.com/watch?v=D7ZBaDXTrLE
Перейдите к соответствующей инструкции в зависимости от текущей операционной системы Windows на вашем компьютере:
- Windows 11
- Windows 10
Операционная система Windows 11
Содержание:
- Некоторые или все клавиши не работают
- Клавиши не чувствительные
- То, что я печатаю на клавиатуре, не соответствует тому, что я вижу на экране
- Горячие клавиши не работают должным образом
Некоторые или все клавиши не работают
Если вы столкнулись с тем, что клавиатура не работает, выполните следующие шаги по устранению неполадок:
Обновите и подтвердите установку пакетов/драйверов BIOS/Windows с последней версией на вашем ноутбуке
Обновление программного обеспечения обычно способствует стабильности и оптимизации системы, поэтому мы рекомендуем вам проверять и часто обновлять до последней версии на вашем ноутбуке. Здесь вы можете узнать больше о том, как обновить BIOS:
Здесь вы можете узнать больше о том, как обновить BIOS:
Как использовать Winflash для обновления версии BIOS в системе Windows
Как использовать EZ Flash для обновления версии BIOS ноутбука
Для выполнения обновления Windows и обновления драйверов здесь вы можете узнать больше о:
Как выполнить обновление Windows
Как обновить драйверы через службу поддержки в MyASUS Если проблема не устранена после обновления пакетов/драйверов BIOS/Windows до текущей даты, перейдите к следующей главе для устранения неполадок.
Переустановите драйвер в диспетчере устройств
- Введите и найдите [Диспетчер устройств] в строке поиска Windows ①, затем нажмите [Открыть] ②.
- Удалите драйвер клавиатуры. Щелкните стрелку рядом с [Клавиатуры] ③, затем щелкните правой кнопкой мыши [имя клавиатуры] ④ и выберите [Удалить устройство] ⑤.

- Нажмите [Удалить] ⑥.
- Удалите все устройства из категории клавиатур, затем перезагрузите компьютер. Драйвер будет автоматически установлен после перезагрузки компьютера. Чтобы проверить, правильно ли работает клавиатура.
Используйте средство устранения неполадок клавиатуры
- Введите и найдите [Настройки устранения неполадок] в строке поиска Windows ①, затем нажмите [Открыть] ②.
- В окне устранения неполадок выберите [Другие средства устранения неполадок] ③.
- Нажмите [Выполнить] на Клавиатура элемент ④.
- Следуйте инструкциям на экране для обнаружения и устранения проблем. Если диск по-прежнему отсутствует после использования средства устранения неполадок, перейдите к следующему шагу.
Восстановление системы из точки восстановления
Если проблема с клавиатурой возникла недавно, и если вы когда-либо создавали точку восстановления или существовало автоматическое восстановление системы, попробуйте восстановить компьютер до точки, предшествующей возникновению проблемы. начал решать проблему. Здесь вы можете узнать больше о том, как использовать точку восстановления для восстановления системы.
начал решать проблему. Здесь вы можете узнать больше о том, как использовать точку восстановления для восстановления системы.
Если проблема не устранена, перейдите к следующей главе для устранения неполадок.
Перезагрузите компьютер
Если проблема не устранена после выполнения всех шагов по устранению неполадок. Сделайте резервную копию ваших личных файлов, а затем сбросьте ПК до исходной конфигурации. Здесь вы можете узнать больше о:
Как перезагрузить систему и удалить все мои личные файлы
Как перезагрузить систему и сохранить мои личные файлы
Вернуться к оглавлению
Клавиши нечувствительны
Если у вас есть небольшая задержка перед отображением символа на экране при нажатии клавиши. Возможно, включена функция фильтрации ключей. Попробуйте отключить фильтр клавиш и проверьте, стала ли клавиша более отзывчивой.
- Введите и найдите [Настройки специальной клавиатуры] в строке поиска Windows ①, затем нажмите [Открыть] ②.

- Отключите функцию [Клавиши фильтра] ③.
Если вы испытываете это при нажатии клавиши один раз, но На экране отображаются два или более символов , попробуйте отрегулировать задержку повторения клавиш.
- Введите и найдите [Панель управления] в строке поиска Windows ①, затем нажмите [Открыть] ②.
- Нажмите [Категория] в правом верхнем углу экрана ③ и выберите [Крупные значки] ④.
- Выберите [Клавиатура] ⑤.
- Перетащите ползунок [Задержка повтора] на Long ⑥, затем нажмите [Применить] ⑦ и [ОК] ⑧.
Вернуться к оглавлению
То, что я печатаю на клавиатуре, не соответствует тому, что я вижу на экране
Если вы испытываете это при нажатии определенных клавиш, но на экране отображается числовых символов , функция NumLock может быть отключена. Попробуйте включить функцию NumLock и проверьте, правильно ли работают клавиши.
Попробуйте включить функцию NumLock и проверьте, правильно ли работают клавиши.
- Введите и найдите [Выполнить] в строке поиска Windows ①, затем нажмите [Открыть] ②.
- Введите [osk] в окне «Выполнить» ③, затем нажмите [OK] ④.
- После открытия экранной клавиатуры нажмите [Опции] ⑤.
- Установите флажок [Включить цифровую клавиатуру] ⑥, затем нажмите [OK] ⑦.
- Нажмите [NumLock] на экранной клавиатуре⑧, выделите эту клавишу, чтобы включить функцию NumLock.
Если вы столкнулись с тем, что при нажатии клавиши на экране отображается неверный символ, убедитесь, что выбран правильный язык .
- Введите и выполните поиск [Языковые настройки] в строке поиска Windows ①, затем нажмите [Открыть] ②.

- Убедитесь, что выбран правильный язык③. Если это неправильно, нажмите [Добавить язык] ④.
Примечание : Убедитесь, что ваш ноутбук находится в доступном сетевом окружении, затем подключитесь к Интернету, потому что это процесс онлайн-обновления. - Найдите нужный язык⑤, затем нажмите [Далее] ⑥.
- Нажмите [Установить] ⑦, система загрузится и установится автоматически.
- Если у вас несколько языков ввода, вы можете щелкнуть значок Дополнительно рядом с языком, а затем выбрать [Переместить вверх] ⑧ установить язык по умолчанию.
- После завершения установки щелкните значок Дополнительно рядом с установленным языком, а затем выберите [Параметры языка] ⑨.
- Убедитесь, что клавиатура правильная⑩. Если это неправильно, нажмите [Добавить клавиатуру] ⑪.

Вернуться к оглавлению
Горячие клавиши не работают должным образом
Если горячие клавиши вашего ноутбука ASUS перестают работать, вы можете автоматически обновить драйвер и утилиту через MyAsus, чтобы устранить проблему. Вы также можете вручную загрузить последнюю версию драйвера и утилиты с официального сайта ASUS. Здесь вы можете узнать больше о том, как искать и загружать драйверы.
В этой таблице перечислены некоторые из распространенных горячих клавиш с указанием их функций, а также необходимых для загрузки и установки драйверов и утилит.
Примечание . Функции горячих клавиш могут различаться в зависимости от модели. См. Руководство пользователя.
| Горячие клавиши | Функции | Требуемый драйвер и утилита |
| Ф1/Ф2/Ф3 | Громкость динамика/включение и выключение | 1. Установите драйвер ASUS System Control Interface 9.0084 2. Установите драйвер для аудио Установите драйвер ASUS System Control Interface 9.0084 2. Установите драйвер для аудио |
| Ф4/Ф5 | Яркость Монтиора | Установка драйвера и утилиты не требуется |
| F6 | Включить или отключить сенсорную панель | 1. Установите драйвер ASUS System Control Interface 2. Установите драйвер для сенсорной панели |
| F10 | Включить или отключить камеру | 1. Установите драйвер ASUS System Control Interface 9.0084 2. Установите драйвер для камеры |
| Fn+Esc | Включение или отключение функции функциональных клавиш | Установите драйвер ASUS System Control Interface |
Примечание . Если функция яркости монитора/включения и выключения/переключения режима отображения не работает, попробуйте проверить Центр обновления Windows, узнайте больше о Как выполнить Центр обновления Windows.
Примечание : Если ваш ноутбук серии Gaming NB и вы столкнулись с проблемой «Переключение режима отображения», проверьте, отключена ли функция клавиши Win в конфигурации системы приложения Armoury Crate. (Отключение клавиши Win одновременно отключает функцию «Переключить режим отображения».)
(Отключение клавиши Win одновременно отключает функцию «Переключить режим отображения».)
X513UA используется в качестве примера в этой статье для поиска и установки драйвера и утилиты, необходимых для решения проблемы, когда горячие клавиши сенсорной панели перестают работать. Здесь вы можете узнать больше о том, как проверить название модели.
- Перейдите на страницу поддержки ASUS на официальном сайте ASUS и введите название модели X513UA в поле поиска①. Щелкните левой кнопкой мыши X513UA в раскрывающемся списке ②.
- На странице поддержки X513UA нажмите [Драйвер и утилита] ③.
- Выберите модель и OS соответственно④.
- Согласно приведенной выше таблице, для горячей клавиши сенсорной панели требуется установка [драйвер интерфейса системного управления ASUS] и [драйвер для сенсорной панели] . Сначала найдите последнюю версию [драйвер интерфейса управления системой ASUS] в категории Software and Utility .
 Щелкните левой кнопкой мыши кнопку ЗАГРУЗИТЬ , чтобы начать загрузку и завершить установку⑤.
Щелкните левой кнопкой мыши кнопку ЗАГРУЗИТЬ , чтобы начать загрузку и завершить установку⑤. - Затем найдите последнюю версию драйвера сенсорной панели [драйвер ASUS Precision TouchPad] в категории Pointing Device . Снова щелкните левой кнопкой мыши кнопку ЗАГРУЗИТЬ , чтобы начать загрузку и завершить установку⑥.
- После завершения загрузки и установки перезагрузите ноутбук, и теперь вы можете нажать горячую клавишу F6 , чтобы включить или выключить функцию сенсорной панели.
Примечание. Если проблема не устранена после обновления драйвера и утилиты, мы предлагаем вам удалить антивирусное программное обеспечение, если оно уже установлено на вашем ноутбуке.
Вернуться к оглавлению
Если вы по-прежнему не можете решить проблему, загрузите MyASUS и попробуйте Диагностику системы для устранения неполадок. Нажмите ниже!
Операционная система Windows 10
Содержание:
- Некоторые или все клавиши не работают
- Клавиши не чувствительные
- То, что я печатаю на клавиатуре, не соответствует тому, что я вижу на экране
- Горячие клавиши не работают должным образом
- Вопросы и ответы
Некоторые или все клавиши не работают
Если вы заметили, что клавиатура не работает, выполните следующие действия по устранению неполадок: ноутбук
Обновление программного обеспечения обычно помогает стабильности и оптимизации системы, поэтому мы рекомендуем вам проверять и часто обновлять до последней версии на вашем ноутбуке. Здесь вы можете узнать больше о том, как обновить BIOS:
Здесь вы можете узнать больше о том, как обновить BIOS:
Как использовать Winflash для обновления версии BIOS в системе Windows
Как использовать EZ Flash для обновления версии BIOS ноутбука
Для выполнения обновления Windows и обновления драйверов здесь вы можете узнать больше о:
Обновление
Как обновить драйверы через службу поддержки в MyASUS
Если проблема не устранена после обновления пакетов/драйверов BIOS/Windows до даты, перейдите к следующей главе для устранения неполадок.
Переустановите драйвер в Диспетчере устройств
- Введите и найдите [Диспетчер устройств] в строке поиска Windows①, затем нажмите [Открыть] ②.
- Удалите драйвер клавиатуры. Нажмите стрелку рядом с [Клавиатуры] ③, затем щелкните правой кнопкой мыши [название клавиатуры] ④ и выберите [Удалить устройство] ⑤.

- Нажмите [Удалить] ⑥.
- Удалить все устройства в категории клавиатуры, затем перезагрузите компьютер. Драйвер будет автоматически установлен после перезагрузки компьютера. Чтобы проверить, правильно ли работает клавиатура.
Используйте средство устранения неполадок клавиатуры
- Введите и найдите [Настройки устранения неполадок] в строке поиска Windows ①, затем нажмите [Открыть] ②.
- В окне устранения неполадок выберите [Клавиатура] ③ и нажмите [Запустить средство устранения неполадок] ④.
- Следуйте инструкциям на экране для обнаружения и устранения проблем. Если диск по-прежнему отсутствует после использования средства устранения неполадок, перейдите к следующему шагу.
Восстановление системы из точки восстановления
Если проблема с клавиатурой возникла недавно, и если вы когда-либо создавали точку восстановления или существовало автоматическое восстановление системы, попробуйте восстановить компьютер до точки, предшествующей возникновению проблемы. начал решать проблему. Здесь вы можете узнать больше о том, как использовать точку восстановления для восстановления системы.
начал решать проблему. Здесь вы можете узнать больше о том, как использовать точку восстановления для восстановления системы.
Если проблема не устранена, перейдите к следующей главе для устранения неполадок.
Перезагрузите компьютер
Если проблема не устранена после выполнения всех шагов по устранению неполадок. Сделайте резервную копию ваших личных файлов, а затем сбросьте ПК до исходной конфигурации. Здесь вы можете узнать больше о:
Как перезагрузить систему и удалить все мои личные файлы
Как перезагрузить систему и сохранить мои личные файлы
Вернуться к оглавлению
Клавиши нечувствительны
Если вы испытываете небольшую задержку перед отображением символа на экране при нажатии клавиши. Возможно, включена функция фильтрации ключей. Попробуйте отключить фильтр клавиш и проверьте, стала ли клавиша более отзывчивой.
- Введите и найдите [Настройки клавиатуры специальных возможностей] в строке поиска Windows ①, затем нажмите [Открыть] ②.

- Отключите функцию [Использовать ключи фильтра] ③.
Если вы столкнулись с тем, что при однократном нажатии клавиши два или более символов отображаются на экране , попробуйте настроить задержку повторения нажатия клавиши.
- Введите и найдите [Панель управления] в строке поиска Windows ①, затем нажмите [Открыть] ②.
- Нажмите [Категория] в правом верхнем углу экрана ③ и выберите [Крупные значки] ④.
- Выберите [Клавиатура] ⑤.
- Перетащите ползунок [Задержка повтора] на Long ⑥, затем нажмите [Применить] ⑦ и [OK] ⑧.
Вернуться к оглавлению
То, что я печатаю на клавиатуре, не соответствует тому, что я вижу на экране
Если вы испытываете это при нажатии определенных клавиш, но на экране отображается цифровых символов , функция NumLock может быть отключена. Попробуйте включить функцию NumLock и проверьте, правильно ли работают клавиши.
Попробуйте включить функцию NumLock и проверьте, правильно ли работают клавиши.
- Введите и найдите [Выполнить] в строке поиска Windows ①, затем нажмите [Открыть] ②.
- Введите [osk] в окне «Выполнить» ③, затем нажмите [OK] ④.
- После открытия экранной клавиатуры нажмите [Опции] ⑤.
- Установите флажок [Включить цифровую клавиатуру] ⑥, затем нажмите [OK] ⑦.
- Нажмите [NumLock] на экранной клавиатуре⑧, выделите эту клавишу, чтобы включить функцию NumLock.
Если вы столкнулись с тем, что при нажатии клавиши на экране отображается неверный символ, убедитесь, что выбран правильный язык .
- Введите и найдите [Языковые настройки] в строке поиска Windows①, затем нажмите [Открыть] ②.

- Убедитесь, что выбран правильный язык③. Если это неправильно, нажмите [Добавить предпочитаемый язык] ④.
Примечание . Убедитесь, что ваш ноутбук находится в доступном сетевом окружении, затем подключитесь к Интернету, поскольку это процесс онлайн-обновления. - Найдите нужный язык⑤, затем нажмите [Далее] ⑥.
- Нажмите [Установить] ⑦, система загрузится и установится автоматически.
- Если у вас несколько языков ввода, вы можете щелкнуть стрелку , чтобы установить по умолчанию ⑧.
- После завершения установки выберите язык, который вы установили⑨, затем нажмите [Параметры] ⑩.
- Убедитесь, что клавиатура правильная⑪. Если это неправильно, нажмите [Добавить клавиатуру] ⑫.
Вернуться к оглавлению
Горячие клавиши не работают должным образом
Если горячие клавиши вашего ноутбука ASUS перестают работать, вы можете автоматически обновить драйвер и утилиту через ASUS Live Update (или MyAsus ), чтобы устранить проблему. Вы также можете вручную загрузить последнюю версию драйвера и утилиты с официального сайта ASUS.
Вы также можете вручную загрузить последнюю версию драйвера и утилиты с официального сайта ASUS.
В этой таблице перечислены некоторые из распространенных горячих клавиш с указанием их функций, а также необходимых для загрузки и установки драйверов и утилит.
Примечание : Функции горячих клавиш могут различаться в зависимости от модели, см. руководство пользователя.
| Горячие клавиши | Функции | Требуемый драйвер и утилита |
| Fn+F9 | Включение/выключение сенсорной панели | 1. Установите драйвер ATKACPI и инструмент быстрого доступа ATK 2. Установите драйвер для сенсорной панели |
| Fn+F10/F11/F12 | Отключение звука/Регулировка громкости | 1. Установите драйвер ATKACPI и инструмент горячих клавиш ATK 2. Установите драйвер для аудио |
| Fn+F5/F6/F7/F8 | Яркость монитора/вкл. и выкл./переключение режима отображения и выкл./переключение режима отображения | Установка драйвера и утилиты не требуется |
| Fn+C | Переключить режим «ASUS Splendid» | 1. Установите драйвер ATKACPI и инструмент горячих клавиш ATK 2. Установите ASUS Splendid |
| Fn+F2 | Включение/выключение Wi-Fi | 1. Установите драйвер ATKACPI и горячую клавишу ATK 2. Windows 8/8.1/10: установите ASUS Wireless Radio Control Windows 7: установите Wireless Console3 |
Примечание : Если функция яркости монитора/включения и выключения/переключения режима отображения не работает, попробуйте проверить Центр обновления Windows, узнайте больше о том, как запустить Центр обновления Windows.
Примечание : Если ваш ноутбук серии Gaming NB и вы столкнулись с проблемой «Переключение режима отображения», проверьте, отключена ли функция клавиши Win в конфигурации системы приложения Armoury Crate.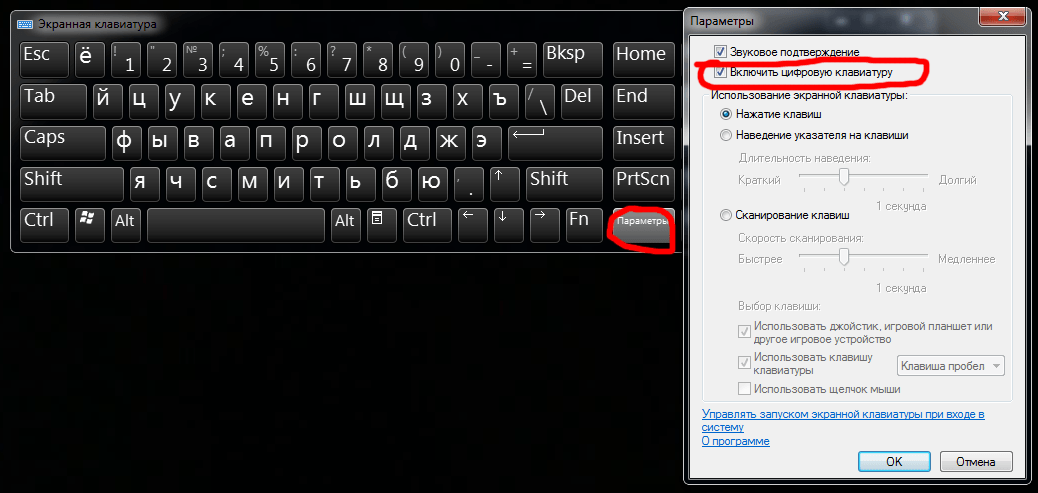 (Отключение клавиши Win одновременно отключает функцию «Переключить режим отображения».)
(Отключение клавиши Win одновременно отключает функцию «Переключить режим отображения».)
X756UQ используется в качестве примера в этой статье для поиска и установки драйвера и утилиты, необходимых для решения проблемы, когда горячие клавиши сенсорной панели перестают работать.
- Перейдите на страницу поддержки ASUS на официальном сайте ASUS и введите название модели X756UQ в поле поиска①. Щелкните левой кнопкой мыши X756UQ в раскрывающемся списке②.
- На странице поддержки X756UQ нажмите [Драйвер и утилита] ③.
- Выберите модель и OS соответственно④. В качестве примера ниже выбрана 64-разрядная версия Windows 10.
- Согласно приведенной выше таблице, для горячей клавиши сенсорной панели требуется установка [драйвер ATKACPI и инструмент горячих клавиш ATK] и [драйвер для сенсорной панели] . Сначала найдите последнюю версию ATKPackage в категории ATK .
 Щелкните левой кнопкой мыши кнопку ЗАГРУЗИТЬ , чтобы начать загрузку и завершить установку⑤.
Щелкните левой кнопкой мыши кнопку ЗАГРУЗИТЬ , чтобы начать загрузку и завершить установку⑤. - Затем найдите последнюю версию драйвера сенсорной панели [ASUS Smart Gesture] в категории TouchPad . Снова щелкните левой кнопкой мыши кнопку ЗАГРУЗИТЬ , чтобы начать загрузку и завершить установку⑥.
- После завершения загрузки и установки перезагрузите ноутбук, и теперь вы можете нажать горячую клавишу (Fn+F9) , чтобы включить или выключить функцию сенсорной панели.
Примечание. Если проблема не устранена после обновления драйвера и утилиты, мы предлагаем вам удалите антивирусное программное обеспечение если оно уже установлено на ноутбуке.
Вернуться к оглавлению
Вопросы и ответы
Вопрос : Почему я не могу найти драйвер ATKACPI на сайте поддержки ASUS?
Ответ: Драйвер и утилита горячих клавиш различаются в разных поколениях ноутбуков ASUS. Выполните приведенные ниже шаги в блок-схеме, чтобы найти нужный драйвер и утилиту на сайте поддержки ASUS.
Выполните приведенные ниже шаги в блок-схеме, чтобы найти нужный драйвер и утилиту на сайте поддержки ASUS.
Шаг ①②: На сайте поддержки ASUS просмотрите демонстрационное видео , чтобы узнать, существует ли ASUS System Control Interface V2 (драйвер)
Если да ③, загрузите драйвер ASUS System Control Interface V2 и MyASUS. (как показано на рисунке 1)
Если нет ④, проверьте наличие драйвера горячих клавиш ASUS Keyboard (пакет ATK)0012 (как показано на рисунке 2 ниже)
Шаг ⑥⑦: Если пакета ATK нет, загрузите его.
Нажмите на картинку со ссылкой на магазин Microsoft, чтобы загрузить утилиту, узнать больше о горячих клавишах клавиатуры ASUS.
Ниже приведены ссылки на драйверы:
- ASUS System Control Interface V2 (драйвер)
- Драйвер горячих клавиш клавиатуры ASUS (пакет ATK)
- ATKПакет
Вернуться к оглавлению
Если вы по-прежнему не можете решить проблему, загрузите MyASUS и попробуйте Диагностику системы для устранения неполадок. Нажмите ниже!
Нажмите ниже!
Почему новая клавиатура не работает, когда я подключаю ее к ПК? | Small Business
Дэн Стоун
Новую клавиатуру, которая не работает с компьютером, можно исправить, убедившись, что она правильно установлена и не конфликтует с другими компонентами компьютера. Большинство современных клавиатур являются устройствами plug-and-play, поэтому, если нет аппаратного сбоя, скорее всего, это просто временная ошибка связи с компьютером.
Требуется перезагрузка
Перезагрузка обычно не требуется для решения проблемы с устройством, но часто она может устранить всевозможные потенциальные проблемы и конфликты. Если клавиатура не отвечает при подключении, попробуйте перезапустить Windows с подключенным устройством.
Пользовательские драйверы
Некоторые клавиатуры работают, просто подключив их к компьютеру. Если устройство поддерживает plug-and-play, Windows может распознать его и автоматически установить необходимые драйверы — программное обеспечение, которое позволяет компьютеру взаимодействовать с оборудованием — для его работы.
 Однако другие клавиатуры имеют расширенные функции, для использования которых на компьютере требуется специальное программное обеспечение. Для беспроводных клавиатур обычно требуется специальное программное обеспечение, даже если они имеют только стандартные функции клавиатуры. Клавиатуры, для работы которых требуется специальное программное обеспечение, будут поставляться с программным обеспечением на оптическом диске вместе с устройством. Если на компьютере, с которым вы пытаетесь использовать клавиатуру, нет дисковода для оптических дисков, драйверы обычно можно загрузить с веб-сайта производителя.
Однако другие клавиатуры имеют расширенные функции, для использования которых на компьютере требуется специальное программное обеспечение. Для беспроводных клавиатур обычно требуется специальное программное обеспечение, даже если они имеют только стандартные функции клавиатуры. Клавиатуры, для работы которых требуется специальное программное обеспечение, будут поставляться с программным обеспечением на оптическом диске вместе с устройством. Если на компьютере, с которым вы пытаетесь использовать клавиатуру, нет дисковода для оптических дисков, драйверы обычно можно загрузить с веб-сайта производителя.
Программные помехи
Программное обеспечение вашей предыдущей клавиатуры может мешать установке новой клавиатуры. После установки программного обеспечения новой клавиатуры отключите старую клавиатуру, удалите программное обеспечение старой клавиатуры и воспользуйтесь диспетчером устройств Windows, чтобы удалить драйверы старой клавиатуры.
Конфликты портов
Клавиатура может конфликтовать с используемым портом подключения.
 Если это старый порт PS/2, попробуйте переключить устройство на альтернативный порт PS/2. USB-клавиатуры могут конфликтовать с другим устройством, подключенным к компьютеру. Чтобы попытаться разрешить конфликт, отключите все другие USB-устройства от компьютера и подключите клавиатуру к другому USB-порту перед перезагрузкой.
Если это старый порт PS/2, попробуйте переключить устройство на альтернативный порт PS/2. USB-клавиатуры могут конфликтовать с другим устройством, подключенным к компьютеру. Чтобы попытаться разрешить конфликт, отключите все другие USB-устройства от компьютера и подключите клавиатуру к другому USB-порту перед перезагрузкой.
Неисправные порты и неисправные клавиатуры
Проблема может заключаться в порте USB. Чтобы уменьшить потенциальные точки отказа, подключайте клавиатуру напрямую к USB-порту компьютера, а не через концентратор. Большинство компьютеров имеют несколько портов USB, поэтому вы можете попробовать подключить новую клавиатуру к другому порту. Если другие устройства не будут работать с определенным USB-портом и будут работать с другими, это означает, что проблема с портом. Если есть возможность, попробуйте протестировать клавиатуру на другом компьютере. Если клавиатура не работает ни на одном из компьютеров, скорее всего, клавиатура неисправна или сломана.

Клавиатуры Bluetooth
Клавиатуры Bluetooth могут вести себя немного иначе, чем беспроводные клавиатуры, подключаемые через USB. Если компьютер имеет встроенный модуль Bluetooth, вы можете запустить Центр обновления Windows, чтобы обновить или установить драйверы устройств. Клавиатура также может потребовать специального программного обеспечения для работы в системе. Microsoft рекомендует установить последний пакет обновлений для вашей операционной системы, чтобы разрешить конфликты Bluetooth.
Ссылки
- Microsoft: Устранение неполадок с проводными клавиатурами, которые не реагируют или вводят неправильные символы
- Microsoft: Устранение неполадок: клавиатуры
- Microsoft: Устранение неисправности мыши или клавиатуры Bluetooth
Writer Bio
Дэн Стоун начал профессионально писать 2006 г., по специальности образование, технологии и музыка. Он веб-разработчик в коммуникационной компании, ранее работал на телевидении.

 0.) — подключать периферию к высокоскоростным портам не стоит. Они могут пригодиться и для более важных задач.
0.) — подключать периферию к высокоскоростным портам не стоит. Они могут пригодиться и для более важных задач. Зайдите в «Диспетчер устройств», нажав правой кнопкой по меню «Пуск» и выбрав «Диспетчер устройств» в выпадающем списке. Найдите там клавиатуру, щелкните по ней правой кнопкой мыши и выберите «Удалить устройство». После этого перезагрузите компьютер. Драйвер установится автоматически.
Зайдите в «Диспетчер устройств», нажав правой кнопкой по меню «Пуск» и выбрав «Диспетчер устройств» в выпадающем списке. Найдите там клавиатуру, щелкните по ней правой кнопкой мыши и выберите «Удалить устройство». После этого перезагрузите компьютер. Драйвер установится автоматически.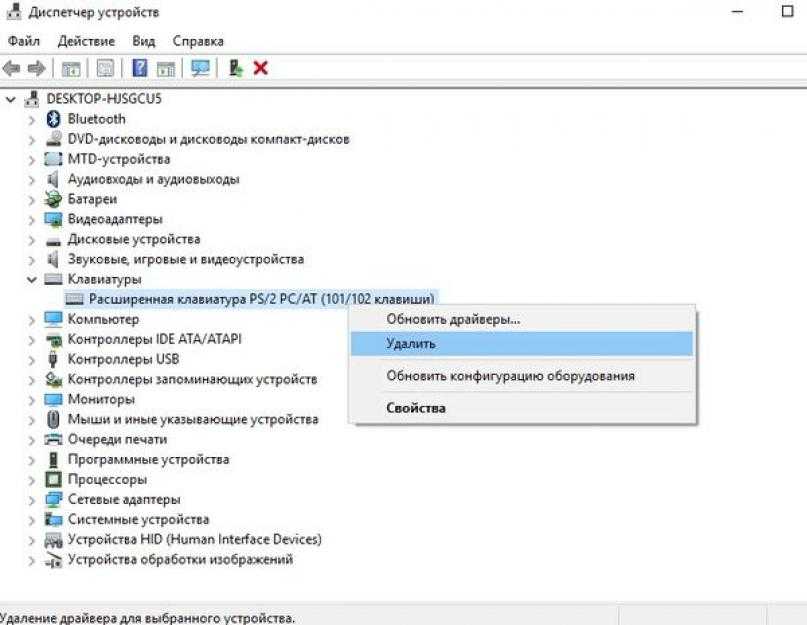 Если же вы пролили на клавиатуру чай, кофе или другие жидкости, то ее чистка строго обязательна, и чем раньше вы это сделаете, тем меньше проблем с ней получите в дальнейшем.
Если же вы пролили на клавиатуру чай, кофе или другие жидкости, то ее чистка строго обязательна, и чем раньше вы это сделаете, тем меньше проблем с ней получите в дальнейшем. Если это не сработало, скорее всего, из строя вышла сама клавиатура. В случае удачного подключения проблема может крыться в некорректно работающем беспроводном модуле ПК (если она подключается к компьютеру напрямую — без донгла).
Если это не сработало, скорее всего, из строя вышла сама клавиатура. В случае удачного подключения проблема может крыться в некорректно работающем беспроводном модуле ПК (если она подключается к компьютеру напрямую — без донгла).



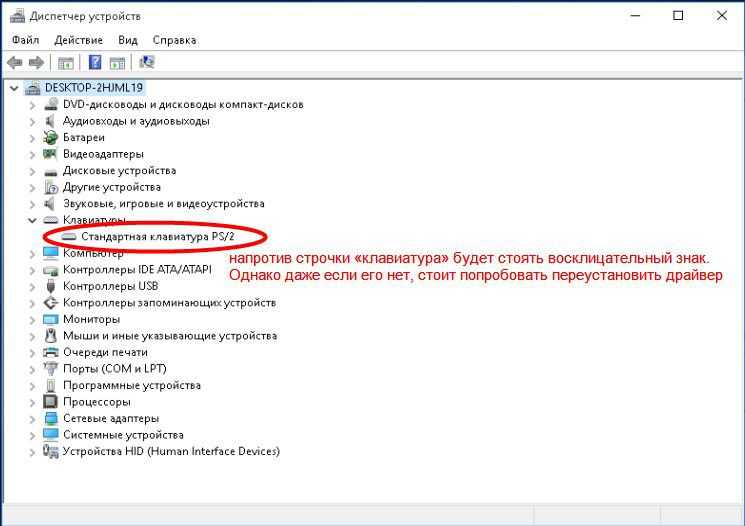
 Щелкните левой кнопкой мыши кнопку ЗАГРУЗИТЬ , чтобы начать загрузку и завершить установку⑤.
Щелкните левой кнопкой мыши кнопку ЗАГРУЗИТЬ , чтобы начать загрузку и завершить установку⑤.


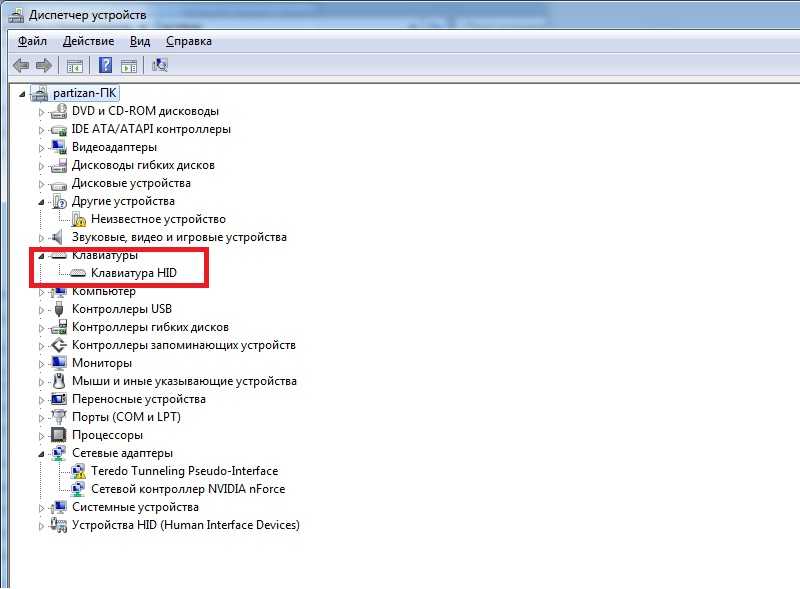 Щелкните левой кнопкой мыши кнопку ЗАГРУЗИТЬ , чтобы начать загрузку и завершить установку⑤.
Щелкните левой кнопкой мыши кнопку ЗАГРУЗИТЬ , чтобы начать загрузку и завершить установку⑤.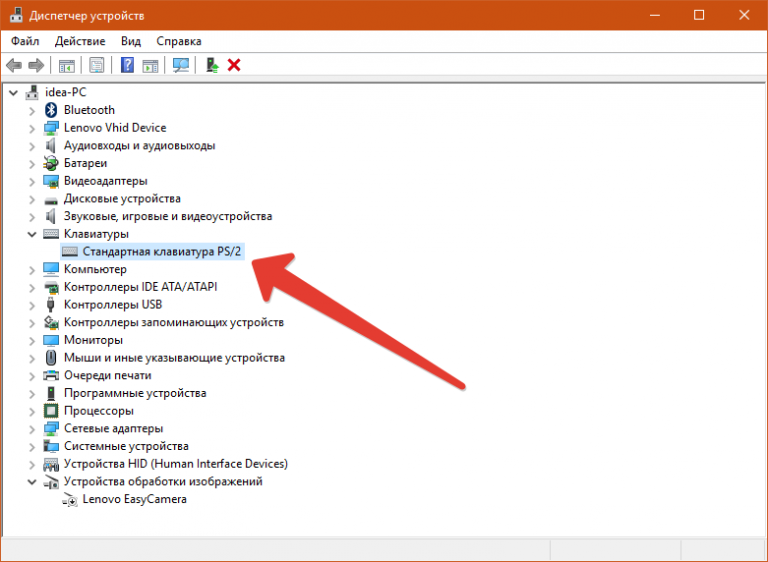 Однако другие клавиатуры имеют расширенные функции, для использования которых на компьютере требуется специальное программное обеспечение. Для беспроводных клавиатур обычно требуется специальное программное обеспечение, даже если они имеют только стандартные функции клавиатуры. Клавиатуры, для работы которых требуется специальное программное обеспечение, будут поставляться с программным обеспечением на оптическом диске вместе с устройством. Если на компьютере, с которым вы пытаетесь использовать клавиатуру, нет дисковода для оптических дисков, драйверы обычно можно загрузить с веб-сайта производителя.
Однако другие клавиатуры имеют расширенные функции, для использования которых на компьютере требуется специальное программное обеспечение. Для беспроводных клавиатур обычно требуется специальное программное обеспечение, даже если они имеют только стандартные функции клавиатуры. Клавиатуры, для работы которых требуется специальное программное обеспечение, будут поставляться с программным обеспечением на оптическом диске вместе с устройством. Если на компьютере, с которым вы пытаетесь использовать клавиатуру, нет дисковода для оптических дисков, драйверы обычно можно загрузить с веб-сайта производителя. Если это старый порт PS/2, попробуйте переключить устройство на альтернативный порт PS/2. USB-клавиатуры могут конфликтовать с другим устройством, подключенным к компьютеру. Чтобы попытаться разрешить конфликт, отключите все другие USB-устройства от компьютера и подключите клавиатуру к другому USB-порту перед перезагрузкой.
Если это старый порт PS/2, попробуйте переключить устройство на альтернативный порт PS/2. USB-клавиатуры могут конфликтовать с другим устройством, подключенным к компьютеру. Чтобы попытаться разрешить конфликт, отключите все другие USB-устройства от компьютера и подключите клавиатуру к другому USB-порту перед перезагрузкой.
