Как удалить антивирус с виндовс 10: Dr.Web® — инновационные технологии антивирусной безопасности. Комплексная защита от интернет-угроз.
Содержание
Как удалить Аваст с Виндовс 10: если он не удаляется
Антивирус Аваст — одна из головных болей ПК пользователей. О его плюсах и минусах речи не идёт, как и о том, насколько он хорош. Остановимся на том, что он популярен и эффективен для своих клиентов. Однако, абсолютно у всех с ним возникает проблема, когда от Avast нужно избавиться, и деинсталляция происходит успешно, однако, некоторые файлы от того антивируса остаются в системе. Что с этим делать, с помощью каких программ и как удалить Аваст с Виндовс 10 будет рассказано далее.
Рисунок 1. Руководство как удалить Avast с Windows 10
Содержание:
- Пошаговая инструкция как удалить Аваст с Виндовс 10
- Почему необходимо полностью удалять Аваст
- Деинсталляция с помощью средств Windows 10
- От имени администратора
- Использование утилиты Avastclear
- Использование сторонних программ для удаления
- CCleaner
- Revo uninstaller
Пошаговая инструкция как удалить Аваст с Виндовс 10
Этот способ удалить Аваст с компьютера не рекомендуется пользователям, которые недостаточно хорошо разбираются в ПК. Но он есть, он действенный, а потому не стоит обходить его стороной.
Но он есть, он действенный, а потому не стоит обходить его стороной.
Его важно правильно провести, так как он требует осторожности, внимательности и некоторого, понимая собственных действий. А инструкция будет следующей:
- Зайти в настройки Avast.
- Перейти в Устранение неисправностей.
- Там есть пункт про модуль самозащиты. С него нужно снять галочку (Рисунок 2).
- Перейти в Программы и компоненты.
- Удалить Avast.
Остаётся только удалить остатки из реестра Виндовс 10. Это делается через командную строку, в которой нужно задать команду regedit. Откроется Редактор реестра, из которого нужно последовательно удалить все разделы, относящиеся к Avast. Последним шагом нужно перезагрузить ПК.
Рисунок 2. Удаление антивируса Аваст через настройки программы
Почему необходимо полностью удалять Аваст
Мнений, зачем некоторые программы оставляют после себя хвосты в системе и не удаляются полностью, множество. Основная причина, которой придерживаются многие пользователи – необходимость правильной и стабильной работы. Антивирус – это сложна программа, которой требуется как можно качественнее встраиваться в систему для защиты, а сделать это можно только проникновением в большинство частей ПК, что могут подвергаться влиянию вредоносного ПО.
Основная причина, которой придерживаются многие пользователи – необходимость правильной и стабильной работы. Антивирус – это сложна программа, которой требуется как можно качественнее встраиваться в систему для защиты, а сделать это можно только проникновением в большинство частей ПК, что могут подвергаться влиянию вредоносного ПО.
Тем более, антивирус должен держаться крепко, чтобы никакой вирус не мог убрать его при собственной установке. Это ещё одна популярная причина такого поведения.
Но несмотря на всё это, программу стоит удалять с компьютера так, чтобы её остатки не мешали работе остальной части ПК и не занимали место.
Деинсталляция с помощью средств Windows 10
Встроенное в Windows 10 средство может оказаться полезно для удаления Антивируса Аваст и его остатков. Пользоваться им нужно так:
- Перейти в Пуск.
- Кликнуть на кнопку с шестерёнкой слева.
- Откроются Параметры, где нужно найти Приложения.

- В разделе Приложения и возможности найти Аваст и кликнуть по нему.
- Щёлкнуть на Удаление.
- Откроется окно с Аваста, где будут кнопки для удаления (Рисунок 3).
- Везде нужно согласиться с удалением программы.
Остаётся только перезапустить ПК.
Рисунок 3. Деинсталяция антивируса через Панель Управления
От имени администратора
В этом методе, что описан выше, важно отметить одну деталь – чтобы удалить Avast с компьютера, потребуются права администратора.
Дело в том, что удаление средствами Windows 10 – не стандартное, так как все остаточные файлы будут найдены и удалены автоматически вместе с основной утилитой. А для этого нужны права админа.
Использование утилиты Avastclear
Это может показаться смешным, но у Аваст есть специальная утилита, которая поможет удалить их же антивирус с ПК пользователя. Чтобы ей воспользоваться, потребуется:
- Скачать программу с официального сайта.
 Она называется Avastclear.
Она называется Avastclear. - Запустить.
- Программа предложит запустить ПК в безопасном режиме. Для этого нужно согласиться на перезагрузку, а потом в процессе загрузки системы часто нажимать F8.
- Запустить утилиту (Рисунок 4).
- Удалить антивирус.
Таким способом получится очистить компьютер от Аваста. Кстати, утилита очистки удалится самостоятельно, вместе, с этими файлами. Останется перезагрузить ПК в обычном режиме.
Рисунок 4. Удаление антивируса Аваст с помощью приложения Avastclear
Использование сторонних программ для удаления
Для тех пользователей, которые не доверяют удаление Аваст с ПК или ноутбука утилите от того же Аваста, есть и другие варианты. Утилит специально для этого антивируса больше нет, зато есть те, что созданы для оптимизации системы. Среди их функций обычно есть и та, с помощью которой можно удалить остатки удалённых программ.
Подробнее о двух самых популярных программах будет рассказано далее. Однако для того, чтобы удалить антивирус Аваст, подойдут не только одни. Так что если на ПК уже есть программы оптимизаторы, можно попробовать покопаться в них.
Однако для того, чтобы удалить антивирус Аваст, подойдут не только одни. Так что если на ПК уже есть программы оптимизаторы, можно попробовать покопаться в них.
CCleaner
Самая популярная программа, используемая для оптимизации ОС – Ccleaner, и о ней знают многие. Поможет она и для того, чтобы произвести удаление Аваст. Для этого нужно:
- Скачать клиент.
- Установить и запустить.
- Выставить русский язык при необходимости можно в настройках.
- Из четырёх доступных разделов для удаления остатков программ нужно выбрать Сервис.
- Находим в списке Аваст.
- Нажимаем на кнопку Деинсталляции, потому что, если нажать на Удалить – программа будет удалена не с компьютера, а из этого списка.
Этот способ может понравиться не всем. Некоторые пользователи относятся скептически к CCleaner и говорят, что она после себя оставляет не меньшее количество мусора, чем тот же Аваст. Тем более, некоторое время в интернете гуляла новость о том, что Piriform, выпускающая CCleaner, была выкуплена Avast..png) А это значит, что она может быть более лояльна к файлам антивируса, чем хотелось бы. Так что для надёжности можно воспользоваться ещё одной программой, предложенной ниже.
А это значит, что она может быть более лояльна к файлам антивируса, чем хотелось бы. Так что для надёжности можно воспользоваться ещё одной программой, предложенной ниже.
Рисунок 5. Интерфейс приложения CCleaner
Revo uninstaller
Revo Uninstaller тоже хорошо справляется со своими обязанностями при удалении ненужного софта с ПК. Её основные преимущества:
- Малый вес.
- Лёгкая установка.
- Быстродействие.
- Весь функционал доступен в бесплатной версии.
А работать с этой утилитой легко:
- Загрузить с основного сайта.
- Установить и запустить.
- В меню сразу будут отображаться установленные на диске программы.
- В списке нужно найти аваст, выделить его.
- Нажать на кнопку удаления, появившуюся вверху (Рисунок 6).
После этого откроется окно Аваста, в котором будет предложено переустановить, обновить и удалить программу. Выбираем нужный вариант и нажимаем Да для подтверждения. После этого нужно дождаться, пока антивирус не закончит удаление самого себя. А вот перезагрузку компьютера нужно отменить, потому что процесс ещё не закончен.
После этого нужно дождаться, пока антивирус не закончит удаление самого себя. А вот перезагрузку компьютера нужно отменить, потому что процесс ещё не закончен.
Рисунок 6. Интерфейс приложения Revo uninstaller
Возвращаемся к Revo. Теперь там доступна кнопка «Сканировать», на которую можно нажать и выбрать вид сканирования:
- Безопасный.
- Умеренный.
- Продвинутый.
Сейчас потребуется умеренный анализ. После его окончания программа выдаст список оставшихся от Аваста файлов в реестре. Нужно выбрать всё и удалить – это потребует нажатия двух кнопок, располагающихся рядом.
После этого откроется окно с ещё одним списком файлов, с которым нужно проделать то же самое – выделить всё и удалить.
И только после этого второго удаления можно будет сказать, что Аваст удалён с компьютера пользователя. Остаётся только перезагрузить ПК.
Пусть Аваст оставляет после себя хвосты, способов, как их можно подчистить, множество. Каждый пользователь может выбрать что-то для себя — кому-то внушает доверие сторонний софт, кто-то не любит пользоваться утилитами для оптимизации системы. Это дело вкуса, поэтому хорошо, что действенных методов оказалось так много. Используя любой из них, у каждого пользователя получится удалить антивирус Аваст со своего ПК.
Это дело вкуса, поэтому хорошо, что действенных методов оказалось так много. Используя любой из них, у каждого пользователя получится удалить антивирус Аваст со своего ПК.
Как удалить ESET NOD32 и Smart Security в Windows 10
Антивирусное и антишпионское программное обеспечение является обязательным софтом для вашего компьютера. Особенно это касается пользователей Windows, ведь большинство вирусов нацелены именно на эту ОС, чего не скажешь об Linux или macOS. Черви, шпионы, трояны и другие вредители только и ждут невнимательного действия пользователя в Интернете, чтобы поселится на его компьютере и передать данные злоумышленникам или зашифровать файлы на жестком диске.
Установка ESET NOD 32 или Smart Security, которые считаются лучшими на рынке, может защитить вашу систему от вирусов. NOD32 предлагает общую антивирусную защиту, а Smart Security защищает вас во время работы в Интернете. Установить данное ПО достаточно просто. А удалить – не простая задача даже для опытных юзеров.
Удаление ESET NOD32 и Smart Security традиционным способом
Иногда есть необходимость удалить программное обеспечение. Вам не понравился продукт? Программа оказалась платной? Истек пробный период? (ESET предоставляет 30 дней бесплатного пробного периода) Удаляем приложение стандартным способом. В Windows 10 нажмите ПКМ по меню “Пуск” и выберите “Панель управления”. Найдите утилиту “Удаление программ”, которая находится в “Программы и компоненты”. Найдите ESET Smart Security и нажмите “Удалить”.
В деинсталляторе нажмите “Remove”, если хотите удалить ESET NOD32 с компьютера. Скорее всего программа попросит перезагрузить компьютер, соглашаемся. После перезагрузки проверяем, удалился ли Smart Security с NOD32. Если вы все еще видите ESET – значит программа не удалилась с ПК.
Использование сторонних приложений для удаления
В таких случаях вам нужно искать альтернативные решения для удаления антивирусной программы. Первый вариант – использовать стороннее ПО, предназначенное для удаления нежелательных приложений.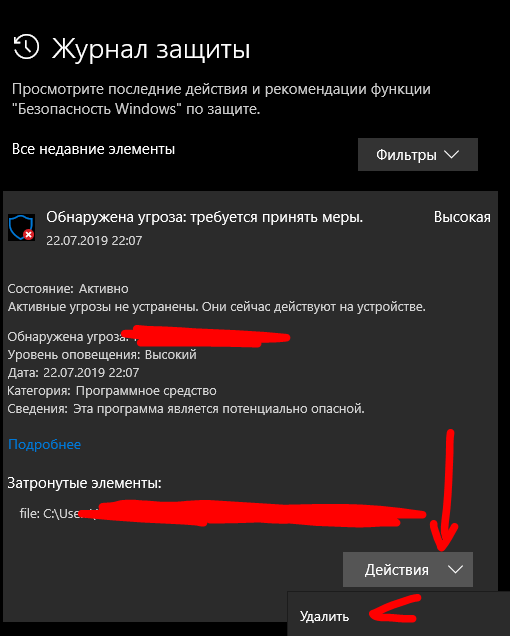 Существует множество бесплатных приложений, в том числе Revo Uninstaller (бесплатная версия), IObit Uninstaller, Wise Program Uninstaller и GeekUninstaller. Мы будем использовать IObit для удаления Smart Security. Сначала вам нужно загрузить приложение с официального сайта IObit и установить его. Выберите ESET Smart Security из списка, поставьте галочку рядом с ним и нажмите «Удалить».
Существует множество бесплатных приложений, в том числе Revo Uninstaller (бесплатная версия), IObit Uninstaller, Wise Program Uninstaller и GeekUninstaller. Мы будем использовать IObit для удаления Smart Security. Сначала вам нужно загрузить приложение с официального сайта IObit и установить его. Выберите ESET Smart Security из списка, поставьте галочку рядом с ним и нажмите «Удалить».
На следующем экране поставьте галочку для создания точки восстановления. Всегда создавайте точки восстановления перед удалением или установкой драйверов и важных программ. Дальше нажмите «Powerful Scan», чтобы избавиться от всего, что связано с продуктом ESET, и нажмите «Удалить» в следующем окне.
Ручное удаление ESET Smart Security
В большинстве случаев после использования специальных программ для удаления, ESET NOD32 удаляется полностью. Однако бывает, что часть продуктов ESET остается на ПК. Тогда помочь может только ручное удаление.
Вам необходимо следовать официальным инструкциям ESET:
- Загрузите «ESET Uninstaller» с официальной инструкции и сохраните его на рабочем столе.

- Дальше воспользуемся безопасным режимом. Загрузите компьютер в этом режиме.
- На рабочем столе найдите ESETUninstaller и запустите его двойным щелчком мыши.
- Прочтите предупреждение и введите “y” для подтверждения.
- Просмотрите элементы, перечисленные в разделе «Установленные продукты ESET», введите номер, соответствующий ESET в этом списке и нажмите «Enter».
- Нажмите “y”, чтобы подтвердить свой выбор.
- После удаления закройте программу (можно нажать любую клавишу на клавиатуре) и перезагрузите Windows. В этот раз загрузитесь в обычном режиме.
Итог
Как видите, иногда удалить продукты ESET непросто. Прежде чем удалять антивирусные программы, подумайте, стоит ли оставлять свой ПК без защиты. Если вы решили избавиться от ESET, тогда обязательно установите себе другой антивирус, например Avast или 360 Total Security. Желаю удачи.
Как удалить любое антивирусное программное обеспечение в Windows 10
Антивирусное программное обеспечение может быть сложно удалить. Чтобы помочь вам, вот шаги по удалению любого антивирусного программного обеспечения в Windows 10.
Чтобы помочь вам, вот шаги по удалению любого антивирусного программного обеспечения в Windows 10.
Антивирусное программное обеспечение необходимо для защиты Windows от неприятных вещей, таких как программы-вымогатели, вирусы, трояны, вредоносные программы, рекламное ПО и т. д. Хотя Windows имеет хороший встроенный антивирусное программное обеспечение под названием Защитник Windows, для некоторых оно является базовым и не таким эффективным, как другое специализированное программное обеспечение. Конечно, если вы знаете, что делаете, и следуете рекомендациям, Защитника Windows достаточно. Недавно Защитник Windows даже получил обновление с режимом песочницы.
Большинство, если не все, используют стороннее антивирусное программное обеспечение, такое как Kaspersky, Bitdefender, Malwarebytes и т. д. Как правило, никогда не следует использовать более одного антивирусного программного обеспечения. По этой причине Windows автоматически отключает Защитник при обнаружении другого антивируса.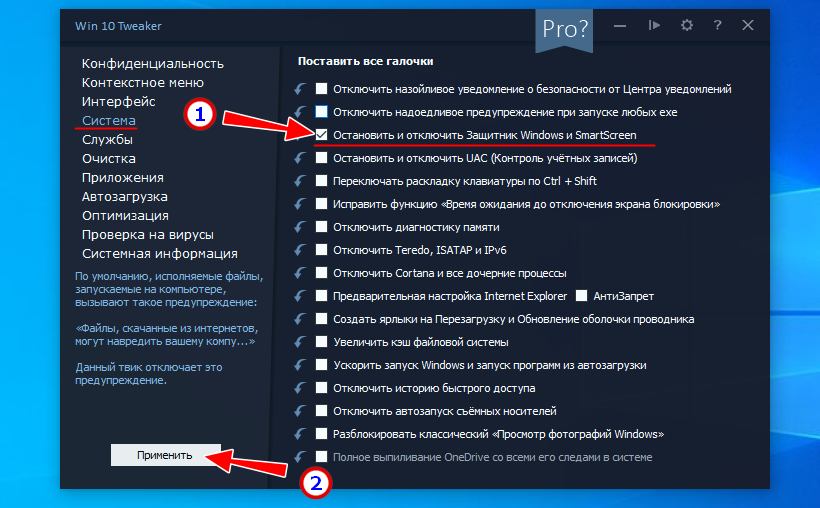
Антивирус — сложная программа. Программное обеспечение тесно связано с операционной системой, чтобы защитить ее от угроз. Таким образом, удалить антивирус в Windows не всегда просто.
Почему в Windows сложно удалить антивирусные программы?
Как я уже сказал, антивирусное программное обеспечение — сложное программное обеспечение. Как правило, разработчики антивирусного программного обеспечения стараются максимально затруднить удаление программного обеспечения с вашего компьютера. Это сделано для того, чтобы вирусам и другим угрозам было сложнее отключить или удалить антивирус без вашего ведома. Хотя предотвращение угроз звучит хорошо, это также создает ужасный пользовательский опыт. Иногда это может сделать вашу систему непригодной для использования. Например, при удалении антивируса вы можете столкнуться с множеством проблем, таких как зависание, сбой системы, BSOD, оставшиеся файлы, циклы перезагрузки, неправильное удаление и т. д.
Чтобы справиться с этим, разработчики антивирусного программного обеспечения предоставляют инструмент для удаления антивирусного программного обеспечения.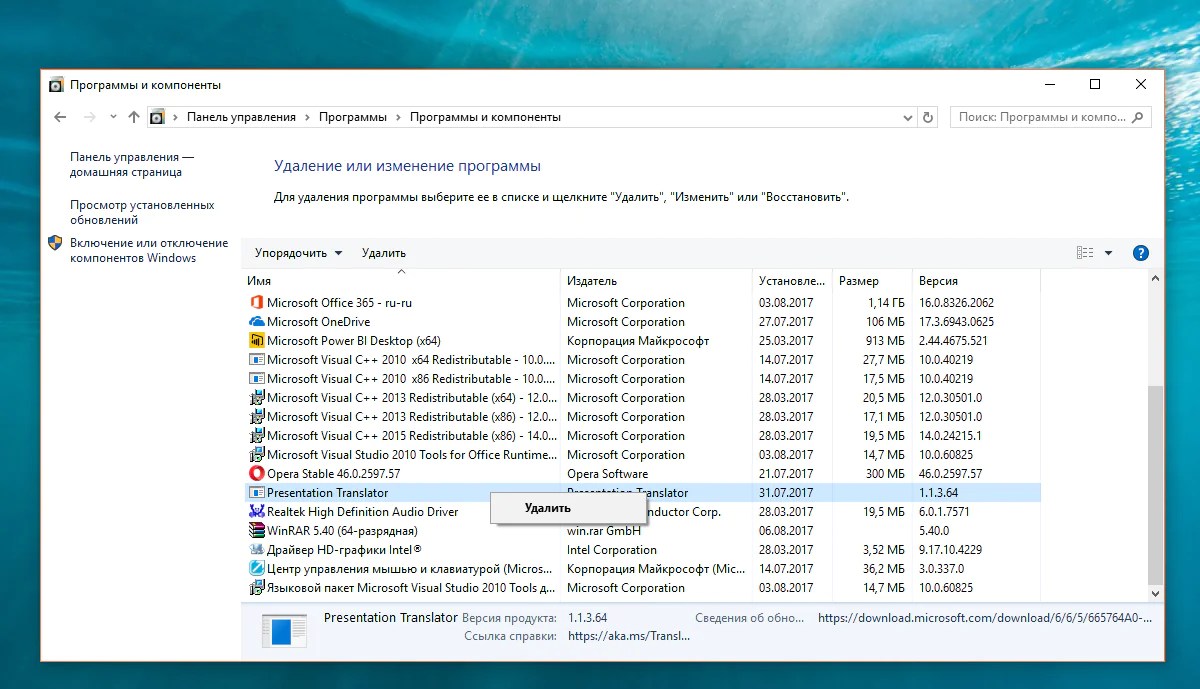 Используя этот специальный инструмент для удаления, вы можете легко удалить антивирусные программы всего за несколько кликов. Каждое антивирусное программное обеспечение имеет свой собственный инструмент для удаления.
Используя этот специальный инструмент для удаления, вы можете легко удалить антивирусные программы всего за несколько кликов. Каждое антивирусное программное обеспечение имеет свой собственный инструмент для удаления.
Удаление антивируса в Windows
Я попытался собрать инструменты для удаления всех популярных антивирусных программ. Нажмите на ссылки ниже, чтобы найти подробные инструкции по удалению вашего антивирусного программного обеспечения.
Перед этим попробуйте удалить антивирус нормально. то есть перейдите в «Панель управления -> Программы и компоненты». Пользователи Windows 10 могут перейти в «Настройки» -> «Приложения» -> «Приложения и функции». Выберите антивирусное приложение и нажмите кнопку «Удалить». Теперь следуйте указаниям мастера, чтобы удалить антивирус. Если все идет правильно, вам не нужно использовать нижеприведенные инструменты для удаления. Если это не так или вы считаете, что есть оставшиеся файлы, найдите соответствующий инструмент для удаления, чтобы полностью удалить антивирус в Windows.
Инструкции по удалению антивирусной программы для:
- Bitdefender
- AVG
- Avast Antivirus
- Avira Antivirus
- Norton Antivirus
- Malwarebytes Anti -Malware
- Kaspersky
- McAfee Antivirus
- ESET Antivirus
- Panda Antivirus
1. Удаление Bitdefender
В зависимости от того, используете ли вы пробную или платную версию, Bitdefender предоставляет различные инструменты удаления. Перейдите на официальную страницу удаления Bitdefender, выберите версию, выберите тип продукта. то есть антивирус, интернет-безопасность, полная безопасность и т. д., и загрузите инструмент удаления. После загрузки откройте инструмент удаления Bitdefender и нажмите кнопку «Удалить».
Он удалит все продукты Bitdefender, установленные на вашем ПК.
2. Удаление AVG
В отличие от Bitdefender, AVG предоставляет простой инструмент для удаления всего программного обеспечения AVG. Итак, скачайте инструмент AVG Remover и запустите его. Нажмите кнопку «Продолжить» в разделе «AVG Remover» и следуйте указаниям мастера, чтобы удалить антивирус AVG и другое программное обеспечение AVG.
Итак, скачайте инструмент AVG Remover и запустите его. Нажмите кнопку «Продолжить» в разделе «AVG Remover» и следуйте указаниям мастера, чтобы удалить антивирус AVG и другое программное обеспечение AVG.
3. Удаление Avast Antivirus
Avast также предоставляет хороший инструмент для удаления антивируса Avast и другого его программного обеспечения. Прежде всего, загрузите инструмент удаления Avast. Затем перезагрузите систему в безопасном режиме.
Перейдите в папку, в которой вы сохранили программу удаления, и откройте ее. Выберите продукт Avast, который вы хотите удалить, в раскрывающемся меню и нажмите «Удалить», чтобы удалить антивирус Avast.
4. Удалите Avira Antivirus
Avira Antivirus не имеет надлежащего программного обеспечения для удаления. Вместо этого Avira предоставляет средство очистки реестра. Чтобы удалить программное обеспечение Avira, вам необходимо вручную удалить все связанные папки, а затем использовать Avira Registry Cleaner для удаления ключей реестра Avira. К счастью, у Avira есть подробные инструкции по использованию инструмента для удаления и удалению связанных с ним папок. Следуйте этим инструкциям, и у вас все должно получиться.
К счастью, у Avira есть подробные инструкции по использованию инструмента для удаления и удалению связанных с ним папок. Следуйте этим инструкциям, и у вас все должно получиться.
5. Удаление Norton Antivirus
Nortan предоставляет средство удаления и переустановки для удаления всех видов программного обеспечения Norton. Перейдите на официальную страницу поддержки и загрузите инструмент Norton Remover and Reinstall.
После загрузки откройте инструмент Norton Remover and Reinstall. Здесь нажмите на ссылку «Дополнительные параметры», появившуюся внизу. Теперь нажмите кнопку «Удалить только» и следуйте указаниям мастера, чтобы удалить программное обеспечение Norton. После удаления перезагрузите систему, чтобы завершить процедуру.
6. Удаление Malwarebytes Anti-Malware
Чтобы удалить Malwarebytes Anti-Malware, загрузите утилиту Malwarebytes Cleanup Utility и запустите ее. Нет никакого сложного волшебника; это деинсталлятор в один клик. Он автоматически обнаруживает и удаляет Malwarebytes Anti-Malware. После удаления перезагрузите систему. После перезагрузки и входа в систему программа Malwarebytes Cleanup Utility предложит загрузить и переустановить Malwarebytes снова. Нажмите «Нет», если вы не хотите устанавливать Malwarebytes.
Он автоматически обнаруживает и удаляет Malwarebytes Anti-Malware. После удаления перезагрузите систему. После перезагрузки и входа в систему программа Malwarebytes Cleanup Utility предложит загрузить и переустановить Malwarebytes снова. Нажмите «Нет», если вы не хотите устанавливать Malwarebytes.
7. Удаление Kaspersky
Kaspersky требует инструмента Kavremover для удаления антивируса Kaspersky или любого другого программного обеспечения. Скачайте Kavremover с официального сайта.
Альтернативная ссылка: https://www.softpedia.com/get/Tweak/Uninstallers/Kaspersky-Anti-Virus-Remover.shtml
Примечание: , если вы не можете найти ссылку для скачивания, это связано с тем, что Kaspersky хочет максимально усложнить задачу, скрыв ссылку для скачивания. Прокрутите вниз и разверните раздел «Как использовать инструмент», чтобы найти ссылку для скачивания.
После загрузки запустите приложение. Введите капчу, выберите продукт «Лаборатории Касперского» из выпадающего меню и нажмите кнопку «Удалить». Вот и все.
Вот и все.
8. Удаление McAfee Antivirus
McAfee позволяет удалить свое программное обеспечение с помощью инструмента McAfee Consumer Product Removal или, для краткости, инструмента MCPR. Перейдите на официальную страницу поддержки и загрузите инструмент MCPR для удаления антивируса McAfee. После загрузки запустите приложение. Согласитесь с условиями и введите капчу. Средство удаления автоматически обнаружит и удалит программное обеспечение McAfee.
Удаление McAfee может занять несколько минут. Пожалуйста, откиньтесь на спинку кресла и подождите, пока инструмент для удаления сделает свое дело. После этого перезагрузите систему, чтобы завершить процедуру — полное подробное руководство по удалению McAfee в Windows 10.
9. Удаление ESET Antivirus
и запустить его.
При появлении запроса введите Y и нажмите Введите , чтобы продолжить обнаружение антивирусного программного обеспечения ESET. После этого нажмите Нажмите кнопку еще раз, чтобы удалить программное обеспечение ESET.
Для опытных пользователей ESET предоставляет расширенные пользовательские команды. Используйте esetuninstaller.exe /help , чтобы увидеть все доступные команды.
10. Удаление Panda Antivirus
Удалить Panda Antivirus очень просто. Загрузите инструмент Panda Generic Uninstaller и запустите его. Нажмите «Да», чтобы подтвердить перезапуск системы. Инструмент автоматически обнаружит и удалит Panda Antivirus. После удаления снова перезагрузите компьютер.
Подведение итогов
Всякий раз, когда вы пытаетесь удалить антивирусное программное обеспечение, вам следует подумать об использовании надлежащего программного обеспечения для удаления, специально разработанного для удаления этого конкретного антивирусного программного обеспечения для полного удаления. Как правило, большинство разработчиков антивирусов предоставляют специальную программу удаления для удаления антивирусного программного обеспечения в Windows. Таким образом, даже если приведенный выше список не охватывает антивирусное программное обеспечение, которое вы используете, простой поиск в Bing или Google укажет вам подходящий инструмент для удаления или удаления.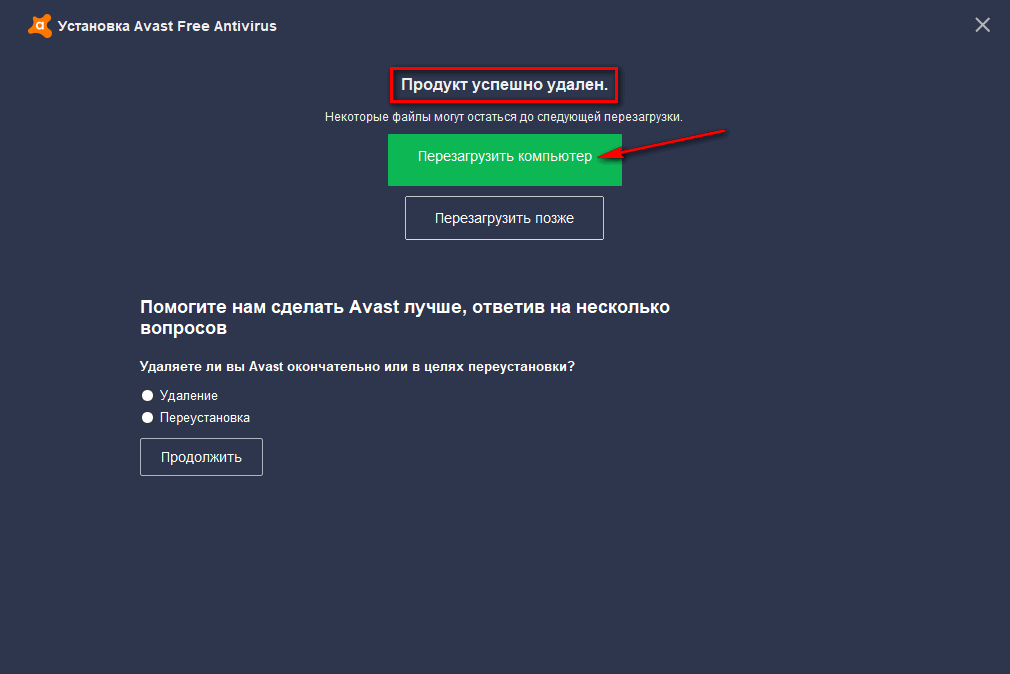 Кроме того, вы также можете обратиться в службу поддержки антивирусного программного обеспечения за подробными инструкциями по его удалению.
Кроме того, вы также можете обратиться в службу поддержки антивирусного программного обеспечения за подробными инструкциями по его удалению.
Надеюсь, это поможет.
Если вы застряли или вам нужна помощь, оставьте комментарий ниже, и я постараюсь помочь как можно больше.
Изображение предоставлено: Ричард Паттерсон — Antivirus
[KB146] Деинсталляторы (средства удаления) для распространенных антивирусных программ Windows
Выпуск
Удалите предыдущее антивирусное программное обеспечение!
Важно, чтобы все ранее установленные антивирусные программы были удалены из вашей системы перед установкой вашего продукта ESET. Ссылки ниже предназначены для удаления антивирусных продуктов, установленных в вашей системе перед установкой продуктов ESET. Если у вас возникли проблемы с использованием любого из перечисленных ниже инструментов, обратитесь за помощью к поставщику.
- Инструмент ESET AV Remover
- Список ручных деинсталляторов антивирусов
Ищете инструменты для удаления вредоносных программ? Посетите наш список доступных инструментов для удаления вредоносных программ.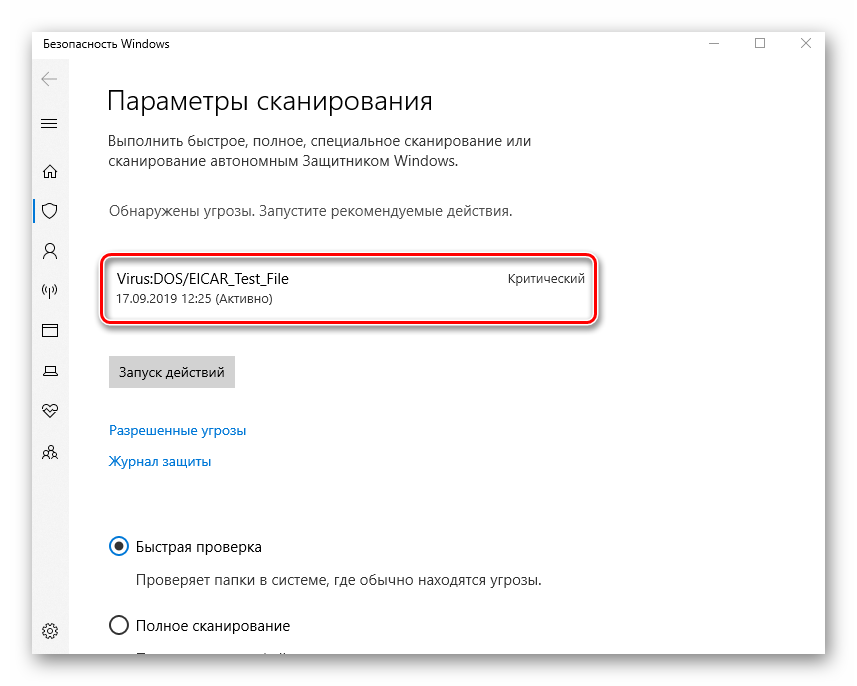
Вы пользователь Mac?
Решение
Инструмент ESET AV Remover
Инструмент ESET AV Remover удалит практически любое антивирусное программное обеспечение, ранее установленное в вашей системе. Щелкните соответствующую ссылку ниже, чтобы загрузить ESET AV Remover. Мы рекомендуем сохранить файл на рабочем столе. Если вы не знаете, какую версию использовать, щелкните здесь, чтобы получить инструкции по поиску спецификаций вашей системы:
Загрузить 64-разрядную версию AV Remover Загрузить 32-разрядную версию AV Remover
- Посмотреть пошаговые инструкции по запуску инструмента ESET AV Remover
- Просмотр списка приложений, которые можно удалить с помощью инструмента ESET AV Remover
В случае неудачи или невозможности определить установленную программу инструмент вернет вас к приведенному ниже алфавитному списку программ удаления.
Список ручных программ удаления антивирусов
Щелкните ссылку, связанную с антивирусным программным обеспечением, установленным в настоящее время в вашей системе, и следуйте подсказкам или инструкциям на веб-сайте.

После завершения удаления вам потребуется перезагрузить компьютер. Затем вы можете продолжить установку продукта ESET.
Что делать, если я не могу найти программу, которую хочу удалить?
Если вы не видите программу, которую необходимо удалить, в списке ниже, выполните следующие действия, чтобы удалить программу:
Запустите компьютер в безопасном режиме.
Нажмите клавишу Windows + R на клавиатуре, введите
appwiz.cplи нажмите OK .Выберите из списка программу, которую хотите удалить, и нажмите Удалить/Удалить .
*ESET не несет ответственности за любой ущерб или потерю данных, вызванные или во время удаления любого антивирусного программного обеспечения.
A — B — C — D — E — F — G — K — L — M — N — P — Q — S — T — V — W — Z
A
| Avast | http://www. avast.com/uninstall-utility avast.com/uninstall-utility |
| АВГ | http://www.avg.com/us-en/utilities |
| Авира | http://www.avira.com/en/support-for-free-knowledgebase-detail/kbid/88 |
B
| BitDefender | http://www.bitdefender.com/support/How-to-uninstall-Bitdefender-2015-1323.html |
| BullGuard | http://www.bullguard.com/support/product-guides/bullguard-internet-security-guides-12/getting-started/uninstalling-bullguard.aspx |
C
| Comodo Internet Security | https://support.comodo.com/index.php?_m=knowledgebase&_a=viewarticle&kbarticleid=298 |
| Контршпион | http://www.google.com/#q=counterspy+удалить |
| Центр раннего обнаружения Cyber Defender | http://www. ustechsupport.com/faq.html#q4 ustechsupport.com/faq.html#q4 |
D
| Доктор Веб | https://support.drweb.com/support_wizard/?lng=en (Только зарегистрированные пользователи Dr.Web могут получить доступ к содержимому службы поддержки) |
E
| Эскан | http://www.microworldsystems.com/download/tools/esremove.exe |
| ESET | /kb2788/ |
F
| Forefront Client Security | https://support.microsoft.com/en-in/help/2834133/the-removal-of-the-endpoint-protection-client-is-unsuccessful-for-fore |
| Forefront Endpoint Protection | https://technet.microsoft.com/en-us/library/gg477040.aspx |
| Антивирус FRISK F-PROT для Windows | http://www. f-prot.com/support/windows/fpwin_faq/25.html f-prot.com/support/windows/fpwin_faq/25.html |
| F-безопасность | ftp://ftp.f-secure.com/support/tools/uitool/UninstallationTool.zip |
G
| G Данные | https://www.gdatasoftware.co.uk/?eID=PushFile&dl=f4b2f2fd23%3AAFEIBgU%3D |
К
| Касперский | http://support.kaspersky.com/common/service.aspx?el=1464 |
| Полная безопасность K7 | https://apps.k7computing.com/Tools/dl/free-tools/K7RT.exe |
L
| LavaSoft | http://www.lavasoftsupport.com/index.php?showtopic=28 |
M
| Malwarebytes | http://www.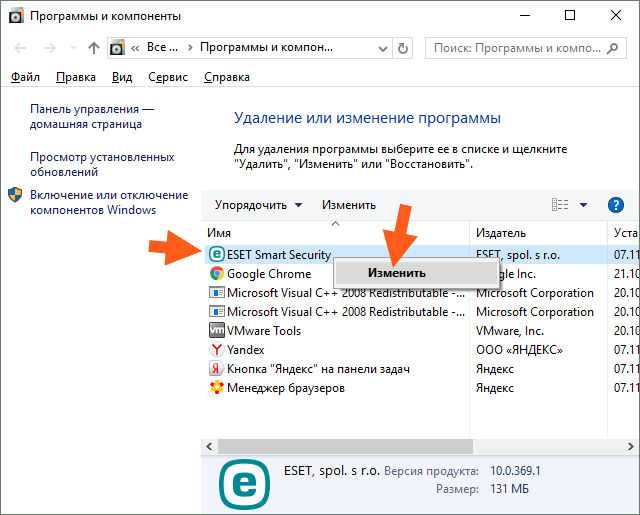 malwarebytes.org/mbam-clean.exe malwarebytes.org/mbam-clean.exe |
| Макафи | http://download.mcafee.com/molbin/iss-loc/SupportTools/MCPR/MCPR.exe |
| Набор средств диагностики и восстановления Microsoft (DaRT) | https://docs.microsoft.com/en-us/microsoft-desktop-optimization-pack/dart-v10/how-to-change-repair-or-remove-dart-10 |
| Основы безопасности Майкрософт | http://support.microsoft.com/kb/2435760 |
N
| Norman Virus Control/Norman Security Suite | https://support.avg.com/SupportArticleView?l=en&urlName=Как-полностью-удалить-Norman-Security-Suite-с-вашего-компьютера http://www.norman.com/home_and_small_office/help_support/removing_norman_security_suite |
| Нортон (Symantec) | http://liveupdate.symantcliveupdate.com/upgrade/RnR/NRnR.exe |
| Norton Security Scan | Удаление Norton Security Scan |
P
| Панда | Удаление из меню «Установка и удаление программ» в настройках Windows. |
| Облачная интернет-защита Panda | Удаление из меню «Установка и удаление программ» в настройках Windows. |
Q
| Быстрое лечение | http://www.quickheal.com/prod-rem |
S
| Sophos | http://www.sophos.com/support/knowledgebase/article/11019.html |
| Поиск-шпион и уничтожение | http://www.safer-networking.org/faq/how-to-uninstall-2/ |
| Диспетчер конфигураций System Center | https://technet.microsoft.com/en-us/library/bb694276.aspx |
| System Center Endpoint Protection | https://opbuildstorageprod.blob.core.windows.net/output-pdf-files/en-us/Win.sccm/live/protect.pdf |
T
| Trend Micro Тренд Микро Титан | https://esupport.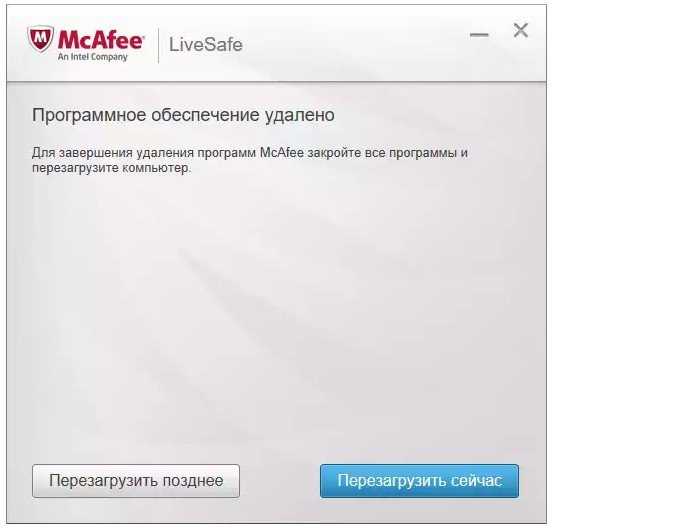 trendmicro.com/en-us/home/pages/technical-support/1105809.aspx trendmicro.com/en-us/home/pages/technical-support/1105809.aspx |
| Trend Micro Worry-Free Business Security Agent | https://success.trendmicro.com/solution/1056867-manually-uninstalling-the-security-agent-sa-in-worry-free-business-security-wfbs# |
В
| Vipre (программное обеспечение Sunbelt) | http://kb.threattracksecurity.com/articles/SkyNet_Article/How-to-Uninstall-VIPRE-Antivirus-and-VIPRE-Internet-Security 9afhgpewgfa&opi=2&omj=6&omn=1&osl=en&errid |
| Защитник Windows | /кб2390/ |
| Windows Intune | https://gallery.technet.microsoft.com/Uninstall-the-Intune-b42111d1 |
| Основы безопасности Windows | http://support.microsoft.com/kb/2435760 |
Z
| Зональная тревога | https://support. Читайте также: |


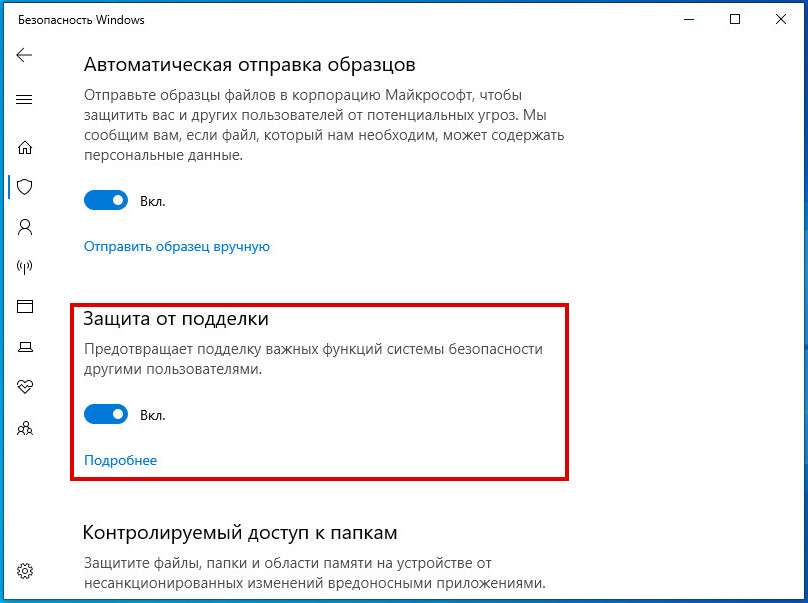 Она называется Avastclear.
Она называется Avastclear.

