Как переустановить винду 7 через биос с диска: Как настроить BIOS для установки Windows с диска CD/DVD/BD
Содержание
работающая ОС в 3 шага
В сегодняшней статье мы рассмотрим вопрос переустановки операционной системы (далее ОС) Windows 7.
Содержание:
Большинство пользователей сильно преувеличивает сложность переустановки Windows 7, в действительности этот процесс довольно прост, главное не спешить и внимательно следовать рекомендациям, изложенным в статье.
Итак, приступим.
Шаг 1. Резервное копирование данных
Перед тем как выполнить переустановку Windows 7, необходимо скопировать все важные данные с системного диска.
Как правило, это содержание стандартных папок Видео, Документы, Загрузки, Изображения, Музыка, Рабочий стол, пр.
Копирование данных обусловлено тем, что вся информация, находящаяся на системном диске, будет удалена.
Если она представляет какую-либо ценность рекомендуем их сохранить на любой другой локальный, не системный диск, на внешний жесткий диск или флеш-память.
Понять какой файл системный, а какой логический можно по наличию на системном диске таких папок как Program Files и Windows.
Важно! После создания резервной копии данных, необходимо поместить установочный диск с Windows 7 в DVD-привод и перезагрузить ПК. Если система была повреждена и компьютер не загружается, необходимо его включить и на этапе загрузки BIOS поместить установочный диск в лоток DVD-привода.
к содержанию ↑
Шаг 2. Изменение настроек BIOS
При включении ПК/ноутбука (или после перезагрузки) на экране появляется картинка с названием BIOS и указанием клавиши на клавиатуре, которую необходимо нажать, чтобы зайти в меню BIOS.
Как правило, клавишами перехода в BIOS-меню являются клавиши: Esc, F1, F2, F10, Delete.
В меню BIOS нам необходимо выбрать загрузку с DVD-привода, сохранить изменения, после чего компьютер перезагрузится.
После всех манипуляций в BIOSе, будет произведена загрузка не с жесткого диска компьютера, а с установочного.
Если все сделано правильно, то после перезагрузки вы должны увидеть на экране монитора следующее изображение:
к содержанию ↑
Шаг 3. Переустановка Windows 7
На данном этапе производится загрузка содержимого установочного носителя в оперативную память компьютера.
На следующих 2-х скриншотах показана инициализация установщика Windows 7:
Начиная с этого окна у нас появляется возможность настраивать нашу ОС.
На данном этапе мы можем выбрать язык (поле «Устанавливаемый язык»), отображение формата времени (поле «Формат времени и денежных единиц»), раскладку клавиатуры или метода ввода на одноименной вкладке.
Как правило, здесь нет нужды что-либо менять и можно смело жать «Далее».
Следующим шагом будет форматирование системного диска, т. е. того, на котором установлена наша ОС.
Обратите внимание, что процесс форматирования предполагает, что все данные, которые находятся на системном носителе будут удалены.
Т.е. вся информация, которая расположена в стандартных пользовательских папках таких как: Видео, Документы, Загрузки, Изображения, Музыка, Рабочий стол и др. будет удалена.
На данном этапе еще есть возможность выполнить резервное копирование.
И если этот пункт не был выполнен изначально, следует перезагрузить компьютер, зайти в BIOS выбрать загрузку с жесткого диска, выполнить резервное копирование после чего снова проделать все предыдущие шаги.
Если все данные сохранены, выбираем системный диск и жмем «Форматировать».
Важно: Не перепутайте системный диск, на котором установлена ОС и логический диск(-и), на которых вы храните данные. В нашем случае «Раздел 2» это системный диск, «Раздел 3» это логический диск на котором хранятся данные.
Система еще раз предупреждает, что все данные, находящиеся на форматируемом диске будут удалены. Нажимаем «ОК».
После форматирования нажимаем «Далее».
После этого начинается непосредственная установка ОС на жесткий диск, которая разбивается на несколько этапов.
На всех этапах установка происходит автоматически, без вмешательства пользователя.
По времени установка, в среднем, занимает 10-15 минут и зависит от характеристик вашего компьютера.
После перезагрузки нужно зайти в меню BIOS и выбрать загрузку с жесткого диска, сохранив настройки.
Если вы не успели проделать процедуру настройки BIOS на этом этапе, ее можно будет произвести позже.
Установочный носитель можно извлечь, операционная система установлена на жесткий диск, но не настроена.
Следующим шагом, будет ввод имени пользователя и названия ПК. Имена пользователя и ПК могут быть абсолютно любые могут содержать заглавные или строчные латинские и кириллические буквы, цифры.
Для переключения языка используйте панель переключения раскладок (расположена вверху). Нажимаем «Далее».
После создания учетной записи пользователя, необходимо установить для нее пароль. Рекомендуем создавать пароль, содержащий минимум 8 символов.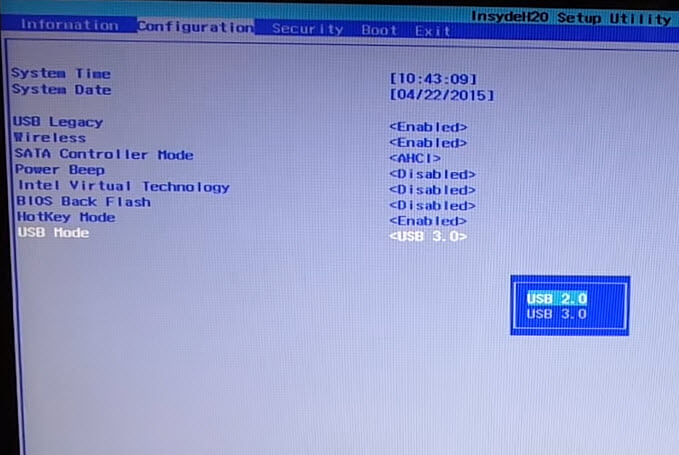
Поскольку пароль при вводе не отображается, обратите внимание, какая раскладка выбрана. В качестве символов могут быть использованы буквы, цифры и некоторые специальные символы.
Также обязательным полем для заполнения является поле подсказки пароля, подсказка к паролю по замыслу разработчиков Windows 7 должна вызвать у вас ассоциации с паролем, который был введен при установке.
Заполнив все поля нажимаем «Далее».
Выставляем часовой пояс, дату и время. Нажимаем «Далее». После чего происходит финальная настройка операционной системы и ее загрузка.
Поздравляем! Вы только что самостоятельно переустановили операционную систему Windows 7.
Установка Windows 7 c компакт диска
Переустановка Windows 7 с диска: работающая ОС в 3 шага
«Как правильно установить Windows 7 с диска через Биос?» — Яндекс Кью
Популярное
Сообщества
WindowsWindows 7Установка windows
Анонимный вопрос
564Z»>18 января 2019 ·
88,5 K
Ответить1Уточнить
Vladimir
Технологии
6,4 K
Компьютеры и автомобили.
YouTube: https://www.youtube.com/c/Коленвальщик/
Яндекс.Дзен: h… · 18 янв 2019 · youtube.com/c/Коленвальщик/
Если у Вас установочный диск с Windows 7, то нужно сначала вставить его в оптический привод.
Затем включаете ПК, во время загрузки нажимаете на клавиатуре кнопку Del или F2 (обычно во время загрузке появляется надпись, в которой указано, какую клавишу нужно нажать, чтобы попасть в BIOS.
Когда попадете в БИОС, то нужно найти параметр загрузки системы с устройства. Единой инструкции тут нет, так как все зависит от версии БИОСА.
Если у вас современный ПК, то БИОС оформлен (скорее всего) в красивой графической оболочке, можно работать мышкой. Если у Вас такой, то можно нажать клавишу F8 и выбрать тип загрузчика — ваш диск с Windows.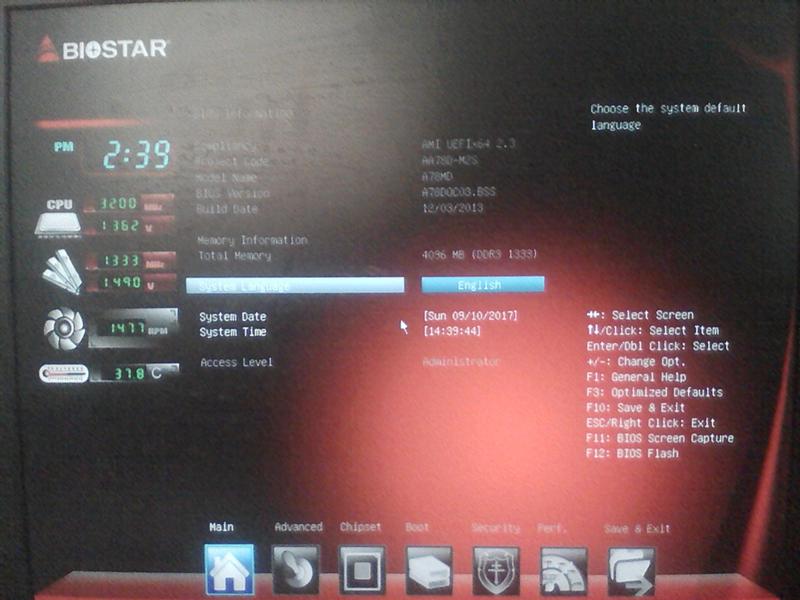
В старых версиях БИОСа нужно разбираться отдельно. В некоторых есть вкладка Boot, где можно выбрать первичный источник загрузки. Бывают такие версии, где вместо Boot надо зайти в Advanced BIOS Features. и Там выбрать устройство загрузки.
Когда выберите диск с Windows, то нужно сохранить параметры. Чаще всего достаточно нажать клавишу F10, но бывает версии, где нужно нажимать F4. Обычно в интерфейсе БИОСа указаны горячие клавиши для сохранения и перезагрузки ПК.
Когда вы это сделали, то ждите когда загрузиться в оперативную память содержимое диска. Иногда, перед загрузкой диска, вам система может предложить нажать любую клавишу, чтобы подтвердить свой выбор. Нужно это сделать.
Диск загрузился. Нажимаете «Установить» — Полная установка. Далее будет диспетчер жестких дисков. Если Вы вообще в этом ничего не понимаете, а на винте хранятся важные данные, то советую не трогать ничего, а вызвать мастера. Если потеря данных не страшна, то смело удаляйте все диски, что найдете. Выделяете диск, нажмите кнопку Удалить. Затем когда все будет чисто, нужно создать заново разделы. Допустим диск на 500 Гб. Вы нажимаете Создать и выбираете размер диска 200 Гб (дополнительно появиться окно, в котором нужно нажать ОК). Появятся два диска, один будет С, а другой скрытый, для нужд ОС. Затем выделяете незанятое место и жмете Создать, создаете диск D.
Выделяете диск, нажмите кнопку Удалить. Затем когда все будет чисто, нужно создать заново разделы. Допустим диск на 500 Гб. Вы нажимаете Создать и выбираете размер диска 200 Гб (дополнительно появиться окно, в котором нужно нажать ОК). Появятся два диска, один будет С, а другой скрытый, для нужд ОС. Затем выделяете незанятое место и жмете Создать, создаете диск D.
Выделяете Диск С и нажмите кнопку Далее.
Ждите когда закончиться установка Windows. Во время установки будут появляться окна, где нужно установить дату, время и т.д. Заполняете поля согласно подсказкам системы.
ВНИМАНИЕ! Повторяю, насчет работы с жесткими дисками при установке. Я описал только самый простой и примитивный способ разметки HDD (SSD) для установки. Если на винте есть данные, то лучше вызвать мастера.
Наш YouTube-канал
Перейти на youtube.com/c/Коленвальщик/
58,4 K
Роман Н.
2 октября 2019
Я сам себе мастер)
Комментировать ответ…Комментировать…
Вы знаете ответ на этот вопрос?
Поделитесь своим опытом и знаниями
Войти и ответить на вопрос
3 ответа скрыто(Почему?)
Вопрос: Как переустановить операционную систему Windows 7?
Шаги
- Определите, в чем проблема.
 Прежде чем выполнять полную переустановку, определите, можно ли устранить проблему, выполнив восстановление при загрузке.
Прежде чем выполнять полную переустановку, определите, можно ли устранить проблему, выполнив восстановление при загрузке. - Вставьте компакт-диск Windows 7. Убедитесь, что ваш компьютер настроен на загрузку с компакт-диска.
- Войдите в программу установки Windows.
- Щелкните Восстановить компьютер.
- Выберите Восстановление при загрузке.
- Нажмите кнопку «Готово».
Índice de contenidos
Как переустановить Windows 7 без диска?
Чтобы получить к нему доступ, следуйте этим инструкциям:
- Загрузите компьютер.
- Нажмите F8 и удерживайте, пока ваша система не загрузится в расширенные параметры загрузки Windows.
- Выберите «Восстановить компьютер».
- Выберите раскладку клавиатуры.
- Щелкните Далее.
- Войдите в систему как администратор.
- Нажмите OK.
- В окне «Параметры восстановления системы» выберите «Восстановление при загрузке».

Как восстановить операционную систему Windows 7?
Выполните следующие действия:
- Перезагрузите компьютер.
- Нажмите F8 до появления логотипа Windows 7.
- В меню «Дополнительные параметры загрузки» выберите параметр «Восстановить компьютер».
- Нажмите Enter.
- Параметры восстановления системы теперь должны быть доступны.
Как удалить и переустановить операционную систему?
Шаг 3. Переустановите Windows Vista с помощью компакт-диска/DVD для переустановки операционной системы Dell.
- Включите компьютер.
- Откройте дисковод, вставьте компакт-диск/DVD Windows Vista и закройте дисковод.
- Перезагрузите компьютер.
- При появлении запроса откройте страницу установки Windows, нажав любую клавишу, чтобы загрузить компьютер с CD/DVD.
Как выполнить чистую установку Windows 7?
Чистая установка Windows 7
- Шаг 1.
 Загрузитесь с DVD-диска Windows 7 или USB-устройства.
Загрузитесь с DVD-диска Windows 7 или USB-устройства. - Шаг 2. Дождитесь загрузки установочных файлов Windows 7.
- Шаг 3: Выберите язык и другие настройки.
- Шаг 4: Нажмите кнопку «Установить сейчас».
- Шаг 5. Примите условия лицензии Windows 7.
Можно ли использовать любой диск Windows 7 для переустановки?
Если у вас нет установочного диска Windows 7, вы можете просто создать установочный DVD или USB-накопитель Windows 7, с которого вы сможете загрузить компьютер для переустановки Windows 7.
Могу ли я переустановить Windows 7?
Чтобы отформатировать жесткий диск во время установки Windows 7, вам необходимо запустить или загрузить компьютер с установочного диска Windows 7 или флэш-накопителя USB.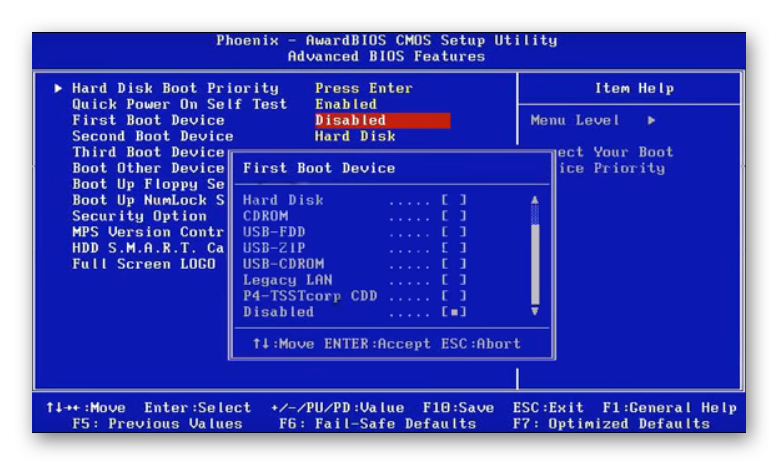 Если страница «Установка Windows» не появляется и вас не просят нажимать какие-либо клавиши, возможно, вам нужно изменить некоторые системные настройки.
Если страница «Установка Windows» не появляется и вас не просят нажимать какие-либо клавиши, возможно, вам нужно изменить некоторые системные настройки.
Как исправить ошибку загрузки Windows 7?
Исправление №2: загрузка в последней удачной конфигурации
- Перезагрузите компьютер.
- Несколько раз нажмите F8, пока не увидите список вариантов загрузки.
- Выберите последнюю удачную конфигурацию (дополнительно)
- Нажмите Enter и дождитесь загрузки.
Переустановка Windows 7 удалит все?
Пока вы явно не выберете форматирование/удаление разделов при переустановке, ваши файлы все еще будут там, старая система Windows будет помещена в папку old.windows на системном диске по умолчанию.
Сколько времени занимает переустановка Windows 7?
Чистое обновление Windows 7 поверх новой или восстановленной установки Vista занимает 30–45 минут. Это полностью совпадает с данными, представленными в блоге Криса. Имея около 50 ГБ пользовательских данных, вы можете ожидать, что обновление будет завершено за 90 минут или меньше. Опять же, этот вывод согласуется с данными Microsoft.
Имея около 50 ГБ пользовательских данных, вы можете ожидать, что обновление будет завершено за 90 минут или меньше. Опять же, этот вывод согласуется с данными Microsoft.
Как переустановить DVD в Windows 7?
Переустановите Windows 7. Чтобы запустить установочный диск, вставьте установочный диск Windows в дисковод DVD. Когда появится сообщение Нажмите любую клавишу для загрузки с компакт-диска или DVD, нажмите любую клавишу, чтобы продолжить. Если диск не запускается, нажмите кнопку питания компьютера и дождитесь появления логотипа Dell.
Как восстановить операционную систему?
Если у вас есть доступ к панели управления в Windows или вы хотите восстановить образ системы на другом компьютере:
- Нажмите «Пуск», введите «Резервное копирование» в поле поиска, а затем нажмите «Резервное копирование и восстановление», когда оно появится в списке.
 .
. - Нажмите Восстановить системные настройки или ваш компьютер.
- Щелкните Расширенные методы восстановления.
Как переустановить Windows 7 с компакт-диска?
Шаги
- Определите, в чем проблема. Прежде чем выполнять полную переустановку, определите, можно ли устранить проблему, выполнив восстановление при загрузке.
- Вставьте компакт-диск Windows 7. Убедитесь, что ваш компьютер настроен на загрузку с компакт-диска.
- Войдите в программу установки Windows.
- Щелкните Восстановить компьютер.
- Выберите Восстановление при загрузке.
- Нажмите кнопку «Готово».
Как переустановить Windows 7 OEM?
Чтобы установить чистую копию Windows 7, вам необходимо загрузиться с USB-накопителя.
Как загрузить Windows 7 OEM
- Перейдите на официальную страницу загрузки Microsoft.
- Прокрутите страницу вниз и введите ключ продукта.
- Выберите язык.

- Выберите 32-разрядную или 64-разрядную версию.
- Загрузите файл.
Как переустановить Windows 7 онлайн?
Часть 1 Создание средства установки
- Проверьте разрядность вашего компьютера.
- Найдите ключ продукта Windows 7.
- Выберите метод установки.
- Откройте страницу загрузки Microsoft Windows 7.
- Прокрутите вниз и введите ключ продукта.
- Щелкните Подтвердить.
- Выберите язык.
- Нажмите «Подтвердить».
Как сделать USB-накопитель для установки Windows 7?
Как установить Windows 7 с USB-накопителя
- Создайте ISO-файл с DVD-диска Windows 7.

- Загрузите средство загрузки USB/DVD для Windows 7 от Microsoft.
- Запустите программу Windows 7 USB DVD Download Tool, которая, вероятно, находится в меню «Пуск» или на начальном экране, а также на рабочем столе.
- На экране «Шаг 1 из 4: Выберите файл ISO» нажмите «Обзор».
Могу ли я загрузить Windows 7 с сайта Microsoft?
Windows — это здорово, но это не совсем то, что вы бы назвали бережливым. Как только Microsoft подтвердит ваш ключ продукта, вы можете загрузить Windows и использовать средство загрузки USB для Windows 7, чтобы записать ее на флэш-накопитель. Однако, если ваш компьютер поставлялся с Windows, вероятно, это OEM-версия, которая не будет работать на новом сайте Microsoft.
Можно ли установить Windows 7 без ключа продукта?
Установка Windows 7 без ключа продукта. Это установит Windows 7 и позволит вам использовать ее бесплатно в течение 30 дней, прежде чем вам потребуется ввести лицензионный ключ продукта. Затем вы можете продлить 30-дневную пробную версию, перезагрузив операционную систему. Вы можете перевооружить систему еще 3 раза, всего 120 дней.
Затем вы можете продлить 30-дневную пробную версию, перезагрузив операционную систему. Вы можете перевооружить систему еще 3 раза, всего 120 дней.
Можно ли использовать любой ключ продукта windows 7?
Например, вы не можете установить Windows 7 Домашняя расширенная с ключом продукта Windows 7 Профессиональная или Windows Vista Business с ключом продукта Windows 10 Домашняя. Вы можете использовать ключ продукта только для той версии операционной системы Windows, для которой он закодирован.
Могу ли я переустановить Windows 7 и сохранить свои программы?
Во время процесса компьютер может несколько раз перезагрузиться, что является нормальным явлением. Когда он завершится, вы сможете загрузить Windows 7 и обнаружить, что все ваши файлы, настройки и программы не повреждены. Если у вас нет установочного диска, вы можете смонтировать установочный ISO-файл как виртуальный диск.
Как переустановить Windows 7 из BIOS?
Чистая установка
- Войдите в BIOS вашего компьютера.

- Найдите меню параметров загрузки BIOS.
- Выберите дисковод компакт-дисков в качестве первого загрузочного устройства вашего компьютера.
- Сохранить изменения настроек.
- Выключите компьютер.
- Включите компьютер и вставьте диск с Windows 7 в дисковод CD/DVD.
- Запустите компьютер с диска.
Можно ли переустановить Windows 7 с тем же ключом продукта?
Пока вы используете диск с полной версией для переустановки и выполняете переустановку на тот же компьютер, вы сможете это сделать. Если по какой-либо причине вы не можете использовать ключ продукта, вы можете позвонить в Microsoft для активации: Активируйте Windows 7 по телефону.
Сколько времени требуется для настройки Windows 7?
Если вы используете Microsoft Windows 7, вы, вероятно, знакомы с сообщением «Подготовка к настройке Windows, пожалуйста, не выключайте компьютер», которое появляется при включении компьютера. Это означает, что в вашей системе выполняются обычные необходимые обновления, и это не должно занимать более 20 минут или получаса.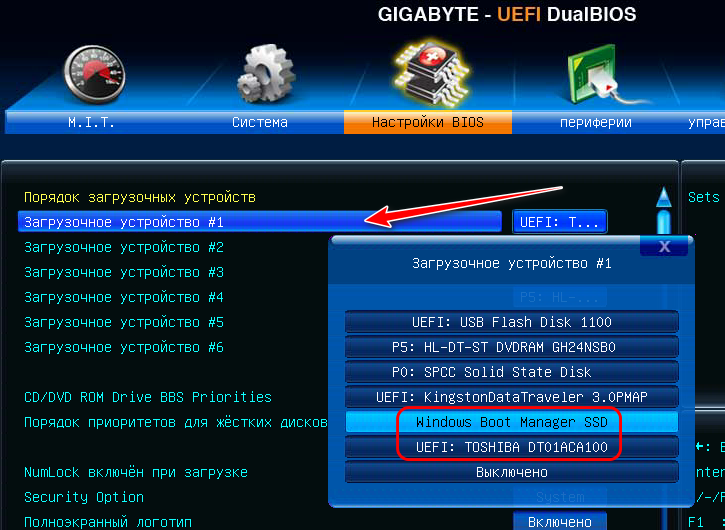
Сколько времени занимает замена окон?
Окна на замену будут установлены в течение 4-8 недель с момента проведения окончательных замеров. Тип устанавливаемого и удаляемого окна помогает определить время, необходимое для завершения работы. В среднем на каждое окно уходит около 30 минут.
Сколько времени занимает переформатирование Windows 7?
сделать быстрое переформатирование, это занимает 30 минут. если вы делаете медленное переформатирование, это займет не менее часа. Полное форматирование пометит любые поврежденные сектора на вашем диске, чтобы данные файла не записывались в них.
Как установить или переустановить Windows 7
Повышение производительности ПК Переход на твердотельный накопитель (SSD)
Установка Windows 7 — простая задача.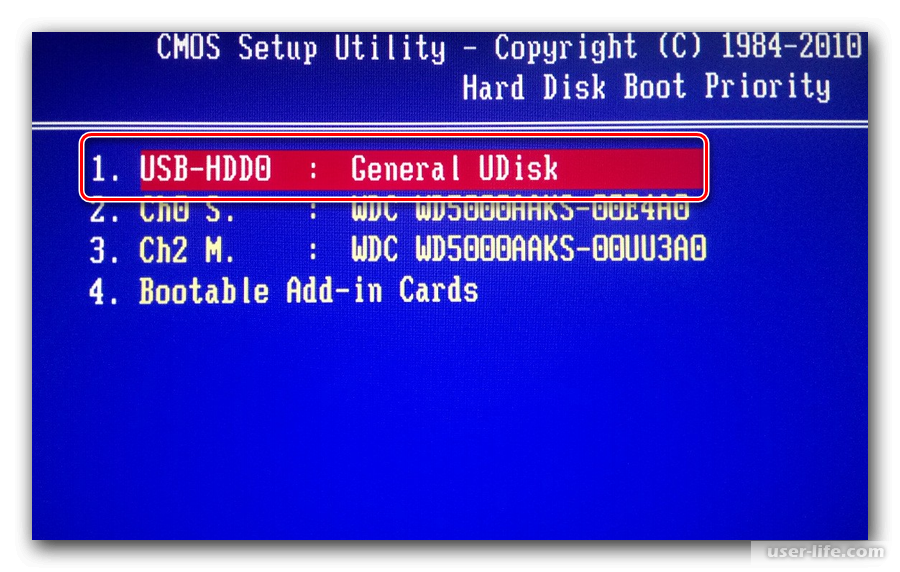 В этом пошаговом руководстве показано, как выполнить чистую установку Windows 7 на компьютере с одним установленным жестким диском. Этот процесс применим ко всем версиям Windows 7.
В этом пошаговом руководстве показано, как выполнить чистую установку Windows 7 на компьютере с одним установленным жестким диском. Этот процесс применим ко всем версиям Windows 7.
Примечание: Лучший способ установить Windows 7 — выполнить чистую установку.
Перед форматированием и установкой Windows 7 очень важно сделать резервную копию файлов, драйверов и активации Windows.
- Создайте резервную копию драйверов Windows.
- Создайте резервную копию активации Windows 7.
- Измените первое загрузочное устройство в BIOS на загрузку с CD/DVD.
1. Вставьте диск с Windows 7 в привод CD/DVD и перезагрузите компьютер.
2. Запуск попросит вас нажать любую клавишу для загрузки с CD/DVD нажмите Введите клавишу на клавиатуре. Если он не отображается, вам потребуется изменить первое загрузочное устройство в BIOS на загрузку с CD/DVD .
3. На следующем экране выберите язык, время и клавиатуру или метод ввода. Выберите необходимые параметры и нажмите «Далее», чтобы продолжить.
На следующем экране выберите язык, время и клавиатуру или метод ввода. Выберите необходимые параметры и нажмите «Далее», чтобы продолжить.
4. На следующем экране нажмите « Установить сейчас », чтобы установить Windows 7.
5. Прочтите условия лицензии и установите флажок « Я принимаю условия лицензии» . Затем нажмите «Далее», чтобы продолжить.
6. Вам будет предложено два варианта. Обновление или Пользовательский (расширенный). Поскольку мы выполняем чистую установку, мы выберем Custom (Advanced) .
7. Если у вас установлена предыдущая операционная система Windows, она будет выглядеть следующим образом:
В нашей установке мы делаем чистую установку, поэтому вам нужно удалить раздел диска, поэтому нажмите Опции привода (дополнительно).
8. Выберите разделы (C:) , обычно называемые «Диск 0 Раздел 1 S ystem Reserved » и «Диск 0 Раздел 2» нажмите «Удалить».
9. Появится всплывающее окно с предупреждением о том, что раздел может содержать файлы восстановления и системные файлы. Подтвердите удаление, нажмите OK. Не беспокойтесь, потому что установка заново создаст все системные файлы.
10. Сделайте то же самое с Раздел, зарезервированный системой. , удалите его и нажмите «ОК», когда появится всплывающее окно с подтверждением.
11. После удаления разделов вы должны увидеть только один нераспределенный диск, выберите нераспределенный диск и нажмите «Далее», чтобы установить Windows 7.
12. Процесс установки Windows 7 начнет копирование всех необходимых файлов ваш жесткий диск, как показано на изображении ниже.
13. Система компьютера перезагрузится несколько раз, не нажимайте никакие клавиши во время процесса загрузки, чтобы Windows 7 продолжила установку.
14. После перезагрузки ваш компьютер будет готов к первому использованию.
15. Введите имя пользователя и имя компьютера. Нажмите рядом, чтобы продолжить. Учетная запись пользователя, которую вы создаете здесь, является учетной записью администратора, которая является основной учетной записью для вашей Windows 7 и имеет все привилегии.
16. Введите пароль и подсказку к паролю на случай, если вы забудете пароль.
17. Введите ключ продукта, прилагаемый к Windows 7, и нажмите «Далее». Если вы не введете ключ продукта, вы все равно можете продолжить, нажав кнопку «Далее».
18. Помогите защитить свой компьютер и автоматически улучшить Windows. Выберите Использовать рекомендуемые настройки.
19. Проверьте настройки времени и даты. Выберите свой часовой пояс, исправьте дату и время и нажмите «Далее», чтобы продолжить.
20. Выберите текущее местоположение вашего компьютера. Если вы домашний пользователь, выберите «Домашняя сеть», в противном случае выберите соответствующий вариант.

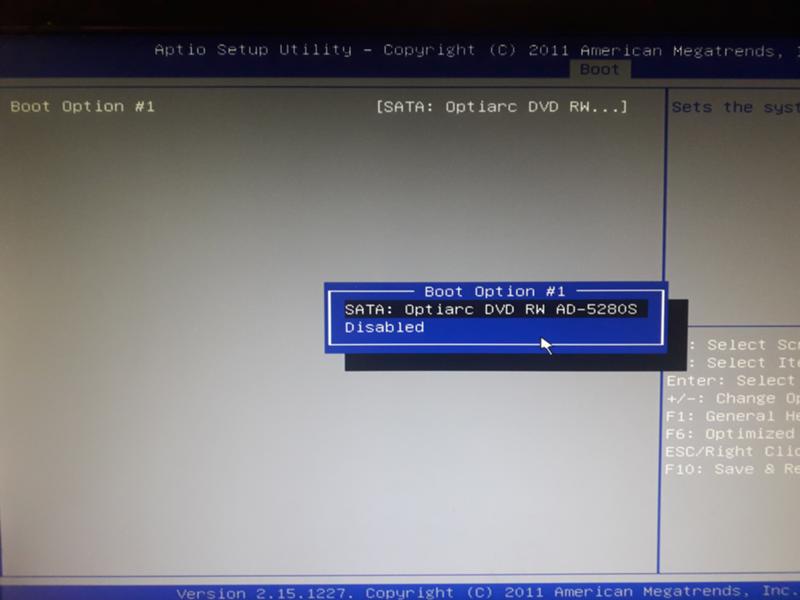 Прежде чем выполнять полную переустановку, определите, можно ли устранить проблему, выполнив восстановление при загрузке.
Прежде чем выполнять полную переустановку, определите, можно ли устранить проблему, выполнив восстановление при загрузке.
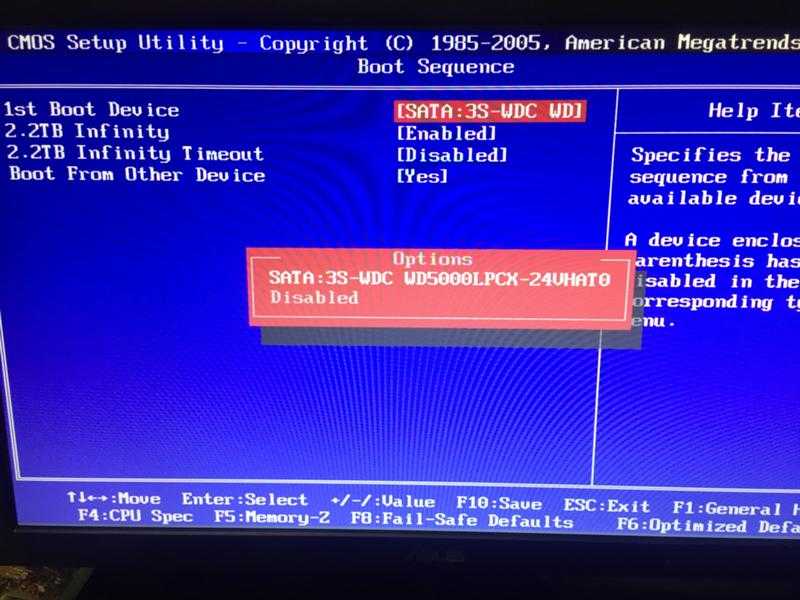 Загрузитесь с DVD-диска Windows 7 или USB-устройства.
Загрузитесь с DVD-диска Windows 7 или USB-устройства.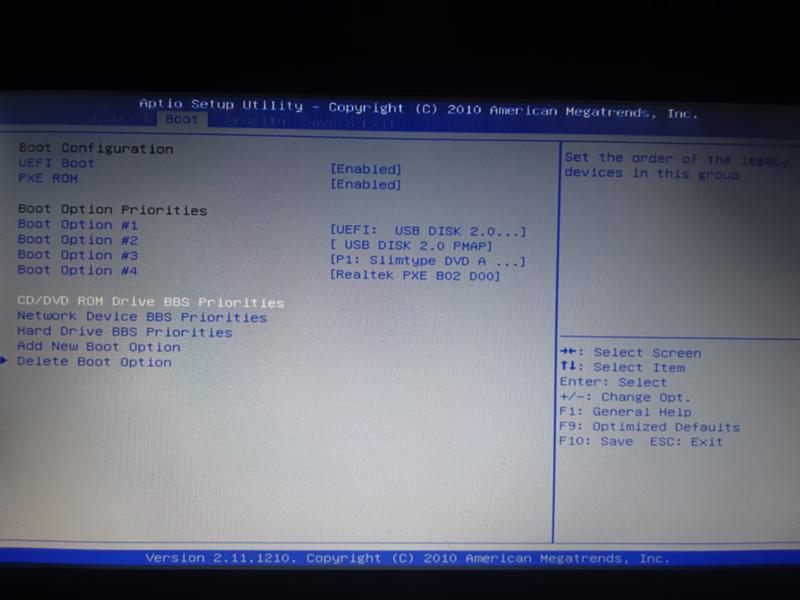 .
.


