Как убрать пароль при загрузке windows 10: Как отключить запрос пароля в Windows 8, 8.1, 10 при загрузке или блокировке компьютера
Содержание
Как убрать пароль при входе в Windows
Учётная запись с установленным паролем – самый простой способ обеспечить невозможность доступа к своему Windows-компьютеру, а, соответственно, обеспечить безопасность своих данных, которые близким, а тем более сторонним лицам видеть не нужно. Но у любого способа обеспечения безопасности доступа к компьютеру есть обратная сторона – постоянное рутинное выполнение операций по разблокировке доступа, и в случае с паролем это его постоянный ввод на экране блокировки Windows. Безопасность – это, конечно, хорошо, но не всем это нужно. Есть люди, которым на домашних компьютерах нечего скрывать от своих близких, есть люди, которые проживают сами, и т.п. При работе с локальными учётными записями мы можем убрать пароль, если он нам больше не нужен. Но мы не сможем убрать пароль, если работаем в Windows 8.1 и 10 с учётными записями, что подключаются к веб-аккаунту Microsoft. Как же убрать пароль, если мы используем «учётку» Microsoft?
Содержание
Переключение на локальную учётную запись
Подключение к веб-аккаунту Microsoft даёт некоторые преимущества – синхронизация настроек персонализации операционной системы, в Windows 10 использование облачного буфера обмена, использование синхронизированной с нашими другими устройствами временной шкалы Timeline и т. п. Но наверняка немногие пользуются этими преимуществами. Если вы из числа таких, можете переключиться на локальную учётную запись без пароля.
п. Но наверняка немногие пользуются этими преимуществами. Если вы из числа таких, можете переключиться на локальную учётную запись без пароля.
Для этого в системном приложении «Параметры» отправляемся в раздел «Учётные записи». Нам нужен первый подраздел, в Win8.1 он будет называться «Ваша учётная запись», а в Win10 – «Ваши данные». В этом подразделе нам необходимо нажать опцию входа с локальной «учёткой».
Жмём «Далее».
Вводим пароль от аккаунта Microsoft.
Указываем наше имя локального пользователя, формы ввода пароля не трогаем, оставляем их пустыми. Жмём «Далее».
Выходим из системы.
И потом заходим в локальную «учётку». Переключение на неё никак не касается наших профильных данных, все они останутся на месте. Останутся на месте файлы в профильных папках «Загрузки», «Видео», «Музыка» и т.п. Останутся на месте наши профильные программы и UWP-приложения. Ничего не случится с профильными настройками программ.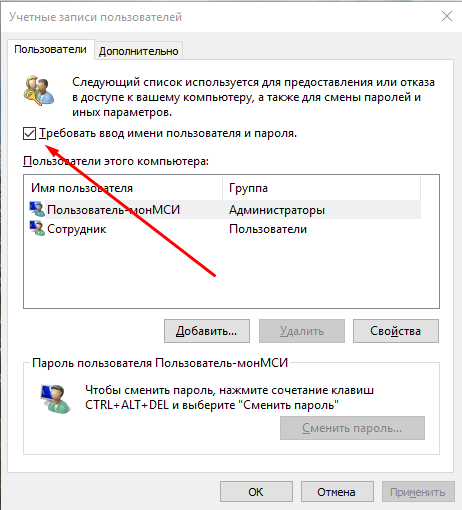 Всё будет на месте.
Всё будет на месте.
Отключение пароля при входе в Windows
Если вам нужны возможности аккаунта Microsoft, можете не отключать его. Можете отключить системный запрос на ввод пароля при включении Windows 8.1 и 10. Что для этого нужно?
В системный поисковик (в Win8.1 он запускается клавишами Win+Q) вписываем:
netplwiz
Убираем птичку активации опции требования ввода пользовательских имени и пароля. Применяем изменения.
Далее для подтверждения этой операции вводим пароль от аккаунта Microsoft. Вводим его дважды.
И всё: при запуске Windows вход в учётную запись будет выполняться автоматически, нам больше не нужно вводить пароль.
Альтернативный способ использованию оснастки netplwiz – небольшая утилита Autologon, она создана, кстати, самой компанией Microsoft. Качаем утилиту на сайте компании по адресу https://docs.microsoft.com/ru-ru/sysinternals/downloads/autologon
Запускаем, на первом этапе соглашаемся с лицензионными условиями. Далее вводим пароль от аккаунта Microsoft и нажимаем «Enable».
Далее вводим пароль от аккаунта Microsoft и нажимаем «Enable».
Если пароль верный, увидим сообщение, что автоматический вход в систему успешно сконфигурирован.
Т.е. Windows 8.1 или 10 теперь будет логиниться в нашей учётной записи автоматически.
Но это мы рассмотрели только запуск операционной системы без необходимости ввода пароля. Есть же ещё спящий режим, которым активно пользуются как минимум владельцы ноутбуков. Необходимо, чтобы при пробуждении компьютера система также не запрашивала пароль.
Отключение пароля при выходе из сна
Дабы компьютер при пробуждении не запрашивал пароль от нашей «учётки», в Windows 8.1 в системном приложении «Параметры» идём в уже знакомый нам раздел «Учётные записи», но теперь нам нужен подраздел «Параметры входа». Здесь есть графа «Политика паролей», и в ней есть опция «Изменить», жмём её.
Затем снова жмём «Изменить» в небольшом окошке, где нам нужно подтвердить выдачу разрешения пробуждать компьютер без пароля.
И всё: в графе политики паролей теперь указано, что для пробуждения компьютера нам пароль вводить не нужно.
В Windows 10 эти действия также проводятся в системном приложении «Параметры», в разделе «Учётные записи», только здесь нужный нам подраздел называется «Варианты входа». В нём ищем графу «Требуется вход». И выставляем её значение «Никогда».
Как установить и удалить пароль windows 10 — подробная инструкция
Windows 10 от Microsoft считается одной из самых защищенных операционных систем современности.
И местами безопасность «по умолчанию» кажется излишней, особенно на этапе запуска компьютера, когда система требует обязательного ввода пароля администратора.
Отключить эту опцию можно за 5 минут, выполнив несложную последовательность действий.
Для чего нужен пароль в windows 10
Основное назначение кода на вход в учетную запись заключается в защите персональной информации пользователя от несанкционированного просмотра и изменения.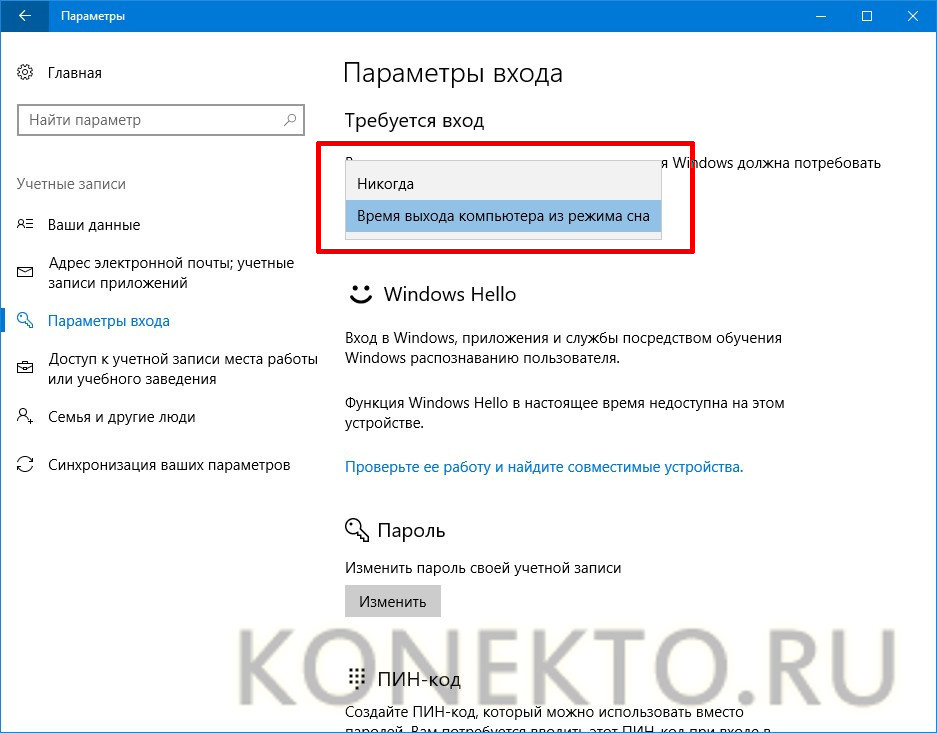
Он помогает ограничить доступ к компьютеру детям, коллегам, домочадцам, а также способствует сохранению безопасности операционной системы от внесения ненужных изменений в ее основные данные вредоносными и шпионскими программами, вирусами.
Внимание!
Учтите, что вы отключаете код при входе в Windows 10 под свою ответственность. Без него получить доступ к информации, хранящейся на компьютере, может каждый: копировать ее, изменять, удалять.
Отключение ввода пароля в Windows 10
Самый простой способ отключить пароль при входе в Windows 10 — сделать это через открытие меню учетных записей пользователей. Для этого выполните нижеперечисленные манипуляции с системой.
1. В меню «Пуск» (левый нижний угол, символ Windows) найдите пункт «Выполнить» или зажмите клавиши Win+R. В открывшемся окне запуска команд наберите слово «netplwiz» (без кавычек).
Альтернативный вариант решения проблемы запуска меню изменения данных пользователей заключается в том, чтобы ввести команду «netplwiz» прямо в строку поиска меню «Пуск» и выбрать самый верхний вариант запуска, предложенный системой.
2. В открывшемся окне модуля управления «netplwiz» (редактирование учетных записей) снимите отметку с пункта «Запрашивать ввод имени пользователя и пароля». В нелицензионных модифицированных версиях текст может несколько отличаться.
И нажмите кнопку подтверждения внесения изменений «OK».
3. Подтвердите намерение внесения изменений в настройки системы безопасности компьютера введением действующего кода к учетной записи. Ввести код нужно дважды в основное поле и обязательную строку подтверждения, после чего сохраните изменения нажатием «OK».
Альтернативный способ отключения пароля Windows 10
Можно убрать код при входе Windows 10 и альтернативным способом, предполагающим внесение изменений в поля реестра. Реестр — хранилище настроек системы, ключей, прочей информации.
Запустить реестр можно по той же схеме, что и «netplwiz», только в строку запуска следует ввести команду «Regedit».
В редакторе реестра через дерево папок откройте путь: HKEY_LOCAL_MACHINE\SOFTWARE\Microsoft\Windows NT\CurrentVersion\Winlogon.
В правой части отображаются изменяемые параметры. Выберите среди них пункт DefaultUserName и проверьте, что его значение совпадает с именем вашего аккаунта, определенного в качестве администратора компьютера.
Отыщите там же в правой части окна параметр DefaultPassword. Этого пункта может и не быть. Если у вас его нет, тогда создайте новое значение реестра с таким именем (DefaultPassword) и типом параметра String Value.
И снова в правой части окна редактирования значений параметров реестра выберите пункт, на этот раз называющийся AutoAdminLogon. Откройте его для редактирования двойным нажатием мыши и в поле значения введите «0» (ноль).
Независимо от выбранного способа решения проблемы, после внесения всех описанных изменений и их сохранения система нуждается в перезагрузке. Если вы все сделали правильно, то у вас получится войти в Windows 10 без кода.
Если после перезапуска снова выводится форма запроса пароля, задумайтесь, не нуждается ли ваша система в переустановке.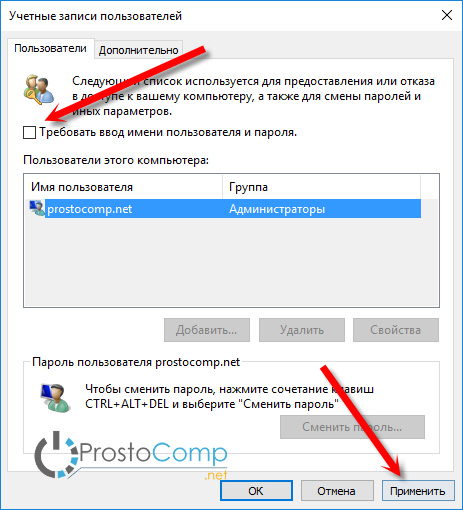
Как включить обязательный ввод пароля в Windows 10
Включить обязательный ввод пароля на стартовом экране входа в операционную систему Windows 10 можно тем же путем, которым он отключался.
- Через «netplwiz» в окне редактирования учетных записей пользователей достаточно установить галочку на пункте «Требовать ввод имени пользователя и пароля».
- Через «Regedit» в окне редактирования параметров реестра следует заменить «0» на «1» в переменной AutoAdminLogon.
Дополнительные пути решения проблемы
В отдельных случаях вышеупомянутые способы отключения и активации запроса пароля не работают. Это признак того, что система, установленная на компьютере, работает неправильно (вирусы, аппаратные сбои, некорректные программы).
В таком случае единственным способом решения проблемы с обязательным вводом пароля будет переустановка операционной системы Windows 10. После переустановки нужно по пунктам выполнить отключение или активацию запроса пароля при входе.
Как убрать пароль при входе в Windows 10
Убираем запрос пароля при загрузке Windows 10 для автоматического входа в систему
Источник
Удалите забытый пароль Windows 10 без входа в систему — используйте инструмент Offline NT
Несколько дней назад я переключил свою учетную запись Microsoft на локальную учетную запись в Windows 10 и установил для нее пароль. Сегодня я обычно ввожу пароль своей учетной записи Microsoft и получаю сообщение «Неверный пароль. Повторите попытку».
А потом я подумал о том, что я переключил свою учетную запись Microsoft на локальную учетную запись, поэтому я пытаюсь войти в систему с паролем локальной учетной записи пользователя, который я могу вспомнить. Но, к сожалению, меня все еще блокирует экран с сообщением о неправильном пароле. Я думаю, что забыл пароль локальной учетной записи пользователя.
Теперь я так рассержен, что не могу переключить локальную учетную запись на свою учетную запись Microsoft, и у меня нет других учетных записей пользователей и других параметров входа, таких как PIN-код или графический пароль для входа в мой ноутбук с Windows 10.
Могу ли я сбросить или удалить локальный пароль Windows 10 без входа в систему ? Я пытаюсь использовать инструмент Offline NT Password & Edit Registry, который помогает разблокировать мой ноутбук Dell с Windows 10. И теперь я рад поделиться своим опытом, как разблокировать пароль Windows 10 с помощью этого инструмента.
- Ступени направляющей
- Шаг 1: Создайте загрузочный диск.
- Шаг 2: Настройте ПК на загрузку с загрузочного диска.
- Шаг 3: Удалите забытый пароль Windows 10.
Шаг 1. Создайте загрузочный диск.
1.1 Перейдите на сайт: http://pogostick.net/~pnh/ntpasswd/, чтобы открыть веб-страницу Offline NT Password & Registry Editor.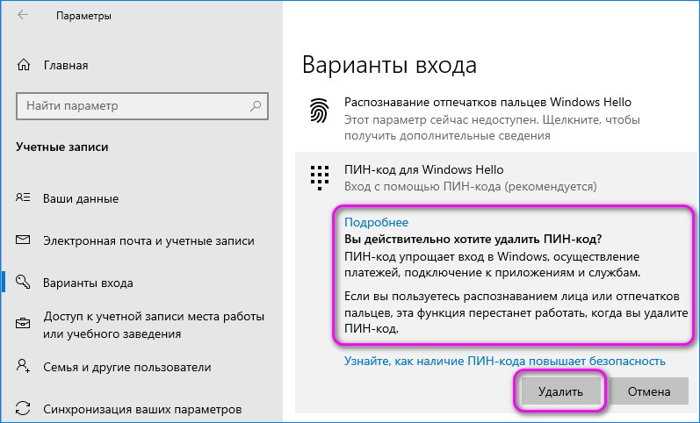
1.2 Щелкните ссылку, чтобы загрузить компакт-диск для сброса пароля/загрузочный USB-диск.
1.3 Если вы хотите создать загрузочный компакт-диск, загрузите файл cdxxxxxx.zip, разархивируйте его, а затем запишите на компакт-диск с помощью средства записи (например, средства UltraISO).
1.4 Если вы хотите создать загрузочный USB-диск, загрузите файл usbxxxxxx.zip, разархивируйте его и скопируйте все файлы внутри него на USB-накопитель.
Откройте командную строку с помощью «Запуск от имени администратора». И выполните команду:
- j:syslinux.exe –ma j:
(«j:» — это USB-накопитель, который отображается на моем ноутбуке, замените его в соответствии с вашим ПК.)
Шаг 2: Настройте ПК на загрузку с загрузочного диска.
2.1 Вставьте загрузочный USB-диск или компакт-диск в заблокированный ПК.
2.2 Перезагрузите компьютер и нажмите клавишу F2, чтобы открыть последовательность загрузки. (F2 — это клавиша меню загрузки для моего ноутбука Dell. Измените ее в соответствии с вашим ПК.)
Измените ее в соответствии с вашим ПК.)
2.3 Установите для USB-накопителя или компакт-диска первый вариант загрузки, сохраните и настройте ПК для загрузки.
Шаг 3: Удалите забытый пароль Windows 10.
3.1 Если все сделано правильно, через некоторое время появится черно-белый экран Offline NT Password & Registry Editor.
3.2 Шаг первый, выберите раздел диска. В большинстве случаев вам просто нужно нажать Enter, чтобы выбрать вариант по умолчанию.
3.3 Шаг второй, выберите файлы реестра. Нажмите Enter, чтобы выбрать первый, загрузите файл sam для редактирования пароля.
3.4 Шаг третий, редактирование пароля или реестра. Нажмите Enter еще раз, чтобы выбрать первый для редактирования данных пользователя и пароля.
3.5 Выберите учетную запись пользователя. Если вы собираетесь изменить пароль администратора, нажмите Enter, чтобы выбрать пароль по умолчанию.
Если вы хотите выбрать другую учетную запись пользователя, введите номер, соответствующий имени пользователя, а затем нажмите Enter.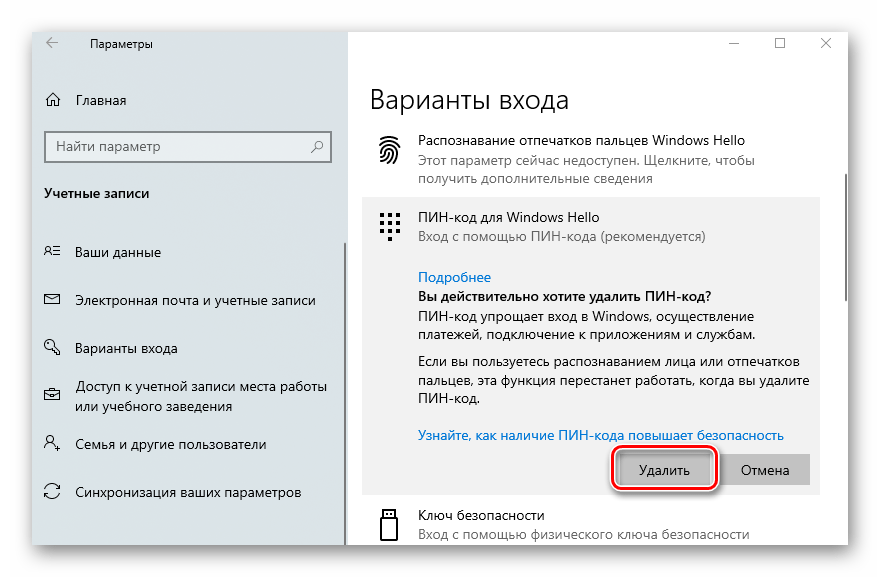
3.6 Ниже меню редактирования пользователя, если по умолчанию используется [q], что приведет к выходу из редактирования пользователя, тогда мы не можем нажать Enter, чтобы выбрать вариант по умолчанию.
На этот раз нам нужно ввести число «1», чтобы выбрать первое, чтобы очистить пароль пользователя.
3.7 Если пароль удален, нажмите Enter, чтобы выйти из редактирования пользователя.
3.8 Введите «q» и нажмите Enter для выхода.
3.9 Шаг четвертый, вас спросят: «О том, чтобы записать файл обратно?» Введите «y» и нажмите Enter, чтобы записать файл обратно.
3.10 Если это как-то не удалось, вы можете попробовать еще раз, если не нужно повторять попытку, нажмите Enter для выхода.
3.11 Извлеките из USB или CD-диска и нажмите «Ctrl + Alt + Delete», чтобы перезагрузить компьютер.
3.12 При обычной загрузке на экране входа в систему вы будете удивлены, обнаружив, что входите в Windows 10 без ввода пароля. Это потому что твой Забытый пароль Windows 10 удален.
Это потому что твой Забытый пароль Windows 10 удален.
Если автономный редактор паролей и реестра NT не работает, попробуйте использовать программу Windows Password Tuner на Cocosenor, которая может помочь вам эффективно сбросить забытый пароль Windows 10 без входа в систему.
Статьи по теме
- Windows 10 Забыли пароль для входа в систему Сброс пароля без диска или учетной записи Microsoft
- Три способа удалить забытый пароль с ноутбука в Windows 7
- Отключить/удалить/удалить пароль в Windows 8/8.1
- Как удалить пароль для незашифрованной резервной копии iTunes
- Пароль локальной учетной записи Surface — изменить/удалить
Методы удаления загрузочного пароля в Windows 10
В настоящее время вам необходимо иметь пароли почти для всего на компьютере, даже для активации запуска Windows 10. В общем, эта операционная система допускает ввод пароля , чтобы доступ к ней мог получить только владелец компьютера, в целях безопасности, разумеется.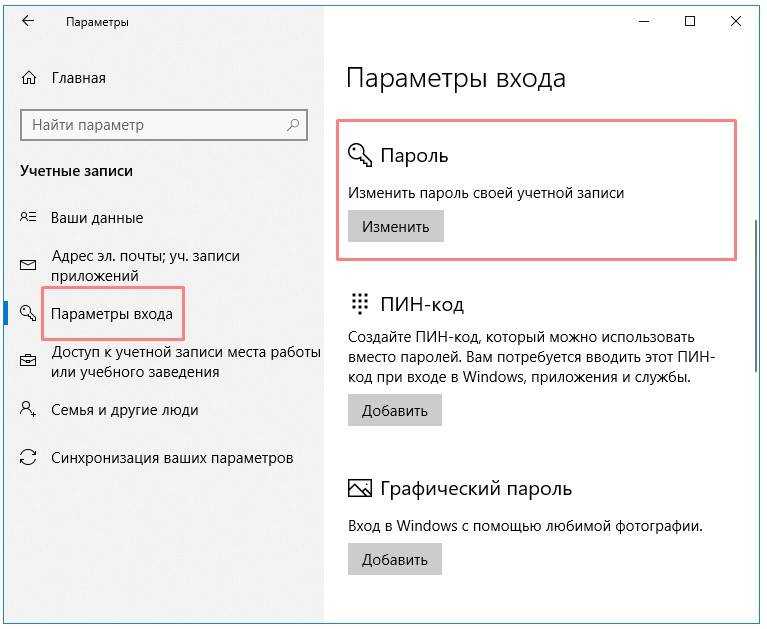 Точно так же у вас есть возможность не вводить ни одного в течение Процесс установки Windows , но ваш компьютер не будет защищен.
Точно так же у вас есть возможность не вводить ни одного в течение Процесс установки Windows , но ваш компьютер не будет защищен.
Однако возможно, что вы забыли пароль для доступа к сеансу и не можете получить к нему доступ. Таким образом, у вас есть набор практических решений, чтобы вы могли получить доступ к своему сеансу, если вам это нужно. удалить или сбросить загрузочный пароль в Windows 10 . Попробуйте каждый из них, и вы обязательно найдете решение своей проблемы, и все это без форматирования компьютера и потери данных.
Указатель содержания
- Из инструмента Microsoft
- С помощью команд
- Форматирование ПК
- Создание нового пользователя
Из инструмента Microsoft
. Этот вариант использует средство сброса пароля Microsoft , чтобы получить к нему доступ, выполните следующие действия:
- Перейдите по следующему адресу https://account.
 live.com/password/reset.
live.com/password/reset. - Там вас попросят указать адрес электронной почты, с которым вы связали Windows 10 на своем компьютере.
- Указав свой адрес электронной почты и нажав Далее , в следующем окне вы должны выбрать опцию Получить код .
- Затем перейдите в почтовый ящик вашей учетной записи электронной почты, и вы найдете сообщение от команды Microsoft с паролем для восстановления.
- Затем вернитесь на вкладку восстановления, введите полученный код и нажмите Далее . Затем появится окно сброса пароля. Выберите новый пароль и, когда закончите, снова нажмите на опцию Next .
Таким образом, вы сбросите пароль учетной записи, связанной с вами при запуске Windows с вашего компьютера. Просто повторно введите данные для входа, и вы вернетесь на рабочий стол. Храните пароль в надежном месте, чтобы не забыть его.
Использование команд
Если вы хотите удалить пароль из вашей системы , Windows предлагает возможность входа без него. Помните, что при этом любой, кто захочет использовать ваш компьютер, получит доступ ко всей вашей информации. Следуйте инструкциям, которые мы даем вам ниже, чтобы вы могли это сделать:
Помните, что при этом любой, кто захочет использовать ваш компьютер, получит доступ ко всей вашей информации. Следуйте инструкциям, которые мы даем вам ниже, чтобы вы могли это сделать:
- Войдите в Диспетчер учетных записей Windows 10 из меню «Пуск» или нажав следующие клавиши: « Windows + R ». После того, как вы их нажали, введите команду netplwiz и нажмите клавишу «. Enter ».
- Сразу же появится окно, и вы увидите учетные записи, которые вы зарегистрировали в своей операционной системе.
- Затем выберите пользователя, которого вы хотите изменить, и снимите флажок . Пользователи должны ввести свое имя и пароль для использования оборудования . Затем нажмите « Принять ».
- Теперь вам нужно ввести пароль администратора и подтвердить его. Затем нажмите « Принять », и таким образом вы удалите пароль пользователя Windows 10.
Перезагрузите компьютер , и вы увидите, что можете получить доступ к рабочему столу Windows без необходимости вводить пароль.
Форматирование ПК
Это последнее средство, к которому вы можете прибегнуть, если ни один из вышеперечисленных вариантов не является окончательным решением. В случае, если у вас нет проблем с сбросом операционной системы до заводских настроек , эта опция может быть очень полезной, поскольку при этом Windows позволит вам создать новое имя пользователя и пароль для доступа к вашей системе. Чтобы сделать это, вот инструкции для рассмотрения:
- Нажмите « GAP » (Shift), щелкнув параметр «Перезагрузка / завершение работы» и выбрав « Перезагрузка «.
- Теперь вместо перезагрузки вы увидите синий экран с различными опциями. Сначала нажмите « Выберите вариант «. Затем в « Решение проблем » и, наконец, в « Сброс этого ПК» «.
- Затем нажмите на опцию « Сохранить мои файлы «, и система отформатирует компьютер.
Ваш компьютер автоматически перезагрузится .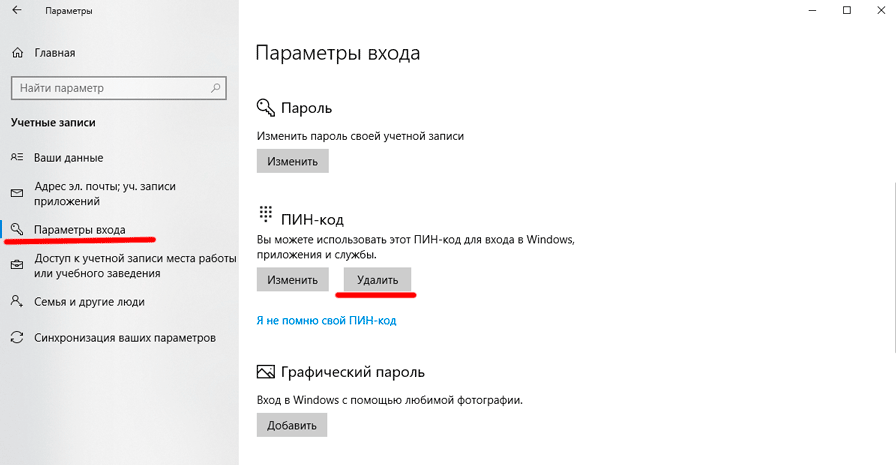 В конце процесса первая загрузка будет загружена с Приветственное сообщение Windows 10 вместе с базовой конфигурацией системы и новым пользователем.0003
В конце процесса первая загрузка будет загружена с Приветственное сообщение Windows 10 вместе с базовой конфигурацией системы и новым пользователем.0003
Создание нового пользователя
Вы можете использовать эту опцию , если вы не можете получить доступ к Windows 10 и есть только один пользователь и один пароль доступа. Таким образом, вам нужно создать нового пользователя и сбросить пароль пользователя, с которым у вас проблемы с доступом. Если это ваш случай, следуйте приведенным ниже инструкциям:
- Чтобы начать работу, вам необходимо получить доступ к консоли Windows (CMD), чтобы выполнить эти шаги. Просто нажмите « SHIFT + F10 », как только вы включите компьютер.
- Когда вы находитесь в CMD, вам просто нужно ввести или скопировать следующие команды: move d: windows system32 utilman.exe d: windows system32 utilman.exe.bak и другие: copy d : windows system32 cmd.exe d : windows system32 utilman.exe.
- После ввода вышеуказанных команд и нажатия клавиши Enter выполните следующую команду, чтобы перезагрузить компьютер: wpeutil reboot.

- После перезагрузки компьютера вы попадете на экран блокировки Windows 10. Теперь нажмите « Windows + U «, чтобы начать создание временного пользователя.
- Lugo, напишите следующие команды для создания временного пользователя: net user / add и это другое: net localgroupadmins/add.
- Таким образом, вы создали нового пользователя, вам просто нужно выйти из CMD и перезагрузить компьютер . При перезагрузке вы увидите пользователя, которого только что создали. Windows + X Затем нажмите на опцию « Администратор устройства ».
- Откроется новое окно, в котором вам нужно будет перейти к « Локальные пользователи и группы ». Когда вы развернете эту опцию, нажмите « Пользователи ».
- Теперь найдите пользователь, у которого проблема с паролем, и у вас есть 2 варианта: первый — установить пароль, а второй — удалить его. Затем нажмите на опцию « Установить пароль ».


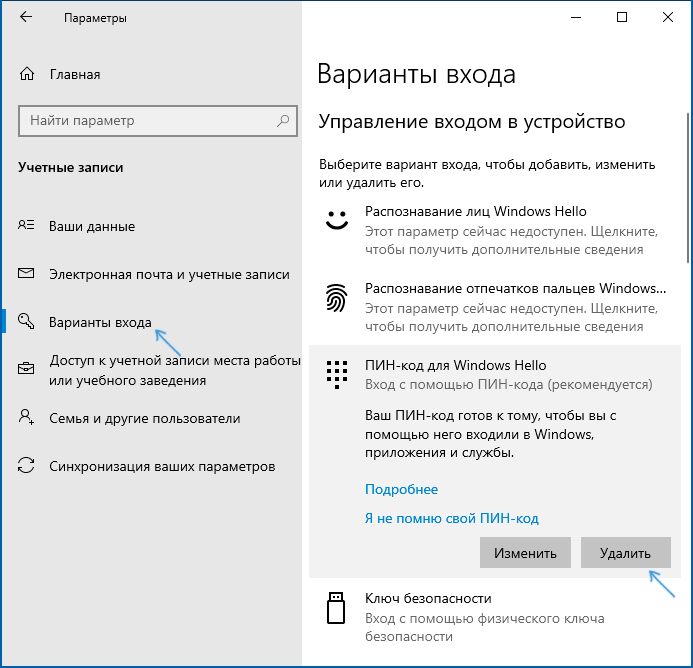 live.com/password/reset.
live.com/password/reset.

