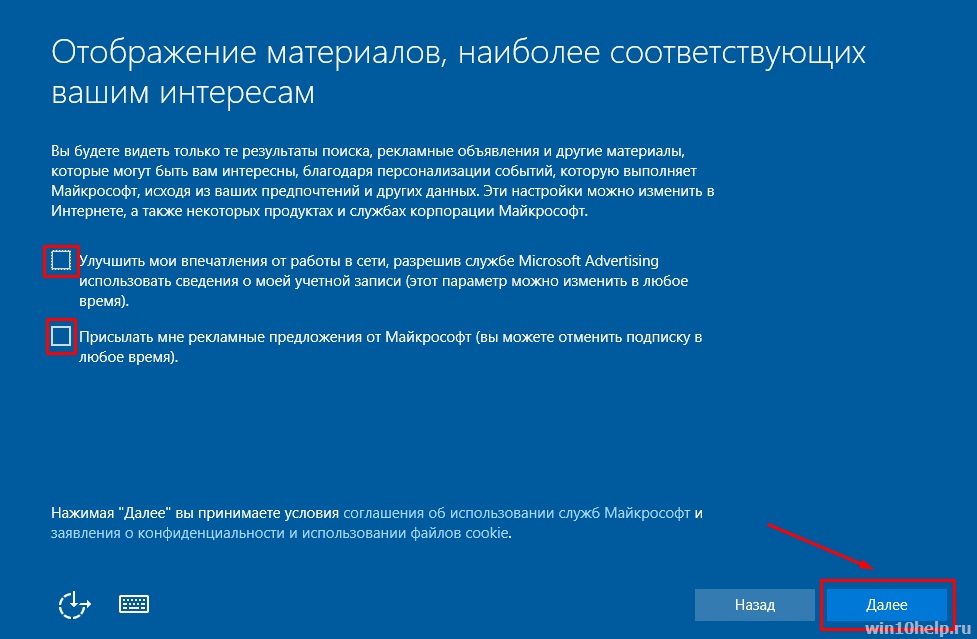Установка windows 7 после windows 10 с флешки: Как Windows 7 установить второй системой для Windows 10?
Содержание
10 серьезных ошибок при переустановке Windows
Этот материал написан посетителем сайта, и за него начислено вознаграждение.
Все мы сталкиваемся с таким моментом, когда Windows начинает плохо работать, тормозить, глючить или забивается вирусами и троянами. В этом случае лучшим способом вернуть ей былую скорость и надежность работы будет полная переустановка.
Но это довольно серьезный процесс, требующий подготовки. В этом блоге я постараюсь предостеречь вас от самых распространенных ошибок при переустановке Windows.
рекомендации
***
1 ошибка. Переустановка без бэкапа.
Всегда делайте бэкап при переустановке Windows. Обязательно сохраните все важные пользовательские файлы на внешнем носителе.
Не торопитесь и подумайте, что из файлов и настроек этого Windows вам понадобится после переустановки? Это могут быть сохранения от игр, которые обычно лежат по адресу c:\Users\имя пользователя\Documents\
Иногда важные настройки программ лежат по адресу C:\Users\имя пользователя\AppData
Еще подумайте о настройках важных программ, например, вкладки Mozilla Firefox или профили разгона MSI Afterburner. Вкладки браузеров сейчас удобно синхронизировать в облако, тогда они подтянутся автоматически после переустановки. Но, лучше перестраховаться и сохранить их и локально.
Вкладки браузеров сейчас удобно синхронизировать в облако, тогда они подтянутся автоматически после переустановки. Но, лучше перестраховаться и сохранить их и локально.
Помимо бэкапа, желательно записать версии программного обеспечения и драйверов видеокарты, чтобы после переустановки вернуться в привычную и стабильную среду.
2 ошибка. Неправильный источник дистрибутива Windows.
Неправильно выбранный источник скачивания дистрибутива Windows несет большую опасность. Сборки Windows с торрент трекеров могут быть заражены следящим ПО, которое встроено в систему и не обнаруживается антивирусом.
Вы же не думаете, что сборка Windows 10_LTSC_Vasia_Super_Hacker_Edition.iso сделана исключительно по доброте душевной?
Поэтому обязательно скачивайте MDSN образы Windows с сайта Microsoft!
3 ошибка. Путаница с диском для системного загрузчика.
У многих сейчас есть накопитель SSD под систему и накопитель HDD под файлы. И при переустановке Windows бывает нередка ситуация, когда загрузчик записывается на HDD, а сама Windows на SSD. Все это работает до поры до времени, пока по каким-то причинам не потребуется отключить или заменить HDD. После этого работоспособность Windows теряется.
Все это работает до поры до времени, пока по каким-то причинам не потребуется отключить или заменить HDD. После этого работоспособность Windows теряется.
Я уже много лет, при переустановке Windows, отключаю все накопители, помимо диска С.
4 ошибка. Выбор медленной флешки под запись дистрибутива Windows.
Не жалейте флешки под запись дистрибутива Windows! Чем быстрее будет флешка, тем быстрее образ запишется на нее, тем быстрее произойдет установка Windows. Выбирайте скоростные флешки USB 3.0 и 3.1.
5 ошибка. Запись на флешку дистрибутива устаревшей Windows без предварительной подготовки.
Если вы пользуетесь устаревшими версиями Windows — Windows 7 и 8.1, то после переустановки вас ждет долгий процесс обновления, сопровождающийся перезагрузками.
Лучше сразу подготовьте образ, интегрировав в него обновления UpdatePack7R от simplix, в случае с Windows 7, и WinFuture с сайта winfuture.de для Windows 8.1.
Об этом я подробно писал в блогах Windows 7 будет жить! и Windows 8. 1 в 2019 году как альтернатива Windows 7 и Windows 10.
1 в 2019 году как альтернатива Windows 7 и Windows 10.
Помимо обновлений, в образ с Windows 7 желательно интегрировать драйвера USB 3.0 для нового железа.
6 ошибка. Сразу начать настройку Windows после установки.
Никогда не начинайте настройку Windows сразу после установки! Сначала сделайте образ системы, благо она в свежеустановленном виде весит немного. Я делаю два образа системы — один свежеустановленный и один после всех настроек.
Образ системы можно сделать как с помощью средств самой Windows, так и с помощью сторонних программ типа Acronis.
Если что-то пойдет не так, то вы легко вернете Windows в первоначальный вид.
7 ошибка. Не скачать драйвера до установки Windows.
В случае с современной Windows 10 это не страшно, так как она сама установит все драйвера, скачав их из интернета. А в случае с устаревшей Windows 7, вы можете оказаться за компьютером, который не может подключиться к интернету, так как у него нет драйверов на сетевую карту!
Обязательно заранее скачайте драйвера хотя бы на сетевую карту.
Windows 10, несмотря на свою продвинутость, может скачать и установить вам драйвер на видеокарту совершенно непредсказуемой версии. Поэтому лучше пресечь эту самодеятельность, отключив ей интернет, установить свой драйвер и запретить обновлять драйвера.
8 ошибка. Использование твикеров.
Многие, сразу установив Windows, сразу кидаются ее настраивать с помощью сторонних программ. Например, «отключают» шпионаж с помощью Destroy Windows Spying (DWS) или «чистят» реестр с помощью CCleaner. Делать это крайне нежелательно!
Используя программы типа DWS, с закрытым исходным кодом, вы неизвестно что интегрируете в Windows. Утилита DWS уже попалась на установке корневого сертификата в систему! Разработчик внятных объяснений не дал.
Чистить реестр не нужно, эта чистка не дает ничего, кроме глюков!
9 ошибка. Отключение обновлений.
Многие сразу после установки Windows отключают обновления. Делать это надо с осторожностью, так как система становится уязвимой для троянов и шифровальщиков.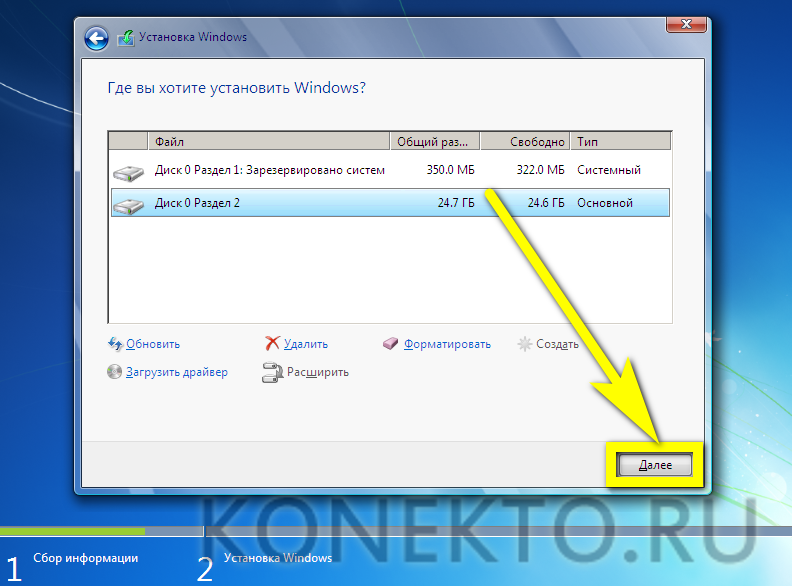 От шифровальщика WannaCry пострадали как раз те, кто отключил обновления. Патч, фиксящий уязвимость, которую использовал WannaCry, Microsoft выпустила за месяц (!) до эпидемии.
От шифровальщика WannaCry пострадали как раз те, кто отключил обновления. Патч, фиксящий уязвимость, которую использовал WannaCry, Microsoft выпустила за месяц (!) до эпидемии.
Поэтому лучше не отключать обновления совсем, но и не кидаться ставить их в свежевыпущеном виде. Последнее время они вызывают кучу глюков и багов на всех версиях Windows.
Вообще, вопрос обновлений и времени их установки становится все более и более спорным.
10 ошибка. Отключение встроенного антивируса.
В Windows 10 встроен отличный антивирус, но многие отключают его, оставляя систему беззащитной перед вирусами. Так делать не надо! Он сам отключится при установке стороннего антивируса.
А сидеть совсем без антивируса в наши дни могут позволить себе только пользователи Linux, да и то уже не очень успешно.
На этом все, я описал 10 главных ошибок, на которых я сам учился при переустановке Windows. Напишите, какие ошибки вы допускали в этом процессе? И как часто и по каким причинам вы переустанавливаете Windows?
Этот материал написан посетителем сайта, и за него начислено вознаграждение.
Ошибка установки USB-накопителя Windows 7
Задавать вопрос
спросил
Изменено
6 лет, 7 месяцев назад
Просмотрено
16 тысяч раз
Я пытаюсь установить Windows 7 Professional x64 с загрузочного USB-накопителя.
Я использовал Windows 7 USB DVD Download Tool для создания носителя из ISO.
Машина нормально загружается с USB и входит в мастер установки Windows, но затем я получаю сообщение об ошибке:
Отсутствует требуемый драйвер дисковода CD/DVD. Если у вас есть дискета с драйверами, компакт-диск, DVD-диск или USB-накопитель, вставьте его сейчас.
Я попытался установить контроллер SATA в BIOS как для AHCI, так и для ATA, но ни один из них не имеет никакого значения.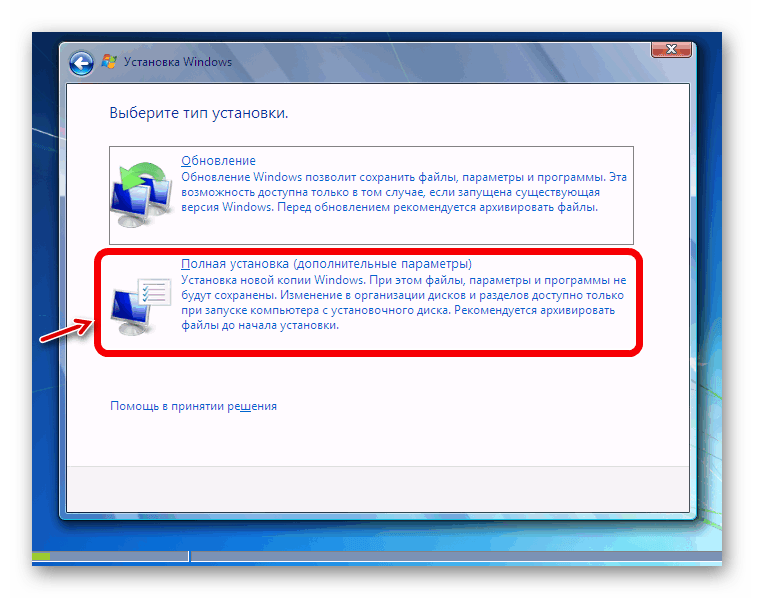
Я также пробовал порты USB 3 и USB 2 без разницы.
Я также пытался использовать файлы с официального компакт-диска восстановления Dell, так как это ноутбук Dell, но снова безуспешно.
Все это потому, что в машине нет оптического привода!
Dell Vostro V131/i5-2450M/BIOS A04
Кто-нибудь может дать совет?
- windows-7
- usb
- установка
Является ли USB-накопитель USB3? Эта ошибка возникает, когда вы пытаетесь загрузить Windows 7/8 с порта USB3, потому что в нее не загружены драйверы, чтобы пройти часть установки, где вам предлагается выбрать диск для установки. Вы УВЕРЕНЫ, что использовали порт USB2? У вас есть какие-либо устройства, подключенные к шине USB, кроме флэш-накопителя? Я также мог видеть, что это вызывает проблемы во время установки.
1
, когда я перерыл тысячу страниц в поисках решения, я обнаружил, что настоящим плохим парнем здесь являются драйверы USB 3.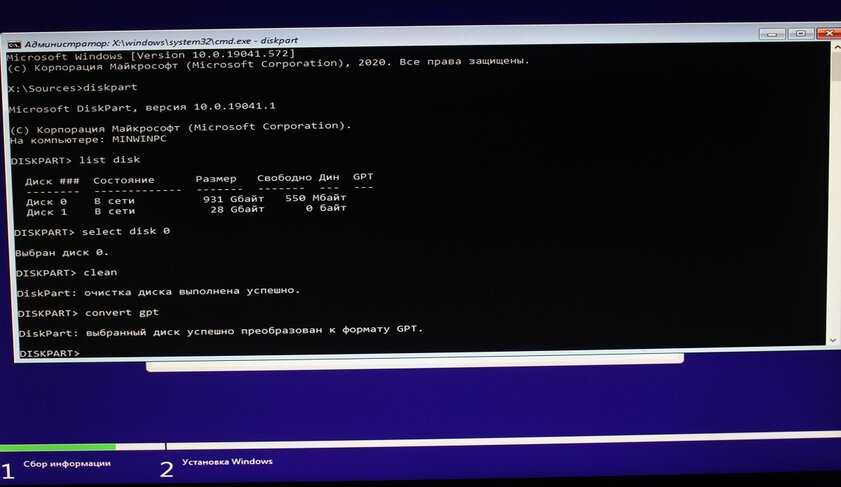 0, которые НЕ поставляются в комплекте с загрузочными дисками Windows, и он теряется в поисках собственной установки. файлов после загрузки…
0, которые НЕ поставляются в комплекте с загрузочными дисками Windows, и он теряется в поисках собственной установки. файлов после загрузки…
Есть 2 возможных решения: переключиться на USB-накопитель USB 2.0, и он пойдет как ветер…. ИЛИ…. если вы похожи на меня и у вас ТОЛЬКО порты 3.0, загрузите 3.0 драйвера контроллера и распакуйте все его файлы на диск C:
нажмите «Поиск», просмотрите загруженные вами драйверы и нажмите «Далее», он найдет драйверы, «установит их» и снова вернется с той же ошибкой.
В ЭТОТ РАЗ, так как драйверы УСТАНОВЛЕНЫ, вы должны отключить флешку и снова подключить ее… нажмите «Далее», и она должна работать.
Просто как фатальность…
Это сообщение появляется, когда вы пытаетесь установить Windows 7 с USB-накопителя и используете USB-устройство через порт USB 3.0. Windows 7 не поддерживает USB 3.0 из коробки, поэтому сначала необходимо внедрить драйверы USB 3.0 в Boot.wim с помощью DISM.
dism /mount-wim /wimfile:boot.wim /index:2 /mountdir:mount dism/image:mount/add-драйвер:"usb3"/recurse dism /unmount-wim /mountdir:mount /commit
Теперь скопируйте модифицированный boot.wim на флешку.
Источником является ответ SU от magicandre1981.
Зарегистрируйтесь или войдите
Зарегистрироваться через Google
Зарегистрироваться через Facebook
Зарегистрируйтесь, используя электронную почту и пароль
Опубликовать как гость
Электронная почта
Требуется, но не отображается
Опубликовать как гость
Электронная почта
Требуется, но не отображается
Нажимая «Опубликовать свой ответ», вы соглашаетесь с нашими условиями обслуживания, политикой конфиденциальности и политикой использования файлов cookie
.
Windows 7 на MacBook Pro успешно установлена, но перезагружается с белым экраном
Задавать вопрос
спросил
Изменено
1 месяц назад
Просмотрено
355 раз
У меня MacBook Pro середины 2009 года. К сожалению, я стер свой внутренний диск, что привело меня только к утилитам OS X. Когда я нажал «Переустановить OS X», он попросил меня войти в свой Apple ID. Но все закончилось всплывающим окном «Этот элемент временно недоступен». Поэтому я попытался установить Windows 7 на этот мертвый MacBook. Я создал загрузочный USB-накопитель, подключил его, нажал кнопку питания, удерживая клавишу выбора, выбрал свой загрузочный USB-накопитель (EFI Boot).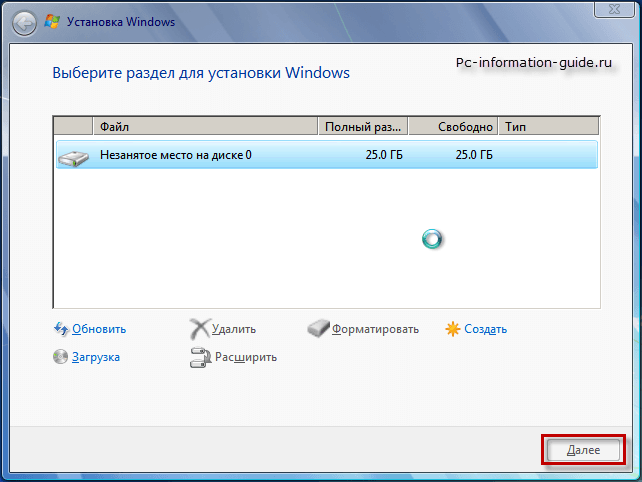 После этого я увидел экран установки Windows 7. Все прошло хорошо. Я выбрал свой внутренний диск для установки Windows. Наконец, я увидел всплывающее окно «Перезагрузка через 10 секунд». Но после перезагрузки мой MacBook включился только с пустым белым экраном.
После этого я увидел экран установки Windows 7. Все прошло хорошо. Я выбрал свой внутренний диск для установки Windows. Наконец, я увидел всплывающее окно «Перезагрузка через 10 секунд». Но после перезагрузки мой MacBook включился только с пустым белым экраном.
Кто-нибудь, пожалуйста, помогите мне избавиться от этой проблемы.
- macbook-pro
- windows
- usb
- загрузка
9
Windows 7 можно установить, предварительно переустановив El Capitan. Хотя OP может быть удовлетворен просто переустановкой El Capitan.
Шаги по установке El Capitan
Используйте компьютер с установленной ОС Windows для создания установщика Snow Leopard с USB-накопителя. См. этот ответ на вопрос «Как создать загрузочный USB-накопитель OS X Snow Leopard?» на процедуру. При желании загруженный ISO можно проверить по контрольной сумме SHA256, указанной в этом ответе.
 Например, если ISO был загружен в вашу папку
Например, если ISO был загружен в вашу папку Downloads, введите команду, приведенную ниже.certutil -hashfile "%homepath%\downloads\снежный барс install.iso" sha256
Используйте флэш-накопитель USB для загрузки Mac. Используйте Дисковую утилиту, чтобы стереть внутренний диск, затем установите Snow Leopard.
Используйте компьютер Windows для загрузки файла Mac OS 10.6.8 Update Combo v1.1
MacOSXUpdCombo10.6.8.dmg. URL-адрес: https://support.apple.com/kb/dl1399?locale=en_US.Перенесите файл Mac OS 10.6.8 Update Combo v1.1
MacOSXUpdCombo10.6.8.dmgна Mac и обновите Mac до OS X 10.6.8.Загрузите и установите любые дополнительные обновления, доступные для Snow Leopard, из App Store.
Используйте Mac для установки приложения
Install OS X El Capitan. Следуйте инструкциям, приведенным на веб-сайте Apple «Как получить старые версии macOS» .

 wim /index:2 /mountdir:mount
dism/image:mount/add-драйвер:"usb3"/recurse
dism /unmount-wim /mountdir:mount /commit
wim /index:2 /mountdir:mount
dism/image:mount/add-драйвер:"usb3"/recurse
dism /unmount-wim /mountdir:mount /commit
 Например, если ISO был загружен в вашу папку
Например, если ISO был загружен в вашу папку