Как улучшить производительность компа: Советы по повышению производительности компьютера с Windows
Содержание
4 способа ускорить работу компьютера
Успеваете выпить кофе пока загружается ваш компьютер? Эти 4 простых совета помогут повысить производительность даже старого ПК.
В большинстве случаев замедление работы компьютера никак не связано с вашей аппаратурой. Как правило, программное обеспечение и связанные с ним проблемы, лишают ПК производительности, доставляя вам неудобства.
Так что же замедляет ваш компьютер?
Программы. Представьте, что ваш ПК — это автомобиль. Чем больше пассажиров и дополнительного груза на борту, тем ниже его скорость, особенно при разгоне или подъеме. В цифровом мире все ваши программы (в том числе Office, iTunes и Adobe Reader) — это дополнительный груз.
Старые драйверы. Драйверы — это то, что управляет аппаратным обеспечением компьютера (например, видеокартой). Если они устарели или отсутствуют, скорость работы может значительно упасть.
Перегруженность диска. Возможно, ваш жесткий диск переполнен данными или беспорядочно разбросаны в памяти (фрагментированы).

Перегрев. Эта проблема все же является аппаратной. Если ваш компьютер переполнен пылью или расположен рядом с нагревательными приборами, на него попадают прямые солнечные лучи, это может вызвать риск перегрева и повреждения. Чтобы это предотвратить, компьютер запрограммирован на снижение производительности работы.
Что же с этим делать?
1. Не позволяйте программам снижать скорость работы
Посмотрите, какие ресурсозатратные программы могут замедлять работу ПК, и избавьтесь от всего лишнего. Для этого, например на устройствах под управлением Windows 7 или 10, вы можете перейти в Диспетчер задач, выбрать вкладку Автозагрузка и пройтись по списку элементов.
Здесь присутствует множество программ, которые запускаются автоматически при включении ПК. Спросите себя: какие из них действительно должны работать постоянно или запускаться автоматически, учитывая при этом, что вы без труда можете запустить их в любое время. Подумайте нужно ли вам иметь Skype, iTunes, мессенджеры или дополнительные программы для мыши и клавиатуры, которые вы можете никогда не использовать. Отключите все, кроме действительно необходимого. Для этого щелкните каждую программу правой кнопкой мыши и выберите пункт Отключить.
Подумайте нужно ли вам иметь Skype, iTunes, мессенджеры или дополнительные программы для мыши и клавиатуры, которые вы можете никогда не использовать. Отключите все, кроме действительно необходимого. Для этого щелкните каждую программу правой кнопкой мыши и выберите пункт Отключить.
2. Обновите старые драйверы
Как мы говорили выше, драйверы влияют на работу компьютера. На производительность больше всего влияют драйверы видеокарт и микросхем. Видеокарта отображает все, что вы видите на экране, а микросхема обеспечивает связь между памятью, жестким диском и процессором. В большинстве случаев драйверы микросхем можно найти на сайтах компании-производителя.
Рассмотрим пример с видеокартой. Перед скачиванием драйвера нужно выяснить, каким аппаратным обеспечением вы обладаете. Запустите Диспетчер устройств. Затем перейдите к видеокарте, развернув элемент Видеоадаптеры.
Узнав модель видеокарты, вы можете обновить ее драйвер на сайтах компаний. В данном случае использования AMD Radeon, вы можете зайти на раздел загрузок этой компании. Если вы используете видеокарту NVIDIA, последние драйверы для нее можно получить здесь. Обладатели видеокарт Intel HD и Intel Iris также могут найти все необходимое в интернете.
В данном случае использования AMD Radeon, вы можете зайти на раздел загрузок этой компании. Если вы используете видеокарту NVIDIA, последние драйверы для нее можно получить здесь. Обладатели видеокарт Intel HD и Intel Iris также могут найти все необходимое в интернете.
3. Выполните дефрагментацию и очистку файлов
Установка, удаление, копирование и перемещение множества файлов может вызвать настоящий хаос на вашем устройстве. И мы сейчас не говорим о ваших файлах. Речь о действующих кластерах (блоках данных), которые хранятся на вашем диске. Чем более фрагментированы кластеры, тем больше времени занимает их поиск и чтение вашим компьютером. В результате открытие файлов и папок занимает больше времени.
Чтобы это исправить, необходимо выполнить дефрагментацию диска. Щелкните кнопку Пуск, введите в поле поиска «дефрагментация» и щелкните первый результат, чтобы запустить полную дефрагментацию всех кластеров.
На этом уход за жестким диском не заканчивается. Со временем программы и игры накапливают остаточные данные (называемые также временными файлами), которые нужны им для работы. Но нередко подобные файлы не удаляются, когда такие данные становятся ненужными. Они остаются нетронутыми и часто невидимыми на вашем диске. Единственным решением является использование программы, подобной Avast Cleanup, которая сканирует все (в том числе невидимые) области на жестком диске на наличие скрытых журналов, временных файлов и других остаточных данных Windows и прочих программ, которые никогда вам не понадобятся.
Со временем программы и игры накапливают остаточные данные (называемые также временными файлами), которые нужны им для работы. Но нередко подобные файлы не удаляются, когда такие данные становятся ненужными. Они остаются нетронутыми и часто невидимыми на вашем диске. Единственным решением является использование программы, подобной Avast Cleanup, которая сканирует все (в том числе невидимые) области на жестком диске на наличие скрытых журналов, временных файлов и других остаточных данных Windows и прочих программ, которые никогда вам не понадобятся.
4. Очистите свой компьютер
Выдуваемый воздух из устройства можно использовать вместо фена? В таком случае необходимо проверить, достаточно ли поступает холодного воздуха в систему охлаждения и не скопилась ли внутри пыль. Проведите комплексную очистку устройства от пыли самостоятельно либо с помощью профессионалов.
Готово!
Выполнение этих 4 шагов позволит ускорить работу компьютера. Но для сохранения результата требуется постоянная профилактика. Ни один из этих советов не даст постоянного эффекта. Описанные действия нужно выполнять регулярно и не реже раза в месяц. Рекомендуем выполнять очистку устройства от пыли не реже раза в год.
Ни один из этих советов не даст постоянного эффекта. Описанные действия нужно выполнять регулярно и не реже раза в месяц. Рекомендуем выполнять очистку устройства от пыли не реже раза в год.
Следите за нашими новостями в социальных сетях ВКонтакте, Одноклассники, Facebook и Twitter.
Как ускорить работу компьютера. 14 практических советов для увеличения скорости вашего устройства
Называем простые и эффективные способы повысить скорость работы вашего ПК.
Каждый пользователь хотя бы раз в жизни сталкивался с тормозами во время использования компьютера. Неожиданно сайты начинают грузиться по 5-10 минут, скорость открытия новых файлов снижается буквально до черепашьей, работать с текстовыми — и тем более фото и видео файлами — становится практически невозможно.
Как быстро и просто повысить скорость работы ПК? Мы подобрали для вас 10 максимально понятных способов, доступных каждому (даже новичкам) — выполните эти действия и ваш компьютер тут же «оживет».
Удаляем приложения, которые больше не используем
Этот первый шаг в оптимизации и ускорении вашего компьютера или ноутбука состоит он в том, чтобы избавиться от не нужных приложений, которые накопились за годы эксплуатации техники и теперь не используются и попросту занимают память. Причем не только на винчестере, но и часть оперативной, выполняя фоновые процессы во время работы компьютера.
Чтобы удалить программы с компьютера в операционной системе Windows 7 необходимо перейти в «Панель управления» и выбрать либо опцию «Удаление программы», если у вас включена вкладка «Категория», либо «Программы и компоненты» в другой вкладке. Вы попадете в меню приложений и функций, в котором у вас будет поисковая система для нахождения конкретных приложений, а также их полный список. Просто нажмите на те, которые вы не используете, и в появившихся опциях выберете кнопку «Удалить», чтобы стереть их из памяти компьютера.
Будьте осторожны, чтобы не удалить программы с компьютера, созданные Microsoft для основных функций системы или те, которые вы считаете полезными для компьютера и нужные вам.
Как повысить производительность компьютера?
Если в процессе работы машина начинает подтормаживать, долго загружается система, периодически зависает работа браузера, медленно подгружается фильм, при онлайн-просмотре — установите поочередно данный комплекс программ и ваш компьютер/ноутбук снова заработает как после покупки. С их помощью можно не только оптимизировать систему, почистить реестр, от мусорных файлов, но и обновить драйвера, удалить ненужные плагины и панели инструментов из браузера, качественно деинсталлировать программы… Одним словом, убрать все факторы, которые способствуют снижению производительности персонального компьютера.
Если же ни одни из предложенных вариантов не подошел, остается только поколдовать над конфигурацией системы с помощью изменения файла подкачки и деактивации визуальных эффектов.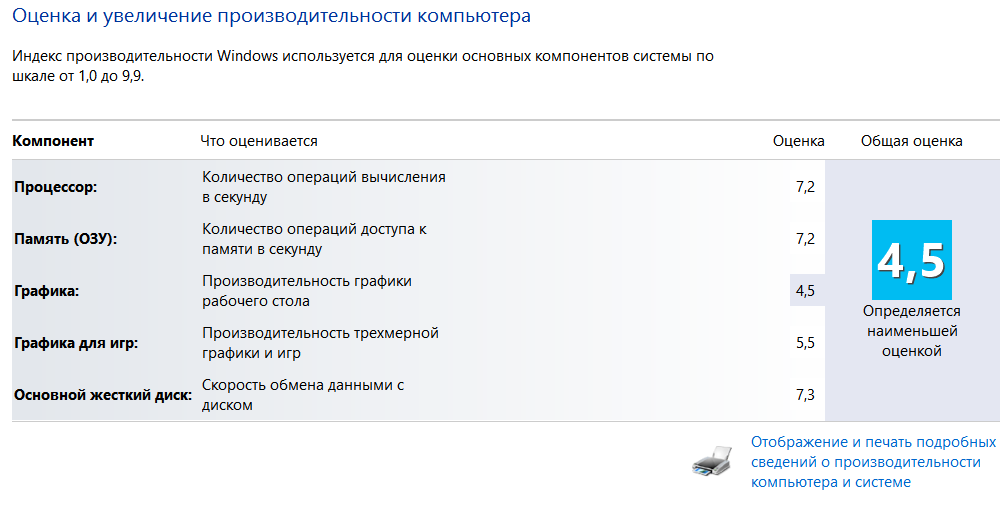 Также рекомендуется отключить брандмауэр Windows и проверить ПК на наличие вирусов, оставить достаточное количество свободного места на системном диске. Последнее средство — увеличение количества ОЗУ (объема памяти), замена или разгон процессора (поднятие напряжения для увеличения тактовой частоты), видеокарты, установка SSD жесткого диска (или хотя бы классического HDD с частотой вращения шпинделя 7200 rpm) или сборка полностью нового ПК на базе современной материнской платы, центрального процессора, оперативной памяти и графического адаптера под требования ОС Windows 10. Однако, в большинстве случаев, достаточно обычной чистки описанными способами.
Также рекомендуется отключить брандмауэр Windows и проверить ПК на наличие вирусов, оставить достаточное количество свободного места на системном диске. Последнее средство — увеличение количества ОЗУ (объема памяти), замена или разгон процессора (поднятие напряжения для увеличения тактовой частоты), видеокарты, установка SSD жесткого диска (или хотя бы классического HDD с частотой вращения шпинделя 7200 rpm) или сборка полностью нового ПК на базе современной материнской платы, центрального процессора, оперативной памяти и графического адаптера под требования ОС Windows 10. Однако, в большинстве случаев, достаточно обычной чистки описанными способами.
Также не забывайте что пыль внутри системного блока может замедлить работу компьютера. Из-за загрязненности возникает перегрев, система охлаждения не справляется, а комплектующие работают на пределе возможностей. Так что самый простой аппаратный способ получить увеличение производительности компьютера — вовремя чистить и обслуживать его.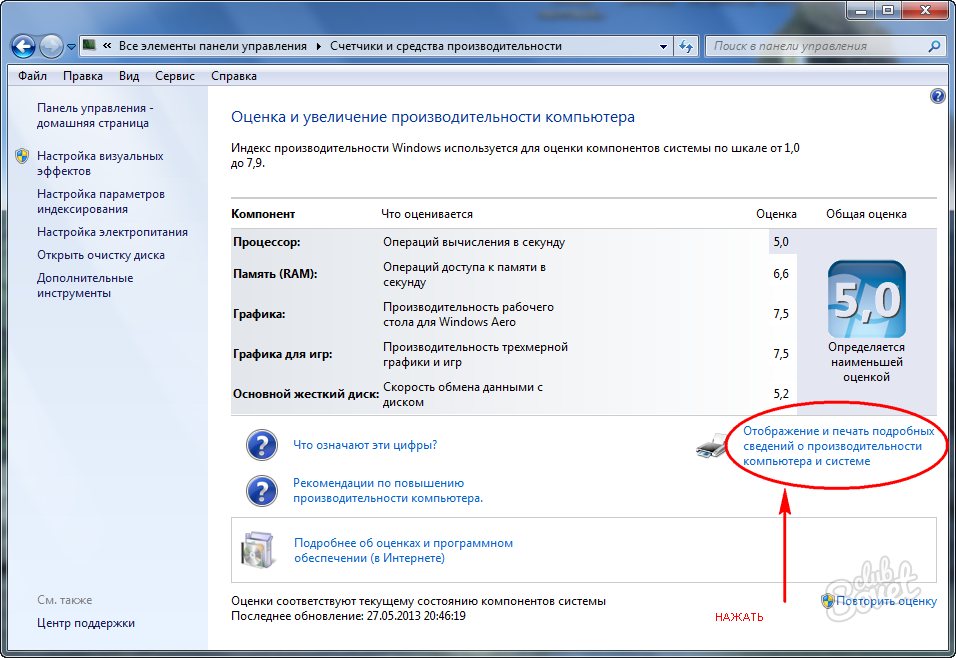 Это особенно актуально для геймеров, ведь в большинстве случаев любителям игр годами не приходит в голову почистить пыль и заменить термопасту, а потом пользователи сетуют на маленький ресурс видеокарт, блоков питания, материнских плат и даже ЦП, ведь современные многоядерные процессоры и плашки по несколько гигабайта оперативной памяти выделяют много тепла. Без хорошего охлаждения не получится ни продлить их работу, ни банально выжать максимум из компьютера для игр, требующих большой вычислительной мощности.
Это особенно актуально для геймеров, ведь в большинстве случаев любителям игр годами не приходит в голову почистить пыль и заменить термопасту, а потом пользователи сетуют на маленький ресурс видеокарт, блоков питания, материнских плат и даже ЦП, ведь современные многоядерные процессоры и плашки по несколько гигабайта оперативной памяти выделяют много тепла. Без хорошего охлаждения не получится ни продлить их работу, ни банально выжать максимум из компьютера для игр, требующих большой вычислительной мощности.
Еще можем порекомендовать геймерам программы Razer Game Booster и ССleaner. При грамотном обращении они помогут повысить ФПС в играх, конечно, если вы используете более или менее современную машину, а не ПК с Windows 2000, на котором 20 минут запускается Google Chrome.
Держим рабочий стол в чистоте
Каждый компьютер, запуская операционную систему должен также загрузить все значки рабочего стола, поэтому, если у вашей вычислительной техники мало ресурсов, возможно по этой причине, она будет долго загружаться.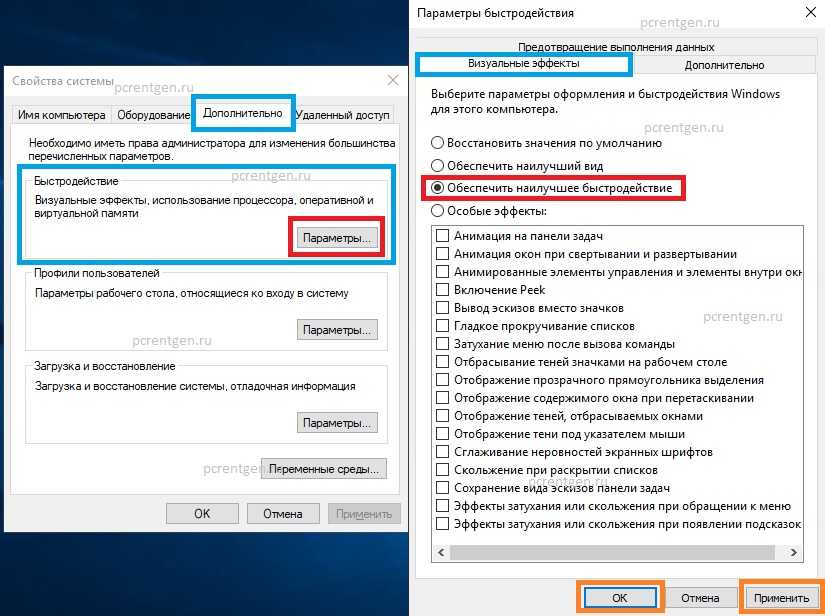
Поэтому рекомендуется держать компьютерный стол на компьютере в чистоте, насколько это возможно. Если есть файлы, к которым вам нужен быстрый доступ, вы можете просто создать папку на рабочем столе и поместить их туда.
Контролируем автозагрузки приложений
Существуют приложения, которые запускаются автоматически при загрузке компьютера, и если их слишком много это может замедлить его запуск, поэтому в этом шаге попробуем решить вопрос как настроить автозапуск программ.
Чтобы этого не происходило, выполняем следующие действия: нажимаем кнопку «Пуск» и выбираем вкладки — «Панель задач» — «Система и безопасность» — «Администрирование».
Будьте особенно внимательны в этом разделе, и применяйте следующие рекомендации с осторожностью, так как нечаянное отключение нужных для операционной системы программ может повлиять на ее функционирование при последующем запуске!
В папке «Администрирование» выберите ярлык «Конфигурация системы» и в открывшемся служебном окне перейдите на вкладку «Автозагрузка». Здесь вы увидете список программ, которые загружаются или могут быть загружены при запуске операционной системы.
Здесь вы увидете список программ, которые загружаются или могут быть загружены при запуске операционной системы.
Нас не интересуют программы, которые находятся в папке Windows – это служебные приложения и их трогать не стоит, а вот в остальных, например, по пути «C://Program Files/…» мы можем покопаться – поснимать галочки.
Мгновенного результата по ускорению компьютера ожидать не стоит, так как выполненные изменения вступят в силу только после перезагрузки операционной системы.
Если после следующего включения компьютера что–то пошло не так, и вы не смогли получить нужный вам функционал от системы, вы можете все вернуть, провести указанные выше шаги повторно и проставить обратно некоторые убранные вами ранее галочки при попытке настроить автозапуск программ.
Другие программы для мониторинга
Чтобы провести правильную настройку ПК на «Виндовс 10», нужно тщательно проанализировать систему. Помимо вышеуказанных программ, к популярным также можно отнести HWiNFO32.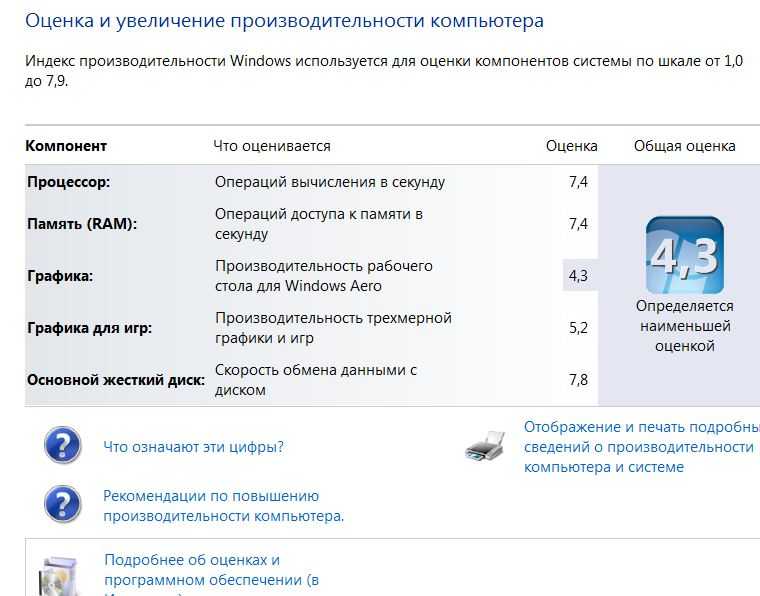 Она не дает много сведений о системе, но быстро диагностирует основные параметры, а также открывает отдельное окно для мониторинга.
Она не дает много сведений о системе, но быстро диагностирует основные параметры, а также открывает отдельное окно для мониторинга.
WinAudit Freeware проводит анализ сетевого оборудования, а также показывает данные об автозапуске. Утилита получила простой интерфейс, с которым легко работать. Она позволяет указывать область сканирования и выбирать анализ параметров безопасности.
Помимо сбора данных о компьютере, можно провести диагностику отдельных компонентов и подготовить устройство к настройке производительности.
Проверяем компьютер на наличие вредоносных программ.
Есть вероятность, что медлительность компьютера обусловлена наличием какого-либо типа вируса или вредоносной программы, поэтому на компьютер желательно скачать хороший антивирус.
В настоящее время есть много, как платных версий, так и бесплатных, поэтому выбратьчто – нибудь подходящее всегда можно и главное нужно, чтобы иметь возможность скачать без вирусов любой файл из Интернет, так как большинство антивирусов производят автоматическую проверку скачиваемых документов.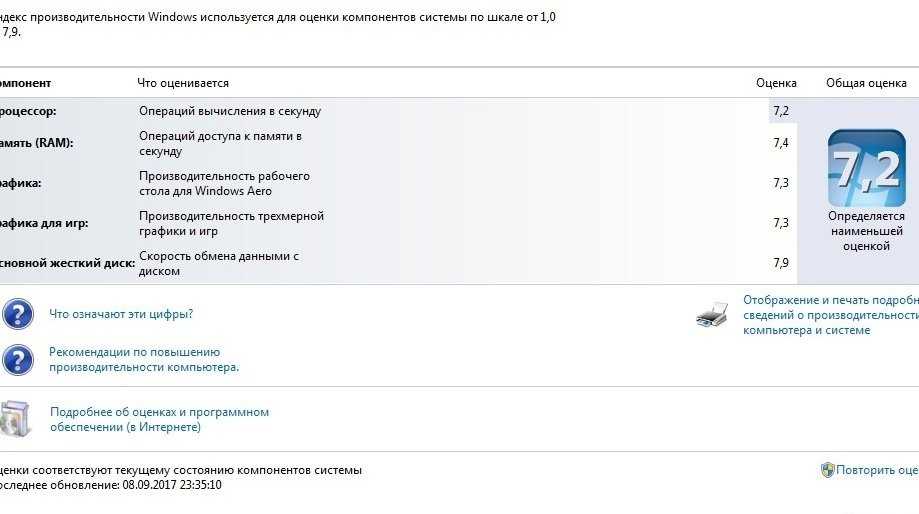 Предлагаю выбрать и скачать антивирус из проверенного Интернет-магазина.
Предлагаю выбрать и скачать антивирус из проверенного Интернет-магазина.
Удалите вредоносное ПО
Под вредоносными программами понимают не вирусы, которые вы вряд ли по доброй воле запустите в свой компьютер, а внешне нормальные приложения, часто устанавливающиеся без ведома пользователей, не блокируемые антивирусниками, сложные в удалении и не несущие никакой пользы.
Программы PUP, AdWare и Malware приводят к появлению всплывающей рекламы, автоматическому открытию ненужных страниц (без возможности изменить стартовую) в браузере и другим невинным шалостям.
Если у вас Windows 10, то в ней уже имеется встроенное средство для удаления таких вредоносных программ — Microsoft Malicious Software Removal Tool. Эта программа не очень эффективна, но точно безопасна. Для более глубокой очистки придется воспользоваться сторонним приложением.
Освобождаем место на жестком диске
Эта процедура также полезна для ускорения вашего компьютера.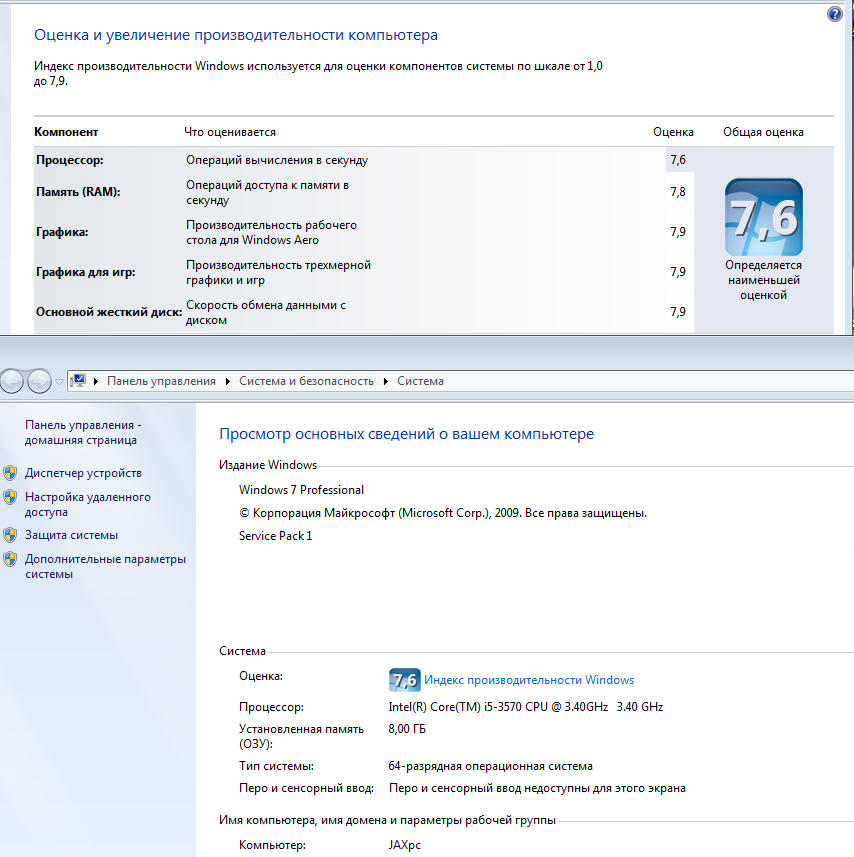 Можно, конечно, использовать стороннее программное обеспечение, однако порой это излишне, так как операционная система Windows 7 уже снабжена необходимым для этих целей функционалом, поэтому на вопрос как почистить жесткий диск можно ответить так – просто следуйте инструкции и все получиться.
Можно, конечно, использовать стороннее программное обеспечение, однако порой это излишне, так как операционная система Windows 7 уже снабжена необходимым для этих целей функционалом, поэтому на вопрос как почистить жесткий диск можно ответить так – просто следуйте инструкции и все получиться.
Чтобы освободить место на жестком диске необходимо запустить специальную служебную утилиту, для этого откройте меню «Пуск» и введите в окне поиска слово «cleanmgr», чтобы появилось приложение «Очистка диска».
Первое, что появится, — это окно, в котором вам нужно выбрать жесткий диск, который вы хотите очистить, чтобы освободить место и нажмите ОК.
Затем приложение освобождения дискового пространства подсчитает, какие файлы вы можете удалить с винчестера, и сколько места вы можете таким образом сэкономить. Этот процесс может занять от нескольких секунд до нескольких минут в зависимости от вашего компьютера, вашего жесткого диска и количества файлов, которые вы накопили.
После завершения процесса подсчета приложение покажет вам список файлов различных типов, которые вы можете удалить, и размер памяти жесткого диска, которая будет освобождена. Если вы нажмете на любой пункт их списка, то увидите ниже его подробное описание, и что именно будет удалено.
Поэтому на этом этапе внимательно изучите выбранные типы файлов, которые хотите удалить, проставьте или уберите напротив них галочки и нажмите OK . Вы получите уведомление с вопросом, уверены ли вы, и здесь просто подтвердите действие.
Очистка памяти
После отключения служб осуществляется следующий этап. Очистка ПК может происходить при помощи системных программ и сторонних. К примеру, можно перейти в «Мой компьютер», выбрать любой диск и кликнуть по нему ПКМ. Выбрав свойства, мы переходим к параметрам одного из хранилищ. Тут можно очищать его, проверять на ошибки во вкладке «Сервис», а также запускать дефрагментацию.
Помимо этого можно использовать сторонние программы. Например, Advanced SystemCare имеет простой и понятный интерфейс на русском языке, помогает очистить компьютер от «мусора», ускорить его работу, сделать тонкую настройку производительности. Также она удаляет крипты и приложения, которые нежелательны для системы, работает с неуязвимостью и дефрагментирует системный реестр.
Например, Advanced SystemCare имеет простой и понятный интерфейс на русском языке, помогает очистить компьютер от «мусора», ускорить его работу, сделать тонкую настройку производительности. Также она удаляет крипты и приложения, которые нежелательны для системы, работает с неуязвимостью и дефрагментирует системный реестр.
Revo Uninstaller помогает правильно удалять приложения с компьютера, чтобы после них не оставалось «мусора». Особенно это помогает в том случае, когда не нужно удалять программу с ПК.
Самой популярной является утилита CCleaner. Она быстро ликвидирует лишние файлы, временные документы. Также она позволяет избавиться от неудаляемых программ.
Производим дефрагментацию и оптимизацию жесткого диска
Прежде чем приступить к данному процессу стоит ответить, зачем нужна дефрагментация жесткого диска.
Файлы внутри вашего компьютера сами по себе не являются единым целым, а состоят из небольших фрагментов, которые иногда Windows не находит так быстро, как следовало бы. Поэтому одним из способов ускорить работу компьютера является запуск процесса так называемой дефрагментации жесткого диска.
Поэтому одним из способов ускорить работу компьютера является запуск процесса так называемой дефрагментации жесткого диска.
Есть много сторонних программ, однако в операционной системе Windows 7 уже присутствует необходимый функционал. Если вы не сторонник усложнять себе работу, то просто выполните ряд действий описанных ниже. Чтобы начать выполнение этого шага откройте меню «Пуск», введите слово «defrag» и нажмите «поиск» или «Enter» на клавиатуре. Когда приложение дефрагментации открыто, первое, что вам нужно сделать, это щелкнуть по жесткому диску, который вы хотите обработать в начале. Затем нажмите кнопку «Анализировать диск», чтобы сначала программа определила, в каком состоянии он находится и нужно ли его подвергать этой процедуре.
Закончив анализ, утилита автоматически запустить процесс дефрагментации, если таковой потребуется. Если ваш жесткий диск разделен на несколько частей, то проверив один, следует провести эту процедуру и с остальными разделами.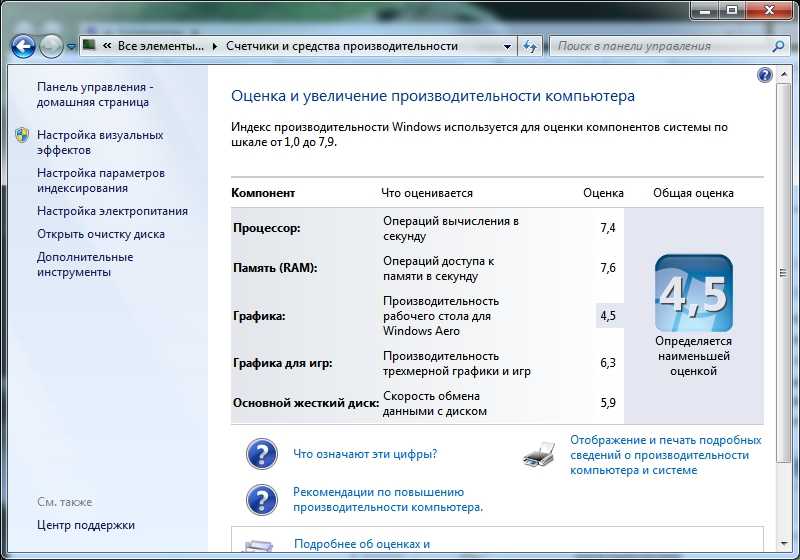
Характеристики системы
Для начала стоит выяснить, какие именно у вашего ПК характеристики. Только так можно будет правильно провести мониторинг и настройку производительности.
Узнать о параметрах компьютера можно с его спецификации. Если вы самостоятельно собирали систему, тогда у вас должны были остаться названия моделей компонентов, а также коробки с инструкциями. Обнаружив их, у вас получится собрать данные о системе.
Если же ничего подобного не осталось, придется самостоятельно отыскивать нужную информацию.
Увеличиваем виртуальную память
Чтобы ускорить работу компьютера разрешите Windows 7 увеличить виртуальную память, чтобы добавить в нее память физическую. Для этого перейдите в меню «Пуск» и найдите «Панель управления». Войдя в нее, сначала зайдите в категорию «Система и безопасность», а когда там окажитесь, нажмите на опцию «Система».
В открывшемся окне, в столбце слева щелкните параметр «Дополнительные параметры системы».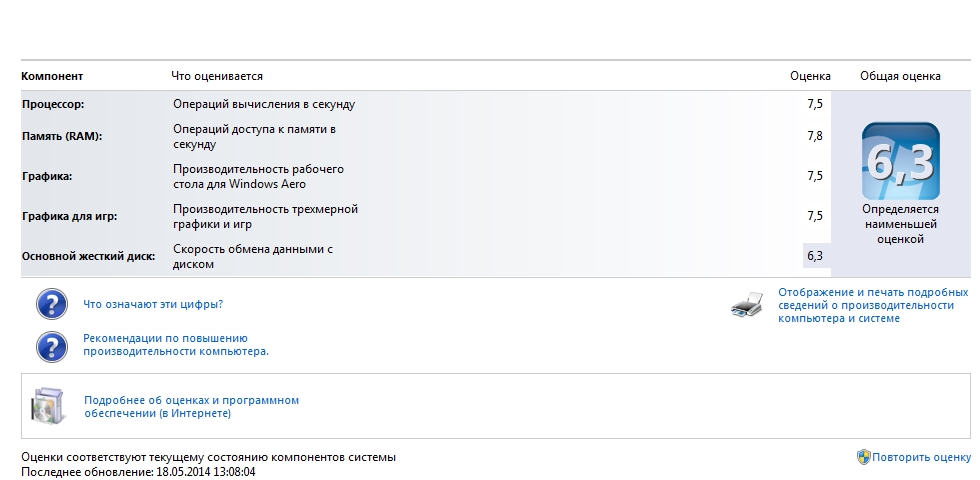 Откроется новое небольшое окошко, в котором в верхних вкладках вы должны выбрать «Дополнительно». Оказавшись там, в пункте «Быстродействие» нажмите кнопку «Параметры».
Откроется новое небольшое окошко, в котором в верхних вкладках вы должны выбрать «Дополнительно». Оказавшись там, в пункте «Быстродействие» нажмите кнопку «Параметры».
Откроется еще одно окошко, в котором также перейдите на вкладку «Дополнительно» и в пункте «Виртуальная память» нажмите кнопку «Изменить»
В следующем окне снимите флажок «Автоматически выбирать объем файла подкачки», чтобы вручную изменить размер памяти в мегабайтах. Теперь выберите пункт «Указать размер» и введите нужные значения в окошках «Исходный размер» и «Максимальный размер». Вы можете начать с увеличения на 1000 или 2000 МБ, что в основном эквивалентно 1 или 2 дополнительным гигабайтам виртуальной памяти при необходимости, впоследствии, можно увеличить или уменьшить эти значения.
Улучшение производительности
После того как пользователь собрал характеристики и провел мониторинг системы, можно начинать настройку ПК на максимальную производительность. Сразу стоит отметить, что делать это необходимо аккуратно, иначе придется восстанавливать систему или вовсе переустанавливать ОС.
Сразу стоит отметить, что делать это необходимо аккуратно, иначе придется восстанавливать систему или вовсе переустанавливать ОС.
К общепринятым мерам по улучшению работоспособности компьютера относят следующие процессы:
- Отключение служб.
- Очистка ПК.
- Проверка антивирусной программы.
- Настройка автозагрузки.
- Использование параметров быстродействия.
- Настройка видеокарты.
Это наиболее популярные варианты оптимизации системы, которые при этом не требуют специальных программ.
Меняем план питания компьютера
Производительность или потребление? Windows 7 будет настроена так, чтобы находить баланс между обоими факторами, но вы можете улучшить производительность за счет того, что ваш компьютер будет потреблять больше энергии. Для этого перейдите в меню «Пуск» и найдите «Панель управления». Войдя в нее, сначала войдите в категорию «Оборудование и звук» и нажмите кнопку «Электропитание».
На следующей странице вы увидите стандартные и дополнительные планы, которых может быть несколько. Нам для целей ускорения необходимо выбрать опцию «Высокая производительность», чтобы максимизировать скорость, изменив питание компьютера.
Мониторинг системы
Найти программу мониторинга компьютера важно, поскольку перед настройкой производительности нужно понимать слабые места системы. Можно не использовать несколько программ одновременно, а подобрать одну. Ведь большинство подобных утилит также позволяют собрать информацию о характеристиках ПК.
В целом такой софт помогает узнать конфигурацию и характеристики, проследить за показателями каждого компонента, а также внести некоторые изменения в их работу.
Утилиты для мониторинга обычно делятся на узкоспециализированные и общие. Первые позволяют делать точный анализ отдельных деталей. Вторые — собирают общие данные не только о компьютере, но и о других компонентах: мониторе, гарнитуре, принтере и т. д.
д.
Уменьшаем количество визуальных эффектов
Microsoft прилагает огромные усилия, чтобы ее операционные системы Windows выглядели хорошо. Однако, если пожертвовать некоторыми или даже всеми красочными анимациями, например, значков или указателя мыши, можно заметь улучшение производительности части команд, так как им будет больше доступно ресурсов.
Чтобы воспользоваться этим советом и убрать визуальные эффекты перейдите в меню «Пуск» и найдите «Панель управления». Войдя в нее, сначала перейдите в категорию «Система и безопасность», и когда вы там окажитесь, нажмите на опцию «Система».
Находясь в этом окне, в столбце слева щелкните параметр «Дополнительные параметры системы». Откроется новое окно, в котором на верхних вкладках необходимо выбрать «Дополнительно». В этой вкладке выбираем пункт «Быстродействие» и нажимаем кнопку «Параметры».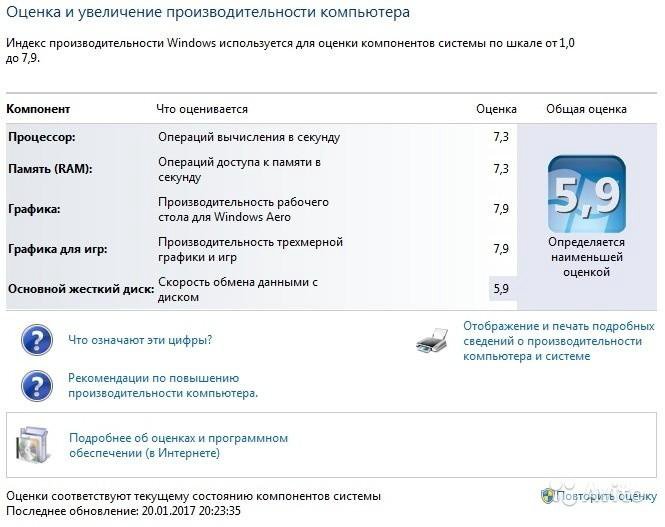
В новом окне выбираем вкладку «Визуальные эффекты» и в нем увидете список со всеми визуальными эффектами операционной системы Windows, и вам останется только нажать пункт «Особые эффекты» и снять галочки с эффектов, которые вы хотите отменить для увеличения скорости операционной системы. Я, например, снял все, оставив лишь одну на пункте «Отображать эскизы вместо значков», так как при поиске фотографий из многих мне удобней видеть в качестве значка их маленькое изображение, чем опираться только на названия.
Настройки по оптимизации
Включение схемы электропитания «Высокая/Максимальная производительность».
Рекомендуется для настольных систем, постоянно подключенных к источнику питания (в идеале — бесперебойному, ИБП).
Для ноутбуков — желательно использовать сбалансированные схемы или предустановленные производителем, нацеленные на баланс нагрузки, энергопотребления и производительности.
Как включить режим «Максимальная производительность»
powercfg -duplicatescheme e9a42b02-d5df-448d-aa00-03f14749eb61
- перезагрузите ПК;
- откройте Панель управления, выберите категорию «Электропитание», а в секции «Дополнительные схемы» активируйте схему «Максимальная производительность».
Выключить отчеты об ошибках Windows.
Включите политику « Отключить отчёты об ошибках Windows
» в разделе «
Конфигурация компьютера — Административные шаблоны — Компоненты Windows — Отчеты об ошибках Windows
».
Отключение антивирусной программы «Защитник Windows»
Зачем? Здесь вы сами определяете. Сталкивались на практике, что при отключении Защитника через Параметры, процессы проверки все равно работают и нагружают систему.
В редких случаях, когда это действительно необходимо, встроенный антивирус можно деактивировать через редактор групповой политики (gpedit.msc). С последующей перезагрузкой ОС.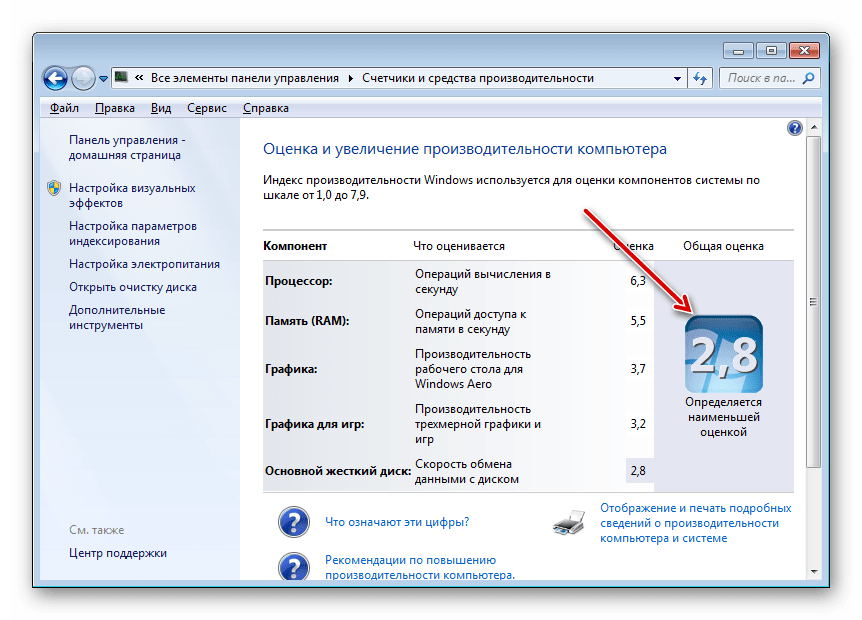
Конфигурация компьютера — Административные шаблоны — Компоненты Windows — Антивирусная программа «Защитник Windows»:
- Выключить антивирусную программу «Защитник Windows»: включить
;
Конфигурация компьютера — Административные шаблоны — Компоненты Windows — Антивирусная программа «Защитник Windows» — Защита в режиме реального времени:
- Включить наблюдение за поведением: отключить
; - Включить проверку процессов, если включена защита в реальном времени: отключить
; - Отслеживать активность программ и файлов на компьютере: отключить
; - Проверять все загруженные файлы и вложения: отключить
.
Кэш временных файлов пользователя перенести на самый быстрый HDD или RAM-диск (при наличии).
Мой компьютер (свойства) — Дополнительные параметры системы — кнопка «Переменные среды» — TEMP, TMP (указав значения переменных)
Значение по умолчанию: «%USERPROFILE%\AppData\Local\Temp»
Отключить User Account Control (UAC) или поставить более низкий уровень контроля
Пуск — Выполнить — UserAccountControlSettings
Настройка влияет на безопасность, показывает уведомления при попытках приложений внести изменения в компьютер и затемняет рабочий стол.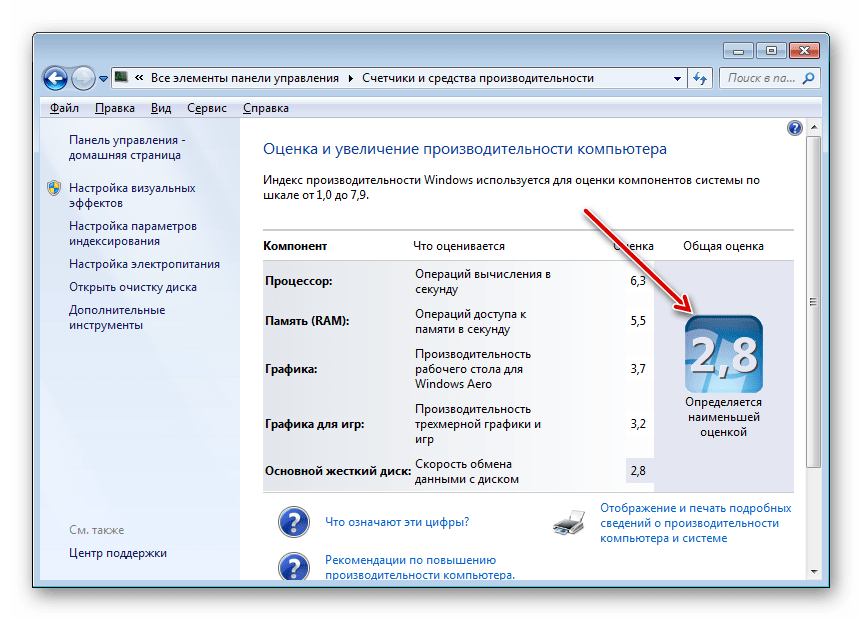
Это значение по умолчанию, рекомендуется при использовании знакомых приложений и посещении знакомых веб-сайтов.
Если затемнение рабочего стола занимает много времени и выполняется с задержкой, выберите положение 2.
Отключение UAC (режим «Никогда не уведомлять») — для самых смелых и уверенных в себе и своих действиях пользователей.
Настройка параметров конфиденциальности
Параметры ПК — Конфиденциальность — Общие
- Разрешить приложениям использовать идентификатор рекламы: отключить
; - Позволить веб-сайтам предоставлять местную информацию: отключить
; - Разрешить Windows отслеживать запуски приложений: отключить
; - Показывать рекомендуемое содержимое в приложении «Параметры»: отключить
.
Параметры ПК — Конфиденциальность — Голосовые функции
- Используйте свой голос для диктовки и управления Кортаной: отключить
.
Параметры ПК — Конфиденциальность — Персонализация рукописного ввода и ввода с клавиатуры
- Создайте локальный пользовательский словарь: отключить
.
Параметры ПК — Конфиденциальность — Диагностика и отзывы
- Тип: основные
; - Персонализированные возможности: отключить
; - Просмотр диагностических данных: отключить
. - Частота формирования отзывов: никогда
.
Также выполните настройки в других разделах параметра «Конфиденциальность»:
- «Журнал действий»
— отключите все галки и переключатели, а затем очистите журнал действий. - В разделе «Расположение»
проверьте, чтобы все было выключено или укажите, каким приложениям разрешено получать доступ к вашему точному расположению. - Войдите в раздел «Камера»
, если на вашем ПК нет камеры, отключите все настройки. В другом случае — выберите приложения с доступом к камере.
- В разделе «Микрофон»
проверьте приложения, которые имеют доступ к микрофону. - Отключите все параметры в разделе «Голосовая активация»
, если не используете этот способ управления; - ( опционально
, шаг требует понимания уровней доступа приложений к вашему устройству) Запретите прочим приложениям доступ к вашим данным в следующих разделах: Сведения учетной записи, Контакты, Календарь, Телефонные звонки, Журнал вызовов, Электронная почта, Задачи, Обмен сообщениями, Радио, Другие устройства, Диагностика приложения, Документы, Изображения, Видео.
Убрать визуальные эффекты
Мой компьютер (свойства) — Дополнительные параметры системы — блок «Быстродействие» («Параметры. «) — вкладка «Визуальные эффекты»
Выберите « Обеспечить наилучшее быстродействие
» или отметьте необходимые вам «Особые эффекты».
Как отключить эффекты прозрачности
Параметры — Персонализация — Цвета — в опции « Эффекты прозрачности
» передвиньте ползунок в положение «
Отключено
»
Функции Windows, которые можно отключить
Параметры — Система — Память — Функция контроля памяти, поставьте значение « Откл.

»
Если вы не пользуетесь прикреплением окон, отключите эту функцию.
Параметры — Система — Многозадачность — Прикрепить окна/Временная шкала, поставьте значение « Откл.
»
Вам нужны «Автономные карты»? Если нет, отключаем обновления и стираем карты.
Параметры — Приложения — Автономные карты — Удалить все карты, Автоматически обновлять карты = « Откл.
»
В блоке « Упрощение и персонализация Windows
» отключите показываемые параметры.
Параметры — Специальные возможности — Дисплей — Упрощение и персонализация Windows, установите опции в « Откл.
»
Отключите игровой режим и возможности меню
Если вы не играете на ПК в игры, отключите игровые опции.
- Параметры — Игры — Меню игры — «Записывайте игровые клипы, делайте снимки экрана и транслируйте их с помощью меню игры» = « Откл.
»; - Параметры — Игры — Меню игры — снимите галку
«Откройте меню игры с помощью этой кнопки на геймпаде»; - Параметры — Игры — Игровой режим — Режим игры = « Откл.

».
Меняем тему оформления
Еще одна небольшая эстетическая жертва, которую вы можете сделать, чтобы немного ускорить работу компьютера — изменить оформление рабочего стола. Чтобы воспользоваться этим советом перейдите в меню «Пуск» и найдите «Панель управления». Войдя в нее, сначала перейдите в категорию «Оформление и персонализация» и в следующем окне выберите пункт «Персонализация».
В новом окне вы сможете выбрать упрощенную тему оформления, которая кроме изменения рисунка рабочего стола, также поменяет системные звуки и заставку. Я выбрал у себя на ноутбуке «Классическую» тему, и после ее применения, вместе с применением предыдущего совета, вид моего интерфейса стал схож со старым добрым Windows 95
Как повысить производительность вашего ПК: 10 советов, которые нужно применить сегодня
Как повысить производительность вашего ПК
За 18 лет опыта мы узнали, как повысить производительность вашего ПК с помощью простых и понятных методов, которые сохранят ваш компьютер в чистоте и работает плавно. Прочитайте эти 10 лучших советов от наших сертифицированных технических специалистов, которые вы можете использовать для повышения скорости и общей производительности вашего компьютера уже сегодня!
Прочитайте эти 10 лучших советов от наших сертифицированных технических специалистов, которые вы можете использовать для повышения скорости и общей производительности вашего компьютера уже сегодня!
1. Удаление старых программ
Если у вас старый компьютер, вы можете быть удивлены, увидев старые, неиспользуемые программы, которые прячутся на вашем жестком диске. Посетите меню «Программы и компоненты», чтобы просмотреть полный список и удалить все, что вы не используете регулярно.
2. Ограничение автоматически запускаемых программ
Такие программы, как Spotify или Skype, будут автоматически запускаться при каждом включении компьютера. Вы можете изменить настройки по умолчанию, чтобы эти программы не занимали ценную оперативную память при запуске.
3. Очистить и удалить старые файлы
Вы все еще храните старые фотографии со школьного выпускного или похода 15-летней давности? Если есть старые документы или файлы, которые вам не нужны, просто удалите их.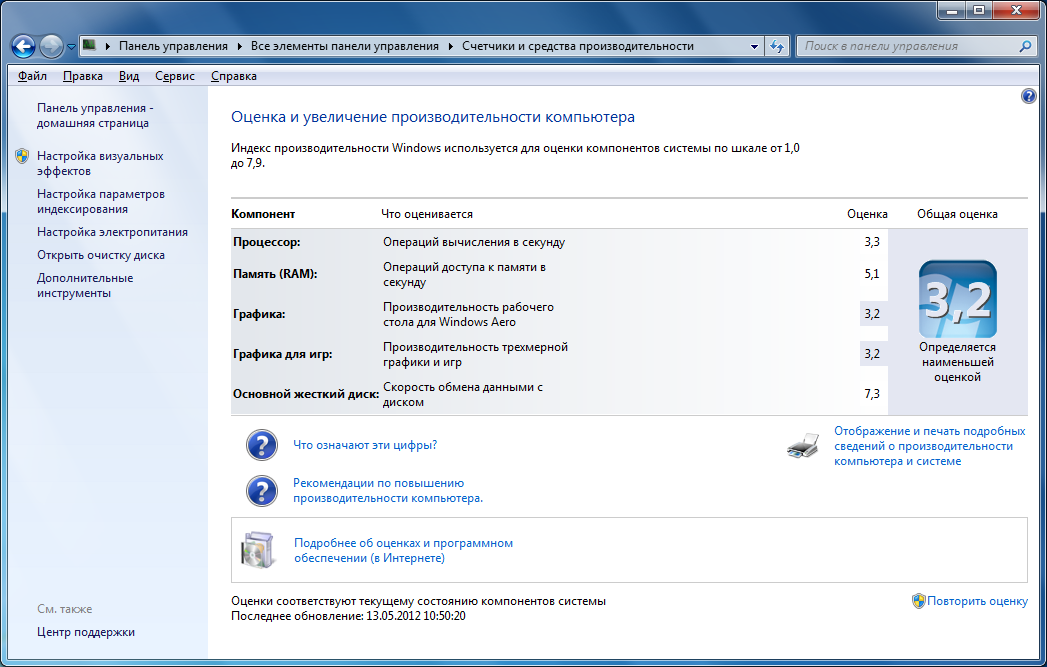 Если вы хотите сохранить свои старые файлы, рассмотрите возможность их перемещения в облачное хранилище, такое как Google Диск или One Note.
Если вы хотите сохранить свои старые файлы, рассмотрите возможность их перемещения в облачное хранилище, такое как Google Диск или One Note.
4. Обновите оперативную память
Одним из самых простых способов повысить скорость работы вашего компьютера является увеличение оперативной памяти. Часто бывает достаточно добавить от 2 до 4 гигабайт ОЗУ, чтобы добиться заметной разницы.
5. Приобретите твердотельный накопитель
Еще одно обновление оборудования, которое вы можете сделать для своего компьютера, — установить твердотельный накопитель. Это значительно улучшит производительность вашего компьютера, включая запуск и выполнение обычных задач.
6. Запустите средство очистки
Помимо ручной очистки файлов, вам следует регулярно очищать временные и кэшированные файлы. Используя бесплатный инструмент, такой как CCleaner или Malwarebytes, вы можете содержать скрытые файлы на вашем компьютере в чистоте и порядке.
7. Очистите историю просмотров и файлы cookie
Если ваш браузер работает медленно, возможно, пришло время очистить историю и файлы cookie. Ваш браузер сохраняет все ваши посещения и собирает файлы cookie. Эти небольшие файлы cookie и файлы могут быстро накапливаться и замедлять работу в Интернете. Регулярно очищайте их, чтобы узнать, как повысить производительность вашего ПК и обеспечить его бесперебойную работу, если вы начнете замечать какое-либо отставание в скорости.
Ваш браузер сохраняет все ваши посещения и собирает файлы cookie. Эти небольшие файлы cookie и файлы могут быстро накапливаться и замедлять работу в Интернете. Регулярно очищайте их, чтобы узнать, как повысить производительность вашего ПК и обеспечить его бесперебойную работу, если вы начнете замечать какое-либо отставание в скорости.
8. Проверка на наличие вирусов
Распространенной причиной медленной работы компьютеров является скрытый вирус или файл программы-вымогателя. Убедитесь, что у вас есть актуальное антивирусное программное обеспечение, которое активировано, и убедитесь, что вы следуете передовым методам цифровой безопасности в Интернете. Это поможет избежать заражения вирусом.
9. Сохраняйте прохладу
Каждый раз, когда ваш компьютер перегревается, он, в свою очередь, начинает работать медленнее. Особенно это касается ноутбуков. С приближением летнего сезона убедитесь, что ваш компьютер находится в хорошо проветриваемом помещении и не перегревается.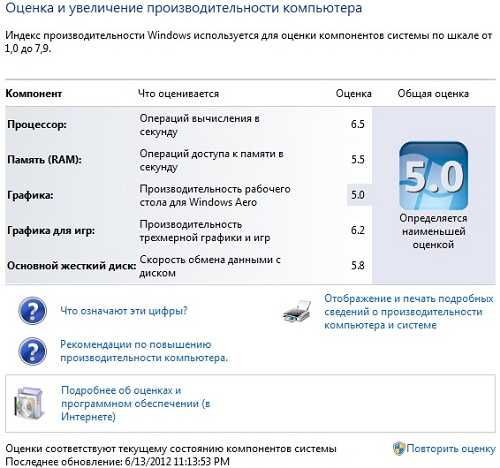
10. Не забудьте выключить
Звучит глупо, но выключение компьютера и его повторное включение может творить чудеса, повышая производительность вашего компьютера. Если вы столкнулись с задержкой на своем компьютере, просто попробуйте выключить его, отключить от сети, а затем снова подключить и снова включить.
Мы надеемся, что эти советы научили вас тому, как повысить производительность вашего компьютера и повысить его скорость. Если у вас есть компьютер Apple, ознакомьтесь с нашей недавней статьей о повышении скорости вашего Mac.
Если ваш компьютер или ноутбук тормозит и вы не знаете, как это исправить, позвоните нам! Наши технические специалисты всегда на связи и готовы помочь вашей команде решить любую компьютерную проблему, большую или маленькую. Мы являемся ведущим поставщиком управляемых ИТ-услуг, и вы всегда получите экспертную информацию и совет, дружелюбные технические специалисты и отсутствие ежемесячных контрактов
Небольшие (и не очень) изменения могут привести к значительному повышению скорости и эффективности ПК с Windows.

Дж. Карлтон Коллинз, CPA
Фото CSA-PRINTSTOCK/iStock
Компьютеры, как вам может сказать большинство, со временем начинают работать медленнее. Основная причина — установка ненужных приложений и надстроек. Иногда вредоносные программы также попадают на компьютер (без ведома пользователя). Вскоре пользователь ждет еще четыре или пять секунд для запуска каждого приложения, открытия каждого файла, загрузки каждой веб-страницы и печати каждой страницы. Это может показаться не таким уж большим, но экономия всего 10 минут в день означает экономию времени более чем на 40 часов в год, поэтому даже незначительная настройка компьютера может принести значительные дивиденды в плане производительности.
Учитывая производительность, в этой статье приведен список мер, которые можно предпринять, чтобы обеспечить максимальную производительность компьютера с ОС Windows. Чтобы быстро проверить его работоспособность, просто перезагрузите систему, а затем запустите Excel и браузер. Если система перезагружается менее чем за минуту, а каждое приложение запускается менее чем за две секунды, то производительность вашей системы достаточна; в противном случае, возможно, вам следует рассмотреть возможность реализации некоторых мер, описанных ниже, для восстановления производительности компьютера. (Предостережение: если в вашей фирме или компании работает ИТ-персонал или ИТ-консультанты, может быть лучше поручить им тонкую настройку производительности вашего компьютера; в конце концов, это их работа.)
Если система перезагружается менее чем за минуту, а каждое приложение запускается менее чем за две секунды, то производительность вашей системы достаточна; в противном случае, возможно, вам следует рассмотреть возможность реализации некоторых мер, описанных ниже, для восстановления производительности компьютера. (Предостережение: если в вашей фирме или компании работает ИТ-персонал или ИТ-консультанты, может быть лучше поручить им тонкую настройку производительности вашего компьютера; в конце концов, это их работа.)
В этой статье основное внимание уделяется настольным и портативным компьютерам с Windows, поскольку Windows является наиболее распространенным типом операционной системы, используемой CPA на своих основных компьютерах (в отличие от компьютеров Apple, планшетов или смартфонов). Хотя эти инструкции относятся к компьютерам под управлением Windows 8.1, те же меры обычно можно применять к компьютерам под управлением Windows 8, 7 и Vista, хотя конкретная терминология меню может немного отличаться.
1. Настройте компьютер на более быструю работу. Простая мера повышения производительности вашего компьютера заключается в устранении ненужных визуальных эффектов следующим образом. В панели управления выберите Система , Дополнительные параметры системы . В появившемся диалоговом окне Свойства системы в области Производительность нажмите кнопку Настройки . В этот момент у вас может возникнуть соблазн выбрать кнопку с надписью Настроить для лучшей производительности , но я советую вам сопротивляться этому импульсу. Вместо этого выберите Пользовательский вариант и снимите все флажки, кроме Показывать миниатюры вместо значков и Сглаживание краев экранных шрифтов ; а затем нажмите OK , OK , как показано в верхней части следующего столбца.
Параметры производительности
Эта настройка параметров обычно значительно повышает производительность вашего компьютера.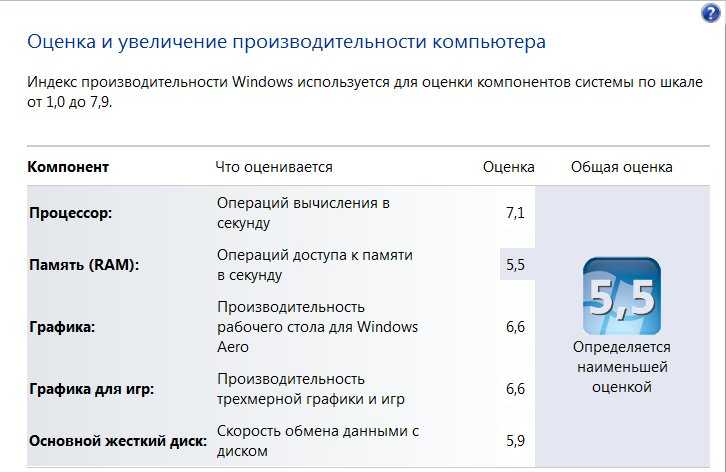 Если вы пренебрегаете двумя рекомендуемыми параметрами, в окнах Проводника вместо эскизов будут отображаться значки, что менее удобно для пользователя, а экранные шрифты могут быть неприемлемо трудными для чтения.
Если вы пренебрегаете двумя рекомендуемыми параметрами, в окнах Проводника вместо эскизов будут отображаться значки, что менее удобно для пользователя, а экранные шрифты могут быть неприемлемо трудными для чтения.
2. Отключить добавить — инс . Отключите ненужные надстройки в Word, Excel, веб-браузере и других приложениях следующим образом. В Word или Excel запустите приложение и выберите Файл , Опции , Добавить — Ins . В раскрывающемся списке «Управление » по одному выберите каждый доступный параметр (например, Excel Добавить — ins , COM Добавить — ins , Действия и т. д.), нажмите кнопку Перейти , а затем снимите флажки со всех надстроек, которые, как вы точно знаете, вам не нужны. Например, на приведенном ниже снимке экрана я отключил в Excel все COM Add — Ins , за исключением Microsoft Power Map for Excel и Power View .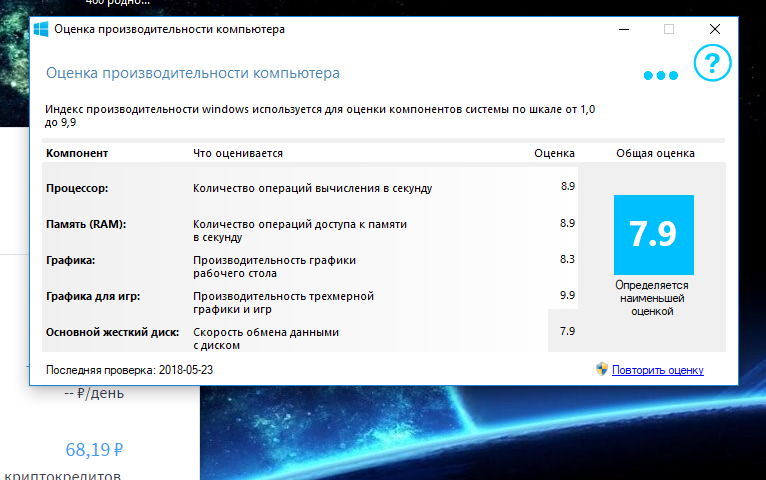
Надстройки COM
Повторите этот процесс для каждого используемого вами приложения Microsoft и для каждого типа доступной надстройки. Если вы позже передумаете, вы можете восстановить надстройку, которую вы отключили, просто переустановив ее флажок. После их удаления надстройки не будут загружаться автоматически, а ваши приложения будут запускаться быстрее.
Чтобы отключить надстройки в Internet Explorer, выберите Инструменты , Параметры (или Свойства обозревателя ), Программы , Управление добавить — 5 на 900. В полученном Manage Добавить — ONS Диалоговое окно, по одному за время выберите Добавить — на Типы (такие как инструменты и экстенсои , , (такие как Toolbars и Extensions , , , , , , , , .0075 , Ускорители и т. д.), выберите каждую нежелательную надстройку, а затем нажмите кнопку Отключить в правом нижнем углу. Например, мне может понадобиться отключить надстройку McAfee, как показано на рисунке ниже, поскольку я использую Norton Internet Security и понятия не имею, как и когда надстройка McAfee была загружена на мой компьютер.
Например, мне может понадобиться отключить надстройку McAfee, как показано на рисунке ниже, поскольку я использую Norton Internet Security и понятия не имею, как и когда надстройка McAfee была загружена на мой компьютер.
Управление надстройками
Удаление надстроек, скорее всего, приведет к более быстрому запуску вашего браузера.
3. Удалить ненужные приложения. Большинство компьютеров поставляются с предустановленными приложениями и пробными версиями программного обеспечения, которые вы никогда не используете. Кроме того, в прошлом у вас могло быть преднамеренно и/или непреднамеренно загружено программное обеспечение, которое вы больше не используете. Эти программы часто включают в себя файлы DLL (библиотеки динамической компоновки), элементы управления ActiveX и системные драйверы, которые захватывают часть памяти компьютера при каждой перезагрузке. Чтобы упростить процесс загрузки и увеличить доступную память вашего компьютера, удалите программные приложения, которые, как вы уверены, не нужны, следующим образом. От Панель управления , выберите Программы и компоненты . В появившемся диалоговом окне просмотрите список установленных приложений, затем щелкните правой кнопкой мыши каждое нежелательное приложение и выберите Удалить/Изменить , как показано на рисунке ниже. Ответьте на вопросы по запросу, чтобы завершить процесс удаления.
От Панель управления , выберите Программы и компоненты . В появившемся диалоговом окне просмотрите список установленных приложений, затем щелкните правой кнопкой мыши каждое нежелательное приложение и выберите Удалить/Изменить , как показано на рисунке ниже. Ответьте на вопросы по запросу, чтобы завершить процесс удаления.
Удаление или изменение программы
Этот шаг устранит загрузку ненужных DLL-файлов, элементов управления ActiveX и системных драйверов для более быстрой перезагрузки компьютера. (Предупреждение: не уничтожайте файлы, в которых вы не уверены, что они вам не нужны. Лучше перестраховаться, чем сожалеть.)
4. Очистить историю браузера. Очистка истории вашего браузера поможет браузеру запускаться и работать быстрее, как указано ниже. В Internet Explorer выберите Инструменты , Свойства обозревателя и на вкладке Общие в разделе История просмотров нажмите кнопку Удалить , установите флажок для каждого элемента истории, который вы уверены, что хотите удалить. (например, Временные файлы Интернета и файлы веб-сайтов и/или История ), а затем нажмите кнопку Удалить . В качестве альтернативы вы можете вместо этого нажать кнопку История просмотров Настройки , а затем на вкладке История настроить Дни, чтобы сохранить страницы в истории на 1 день, как показано на рисунке ниже. Этот параметр гарантирует, что история посещенных страниц будет сведена к минимуму, что повысит производительность браузера.
(например, Временные файлы Интернета и файлы веб-сайтов и/или История ), а затем нажмите кнопку Удалить . В качестве альтернативы вы можете вместо этого нажать кнопку История просмотров Настройки , а затем на вкладке История настроить Дни, чтобы сохранить страницы в истории на 1 день, как показано на рисунке ниже. Этот параметр гарантирует, что история посещенных страниц будет сведена к минимуму, что повысит производительность браузера.
Настройки данных веб-сайта
Чтобы очистить историю просмотров в браузере Google Chrome, выберите История из меню, а затем на экране История нажмите кнопку Очистить данные просмотра (как показано на рисунке ниже), отметьте элементы, которые вы уверены, что хотите удалить (например, История просмотров и Загрузить). история ), а затем нажмите кнопку Очистить данные просмотра .
История Chrome
5. Уменьшить количество запускаемых апплетов. Чтобы ускорить загрузку компьютера, можно настроить способ запуска программных апплетов при перезагрузке следующим образом. На рабочем столе Windows щелкните правой кнопкой мыши значок Панель задач и выберите Диспетчер задач . (В качестве альтернативы вы также можете найти и запустить msconfig, а затем на вкладке Startup выбрать Open Task Manager . В качестве второго варианта вы можете нажать Ctrl+Alt+Delete для доступа к Task Manager .) В диалоговом окне Task Manager выберите вкладку Startup , щелкните правой кнопкой мыши все ненужные апплеты и выберите Disable , как показано в верхней части следующего столбца. (Для доступа к Вкладка «Автозагрузка » в Windows 7 и Vista, найдите и запустите msconfig и выберите вкладку «Автозагрузка ». Дефрагментируйте жесткий диск. Windows включает встроенный инструмент дефрагментации жесткого диска под названием Дефрагментация , , который организует файлы, разбросанные по нескольким секторам вашего жесткого диска, в один непрерывный сектор, чтобы эти файлы могли открываться и работать более эффективно.
Уменьшить количество запускаемых апплетов. Чтобы ускорить загрузку компьютера, можно настроить способ запуска программных апплетов при перезагрузке следующим образом. На рабочем столе Windows щелкните правой кнопкой мыши значок Панель задач и выберите Диспетчер задач . (В качестве альтернативы вы также можете найти и запустить msconfig, а затем на вкладке Startup выбрать Open Task Manager . В качестве второго варианта вы можете нажать Ctrl+Alt+Delete для доступа к Task Manager .) В диалоговом окне Task Manager выберите вкладку Startup , щелкните правой кнопкой мыши все ненужные апплеты и выберите Disable , как показано в верхней части следующего столбца. (Для доступа к Вкладка «Автозагрузка » в Windows 7 и Vista, найдите и запустите msconfig и выберите вкладку «Автозагрузка ». Дефрагментируйте жесткий диск. Windows включает встроенный инструмент дефрагментации жесткого диска под названием Дефрагментация , , который организует файлы, разбросанные по нескольким секторам вашего жесткого диска, в один непрерывный сектор, чтобы эти файлы могли открываться и работать более эффективно.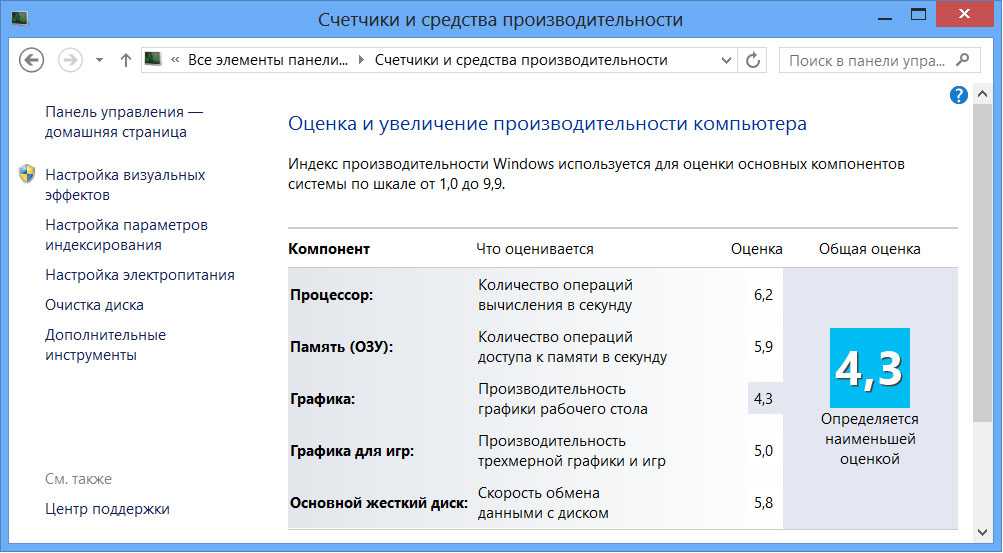 Чтобы использовать этот инструмент, запустите окно Проводника, перейдите к жесткому диску и щелкните правой кнопкой мыши, выберите Свойства , а затем на вкладке Инструменты нажмите кнопку Оптимизировать . Выберите нужный жесткий диск и нажмите кнопку Optimize , как показано на рисунке ниже.
Чтобы использовать этот инструмент, запустите окно Проводника, перейдите к жесткому диску и щелкните правой кнопкой мыши, выберите Свойства , а затем на вкладке Инструменты нажмите кнопку Оптимизировать . Выберите нужный жесткий диск и нажмите кнопку Optimize , как показано на рисунке ниже.
Оптимизировать диски
7. Запустить очистку диска. Windows включает встроенный инструмент очистки диска под названием Disk Cleanup для OS 9.0075, который ищет ненужные большие файлы, временные файлы, ненужные установочные файлы и другие файловые помехи. Чтобы получить доступ к этому инструменту, запустите окно Проводника, щелкните правой кнопкой мыши жесткий диск, выберите Свойства , а затем нажмите кнопку Очистка диска , как показано на рисунке ниже.
Свойства ОС (C:)
(В качестве альтернативы можно также выбрать Пуск , Все программы , Администрирование (или Системные инструменты в Windows 7 и Vista), Очистка диска . ) Кроме того, нажатие кнопки Очистить системные файлы инструмента (как показано ниже) также может помочь очистить реестр Windows и файлы операционной системы.
) Кроме того, нажатие кнопки Очистить системные файлы инструмента (как показано ниже) также может помочь очистить реестр Windows и файлы операционной системы.
Очистка диска для ОС (C:)
8. Назначьте компьютеру статический IP-адрес в сети. (Предупреждение. Это расширенная мера. Хотя редко, использование статического IP-адреса может иногда приводить к конфликтам динамических IP-адресов, и конкретное разрешение этих конфликтов будет зависеть от многих факторов установки и конфигурации. Поэтому вам следует быть готовым отменить эту настройку, если у вас возникнут конфликты устройств.) При запуске ваш компьютер тратит время на согласование с сетью виртуального IP-адреса, поэтому, назначая статический IP-адрес, вы устраняете необходимость в этой задаче, тем самым уменьшая время вашего запуска. Чтобы назначить статический IP-адрес, начните со сбора необходимой IP-информации следующим образом. Введите фразу CMD в Windows Найдите поле и в появившемся окне Command в командной строке C:> введите IPCONFIG/All и нажмите Enter, чтобы отобразить текущую информацию об IP, которая вам понадобится, как обведено красным в верхней части снимка экрана ниже. Далее в Панели управления выберите Центр управления сетями и общим доступом , Изменение параметров адаптера . Щелкните правой кнопкой мыши локальный адаптер (или вариант адаптера Wi-Fi, если вы используете Wi-Fi для сетевого подключения) и выберите Свойства 9.0075 . Прокрутите и выберите параметр Интернет-протокол версии 4 (TCP/IPv4) , а затем нажмите кнопку Свойства . В появившемся диалоговом окне Properties нажмите кнопку с надписью Использовать следующий IP-адрес и введите информацию об IP-адресе, собранную с помощью приведенных выше инструкций и как показано на рисунке ниже. Введите 8.8.8.8 в текстовом поле Предпочитаемый DNS-сервер и 8.8.4.4 в текстовом поле Альтернативный DNS-сервер и обязательно установите флажок 9.0074 Подтвердите настройки после выхода , чтобы система проверила ваши новые настройки, прежде чем окончательно определить новый статический IP-адрес.
Далее в Панели управления выберите Центр управления сетями и общим доступом , Изменение параметров адаптера . Щелкните правой кнопкой мыши локальный адаптер (или вариант адаптера Wi-Fi, если вы используете Wi-Fi для сетевого подключения) и выберите Свойства 9.0075 . Прокрутите и выберите параметр Интернет-протокол версии 4 (TCP/IPv4) , а затем нажмите кнопку Свойства . В появившемся диалоговом окне Properties нажмите кнопку с надписью Использовать следующий IP-адрес и введите информацию об IP-адресе, собранную с помощью приведенных выше инструкций и как показано на рисунке ниже. Введите 8.8.8.8 в текстовом поле Предпочитаемый DNS-сервер и 8.8.4.4 в текстовом поле Альтернативный DNS-сервер и обязательно установите флажок 9.0074 Подтвердите настройки после выхода , чтобы система проверила ваши новые настройки, прежде чем окончательно определить новый статический IP-адрес.
Свойства IP
После этого ваш компьютер должен автоматически подключаться к сети без необходимости согласования нового динамического IP-адреса при каждой перезагрузке.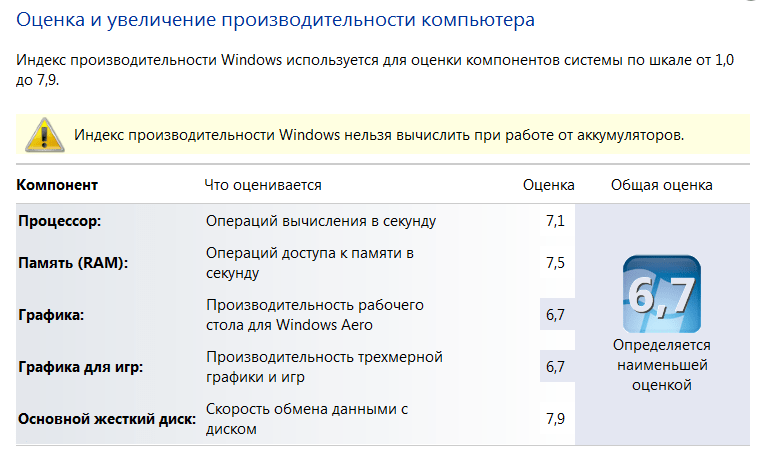
9. Восстановите поисковый индекс вашего компьютера. Если вы открываете окно проводника со списком тысяч файлов, а для отображения этих файлов окно занимает более нескольких секунд, у вас могут возникнуть проблемы с файловым индексом вашего компьютера. В этом случае вы можете ускорить процесс поиска на вашем компьютере, удалив и перестроив файловый индекс вашего компьютера следующим образом. От Панель управления , выберите Параметры индексирования , Дополнительно и нажмите кнопку Перестроить , как показано на рисунке ниже. (Предупреждение: этот процесс может занять много часов, в зависимости от количества файлов, размера и скорости ваших жестких дисков, поэтому может быть целесообразно запустить эту процедуру на ночь или на выходных.)
Дополнительные параметры
10. Скрыть ненужные шрифты. По умолчанию Windows загружает сотни шрифтов при запуске, что в большой группе может отрицательно сказаться на производительности ваших приложений. Вы можете подавить ненужные шрифты, выполнив поиск Fonts , а затем щелкните правой кнопкой мыши каждый ненужный шрифт и выберите Hide , как показано в верхней части следующего столбца.
Вы можете подавить ненужные шрифты, выполнив поиск Fonts , а затем щелкните правой кнопкой мыши каждый ненужный шрифт и выберите Hide , как показано в верхней части следующего столбца.
Для достижения наилучших результатов вам, вероятно, следует скрыть все шрифты, кроме 20–30, которые вы, скорее всего, будете использовать.
Скрыть ненужные шрифты
11. Запустить утилиту очистки. Запуск утилиты очистки, такой как CCleaner компании Piriform (бесплатно) (piriform.com/ccleaner), обычно повышает производительность вашего компьютера. CCleaner автоматически находит и удаляет неиспользуемые файлы и настройки, которые занимают место на жестком диске и негативно влияют на производительность вашего компьютера. Этот бесплатный инструмент также удаляет файлы cookie, отслеживающие рекламу, и мусор из реестра вашего компьютера. Например, CCleaner определил десятки тысяч ненужных файлов на моем компьютере за 99 секунд, а затем удалил их всех примерно за четыре минуты.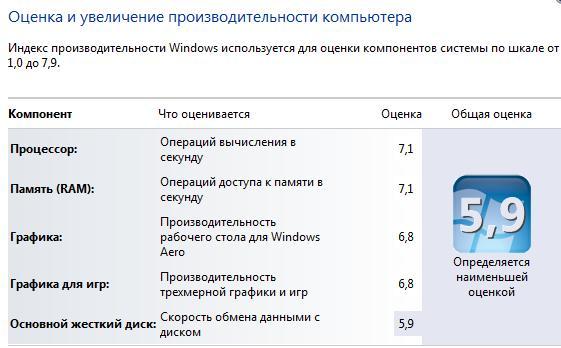 Обратите внимание, что этот продукт не удаляет файлы данных; вместо этого он нацелен на ненужные файлы, такие как файлы установки, истории просмотра и файлы корзины. (См. снимок экрана ниже, чтобы увидеть некоторые типы ненужных файлов, обнаруженных этим продуктом на моем компьютере.)
Обратите внимание, что этот продукт не удаляет файлы данных; вместо этого он нацелен на ненужные файлы, такие как файлы установки, истории просмотра и файлы корзины. (См. снимок экрана ниже, чтобы увидеть некоторые типы ненужных файлов, обнаруженных этим продуктом на моем компьютере.)
Профессиональная версия CCleaner, начиная с 24,95 долларов США, утверждает, что активно контролирует и регулярно очищает ваш компьютер.
Piriform CCleaner
12. Вычистить пыль. Пыль на вентиляционных отверстиях компьютера и на печатных платах может препятствовать циркуляции воздуха, что может привести к перегреву компьютера. Когда это начинает происходить, многие компьютеры автоматически компенсируют это, снижая свою производительность (то есть внутреннюю тактовую частоту, которая регулирует скорость работы ваших процессоров). Скорее всего, вам понравится более высокая производительность, если вы будете регулярно очищать компьютер от пыли (внутри и снаружи).
13. Регулярно перезагружайте компьютер. Несколько лет назад я обнаружил, что Windows 7 отлично справляется с предотвращением утечки памяти (термин, используемый для описания события, при котором закрытие приложения не освобождает всю память компьютера, используемую этим приложением), и в результате , мне удавалось не перезагружать компьютер с Windows 7 в течение одного или двух месяцев. Однако в Windows 8 и 8.1 утечка памяти возвращается с удвоенной силой, и иногда я обнаруживаю, что мне приходится перезагружать компьютер несколько раз в неделю, чтобы восстановить память компьютера и восстановить производительность. Я тоскую по тому дню, когда утечка памяти будет устранена; до тех пор, кажется, мы должны регулярно перезагружать наши системы.
Регулярно перезагружайте компьютер. Несколько лет назад я обнаружил, что Windows 7 отлично справляется с предотвращением утечки памяти (термин, используемый для описания события, при котором закрытие приложения не освобождает всю память компьютера, используемую этим приложением), и в результате , мне удавалось не перезагружать компьютер с Windows 7 в течение одного или двух месяцев. Однако в Windows 8 и 8.1 утечка памяти возвращается с удвоенной силой, и иногда я обнаруживаю, что мне приходится перезагружать компьютер несколько раз в неделю, чтобы восстановить память компьютера и восстановить производительность. Я тоскую по тому дню, когда утечка памяти будет устранена; до тех пор, кажется, мы должны регулярно перезагружать наши системы.
14. Более радикальные меры. Другие более радикальные меры для ускорения работы компьютера включают:
- Установите твердотельный накопитель (внутренний или внешний), а затем запускайте приложения и/или файлы с этого диска.

- Обновите установку Windows из Панели управления , выбрав Центр поддержки , Восстановление , как показано на рисунке ниже.
Центр поддержки
Это средство восстановления обычно считается последним вариантом, предназначенным для компьютеров, которые серьезно повреждены. Этот инструмент обеспечивает особый тип установки, который переустанавливает операционную систему Windows, но сохраняет все ваши данные и большинство ваших настроек и приложений. (Например, беспроводные сетевые подключения, мобильные широкополосные подключения, настройки BitLocker и BitLocker To Go, назначения букв дисков, фон экрана и обои рабочего стола сохраняются при восстановлении, но сопоставления типов файлов, параметры отображения и параметры брандмауэра Windows не сохраняются. .)
- Добавить больше оперативной памяти. Обычно помогает добавление оперативной памяти на компьютер, особенно если у вас в настоящее время менее 12 гигабайт оперативной памяти.
 Обновление вашей оперативной памяти до более быстрой оперативной памяти также поможет. (Предупреждение: более быстрая оперативная память не всегда работает быстрее на старых компьютерах; более высокая скорость оперативной памяти иногда автоматически замедляется компьютерной системой для достижения совместимости с другими компонентами, такими как материнская плата. По этой причине покупка более нового компьютера может иметь больше смысла. .)
Обновление вашей оперативной памяти до более быстрой оперативной памяти также поможет. (Предупреждение: более быстрая оперативная память не всегда работает быстрее на старых компьютерах; более высокая скорость оперативной памяти иногда автоматически замедляется компьютерной системой для достижения совместимости с другими компонентами, такими как материнская плата. По этой причине покупка более нового компьютера может иметь больше смысла. .) - Сброс компьютера до заводских настроек. (Предупреждение: при этом будут удалены все ваши приложения и данные.) Многие компьютеры позволяют сбросить компьютер до заводского состояния, удерживая кнопку «Вкл.» в течение 10 секунд, а затем выбрав параметр «Восстановить до заводского состояния ». Этот процесс обычно переформатирует жесткий диск и переустановит Windows с нуля. После этого вам потребуется переустановить все последующие обновления Windows, приложения и файлы данных. (Поэтому, прежде чем приступить к этому агрессивному шагу, сначала сделайте резервную копию данных, а также обязательно отключите от компьютера все устройства, кроме монитора и клавиатуры.
 В руководстве по эксплуатации вашего компьютера обычно содержатся конкретные инструкции по его сбросу.)
В руководстве по эксплуатации вашего компьютера обычно содержатся конкретные инструкции по его сбросу.) - Обновление Windows до версии 64 — bit . Имейте в виду, что 32-разрядные версии Windows обычно используют только 4 ГБ ОЗУ, а любое дополнительное ОЗУ, которое есть на вашем компьютере, обычно тратится впустую. Таким образом, чтобы использовать всю оперативную память вашего компьютера и повысить его производительность, пользователи 32-разрядной версии Windows могут рассмотреть возможность обновления до 64-разрядной версии. Как только это будет достигнуто, вам следует подумать об обновлении ваших приложений, таких как Excel, Outlook и Word, до 64-разрядных версий.
- Купите новый компьютер. Хотя возиться с компьютером, чтобы максимизировать производительность, можно, но я рекомендую приобретать новый, более мощный компьютер примерно каждые два-три года, особенно по мере выхода новых выпусков операционной системы Windows.
 Основываясь на случайных разговорах, я обнаружил, что многие СРА не часто покупают новые компьютеры, потому что переплачивают за них. В июле 2015 года я обнаружил, что специализированная компьютерная рабочая станция высокого класса от популярного бренда стоит 6 875 долларов США, в то время как сопоставимые компьютерные рабочие станции высокого класса (без мониторов) можно было приобрести на сайтах Pricegrabber.com, Sam’s Club и Micro Center примерно за 850 долларов США. $930 — экономия более 85%. Извлеченный урок состоит в том, что предварительно сконфигурированные системы являются гораздо более выгодной сделкой по сравнению с системами, сконфигурированными по индивидуальному заказу, и при более низких ценах регулярная замена вашего компьютера намного более доступна.
Основываясь на случайных разговорах, я обнаружил, что многие СРА не часто покупают новые компьютеры, потому что переплачивают за них. В июле 2015 года я обнаружил, что специализированная компьютерная рабочая станция высокого класса от популярного бренда стоит 6 875 долларов США, в то время как сопоставимые компьютерные рабочие станции высокого класса (без мониторов) можно было приобрести на сайтах Pricegrabber.com, Sam’s Club и Micro Center примерно за 850 долларов США. $930 — экономия более 85%. Извлеченный урок состоит в том, что предварительно сконфигурированные системы являются гораздо более выгодной сделкой по сравнению с системами, сконфигурированными по индивидуальному заказу, и при более низких ценах регулярная замена вашего компьютера намного более доступна.
Компьютер стал важным инструментом для CPA, и наличие хорошо работающего компьютера помогает повысить производительность и может привести к более быстрому оказанию услуг, увеличению количества оплачиваемых часов и, возможно, сокращению количества ночей в офисе.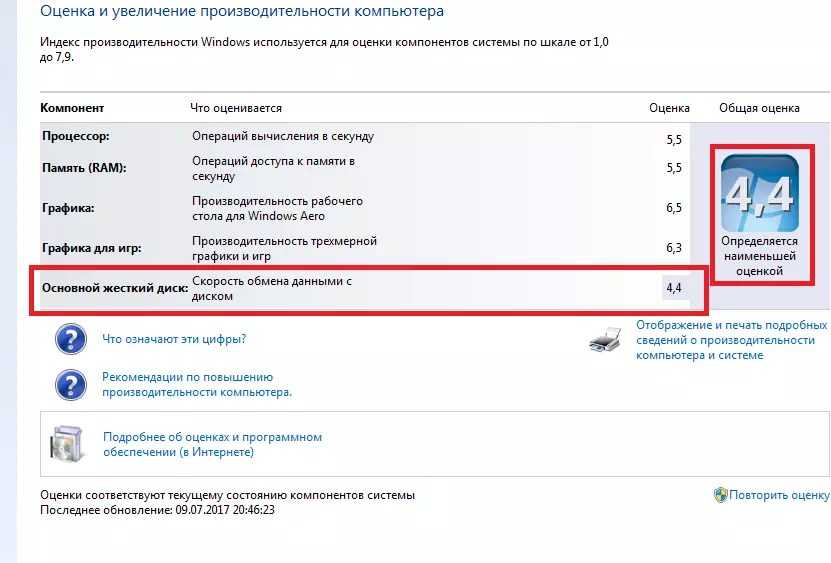 Учитывая значительную роль, которую компьютер играет в жизни CPA, само собой разумеется, что требуется определенная забота и внимание, чтобы поддерживать его работу с максимальной производительностью.
Учитывая значительную роль, которую компьютер играет в жизни CPA, само собой разумеется, что требуется определенная забота и внимание, чтобы поддерживать его работу с максимальной производительностью.
Об авторе
Дж. Карлтон Коллинз ([email protected]) — технический консультант, инструктор CPE и пишущий редактор JofA .
Чтобы прокомментировать эту статью или предложить идею для другой статьи, свяжитесь со старшим редактором Джеффом Дрю по адресу [email protected] или по телефону 919-402-4056.
Ресурсы AICPA
JofA статьи
- «Эксперты предупреждают о шторме кибербезопасности», июнь 2015 г., стр. 26
- «Помимо электронных таблиц», апрель/май 2015 г., стр. 36
Публикации
10 шагов к цифровой практике в облаке: новые уровни эффективности рабочих процессов фирмы CPA, Второе издание (#PTX1401P, мягкая обложка; #PTX1401E, электронная книга)
Самостоятельное изучение CPE
Excel: практические приложения для специалистов по бухгалтерскому учету (№ 745755, текст; № 163140, онлайн-доступ на один год)
Conference
Digital CPA Conference, 7–9 декабря, Лас-Вегас
Для получения дополнительной информации, совершения покупки или регистрации посетите сайт cpa2biz.



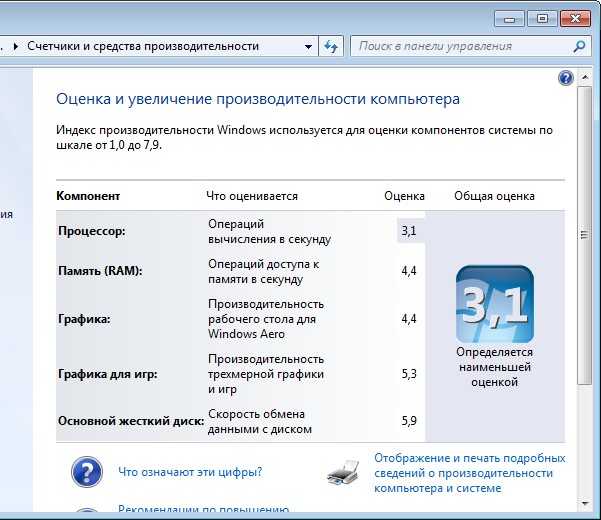

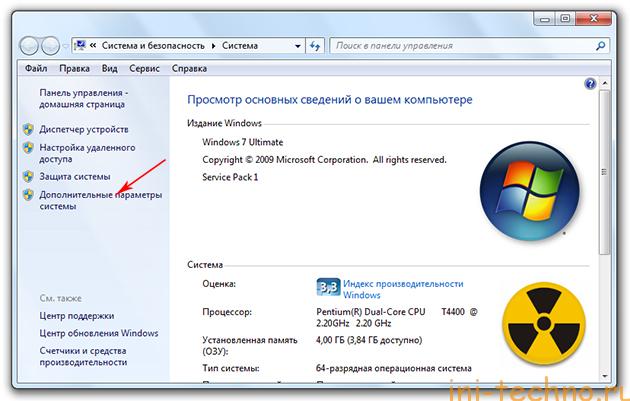
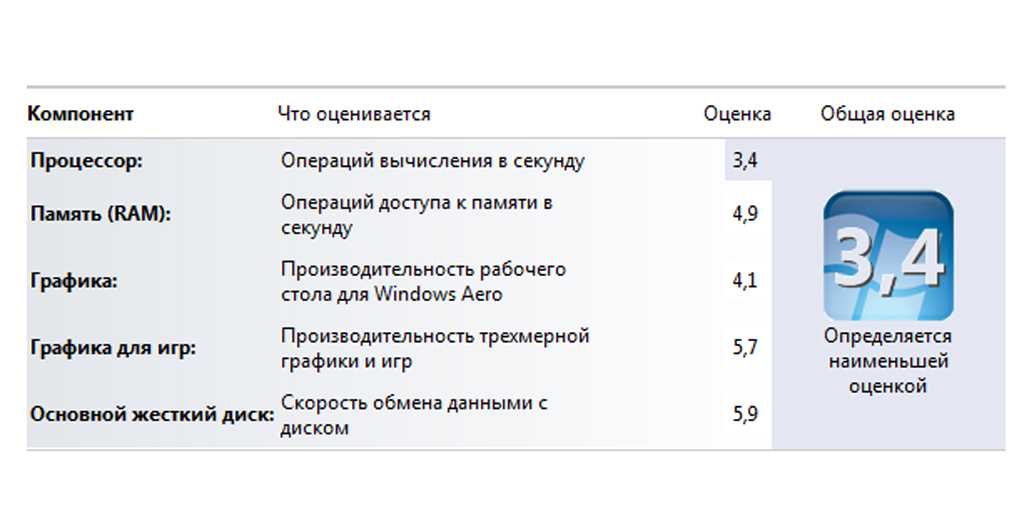
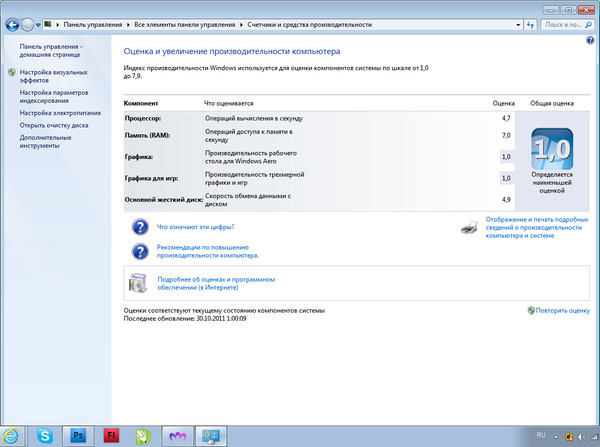
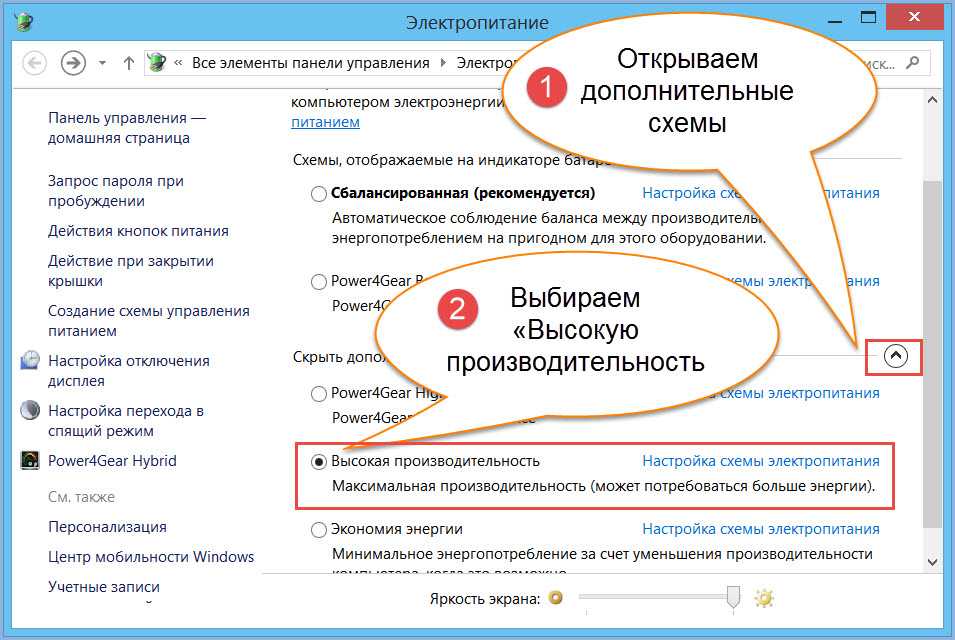 Обновление вашей оперативной памяти до более быстрой оперативной памяти также поможет. (Предупреждение: более быстрая оперативная память не всегда работает быстрее на старых компьютерах; более высокая скорость оперативной памяти иногда автоматически замедляется компьютерной системой для достижения совместимости с другими компонентами, такими как материнская плата. По этой причине покупка более нового компьютера может иметь больше смысла. .)
Обновление вашей оперативной памяти до более быстрой оперативной памяти также поможет. (Предупреждение: более быстрая оперативная память не всегда работает быстрее на старых компьютерах; более высокая скорость оперативной памяти иногда автоматически замедляется компьютерной системой для достижения совместимости с другими компонентами, такими как материнская плата. По этой причине покупка более нового компьютера может иметь больше смысла. .)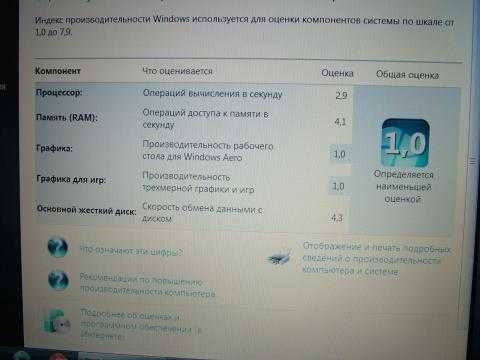 В руководстве по эксплуатации вашего компьютера обычно содержатся конкретные инструкции по его сбросу.)
В руководстве по эксплуатации вашего компьютера обычно содержатся конкретные инструкции по его сбросу.) Основываясь на случайных разговорах, я обнаружил, что многие СРА не часто покупают новые компьютеры, потому что переплачивают за них. В июле 2015 года я обнаружил, что специализированная компьютерная рабочая станция высокого класса от популярного бренда стоит 6 875 долларов США, в то время как сопоставимые компьютерные рабочие станции высокого класса (без мониторов) можно было приобрести на сайтах Pricegrabber.com, Sam’s Club и Micro Center примерно за 850 долларов США. $930 — экономия более 85%. Извлеченный урок состоит в том, что предварительно сконфигурированные системы являются гораздо более выгодной сделкой по сравнению с системами, сконфигурированными по индивидуальному заказу, и при более низких ценах регулярная замена вашего компьютера намного более доступна.
Основываясь на случайных разговорах, я обнаружил, что многие СРА не часто покупают новые компьютеры, потому что переплачивают за них. В июле 2015 года я обнаружил, что специализированная компьютерная рабочая станция высокого класса от популярного бренда стоит 6 875 долларов США, в то время как сопоставимые компьютерные рабочие станции высокого класса (без мониторов) можно было приобрести на сайтах Pricegrabber.com, Sam’s Club и Micro Center примерно за 850 долларов США. $930 — экономия более 85%. Извлеченный урок состоит в том, что предварительно сконфигурированные системы являются гораздо более выгодной сделкой по сравнению с системами, сконфигурированными по индивидуальному заказу, и при более низких ценах регулярная замена вашего компьютера намного более доступна.