Как переустановить виндовс с xp на 7 с флешки: Как переустановить Windows XP на Windows 7
Содержание
Как переустановить Windows XP на Windows 7
Содержание
- Как переустановить Windows XP на Windows 7
- Проверка совместимости Windows 7 с компьютером
- Шаг 1: Подготовка загрузочной флешки
- Шаг 2: Настройка BIOS и UEFI для установки с флешки
- Шаг 3: Переустановка Windows XP на Windows 7
- Шаг 4: Подготовка ОС для комфортного пользования
- Вопросы и ответы
Пользователи Windows XP все чаще начинают испытывать проблемы с запуском новых игр, программ и поддержки определенных комплектующих из-за отсутствия подходящих драйверов. Поэтому практически все сейчас переходят на более свежие выпуски Windows, некоторые выбирают седьмую версию. Сегодня мы подробно рассмотрим процесс того, как обновить Windows XP на Windows 7.
Данная задача не является сложной и не требует от пользователя каких-то дополнительных знаний или навыков, достаточно лишь следовать инструкции в окне установщика. Однако присутствуют определенные нюансы, с которыми необходимо разобраться.
Проверка совместимости Windows 7 с компьютером
Чаще всего у обладателей старых слабых компьютеров установлена версия XP, она не требовательна к системе, по минимуму загружает оперативную память и процессор, что не скажешь о Виндовс 7, ведь ее минимальные системные требования немного выше. Поэтому сначала рекомендуем узнать характеристики вашего ПК и сравнить их с требованиями операционной системы, а уже после переходить к установке. Если вы не владеете информацией о ваших комплектующих, то узнать ее помогут специальные программы.
Подробнее:
Программы для определения железа компьютера
Как узнать характеристики своего компьютера
Ознакомиться с рекомендованными системными требованиями Windows 7 можно на официальном сайте поддержки компании Microsoft. Теперь, если все необходимые параметры соответствуют, переходите к установке операционной системы.
Перейти на сайт поддержки Microsoft
Шаг 1: Подготовка загрузочной флешки
Если вы собираетесь производить установку с диска, то не нужно ничего подготавливать, смело переходите к третьему шагу. Обладатели лицензионной копии Виндовс на флешке также могут пропустить данный шаг и переходить ко второму. Если же у вас имеется флешка и образ ОС, то необходимо произвести предварительные настройки. Читайте подробнее об этом в наших статьях.
Обладатели лицензионной копии Виндовс на флешке также могут пропустить данный шаг и переходить ко второму. Если же у вас имеется флешка и образ ОС, то необходимо произвести предварительные настройки. Читайте подробнее об этом в наших статьях.
Подробнее:
Инструкция по созданию загрузочной флешки на Windows
Как создать загрузочную флешку Windows 7 в Rufus
Шаг 2: Настройка BIOS и UEFI для установки с флешки
Обладателям старых материнских плат придется выполнить несколько простых действий в BIOS, а именно необходимо проверить поддержку USB-устройств и выставить приоритет загрузки с флешки. Весь процесс подробно описан в нашей статье, просто найдите вашу версию БИОСа и следуйте инструкции.
Подробнее: Настраиваем BIOS для загрузки с флешки
Если материнская плата оснащена интерфейсом UEFI, то принцип настройки будет немного отличаться. Он подробно описан в нашей статье по установке Windows на ноутбуки с интерфейсом UEFI. Обратите внимание на первый шаг и поочередно выполните все действия.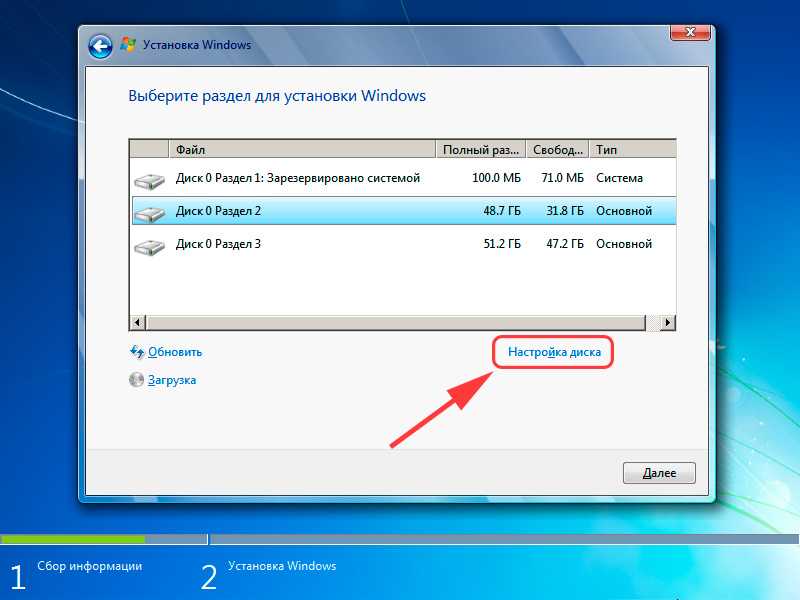
Подробнее: Установка Windows 7 на ноутбук с UEFI
Шаг 3: Переустановка Windows XP на Windows 7
Все предварительные настройки произведены, накопитель подготовлен, теперь остается выполнить инструкции инсталлятора и ОС будет установлена на вашем компьютере. Вам необходимо:
- Вставить флешку, запустить компьютер и дождаться появления установщика. В случае с диском компьютер выключать не нужно, просто вставьте его в дисковод и запустите, после появления окна установщика нажмите «Установить».
- Выберите пункт «Не загружать последние обновления программы установки».
- Укажите тип установки «Полная установка».
- В окне выбора раздела жесткого диска для установки вы можете отформатировать том с Windows XP и записать на него новую версию. Если на нем хватает места и вы не хотите терять старые файлы, то просто нажмите «Далее», а вся информация старой операционной системы будет храниться в папке «Windows.old».

- Далее потребуется ввести имя компьютера и пользователя. Используются эти данные не только для созданий новых учетных записей, но и при настройке домашней локальной сети.
- Ключ продукта находится на упаковке с диском или флешкой ОС, если сейчас у вас его нет, то просто оставьте поле пустым, а активацию выполните потом через интернет.
Читайте также: Подключение и настройка локальной сети на Windows 7
Теперь запустится процесс установки. На экране будет отображаться прогресс, и какой процесс выполняется на данный момент. ПК будет перезагружен несколько раз, после чего продолжится установка, а на последнем шаге произведется настройка рабочего стола и создание ярлыков.
Шаг 4: Подготовка ОС для комфортного пользования
Сейчас у вас установлена чистая Windows 7, без множества программ, антивируса и драйверов. Все это необходимо загрузить и поставить собственноручно. Мы рекомендуем заранее приготовить офлайн-софт по установке драйверов, скачать сетевой драйвер или воспользоваться диском в комплекте, чтобы поставить все необходимое.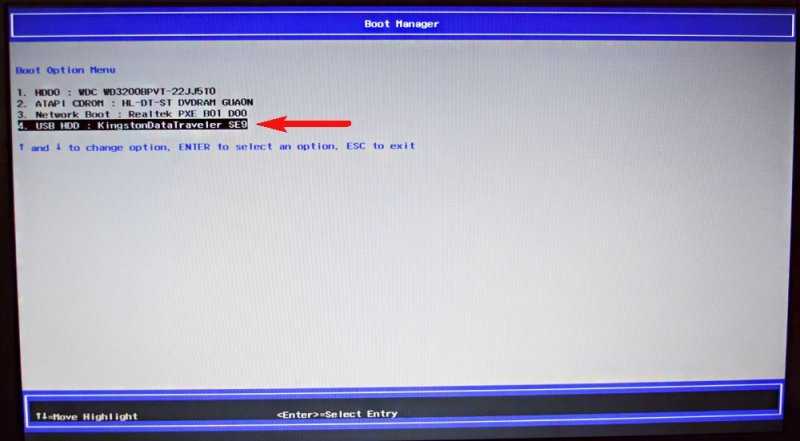
Читайте также:
Лучшие программы для установки драйверов
Поиск и инсталляция драйвера для сетевой карты
Когда появился доступ в интернет, самое время загрузить новый браузер, ведь стандартным практически никто не пользуется, он медленный и неудобный. Рекомендуем выбрать одного из популярных веб-обозревателей: Opera, Google Chrome, Mozilla Firefox или Яндекс.Браузер.
Теперь останется только загрузить необходимые для работы программы и обязательно установить антивирус, чтобы обезопасить себя от вредоносных файлов. На нашем сайте приведен список лучших антивирусов, вы можете ознакомиться с ним и выбрать наиболее подходящий для себя.
Подробнее:
Антивирусы для Windows
Выбор антивируса для слабого ноутбука
Если под управлением Windows 7 вам необходимо запустить старые программы, которые остались после переустановки, то здесь вам поможет создание виртуальной машины или эмулятор Windows Virtual PC. Подробнее об этом читайте в нашей статье.
Подробнее: Аналоги VirtualBox
В этой статье мы детально рассмотрели процесс переустановки Windows XP на Windows 7, привели пошаговую инструкцию, что поможет неопытным пользователям не запутаться и выполнить все действия без ошибок.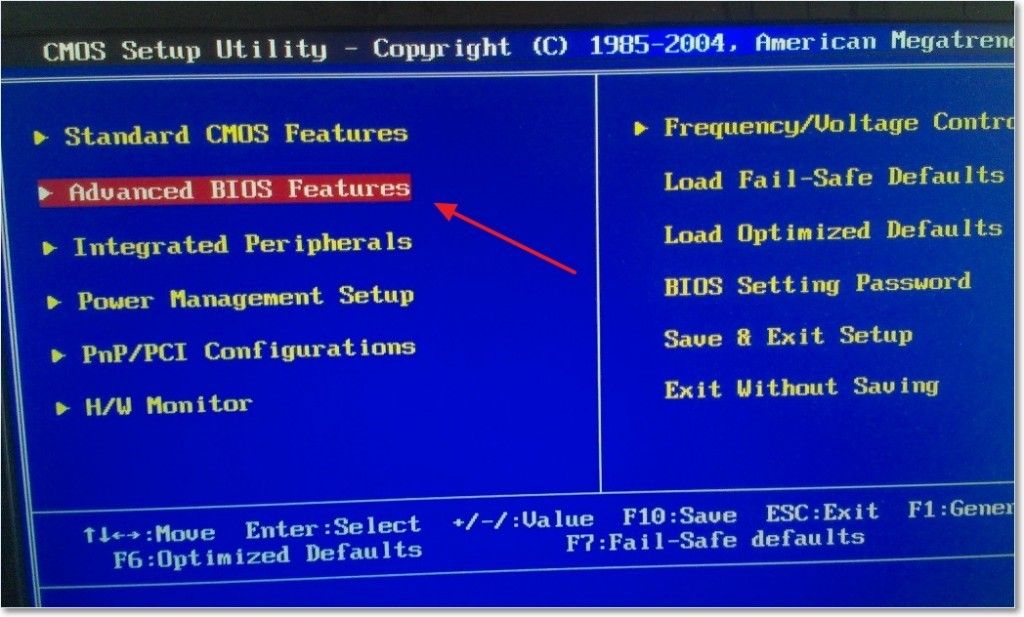
Читайте также: Установка Windows 7 на GPT-диск
Как обновить Windows XP до Windows 7
Windows 7 на сегодняшний день фактически является самой популярной и востребованной операционной системой, и даже подавляющее большинство пользователей легендарной XP всерьез задумываются о том, как обновить Windows XP до Windows 7. К сожалению, сразу придется огорчить их, т. к. напрямую обновление и переход с XP на «Семерку» осуществить не удастся. Рекомендуется произвести чистую инсталляцию Виндовс 7, т. к. это наиболее целесообразный из всех немногочисленных способов, т. к. обновление, например, поэтапное через Windows Vista является долгим и трудоемким процессом. Также следует помнить об архитектуре системы, т. к. требуется учитывать, что нельзя выполнить переход с 32 bit ОС на 64 bit-ую.
Содержание
- Поэтапная инструкция
- 1 этап: Выяснить требуемую разрядность операционной системы
- 2 этап: Анализ соответствия всех комплектующих устройств ПК под «Семерку»
- 3 этап: создание резервной копии всех данных с системного диска с Windows XP
- 4 этап: Инсталляция Виндовс 7
1 этап: Выяснить требуемую разрядность операционной системы
Основное преимущество 32 bit ОС – это возможность ее работы на всех компьютерах.
Главное достоинство 64 bit – это возможность работы со значительным объемом памяти, однако не все ПК могут в ней функционировать.
С целью определить разрядность рабочей версии Windows XP в компьютере требуется сделать следующие несложные действия:
- Войти в меню «Пуск» кликнуть правой кнопкой на «Мой компьютер;
- Далее в появившемся контекстном меню щелкнуть на строчку «Свойства»;
- В открывшемся окне войти во вкладку «Общие»;
- В случае 64 bit-ой установленной Windows XP на компьютере, в информации об ОС будет указано «Выпуск x64»;
- Если разрядность не указывается, то можно делать однозначный вывод, что в ПК функционирует 32 bit-ая XP.
2 этап: Анализ соответствия всех комплектующих устройств ПК под «Семерку»
Алгоритм действий для выполнения требуемого анализа следующий:
- Скачать советник по переходу на Виндовс 7 (программа доступна любому пользователю и свободно распространяется) с ресурса «http://go.microsoft.
 com/fwlink/?LinkId=160680»;
com/fwlink/?LinkId=160680»; - Затем нажать на «Загрузить советник по переходу»;
- Далее кликнуть на «Загрузить» и скачать его в ПК;
- Запустить установочный файл советника;
- После этого необходимо строго следовать указанием мастера установки приложения, т. е. щелкать кнопки: «Да», «Далее», «Готово», «Установить» и т. п.
- Закончив процедуру выйти из мастера инсталляции кликнув на «Закрыть»;
- Открыть установленную программу «Windows 7 Upgrade Advisor», через его ярлык, появившийся на рабочем столе или в списке программ через меню «Пуск»;
- В отобразившемся меню кликнуть «Да»;
- Затем щелкнуть на «Начать проверку»;
- Ознакомиться со сформированным приложением рапортом на предмет возможных сложностей и рекомендациями по их решению;
- Далее кликнуть «Сохранить рапорт»;
- Набрать произвольное наименование рапорта и щелкнуть «Сохранить»;
- Закрыть окно утилиты.
Примечание: в сохраненном рапорте, в случае наличия, будут указаны прогнозируемые сложности в комплектующем оборудовании компьютера и в установленных приложениях, которые осложняют установку, обновление и последующее функционирование Windows 7.
Также пользователю в данном отчете будут доступны конкретные предложения для принятия соответствующих мер.
3 этап: создание резервной копии всех данных с системного диска с Windows XP
Чтобы не потерять и полностью обеспечить сохранение всех данных хранимых Windows XP на системном диске необходимо применить свободно распространяемую программу, которая сохранит все параметры Windows данные, перенеся их, например, на внешний носитель с соответствующим объемом памяти, а после перехода на Windows 7 позволит перенести их назад уже в новую систему после обновления.
Для выполнения поставленной задачи требуется сделать несколько последовательных шагов:
- Открыть страницу в интернете «http://windows.microsoft.com/ru-ru/windows7/products/features/windows-easy-transfer»;
- Указать подходящую установленной в компьютере ОС ХР вариант утилиты и кликнуть «Загрузить»;
- Далее в отобразившемся меню щелкнуть «Запуск»;
- Подключить к компьютеру внешний носитель, например, флешку соответствующим объемом памяти либо лучше внешний винчестер;
- Через меню «Пуск» в перечне программ найти и щелкнуть на «Средство переноса данных Windows для Windows 7»;
- Нажать «Далее»;
- Указать внешний носитель;
- Отметить «Это мой исходный ПК»;
- Дождаться окончания анализа и убрать отметки с учетных записей, которые сохранять не требуется;
- Нажать «Далее»;
- В следующем окне рекомендуется не задавать код доступа к данным;
- Нажать «Сохранить»;
- Выполнить переход к внешнему носителю;
- Нажать «Сохранить»;
- В отобразившемся меню «Данные и параметры сохранены для перехода» кликнуть «Далее»;
- Нажать «Закрыть».

4 этап: Инсталляция Виндовс 7
Необходимо выполнить следующие действия:
- Скачать с интернета образ Виндовс 7 с требуемой разрядностью системы и создать загрузочный оптический диск либо флешку;
- Войти в корневой каталог с системой на компакт-диске и запустить «setup.exe»;
- Нажать «Установить сейчас»;
- Кликнуть «Выборочная»;
- Указать раздел Виндовс ХР и нажать «Далее»;
- После этого внимательно следовать и выполнять указаниям мастера установки системы;
- Завершив инсталляцию Виндовс 7 запустить компьютер с новой ОС;
- Далее через «Пуск» осуществить переход в раздел «Программы»;
- Войти в «Стандартные»;
- Затем перейти в «Системные инструменты»;
- Запустить «Мастер переноса данных и параметров»;
- В отобразившемся меню нажать «Внешний носитель»;
- Потом указать «Это мой новый компьютер»;
- Щелкнуть «Да»;
- Указать месторасположение скопированных данных и нажать «Открыть»;
- Щелкнуть на кнопку «Переместить»;
- Завершив процедуру кликнуть «Закрыть».

Готово! Обновление с переходом от ХР к «Семерке» выполнено.
МультизагрузкаПримечание: Это руководство позволяет осуществить переход (обновление) на новую операционную систему, не потеряв старых настроек и файлов, но все ранее установленные приложения будет необходимо инсталлировать в Windows 7 вновь.
— что мне установить в первую очередь, Windows XP или Windows 7?
спросил
Изменено
13 лет, 6 месяцев назад
Просмотрено
6к раз
У меня уже есть установленная Windows 7, и я хочу выполнить двойную загрузку с XP.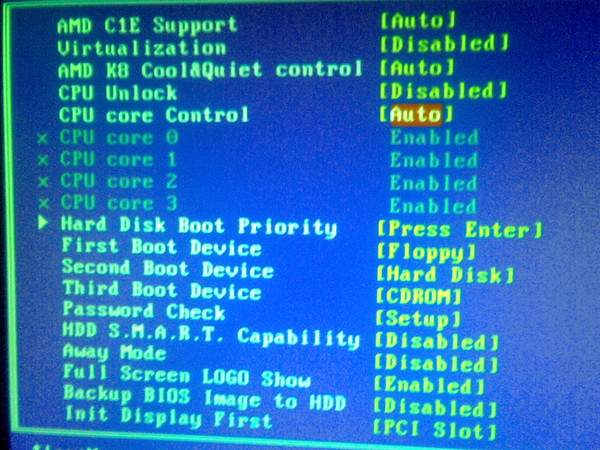 Я уже создал раздел для установки XP. Если я продолжу установку Windows XP, не случится ли что-нибудь плохое с моей Windows 7 (удаление MBR и т. д.)? Каков наилучший способ двойной загрузки Windows 7 и XP? Сначала XP, потом Windows 7 или наоборот?
Я уже создал раздел для установки XP. Если я продолжу установку Windows XP, не случится ли что-нибудь плохое с моей Windows 7 (удаление MBR и т. д.)? Каков наилучший способ двойной загрузки Windows 7 и XP? Сначала XP, потом Windows 7 или наоборот?
- windows-7
- мультизагрузочный
1
Хотя рекомендуется установить XP, а затем Windows 7, в вашем случае переустановка не требуется.
Следуйте этому руководству (отредактированному ниже), используя бесплатный инструмент под названием EasyBCD.
Загрузите и установите EasyBCD . Нажмите Я согласен с лицензионным соглашением,
нажмите Далее для установки по умолчанию
расположение и мастер установки
сделает все остальное.Нажмите Просмотр настроек .
Измените ОС по умолчанию на Windows 7 .
Операционная система для
связать настройки с должно быть
Виндовс 7 тоже. Выберите диск на
под которым установлена Windows 7
Диск . Введите Windows 7 в
Имя и нажмите Сохранить настройки .Нажмите Добавить/удалить записи .
до 9 лет0028 Добавить запись , выберите вкладку Windows . Выберите диск на
какая Windows 7 установлена. Тип
Windows 7 в поле Имя и
нажмите Добавить запись .В разделе Добавить запись выберите вкладку Windows . Выберите диск на
какая Windows XP установлена. Тип
Windows XP в поле Имя и нажмите
Добавить запись .Выйдите из EasyBCD и перезагрузите компьютер.
экран параметров мультизагрузки для Windows
XP и Windows 7.
1
Сначала установите XP . После этого установите 7. Когда 7 установлена, ее загрузчик также распознает XP; таким образом вы сможете загружаться в обеих операционных системах без необходимости делать что-либо еще.
После этого установите 7. Когда 7 установлена, ее загрузчик также распознает XP; таким образом вы сможете загружаться в обеих операционных системах без необходимости делать что-либо еще.
Зачем нужна двойная загрузка XP? Если у вас Ultimate, просто установите Windows 7, затем установите режим XP в Windows 7, и все будет виртуализировано. Если у вас нет какой-то конкретной причины для этого, которую вы могли бы добавить к вопросу.
4
Почему вы не устанавливаете и не запускаете XP из VHD-файла?
Windows 7 может изначально загружать файлы VHD, поэтому это может быть самый простой способ установить XP.
Если вы все еще хотите установить XP и Win7 одновременно, я бы сначала установил XP, а затем Windows 7. Почему? Поскольку установка XP не знает и не распознает загрузчик Windows 7, в то время как загрузчик Windows 7 знает загрузчик XP.
1
Также установка xp полностью необходима, зачем вам нужна xp?
Сначала проверьте, все ли программы, если вы можете использовать их все в Vista или Win7.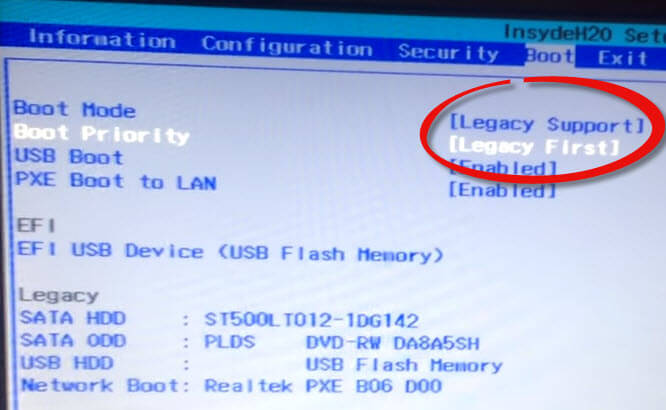
(для себя я использую веб-сайт под названием FileHippo, на котором есть средство проверки обновлений для проверки всех ваших программ на наличие обновлений)
Чем, если есть причина, по которой вам нужно использовать win7, чем рассмотреть виртуализацию.
Для меня использовать виртуальный бокс легко и просто.
Инструкции см. в [pdf][4].
Зарегистрируйтесь или войдите в систему
Зарегистрируйтесь с помощью Google
Зарегистрироваться через Facebook
Зарегистрируйтесь, используя адрес электронной почты и пароль
Опубликовать как гость
Электронная почта
Обязательно, но не отображается
Опубликовать как гость
Электронная почта
Требуется, но не отображается
Нажимая «Опубликовать свой ответ», вы соглашаетесь с нашими условиями обслуживания, политикой конфиденциальности и политикой использования файлов cookie
.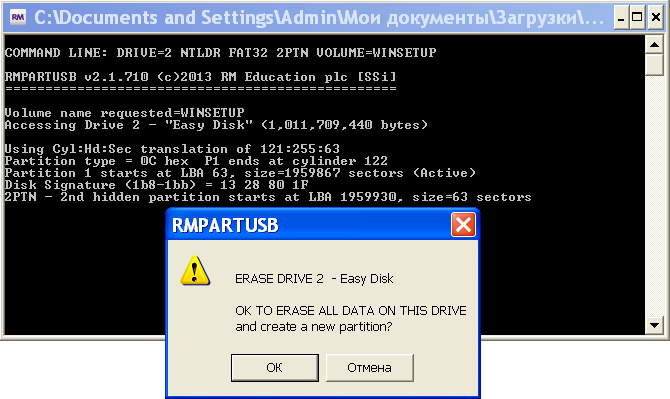
Загрузка в Windows 7 после установки Windows XP во второй раздел
спросил
Изменено
10 лет, 7 месяцев назад
Просмотрено
8к раз
Я установил Windows XP на второй раздел машины, на которой уже установлена Windows 7. Теперь у меня нет меню загрузки. Машина всегда загружается в Windows XP. Как восстановить загрузочное меню Windows 7? Как только я смогу загрузиться в Windows 7, я буду нормально работать с BCDEDIT.
- windows-7
- мультизагрузочный
0
Сам нашел ответ. Просто загрузитесь с DVD-диска Windows 7, выберите «Восстановить компьютер» (после языкового экрана), затем «Командная строка». Скопируйте файлы NTLDR и NTDETECT.COM, расположенные в корне вашего диска C:, в корень вашего диска D:. Затем введите эти две команды:
Скопируйте файлы NTLDR и NTDETECT.COM, расположенные в корне вашего диска C:, в корень вашего диска D:. Затем введите эти две команды:
bootrec /fixMBR bootrec /fixBoot
Перезагрузка. В других решениях не упоминается копирование этих двух файлов, и поэтому у меня это каждый раз не получалось.
Вы по-прежнему не увидите раздел Windows XP. Используйте BCDEDIT, чтобы добавить XP в меню загрузки. Последовательность команд зависит от того, есть ли у вас уже {ntdlr} в списке. Предположим, что нет.
bcdedit /create {ntldr} /d "Windows XP"
bcdedit /set {ntldr} раздел устройства = D:
bcdedit /set {ntldr} путь \ntldr
bcdedit/displayorder {ntldr}/addlast
После этого вы должны увидеть Windows 7 и Windows XP в меню загрузки, и обе должны работать.
Метод 1
Просто загрузите DVD-диск с Windows 7, затем, после выбора языка, выберите в нижнем левом углу кнопку «Восстановить мою установку» или что-то в этом роде. Откроется небольшое меню, и один из вариантов «Ремонтный пуск».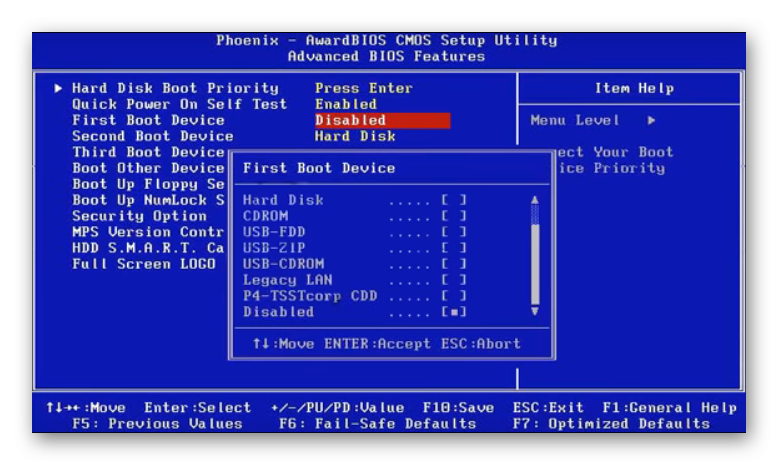 Эта процедура перезапишет ваш загрузочный сектор и заменит загрузочные файлы.
Эта процедура перезапишет ваш загрузочный сектор и заменит загрузочные файлы.
Если это не сработает, попробуйте снова загрузиться и выберите «Открыть командную строку» в меню выше, затем напишите команду Bootrec /RebuildBcd
Метод 2
Используйте программное обеспечение Vista Boot Pro, чтобы делать что-либо с загрузчиком. программное обеспечение можно использовать для Win XP, VISTA и 7.
Вы можете скачать отсюда
Метод 3
вы просто вошли в консоль восстановления и введите fixmbr
Источник: http://www.windowsreference.com/windows -7/как-переустановить-загрузчик-windows-7/
1
Slimcode,
Чтобы восстановить загрузчик Windows 7, загрузитесь с DVD-диска Windows 7 и выберите запуск восстановления Windows.
Если вам потребуется дополнительная помощь и отзывы, у Microsoft есть официальный форум поддержки Windows 7. Его поддерживают специалисты по продуктам, а также инженеры и группы поддержки.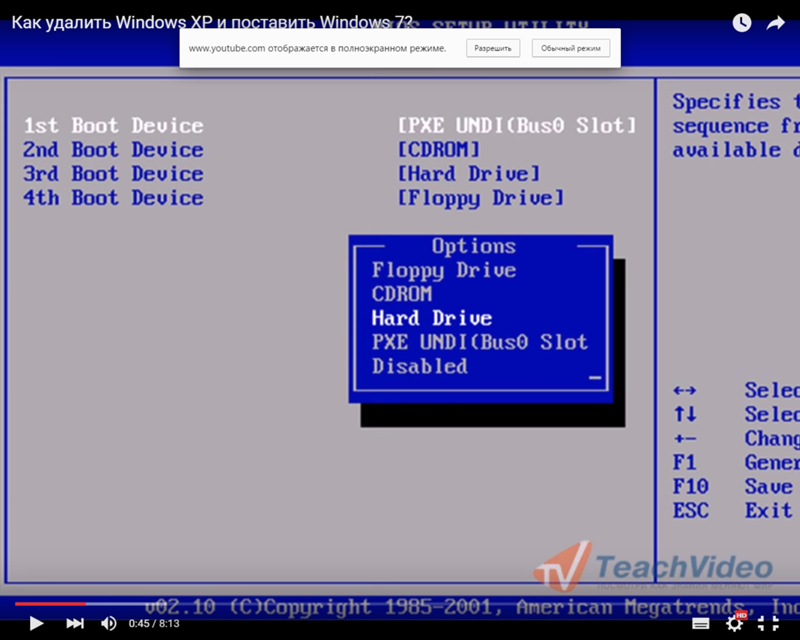


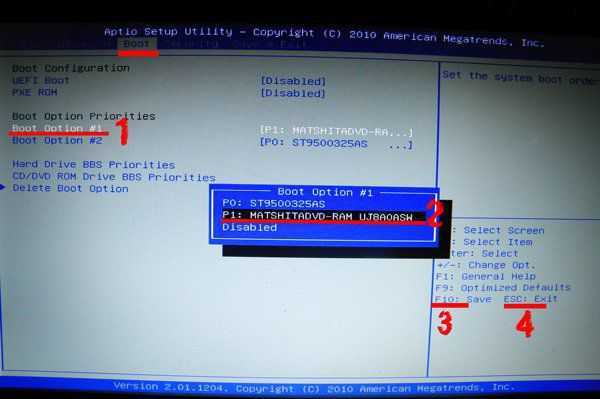 Главное достоинство 64 bit – это возможность работы со значительным объемом памяти, однако не все ПК могут в ней функционировать.
Главное достоинство 64 bit – это возможность работы со значительным объемом памяти, однако не все ПК могут в ней функционировать. com/fwlink/?LinkId=160680»;
com/fwlink/?LinkId=160680»; Также пользователю в данном отчете будут доступны конкретные предложения для принятия соответствующих мер.
Также пользователю в данном отчете будут доступны конкретные предложения для принятия соответствующих мер.
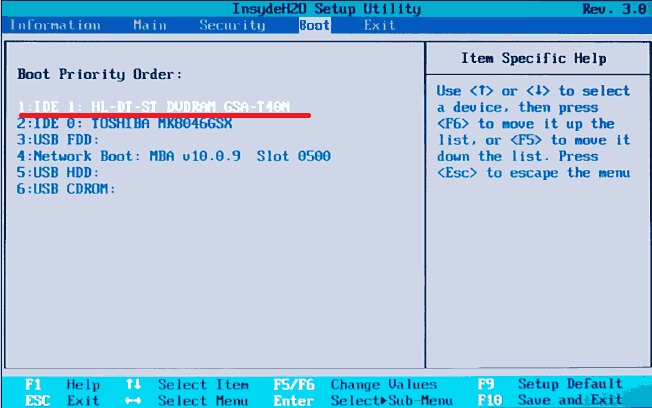
 Операционная система для
Операционная система для