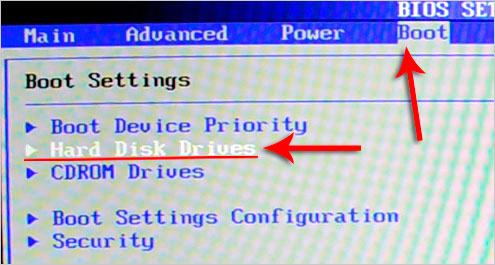Как переустановить виндовс с 10 на 7 с флешки на: Создание установочного носителя для Windows
Содержание
Установка Windows 7 с флешки
-
Категория ~
Технические советы -
– Автор:
Игорь (Администратор)
- Установка Windows 7 с флешки по шагам
- Как переустановить Windows 7
Windows 7 является достаточно стабильной и живучей версией операционной системы. И нет ничего удивительного в том, что многие пользователи продолжают и будут продолжать ее использовать, особенно учитывая, что запас мощностей у нее так же велик. Например, 64-разрядная система еще не скоро себя изживет. Поэтому, в рамках данной статьи я рассмотрю две вещи — «установка Windows 7 с флешки» и, как следствие, «как переустановить Windows 7».
Примечание: Забегая чуть вперед поясню, что если вы хотите переустановить Windows 7, то чисто технически, этот процесс практически не отличается от установки. Однако, он серьезно отличается в плане подготовительных действий. Поэтому если вам нужна именно переустановка, то настоятельно рекомендую вначале прочитать последний раздел, а не слепо начинать установку системы.
Однако, он серьезно отличается в плане подготовительных действий. Поэтому если вам нужна именно переустановка, то настоятельно рекомендую вначале прочитать последний раздел, а не слепо начинать установку системы.
Установка Windows 7 с флешки по шагам
После внушительного начала, можно приступать к этому незатейливому делу, как установка Windows 7 с флешки. Почему именно с флешки? Все просто, ее легко с собой таскать, на нее можно кроме Windows записать массу полезных вещей, таких как обход проблемы Не найден необходимый драйвер носите при установке Windows и многое другое. Итак, сама инструкция.
Примечание: Часть элементарных пунктов, таких как «подтвердить соглашение», были опущены по той причине, что в них все достаточно очевидно и нет смысла нагружать вас огромным обилием картинок, отличающихся мелкими незначительными деталями. Но, не волнуйтесь, важные пункты были раскрыты.
1. Во-первых, вам нужна автозагрузочная флешка с Windows. Если такой под рукой нет, то это не беда, создать ее достаточно просто (смотрите Как записать Windows 7 на флешку). Теперь, можно переходить к самому процессу.
Теперь, можно переходить к самому процессу.
2. Перезагрузите компьютер. Затем нужно зайти в БИОС и найти вкладку, где задаются настройки автозагрузки с устройств. Чаще всего, эта вкладка называется «Boot». Вам нужно поменять настройки так, чтобы в первой позиции «1st Boot Device» был указан USB. В разных БИОС он по разному называется, как например, в примере ниже это «REMOVABLE DEV.». Обязательно в одной из следующих позиций должен быть указан ваш жесткий диск, иначе после переустановки операционная система не запустится. Сохраните настройки и перезагрузите компьютер.
3. Если в предыдущем пункте вы все сделали правильно, то с флешки загрузится установщик Windows 7. На первом экране, выберите настройки языка, а затем нажимаем далее.
4. На следующем шаге нажмите кнопку установить.
5. Если у вас диск с несколькими версиями, то выберите подходящую для вас. Затем подтвердите лицензионное соглашение.
6. На следующем этапе выберите «Полную установку».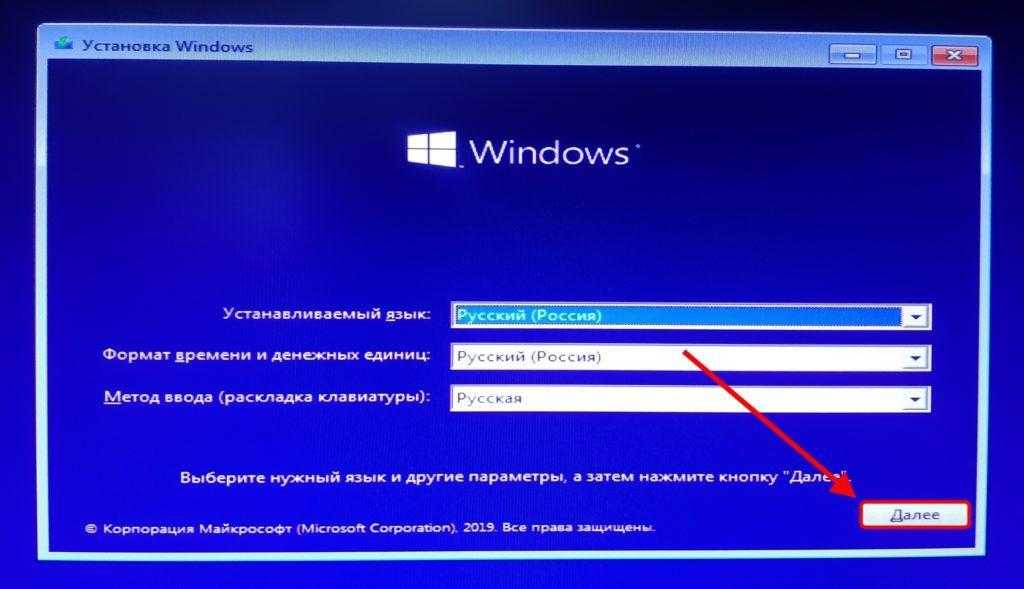
7. Теперь, важный момент. Шаг выбора логического диска, где будет установлена операционная система Windows 7. Выберите нужный диск и нажмите кнопку «Настройка диска». Затем нажмите на кнопку «Форматировать». Установщик вас предупредит о том, что все данные будут удалены. В этом окне необходимо нажать кнопку «ОК».
Немного поясню данный пункт. Во-первых, старайтесь выбирать диск с достаточным запасом места. Помните, что на диске будет установлена не только Windows, но и масса программ. Обычно, это предусматривается еще на этапе разбиения диска, но все же стоит это проверить. Желательный объем диска, не меньше 20 Гб + 2 * Объем оперативной памяти. По опыту, даже лучше не менее 100 Гб выделять под системный раздел. Секрет в том, что за пару лет и его станет мало. Во-вторых, на выбранном вами диске не должно быть никакой нужной вам информации. Форматирование очистит диск (удалит все файлы), а установка операционной системы в довесок еще и весьма усложнит задачи из разряда как восстановить файл.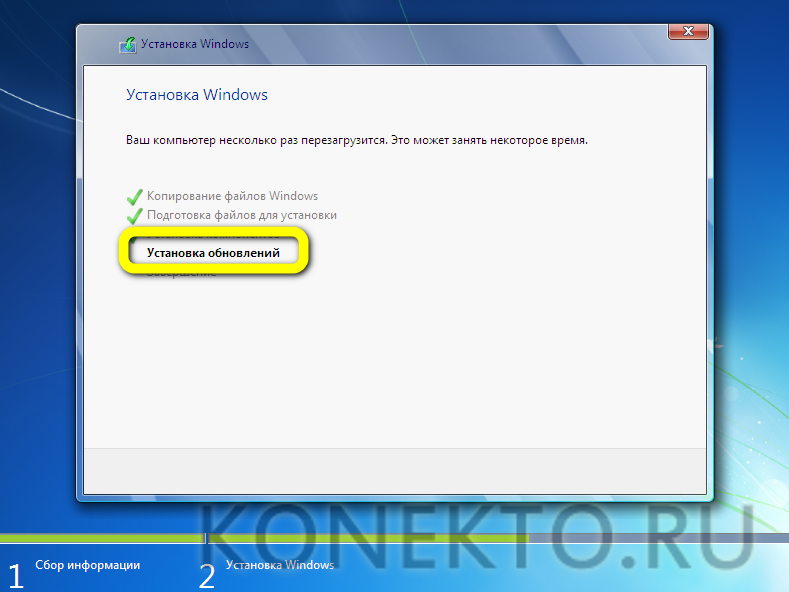 В-третьих, в принципе без форматирования система так же может быть установлена, но считается весьма хорошей практикой устанавливать Windows на чистый диск, тем самым избегая возможных проблем и ошибок.
В-третьих, в принципе без форматирования система так же может быть установлена, но считается весьма хорошей практикой устанавливать Windows на чистый диск, тем самым избегая возможных проблем и ошибок.
8. После окончания форматирования, нажимаем кнопку «Далее» и наблюдаем за увлекательным процессом копирования и настройки операционной системы. В зависимости от мощности компьютера этот процесс может занимать от 20 минут до пары часов. Так что подготовьте себе на это время занятие.
9. После установки, система попросит вас ввести имя пользователя и название компьютера.
10. На следующем шаге, вы можете задать пароль. Если вы не используете пароли, то просто перейдите к следующему пункту.
11. Затем вас попросят ввести лицензионный ключ, но это действие можно отложить, нажав на кнопку «Пропустить»
12. Появится окно с выбором режима безопасности. На первых порах лучше указать пункт «Отложить решение». Вы всегда еще успеете настроить обновления Windows 7.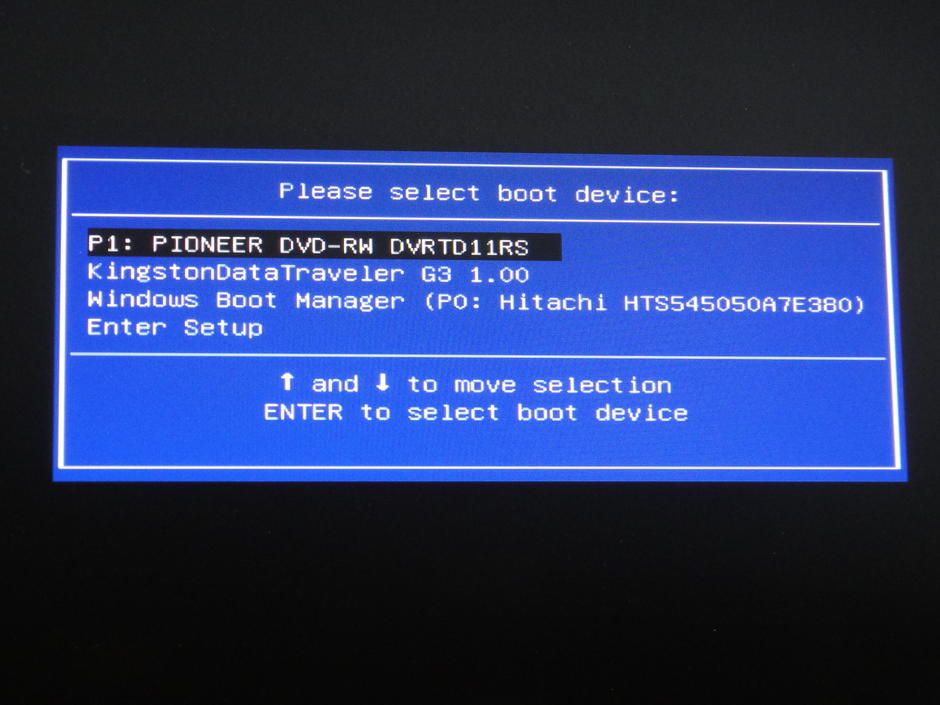 Кроме того, что некоторые из них лучше исключить заранее, как например, убрать «Получить Windows 10».
Кроме того, что некоторые из них лучше исключить заранее, как например, убрать «Получить Windows 10».
13. Теперь, выбираете дату и часовой пояс. А на следующем шаге выбираете сетевое подключение, если есть сетевая карта. Лучше выбрать пункт «Домашняя сеть», тем более, что часть провайдеров требует специальной настройки сетевого подключения и толку от автоматической настройки не будет.
14. Window 7 установлена
Как видите, установка Windows 7 с флешки это не такое уж сложное дело и легко дается даже обычным пользователям. Так же напоминаю, что будет весьма недурным вернуть настройки в БИОСе обратно. Теперь, когда вы знаете как устанавливать Windows 7, можно переходить к более сложной вещи — переустановки. Почему сложной? Сами поймете, прочитав следующий раздел.
Как переустановить Windows 7
Чисто технически, переустановка операционной системы ничем не отличается от ее установки. Вы так же загружаетесь с флешки, устанавливаете файлы и прочее. Но, все же различия есть и достаточно существенные. Поэтому, если вас интересует вопрос «Как переустановить Windows 7», то прежде всего вам стоит узнать побольше об этапе подготовки к переустановке, ведь ошибки на данном этапе очень сложно или невозможно исправить.
Но, все же различия есть и достаточно существенные. Поэтому, если вас интересует вопрос «Как переустановить Windows 7», то прежде всего вам стоит узнать побольше об этапе подготовки к переустановке, ведь ошибки на данном этапе очень сложно или невозможно исправить.
- В обязательном порядке, создайте резервную копию всех ваших данных с диска с операционной системой. Если позволяет место, то лучше даже целиком скопировать весь диск. На практике, полноценная копия диска ни один раз спасала от потери данных. Помните, что удалить лишнее вы всегда успеете. Например, часть настроек программ хранятся в файлах. Так что если вы не записали на листочек или в файл настройки, то всегда сможете их восстановить (хотя бы частично).
- Следующее о чем стоит помнить — это драйвера. Они ставились когда-то давно и поэтому вы можете уже не так остро ощущать весь накал страстей поиска и установки драйверов для отлично выполняющих свое дело десятилетних периферийных устройств. Например, сканеры легко живут более 10-ка лет, а вот драйвера под них выпускают редко и те еще нужно найти.
 Поэтому воспользуйтесь программами для создания резервных копий драйверов.
Поэтому воспользуйтесь программами для создания резервных копий драйверов. - Проверьте весь список установленных программ. Пока у вас есть настроенные менеджеры закачек, то скачать все необходимое будет куда проще.
- Сохраните все настройки важных для вас программ. Адреса для соединения, прокси сервера и многое другое, чем вы ежедневно пользуетесь.
- Если у вас специфические настройки сетевых подключений, то запишите их. К примеру, некоторые провайдеры требуют указания определенных DNS серверов в настройках TCP/IP. Найти такую информацию после переустановки будет не так просто. Помните, что интернет в таких случаях еще нужно будет суметь подключить.
- Пройдитесь по всем браузерам и сохраните всю полезную информацию или же сам профиль (если он есть). К примеру, часто при переустановке Windows теряются с трудом накопленные закладки с весьма полезной и редкой информацией.
- Если вы пользуетесь менеджерами паролей, то в обязательном порядке сделайте их резервную копию.

- Сохраните куда-нибудь в файл информацию обо всех специфических настройках, которые вы вносили в систему или программы. Безусловно, полностью этот пункт выполнить сложно, но пользы от него весьма много. Ведь на исходной системе можно все проверить и посмотреть, а после переустановки уже не получится.
- Так же не лишним будет пройтись по всем используемым программам, на предмет наличия нужных копий данных и информации. Желательно, по абсолютно всем. Так вы точно ничего не пропустите. Например, список оставленных неоконченных закачек. Вряд ли кто отдельно ведет такой список.
Теперь, после того, как вы обезопасили себя практически со всех сторон, можно начинать переустановку Windows, не боясь, что какие-либо данные потеряются после переноса. Возможно, список вам и покажется «слегка» сложным. Но, поверьте, он сэкономит вам намного больше времени.
Примечание: Крайне не советую использовать средство переноса данных, если причиной переустановки Windows стала ее поломка, захламленность, «тормоза» и подобные причины. Пусть на настройку у вас уйдет чуть больше времени, зато вы не перетащите все проблемы, которые были в исходной системе, чаще всего появляющиеся из-за настроек.
Пусть на настройку у вас уйдет чуть больше времени, зато вы не перетащите все проблемы, которые были в исходной системе, чаще всего появляющиеся из-за настроек.
И на закуску видео о том, как переустановить операционную систему Windows 7 по шагам:
☕ Понравился обзор? Поделитесь с друзьями!
- Как раздать WiFi с ноутбука
- Как включить WiFi на ноутбуке
Добавить комментарий / отзыв
Как переустановить Windows 10
Переустановка операционной системы Windows 10 может производиться двумя способами: с помощью сброса к заводской версии или начисто. Первый вариант мы рассмотрели подробно в отдельной статье. Он подразумевает откат «десятки» к изначальному состоянию — по сути, полную переустановку, но с возможностью при желании сохранить пользовательские файлы.
В данной статье мы рассмотрим способ переустановки системы начисто, с полным форматированием жёсткого диска в её ходе или также с возможностью сохранения личных файлов на отдельном разделе. Чистая установка Windows 10, на наш взгляд, имеет некоторое преимущество перед откатом. Система не сохраняет никаких личных настроек, но при этом она занимает меньше места, чем при сбросе (так как не сохраняет предыдущую установку в папке Windows.Old), быстрее устанавливается и, как правило, работает чуть быстрее и стабильнее. В то же время установка «десятки» начисто подразумевает создание загрузочной флешки. Благо, её сделать совсем не сложно — у Microsoft для этих целей выпущена специальная программа, которая полностью автоматизирует этот процесс.
Чистая установка Windows 10, на наш взгляд, имеет некоторое преимущество перед откатом. Система не сохраняет никаких личных настроек, но при этом она занимает меньше места, чем при сбросе (так как не сохраняет предыдущую установку в папке Windows.Old), быстрее устанавливается и, как правило, работает чуть быстрее и стабильнее. В то же время установка «десятки» начисто подразумевает создание загрузочной флешки. Благо, её сделать совсем не сложно — у Microsoft для этих целей выпущена специальная программа, которая полностью автоматизирует этот процесс.
Перед записью установочного USB накопителя на всякий случай надо уточнить параметры своей операционной системы Windows 10: её версию (Home или Pro) и разрядность (32 или 64 бит). Сделать это можно так:
- Кликнуть ПРАВОЙ клавишей мыши на меню Пуск.
- Выбрать пункт «Система».
- В открывшемся окне параметров посмотреть выпуск и тип системы.
Возможен такой вариант, когда в данный момент у вас установлена 32-разрядная операционная система Windows 10, но при этом процессор x64.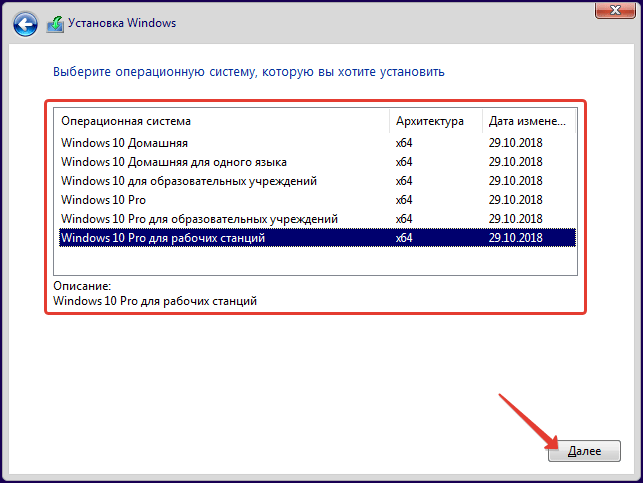 В таком случае на компьютер можно установить и 64-разрядную систему. Это следует сделать, если размер оперативной памяти компьютера (смотрится в этом же окне — пункт «Установленная ОЗУ») составляет 4 ГБ или более. Если ОЗУ менее 3ГБ, то ставить надо обязательно версию x32.
В таком случае на компьютер можно установить и 64-разрядную систему. Это следует сделать, если размер оперативной памяти компьютера (смотрится в этом же окне — пункт «Установленная ОЗУ») составляет 4 ГБ или более. Если ОЗУ менее 3ГБ, то ставить надо обязательно версию x32.
Удалять данные с жёсткого диска или форматировать его не нужно! Всё это можно сделать в процессе установки, точно также, как и сохранить отдельно существующий раздел с личными файлами.
Создание загрузочной флешки для чистой установки Windows 10
Теперь перейдём к записи файлов Windows 10 на флешку. Для этого нам понадобится собственно сам USB накопитель объёмом не менее 4Гб. Вставляем его в компьютер, а сами отправляемся на официальный сайт Microsoft за утилитой для создания установочного носителя «десятки». На указанной по ссылке странице выбираем синюю кнопку «Скачать средство сейчас», а затем запускаем загруженный файл MediaCretionTool.
Одно время при запуске утилиты MediaCreationTool наблюдалась ошибка 80072f76 0x20017.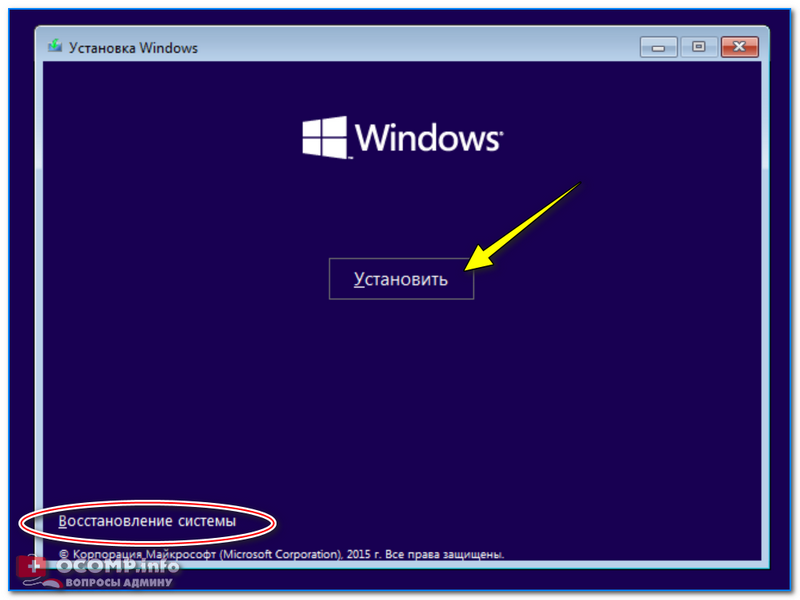 Она была связана с «косяками» исключительно на стороне Microsoft и возникала повсеместно по всему миру аж с сентября по декабрь 2017 года. На данный момент проблема решена, но в таких случаях для скачивания образа Windows 10 с официального сайта можно использовать «костыль». Скачать десятку можно напрямую, заменив в браузере агент пользователя на Apple Safari. Там всё просто: нажимаем F12 в браузере Edge — далее переходим во вкладку «Эмуляция» — меняем строку агента пользователя на «Apple Safari (iPad)» — скачиваем нужные образы с официального сайта Micosoft (более подробно описано тут на английском). Если же доступа к браузеру Edge у вас нет по причине остутствия Windows 10 где-либо и вы решитесь довериться мне (кстати, совершенно напрасно — ибо доверять нельзя никому в интернете), то вот тут у меня есть ссылки на ISO файлы в облачном хранилище Mega с самыми последними на декабрь 2017 года версиями Windows 10: 32 бит и 64 бит. Скажу сразу, скачивание оттуда, вероятнее всего, будет медленным.
Она была связана с «косяками» исключительно на стороне Microsoft и возникала повсеместно по всему миру аж с сентября по декабрь 2017 года. На данный момент проблема решена, но в таких случаях для скачивания образа Windows 10 с официального сайта можно использовать «костыль». Скачать десятку можно напрямую, заменив в браузере агент пользователя на Apple Safari. Там всё просто: нажимаем F12 в браузере Edge — далее переходим во вкладку «Эмуляция» — меняем строку агента пользователя на «Apple Safari (iPad)» — скачиваем нужные образы с официального сайта Micosoft (более подробно описано тут на английском). Если же доступа к браузеру Edge у вас нет по причине остутствия Windows 10 где-либо и вы решитесь довериться мне (кстати, совершенно напрасно — ибо доверять нельзя никому в интернете), то вот тут у меня есть ссылки на ISO файлы в облачном хранилище Mega с самыми последними на декабрь 2017 года версиями Windows 10: 32 бит и 64 бит. Скажу сразу, скачивание оттуда, вероятнее всего, будет медленным.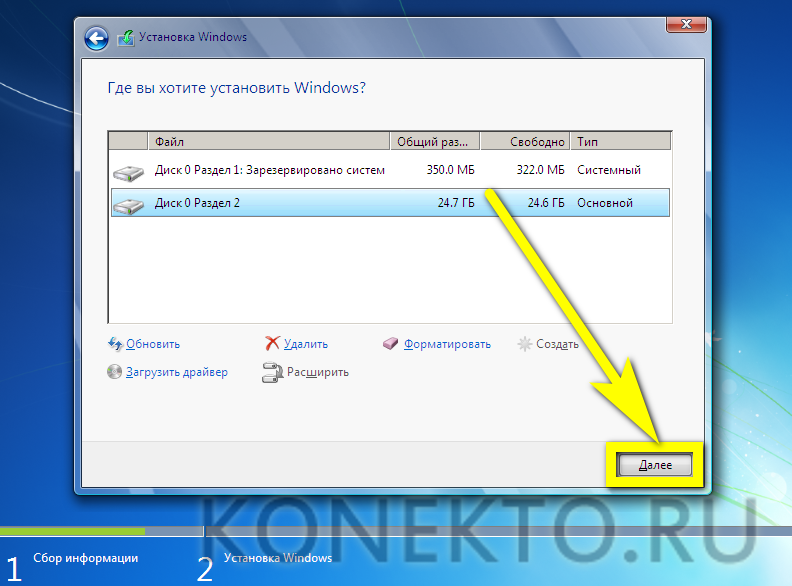 Быстрее воспользоваться способом с официальным сайтом и сменой агента в браузере. После скачивания ISO образа с Windows 10 любым из описанных способов нужно создать загрузочную флешку из данного установочного образа. Это можно сделать при помощи утилиты Rufus.
Быстрее воспользоваться способом с официальным сайтом и сменой агента в браузере. После скачивания ISO образа с Windows 10 любым из описанных способов нужно создать загрузочную флешку из данного установочного образа. Это можно сделать при помощи утилиты Rufus.
После этого может пройти какое-то время и запустится «Программа установки Windows 10». Вначале она выполнит подготовку, а затем предложит принять условия лицензии. На следующем этапе пользователю задаётся вопрос о том, что он хочет сделать. Нам нужно «Создать установочный носитель». Далее выбираем язык, архитектуру (32 или 64 бит) и выпуск. Если переустановка Windows планируется на этом же компьютере, то наиболее оптимальный вариант программой уже выбран (галочка на пункте «Использовать рекомендуемые параметры для этого компьютера»). Затем выбираем носитель — USB. Ну и на следующем шаге нужно указать, какую именно флешку мы будем использовать для записи. Обратите внимание, что вся информация на ней будет удалена!
После этого начинается загрузка Windows 10. В зависимости от скорости интернет соединения этот этап может оказаться самым продолжительным — во время него с серверов «Майкрософт» скачивается установочный образ операционной системы весом около 3 ГБ. Потом загрузка некоторое время проверяется и начинается создание носителя Windows 10. По его окончании программа сообщает нам, что USB-устройства флеш-памяти готово, а затем, удалив ненужные более данные, закрывается.
В зависимости от скорости интернет соединения этот этап может оказаться самым продолжительным — во время него с серверов «Майкрософт» скачивается установочный образ операционной системы весом около 3 ГБ. Потом загрузка некоторое время проверяется и начинается создание носителя Windows 10. По его окончании программа сообщает нам, что USB-устройства флеш-памяти готово, а затем, удалив ненужные более данные, закрывается.
Утилита MediaCreationTool лишь запускается, но не устанавливается на компьютер, поэтому после её использования нет необходимости её удалять.
Чистая установка Windows 10
Вот мы и готовы к полной переустановке Windows 10. На всякий случай проверьте, все ли необходимые личные файлы скопированы с компьютера на съёмные носители и перезагрузите систему.
Загрузка компьютера с установочного носителя
Теперь наша задача не дать машине загрузиться с жёсткого диска, а заставить её произвести загрузку с нашей установочной флешки. Для этого в момент, когда система стартует и сообщает о возможности выбора методов загрузки, надо нажать кнопку, ответственную за Boot Menu (или Boot Agent, SetUp) — выбор вариантов загрузки (для надёжности нажимать лучше несколько раз). На изображении ниже указано, что в данном конкретном случае нажимать надо на F12. Кнопки вызова загрузочного меню различаются в зависимости от производителя ноутбука или материнской платы компьютера. Обычно это F12, но бывают и другие варианты: F8, F9, F11, Esc и так далее.
На изображении ниже указано, что в данном конкретном случае нажимать надо на F12. Кнопки вызова загрузочного меню различаются в зависимости от производителя ноутбука или материнской платы компьютера. Обычно это F12, но бывают и другие варианты: F8, F9, F11, Esc и так далее.
Если всё было сделано верно, то система предложит нам вариант, с какого носителя должен быть загружен компьютер. Надо выбрать свою флешку и нажать Enter. На рисунках ниже представлены два возможных варианта описываемых событий. Иногда при нажатии функциональной кнопки (например, F9 на ноутбуках Asus) сразу же начинается загрузка с флешки без появления списка выбора. Поскольку производителей компьютеров множество, то и способов старта установки Windows 10 с флешки слишком много, чтобы продемонстрировать все. Если что-то остаётся непонятным, не стесняйтесь задавать вопросы в форме комментариев под статьёй.
Установка операционной системы Windows 10
После того как компьютер загрузился с установочной флешки на экране появляется логотип Windows 10 и спустя некоторое время начинается установка. Если надо, меняем установленный по умолчанию язык, формат времени и денежных единиц, а также раскладку клавиатуры. Затем нажимаем «Установить».
Если надо, меняем установленный по умолчанию язык, формат времени и денежных единиц, а также раскладку клавиатуры. Затем нажимаем «Установить».
Вскоре появляется окно активации Windows 10. Выбираем пункт «У меня нет ключа продукта». Если система у вас уже была активирована на данном компьютере, то она автоматически получит активацию после установки.
Далее выбираем версию Home или Pro. Выбирать надо ту, которая была у вас ранее уже установлена. Именно для этого мы проверяли выпуск Windows 10 в самом начале.
Принимаем условия лицензии и нажимаем «Далее».
Выбираем тип установки «Выборочная: только установка Windows (для опытных пользователей)».
Перед нами появляется список существующих разделов жёсткого диска. Если вы хотите сохранить какой-то раздел с личными файлами, оставляйте его, остальные разделы удаляем. Для этого надо выделить раздел кликом мыши и нажать «Удалить». На этом этапе можно создать два или три раздела нужного размера (например, один под Windows 10 и программы, второй — под личные файлы), но мы рекомендуем оставлять один раздел, то есть удалять всё, что есть.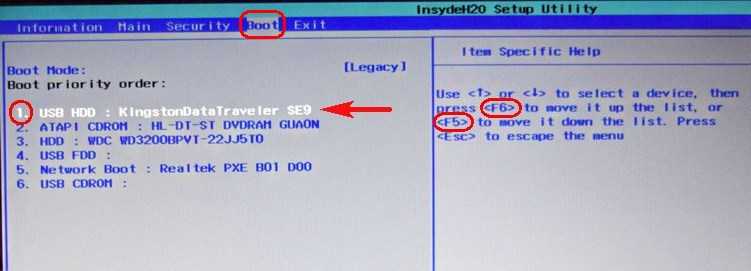 Дело в том, что для отдельного хранения личных файлов лучше использовать второй физический жёсткий диск, а не отдельный том на уже существующем.
Дело в том, что для отдельного хранения личных файлов лучше использовать второй физический жёсткий диск, а не отдельный том на уже существующем.
Встаём на «Незанятое пространство на диске…» и нажимаем «Далее».
Начинается переустановка Windows 10 начисто. Она имеет пять этапов: копирование, подготовка, установка компонентов, затем обновлений, ну и наконец завершение.
После этого компьютер перезагружается и продолжается первичная самонастройка установленной операционной системы: запускаются службы, идёт подготовка устройств и т.д.
Затем система предлагает нам выбрать страну, где мы находимся и раскладку клавиатуры.
Предлагается добавить вторую раскладку. Говоря строго, имеется ввиду третья раскладка — английская всегда устанавливается по умолчанию, вторую (русскую) мы уже выбрали на предыдущем этапе, теперь можно поставить третью, к примеру, немецкую, французскую или финскую. Этот пункт в случае ненадобности пропускаем.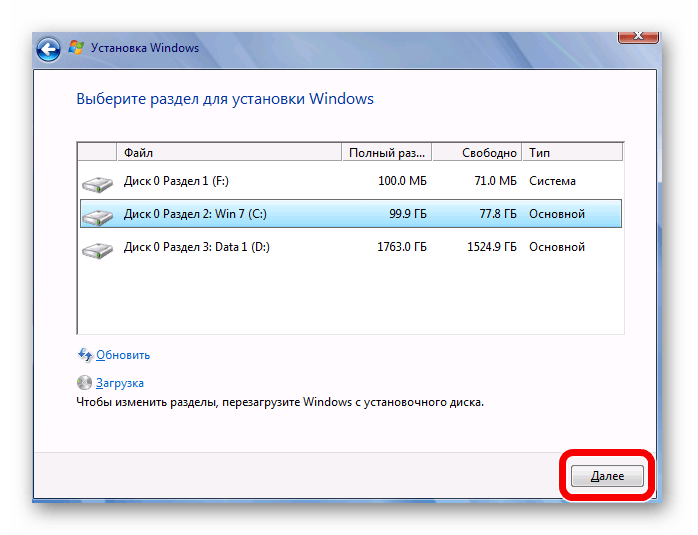
После этого система проверяет подключение к интернету и наличие обновлений. Если на компьютере нет проводного подключения, но есть адаптер Wi-Fi, то предлагается подключиться к имеющейся беспроводной сети.
Затем можно осуществить вход в аккаунт Microsoft, чтобы использовать его вместо традиционной локальной учётной записи Windows. Если аккаунта нет, его можно создать. Для этого понадобится адрес электронной почты и пароль. Преимущества входа в систему с учётной записью «Майкрософт» состоит в автоматической синхронизации некотых ваших данных и файлов. Мы же рассмотрим вариант создания автономной учётной записи. Выбираем соответствующий пункт внизу слева.
Теперь вводим имя пользователя, а затем придумываем пароль (можно пропустить — тогда пароля не будет). Если вход в систему будет защищён паролем, то, чтобы не вводить его каждый раз, можно придумать 4-значный пин-код. Вводим, подтверждаем, нажимаем ОК. Особенно удобна эта опция для тех, кто входит в Windows 10, используя аккаунт Microsoft. Этот шаг можно пропустить (кнопка «Отложить»).
Этот шаг можно пропустить (кнопка «Отложить»).
Теперь нам надо выбрать параметры конфиденциальности. Те, кто боятся слежки со стороны Microsoft (американских властей, мировой закулисы и т.д.), могут выключить все пункты. Мы же рекомендуем отключить только «Распознавание речи» — эта функция всё равно пока не работает на русском языке.
После этого система ещё немного пообщается с нами («Привет», «Выполняется подготовка для Вас», «Это может занять несколько минут», «Давайте начнём!») и запустится — появится рабочий стол.
Вполне возможно, что, как и на картинке, вы увидите сообщение о поиске видеодрайвера. Он будет установлен автоматически, но до этого времени разрешение экрана будет выглядеть непривычно: нечётко, с крупными элементами. Не надо пугаться этого. Тут же будет задан вопрос о том, разрешить ли «другим компьютерам в этой сети обнаруживать ваш ПК». Если вы подключены к интернету дома или на работе, смело отвечайте «Да», если в общественной сети, то нет. Чтобы было проще понять, о чём речь, сообщаем, что этот вопрос — аналог вот такого установочного сообщения из времён Windows 7.
Чтобы было проще понять, о чём речь, сообщаем, что этот вопрос — аналог вот такого установочного сообщения из времён Windows 7.
Сразу же после первого запуска свежеустановленной Windows 10 рекомендуем проверить доступные обновления операционной системы. Для этого зайдите в инструмент «Параметры» (значок шестерёнки в меню Пуск), выберите пункт «Обновление и безопасность», после чего нажмите «Проверка наличия обновлений». Далее параллельно с процессом скачивания обновлений ОС можно приступить к установке необходимых программ. Кстати, это очень удобно сделать при помощи сайта Ninite.com (это не реклама — просто действительно удобно). Там можно галочками выбрать все необходимые вам программы и одним разом скачать установщик (кнопка «Get Your Ninite»), который после запуска поставит их в систему без всяких ненужных вопросов и, главное, без каких-либо спам-дополнений.
По завершении всего рекомендуем провести дефрагментацию — система нуждается в ней после установки большого количества программ и обновлений.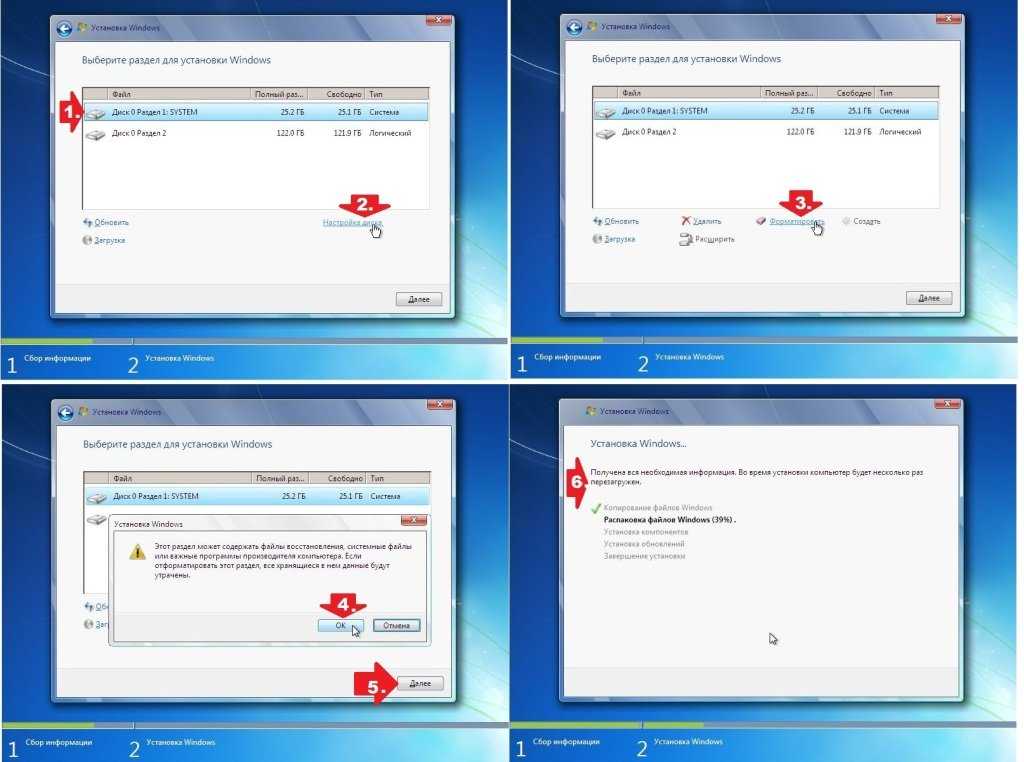 Вот и всё. Windows 10 переустановлена начисто и полностью готова к работе.
Вот и всё. Windows 10 переустановлена начисто и полностью готова к работе.
Как установить Windows 11/10 с USB: Скриншот Учебник
В этом посте мы увидим, как выполнить чистую установку Windows 11/10 с USB-накопителя на отдельный раздел. Этот процесс можно даже использовать, если вы хотите выполнить двойную загрузку с другой операционной системой. Для этого вам нужно будет сначала создать загрузочный USB-носитель из ISO для Windows 11/10. Вам также придется создать отдельный раздел объемом не менее 16 ГБ, используя встроенный инструмент управления дисками, если вы планируете использовать его с двойной загрузкой. Это одно из его системных требований.
ПРИМЕЧАНИЕ. Прочтите этот пост Сначала установите Windows 11/10 после обновления.
Сделав это, вам нужно будет настроить компьютер на загрузку с USB-устройства . Пожалуйста, будьте очень осторожны, изменяя здесь настройки, иначе ваш компьютер перестанет загружаться.
Чтобы сделать это на моем ноутбуке Dell, я должен перезагрузить его и продолжать нажимать клавишу F2 , чтобы войти в Настройка параметров загрузки . Здесь вам придется изменить порядок загрузки. Если ваше устройство использует Secure Boot/UEFI , вам придется изменить его на Legacy . Вот так настройки по умолчанию выглядели на моем ноутбуке.
С помощью 4 клавиш со стрелками на клавиатуре перейдите на вкладку «Загрузка» и измените настройки. Отключите безопасную загрузку, включите параметр «Устаревшие» и установите для параметра «Список загрузки» значение «Устаревшие». Затем переместите USB Storage Device в первую позицию и установите его в качестве первого устройства для загрузки. После внесения изменений настройка на моем ноутбуке Dell выглядела следующим образом. В вашем ноутбуке может быть немного иначе.
После того, как вы это сделаете, подключив USB к ноутбуку, перезагрузите ноутбук.
Примечание для пользователей Windows 11/10: Если вы обновитесь до Windows 11/10, новая ОС возьмет ключ продукта и сведения об активации из вашей предыдущей ОС. Затем они сохраняются на серверах Microsoft вместе с данными вашего ПК. Если вы устанавливаете Windows с нуля в первый раз, у вас могут возникнуть проблемы с активацией. Если вы выполнили обновление в первый раз, активировали Windows 10, а затем очистили установленную Windows 11/10 на том же компьютере, то проблем с активацией не возникнет, так как ОС будет получать информацию об активации с серверов Microsoft. Итак, если ваша Windows 10 не активирована, мы рекомендуем вам не выполнять чистую установку в первый раз. Сначала выполните обновление в первый раз, активируйте его, а затем выполните чистую установку.
Кроме того, ваш компьютер должен соответствовать аппаратным требованиям для Windows 11. Хотя Microsoft разрешает пользователям устанавливать Windows 11 на несовместимые устройства, некоторые функции могут не работать или работать с некоторыми ограничениями.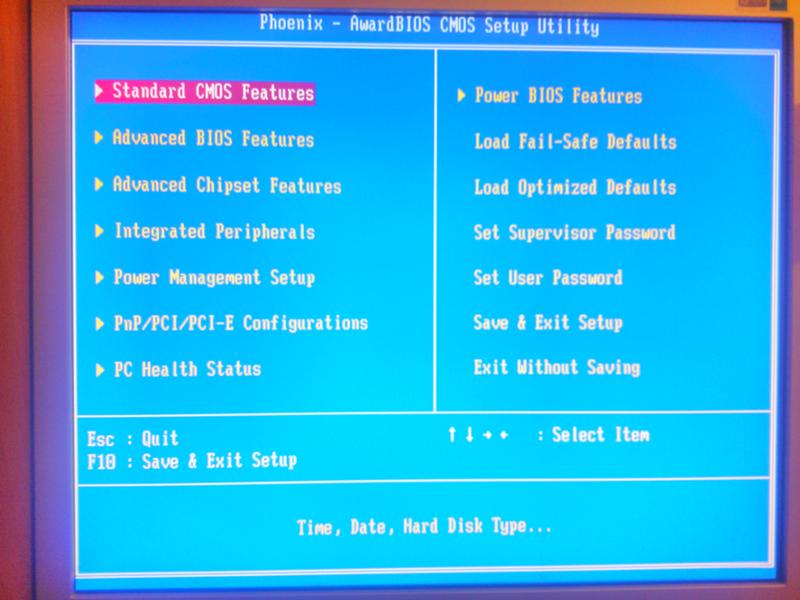
Чтобы установить Windows 11/10 с USB, выполните следующие действия:
- Подключите загрузочный USB-накопитель и перезагрузите компьютер.
- Откройте диспетчер загрузки, нажав соответствующую кнопку.
- Выберите язык, формат времени, формат клавиатуры и т. д. и нажмите Кнопка «Далее» .
- Нажмите кнопку Установить сейчас .
- Примите условия и выберите вариант Выборочная установка .
- Отформатируйте жесткий диск и нажмите кнопку «Далее».
- Перезапустите для завершения установки.
- Следуйте инструкциям на экране, чтобы создать учетную запись пользователя, подключиться к Интернету и т. д.
При перезагрузке компьютер загрузится с USB-накопителя и отобразит следующий экран. Если вам нужно увидеть увеличенную версию любого изображения, пожалуйста, нажмите на изображения.
Выберите язык для установки, формат времени и валюты, клавиатуру или метод ввода и нажмите «Далее». Вы увидите следующий экран. Нажмите «Установить сейчас».
Вы увидите следующий экран. Нажмите «Установить сейчас».
Начнется установка.
Вам будут представлены условия лицензии. Примите его и нажмите «Далее».
Вас спросят, какой тип установки вы хотите. Хотите ли вы обновить существующую установку Windows и сохранить файлы и настройки, или вы хотите выполнить выборочную установку Windows. Поскольку мы хотим выполнить новую или чистую установку, выберите Выборочная установка .
Далее вам будет задан вопрос о разделе, на который вы хотите установить Windows 10. Внимательно выберите раздел и нажмите «Далее». Если вы не создали раздел ранее, этот мастер установки также позволяет создать его сейчас.
Начнется установка Windows 11/10. Он скопирует установочные файлы, установит функции, установит обновления, если таковые имеются, и, наконец, очистит остаточные установочные файлы. Как только это будет сделано, ваш компьютер перезагрузится.
При перезагрузке вы увидите следующий экран.
Если вы выполняете двойную загрузку, вас встретит следующий экран. Если Windows 11/10 является единственной операционной системой на вашем компьютере, вы можете сразу перейти к экрану входа в систему.
Windows 11/10 задаст вам несколько основных вопросов о ваших предпочтениях, прежде чем завершить установку и перейти к рабочему столу Windows 11/10.
После завершения установки не забудьте отменить изменения в настройках параметров загрузки.
Этот пост покажет вам, как установить любую версию Windows с одного USB-накопителя.
См. этот пост, если вы получаете, что Windows не может быть установлена на этот диск. Выбранный диск имеет стиль разделов GPT при установке Windows 10. Однако для установки Windows 11 необходимо преобразовать жесткий диск в GPT.
Пользователи компьютеров Windows OEM всегда имеют возможность восстановить заводской образ.
Как установить Windows 11 на Windows 10?
Чтобы установить Windows 11 на Windows 10 или Windows 11 и Windows 10 с двойной загрузкой, необходимо следовать этому подробному руководству. Однако, если вы хотите выполнить обновление с Windows 10 до Windows 11, вам необходимо использовать Помощник по обновлению Windows. С другой стороны, вы можете использовать панель настроек Windows, чтобы получить последнюю сборку Windows 11.
Однако, если вы хотите выполнить обновление с Windows 10 до Windows 11, вам необходимо использовать Помощник по обновлению Windows. С другой стороны, вы можете использовать панель настроек Windows, чтобы получить последнюю сборку Windows 11.
Как установить Windows 11 бесплатно?
Для бесплатной установки Windows 11 ничего дополнительно делать не нужно. Microsoft позволяет пользователям устанавливать Windows 11 без дополнительных затрат, если у них есть старый и действительный ключ продукта Windows 10. Вы можете использовать любой метод для бесплатной установки Windows 11.
Надеюсь помог!
Файлы установщика Windows 10 слишком велики для USB-накопителя? Вот исправление
Microsoft сделала Windows 10 версии 2004 доступной для сообщества разработчиков за пару недель до ее выпуска для широкой публики. Как и многие ИТ-специалисты с подпиской на Visual Studio (ранее MSDN), вчера я скачал файл ISO и приступил к его копированию на загрузочный USB-накопитель.
Обычно это простой процесс: во-первых, используйте Recovery Media Creator для создания загрузочного флэш-накопителя USB; затем дважды щелкните ISO-файл Windows 10 v2004 в проводнике, чтобы смонтировать его как виртуальный диск, и перетащите содержимое смонтированного диска на загрузочную флешку.
Этот вариант отлично работает при загрузке файлов установщика Windows 10 с официальной страницы загрузки Windows 10, поскольку эти файлы упакованы специально для использования на USB-накопителях. Но эта страница включает только последний официальный выпуск. Если вы загружаете предварительную версию, как я, или если вам нужна предыдущая версия, вы столкнетесь со старой, знакомой и чрезвычайно раздражающей проблемой. Вместо того, чтобы выполнить простую операцию перетаскивания, как ожидалось, File Explorer выводит это сообщение об ошибке File Too Large:
Файлы размером более 4 ГБ не поместятся на диске, отформатированном в FAT32
Причина ошибки проста: файл формата Windows Imaging (WIM) в этой загрузке, который содержит сжатые файлы, которые программа установки Windows используется для установки новой версии, имеет размер чуть более 4,5 ГБ, что значительно превышает максимальный размер файла в 4 ГБ для USB-накопителя, отформатированного с использованием файловой системы FAT32. Этот очень большой файл подойдет для диска, отформатированного с использованием NTFS, но современное оборудование на основе UEFI требует загрузки диска FAT32 для чистой установки Windows.
Этот очень большой файл подойдет для диска, отформатированного с использованием NTFS, но современное оборудование на основе UEFI требует загрузки диска FAT32 для чистой установки Windows.
Что делать ИТ-специалисту?
Ну, вы можете просто смонтировать ISO как виртуальный диск и запустить программу установки из Windows. Или вы можете прикрепить файл ISO как виртуальный DVD-привод на виртуальной машине. Или вы можете использовать различные инструменты развертывания для управления установкой по сети.
Но если вам требуется возможность запуска программы установки с загрузочного диска, чтобы вы могли выполнить полностью чистую установку, вам потребуется пройти через следующие обручи командной строки, чтобы разделить файл WIM на части размером менее 4 ГБ. Ограничение размера FAT32. Вот как.
Шаг 1: Создайте загрузочный диск восстановления. На ПК, на котором уже установлена Windows 10, создайте загрузочную флэш-память с помощью Windows Recovery Media Creator (RecoveryDrive. exe). Вам понадобится диск объемом не менее 8 ГБ. Не выбирайте вариант резервного копирования системных файлов на диск восстановления и обратите внимание, что все файлы на диске будут удалены при его форматировании.
exe). Вам понадобится диск объемом не менее 8 ГБ. Не выбирайте вариант резервного копирования системных файлов на диск восстановления и обратите внимание, что все файлы на диске будут удалены при его форматировании.
Используйте флэш-накопитель USB размером не менее 8 ГБ и не устанавливайте этот флажок
Шаг 2: Смонтируйте файл ISO и скопируйте его на локальный диск. Откройте проводник и дважды щелкните загруженный файл ISO, чтобы смонтировать его как виртуальный диск. Оставьте это окно Проводника открытым и нажмите Ctrl+N, чтобы открыть новое окно. В новом окне создайте папку на локальном жестком диске и скопируйте содержимое подключенного диска из другого окна в эту папку.
Шаг 3: Используйте команду DISM, чтобы разделить файл WIM на несколько частей. Откройте окно командной строки от имени администратора и введите следующую команду, заменив имя папки, созданной на шаге 2.
Dism /Split-Image /ImageFile:C:\ имя_папки \sources\install. wim /SWMFile:C:\ имя_папки \sources\install.swm /FileSize:3800
wim /SWMFile:C:\ имя_папки \sources\install.swm /FileSize:3800
После завершения операции проверьте содержимое папки Sources. Вы должны увидеть два новых файла, Install.swm и Install2.swm, рядом с исходным Install.wim. Теперь вы можете безопасно удалить файл Install.wim из созданной вами папки.
После разделения файла Windows Imaging на фрагменты размером менее 4 ГБ этот файл Install.wim можно безопасно удалить
Шаг 4: Скопируйте установочные файлы из локальной папки на загрузочный USB-накопитель. Убедитесь, что вы скопировали все папки, как показано здесь. Если вас спросят, хотите ли вы заменить файлы на целевом диске, ответьте «да».
Перетащите все эти файлы на загрузочную флешку; выберите вариант замены файлов, если будет предложено
На этот раз вы не должны получать эту надоедливую ошибку File Too Large. Программа установки Windows распознает два разделенных файла с расширениями имен файлов .SWM и использует их для создания новой установки.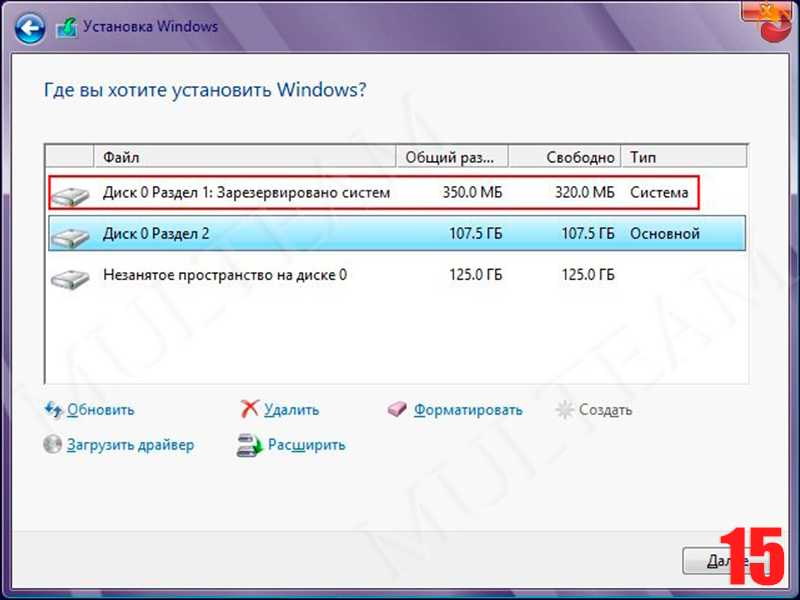

 Поэтому воспользуйтесь программами для создания резервных копий драйверов.
Поэтому воспользуйтесь программами для создания резервных копий драйверов.