Как на пк установить виндовс 10: Как установить Windows 10 на компьютер или ноутбук: инструкция
Содержание
Как установить Windows 10 на компьютер?
Время на чтение: 7 мин
Еще за несколько недель до реализации «десятки» обладатели лицензионных версий 7 и 8.1 осуществили резервацию бесплатной копии для своих устройств. 29 июля состоялся официальный запуск последней версии ОС от Windows и бесплатные копии превратились в полноценное обновление. Большим плюсом подобного обновления является перенос абсолютно всех элементов и инструментов с предыдущей версии, которая была установлена на компьютере. Впрочем, опцией приобретения бесплатной копии воспользовалось несколько миллионов пользователей, а это значит, что остальным приходится устанавливать последнюю версию популярной ОС или же заниматься переходом на «обновку» самостоятельно. Для начала пользователю необходимо проверить ПК на совместимость с Windows 10. Следовательно, в процессе установки могут возникнуть определенные вопросы и трудности. Так как установить Windows 10 на компьютер?
Как установить Windows 10 на Windows 7 или 8?
Для обладателей упомянутых версий необходимо обновить текущую ОС до последней, благодаря чему у Вас появится возможность получить ключ активации. Важно отметить, что процесс обновления доступен только для юзеров с лицензионной ОС.
Важно отметить, что процесс обновления доступен только для юзеров с лицензионной ОС.
Во всяком случае, схитрить никак не получится – в ходе обновления установщик проверяет текущую версию на предмет «пиратки». В противном случае, ключа не видать как собственных ушей. Взамен на отказ в обновлении произойдет регистрация на серверах Microsoft. Это делается для того, чтобы в последующей попытке установления «десятки» при наличии «настоящей» версии кого-либо из предшественников, обновление будет произведено в автоматическом режиме. Перед установкой пользователь должен также узнать про недостатки Windows 10, без которых не обошлось в новой ОС. О них Вы можете узнать на нашем сайте. Здесь же мы упомянем лишь то, что с этими недостатками легко бороться, так что не стоит бояться устанавливать Windows 10 на Ваш ПК. Достаточно просто следовать предложенным инструкциям и Вы всегда будете довольны работой новой ОС.
Читайте также: Как снять пароль с компьютера?
Как работает программа Windows 10 Media Creation?
Если же Вы не имеете особого желания заниматься подобным изнурительным процессом, есть возможность воспользоваться программой Windows 10 Media Creation. Увы, обладателям «пираток» это не поможет вздохнуть с облегчением – инструмент поможет только при наличии лицензионной Windows 7 или 8.1. После загрузки образа (процедуру можно осуществить после перехода по ссылке windows-10-media-creation-tool.ru.uptodown.com/), нажмите «Обновить этот компьютер сейчас». Таким образом, уже в скором времени Вы станете обладателем обновления.
Увы, обладателям «пираток» это не поможет вздохнуть с облегчением – инструмент поможет только при наличии лицензионной Windows 7 или 8.1. После загрузки образа (процедуру можно осуществить после перехода по ссылке windows-10-media-creation-tool.ru.uptodown.com/), нажмите «Обновить этот компьютер сейчас». Таким образом, уже в скором времени Вы станете обладателем обновления.
После получения обновления необходимо проверить, что система приведена в действие и привязана к Вашему устройству. Только после этого можно переходить к полной установке.
Зайдите в раздел «Параметры», выберите подраздел «Обновление и безопасность», а затем пункт «Активация». Справа в окошке напротив слова «Активация» должна быть написана фраза «Система Windows активирована». Сверху записи Вы увидите название установленной редакции ОС – Windows 10 Home или Windows 10 Pro. Особенность выбора редакции довольно проста. Если же Ваш компьютер или ноутбук приобретался с предуставновленной «семеркой» редакции Home (Basic или Premium) или Starter, то соответственно с редакцией «хоума» будет и обновленная версия. Редакция Windows 8 перейдет на «хоум» только с версии 8.1, остальные (кроме Windows Phone, разумеется) переходят на Professional. В случае с «семеркой» редакцию Pro еще получают компютеры с установленной Windows 7 Ultimate.
Редакция Windows 8 перейдет на «хоум» только с версии 8.1, остальные (кроме Windows Phone, разумеется) переходят на Professional. В случае с «семеркой» редакцию Pro еще получают компютеры с установленной Windows 7 Ultimate.
Обновление версии Windows с помощью приложения «Получить Windows 10»
В этом случае потребуется флеш-носитель и уже хорошо нам известный Windows 10 Media Creation, так как он загружает установочные файлы (для загрузки ОС перейдите по ссылке www.microsoft/ru-ru/software-download/windows10). В данном инструменте воспользуйтесь опцией «Создать установочный носитель для другого компьютера».
Затем выберите тип носителя, язык и версию системы (в большинстве случаев юзеры делают свой выбор в пользу 64-разрядной). В принципе, параллельно можно создать носитель и для 32-разрядной версии – во время установки будет выбран необходимый вариант автоматически.
Читайте также: Как удалить вторую операционную систему Windows 7?
Проделав несколько несложных шагов, начнется загрузка ОС.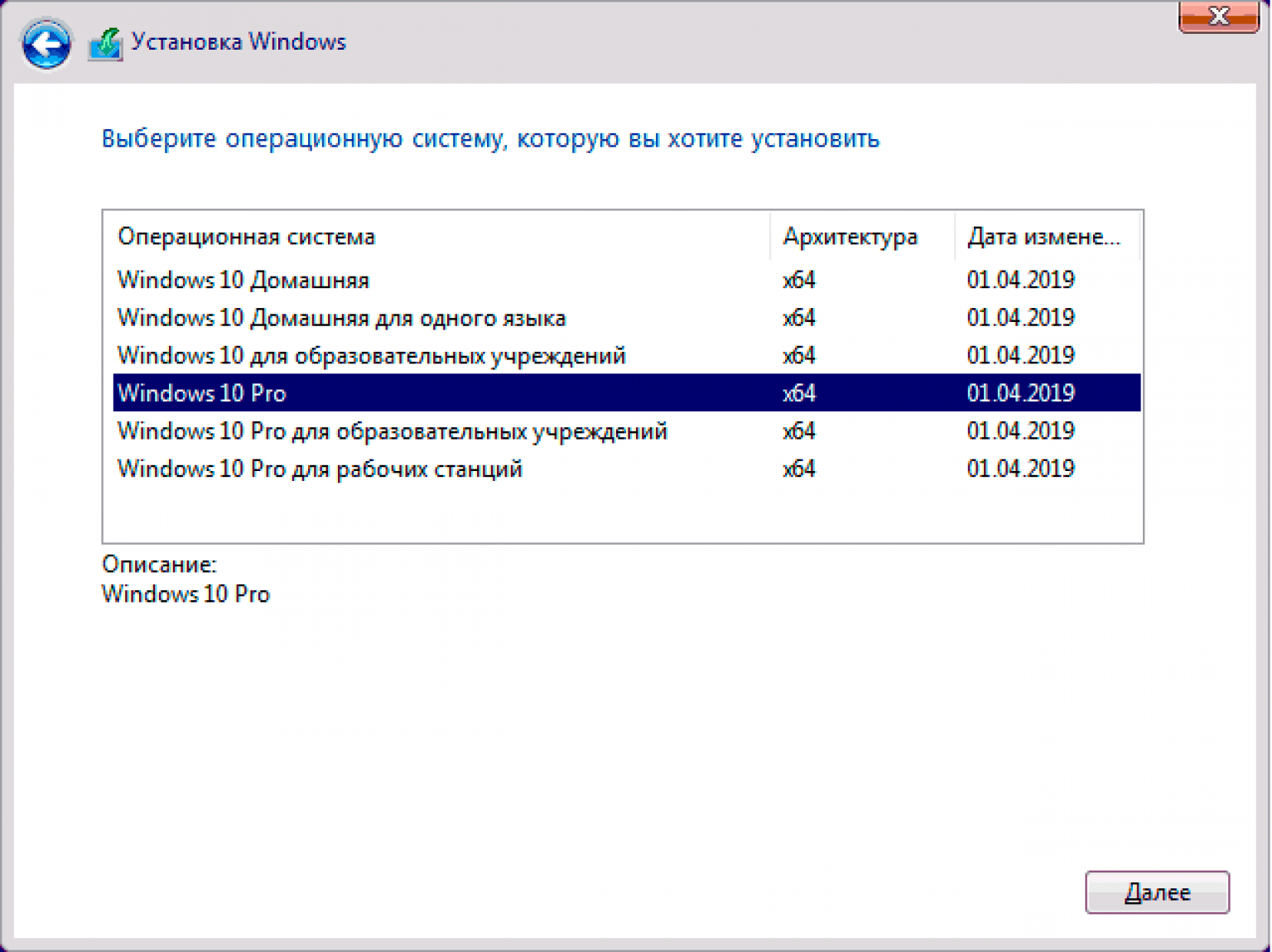 Стоит отметить, что загрузка не помешает пользоваться устройством.
Стоит отметить, что загрузка не помешает пользоваться устройством.
В плане установки ОС с флеш-носителя процесс не имеет отличий по сравнению с установкой предшественников таким же способом.
Перезагрузите компьютер (флешка или диск должны быть в это время подключены), затем измените в настройках БИОС устройство (это Ваш флеш-носитель).
При запуске установщика, появится экран с полем для ввода ключа. Если же Вы ключ знаете – вводите, если нет, то жмите «Пропустить». Затем перед Вами появится 2 варианта установки ОС. Выберите пункт «Установка только Windows», после чего необходимо выбрать раздел жесткого диска для установки.
После этого система сделает запрос о вводе ключа продукта. Данное действие пропустите. Если же Вы имеете подключение к сети, по завершении установки система активизируется в автоматическом режиме. Затем последует анализ компонентов Вашего устройства с показателями анализа бесплатного обновления. Активация занимает считанные секунды, но в некоторых случаях процесс может продлиться до нескольких минут, что обычно происходит в связи с перегрузкой серверов.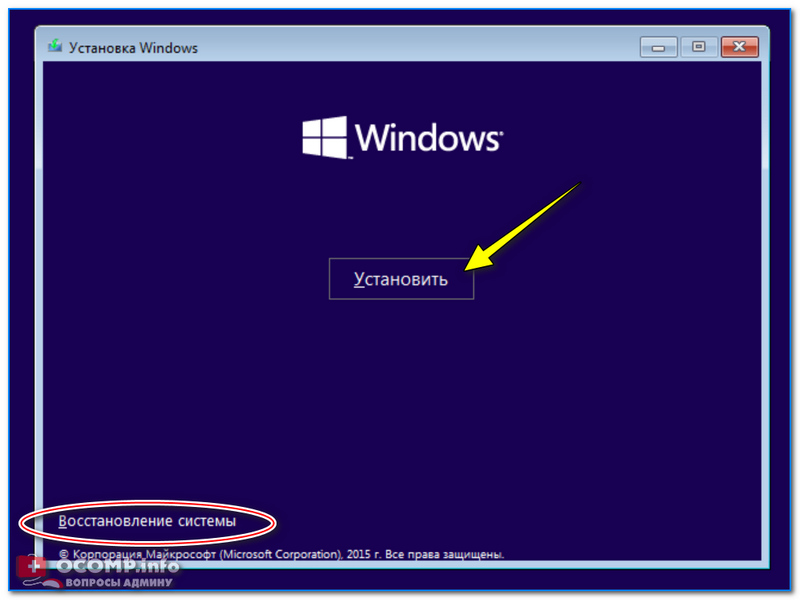 Статус активации можете проверить в настройках (об этом уже упоминалось в статье).
Статус активации можете проверить в настройках (об этом уже упоминалось в статье).
Также следует помнить, что для активации может потребоваться более 2-3 перезагрузок. Если же автоматической активации не произошло, запустить ее можно при помощи ввода в командную строку slmgr.vbs /ato.
В некоторых случаях может выбивать ошибку, так что потребуется снова перезагрузить устройство и ввести команду еще раз. Если Windows 10 не включается после установки требуется провести ряд действий по устранению проблемы. Какие именно меры нужно предпринять, Вы можете узнать, перейдя по ссылке.
Читайте также: Что нужно знать при обновлении Windows 7 до Windows 10
Как сбросить настройки?
Если Вы купили ноутбук или компьютер с предустановленной последней версией в специализирующемся магазине, можете воспользоваться функцией «Сброс системы».
Для сброса необходимо открыть «Параметры», подраздел «Обновление и безопасность» и пункт «Восстановление». В правом окошке запустите первую опцию «Вернуть компьютер в исходное состояние». В новом диалоговом окне выбирайте пункт «Удалить все», но перед этим не забудьте провести резервное копирование необходимых файлов. После этого Вы получите чистую «десятку».
В новом диалоговом окне выбирайте пункт «Удалить все», но перед этим не забудьте провести резервное копирование необходимых файлов. После этого Вы получите чистую «десятку».
Как видите, при соблюдении последовательных шагов установка последней версии популярной ОС не составит трудностей даже перед неопытными пользователями.
После завершения установки у Вас также может возникнуть вопрос о том, как разблокировать издателя в Windows 10, а также, как повысить производительность Windows 10. Ответы на эти вопросы Вы можете также найти на нашем сайте.
Если у Вас остались вопросы по теме «Как установить Windows 10 на компьютер?», то можете задать их в комментариях
Оцените материал
Рейтинг статьи 5 / 5. Голосов: 1
Пока нет голосов! Будьте первым, кто оценит этот пост.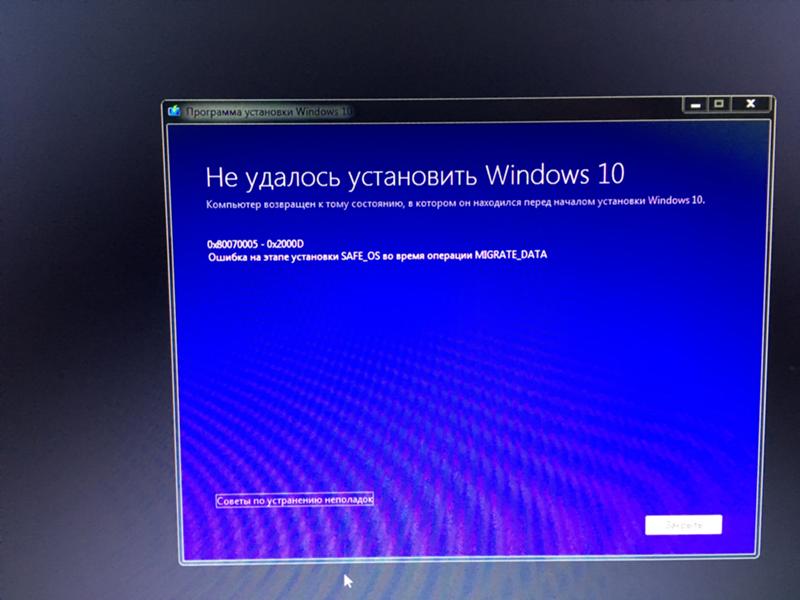
Установка Windows 10 на ПК: инструкция для чайников
◷ Время чтения: 3 мин.
Интернет пользователи, желающие сэкономить на профессиональной установке операционной системы на свой компьютер, решают попробовать свои силы в этом процессе. В данной статье мы расскажем о том, как можно установить Windows 10 с загрузочной флешки на компьютер или ноутбук.
Каковы системные требования для Windows 10
Существует целый список системных требований для Windows 10:
- процессор 1 Ггц и более;
- ОЗУ — 1 ГБ для 32-разрядной системы и 2 ГБ для 64-разрядной;
- свободное место на жестком диске: 16 ГБ для 32-разрядной системы и 32 ГБ для 64-разрядной;
- видеоадаптер: DirectX 9 и более поздние версии с драйвером WDDM 1.0;
- дисплей: 800Х600 и более;
- Windows 10 Pro в S mode, Windows 10 Pro для образовательных учреждений в S mode, Windows 10 Education в S mode и Windows 10 Корпоративная в S mode требуют наличие стабильного интернет-соединения.

Какие существуют редакции Windows 10
Одноименная операционная система может быть следующих версий:
- Home — базовый набор, преимущественно для домашнего использования. В этой версии нельзя отложить обновление системы на заданный срок, экономный вариант ОС.
- Pro — для профессионального использования, ориентирован на малые предприятия. Отличие от других редакций — функция присоединения к домену, шифрование BitLocker, групповая политика для настроек.
- Enterprise (Корпоративная) — редакция для организаций, предусматривающая поверх возможностей Pro усиленные технологии безопасности и функционал, предназначенный для системщиков-профессионалов.
- Windows 10 mobile — для мобильных телефонов, подходит для гаджетов с диагональю до 9-ти дюймов. Имеет возможность использовать смартфон в качестве ПК, подключив к нему клавиатуру и мышку.
Процесс установки Windows 10
Переходим к самому процессу установки ОС. Будьте внимательны! Вначале убедитесь, что на жестком диске нет никакой нужной информации. В противном случае, скопируйте файлы на внешний носитель. Далее нужно выполнить следующие шаги:
В противном случае, скопируйте файлы на внешний носитель. Далее нужно выполнить следующие шаги:
- Установить в ПК флешку не менее 8ГБ, на нее будет записываться дистрибутив Windows 10.
- Скачать Windows 10 с официального источника в интернете. Следуя инструкции на сайте, не забудьте принять условия лицензии. У вас будет возможность на этом этапе выбрать, какую версию ОС скачать.
- Выбрать «USB-устройство флэш-памяти» если нужно, чтобы программа сама записала загрузочную установочную флешку, либо «ISO-файл» для скачивания образа Windows и записи его на носитель.
- Установить загрузочную флешку в ПК, в открывшемся окне указать «Быстрая загрузка», выбрать флешку с UEFI из списка, нажать Enter. Также запустить флешку можно через BIOS: раздел BOOT.
- Далее пойдет процесс установки Windows, в ходе которого необходимо выбрать язык и нажать кнопку «Установить». Появится запрос ключа и принятие условий лицензионного соглашения.
- Тип установки — «Выборочная», выбрать жесткий диск.
 После этого ОС начнет устанавливаться. Далее последует ряд предложений. В меню нужно будет выбрать подходящие вам настройки. После всех формальностей откроется привычный рабочий стол Windows.
После этого ОС начнет устанавливаться. Далее последует ряд предложений. В меню нужно будет выбрать подходящие вам настройки. После всех формальностей откроется привычный рабочий стол Windows. - Не забудьте про установку всех необходимых драйверов : Radeon, Geforce и прочих.
Как мы видим, процесс установки Windows 10, как и любой другой операционной системы — достаточно трудоемкий и требует некоторых компьютерных знаний. Хорошей помощью в данном вопросе станет обращение к специалистам, которые за короткое время качественно установят нужную вам версию «Виндовса» и все необходимые драйвера. Переустановка Windows в Киеве качественно и недорого делается мастерами компьютерного сервиса «serviceit». Вы сможете заказать эту услугу установки Windows 10 с выездом на дом. Звоните по телефонам: (098) 550 96 96, (093) 442 96 96, (066) 341 96 96.
Поделиться
Как установить Windows 10
Когда вы покупаете по ссылкам на нашем сайте, мы можем получать партнерскую комиссию. Вот как это работает.
Вот как это работает.
(Изображение предоставлено Microsoft)
Независимо от того, устанавливаете ли вы Windows 10 на компьютер впервые или хотите начать все заново, переустановив ее поверх старой установки, установить ОС Microsoft на свои системы еще никогда не было так просто. Вам также не нужно много чего из существующего комплекта, только USB-накопитель на 8 ГБ и ПК, который уже запущен и работает. Если у вас есть существующая установка, возможно, стоит сначала попробовать выполнить сброс Windows 10.
Требования к системе для 64-разрядной версии Windows 10
ЦП: 1 ГГц или выше
ОЗУ: 2 ГБ
Место на жестком диске: 32 ГБ
Графический процессор: 9 0010 DirectX 9 или выше
Дисплей: 800 x 600
Вам даже не нужно больше искать инструмент для записи ISO, поскольку Microsoft предоставляет все необходимое в программной части благодаря инструменту для создания носителей Windows 10. Просто перейдите на сайт установки Windows 10, прокрутите вниз до Создайте раздел установочного носителя Windows 10 , а затем нажмите кнопку Загрузить инструмент сейчас . На ваш компьютер будет загружена последняя версия Media Creation Tool.
Просто перейдите на сайт установки Windows 10, прокрутите вниз до Создайте раздел установочного носителя Windows 10 , а затем нажмите кнопку Загрузить инструмент сейчас . На ваш компьютер будет загружена последняя версия Media Creation Tool.
После загрузки откройте папку, в которой вы его сохранили, и запустите приложение, чтобы начать работу. Первое, что вам нужно сделать, это Принять условия лицензии на программное обеспечение Microsoft, после чего будет показано, что это Подготовка нескольких вещей , прежде чем предоставить вам возможность Обновите этот ПК сейчас или Создайте установочный носитель для другого ПК . Это второй вариант, который вы хотите проверить, прежде чем нажимать кнопку «Далее».
(Изображение предоставлено Microsoft)
Далее вы можете установить другой язык, выпуск и архитектуру для своей установки — полезно, если вы устанавливаете Windows 10 на совершенно другой тип машины, но в целом вы можете придерживаться рекомендуемые настройки и нажмите «Далее».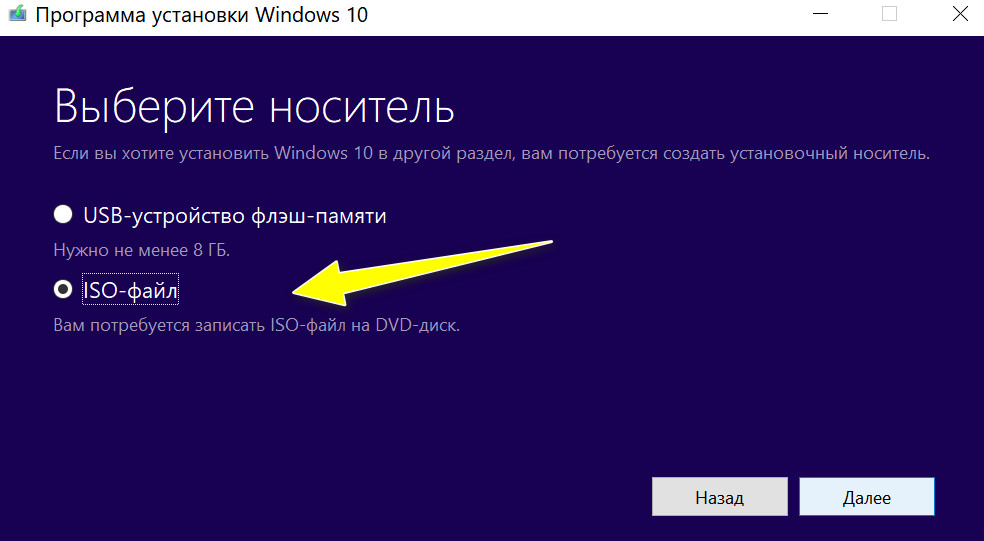
- Ознакомьтесь с лучшими игровыми предложениями Amazon Prime Day
Здесь вы можете решить, записать ли образ прямо на флэш-накопитель USB или создать образ файла ISO . Вам нужен вариант USB. Подключите накопитель к одному из USB-портов и выберите его на следующем экране.
Затем утилита загрузит фактические установочные файлы Windows 10 перед их проверкой. Сколько времени это займет, зависит от вашего подключения к большому старому интернету, но это не должно занять слишком много времени. По завершении этого этапа образ будет скопирован на ваш диск.
После того, как файлы будут скопированы, просто извлеките USB-накопитель, щелкнув его правой кнопкой мыши на панели задач и выбрав Eject , затем извлеките USB-накопитель из основного компьютера и подключите его к USB-порту на нужном компьютере. для установки Windows 10 на. Давай, включи машину.
Есть большая вероятность, что вам нужно будет выбрать порядок загрузки дисков на этой машине, что потребует быстрого доступа к UEFI/BIOS — обычно вводится повторным нажатием F2 или удалением во время загрузки машины.
(Изображение предоставлено в будущем)
В вашем UEFI или BIOS вам нужно перейти в раздел под названием Порядок загрузки , затем Приоритеты вариантов загрузки и убедиться, что USB-накопители появляются перед загрузочным диском. Сохраните изменения, и вы обнаружите, что ваша машина автоматически определяет диск и начинает установку Windows.
Остальная часть процесса должна быть довольно простой. Вам нужно будет выбрать раскладку клавиатуры и язык для установки, а затем выбрать, куда вы хотите установить Windows 10. Этот последний шаг сложен только в том случае, если у вас установлено несколько дисков, поэтому не торопитесь и убедитесь, что вы устанавливаете его на 9 дисков.0071 правый диск (лучше SSD).
(Изображение предоставлено Microsoft)
На сайте Microsoft подчеркивается, что вам потребуется лицензия для установки Windows 10, хотя на самом деле это не так. Вы можете установить его и без него. Полученная в результате «предварительная» установка не позволяет вам настраивать некоторые аспекты Windows 10, и теоретически устанавливаются только критические обновления — на практике вам будет трудно обнаружить какие-либо реальные различия по сравнению с активированной установкой.
Ну, за исключением водяного знака в правом нижнем углу экрана с надписью «Активировать Windows». Это то, что вы можете сделать в любой момент в будущем, по крайней мере, и позволяет вам найти обычную лицензию (около 139 долларов США) или бюджетную OEM-лицензию, если вы выберете (которую можно получить всего за 25 долларов или даже меньше, если вы ходите по магазинам вокруг).
Вы также можете удалить водяной знак для текущего сеанса Windows 10, открыв командную строку , введите: slmgr -rearm и нажмите Enter. Он вернется при перезагрузке, но если вы пытаетесь сделать скриншоты, то это вариант.
Зарегистрируйтесь, чтобы получать лучший контент недели и выгодные игровые предложения, выбранные редакторами.
Свяжитесь со мной, чтобы сообщить о новостях и предложениях от других брендов Future. Получайте электронные письма от нас от имени наших надежных партнеров или спонсоров.
Алан писал о компьютерных технологиях еще до того, как появились 3D-видеокарты, и до сих пор живо помнит, что ему приходилось бороться с MS-DOS только для того, чтобы заставить игры загружаться. Он с любовью вспоминает убийственную комбинацию Matrox Millenium и 3dfx Voodoo и впервые увидел Лару Крофт в 3D. Он очень рад, что аппаратное обеспечение продвинулось так сильно, как оно есть, и особенно доволен тем, что использует новейшие твердотельные накопители M.2 NVMe, процессоры AMD и ноутбуки. У него давняя одержимость Magic: The Gathering, но в наши дни она ограничивается MTG Arena.
Он с любовью вспоминает убийственную комбинацию Matrox Millenium и 3dfx Voodoo и впервые увидел Лару Крофт в 3D. Он очень рад, что аппаратное обеспечение продвинулось так сильно, как оно есть, и особенно доволен тем, что использует новейшие твердотельные накопители M.2 NVMe, процессоры AMD и ноутбуки. У него давняя одержимость Magic: The Gathering, но в наши дни она ограничивается MTG Arena.
Как установить Windows 10 без учетной записи Microsoft
Все, что вам нужно, чтобы обойти требование учетной записи Microsoft
by Иван Енич
Иван Енич
Эксперт по устранению неполадок
Увлеченный всеми элементами, связанными с Windows, и в сочетании с его врожденной любознательностью, Иван глубоко погрузился в понимание этой операционной системы, специализируясь на драйверах и… читать далее
Обновлено
Рассмотрено
Алекс Сербан
Алекс Сербан
Windows Server & Networking Expert
Отойдя от корпоративного стиля работы, Алекс нашел вознаграждение в образе жизни постоянного анализа, координации команды и приставания к своим коллегам. Наличие MCSA Windows Server… читать далее
Наличие MCSA Windows Server… читать далее
Партнерская информация
Перевести
- Хотя рекомендуется иметь учетную запись Microsoft, если вы хотите установить Windows 10, на самом деле вы можете обойтись без нее.
- Самый простой способ сделать это — отключиться от интернета при установке ОС.
- Другой вариант — создать фиктивную учетную запись и изменить ее на локальную учетную запись позже
Можно ли установить Windows 10 без учетной записи Microsoft? Короткий ответ — да, но для этого вам нужно выполнить ряд определенных шагов. Мы перечислим их ниже.
Возможно, вы хотите попробовать операционную систему Windows 10 для себя, но не хотите или не нуждаетесь в учетной записи Microsoft для входа.
Точно так же, как вы можете получить доступ к Windows 10 без учетной записи Microsoft, вы будете рады узнать, что можете установить Windows 10 и без нее.
В этой статье
- Как обойти учетную запись Microsoft в Windows 10?
- 1.
 Отключитесь от Интернета
Отключитесь от Интернета - 2. Используйте кнопку «Назад»
- 3. Создайте фиктивную учетную запись
Как обойти учетную запись Microsoft в Windows 10?
1. Отключиться от интернета
- Создайте и вставьте установочный диск с загрузочным носителем и отключитесь от Интернета.
- Загрузите компьютер с установочного носителя и нажмите кнопку Установить сейчас .
- Нажмите У меня нет ключа продукта если он недоступен и выберите Сделать это позже .
- Теперь выберите вариант Выборочная установка , когда вас спросят о типе установки, которую вы хотите выполнить.
- Затем выберите свой регион и раскладку клавиатуры на следующих страницах.
- Нажмите У меня нет Интернета в левом нижнем углу, когда программа установки отобразит приглашение Давайте подключим вас к сети .

- На следующей странице нажмите Продолжить с ограниченной настройкой , когда отобразится преимущество использования Интернета для вашей настройки.
- Наконец, введите свое имя пользователя и пароль, когда они отображаются на странице Кто будет использовать этот ПК . Это создаст для вас локальную учетную запись, и вы сможете завершить настройку оттуда.
Отключение от Интернета — самый простой способ установить Windows 10 без учетной записи Microsoft. Это заставит Micorosft пропустить страницу учетной записи, и вы сможете завершить настройку с помощью локальной учетной записи, как показано выше.
2. Нажмите кнопку «Назад»
- Вставьте драйвер установки носителя и повторите Шаги 2–5 в Решение 1 .
- Теперь выберите вариант Настроить для личного использования , когда вас спросят, как вы хотите настроить свой компьютер.
- Затем отключите Интернет и нажмите кнопку «Назад» в верхней части страницы «Вход с учетной записью Microsoft ».

- Нажмите кнопку Повторить попытку на странице Что-то пошло не так .
- Теперь введите свое имя пользователя и пароль на странице Кто будет использовать этот ПК .
- Здесь введите контрольные вопросы и следуйте инструкциям на экране для завершения установки.
Еще один эффективный способ установки Windows 10 без учетной записи Microsoft — пропустить страницу во время установки. Как и в первом методе, для вас также будет создана учетная запись Microsoft.
3. Создайте фиктивную учетную запись
- Повторите Шаги 1 и 2 в Решение 2 .
- Выберите параметр Создать учетную запись на странице Войти с учетной записью Microsoft .
- Теперь введите необходимую информацию и завершите настройку.
- После завершения установки нажмите клавишу Windows + I , чтобы открыть приложение Настройки и выберите параметр Учетные записи .


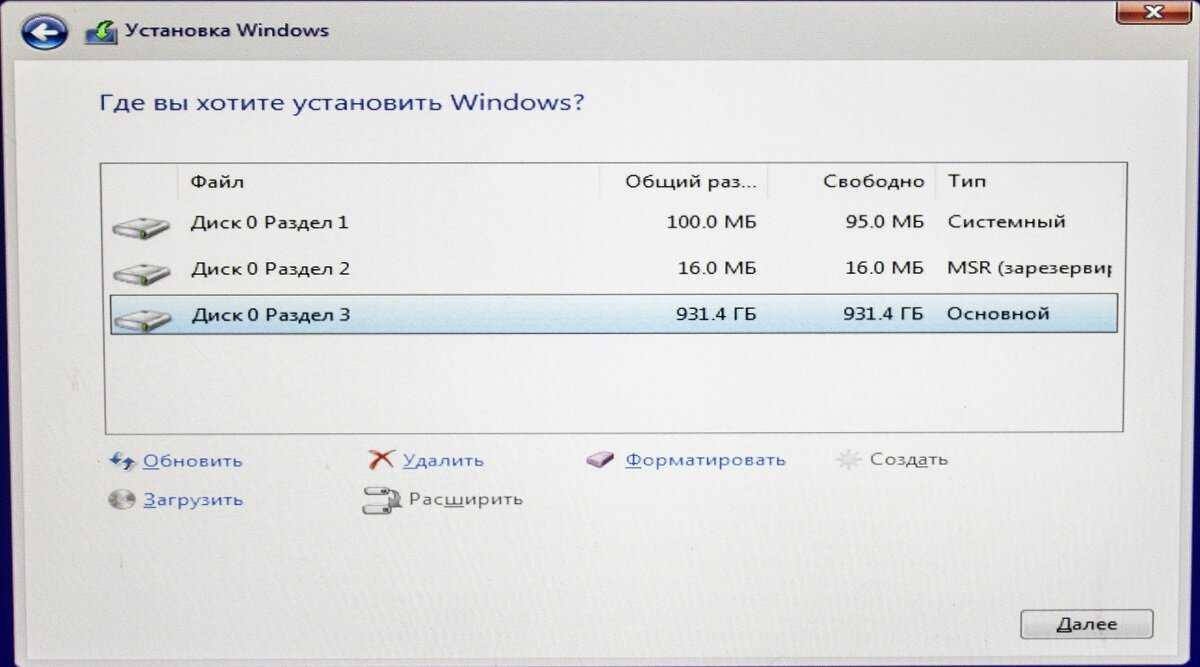
 После этого ОС начнет устанавливаться. Далее последует ряд предложений. В меню нужно будет выбрать подходящие вам настройки. После всех формальностей откроется привычный рабочий стол Windows.
После этого ОС начнет устанавливаться. Далее последует ряд предложений. В меню нужно будет выбрать подходящие вам настройки. После всех формальностей откроется привычный рабочий стол Windows. Отключитесь от Интернета
Отключитесь от Интернета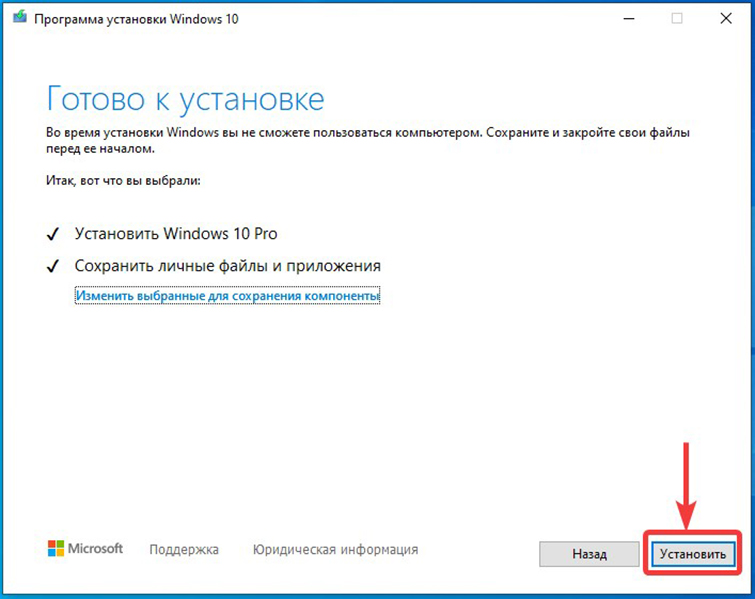


![Программа активатор windows 7: Активатор для Windows 7 (WL 2.2) [Рабочий] 2023 Скачать](https://dilios.ru/wp-content/themes/dilios.ru/assets/front/img/thumb-medium-empty.png)