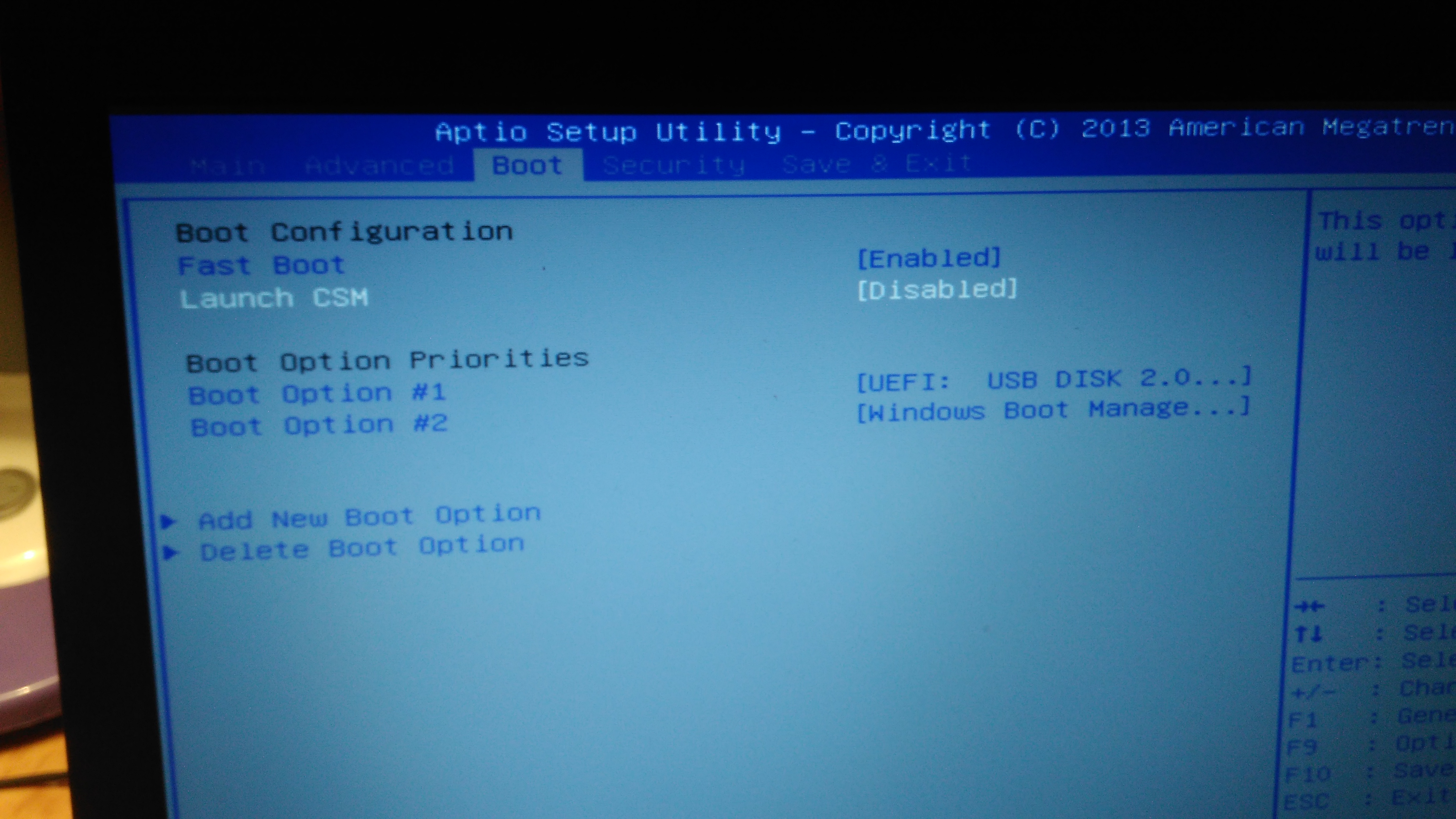Как переустановить виндовс с 10 на 7 с флешки на: Как вместо Windows 10 установить Windows 7
Содержание
Как выполнить чистую установку или переустановку Windows 10 на ПК. Пошаговое руководство.
. синий экран смерти (BSOD), или ваш компьютер работает заметно медленнее или зависает на неопределенный срок, переустановка Windows 10 — ваш лучший способ уменьшить время простоя и потери работы, и в этом руководстве мы проведем вас через каждый шаг, чтобы завершить задача.
Предупреждение: Обязательно сделайте резервную копию всех ваших важных данных (документов, изображений, видео, музыки и т. д.), прежде чем начать этот процесс, вы можете сделать резервную копию данных в другой раздел (например, диск D) или другой раздел. диск. Примечание: Если у вас произошел сбой Windows 10, вы можете создать резервную копию данных в среде WinPE, ознакомьтесь с этим сообщением.
- Вставьте USB-накопитель Fastoe Windows 10 в компьютер. Включите или перезагрузите компьютер. Когда на экране появится логотип поставщика, несколько раз нажмите клавишу выбора параметров загрузки, пока не появится меню загрузки, выберите
«Fastoe USB Flash Drive»в качестве загрузочного устройства. Ключ варианта загрузки для вашего компьютера можно найти в следующей таблице.
Ключ варианта загрузки для вашего компьютера можно найти в следующей таблице. - Когда на экране появится сообщение «Диспетчер загрузки Windows», выберите 64-разрядную или 32-разрядную систему Windows 10 и нажмите клавишу ВВОД. (Рекомендуется 64-разрядная версия Windows 10, если у вас 4 ГБ или более ОЗУ. 64-разрядная версия Windows 10 поддерживает до 2 ТБ ОЗУ, а 32-разрядная версия Windows 10 может использовать до 3,2 ГБ.)
- Когда появится экран установки Windows, завершите настройки (язык, время, раскладка клавиатуры и т. д.) и нажмите кнопку «Далее».
- Нажмите кнопку «Установить сейчас», чтобы подготовиться к установке Windows 10.
- Когда появится экран «Активировать Windows», введите ключ продукта для Windows 10 и нажмите кнопку «Далее» или нажмите ссылку «У меня нет ключа продукта», чтобы продолжить.
- Выберите выпуск Windows 10 (Windows 10 Home/Pro N — это просто Windows 10 Home/Pro без предустановленного проигрывателя Windows Media и сопутствующих технологий, включая музыку, видео, диктофон и Skype.
 ), этот выбор должен соответствовать выпуску лицензия активируется, и нажмите кнопку Далее.
), этот выбор должен соответствовать выпуску лицензия активируется, и нажмите кнопку Далее. - Установите флажок Я принимаю условия лицензии и нажмите кнопку Далее.
- Щелкните параметр Custom: Install Windows only (advanced) , чтобы продолжить чистую установку. Примечание: Все данные пользователя будут удалены. Убедитесь, что у вас есть соответствующие резервные копии.
- Выберите раздел с текущей установкой Windows 10 (обычно «Диск 0») и нажмите кнопку «Удалить», чтобы удалить раздел с жесткого диска. Если вы видите несколько разделов на основном жестком диске (Диск 0), выберите и удалите каждый из них. Windows 10 автоматически воссоздаст необходимые разделы в процессе установки. Нет необходимости удалять разделы на дополнительных дисках.
Предупреждение: При удалении раздела также удаляются все данные в нем.
- Выберите нераспределенное пространство Диска 0 и нажмите кнопку «Далее».
- Дождитесь завершения установки Windows.
 После выполнения этих шагов программа установки установит Windows 10 на ваш компьютер. После установки вам нужно будет продолжить выполнение инструкций на экране, чтобы завершить работу без установки (OOBE), чтобы создать новую учетную запись, установить свои предпочтения и выбрать предпочтительные параметры конфиденциальности.
После выполнения этих шагов программа установки установит Windows 10 на ваш компьютер. После установки вам нужно будет продолжить выполнение инструкций на экране, чтобы завершить работу без установки (OOBE), чтобы создать новую учетную запись, установить свои предпочтения и выбрать предпочтительные параметры конфиденциальности.
Примечание. Не выключайте принудительно и не выключайте питание во время установки Windows 10. Перед установкой Windows 10 убедитесь, что адаптер переменного тока, если он входит в комплект поставки продукта, подключен.
Лучший способ запустить Windows 10 с USB-накопителя
Дом
>
Советы
>
Лучший способ запустить Windows 10 с USB-накопителя
Саймон Маркус
2021-07-22 10:16:43
0 просмотров, 5 минут чтения
Когда операционная система Windows повреждена и дает сбой, она может не загружаться, и вы не можете получить доступ к данным на жестком диске.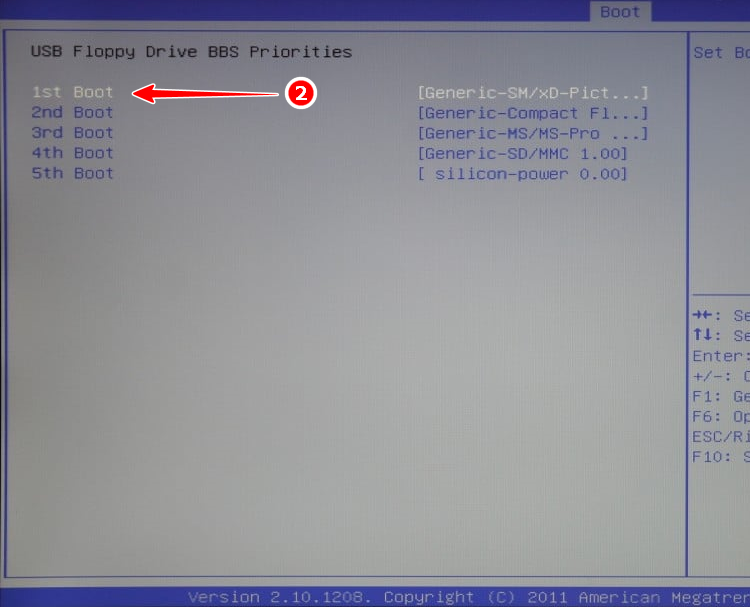 На этом этапе может быть здорово просто запустить Windows с переносного USB-накопителя. У вас просто есть программное обеспечение Windows на диске, и вы вводите его в ноутбук, когда хотите его использовать. Использование USB-накопителя для Windows весьма полезно, поскольку оно позволяет ПК правильно загружаться без каких-либо проблем и хлопот, а также позволяет хранить большие файлы, поскольку для вас будет достаточно места.
На этом этапе может быть здорово просто запустить Windows с переносного USB-накопителя. У вас просто есть программное обеспечение Windows на диске, и вы вводите его в ноутбук, когда хотите его использовать. Использование USB-накопителя для Windows весьма полезно, поскольку оно позволяет ПК правильно загружаться без каких-либо проблем и хлопот, а также позволяет хранить большие файлы, поскольку для вас будет достаточно места.
Часть 1. Можно ли запустить Windows 10 с USB-накопителя?
Часть 2: Как запустить Windows 10 с USB-накопителя?
Часть 3: Плюсы и минусы запуска Windows 10 с USB
Часто задаваемые вопросы: Как установить Windows на новый компьютер с USB-накопителя
Часть 1.
 Можно ли запустить Windows 10 с USB-накопителя?
Можно ли запустить Windows 10 с USB-накопителя?
Конечно, можно. Вы можете запустить Windows 10 с USB-накопителя, но с некоторыми условиями. Не волнуйтесь, мы имели в виду требования.
На USB-накопителе должно быть не менее 16 ГБ свободного места (но предпочтительно 32 ГБ свободного места).
Также вам потребуется лицензия Windows и 25-значный ключ продукта. Лицензию можно приобрести на официальном сайте Microsoft.
Часть 2. Как запустить Windows 10 с USB-накопителя?
В этой части статьи раскрывается тайна и раскрывается знание «Как». Теперь давайте приступим к делу.
Следующие шаги помогут вам идеально запустить Windows 10 с помощью USB-накопителя:
Во-первых, вам нужно создать ISO-файл Windows 10, который будет использоваться для установки Windows на USB-накопитель.
Войдите на свое устройство с Windows 10 и посетите веб-сайт Windows 10.

Загрузите последнюю версию, нажав кнопку Download tool now .
Сохраните загруженный файл. Найдите загруженный файл в своей папке, затем дважды щелкните MediaCreationTool.exe, чтобы открыть файл.
Откроется новое окно, нажмите Принять , чтобы принять условия.
После этого открывается еще одно окно, в котором вы устанавливаете флажок для создания установочного носителя (флэш-накопитель USB, DVD или файл ISO) для другого переключателя параметров ПК и нажимаете Далее .
Затем выберите правильную информацию о Windows 10 (выпуск, язык и архитектура) и нажмите 9.0010 Далее .
На следующей странице будет предложено «выбрать, какой носитель использовать», выберите параметр ISO-файл и нажмите «Далее ».

Выберите место для сохранения файла на жестком диске. Нажмите на кнопку Сохранить .
Файл ISO будет создан. Нажмите Finish , когда это будет сделано.
После всех этих:
Вставьте USB-накопитель в компьютер.
Когда компьютер перезагрузится, нажмите клавишу F11 или F12 .
Появится меню загрузки, выберите целевой диск и нажмите Enter .
Действия по запуску Windows 11 с USB аналогичны.
Часть 3: Плюсы и минусы запуска Windows 10 с USB
Запуск Windows 10 с USB имеет свои преимущества и недостатки. Они будут классифицированы следующим образом:
Плюсы
Простая установка: Установить Windows на компьютер через USB гораздо проще, чем с самого диска.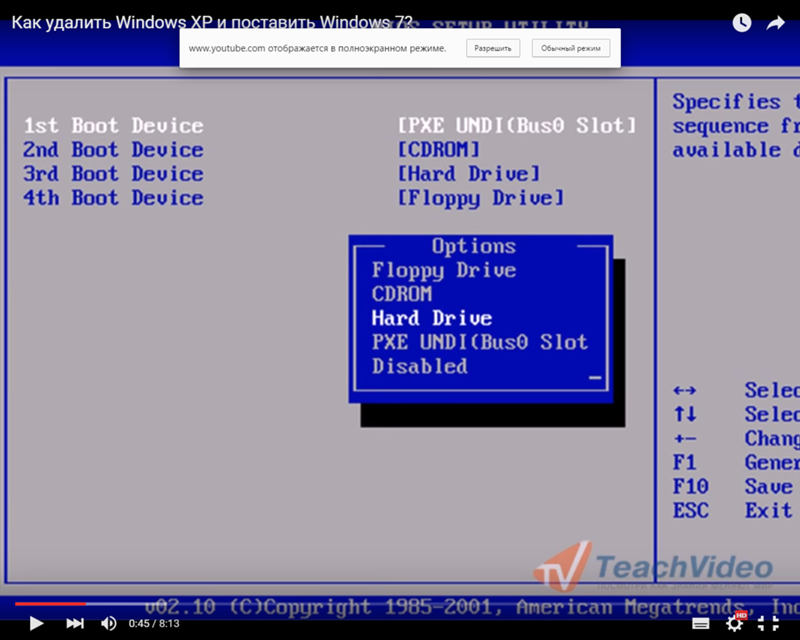
Удобно: Легче носить с собой небольшой USB-накопитель с файлом Windows, чем таскать с собой компакт-диск с Windows.
Безопасность: Можно не бояться царапин, которые могут вызвать проблемы при установке.
Минусы
Утеря: USB достаточно портативный, поэтому его легко потерять в любой момент.
Долгий процесс: Установка занимает больше времени, чем традиционный метод установки с диска
Часто задаваемые вопросы: Как установить Windows на новый компьютер с USB-накопителя
Видите ли! Это две стороны одной медали. Что мы имеем в виду? Вы можете перенести Windows на USB-накопитель, а также загрузить Windows с USB-накопителя. Получить дрейф? Угадайте, что вы делаете. Достаточно рассказать вам, как сделать первое, давайте откроем вам небольшой секрет, как сделать второе. Установка Windows с USB-накопителя не является геркулесовой задачей, это так же просто, как сделать наоборот.

 Ключ варианта загрузки для вашего компьютера можно найти в следующей таблице.
Ключ варианта загрузки для вашего компьютера можно найти в следующей таблице. ), этот выбор должен соответствовать выпуску лицензия активируется, и нажмите кнопку Далее.
), этот выбор должен соответствовать выпуску лицензия активируется, и нажмите кнопку Далее. После выполнения этих шагов программа установки установит Windows 10 на ваш компьютер. После установки вам нужно будет продолжить выполнение инструкций на экране, чтобы завершить работу без установки (OOBE), чтобы создать новую учетную запись, установить свои предпочтения и выбрать предпочтительные параметры конфиденциальности.
После выполнения этих шагов программа установки установит Windows 10 на ваш компьютер. После установки вам нужно будет продолжить выполнение инструкций на экране, чтобы завершить работу без установки (OOBE), чтобы создать новую учетную запись, установить свои предпочтения и выбрать предпочтительные параметры конфиденциальности.