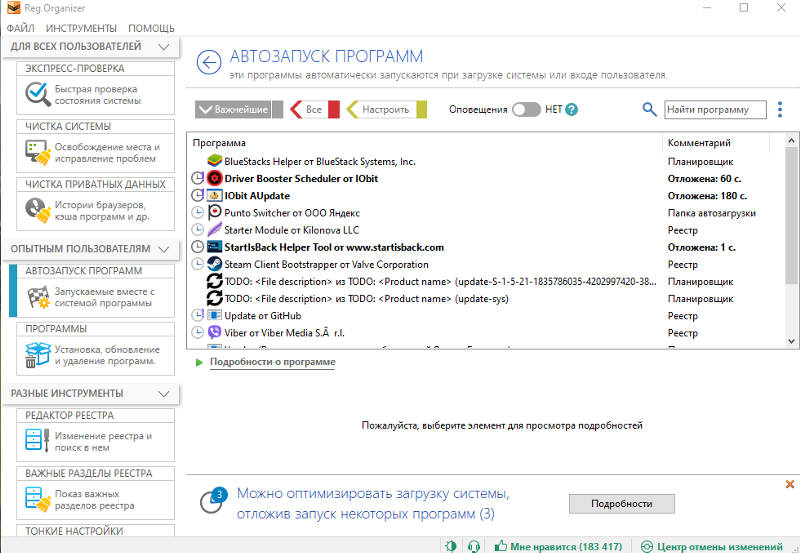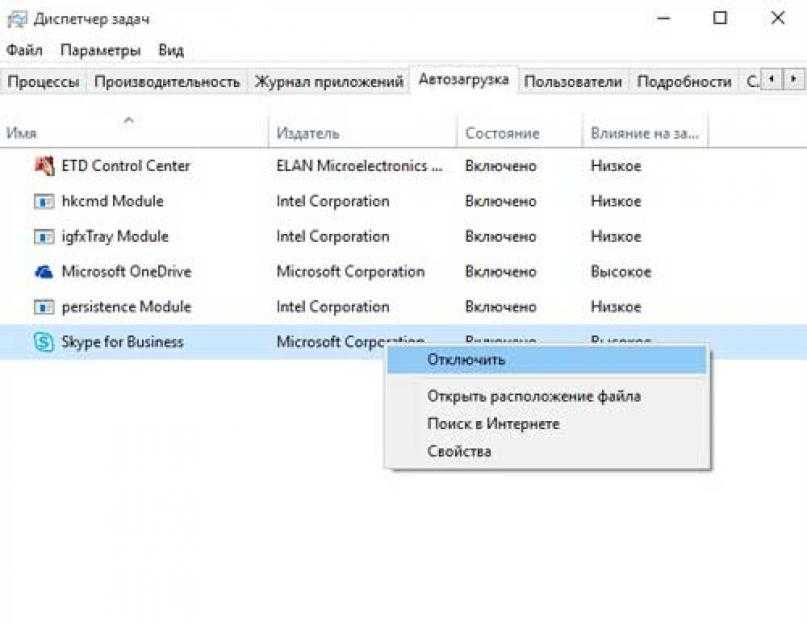Как поместить программу в автозагрузку: Добавить приложение для автоматического запуска при начальной загрузке Windows 10
Содержание
Как добавить программу в автозагрузку Windows 11
Многие пользователи интересуются как сделать, чтобы при запуске системы нужные приложения запускались автоматически. Чаще всего это надо сделать для таких приложений как антивирусное ПО, облачные хранилища, мессенджеры и т.д. Это сильно экономит время, но в то же время автозагрузка может со временем забиваться достаточно большим количеством ненужных утилит и тормозить запуск системы. Поэтому сегодня узнаем о том как не только добавлять программы в автозагрузку, но и как их оттуда удалить. В Windows 11 сделать это можно несколькими способами.
1. Заходим в Пуск и нажимаем «Параметры» или нажимаем «Win+I».
2. С левой стороны выбираем раздел «Приложения», а с правой «Автозагрузка».
3. В следующем окне будет отображаться список программ с ползунками, переключая которые можно либо добавить, либо убрать нужную утилиту из автозагрузки.
Также под каждым из переключателей будет представлена информация о том, насколько сильно включение данного ПО в автозагрузку повлияет на скорость запуска Windows. Сильно доверять ей не стоит, так как информация не особо соответствует действительности.
Сильно доверять ей не стоит, так как информация не особо соответствует действительности.
В каждой из последних версий Windows есть папка «Автозагрузка». В десятой версии винды она была вынесена даже в Пуск, чего не скажешь про одиннадцатую редакцию. Тут её нужно поискать. С помощью неё и обяжем утилиты стартовать при загрузке системы.
1. Переходим по такому маршруту
C:\Users\%USERNAME%\AppData\Roaming\Microsoft\Windows\Start Menu\Programs\Startup
Или можно использовать «Win+R» и написать там «shell:startup».
2. В «Startup» копируем ярлык нужной нам в автозапуске утилиты. Если сюда добавить файл определенного формата, то запустится приложение, которое открывает этот тип и запустит сам файл.
1. Жмём «Win+R» и пишем «regedit».
2. Затем переходим по пути
HKEY_CURRENT_USER\Software\Microsoft\Windows\CurrentVersion\Run
3. Справа окна щелкаем ПКМ и жмём «Создать». Далее кликаем на «Строковый параметр» и запускаем его.
4. В строке «Значение» прописываем путь до приложения, которое хотим добавить в автозагрузку.
5. Щелкаем «Ок» и перезапускаем ПК.
Кроме того, тут можно настроить через сколько после запуска Windows запустится выбранное вами приложение.
1. Нажимаем «Win+R» и вводим одну из команд
taskschd.msc или
control schedtasks
2. Находим строку «Создать простую задачу» и щелкаем по ней. (Чуть левее есть список уже созданных задач. Если нужно убрать какую либо программу из автозагрузки, то выбираем нужную задачу, кликаем на неё ПКМ и выбираем «Отключить».)
3. Затем выбираем для задачи название и щелкаем «Далее».
4. Затем переходим в пункт «Триггер», ставим отметку возле «При запуске компьютера» и щелкаем «Далее».
5. В разделе «Действие» устанавливаем чекбокс возле «Запустить программу» и опять «Далее».
6. После пишем маршрут до нужной программы. Кликаем «Далее».
7. Щелкаем «Готово».
1. Чтобы выставить задержку, нужно в планировщике задач выбрать свойства созданной нами задачи.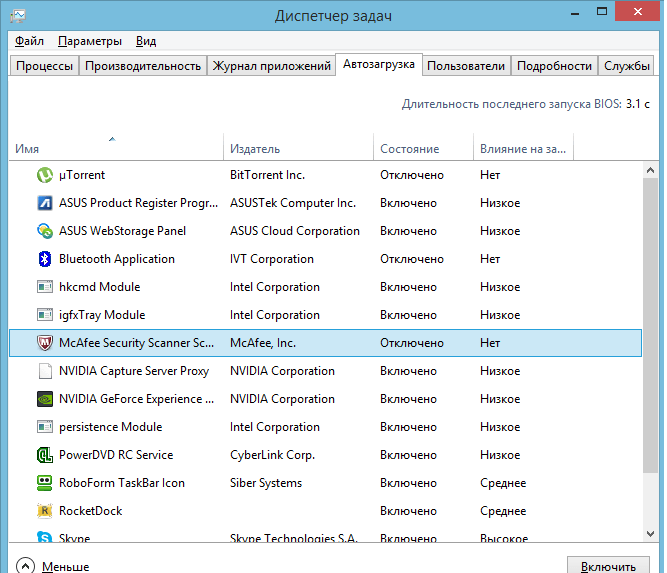
2. Заходим во вкладку «Триггеры». Затем нас интересует кнопка «Изменить».
3. Устанавливаем галочку возле «Отложить задачу на» и устанавливаем время.
5. Кликаем «Ок».
Ну и, конечно, можно использовать сторонние приложения, такие как Autoruns, CCleaner или Iobit Uninstaller. Например, последняя даже будет слать уведомления, когда какая-либо программа самовольно добавится в автозагрузку.
Удалить утилиту из списка приложений, которые запускаются вместе с системой можно также через диспетчер задач.
1. Нажимаем всем известную комбинацию «Ctrl+Shift+Esc»
2. Заходим во вкладку «Автозагрузка». Сюда же можно попасть с помощью «Win+R» и строки «msconfig».
3. Выбираем нужную программу, кликаем по ней ПКМ и жмём «Отключить».
Такими нехитрыми методами можно проследить, добавить или удалить из автозагрузки те или иные приложения, тем самым подстроить систему под себя и сократить время загрузки Windows 11.
Как добавить программу в автозагрузку?
Главная › Уроки по компьютеру › Как добавить программу в автозагрузку?
Когда-то давно я рассказал, как в Windows убрать программу из автозагрузки.
Сегодня речь как раз-таки и пойдет на тему добавления программ в автозагрузку. Сразу хочу сказать, что для различного софта эта процедура может немного отличаться. Кроме этого, всё ещё зависит от версии Windows. Но мы естественно рассмотрим на примерах в Семёрке и в новейшей Windows 8.
Добавить программу в автозагрузку через папку
Чтобы добавить программу в автозагрузку есть классический способ. Суть его заключается в том, что нам нужно в специальную папку на компьютере положить ярлык программы.
Откройте Пуск — Все программы.
Найдите там папку Автозагрузка и щелчком правой кнопкой мыши выберите пункт Проводник.
У нас откроется папка где лежат ярлыки тех программ, которые запускаются вместе с Windows. Если положить сюда ярлыки других программ, то они так же будут запускаться вместе с компьютером.
Вот что в итоге у меня получилось:
Можно перезагружать ПК и смотреть результат.
Этот способ больше характерен для Windows 7, так как в Восьмёрке привычного нам меню Пуск уже нет. Но несмотря на это сама папка Автозагрузка также существует и отыскать её вы можете следующим способом.
Нажмите на клавиатуре сочетание клавиш Win+R и введите команду shell:Common Startup, а потом нажмите ОК.
Через секунду откроется папка Автозагрузка. Какую Вам там нужно было программу добавить в автозагрузку? Так вот закидываем сюда ярлыки и пробуем перезагрузить наш ноутбук или компьютер.
Это первый способ, но если он не сработал, то у меня для вас есть другие.
Добавляем программу через меню Автозагрузка
Возможно вы помните, как убираются программы из автозагрузки??? Так вот таким же способом их можно возвращать. Через сочетание клавиш Win+R запускаем команду Выполнить и вводим msconfig.
Идём на кладку Автозагрузка и видим, что нам здесь предлагают Открыть диспетчер задач. Это относится к Windows 8. Нажимаем эту ссылку и попадаем в автозагрузку.
Пункт Состояние указывает Включен либо же Отключён автозапуск программ. Здесь можно выделить любую программы и нажать кнопку Включить. Таким образом мы добавили программу в автозагрузку.
Если у вас Windows 7, то там всё еще проще. Когда вы перейдёте на вкладку Автозагрузка, то увидите все программы которые запускаются вместе с компьютером (напротив них стоят галочки). А те, которые можно добавить в автозагрузку, есть возможность установить флажок.
Включаем автозапуск программы
|
Быстрый способ найти папку автозагрузки в Windows 10 и 11
Папка автозагрузки Windows 10 содержит ярлыки для приложений, которые запускаются после входа в Windows. Если вы хотите, чтобы программа запускалась автоматически, вы можете просто добавить ярлык программы в эту папку.
До Windows 10 вы могли легко открыть папку автозагрузки через меню «Пуск». Папка автозагрузки по-прежнему является частью структуры меню «Пуск» в Windows, только в наши дни вам придется открывать ее через проводник.
Папка автозагрузки — не единственное место для автоматического запуска программ, они также могут быть перечислены в вашем реестре и контролироваться с помощью групповых политик и задач.
Расположение папки автозагрузки Windows 10 и 11
Итак, давайте сначала посмотрим на расположение папки автозагрузки Windows 10. Есть две папки запуска, одна личная папка и одна для всех пользователей.
Вы можете найти личную папку автозагрузки Windows 10 по следующему адресу:
%appdata%\Microsoft\Windows\Start Menu\Programs\Startup
Вы можете просто скопировать и вставить URL-адрес в адресную строку проводника. Другой вариант — открыть папку автозагрузки в Windows 10 или 11 с помощью одной команды в окне «Выполнить».
Другой вариант — открыть папку автозагрузки в Windows 10 или 11 с помощью одной команды в окне «Выполнить».
Чтобы открыть папку автозагрузки Windows 10:
- Нажмите клавишу Windows + R
- Введите shell:startup и нажмите Enter
Откройте папку автозагрузки Windows 10
Папка автозагрузки для всех пользователей
C:\ProgramData\Microsoft\Windows\Start Menu\Programs\StartUp
Вы также можете открыть папку автозагрузки для всех пользователей с помощью команды:
- Нажмите Клавиша Windows + R
- Введите shell:common запуск
- Нажмите введите
Добавить программу в автозагрузку Windows 10/11
Программы, которые вы используете ежедневно, могут запускаться автоматически при входе в систему. Самый простой способ сделать это — добавить их в папку автозагрузки в Windows 10 или 11.
Самый простой способ сделать это — добавить их в папку автозагрузки в Windows 10 или 11.
Чтобы добавить программу в автозагрузку сначала нужно сделать ярлык на программу, а затем скопировать ярлык в папку автозагрузки:
- Открыть меню пуск
- Найдите программу которую хотите добавить
- Щелкните правой кнопкой мыши в программе > выберите Еще > Открыть расположение файла
- Скопируйте ярлык программы0028
- Вставьте скопированный ярлык в папку
Место запуска реестра Windows 10
Если вы ищете приложения, которые запускаются автоматически, чтобы очистить их, убедитесь, что вы также проверяете реестр.
В реестре много мест, где могут находиться программы для автозапуска. Но чаще всего используются два из них:
HKCU\SOFTWARE\Microsoft\Windows\CurrentVersion\Run # или же HKCU\SOFTWARE\WOW6432Node\Microsoft\Windows\CurrentVersion\Выполнить
Чтобы открыть реестр:
- Нажмите клавишу Windows + R
- В поле «Выполнить» введите regedit, и нажмите , введите
- Вставьте следующий путь в адресную строку: 900\SOFT HARECU26 Microsoft\Windows\CurrentVersion\Run
Вы видите все программы, которые запустятся автоматически после входа в систему. Если вы хотите удалить программу из автозапуска, просто выберите запись и нажмите «Удалить».
Если вы хотите удалить программу из автозапуска, просто выберите запись и нажмите «Удалить».
Местоположение реестра для всех пользователей
Программы, которые запускаются для всех пользователей, можно найти в следующем расположении:
HKLM\SOFTWARE\Microsoft\Windows\CurrentVersion\Run # ИЛИ ЖЕ HKLM\SOFTWARE\WOW6432Node\Microsoft\Windows\CurrentVersion\Run
Удаляйте программы, только если вы знаете, что делаете. Если вы не уверены, то сначала сделайте резервную копию папки «Выполнить» , щелкнув правой кнопкой мыши «Выполнить» (на левой панели) и выбрав экспорт .
Таким образом, вы всегда можете восстановить его.
Диспетчер задач
В Windows 10 вы также можете использовать диспетчер задач для управления автоматически запускаемыми программами.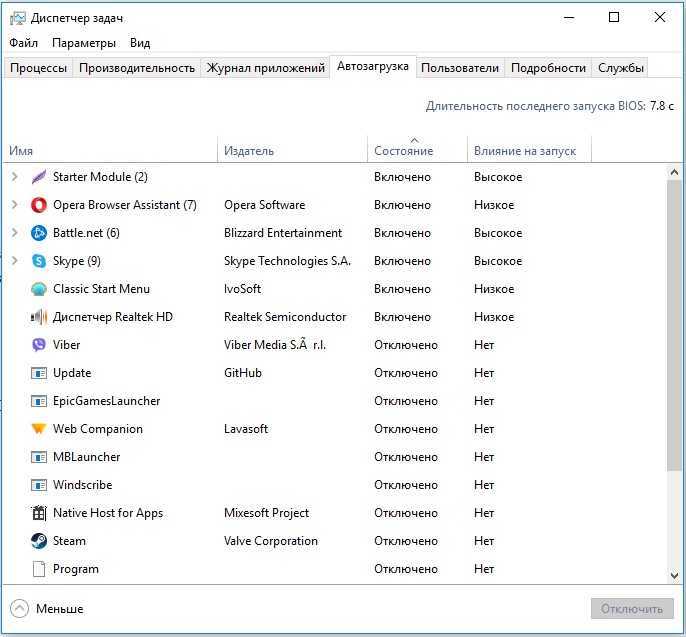 В диспетчере задач вы найдете все программы и их влияние на запуск.
В диспетчере задач вы найдете все программы и их влияние на запуск.
Каждую программу можно просто отключить или снова включить, просто щелкнув строку правой кнопкой мыши.
Чтобы открыть диспетчер задач, нажмите Ctrl + Shift + Escape или щелкните правой кнопкой мыши на панели задач и выберите диспетчер задач .
Используйте диспетчер задач для управления запуском программ
Использование экрана настроек
Еще один простой способ изменить автоматически запускаемые программы — использовать экран настроек Windows 10/11.
- Открыть меню «Пуск
- Нажмите на Gear Icon ». 10 / 11 Начальные настройки Экран
Подведение итогов
Если вы хотите, чтобы программы запускались автоматически, папка автозагрузки Windows 10 — действительно полезное место. Но имейте в виду, чем больше программ запускается автоматически, тем больше времени требуется, прежде чем вы сможете пользоваться компьютером.

Если у вас есть какие-либо вопросы, просто оставьте комментарий ниже.
Теги окна Windows 10
Как добавить программу в меню «Пуск» Windows 10
- Миниинструмент
- Центр новостей MiniTool
- Как добавить программу в меню «Пуск» Windows 10
Сара | Подписаться |
Последнее обновлениеПосле того, как вы нажмете кнопку «Пуск» в своей системе (Windows 10/8/7), вы увидите список приложений и программ в открывшемся меню «Пуск». Вы можете легко получить доступ к определенным программам, щелкнув их здесь. Однако некоторые люди хотят добавить собственные ярлыки в меню «Пуск» Windows 10 для удобства. Я покажу им подробные шаги для завершения задачи.
Как вы знаете, меню «Пуск» Windows является важным компонентом систем Windows. Пользователи могут найти свои установленные программы и быстро найти файлы или папки, открыв меню «Пуск». Как правило, когда вы устанавливаете новую программу на компьютер, ярлык или папка, указывающая на нее, будут добавлены в меню «Пуск» как часть процесса установки.
 Сразу после этого люди могут быстро найти его, проверив меню «Пуск».
Сразу после этого люди могут быстро найти его, проверив меню «Пуск».Однако бывают случаи, когда некоторые программы не могут появиться в списке «Все приложения» в меню «Пуск». Могут ли они добавить ярлык меню «Пуск» вручную? Безусловно, да. Они могут легко выполнить шаги, указанные ниже, чтобы добавить программу в меню «Пуск» Windows 10 .
Совет: Настоятельно рекомендуется загрузить инструмент восстановления данных на свой компьютер, поскольку проблема потери данных может быть внезапно вызвана многими факторами, такими как случайное удаление, вирусная атака и сбой системы. Программное обеспечение для восстановления данных, предоставляемое MiniTool Solution, имеет миллионы пользователей и пользуется высокой репутацией; Вы можете попробовать.
Скачать бесплатно
Как добавить программы в автозагрузку Windows 10
Шаг 1. Найдите исполняемый файл программы, которую вы хотите добавить
Самый первый шаг добавления Windows 10 в меню «Пуск» — это поиск целевой программы и ее исполняемого файла файл.

- Щелкните правой кнопкой мыши значок приложения на рабочем столе.
- Выберите Открыть местоположение файла из контекстного меню.
- Исполняемый файл (файл .exe) будет выбран в папке открытия по умолчанию.
Совет: Вы также можете открыть проводник, открыть нужный диск и дважды щелкнуть папку, сохраняя программу вручную. (Как исправить, если ваш Windows Explorer не отвечает или Windows Explorer перестал работать?)
Шаг 2: Добавьте ярлык в меню «Пуск» Windows 10
Во-первых, вам нужно создать ярлык Windows 10 для исполняемого файла.
- Щелкните правой кнопкой мыши нужный исполняемый файл.
- Выбрать Создать ярлык из всплывающего меню.
- Дайте ярлыку имя, которое вы хотите видеть в меню «Пуск» (лучше убрать из названия .exe — ярлык ).
Совет: Можно также создать ярлык таким образом: нажать и удерживать клавишу Alt -> перетащить exe-файл в ту же папку.

После этого вы должны получить доступ к меню Пуск\Программы.
- Нажмите Win+R , чтобы открыть диалоговое окно «Выполнить».
- Введите shell:start menu в текстовое поле, а затем нажмите . Введите на клавиатуре, чтобы открыть папку меню «Пуск» Windows 10.
- Дважды щелкните папку Программы в открывшемся окне.
Расположение меню «Пуск» в Windows 10 по умолчанию: C:\Users\имя пользователя\AppData\Roaming\Microsoft\Windows\Start Menu .
Совет: Вот простой способ напрямую перейти в папку Programs (внутри меню «Пуск»): откройте «Выполнить», щелкнув правой кнопкой мыши Кнопка «Пуск » и выбор «Выполнить » -> введите %AppData%\Microsoft\Windows\Start Menu\Programs в текстовое поле и нажмите OK .
Наконец, вы можете добавить ярлык в меню «Пуск».


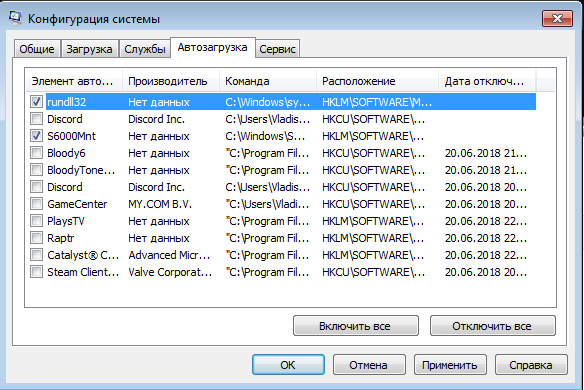 Понятное дело, что такая процедура избавляет систему от лишней нагрузки. С этим мы разобрались. Но бывают и обратные ситуации, когда программа не запускается вместе с компьютером, но она необходима для ежедневного использования.
Понятное дело, что такая процедура избавляет систему от лишней нагрузки. С этим мы разобрались. Но бывают и обратные ситуации, когда программа не запускается вместе с компьютером, но она необходима для ежедневного использования.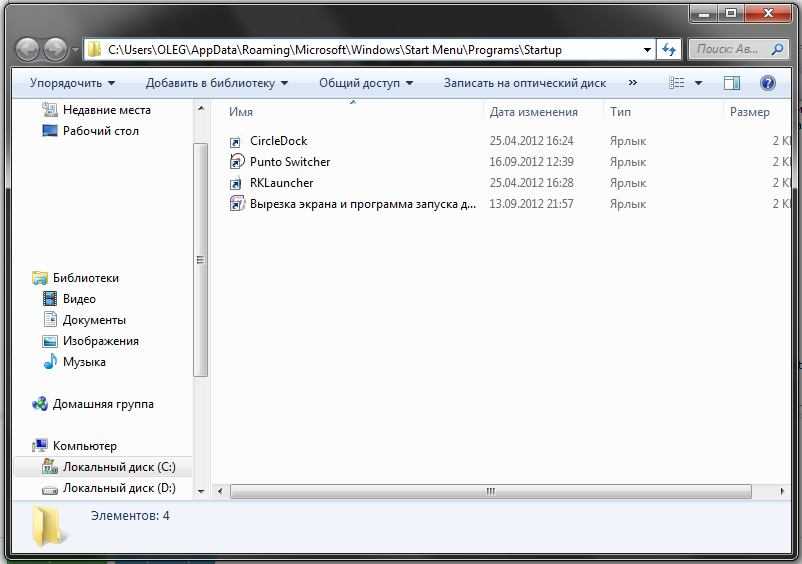
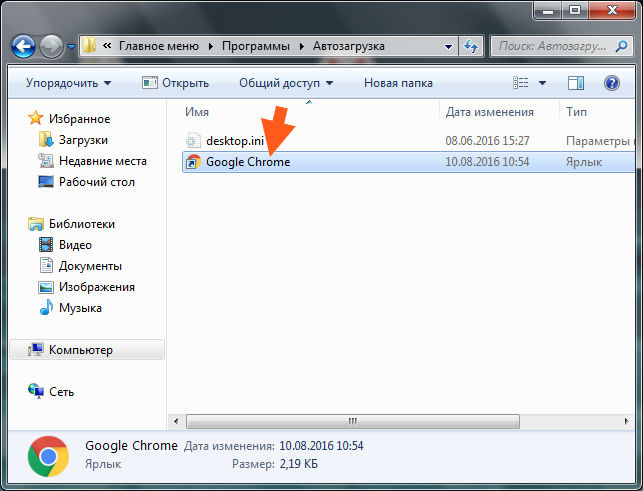
 После этого нужно будет сохранить изменения.
После этого нужно будет сохранить изменения.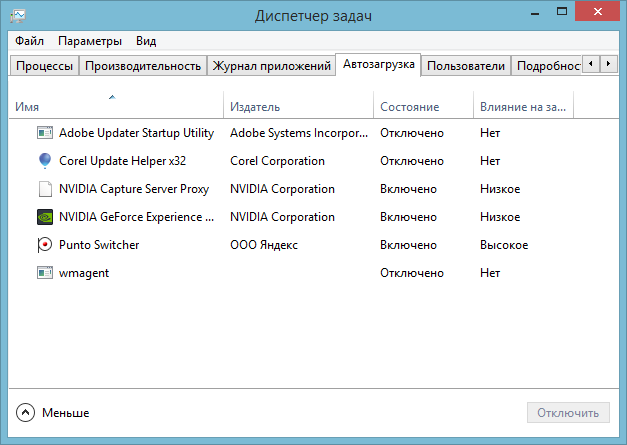
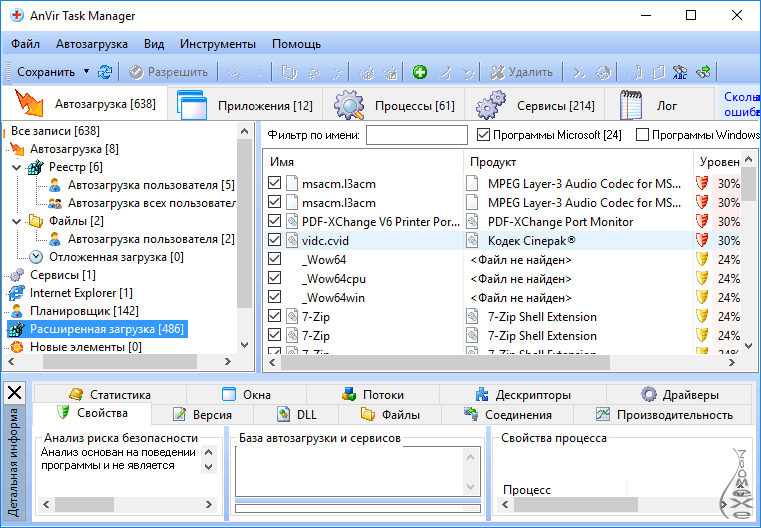 Сразу после этого люди могут быстро найти его, проверив меню «Пуск».
Сразу после этого люди могут быстро найти его, проверив меню «Пуск».