Как переустановить виндовс хр через биос: Переустановка Windows XP в режиме восстановления.
Содержание
Переустановка Windows XP в режиме восстановления.
Восстановление системы
Если Windows работает с ошибками, не загружается, либо вылетает в «голубой экран смерти», то эти проблемы могут быть решены, в частности, переустановкой Windows XP в режиме восстановления. Переустановка Windows в этом режиме позволяет сохранить, все как было, без удаления программ, настроек и пользовательских данных. Такая переустановка, бывает, полезна при замене материнской платы. После замены материнской платы нередко Windows XP не загружается и вылетает в голубой экран смерти (BSOD) с кодом ошибки STOP: 0x0000007B ….
Для переустановки Windows XP в режиме восстановления необходим диск с дистрибутивом. Нужно отметить, в этой связи, что многочисленные сборки Windows XP, как правило, не пригодны для переустановки в этом режиме. И лишь некоторые из них имеют специальный «ручной» режим пригодный для этой операции. Еще важно чтобы диск был с версией Windows XP той, которую Вы восстанавливаете, то есть Home или Professional.
Еще важно чтобы диск был с версией Windows XP той, которую Вы восстанавливаете, то есть Home или Professional.
Переустановка Windows XP в режиме восстановления почти не отличается от обычной чистовой переустановки с диска CD или DVD. Для начала нужно обеспечить загрузку с привода CD/DVD. Это можно сделать через экран выбора загрузочных устройств, который вызывается клавишей F8, F9 или F11 в начальный период запуска компьютера. Но надежнее зайти в SETUP BIOS и назначить первым загрузочным устройством привод CD/DVD. Выбор загрузочного устройства находится либо в разделе Advanced Bios Features, либо по закладке BOOT. Иногда эта опция спрятана в разделе меню под названием Boot sequence. После внесения изменений в BIOS нужно сохранить эти изменения. Для этого нажимаем клавишу F10.
Итак, диск с дистрибутивом вставлен в дисковод. Если загрузка с исправного диска и дисковода не произошла, то это означает, что либо диск вставлен слишком поздно, либо требуется нажатие любой клавиши для запуска загрузки. Необходимость нажатия любой клавиши выводится на экран в виде записи “Pres any key to boot from CD”. Я обычно нажимаю нейтральную клавишу «Пробел». Для повтора загрузки нажимаем три клавиши Ctrl Alt Del. На дисках со сборками обычно открывается меню и запуск установки осуществляется выбором соответствующего пункта, причем пункты с автоматической установкой не годятся для переустановки в режиме восстановления.
Необходимость нажатия любой клавиши выводится на экран в виде записи “Pres any key to boot from CD”. Я обычно нажимаю нейтральную клавишу «Пробел». Для повтора загрузки нажимаем три клавиши Ctrl Alt Del. На дисках со сборками обычно открывается меню и запуск установки осуществляется выбором соответствующего пункта, причем пункты с автоматической установкой не годятся для переустановки в режиме восстановления.
После запуска установки будет проверен диск С и загружены установочные файлы.
Здесь нажимаем Enter.
Тут нажимаем клавишу F8
Здесь для восстановления старой копии Windows XP нужно нажать клавишу R
Будут перезаписаны все системные файлы
Затем компьютер будет перезагружен через 15 секунд. Можно не ждать эти 15 секунд и нажать Enter.
После перезагрузки начнется собственно установка Windows.
После переустановки, если материнская плата заменена, то нужно установить необходимые драйвера устройств.
Поделитесь этим постом с друзьями:
↑Как установить такие кнопки?↑
Добавь меня в друзья:
- BIOS
- Без рубрики
- Видеотехника
- Восстановление системы
- Диагностика компьютера
- Компьютерные игры
- Настройка Windows
- Настройка сетей и соединений
- Обслуживание компьютера.

- Принтеры и МФУ
- Ремонт ПК и ноутбуков
- Сервисы и ресурсы интернета
- Электроника
Не загружается Windows XP — что делать?
Несмотря на то, что официальная поддержка Windows XP компанией Microsoft уже завершена, многие пользователи по-прежнему продолжают ее использовать. Особенно это касается владельцев старых и слабых персональных компьютеров, которые попросту не в состоянии работать с более продвинутыми и актуальными дистрибутивами ОС. Так как поддержка данной операционной системы завершена, в ней появляется множество уязвимостей, которые могут повредить ее. В данной статье подробно описывается, что можно предпринять, если не загружается Windows XP.
Существует достаточно большое количество ошибок и неполадок, в результате которых используемая система не загружается. К ним можно отнести:
- Повреждение системных файлов в результате неаккуратных действий пользователей, программных сбоев или действий вредоносных скриптов.

- Неполадки с комплектующими персонального компьютера.
- Повреждение жесткого диска.
Далее в статье представлено несколько простых способов диагностики и решения данных проблем.
Содержание
- Проблемы с оборудованием (железом)
- Запуск удачной конфигурации Windows
- Live-CD и Live-DVD
- Диск восстановления Windows
Проблемы с оборудованием (железом)
Если у вас установлена Windows XP, можно предположить, что вы используете достаточно старые комплектующие. Поиск возможных проблем рекомендуется начать именно с внутренностей компьютера.
Во-первых, вам стоит внимательно проследить за тем, как именно загружается ПК. Если сразу после старта последует не один привычный гудок, а несколько – значит, вы нашли источник проблемы. В этом случае вам следует выключить компьютер и вызвать специалиста, который определит, какая из деталей повреждена.
Если БИОС загружается нормально, и проблемы возникают именно с Windows – возможно, возникла авария на вашем жестком диске. Попробуйте подключить его к другому работающему PC и просканировать на наличие битых секторов с помощью специализированного программного обеспечения, или обратиться за помощью к специалисту.
Попробуйте подключить его к другому работающему PC и просканировать на наличие битых секторов с помощью специализированного программного обеспечения, или обратиться за помощью к специалисту.
Запуск удачной конфигурации Windows
Следующее, что пользователям рекомендуется попробовать сделать – запустить Виндовс XP с последними рабочими параметрами. Для этого вам потребуется выполнить несколько простых шагов, приведенных в инструкции:
- Включите компьютер, или перезагрузите его, если он уже включен.
- Дождитесь звукового сигнала BIOS. Начните нажимать клавишу F8 на своей клавиатуре.
- Вы должны попасть в специальное меню управления запуском. С помощью стрелочек «вверх»-«вниз» выберите пункт «Запуск последней удачной конфигурации» и подтвердите свой выбор нажатием клавиши Энтер.
- Подождите, пока загружается Виндовс XP.
Live-CD и Live-DVD
Это специальные диски, на которых установлена особая версия операционной системы.
С их помощью вы можете работать с содержимым жесткого диска даже в том случае, если система не загружается.
Для использования необходимо вставить диск в DVD-привод и выполнить следующее:
- Включите ПК.
- Сразу после звукового сигнала БИОС нажмите клавишу вызова загрузочного меню (Boot Menu). Если вы не знаете, с помощью какой кнопки это можно сделать, ознакомьтесь с руководством к своей материнской плате. В большинстве случаев подходит одна из кнопок: F8, F10, Del, F12.
- В открывшемся меню выберите загрузку со своего DVD-привода.
- Подождите, пока загружается Лайв-СиДи.
- Для начала настоятельно рекомендуется скопировать на другой жесткий диск или флешку все важные данные, хранящиеся на компьютере.
- Теперь вам необходимо скачать или скопировать с другого рабочего ПК с Windows XP следующие файлы: Boot.ini, Ntdetect.com, NTLDR.
- Скопируйте данные файлы на ваш поврежденный PC.
- Перезагрузите компьютер.
Диск восстановления Windows
Для выполнения действий, описанных в этом разделе руководства, пользователям потребуется установочный диск или usb-флешка Виндовс XP.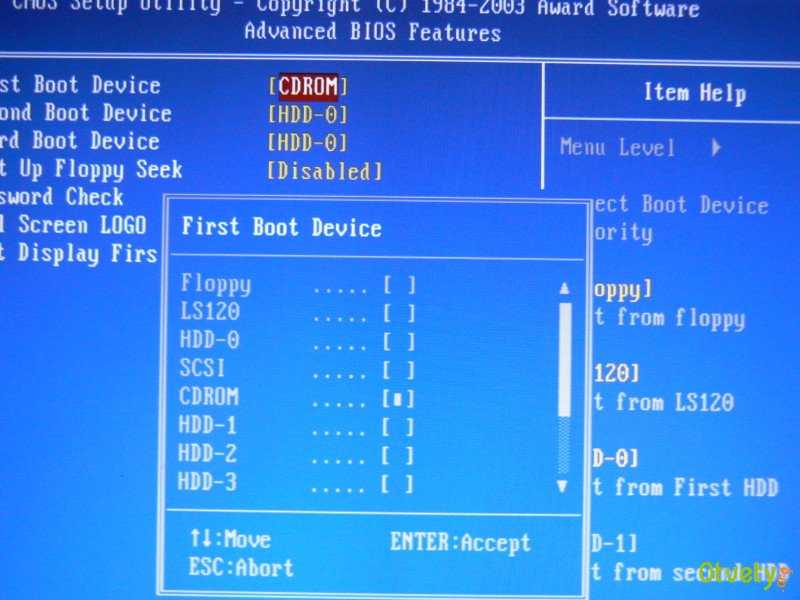 Вам необходимо проделать следующее:
Вам необходимо проделать следующее:
- Аналогично инструкции, описанной выше, откройте меню загрузки в BIOS и настройте запуск с вашего носителя информации.
- Когда вам будет предложено, нажмите любую клавишу для продолжения.
- Дождитесь, пока все необходимые файлы будут просканированы и загружены.
- Нажмите Энтер.
- Щелкните F8, чтобы принять лицензионное соглашение пользователя.
- Выберите текущую версию Windows XP и нажмите клавишу R, чтобы начать процесс автоматического восстановления.
- Подождите, пока операция будет завершена и перезапустите ваш компьютер.
Если ни одно из вышеперечисленных действий вам не помогло, нужно переустановить систему.
Как отформатировать жесткий диск из Bios Windows XP? [Ответ 2022] — Droidrant
Иногда вам может потребоваться отформатировать жесткий диск, чтобы переустановить Windows. Это можно сделать несколькими способами. Первый — изменить настройки BIOS, чтобы компьютер загружался с диска Windows, а не с операционной системы. Вы можете отформатировать жесткий диск, только если у вас есть диск Windows, поэтому перед продолжением важно сделать резервную копию ваших данных.
Это можно сделать несколькими способами. Первый — изменить настройки BIOS, чтобы компьютер загружался с диска Windows, а не с операционной системы. Вы можете отформатировать жесткий диск, только если у вас есть диск Windows, поэтому перед продолжением важно сделать резервную копию ваших данных.
Для создания раздела на диске необходимо использовать файловую систему и присвоить ей букву диска. Для этого просто щелкните правой кнопкой мыши нераспределенное пространство на диске и выберите «Новый простой том». Мастер разделов проведет вас через шаги. Если на диске нет выделенной буквы, вы можете использовать нераспределенное пространство для установки Windows или переустановки операционной системы.
Если вы не можете загрузить свой компьютер в BIOS, вы можете использовать для этого установочный носитель Windows. После установки установочного компакт-диска/DVD Windows вы можете загрузить компьютер с диска, а затем выбрать «Дополнительно» для выполнения форматирования. Это приведет к удалению всех данных на диске и системном разделе.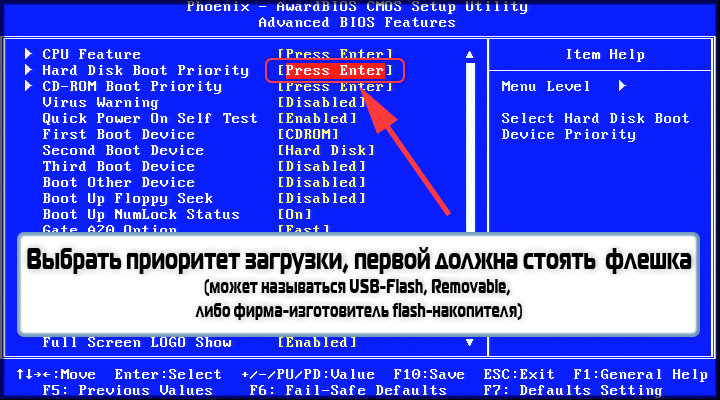 Чтобы избежать потери данных, перед запуском этой процедуры обязательно сделайте резервную копию данных.
Чтобы избежать потери данных, перед запуском этой процедуры обязательно сделайте резервную копию данных.
Вопросы по теме / Содержание
- Как форматировать жесткий диск в Windows XP?
- Как удалить все в Windows XP?
- Как полностью отформатировать жесткий диск?
- Как стереть операционную систему из BIOS?
- Как очистить жесткий диск без ОС?
- Как выполнить чистую установку Windows XP?
- Как стереть жесткий диск Dell с Windows XP?
Как отформатировать жесткий диск в Windows XP?
Чтобы отформатировать диск, вы должны войти в систему Windows и иметь соответствующие разрешения. Откройте командную строку и введите «vol», а затем букву диска и файловую систему. Вы должны ввести допустимую файловую систему для правильной работы диска. В некоторых случаях вам, возможно, придется вручную ввести настройки для вашего накопителя. Тем не менее, форматирование диска — относительно простой процесс.
Откройте Управление дисками, чтобы просмотреть диски.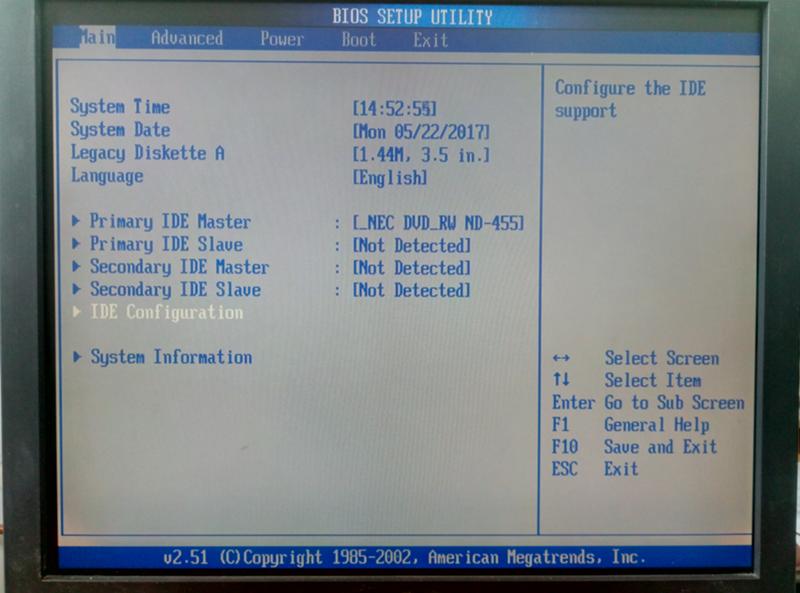 Затем разверните окно. Выберите «Музыка» в качестве метки тома. Вероятно, у него пустая файловая система. В Windows XP вы можете отформатировать диск с помощью командной строки. Нажмите F8, чтобы открыть окно «консоли». Там вы можете ввести команду «формат fdisk».
Затем разверните окно. Выберите «Музыка» в качестве метки тома. Вероятно, у него пустая файловая система. В Windows XP вы можете отформатировать диск с помощью командной строки. Нажмите F8, чтобы открыть окно «консоли». Там вы можете ввести команду «формат fdisk».
Жесткий диск в Windows XP можно отформатировать без загрузочного компакт-диска. Вставьте загрузочный компакт-диск и следуйте указаниям мастера. Следуй инструкциям. Если у вас нет загрузочного компакт-диска, вставьте чистый компакт-диск. После завершения установки вы можете использовать загрузочный компакт-диск для форматирования диска. Если у вас его нет, вы можете сделать его с помощью загрузочного компакт-диска Windows. Если у вас его нет, вы можете создать системный диск и установить с него Windows XP.
Как удалить все в Windows XP?
Как удалить все в Windows XP? Это удалит созданные пользователем файлы, папки и программы из вашей системы. Вы должны быть уверены, что хотите это сделать, прежде чем нажимать кнопку удаления. В конце концов, вы не можете вернуться после того, как очистили систему. Во избежание повторной установки создайте резервную копию файлов и данных на внешнем жестком диске или USB-накопителе.
В конце концов, вы не можете вернуться после того, как очистили систему. Во избежание повторной установки создайте резервную копию файлов и данных на внешнем жестком диске или USB-накопителе.
Кроме того, вы должны знать, что удаление раздела не означает очистки жесткого диска. Очистка жесткого диска означает удаление с него всех данных. Прежде чем сделать это, вы должны знать, почему вы хотите стереть диск и какие файлы вы хотите удалить. Вот несколько советов, как стереть все из Windows XP:
Как полностью отформатировать жесткий диск?
Если ваш компьютер заклинило, вам может потребоваться выполнить форматирование жесткого диска в BIOS. Но форматирование диска может привести к потере данных. Прежде чем форматировать диск, сделайте резервную копию всех своих данных на другом диске или USB-накопителе. Если у вас нет резервного устройства, вы можете зайти в панель управления и найти «Администрирование». Там вы найдете команду форматирования.
Если вы используете Windows XP, процесс форматирования выполняется в BIOS. Если вы загружаетесь с установочного CD/DVD Windows, вы можете начать процесс, выбрав вариант форматирования раздела жесткого диска. Эта операция сотрет все ваши данные и не позволит вам переустановить Windows. Обязательно сделайте резервную копию всех ваших файлов, прежде чем начать процесс, иначе вы потеряете все, над чем так много работали.
Если вы загружаетесь с установочного CD/DVD Windows, вы можете начать процесс, выбрав вариант форматирования раздела жесткого диска. Эта операция сотрет все ваши данные и не позволит вам переустановить Windows. Обязательно сделайте резервную копию всех ваших файлов, прежде чем начать процесс, иначе вы потеряете все, над чем так много работали.
Вы также можете использовать инструмент Boot and Nuke для полного форматирования жесткого диска из BIOS компьютера. Это бесплатно и предназначено для личного использования. Этот инструмент сотрет весь ваш жесткий диск, но он недостаточно безопасен, чтобы стереть SSD. Если вы действительно хотите удалить все на своем жестком диске, вы можете попробовать инструмент Darik’s Boot and Nuke. Он удалит все файлы на вашем жестком диске, но не рекомендуется, если вы пытаетесь восстановить свою информацию или данные с потерянного компьютера.
Как стереть операционную систему из BIOS?
Если вы владелец компьютера и ищете способ стереть все данные с жесткого диска, вы можете задаться вопросом, возможно ли это. Хорошая новость в том, что это так. BIOS — это стираемая, программируемая, доступная только для чтения микросхема, которая размещается на материнской плате. Когда вы включаете компьютер, BIOS проверяет, правильно ли работает оборудование. Если что-то не так, придется заходить в БИОС и стирать систему.
Хорошая новость в том, что это так. BIOS — это стираемая, программируемая, доступная только для чтения микросхема, которая размещается на материнской плате. Когда вы включаете компьютер, BIOS проверяет, правильно ли работает оборудование. Если что-то не так, придется заходить в БИОС и стирать систему.
Если вы используете ПК с Windows XP, вам придется переустановить операционную систему, что потребует сброса настроек. Это удалит все ваши личные данные, но установленные программы останутся. Вы также можете переустановить операционную систему после сброса к заводским настройкам с помощью установочного компакт-диска. Однако лучше переустановить Windows с компакт-диска, так как это позволит вам переустановить систему быстрее.
Как очистить жесткий диск без ОС?
Как стереть жесткий диск без ОС можно с помощью сторонней программы, а попробовать можно бесплатно с демо-версией EaseUS. Чтобы стереть данные с жесткого диска, сначала выключите компьютер и вставьте установочный диск. Затем перезагрузите компьютер и установите установочный диск в качестве первого варианта загрузки. Установив для параметра загрузки значение «диск», выберите диск, который вы хотите стереть. Удалите все разделы и другие файлы, которые вы не хотите сохранять.
Затем перезагрузите компьютер и установите установочный диск в качестве первого варианта загрузки. Установив для параметра загрузки значение «диск», выберите диск, который вы хотите стереть. Удалите все разделы и другие файлы, которые вы не хотите сохранять.
Кроме того, вы можете использовать инструмент «sudo shred» для очистки жесткого диска. Это приведет к удалению всех данных на жестком диске, включая файловую систему и индекс. Однако, если вы удалили какие-либо важные данные, вы можете восстановить их с помощью программного обеспечения для восстановления файлов или специального оборудования. Для этого выполните следующие действия:
Как выполнить чистую установку Windows XP?
Прежде всего, вам необходимо сделать резервную копию вашего жесткого диска перед началом чистой установки. В идеале вы должны сделать резервную копию перед установкой любого стороннего программного обеспечения. В противном случае вся информация на вашем жестком диске будет потеряна. Обязательно сделайте резервную копию рабочего стола, избранного и Моих документов.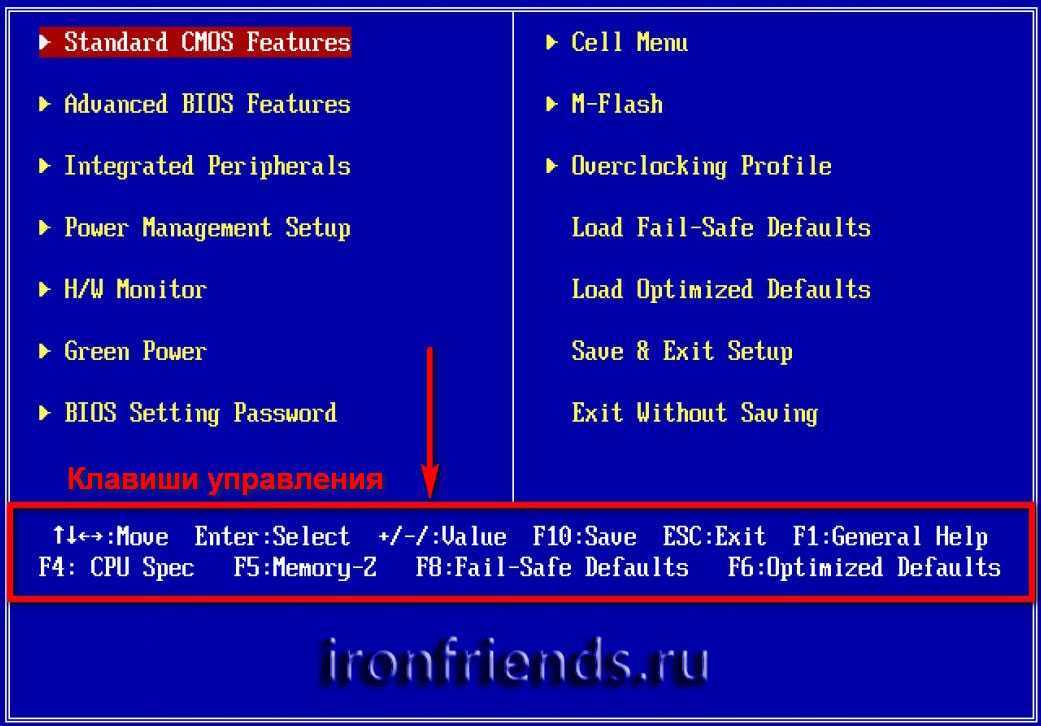 Вы также должны сделать резервную копию своих учетных записей пользователей, если это применимо.
Вы также должны сделать резервную копию своих учетных записей пользователей, если это применимо.
Далее вам необходимо установить программное обеспечение. В ссылке для скачивания выберите Windows XP. Если ваш компьютер подключен к телефонной линии, выберите этот параметр. Если у вас коммутируемое соединение, вам необходимо указать свой IP-адрес и настройки DNS. После этого выберите Типовые настройки. Затем вам нужно настроить учетные записи пользователей. Выберите профиль для себя и другой для своего компьютера. Введите свое имя и принадлежность к организации. Если у вас есть беспроводное соединение, вместо этого выберите «Беспроводная сеть».
Вы также можете отформатировать жесткий диск. Это необходимо, поскольку для Windows XP требуется отформатированный жесткий диск. Если к вашему компьютеру не прилагается компакт-диск, вы можете приобрести его в Интернете. Затем установите Windows XP на новый раздел. Установка должна занять около 30 минут. Установка может перезапускаться несколько раз, поэтому держитесь подальше от USB-накопителя во время перезапуска. Как видите, Windows XP не включает все необходимые драйверы для вашей системы. Если вы хотите автоматически загружать и устанавливать эти драйверы, вы можете купить программу под названием Driver Booster.
Как видите, Windows XP не включает все необходимые драйверы для вашей системы. Если вы хотите автоматически загружать и устанавливать эти драйверы, вы можете купить программу под названием Driver Booster.
Как очистить жесткий диск Dell с Windows XP?
Если вы когда-нибудь задавались вопросом, как стереть мой жесткий диск Dell, вы пришли в нужное место. Вот пошаговое руководство, которое поможет вам очистить диск или жесткий диск. Для начала полностью выключите компьютер. Затем вставьте установочный носитель, установите параметры загрузки для загрузки с диска и перезагрузите компьютер. При следующей загрузке выберите вариант «Загрузка с диска». Как только вы это сделаете, вы увидите список команд, которым вы можете следовать. Выберите диск, который вы хотите стереть, и выберите вариант удаления разделов.
Для начала вставьте установочный компакт-диск Windows в свой компьютер. Выберите вариант загрузки для загрузки с диска, затем выберите «Сбросить этот компьютер». Появится ряд подсказок. Выберите язык, примите условия обслуживания, а затем выберите жесткий диск Dell. После того, как вы выполните эти шаги, ваш компьютер начнет процесс удаления всех файлов и настроек.
Появится ряд подсказок. Выберите язык, примите условия обслуживания, а затем выберите жесткий диск Dell. После того, как вы выполните эти шаги, ваш компьютер начнет процесс удаления всех файлов и настроек.
Узнайте больше здесь:
1.) Справочный центр Windows
2.) Windows – Википедия
3.) Блог Windows
4.) Windows Central
Как перейти с Windows XP на Windows 10 за 8 или менее перезагрузок
Все в мире Windows сидят на бомбе замедленного действия: 29 июля, Обновления Windows 10 перестают быть бесплатными. Давайте будем ясны. Хотя некоторые из вас, стойкие фанаты, могут не захотеть отказываться от Windows XP, эта ОС больше небезопасна для работы в Интернете. Так что, если вы не собираетесь оставить свою машину в автономном режиме, стоит подумать об обновлении.
Для многих из вас, особенно для тех, у кого старые машины с более старыми версиями Windows, если вы еще не обновились, вы, вероятно, не собираетесь платить за обновление позже. Таким образом, у вас есть около двух недель, чтобы собрать все вместе и выполнить обновление сейчас, пока оно еще бесплатно.
Таким образом, у вас есть около двух недель, чтобы собрать все вместе и выполнить обновление сейчас, пока оно еще бесплатно.
Для тех, кто работает под управлением Windows 7 или Windows 8, обновление выполняется просто. Черт, это невозможно игнорировать. Microsoft сделала все возможное, чтобы упростить обновление до Windows 10. Кто-то может назвать это нытьем, но не будем придираться.
В моем случае у меня в гараже стояло несколько машин, на которых все еще была установлена Windows XP (и одна с, не шучу, Vista). Было несколько причин, по которым я решил сделать обновления. Сначала, конечно, я пишу об этом материале. Но я часто использую старые машины для того или иного проекта.
Ну и доброе дело. Иногда я сталкиваюсь с людьми в моем сообществе, которым отчаянно нужен компьютер. Если я могу отдать что-то, что прорастает в моем гараже, но может реально помочь кому-то другому, то почему бы и нет? Тем не менее, хотя я не против подарить кому-то старую, медленную машину, я не подарю им небезопасную.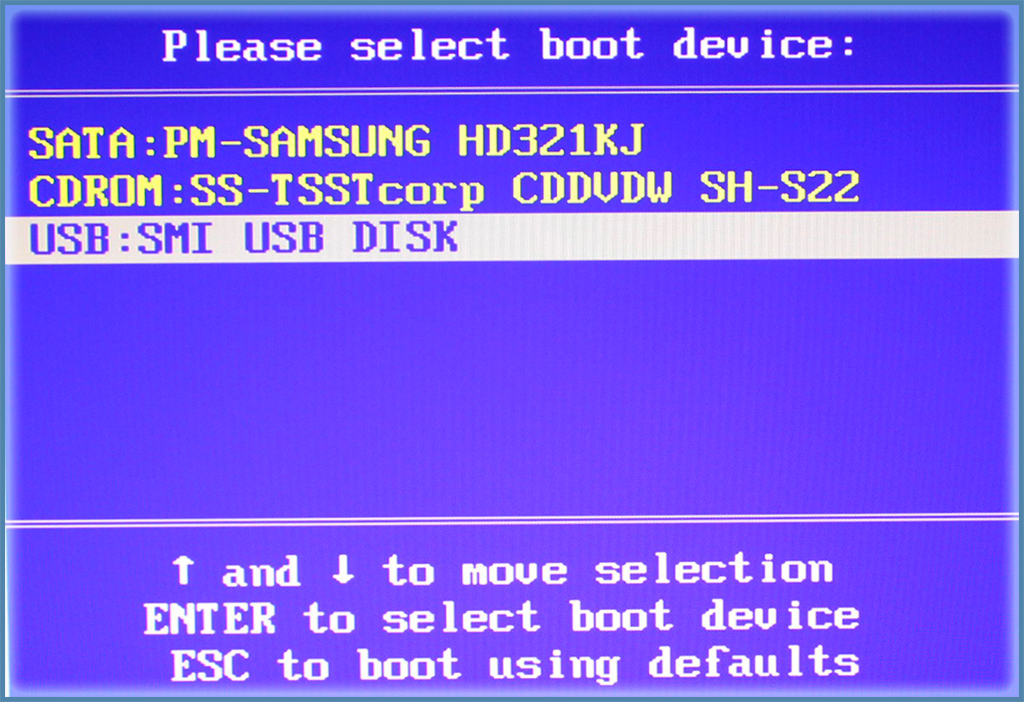 Это означает переход на Windows 10.
Это означает переход на Windows 10.
Другая причина заключается в том, что более новые версии Windows смогли вдохнуть новую жизнь в эти старые машины. И Windows 8, и Windows 10 очень хорошо работают на старом оборудовании. На самом деле, некоторые люди сообщают, что новые версии ОС фактически повышают производительность этих старых машин.
Предварительная подготовка к игре
Прежде чем вы начнете собирать материалы и расходные материалы, необходимые для обновления, убедитесь, что на вашем компьютере действительно работает Windows 10.
Вот полезное руководство о том, что вам понадобится сделать, включая ссылки на средство проверки совместимости Microsoft. Ключ, как я обнаружил, заключался в том, чтобы убедиться, что у вас есть как минимум 1 ГБ ОЗУ для 32-разрядного обновления или 2 ГБ для 64-разрядного обновления.
Начало работы, что вам понадобится
Итак, приступим. Вот некоторые из вещей, которые вам, вероятно, понадобятся, чтобы совершить прыжок.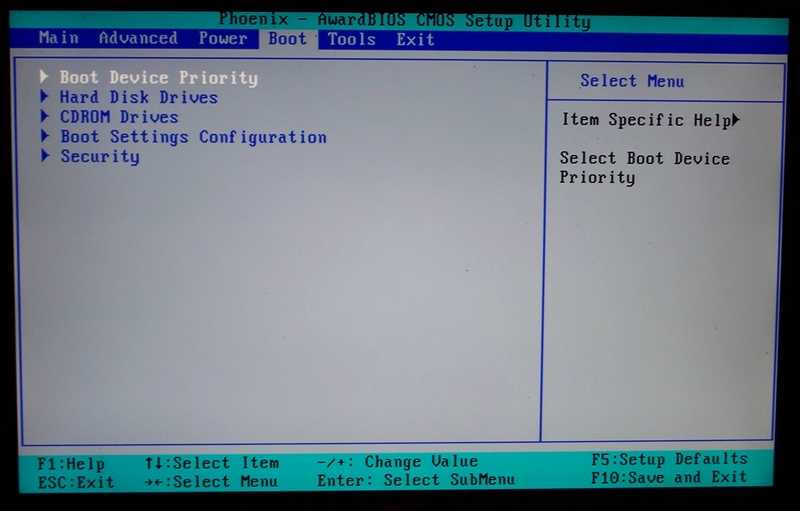
Флэш-накопитель объемом не менее 4 ГБ. Недавно я купил флэш-накопитель на 16 ГБ на Amazon примерно за 5 долларов, и у большинства из нас есть несколько запасных USB-накопителей.
Неиспользованный жертвенный код лицензии Windows 7 или Windows 8. Это может стать камнем преткновения для некоторых из вас. На самом деле вы собираетесь обновиться до Windows 7 или Windows 8, а затем до Windows 10. Чтобы получить бесплатное обновление до Windows 10, вам нужно пожертвовать лицензией Windows 7 или Windows 8.
У многих из нас есть куча лицензий, оставшихся от машин, которые мы вывели из эксплуатации, так что покопайтесь. Я купил кучу дешевых лицензий на Windows 8, так что у меня было несколько, которые я мог использовать. Но это важно: ваша лицензия XP или Vista этого не сделает. Вам нужен актуальный код из 7 или 8.
Если у вас есть лицензия на Windows 8, я бы рекомендовал начать с нее, а не с Windows 7. Фактически вы обновитесь до Windows 8.1. Я обнаружил, что это немного менее суетливо, чем обновление до Windows 10 с Windows 7.
Фактически вы обновитесь до Windows 8.1. Я обнаружил, что это немного менее суетливо, чем обновление до Windows 10 с Windows 7.
Запасной современный компьютер. Вы можете просто выполнить весь процесс на машине, которую вы обновляете, но, как я сказал выше, я не рекомендую подключаться к Интернету с Windows XP. Итак, для загрузки файлов и настройки флешки поможет исправная современная машина.
DVD-рекордер и чистый DVD-диск (дополнительно). Если вы не хотите использовать флэш-накопитель, вы можете записать образ Windows на DVD. Я не буду обсуждать это, потому что я сделал все возможное, чтобы забыть о существовании DVD. Но у вас есть такой вариант.
Подписка на Netflix (необязательно). Этот процесс требует времени. Я обнаружил, что просмотр старых эпизодов Top Gear делает время более приятным. Но опять же, я использую повторный просмотр старых эпизодов Top Gear, как некоторые люди используют Xanax, так что, знаете ли. ..
..
Старая машина с Windows XP (или Vista, я думаю). Этот пункт, вероятно, очевиден, но ради полноты я включаю его.
Быстрое обновление до Windows 10
Обновление: Эд Ботт говорит мне, что есть лучший способ, чем тот, который я описал (и сделал сам) ниже. Еще в ноябре он писал о том, как можно выполнить чистую установку Windows 10, используя лицензионные ключи Windows 7 или 8. В то время, когда он писал это, вы должны были выбрать инсайдерский канал Windows 10, но он сказал мне, что теперь он доступен для всех.
Чтобы это работало, вам нужно перейти на страницу Microsoft Windows 10 Disk Image (ISO) и загрузить ISO. Если вы используете полезный современный компьютер (любой Windows 7 и выше), вы можете просто щелкнуть правой кнопкой мыши на ISO и записать образ на DVD.
Поскольку я обещал полностью избегать DVD, вот руководство Адриана по созданию загрузочного флэш-накопителя из ISO.
Безопасно извлеките диск из основного компьютера, вставьте его в машину XP, перезагрузите компьютер. Затем внимательно следите за загрузочным экраном, потому что вам нужно будет нажать волшебную клавишу, которая перебросит вас в BIOS машины. Как только вы войдете в BIOS, убедитесь, что вы загружаетесь с USB-накопителя.
Затем внимательно следите за загрузочным экраном, потому что вам нужно будет нажать волшебную клавишу, которая перебросит вас в BIOS машины. Как только вы войдете в BIOS, убедитесь, что вы загружаетесь с USB-накопителя.
Продолжайте и установите Windows 10. Если все работает, вы можете пропустить оставшуюся часть этой статьи. Если процесс не удался, вот более длительный процесс с использованием промежуточной ОС, чтобы преодолеть расстояние.
Подготовка к первому обновлению
Это будет ваш первый шаг. Я знаю, первое обновление до более ранней версии Windows кажется болезненным, и это так. Но если у вас есть куча повторов Top Gear для просмотра, это не так уж и плохо. Вы делаете несколько кликов и возвращаетесь к быстрым машинам. Промойте, постирайте и повторите.
Я довольно подробно рассмотрел процесс обновления до Windows 8 в этой статье: 8 уроков, извлеченных при обновлении медленной машины с Windows XP до Windows 8.
Ключевым из извлеченных уроков было убедиться, что Windows XP обновлена до SP3, прежде чем делать что-либо еще. Если вы используете старую установку Windows XP и вам нужно обновить ее до SP3, может потребоваться еще несколько перезагрузок.
Если вы используете старую установку Windows XP и вам нужно обновить ее до SP3, может потребоваться еще несколько перезагрузок.
Теперь переключитесь на свой современный компьютер с Windows, подключите USB-накопитель и откройте в браузере страницу создания установочного носителя Microsoft. Вот как вы получаете хорошие установочные образы для Windows 7 или Windows 8.
Нажмите, затем выберите Windows 7 или Windows 8.1 внизу страницы и следуйте инструкциям.
Вот важный совет. Не пытайтесь установить 64-разрядную версию Windows 7 или Windows 8, если вы используете 32-разрядную версию Windows XP. Все потерпит неудачу, если вы это сделаете. Обязательно соответствие разрядности. В большинстве случаев вы, вероятно, обновляете 32-разрядную версию Windows XP, а это значит, что вам потребуется 32-разрядная версия Windows 7 или Windows 8.
Обратите внимание, что если у вас есть лицензия на Windows 8 (а не на Windows 8.1) ключ, ты в порядке. Загрузите установку Windows 8. 1, затем введите свой лицензионный ключ, и Боб станет вашим дядей.
1, затем введите свой лицензионный ключ, и Боб станет вашим дядей.
Запустите средство создания мультимедиа и отправьте эту установку на флэш-накопитель. Убедитесь, что вы не против поджечь этот диск, потому что создатель носителя обнулит его, чтобы создать загрузочный образ.
Закончите, а затем правильно размонтируйте диск. Затем вы переместите его на свой старый компьютер с Windows XP.
Установка Windows 7 или 8
Прежде чем выключить старую машину с Windows XP, обязательно сделайте резервную копию всего, что вам нужно. Вы собираетесь взорвать диск. Хорошо, теперь заткнись.
Вставьте USB-накопитель и включите компьютер. Внимательно следите за загрузочным экраном, потому что вы захотите нажать волшебную клавишу, которая перебросит вас в BIOS машины. Как только вы войдете в BIOS, убедитесь, что вы загружаетесь с USB-накопителя.
Я обнаружил, что у одной из моих машин был приоритет как жесткого диска, так и приоритета загрузки, и мне пришлось установить оба, чтобы заставить USB-накопитель загружаться, так что вы можете иметь это в виду.
Продолжайте и установите Windows в обычном режиме. Существует обычное изобилие вариантов, и я предполагаю, что вы достаточно знаете об установке Windows, чтобы правильно подобрать эти параметры. Если вы не уверены, у Эда Ботта есть полезный список из восьми вещей, которые нужно сделать сразу после установки Windows 8.
Одна вещь, которую вы можете не делать, это обновление Windows 7 или Windows 8. Это сэкономит много времени и сэкономит много перезагрузок. Поскольку вы переходите сразу на Windows 10, вам (вероятно) не нужно будет запускать промежуточные обновления.
Я говорю, вероятно, потому что у меня не было проблем на одной машине, но на одной машине с Windows 7 мне пришлось пройти весь цикл обновления, прежде чем Windows 10 правильно установилась.
Как только вы сможете загрузить свою промежуточную, но достаточно современную Windows, пришло время для следующего шага.
Установка Windows 10
Давайте разберемся с одной вещью. Даже если вы не можете пройти весь путь до Windows 10, вы только что завершили масштабное обновление своего компьютера и сделали его безопасным для использования в Интернете.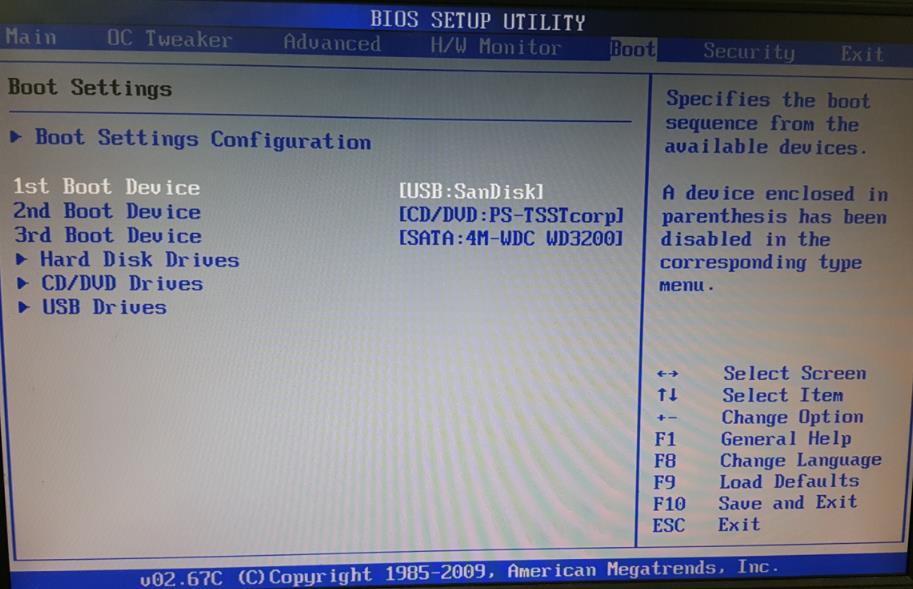 Но, если вы выполнили этап проверки совместимости, который я рекомендовал ранее, вы должны быть всего в нескольких часах от запуска новой Windows 10 на своем старом компьютере.
Но, если вы выполнили этап проверки совместимости, который я рекомендовал ранее, вы должны быть всего в нескольких часах от запуска новой Windows 10 на своем старом компьютере.
Вот что я обнаружил. Я обнаружил, что переход на сайт Microsoft и выполнение обновления, инициированного через Интернет, не увенчались успехом с некоторой регулярностью. Вместо этого я напрямую загрузил инструмент загрузки Windows 10 от Microsoft и запустил его на целевой машине.
Если вы обновляете 32-разрядную версию Windows, воспользуйтесь 32-разрядным инструментом. Если вы обновляете 64-разрядную машину (значительно менее вероятно, если вы используете Windows XP), возьмите 64-разрядный инструмент.
Я просто позволил этим инструментам загрузиться в папку «Загрузки», а затем запустил их. С этого момента я обнаружил, что все идет гладко, особенно с Windows 8.
Ну вот. Сколько перезагрузок вам потребовалось для перехода с Windows XP на Windows 10? Позвольте мне знать в комментариях ниже.

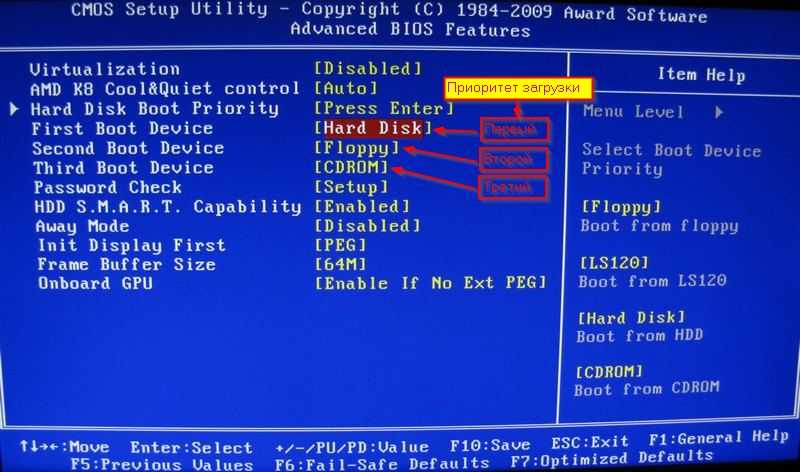

 С их помощью вы можете работать с содержимым жесткого диска даже в том случае, если система не загружается.
С их помощью вы можете работать с содержимым жесткого диска даже в том случае, если система не загружается.