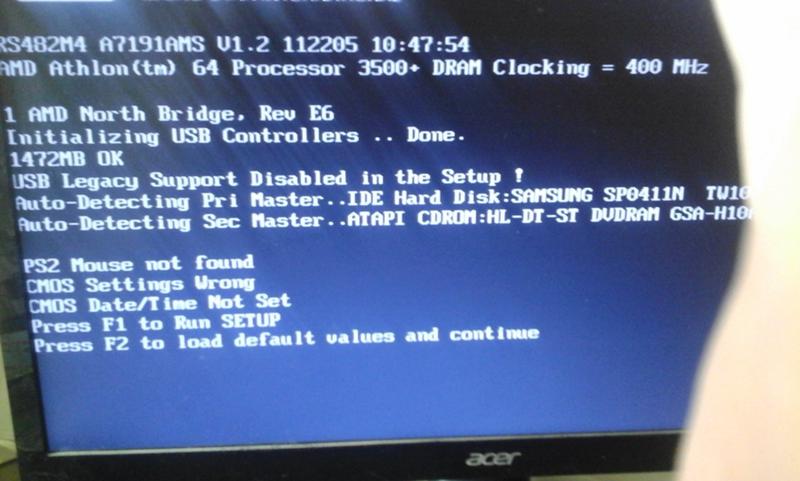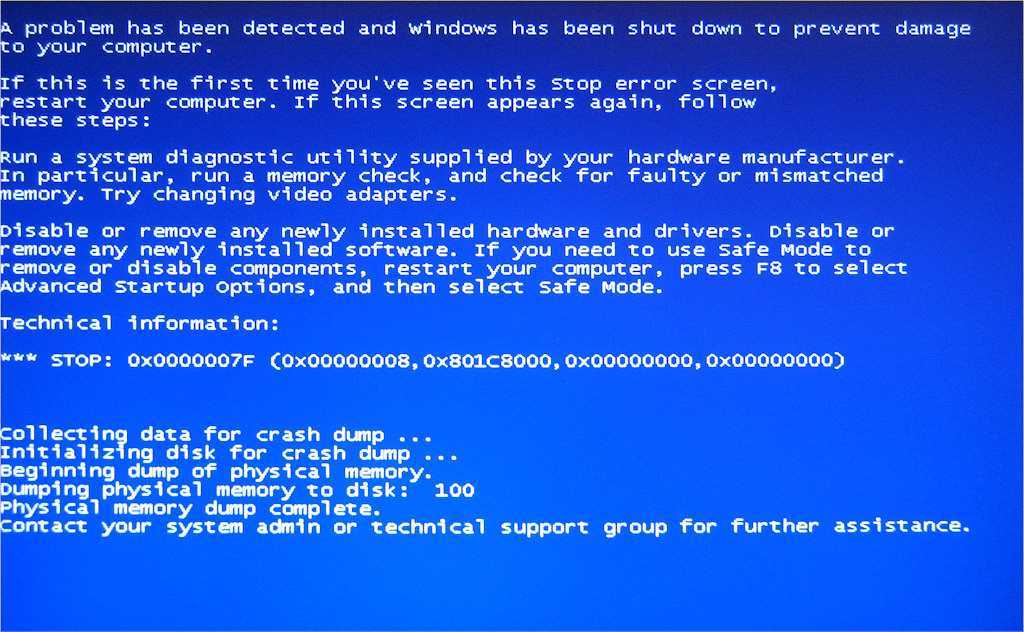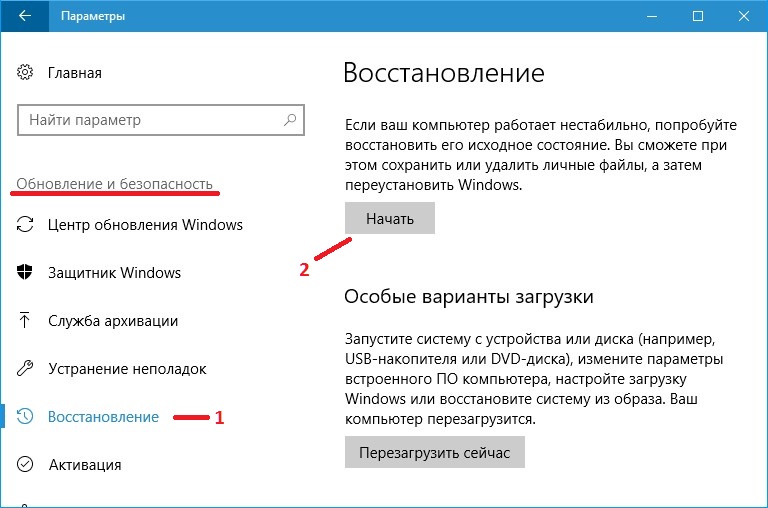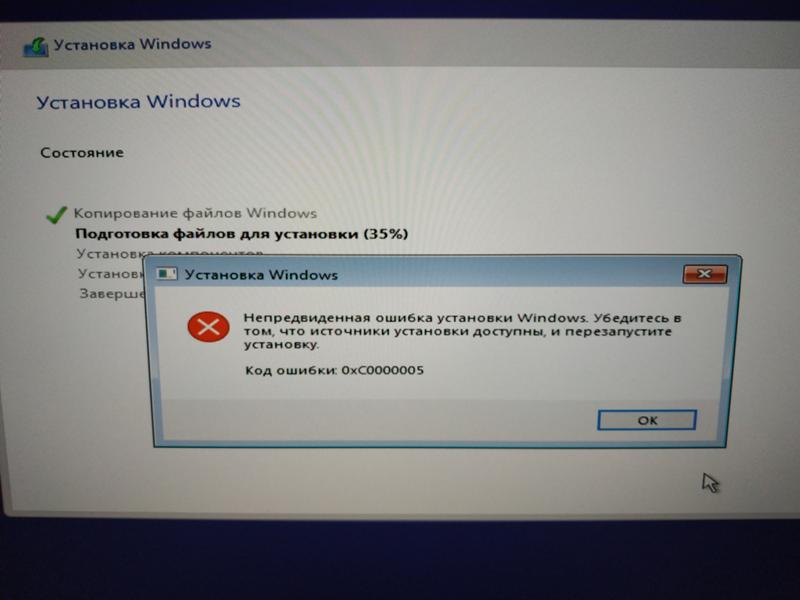Как переустановить виндовс если клавиатура не работает: Что делать, если не работает клавиатура при установке Windows? — Хабр Q&A
Содержание
Не работает мышка и клавиатура при установке windows 7
- Информация о материале
- Категория: Windows
Просмотров: 44089
Так всем привет не давно столкнулся с такой ситуацией при установке Windows 7 на современный системник с материнской платой GIGABYTE GA-AB350M-DS3H V2, мышка и клавиатура перестали откликаться. В этой статье я расскажу, как решил эту проблему.
Из-за чего не работает мышка и клавиатура
Вероятнее всего версия Windows 7 которую я устанавливал является старой и в нем нету штанных драйверов для современной материнской платы. Когда же я устанавливал Windows 8.1 или Windows 10 таких проблем не было.
Вообще при покупке материнской платы стоит посмотреть есть ли драйвера для Windows 7 если нет, то желательно не ставить семерку потому что в ходе установки могут появиться разные проблемы.
В моем же случай материнская плата GIGABYTE GA-AB350M-DS3H V2 поддерживает семерку так что ищем выход из ситуации.
Не работает мышка и клавиатура при установке Windows 7 решение
Начнем, пожалуй, c советов из интернета, которые мне не помогли, но может вам помогут.
- Использовать разъем USB. 2.0 в место 3.0
- Отключить в BIOS параметр intel xHCI (Отвечает за передачу управления контроллером USB 3.0 от BIOS к операционной системе)
- В BIOS проставьте USB Keyboard Support и USB Mouse Support в Enabled. Как признак — на оптической мыши после старта не горит светодиод (нет питания).
- Вставьте диск с драйверами, который идет в комплекте материнской платы, установщик сам все автоматом найдет.
- Материнка ASRock, помогло включение в биосе PS/2 Simulation. После попадания на рабочий стол установил драйвера с диска, всё заработало нормально, эту опцию в биосе отключил.
- Решением оказалась установка параметра Smart Auto в XHCI Mode
- Биос — вкладка Boot — Fast Boot Enabled — USB Support сменить вариант на другой.

- Вылечил путем вшивания в инсталятор и дистрибутив винды драйвера USB-3 с помощью NTLite.
Мое решение данной проблемы
К сожалению выше перечисленные советы мне не помогли, но нужно было что-то делать у меня как раз была мышка с разъёмом PS/2 и с помощью него я смог установить Windows 7 но на этом проблемы не закончилась после запуска Windows ни одно USB гнездо не работало, а на компьютере не было dvd привода. Я решил запуститься с live диска(на удивление там все работало ) потом я скачал драйвера на системный раздел перезапустил компьютер установил драйвера и все заработало.
Надеюсь что-нибудь из вышеперечисленного вам поможет.
{youtube}dtW3tevjtNU{/youtube}
Комментарии (1)
Оставьте свой комментарий
Имя (Обязательно)
Адрес электронной почты
клавиатура Windows 10 не работает при входе
как
СОВЕТУЕМ: Нажмите здесь, чтобы исправить ошибки Windows и оптимизировать производительность системы
Мы столкнулись с ситуацией, когда пользователи не могли получить доступ к своей клавиатуре на экране входа в систему в Windows 10. Когда вам необходимо ввести пароль, клавиатура не работает, и вы не можете получить доступ к своему компьютеру из-за этого.
Когда вам необходимо ввести пароль, клавиатура не работает, и вы не можете получить доступ к своему компьютеру из-за этого.
Клавиатура не работает на экране входа в систему — Windows 10
Эта проблема всплывает время от времени со многими различными причинами. Этот сценарий был официально признан официальными лицами Microsoft, и было выпущено обновление для его исправления. Мы пройдемся по всем возможным ситуациям и переберем решения, начиная с самого простого и заканчивая спуском.
Как мы уже упоминали ранее, существует несколько разных причин, по которым ваша клавиатура может быть недоступна для вас на экране входа в систему. Они могут варьироваться от обновления Windows до физического повреждения вашего оборудования. Вот некоторые из причин:
- Обновление Windows: всякий раз, когда Центр обновления Windows устанавливает исправление на ваш компьютер, он также устанавливает последние версии драйверов.
 Если драйверы не обновляются, вы не сможете использовать некоторые из наиболее важных устройств (например, клавиатуру), пока не обновите их вручную.
Если драйверы не обновляются, вы не сможете использовать некоторые из наиболее важных устройств (например, клавиатуру), пока не обновите их вручную. - Ошибка клавиш фильтра: в Windows есть известная ошибка, когда, если ключи фильтра включены, вы не можете использовать клавиатуру на экране входа в систему.
- Аппаратная ошибка: вероятно, это основная причина, по которой ваша клавиатура не работает. Если ваша клавиатура или ее порт физически повреждены, она откажется подключиться.
- Внешне подключенные устройства: если у вас есть внешние подключенные устройства, они могут конфликтовать с вашей клавиатурой и не позволять ей работать.
- Система в состоянии ошибки: это также очень распространено и может вызвать больше проблем, чем просто неработающая клавиатура. Время от времени системы переходят в состояние ошибки, и циклическое включение всей установки обычно устраняет проблему.
- Неправильные драйверы: если на клавиатуре установлены неправильные драйверы, ваша клавиатура не сможет обмениваться данными с операционной системой.

- Устаревшая поддержка клавиатуры: если вы используете более старую клавиатуру и если унаследованная поддержка клавиатуры не включена в BIOS, вы увидите это сообщение об ошибке.
Так как решения очень обширны и могут варьироваться от случая к случаю, мы рекомендуем вам начать с первого решения и соответственно пройти путь вниз.
Решение 1. Проверка клавиатуры и изменение порта
Первое, что нужно проверить в этом сценарии, это то, что ваша клавиатура действительно работает и находится в рабочем состоянии. Если вы подключили неисправную клавиатуру, конечно, вы не сможете ее использовать. Попробуйте подключить к клавиатуре другую клавиатуру и проверьте, правильно ли вы вводите данные.
Порты USB
Кроме того, также отключите все внешние устройства, кроме клавиатуры и мыши . Другие внешние устройства также могут конфликтовать с вашей основной клавиатурой. Кроме того, попробуйте изменить порты . Если вы подключили клавиатуру к USB-разъему на передней панели, попробуйте подключить ее к задней панели и посмотреть, сможете ли вы выполнить ввод. Вы также можете попробовать подключить клавиатуру к другому компьютеру и проверить ее там. Если вы абсолютно уверены, что ваша клавиатура работает, только тогда переходите к другим решениям.
Кроме того, попробуйте изменить порты . Если вы подключили клавиатуру к USB-разъему на передней панели, попробуйте подключить ее к задней панели и посмотреть, сможете ли вы выполнить ввод. Вы также можете попробовать подключить клавиатуру к другому компьютеру и проверить ее там. Если вы абсолютно уверены, что ваша клавиатура работает, только тогда переходите к другим решениям.
Решение 2. Выключите и снова включите компьютер
Прежде чем перейти к более обширным решениям, стоит упомянуть, что пользователи смогли снова получить контроль над своей клавиатурой после того, как они включили и выключили всю систему. Включение и выключение питания — это процесс полного выключения компьютера и отключения электрической розетки. Это устраняет любые плохие конфигурации, сохраненные на вашем компьютере, и обновляет его.
- Выключите компьютер правильно.
- После выключения выньте розетку или, если вы используете ноутбук, выньте аккумулятор .

- Теперь нажмите и удерживайте кнопку питания в течение нескольких секунд. Это обеспечит то, что вся сила израсходована.
Питание велокомпьютера - После 2-4 минут ожидания подключите все обратно и проверьте, решена ли проблема.
Решение 3. Отключение ключей фильтра
Фильтр клавиш — это функция доступности в Windows, которая позволяет компьютеру игнорировать краткие и повторяющиеся нажатия клавиш на клавиатуре. В Windows существует известная ошибка, когда ключи фильтра конфликтуют и вообще не вызывают ввода. Мы отключим фильтры ключей на экране входа в систему и проверим, решит ли это проблему.
- Включите компьютер и дождитесь загрузки экрана входа.
- После загрузки экрана входа в систему щелкните значок « Доступность» в правом нижнем углу экрана.
Отключение клавиш фильтра на экране входа в Windows
- Теперь, если ключи фильтра включены, вам нужно отключить его, переключив опцию один раз с помощью мыши.

- Как только вы закончите с изменениями, попробуйте ввести с клавиатуры и проверьте, не исчезла ли проблема. Вы также можете повторно подключить клавиатуру и посмотреть, поможет ли она.
Решение 4. Использование экранной клавиатуры и переустановка драйверов
Если оба решения не работают и вы не можете получить доступ к своей учетной записи Windows через экран входа в систему, вы можете использовать экранную клавиатуру, а затем устранить неполадки. В этом решении мы попытаемся переустановить драйверы клавиатуры из диспетчера устройств и посмотрим, имеет ли это какое-либо значение.
- Включите компьютер и дождитесь загрузки экрана входа.
- Находясь на экране входа в систему, нажмите кнопку « Легкость доступа», а затем нажмите экранную клавиатуру .
Экранная клавиатура при входе в Windows
- Виртуальная клавиатура появится на экране.
 Используйте мышь, а затем введите пароль для входа в свою учетную запись.
Используйте мышь, а затем введите пароль для входа в свою учетную запись. - Как только вы войдете в свою учетную запись, используйте мышь и нажмите кнопку Пуск
- Теперь нажмите на значок шестеренки, чтобы открыть настройки. Зайдя в настройки, нажмите на подзаголовок легкости доступа .
- Теперь выберите « Клавиатура» в левой панели навигации и переключите экранную клавиатуру .
Включение экранной клавиатуры в Windows
- Теперь у вас есть экранная клавиатура, и вы можете использовать ее для устранения возникшей ошибки. Теперь попробуем переустановить драйверы клавиатуры.
- Нажмите Windows + R, введите «devmgmt.msc» в диалоговом окне и нажмите Enter.
- В диспетчере устройств разверните категорию « Клавиатуры» . Выберите клавиатуру, щелкните ее правой кнопкой мыши и выберите « Удалить устройство» .

Удаление драйверов клавиатуры
- Если у вас есть несколько драйверов, сделайте то же самое для каждого из них. Теперь перезагрузите компьютер и проверьте, работает ли клавиатура. Вы также можете попробовать повторно подключить его на этом этапе.
Решение 5. Обновление Windows (установка KB4090913)
Известно, что предыдущие обновления Windows устанавливали неполные драйверы для вашей клавиатуры. Из-за этой проблемы корпорация Майкрософт выпустила еще одно исправление для исправления ситуации, в которой разрешен этот сценарий, и на вашем компьютере установлены соответствующие драйверы. Мы обновим вашу Windows до последней сборки и посмотрим, исправит ли это нашу проблему. Убедитесь, что у вас есть активное подключение к Интернету и вы вошли в систему как администратор.
Центр обновления Windows KB4090913
- Войдите в свой компьютер с помощью экранной клавиатуры и сделайте так, чтобы он отображался на экране Windows, как мы это делали в предыдущем решении.

- Когда ваша экранная клавиатура заработает, нажмите Windows + R, введите «обновить» в диалоговом окне и откройте «Настройки».
- Теперь нажмите опцию Проверить наличие обновлений в верхней части. Теперь Windows будет автоматически искать последние обновления и устанавливать их на свой компьютер после загрузки.
Проверка загружаемых обновлений
- Перезагрузите компьютер после завершения обновления и проверьте, можете ли вы снова использовать клавиатуру.
Решение 6. Включение поддержки клавиатуры (BIOS)
Если у вас старый компьютер и вы подключили новую USB-клавиатуру, вы не сможете получить к ней доступ, поскольку в BIOS не включена USB-клавиатура. Здесь вы можете найти кнопку на материнской плате или попытаться размонтировать загрузочный диск, чтобы войти в BIOS без клавиатуры. Вы можете искать свою конкретную модель и получить больше понимания.
Включение поддержки клавиатуры в BIOS
Перейдите к настройкам BIOS и проверьте, включена ли поддержка USB Keyboard или Legacy Keyboard Support . Если он выключен, включите его и проверьте, можете ли вы получить доступ к клавиатуре на экране входа в систему.
usb — нет клавиатуры или мыши во время переустановки Windows 10
спросил
Изменено
3 года, 3 месяца назад
Просмотрено
5к раз
Я пытаюсь переустановить Windows 10 на свой компьютер после его сброса, так как он был полон мусора. Я перезагрузил компьютер через настройки и теперь пытаюсь переустановить его, но ни клавиатура, ни мышь не работают и не отображаются на экране.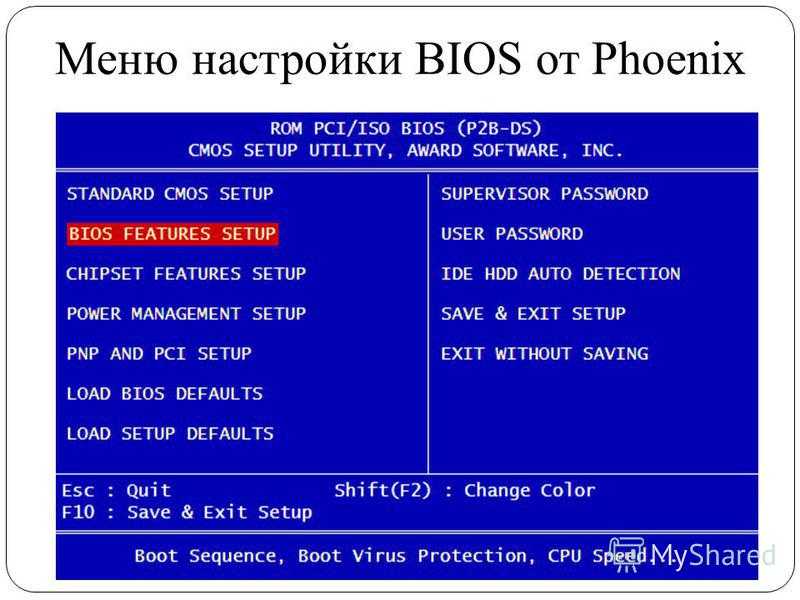 Клавиатура отлично работает в BIOS, но я не могу проверить мышь, так как мой BIOS не поддерживает мышь. В тот момент, когда появляется логотип Windows, моя мышь и клавиатура отключаются. Я уже много лет использую Windows 10 на этом ПК, и он отлично работает.
Клавиатура отлично работает в BIOS, но я не могу проверить мышь, так как мой BIOS не поддерживает мышь. В тот момент, когда появляется логотип Windows, моя мышь и клавиатура отключаются. Я уже много лет использую Windows 10 на этом ПК, и он отлично работает.
Я пробовал:
Также вот мой экран встроенных периферийных устройств BIOS, так как я видел, как люди возятся с ним и заставили его работать:
изображение
Характеристики:
- ЦП: C2Q Q6600
- Графический процессор: GT 710
- ОЗУ: 4 ГБ DDR2
- мобильное устройство: GIGABYTE GA-G31M-ES2C (REV 1.0)
- Жесткий диск: WD Blue 320 ГБ 7200 об/мин
Проблема исправлена. Вместо того, чтобы идти, мы переустанавливаем «программу», которую Windows дает вам после сброса. Я использовал USB-накопитель с установочным носителем Windows. Кажется, пока все работает нормально. У меня 31% при копировании файлов.
- windows-10
- usb
- клавиатура
- мышь
- установка windows
3
Я сам нашел решение, я установил окно с USB-накопителя после создания установочного носителя с помощью Media Creation Tool. Я так и не знаю в чем была проблема, может винда подтерла драйвера на мышку и клаву?
Я так и не знаю в чем была проблема, может винда подтерла драйвера на мышку и клаву?
Вот ссылка для скачивания Media Creation Tool. Для этого требуется как минимум 8 ГБ USB-накопителя (я только что использовал SD-карту класса 10 на 32 ГБ со считывателем USB 2.0).
Зарегистрируйтесь или войдите в систему
Зарегистрируйтесь с помощью Google
Зарегистрироваться через Facebook
Зарегистрируйтесь, используя электронную почту и пароль
Опубликовать как гость
Электронная почта
Требуется, но никогда не отображается
Опубликовать как гость
Электронная почта
Требуется, но не отображается
Нажимая «Опубликовать свой ответ», вы соглашаетесь с нашими условиями обслуживания, политикой конфиденциальности и политикой использования файлов cookie
.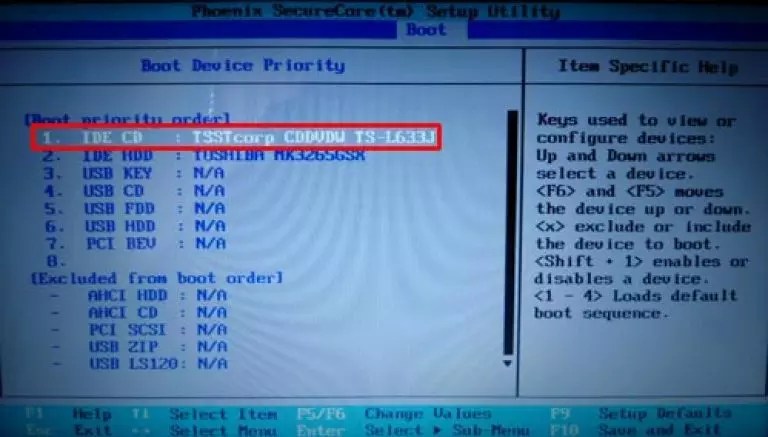
Клавиатура не работает в режиме восстановления Windows 11/10
В этом посте мы покажем вам, что вы можете сделать, если ваша клавиатура не работает в режиме восстановления Windows 11/10. Несколько пользователей сообщили, что их клавиатура не работает в режиме восстановления. Он отлично работает в безопасном режиме или при обычной загрузке, но в WinRE просто не работает.
Среда восстановления Windows (WinRE) предоставляет вам доступ к набору инструментов (Дополнительные параметры запуска), которые позволяют устранять системные ошибки и восстанавливать Windows. WinRE запускается автоматически при третьей загрузке, если системе дважды подряд не удается нормально загрузиться. Однако пользователи также могут вручную войти в режим восстановления, чтобы исправить системные проблемы.
Если ваша система не может определить нажатия клавиш в режиме восстановления, но в остальном работает нормально, возможно, проблема связана с настройками BIOS. Другие возможные причины включают неисправный USB-порт, поврежденную клавиатуру, неподдерживаемые драйверы клавиатуры или ошибочное обновление Windows.
Другие возможные причины включают неисправный USB-порт, поврежденную клавиатуру, неподдерживаемые драйверы клавиатуры или ошибочное обновление Windows.
Прежде чем вносить какие-либо изменения в свой компьютер, начните с устранения основных неполадок. Попробуйте подключить клавиатуру к другим портам USB и посмотрите, работает ли она. Или попробуйте другую клавиатуру (желательно клавиатуру в стиле PS/2), если она доступна. Если вы используете беспроводную клавиатуру, убедитесь, что батареи не разряжены. Если проблема не устранена, используйте следующие решения для ее устранения:
- Включить поддержку USB в BIOS.
- Отключить поддержку USB 3.0 в BIOS.
- Отключить быструю загрузку в BIOS.
- Очистить CMOS.
- Переустановите драйверы клавиатуры.
- Используйте загрузочный USB-носитель для доступа к среде восстановления.
Давайте рассмотрим их подробнее.
1] Включить поддержку USB в BIOS
Вы не можете использовать USB-клавиатуру в 16-разрядной среде, такой как MS-DOS или Windows Recovery, если поддержка USB отключена в BIOS. Это связано с тем, что ОС использует BIOS для ввода данных с устройств, и если этот параметр отключен, клавиатура USB перестанет работать.
Это связано с тем, что ОС использует BIOS для ввода данных с устройств, и если этот параметр отключен, клавиатура USB перестанет работать.
Чтобы решить эту проблему, загрузитесь в BIOS и включите параметр Поддержка USB-клавиатуры/Поддержка устаревших USB/Поддержка устаревших USB . Если ваша USB-клавиатура не работает в BIOS, попробуйте использовать мышь. В противном случае вам нужна другая клавиатура, которая работает в BIOS. Используйте старую клавиатуру PS/2, которая работает по умолчанию на большинстве материнских плат, или подключите существующую клавиатуру к порту USB 2.0 (самому левому или основному порту USB). Затем выполните следующие действия, чтобы включить поддержку USB:
Примечание: Действия могут незначительно отличаться в зависимости от версии BIOS, установленной в вашей системе:
- Войдите в программу настройки BIOS.
- Перейдите на вкладку Advanced .
- Перейдите к Конфигурация USB .

- Установить Устаревшая поддержка USB от до Включено .
- Нажмите F10 , чтобы сохранить изменения и выйти из BIOS.
2] Отключите поддержку USB 3.0 в BIOS
Затем отключите поддержку USB 3.0 в BIOS. USB 3.0 подходит для более новых материнских плат, поэтому если у вас старая клавиатура, поддержка USB 3.0 может конфликтовать с ее работой.
- Перейдите на вкладку Advanced в BIOS.
- Перейдите к Конфигурация USB .
- Установить Поддержка USB 3.0 от до Отключено .
- Нажмите F10 , чтобы сохранить изменения и выйти из BIOS.
3] Отключение быстрой загрузки в BIOS
Быстрая загрузка — это функция BIOS, при которой USB-устройства загружаются после загрузки ОС. Поэтому, если включена быстрая загрузка, ваш драйвер клавиатуры может не быть инициализирован (или распознан) во время загрузки Windows RE через BIOS.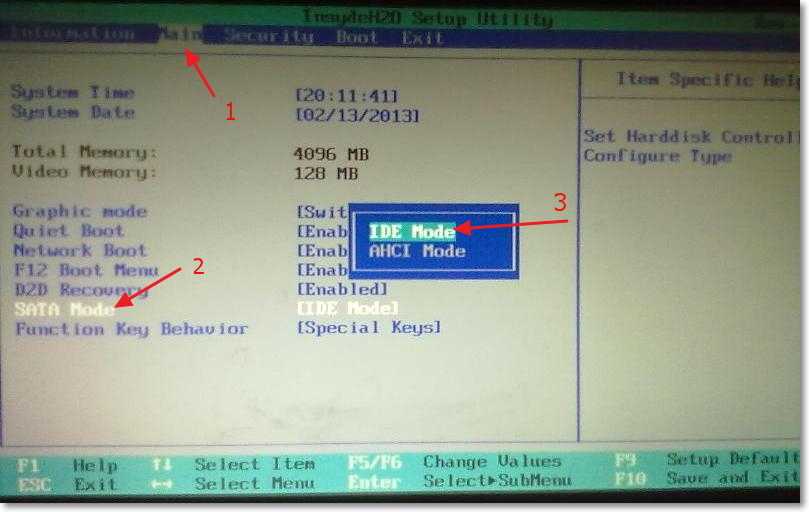
Чтобы решить эту проблему, отключите быструю загрузку в BIOS и посмотрите, поможет ли это.
4] Clear CMOS
CMOS — это компонент материнской платы, в котором хранятся настройки BIOS. При очистке CMOS удаляются все параметры конфигурации и восстанавливаются значения по умолчанию в BIOS. Сбросьте или очистите CMOS и посмотрите, поможет ли это решить проблему с клавиатурой в режиме восстановления.
5] Переустановите драйверы клавиатуры
Как уже говорилось в начале, вы можете столкнуться с этой проблемой, если с вашими драйверами клавиатуры что-то не так. Поэтому удалите, а затем переустановите драйверы клавиатуры, чтобы проверить, работает ли он у вас.
- Щелкните правой кнопкой мыши значок кнопки Пуск в области панели задач и выберите Диспетчер устройств в меню WinX.
- Щелкните стрелку вправо, чтобы развернуть раздел Клавиатуры .
- Щелкните правой кнопкой мыши драйвер клавиатуры и выберите Удалить устройство .

- Нажмите Удалить в появившемся окне подтверждения.
- Перезагрузите систему.
Это автоматически переустановит общие драйверы для вашей клавиатуры. Вы также можете вручную установить последние версии драйверов, посетив страницу поддержки производителя вашего устройства.
После переустановки драйверов клавиатуры попробуйте использовать клавиатуру в Win RE.
Несколько пользователей также решили проблему, обновив все драйверы контроллеров универсальной последовательной шины .
6] Используйте загрузочный USB-носитель для доступа к среде восстановления
Если ни одно из вышеперечисленных решений не помогает, мы рекомендуем этот обходной путь, позволяющий войти в среду восстановления Windows с помощью загрузочного USB-накопителя Windows 11/10.
Для этого вам понадобится другой ПК для создания загрузочного USB. Получив доступ к работающему ПК и пустому USB-накопителю объемом не менее 8 ГБ, загрузите ISO-образ Windows с официального сайта Microsoft, а затем создайте загрузочный USB-накопитель из загруженного ISO-образа. Затем подключите USB-накопитель для восстановления Windows к основному компьютеру и нажмите горячую клавишу для входа в BIOS (Delete/F2/ESC). Измените порядок загрузки, чтобы в первую очередь переместить USB-накопитель. Нажмите F10 , чтобы сохранить изменения порядка загрузки и выйти из BIOS.
Затем подключите USB-накопитель для восстановления Windows к основному компьютеру и нажмите горячую клавишу для входа в BIOS (Delete/F2/ESC). Измените порядок загрузки, чтобы в первую очередь переместить USB-накопитель. Нажмите F10 , чтобы сохранить изменения порядка загрузки и выйти из BIOS.
При последующем перезапуске Windows загрузится с USB-накопителя. Щелкните Далее на экране установки Windows, а затем щелкните ссылку Восстановите компьютер в левом нижнем углу, чтобы вызвать среду восстановления Windows. Теперь ваша клавиатура должна работать.
Надеюсь, это поможет.
Как исправить, что моя клавиатура не печатает Windows 11?
Если вы используете внешнюю клавиатуру, сначала проверьте подключение. Для проводной клавиатуры отключите и снова подключите клавиатуру или используйте другой порт USB. Для беспроводной клавиатуры убедитесь, что устройство сопряжено и функция Bluetooth включена. Кроме того, обновите драйверы клавиатуры и запустите встроенное средство устранения неполадок клавиатуры в Windows, чтобы устранить проблемы с клавиатурой.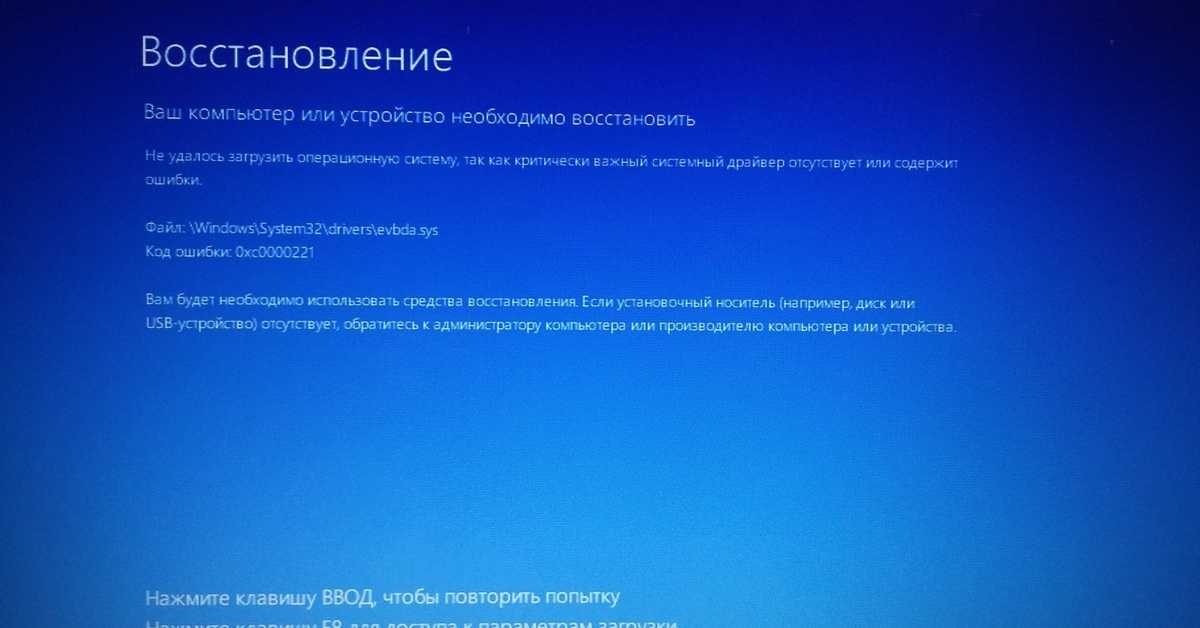


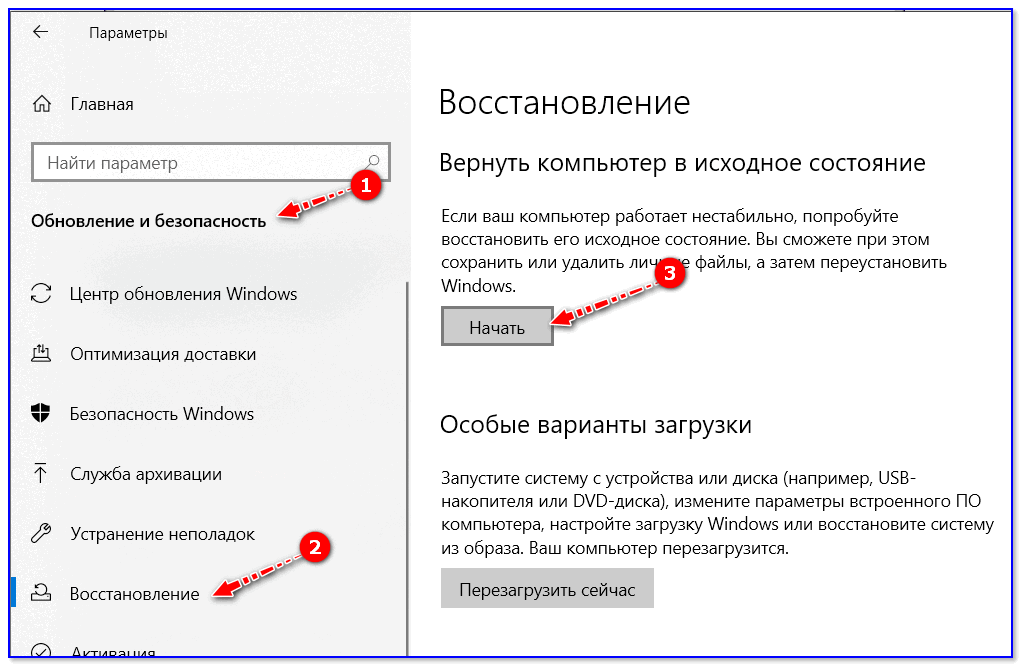 Если драйверы не обновляются, вы не сможете использовать некоторые из наиболее важных устройств (например, клавиатуру), пока не обновите их вручную.
Если драйверы не обновляются, вы не сможете использовать некоторые из наиболее важных устройств (например, клавиатуру), пока не обновите их вручную.

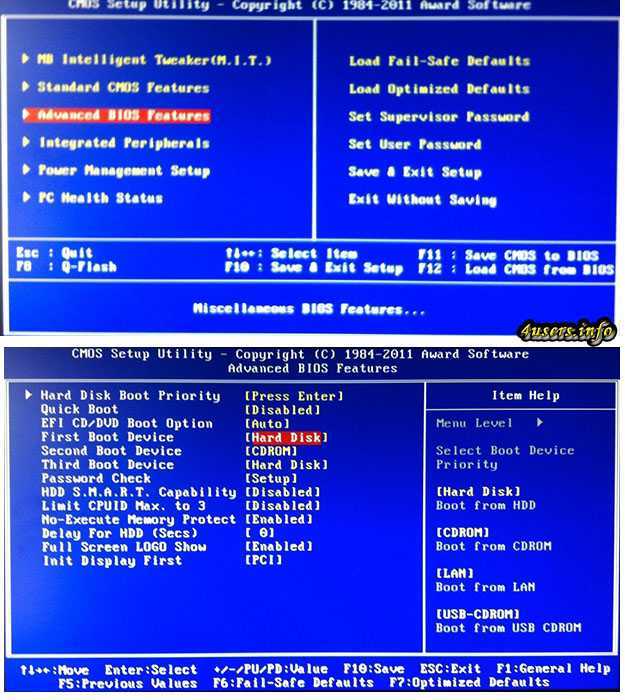
 Используйте мышь, а затем введите пароль для входа в свою учетную запись.
Используйте мышь, а затем введите пароль для входа в свою учетную запись.