Boot uefi flash: Создаем загрузочную флешку с Windows 10 для UEFI компьютера
Содержание
usb — Как сделать флэш-накопитель BIOS / UEFI с полным шифрованием диска
Введение
Другие ответы на этот вопрос предполагают, что у вас есть компьютер, на котором вы можете удалить внутренние диски или каким-либо образом отключить их. Это не всегда возможно или удобно. Я сделал это с помощью виртуальной машины QEMU-KVM. Если у вас уже установлена виртуальная машина QEMU-KVM на рабочем столе Ubuntu или если у вас есть компьютер под управлением Ubuntu, способный запускать виртуальные машины QEMU-KVM, то этот подход может быть проще, чем отключение жестких дисков изнутри вашего компьютера.
В общем, виртуальная машина (ВМ) отлично подходит для управления полными установками Ubuntu на USB. После того, как я настрою его, я могу загрузить полную установку USB на виртуальной машине и поддерживать ее, не закрывая свой основной рабочий стол Ubuntu.
Предварительные условия
- QEMU-KVM Диспетчер виртуальных машин Графический интерфейс пользователя, работающий на Ubuntu 20.
 04.
04.
Следующая команда установит все необходимые пакеты:
sudo apt install --install-recommends virt-manager
- Пустой USB-накопитель, достаточно большой для полной установки Ubuntu
и достаточно места для хранения ваших данных - ISO-образ Ubuntu 20.04, хранящийся на компьютере, на котором установлен QEMU-KVM.
работает
Найти имя USB-устройства
Нам нужно найти имя устройства USB-накопителя. Вставьте USB-накопитель и откройте приложение Gnome Disks :
Обратите внимание, мой USB-накопитель называется /dev/sdc . Ваш может быть другим. Эта информация понадобится вам на следующем шаге.
Размонтируйте все без исключения разделы, используя кнопку черного квадрата и превратив ее в черный треугольник.
Важно размонтировать все USB-разделы USB.
Процесс установки Ubuntu на виртуальной машине потребует от виртуальной машины полного доступа к USB-накопителю, чтобы он мог перезаписывать и создавать новые разделы на виртуальной машине.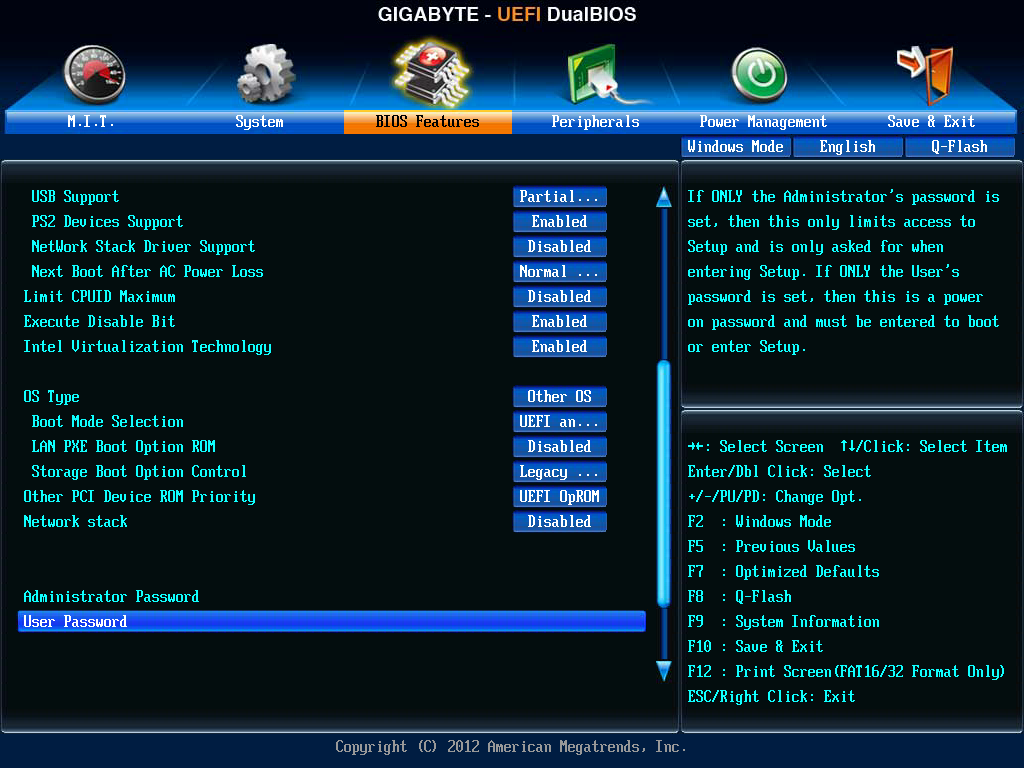
Создайте новую виртуальную машину для использования USB-накопителей
Обычно при создании новой виртуальной машины вам предлагается создать виртуальный жесткий диск (файл), на котором установлена ОС. Мы хотим получить прямой доступ к USB и установить там Ubuntu. Для этого требуется новая настройка виртуальной машины. Мы также хотим создать виртуальную машину, которая загружает устаревший BIOS, и, возможно, еще одну виртуальную машину, которая загружает UEFI.
Откройте приложение Диспетчер виртуальных машин и перейдите в Файл > Новая виртуальная машина :
Мы будем использовать Ubuntu 20.04.2.0 Desktop ISO. нажмите «Вперед» и перейдите к следующему экрану:
Нажмите кнопку обзора и найдите файл ISO. Затем нажмите Выберите том , чтобы выбрать его. Заполните имя ОС, которую вы устанавливаете, как показано выше.
Выберите объем оперативной памяти и количество ЦП, которые вы хотите выделить для этой ВМ:
Теперь самое важное.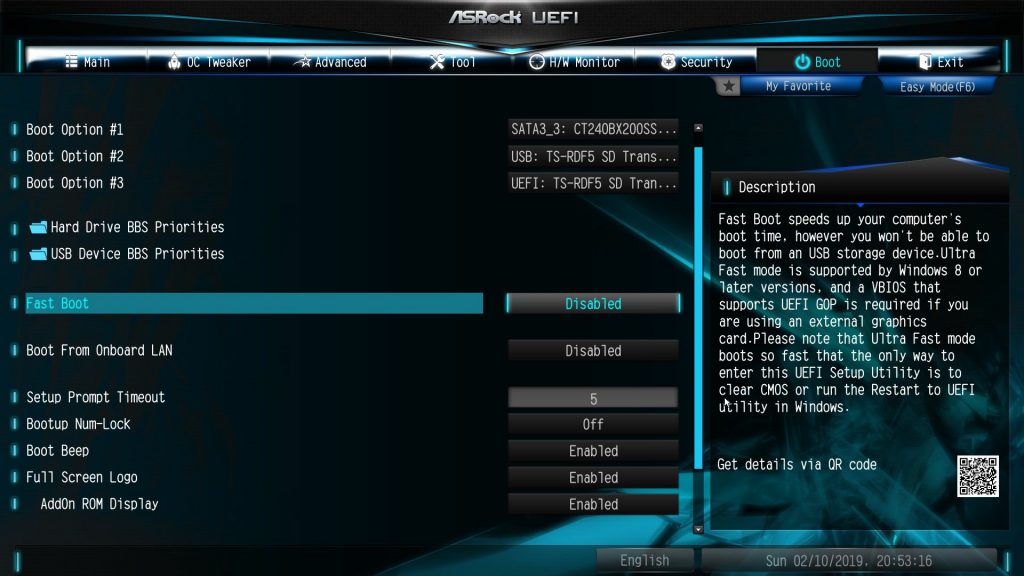 нажмите Выберите или создайте пользовательское хранилище и введите имя вашего USB-устройства:
нажмите Выберите или создайте пользовательское хранилище и введите имя вашего USB-устройства:
Обратите внимание, у меня /dev/sdc , у вас может быть по-другому. Если вы сделали это раньше, вы получите предупреждение Диск «/dev/sdc» уже используется другими гостями… . Нажмите Да, чтобы использовать эти диски.
Измените имя виртуальной машины, если хотите.
Выберите Настроить конфигурацию перед установкой :
Здесь вы выбираете режим BIOS или UEFI:
Выберите BIOS, если он еще не выбран.
Если вы хотите создать еще одну виртуальную машину для проверки загрузки UEFI создаваемого USB-накопителя, выполните все описанные выше шаги и выберите параметр UEFI для второй виртуальной машины.
Нажмите кнопку «Применить» внизу, чтобы внести изменения.
Когда все изменения будут выполнены, нажмите Начать установку вверху, чтобы продолжить.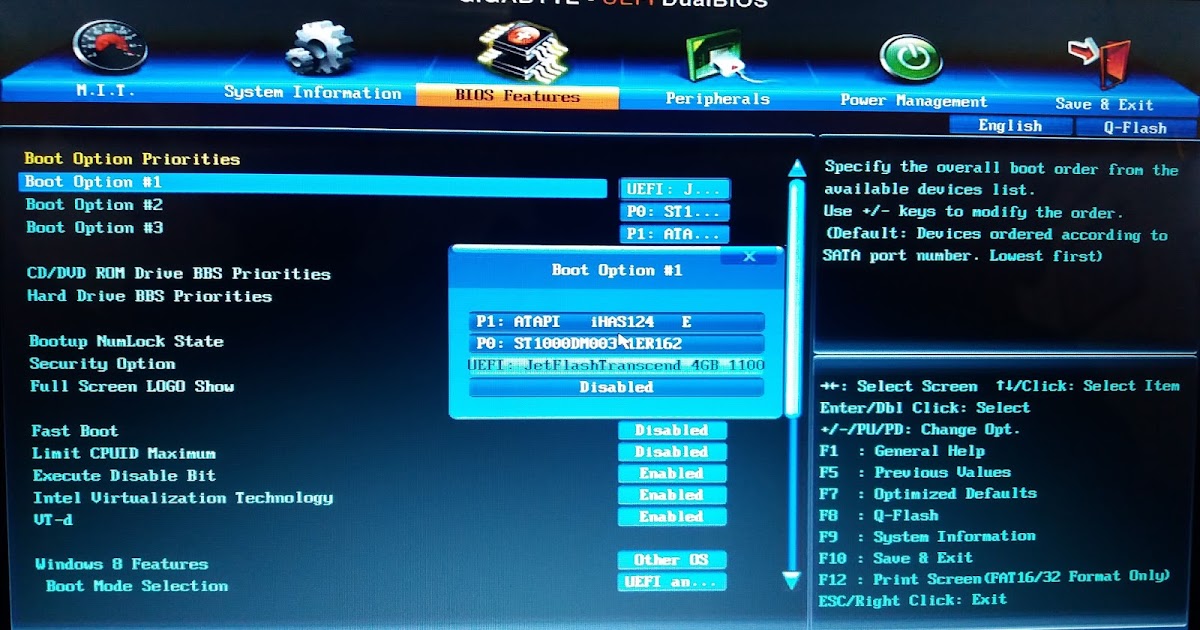 Это запустит только что созданную виртуальную машину и загрузится с ISO-образа, который вы выбрали в режиме BIOS. Вы должны увидеть этот экран:
Это запустит только что созданную виртуальную машину и загрузится с ISO-образа, который вы выбрали в режиме BIOS. Вы должны увидеть этот экран:
Если вы видите другой экран, возможно, вы загрузились в режиме UEFI. Затем вы увидите экран с надписью Попробуйте Ubuntu без установки :
Выберите вариант «Попробовать Ubuntu». Это позволит вам внести необходимые изменения после установки. Вы увидите знакомый рабочий стол Ubuntu со значком «Установить Ubuntu».
Выберите Язык, Клавиатура, Обычная установка, Установка третьей стороны… .
При установке введите тег «Стереть диск и установить Ubuntu», а затем выберите «Дополнительные функции». Нажмите «Использовать LVM с новой установкой Ubuntu», а затем «Зашифровать новую установку Ubuntu для безопасности».
Выберите ключ безопасности. При желании перезапишите пустое место на диске.
Выберите страну, затем имя пользователя и пароль.
После завершения установки выберите Продолжить тестирование , чтобы внести изменения в USB, чтобы он загружался в режимах BIOS и UEFI.
В виртуальной машине Ubuntu, все еще работающей из установочного ISO, откройте приложение «Диски» и выберите USB-накопитель на левой панели:
Обратите внимание на имя устройства, /dev/vda . Это отличается от /dev/sdc , так как теперь мы смотрим на тот же USB из виртуальной машины. Также обратите внимание на размер Раздела 1 и Раздела 5, в данном случае 537 МБ и 767 МБ соответственно. Это поможет нам найти эти разделы позже.
Смонтируйте эти две перегородки, нажав на черные треугольники и превратив их в квадраты.
Откройте приложение «Файлы» (также известное как Nautilus) на виртуальной машине и перейдите к + Другие местоположения > Компьютеры > cdrom . Это установочный ISO-образ Ubuntu, с которого мы загрузились.
Откройте другие экземпляры приложения «Файлы» на виртуальной машине и перейдите к + Другие местоположения > Том 537 МБ . Это раздел 1.
Измените размер и переместите два открытых окна файлов так, чтобы вы могли видеть оба окна, как показано ниже.
Скопируйте папку boot и EFI с компакт-диска в Раздел 1 :
Теперь перейдите к + Другие места > 767 9 МБ Volume > grub0013 в верхнем окне «Файлы».
И в +Другие места> 537 МБ Том> загрузка> grub в нижнем окне «Файлы», как показано ниже:
-a14a-90b6edcea385/grub до /media/ubuntu/4281-A2FB/boot/grub , как показано выше.
Снова откройте диски приложения и размонтируйте раздел 1 и раздел 5. закройте приложение дисков.
Откройте приложение терминала в виртуальной машине и смонтируйте раздел 1 из /mnt и установите grub с помощью двух команд:
sudo mount /dev/vda1 /mnt sudo grub-install --boot-directory=/mnt/boot/dev/vda
Обратите внимание, что здесь мы называем USB-накопитель /dev/vda , а первый раздел — /dev/vda1 .
Обратите внимание, что вам не понадобится пароль для sudo при загрузке Live install.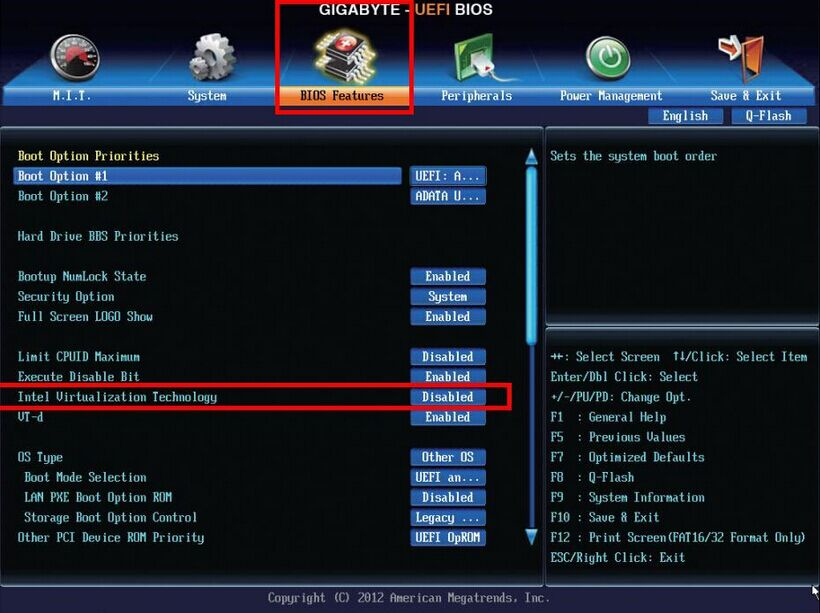
Закройте терминал и выключите виртуальную машину. Нажмите Введите при появлении запроса.
Перейдите на вкладку настроек ВМ, когда ВМ не запущена, а затем SATA CDROM на левой панели:
Удалите образ ISO и нажмите Применить, чтобы изменения вступили в силу. Запустите виртуальную машину еще раз, чтобы она загружалась с USB-накопителя.
по какой-то причине я получаю черный экран вместо запроса парольной фразы шифрования, когда я загружаю USB с помощью виртуальной машины. Однако слепой ввод парольной фразы и нажатие Enter работает.
Если вы продолжаете обновлять ядро, используя только загрузку BIOS или UEFI, рано или поздно USB не загрузится в другом режиме, как два grub.cfg файлы в двух разделах будут рассинхронизированы. Решение см. в разделе Как поддерживать флэш-накопитель BIOS/UEFI с полным шифрованием диска.
Надеюсь, это поможет
Как не отключать безопасную загрузку — последние мысли ИТ-специалистов Система раньше.
 В Windows (в частности, с 2015 года) замечательный инструмент под названием Rufus сделал этот процесс намного проще, чем раньше, с процессом в 4 клика, чтобы мгновенно перейти от загруженного ISO к загрузочному USB-накопителю. К сожалению, Microsoft немного усложнила нам задачу с Windows 10 версии 19.09.
В Windows (в частности, с 2015 года) замечательный инструмент под названием Rufus сделал этот процесс намного проще, чем раньше, с процессом в 4 клика, чтобы мгновенно перейти от загруженного ISO к загрузочному USB-накопителю. К сожалению, Microsoft немного усложнила нам задачу с Windows 10 версии 19.09.
Как я уже упоминал в предыдущих статьях ( здесь , здесь и здесь ), для загрузочного носителя UEFI (по крайней мере, с Windows и их собственными установщиками) требуется один раздел FAT32 на флэш-накопителе. Во времена Windows 8.1 это было сложно, потому что наши специально созданные сжатые файлы WIM регулярно превышали 4 ГБ — максимальный размер файла для FAT32. Чтобы обойти это ограничение, я ранее использовал некоторые приемы с Microsoft Deployment Toolkit, чтобы использовать (2) флэш-накопители, один с загрузочным носителем, а другой с файлом WIM. Это сработало .. но это было очень неуклюже. Перенесемся в 2015 год, и нам (еще раз) предоставили возможность «разделять WIM» — или, проще говоря, — разбивать эти файлы на несколько частей (<4 ГБ), позволяя им помещаться в один раздел FAT32 (загрузочный UEFI). . С этого момента создание пользовательских образов USB стало намного проще. Но какое отношение все это имеет к Windows 10 версии 19?09 и безопасная загрузка?
. С этого момента создание пользовательских образов USB стало намного проще. Но какое отношение все это имеет к Windows 10 версии 19?09 и безопасная загрузка?
Благодаря безграничной мудрости Microsoft последние загрузки версии 1909 с MSDN содержат один WIM-файл, размер которого превышает 4 ГБ. Почему? Считай, что я запутался. Microsoft могла бы заранее разделить этот WIM для нас, но они этого не сделали. Но при чем здесь безопасная загрузка? Если вы загрузите последнюю версию Rufus и укажете на свежую загрузку v.1909 из MSDN, вам будет представлен следующий снимок экрана:
NTFS? Что?!
Если вы нажмете СТАРТ и продолжите, после завершения появится следующее приглашение:
Нажав кнопку «Дополнительная информация», вы попадете сюда: https://github.com/pbatard/rufus/wiki/FAQ#Why_do_I_need_to_disable_Secure_Boot_to_use_UEFINTFS
Итак, что здесь произошло? Короче говоря, Rufus использует систему под названием UEFI:NTFS для создания этого загрузочного диска. Пожалуйста, проверьте и прочитайте их GitHub, так как он подробно объясняет, что он делает и почему он существует ( для этой аудитории: его существование заключается в том, чтобы разрешить загрузку UEFI через раздел NTFS).
Пожалуйста, проверьте и прочитайте их GitHub, так как он подробно объясняет, что он делает и почему он существует ( для этой аудитории: его существование заключается в том, чтобы разрешить загрузку UEFI через раздел NTFS).
Но зачем отключать Secure Boot? Опять же, проверьте эту ссылку для деталей.
( TL; DR — это не вина UEFI: NTFS. Это политика Microsoft.) Понятно? Большой.
Но разве смысл этой статьи не в том, чтобы объяснить, как обойти такое требование? Читай дальше.
Если вы уже следовали одному из моих руководств по настройке Windows, вы уже знаете ответ на этот вопрос. Мы собираемся сделать следующее:
- Извлечь ISO
- Используйте DISM для разделения WIM на части по 3,8 ГБ
- Удалить оригинальный WIM
- Используйте OSCDIMG для переупаковки ISO
- Снова запустите Rufus, указав на новый ISO
- Успешно создать загрузочный USB-накопитель Windows 10 v.1909 UEFI FAT32
.
Давайте сделаем это.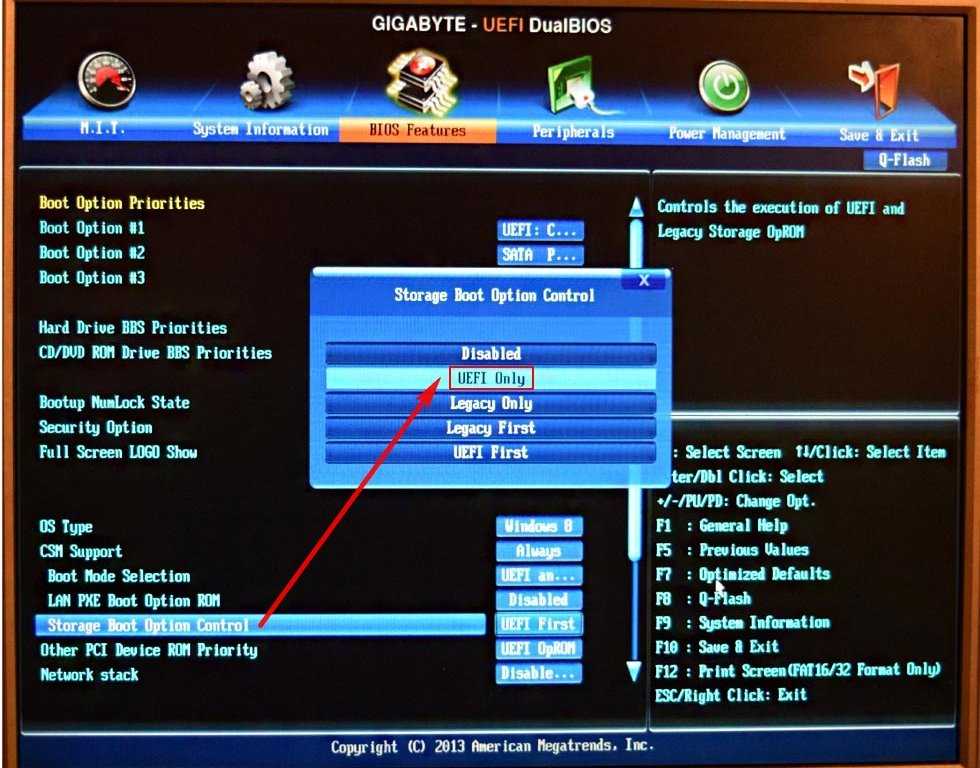
- Загрузите ISO-образ Windows 10 версии 1909 с сайта MSDN. В моем случае я собираюсь скачать Business Edition. Последняя сборка, опубликованная на момент написания этой статьи, называется «en_windows_10_business_editions_version_1909_updated_dec_2019_x64_dvd_d16597e9.iso»
- Загрузите Windows Assessment and Deployment Kit (ADK) для Windows 10 версии 1903 (да, 1903) отсюда.
- Откройте установщик Windows ADK для Windows 10 .
- Выбрать и установить
Инструменты развертывания
- Выбрать и установить
- Двойной щелчок Windows 10 версия 1909 ISO TO Mount It
- Откройте Mounted ISO TO Mount It
- Откройте Mounted ISO . -US_DV9 ” в моем случае)
-
CTRL+A(чтобы выбрать все) иCTRL+C(чтобы скопировать) - Создайте новую папку на диске C:\ с именем
- 4 Working 1
3 Перейдите к C: \ 1909working \ и
Ctrl+V(вставку)
- Открыть Командная строка As Admin
-
WinkeКомандная строка - Право щелкните Командная строка и выберите запустить в качестве администратора > Принять приглашение UAC
-
- Directory с
C: \ 1909wring \ Stopers \. чтобы разделить WIM на части ~3,8 ГБ:
чтобы разделить WIM на части ~3,8 ГБ:
dism /Split-Image /ImageFile:install.wim /SWMFile:install.swm /FileSize:3800 - Удалите исходный WIM с помощью следующей команды:
del /f /q install.wim - Изменить каталог на
C:\Program Files (x86)\Windows Kits\10\Assessment and Deployment Kit\Deployment Tools\amd64\Oscdimg\ - Выполнить следующая команда для создания нового ISO:
oscdimg -m -o -u2 -lCPBA_X64FRE_EN-US_DV9 -udfver102 -bootdata:2#p0,e,bC:\1909Working\boot\etfsboot.com#pEF,e,bC: \1909Working\efi\microsoft\boot\efisys.bin C:\1909Working\ C:\en_windows_10_business_editions_version_1909-fixed.iso - Найдите только что созданный ISO-образ, расположенный по адресу: C:\en_windows_10_business_editions_version_1909-fixed.iso
- На этом этапе вы можете закрыть все окна и очистить (удалить) C:\1909Working\ каталог.
- Вставьте флэш-накопитель USB
- Загрузите Rufus и загрузите новый образ ISO:
- Нажмите кнопку Выберите и перейдите к C:\ и выберите версию _window1_editions
en__09-fixed. ISO
ISO - Убедитесь, что ваш целевой флэш-накопитель выбирается под Устройство
- Убедитесь, что SELECTER
EN_WINDOWS_10_BUSINESS_EDITIONS_VERSION_1909.-FIXED.ISINDOWS_10_BUSINESSIONS_EDITIONS_VERSION_1909-FIXED.ISPENTOWS_10_BUSINESSIONS_EDITIONS_VERITIONS_VERSITION_1909-FIXED. Схема разделов - Убедитесь, что UEFI (не CSM) предварительно выбран в Целевая система
- Убедитесь, что FAT32 выбран в Файловая система
- Нажмите Пуск
- Нажмите OK в окне предупреждения, если вы понимаете, что все данные на флешке будут уничтожены
- Нажмите кнопку Выберите и перейдите к C:\ и выберите версию _window1_editions
Поздравляем! Вы только что обошли глупое решение Microsoft, из-за которого выполнение повторных образов USB с устройством UEFI стало более сложным, чем должно быть! Идите вперед и создайте образ своих устройств без необходимости отключать безопасную загрузку!
Слишком долго! У меня должно быть новое пошаговое руководство, как только версия 2004 выйдет в ближайшие несколько недель.

 04.
04. чтобы разделить WIM на части ~3,8 ГБ:
чтобы разделить WIM на части ~3,8 ГБ:  ISO
ISO 