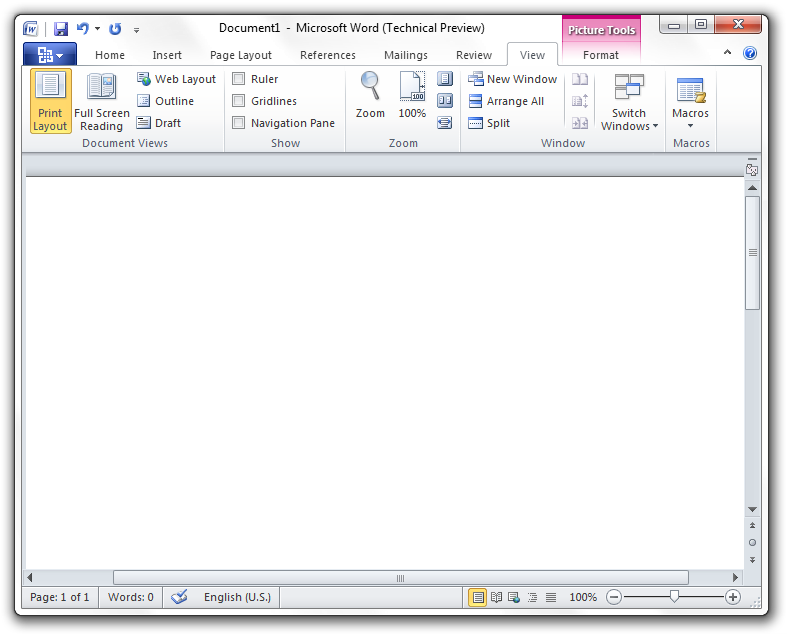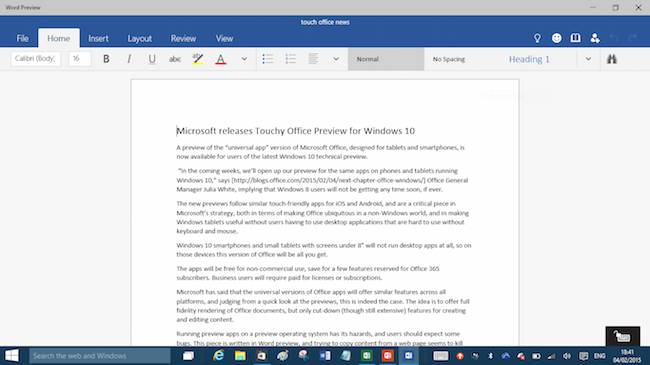Как установить на windows 10 microsoft word: Скачать Microsoft Office для Windows 10 бесплатно
Содержание
Ошибка 1935 при установке Microsoft Office 2007, 2010 на Windows 7, 10
Недавно встретился с ситуацией, не смог установить MS Office 2010 на один из компьютеров. Он начал глючить, появились ошибки, которые очень сильно раздражали пользователя, поэтому я его удалил, но вот установить заново оказалось не так просто как всегда. Попробовал несколько способов и все таки получилось это сделать. Вот и решил рассказать на своем блоге, почему не устанавливается MS Office. Если вы не можете понять, почему не можете установить MS Office, то рекомендую воспользоваться всеми рекомендациями.
Самое первое, что сейчас надо сделать – перезагрузить компьютер. Если при установке на экране вы видите какие-либо ошибки, то попробуйте взять другой установочный диск и установить с него. Вы устанавливаете с DVD привода? Тогда попробуйте скачать весь диск на флешку и запустите установку с неё. Может быть ваш диск поцарапан или был записан с ошибками?!
Остановка службы диспетчера очереди печати
Временно остановите службу диспетчера очереди печати, выполнив следующие действия, затем попробуйте установить Office и проверьте результаты.
- На главном экране введите services.msc, а затем нажмите или выберите Службы в списке результатов.
- Просмотрите список служб, найдите диспетчер очереди печати и откройте его.
- Коснитесь или щелкните Остановить, а затем коснитесь или щелкните ОК.
- Запустите приложение Office и убедитесь, что установка обновления Office завершена.
- После завершения установки вернитесь к списку служб и откройте диспетчер очереди печати.
- Нажмите «Пуск» или нажмите «Пуск» и нажмите или нажмите «ОК».
Восстановление работы Microsoft Net Framework при ошибке 1935
Если ваша платформа «Microsoft .NET Framework» повреждена или не работает должным образом, вам нужно будет восстановить её с помощью апплета «Программы и компоненты», который располагается в Панели управления.
Процедура восстановления «Майкрософт .NET Framework» тождественна для Виндовс Виста и Виндовс 7 и состоит в следующем:
- Нажмите на клавиши Win+R;
- В появившемся окне «Выполнить» наберите appwiz.
 cpl
cpl
после чего нажмите на Энтер; - В открывшемся окне найдите Microsoft .NET Framework и выберите его; Выберите указанный компонент
- Нажмите на «Удалить / Изменить»; Выберите опцию удаления или изменения
- Нажмите на «Продолжить» для запуска восстановления с правами администратора;
- Далее выберите «Восстановить» и нажмите внизу на «Далее». Это запустит мастер установки. Если у вас установлено более одной версии Microsoft .NET Framework, мы рекомендуем также пофиксить их все; Восстановите компонент Net Framework
- После завершения процедуры нажмите на «Выход»;
- Останется установить Microsoft Office 2007/2010.
Обновление за май 2021 года:
Теперь мы рекомендуем использовать этот инструмент для вашей ошибки. Кроме того, этот инструмент исправляет распространенные компьютерные ошибки, защищает вас от потери файлов, вредоносных программ, сбоев оборудования и оптимизирует ваш компьютер для максимальной производительности. Вы можете быстро исправить проблемы с вашим ПК и предотвратить появление других программ с этим программным обеспечением:
- Шаг 1: (Windows 10, 8, 7, XP, Vista — Microsoft Gold Certified).

- Шаг 2: Нажмите «Начать сканирование”, Чтобы найти проблемы реестра Windows, которые могут вызывать проблемы с ПК.
- Шаг 3: Нажмите «Починить все», Чтобы исправить все проблемы.
- Щелкните правой кнопкой мыши меню «Пуск» и выберите «Командная строка (администратор)».
- Выполните эту команду: DISM.EXE / online / Clean Up Image / Restore Health.
- Если операция завершится успешно, закройте командную строку и посмотрите, решена ли ваша проблема.
Восстановление работоспособности Ворд в Виндовс 10
Причин, из-за которых Microsoft Word может не работать в Windows 10, не очень много, и каждая из них имеет свой вариант решения. Так как на нашем сайте есть довольно много статей, рассказывающих в целом об использовании этого текстового редактора и конкретно об устранении проблем в его работе, этот материал мы разделим на две части – общую и дополнительную. В первой рассмотрим ситуации, в которых программа именно не работает, не запускается, а во второй кратко пройдемся по наиболее распространенным ошибкам и сбоям.
Запуск средства проверки системных файлов
Проверка системных файлов — это утилита Windows, которая позволяет пользователям проверять и восстанавливать поврежденные системные файлы Windows. Для этого выполните следующие действия:
- Щелкните правой кнопкой мыши меню «Пуск» и выберите «Командная строка (администратор)».
- Выполните эту команду: SFC / Scanner
- Это может занять несколько минут. Если в приглашении указано, что сканирование выполнено на 100%, закройте приглашение и проверьте, решена ли ваша проблема.
Что делать если не устанавливается Microsoft Office 2007
Как я писал выше нужно полностью удалить остатки ранее установленного пакета. Это может сделать только специальная утилита.
По ссылке ниже вы можете скачать утилиту, которая полностью удаляет все остатки Майкрософт офис 2007.
Если у вас раньше была установлена именно она, то скачивайте утилиту по ссылке ниже.
ВСТАВЬТЕ ЕЕ В АДРЕСНУЮ СТРОКУ БРАУЗЕРА .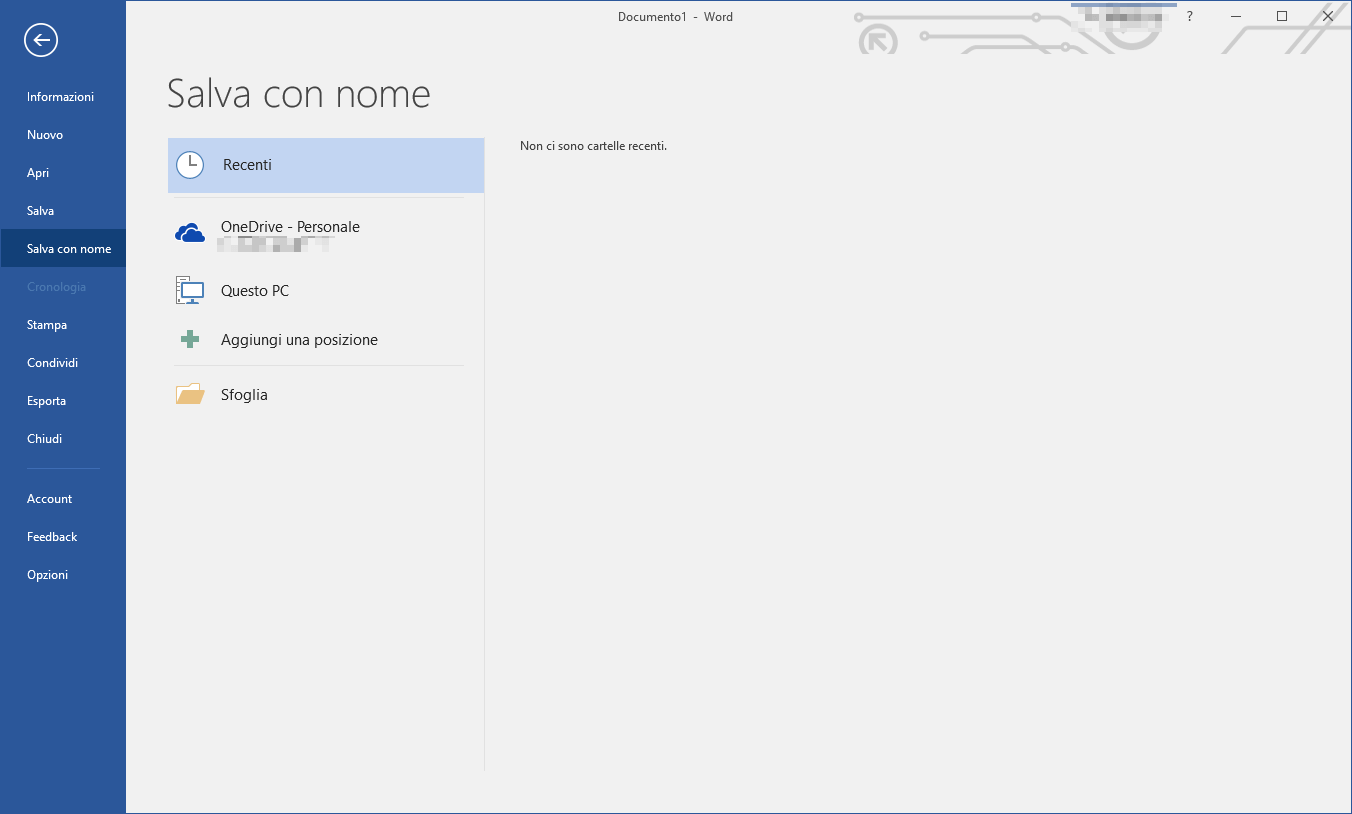
https://download.microsoft.com/download/B/C/7/BC767024-747D-417A-BFCF-3C0806826140/MicrosoftFixit50154.msi
Распространенные проблемы
Документы Office открываются дольше после установки обновление Windows 10 Fall Creators Update
В обновлении Windows 10 Fall Creators Update активный антивирусный продукт может динамически сканировать документы Office, используя API антивирусной программы для Office при открытии файлов. Это помогает активному антивирусному продукту выявлять вредоносные документы, в которых скрыт вредоносный код с использованием, например, шифрования документа. Это сканирование происходит с документами Office всех версий и может приводить к задержке открытия каждого документа до 1 секунды.
Решение 5: не работает кнопка «Установить»
Если кнопка «Установить» не работает:
- Проверьте, установлен уже ли Office на вашем компьютере.
- Удалите ваши временные файлы Интернета.
- Отключите все надстройки, расширения или плагины для вашего веб-браузера.

- Попробуйте сбросить настройки вашего веб-браузера.
Если кнопка «Установить» неактивна или выделена серым цветом, это означает, что у вас нет активной подписки на Office. Для домашней версии вы можете обновить ее вручную, а для предприятия — подключиться к администратору.
Службе установщика Windows не удаётся обновить один или несколько защищённых файлов
Чтобы понять в чем причина ошибки,заходим в журнал событий Windows. Для этого надо зайти в “Пуск” – “Панель управления” – “Администрирование” – “Просмотр событий”. В открывшемся окошке, выбираем слева раздел “Приложение” видем в правом поле ошибку. Если открыть ее двойным щелчком и прочитать описание, то становится понятно, что служба установщика Windows не может обновить защищенный файл, находящийся по следующему пути: Program Files\Common Files\Microsoft Shared\web server extensions\40\bin\fp4autl.dll.
Для решения проблемы делаем следующее:
Если же ошибка возникает снова – перезагрузите компьютер и после этого проверьте, чтобы файл fp4autl.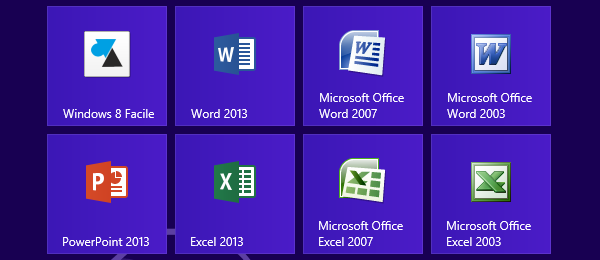 dll находился в указанной выше папке.
dll находился в указанной выше папке.
Решение проблемы с установкой MS Office
Недавно встретился с ситуацией, не смог установить MS Office 2010 на один из компьютеров. Он начал глючить, появились ошибки, которые очень сильно раздражали пользователя, поэтому я его удалил, но вот установить заново оказалось не так просто как всегда. Попробовал несколько способов и все таки получилось это сделать. Вот и решил рассказать на своем блоге, почему не устанавливается MS Office. Если вы не можете понять, почему не можете установить MS Office, то рекомендую воспользоваться всеми рекомендациями.
Самое первое, что сейчас надо сделать – перезагрузить компьютер. Если при установке на экране вы видите какие-либо ошибки, то попробуйте взять другой установочный диск и установить с него. Вы устанавливаете с DVD привода? Тогда попробуйте скачать весь диск на флешку и запустите установку с неё. Может быть ваш диск поцарапан или был записан с ошибками?!
Процесс установки
За долгое время существования Office вышло несколько версий приложений, именуемых по году выпуска программы. По мере выхода продуктов совершенствовался функционал и менялся дизайн рабочей среды и соответственно отличались способы установки программы на компьютер. В инструкции будет рассмотрен процесс установки программ 2016-2019 года, комплект 2013 года устанавливается похожим образом, но не представлен в данном инсталляторе.
По мере выхода продуктов совершенствовался функционал и менялся дизайн рабочей среды и соответственно отличались способы установки программы на компьютер. В инструкции будет рассмотрен процесс установки программ 2016-2019 года, комплект 2013 года устанавливается похожим образом, но не представлен в данном инсталляторе.
Microsoft Office 2021 – 2019
На данный момент это последние версии комплекта офисных программ с наиболее совершенным функционал. Стоит учесть, что Office 2019 можно установить только на операционной системе Windows 10. Это связано с тем, что в 10 версии ОС появились новые библиотеки и модули, которые используют для своей работы такие программы как Word, Access и Outlook. Поэтому далее расскажем, как установить ворд и другие компоненты на виндовс 10.
Для начала необходимо найти рабочий инсталлятор с активатором и скачать его с проверенного сайта, чтобы не скачать вместе с программой нежелательный вредоносный код. В статье не будет приведено ссылки на скачивания и будет взят условный популярный вариант. Итак, программа скачана в виде образа диска, который необходимо смонтировать с помощью программы Daemon Tools или любым другим походим программным обеспечением. Это делается с помощью двойного клика по файлу.
Итак, программа скачана в виде образа диска, который необходимо смонтировать с помощью программы Daemon Tools или любым другим походим программным обеспечением. Это делается с помощью двойного клика по файлу.
После успешного монтирования образа появится окно установки пакета программ, это неофициальный вид установщика с большим количеством функций, поэтому стоит рассмотреть его подробнее.
Далее необходимо вверху выбрать какой версии установить Word и другие компоненты на Windows 10 бесплатно. Напоминаем, что версия 2019 работа только с Windows 10, 16 года функционирует с более ранними версиями системы.
Чуть ниже будет находиться список компонентов, отмеченных галочками, именно они будут установлены на компьютер в последствии. При необходимости можно убрать ненужные галочки, чтобы не устанавливать бесполезные продукты. В колонке справа находятся приложения, которые можно установить отдельно, среди них также можно выбрать Project и Visio предназначенные для составления проектов и графиков.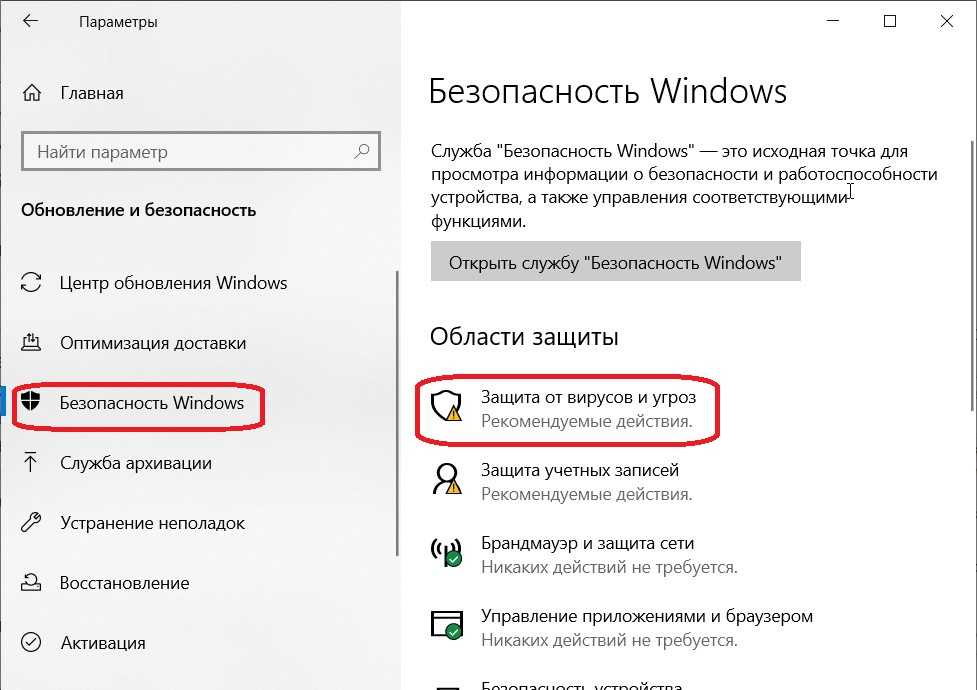
Решение 4: остановите все процессы, связанные с Office
Часто многие пользователи по нескольку раз щелкают по установщику Office в надежде, что он быстрее запуститься. Однако это приводит к обратному результату — компьютер начинает сильно тормозить и установка затягивается. Проверьте, есть ли у вас процессы, связанные с Office. Для этого зайдите в диспетчер задач Ctrl + Alt + Del. При установке Office создается процесс OfficeclickTorun.exe. Вы можете вручную остановить задачу, нажав правую клавишу мыши -> «Завершить». После этого попробуйте снова запустить установщик Office.
При нажатии кнопки «Установить» ничего не происходит
Если при нажатии кнопки Установить, ничего не происходит, попробуйте воспользоваться одним из описанных ниже вариантов действий.
Вариант 1. Выберите «Выполнить», чтобы начать установку
Для запуска установки может потребоваться нажать кнопку Выполнить (или аналогичную ей в зависимости от вашего браузера) внизу экрана. См.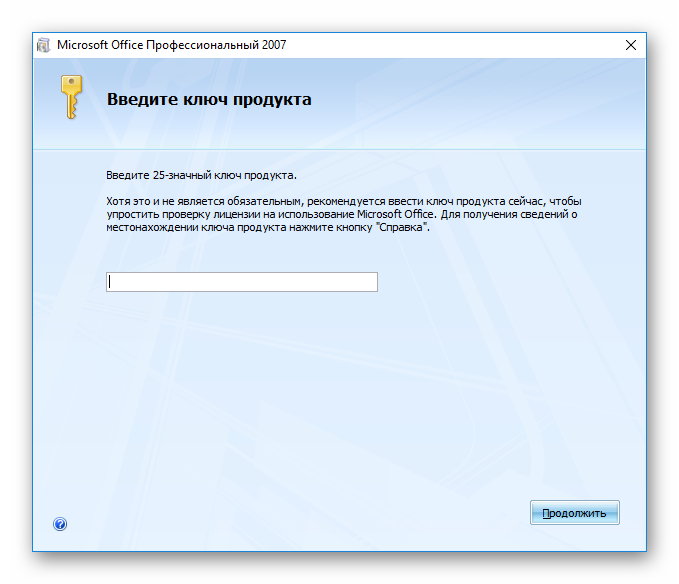 Загрузка и установка или переустановка Office для получения пошаговой справки.
Загрузка и установка или переустановка Office для получения пошаговой справки.
Вариант 2. Включите режим просмотра InPrivate
Попробуйте вариант приватного просмотра для браузера.
Щелкните правой кнопкой мыши в браузере на панели задач и выберите Новое окно InPrivate (или в зависимости от вашего браузера, Новое окно инкогнито или Новое частное окно).
В новом окне перейдите к *.office.com, авторизуйтесь через учетная запись Майкрософт или рабочая или учебная учетная запись.
Выберите Установить, а затем еще раз Установить.
Вариант 3. Запустите Internet Explorer без надстроек
Найдите свою версию Windows в таблице ниже и с помощью соответствующий инструкций запустите команду Выполнить.
Запуск команды «Выполнить»
Щелкните правой кнопкой мыши кнопку Пуск
(в левом нижнем углу) и выберите команду Выполнить.
На начальном экране введите Выполнить и в списке результатов выберите команду Выполнить.
Выберите Пуск > Выполнить.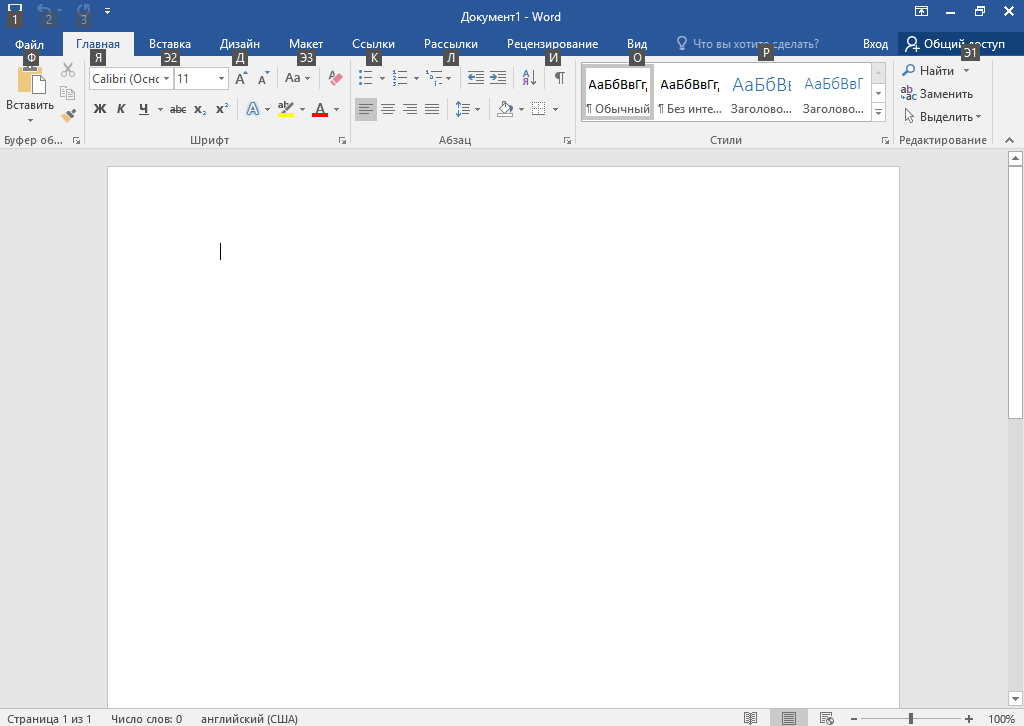
Введите iexplore-extoff и нажмите ОК.
Выберите версию Office, которую вы хотите переустановить, и выполните указанные ниже действия.
Вариант 4. Удалите временные файлы Интернета
При удалении временных файлов Интернета ваши ссылки и «Избранное» не будут удалены. Однако будут удалены следующие элементы: список посещенных вами веб-сайтов, файлы cookie, сведения, введенные в веб-формы, пароли и другие временно сохраненные данные.
В Internet Explorer нажмите клавиши ALT+X и выберите команду Свойства браузера.
На вкладке Общие в разделе Журнал браузера выберите Удалить.
Установите флажок рядом с каждой категорией, которую нужно удалить, и выберите Удалить. Если файлов много, это может занять некоторое время.
После удаления файлов выполните вход, чтобы установить Office.
Вариант 5. Сбросьте параметры Microsoft Edge или Internet Explorer
Важно: При сбросе параметров Internet Explorer ссылки и «Избранное» будут удалены. Internet Explorer возвратится в состояние, в котором находился сразу после первой установки.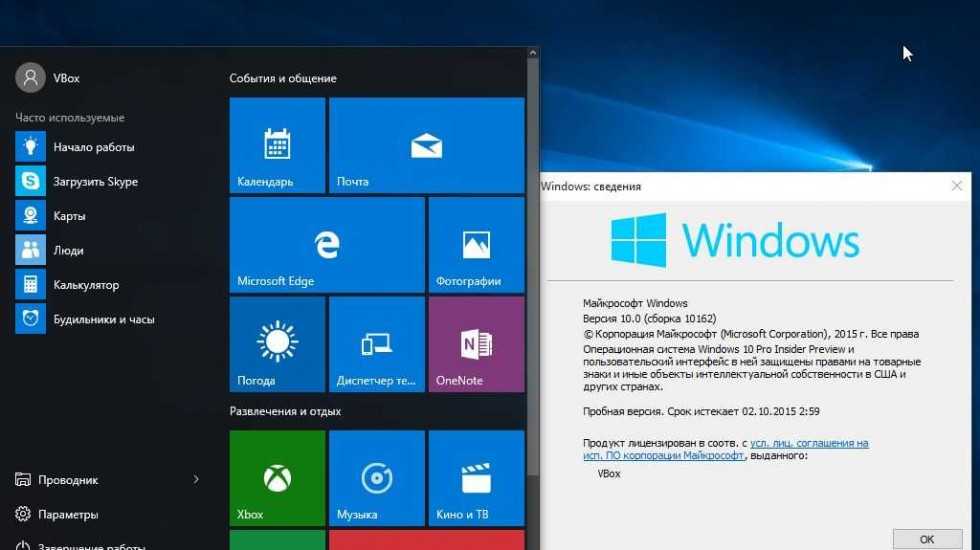 Результаты сброса Internet Explorer отменить невозможно.
Результаты сброса Internet Explorer отменить невозможно.
Выберите версию Office, которую вы хотите переустановить, и выполните указанные ниже действия.
Последнее обновление: февраль 2021 г.
Примечание: Приложения и службы Microsoft 365 перестанут поддерживать Internet Explorer 11 с 17 августа 2021 г. Подробнее. Обратите внимание, что Internet Explorer 11 останется поддерживаемым браузером. Internet Explorer 11 является компонентом операционной системы Windows и соответствует политике жизненного цикла продукта, в котором он установлен.
Мы работаем над устранением проблем, которые могут появиться при работе с приложениями Office в Windows 10. Тем временем вы можете воспользоваться описанными ниже обходными путями.
Нужна дополнительная помощь? Если устранить проблему с помощью этих обходных путей не удалось, обратитесь в службу поддержки одним из описанных внизу страницы способов.
Почему в windows 7 не устанавливается Майкрософт офис
Microsoft Office 2007, 2010 или 2013 практически всегда не устанавливается в windows 7 или виндовс 8 только после его удаления и повторной установки.
Многих не устраивает старая версия, например ms office 2003 – они ее удаляют и пытаются установить более новую: 2007, 2010, 2013 – но не получается, иногда возникают ошибки 1935 или 1402.
Почему так происходит? Майкрософт офис создали программисты виндовс.
Они настолько тесно внедрили этот пакет в систему, что удалить его полностью средствами виндовс и даже специальными программами деинсталляторами – не возможно.
Как бы вы не старались – «хвосты» остаются всегда, это неизбежно. Именно они не позволяю выполнить повторную установку – но выход есть.
Как обновиться до Windows 11?
Релиз новой ОС Windows 11 состоялся 4 октября: с этого дня система доступна для приобретения и обновления пользователям во всем мире.
Стоит заметить, что апдейт пока что нельзя получить через «центр обновления Windows»: ожидается, что первые автоматические пакетные обновления будут доступны с начала 2022 года и только на полностью совместимых ПК. Рассказываем, как проверить компьютер на совместимость и обновиться до Windows 11.
Тест на совместимость
Итак, для начала следует скачать приложение PC Health Check
с официального сайта Microsoft (учтите, программа запустится только на устройствах с Windows 10 версии 1803 и более поздних, так как обновление с других ОС сразу до Windows 11 официально пока не поддерживается).
Программа может выдать два вердикта: полная совместимость с обновлением или частичное несоответствие. Во втором случае будут указаны причины несовместимости: например, устаревший, по мнению Microsoft, центральный процессор и/или отсутствие модуля TPM нужной версии. Мой ноутбук HP Envy пятилетней давности не прошел этот тест именно из-за процессора – Intel Core i7-6500U признан неподходящим для работы с Windows 11 – и это несмотря на полное соответствие по остальным пунктам, включая TPM 2.0. Аналогичная ситуация у друга, хотя его ноутбуку лишь три года. На что рассчитывали в Microsoft, устанавливая такие высокие требования, понять сложно.
Совместимость с Windows 11 проверяется по следующим параметрам: двухъядерный ЦП с частотой 1 ГГц и выше, оперативная память от 4 Гбайт, встроенная память от 64 Гбайт, видеокарта с поддержкой DirectX 12 и WDDM 2.0, доверенный платформенный модуль TPM 2.0, а также поддержка Secure Boot и UEFI (полный список процессоров, одобренных для работы с новой ОС, можно найти по
ссылке.
Но даже если программа вынесла вердикт о несоответствии, не спешите расстраиваться: обновление все еще возможно, хотя об официальной поддержке, видимо, придется забыть. Но обо всем по порядку.
Процесс установки
Официально Microsoft настоятельно рекомендует дождаться уведомления от службы Windows Update о возможности обновления до Windows 11 для вашего устройства. Чтобы уточнить готовность апдейта, зайдите в соответствующий раздел ОС и запросите проверку доступных обновлений. В то же время, если компьютер полностью соответствует требованиям, ждать необязательно – обновиться можно самостоятельно с помощью специальной утилиты. Отмечу также, что это единственный способ на данный момент, к которому Microsoft относится максимально благосклонно.
Отмечу также, что это единственный способ на данный момент, к которому Microsoft относится максимально благосклонно.
Переходим
на страницу загрузки Windows 11 и выбираем первый предложенный вариант – «Помощник по установке Windows 11» (Windows 11 Installation Assistant). Изучаем рекомендации, в рамках которых нам напомнят, что помощник, как и средство проверки на совместимость, предназначен только для обновляемых с Windows 10 (подразумевается, что была приобретена официальная лицензия Windows 10 версии 2004 и выше). А для начала инсталляции необходимо убедиться в наличии не менее 9 Гбайт свободного пространства на устройстве. Прежде чем перейти к следующему шагу, не забываем о создании резервных копий.
Скачиваем помощник и запускаем его от имени администратора. Если компьютер ранее не прошел проверку на совместимость, то помощник в очередной раз укажет пользователю на это и прервет процесс обновления. Если повторная проверка пройдена, появятся условия лицензионного соглашения, на странице с которыми необходимо нажать кнопку «Принять и установить» (если, конечно, согласны с ними). Далее происходит загрузка необходимых файлов на компьютер, их подготовка и предварительная установка. Как только появится кнопка «Перезагрузить сейчас», смело нажимайте. В процессе установки и настройки компьютер будет периодически перезагружаться – это нормально, не вмешивайтесь. В конце установки появится стандартный приветственный экран Windows – обновление завершено.
Далее происходит загрузка необходимых файлов на компьютер, их подготовка и предварительная установка. Как только появится кнопка «Перезагрузить сейчас», смело нажимайте. В процессе установки и настройки компьютер будет периодически перезагружаться – это нормально, не вмешивайтесь. В конце установки появится стандартный приветственный экран Windows – обновление завершено.
Если же ваше устройство признано несовместимым, то может подойти обновление системы с помощью пунктов «Создание установочного носителя Windows 11» (Create Windows 11 Installation Media) и «Загрузка образа диска Windows 11 (ISO)» (Download Windows 11 Disk image). Если записать ОС на флеш-карту с помощью Media Creation Tool (MCT) и загрузиться с нее, то можно провести чистую установку системы без сохранения предыдущих пользовательских настроек и стороннего софта (Microsoft подтвердила, что в случае чистой установки при загрузке с USB или DVD система не проверяет, находится ли процессор в списке одобренных компанией чипов, как не проводится проверка на наличие модуля TPM 2. 0).
0).
В то же время компьютер должен поддерживать хотя бы TPM 1.2. Процесс создания такого носителя интуитивно понятен, поэтому задерживаться на его описании не будем: просто скачайте MCT по ссылке «Скачать» в разделе «Создание установочного носителя Windows 11», запустите скачанный файл и следуйте инструкциям на экране.
Чтобы обновить ОС на несовместимом ПК с сохранением пользовательских и системных настроек (то есть почти так же, как при активации помощника по установке Windows 11), необходимо внести дополнительные изменения в реестр текущей системы. Это позволит обойти защиту от установки ОС на неподходящие устройства. Итак, нужно запустить редактор реестра с помощью команды regedit, введенной в окне поиска или в командной строке, перейти по адресу HKEY_LOCAL_MACHINE\SYSTEM\Setup\MoSetup, создать в этом разделе параметр DWORD (32 бита) с именем AllowUpgradesWithUnsupportedTPMOrCPU и присвоить ему значение 1. Далее перезагрузить компьютер, зайти в Windows 10, открыть содержимое предварительно созданной в MCT загрузочной флешки и, оставаясь в системе, запустить файл Setup, после чего будут пройдены проверки, скачаны нужные файлы и начнется стандартное обновление Windows.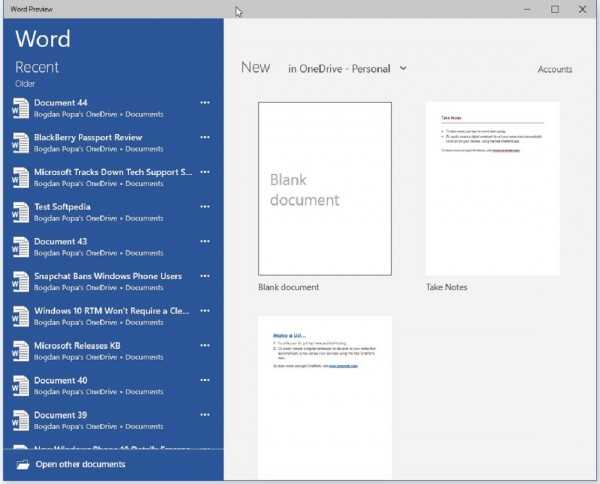
Как обычно, придется согласиться с лицензионным соглашением и дождаться завершения всех процедур обновления. Этот способ описан на официальном сайте Microsoft, однако
отмечен как не рекомендованный.
В моем случае перед обновлением системы в соответствии с этой инструкцией было получено очередное предупреждение, что компьютер не соответствует минимальным требованиям к системе. Но достаточно было согласиться с рисками, связанными с этим, с помощью кнопки «Принять», и установщик перешел к следующему пункту. Тем самым вы также соглашаетесь, что в случае продолжения установки Windows 11 прекращается поддержка этого ПК и обновления ОС не гарантируются. Спойлер: большинство пользователей, опробовавших этот метод, утверждают, что обновления все же приходят. Тем не менее делаем всё исключительно на свой страх и риск. Зачем в принципе было давать пользователям возможность устанавливать ОС на устройства, от поддержки которых компания официально отказалась, – отдельный вопрос, выходящий за рамки этого материала. Однако с учетом того, что список поддерживаемых Windows 11 процессоров значительно урезан, а модуля TPM 2.0 нет на многих довольно современных девайсах, желающих обойти эти ограничения будет, вероятно, немало.
Однако с учетом того, что список поддерживаемых Windows 11 процессоров значительно урезан, а модуля TPM 2.0 нет на многих довольно современных девайсах, желающих обойти эти ограничения будет, вероятно, немало.
Мы не стали рассматривать ситуацию, когда компьютер вовсе не поддерживает TPM, – способы установки на системы с подобными характеристиками подробно описаны в Сети, однако в большинстве они требуют еще большего вмешательства в реестр либо использования сторонних утилит неизвестного происхождения.
Проблемы
В основном проблемы с установкой связаны с неподдерживаемыми процессорами и версиями TPM. В то же время существуют и другие сложности, в частности с режимами CSM (Compatibility Support Module) и Secure Boot, параметры которых настраиваются в BIOS/UEFI. Зачастую это комбинации из «Включено» (Enabled) и «Выключено» (Disabled) по каждой из опций. Но управление этими настройками осуществляется на уровне BIOS/UEFI и неподготовленным пользователям экспериментировать с ними не рекомендуется. То же касается управления имеющимся TPM-модулем: бывает, что он есть, но выключен, из-за чего устройство не может пройти проверку на совместимость. Это также тема для отдельного разговора.
То же касается управления имеющимся TPM-модулем: бывает, что он есть, но выключен, из-за чего устройство не может пройти проверку на совместимость. Это также тема для отдельного разговора.
Что же касается изменений реестра, которые обсуждались в предыдущем разделе, – многие пользователи пишут, что способ у них не сработал. Вероятно, дело в некорректном понимании, как именно решается проблема с обходом ограничений на установку Windows 11. После внесения этих изменений обновить систему на несовместимом ПК через помощник по установке Windows 11 будет, как и прежде, невозможно. В то же время станет доступным обновление через загрузочную флешку.
Остальные проблемы по большей части связаны не с установкой ОС, а с ее работой. Например, сообщается, что системы с процессорами AMD Ryzen работают под Windows 11 на 15-20% медленнее, чем должны. Безусловно, немало сообщений о сбоях в области совместимости с оборудованием, которому больше трех-пяти лет: могут «отваливаться» Wi-Fi или Bluetooth-модули, возможно, придется поискать актуальные драйверы для видеоподсистемы и т. п.
п.
Не стоит также забывать, что часть обновлений для ОС в будущем будет доступна только для компьютеров, которые прошли полную проверку в приложении на совместимость. Кроме того, не совсем понятно, что подразумевается под «прекращением поддержки ПК» в случае установки системы на не полностью совместимое устройство.
Возвращение
Если, несмотря ни на что, вам удалось обновиться до Windows 11, но через какое-то время захотелось откатить систему к предыдущей версии, достаточно зайти в меню «Пуск/Параметры/Система/Восстановление», нажать кнопку «Назад» и следовать инструкциям. Важно: эта опция доступна только в течение 10 дней с момента обновления, после чего файлы, необходимые для отката, будут удалены. В таком случае можно воспользоваться сторонней резервной копией, которую вы, конечно, сделали заблаговременно. Ведь сделали же?
Выводы
Основные сведения о Windows 11 стали известны еще 24 июня, когда Microsoft официально анонсировала выход новой системы, – мы об этом рассказывали.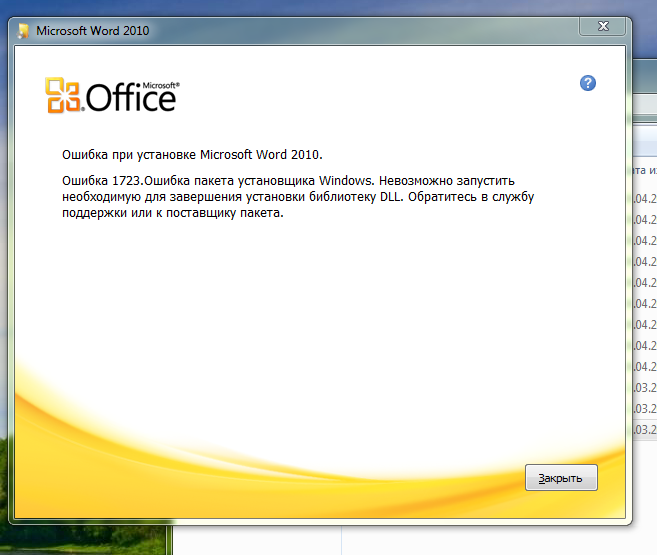 Рекомендуем освежить воспоминания, так как каких-то серьезных дополнений в финальной версии не прибавилось.
Рекомендуем освежить воспоминания, так как каких-то серьезных дополнений в финальной версии не прибавилось.
Но есть ли смысл обновляться прямо сейчас? Думаю, торопиться не стоит: позвольте добровольцам обкатать систему на себе, выявить ошибки и сообщить о них разработчикам. Как раз сейчас этот процесс набирает обороты, а следить за его ходом можно
на странице. Скорее всего, первый полноценный патч выйдет не раньше конца этого – начала следующего года. Как раз к моменту появления возможности обновления до Windows 11 через «центр обновления». Возможно, к тому времени Microsoft решится расширить список официально поддерживаемых конфигураций устройств, что весьма порадовало бы часть пользователей, сумевших обойти ограничения.
Загрузка и установка Microsoft Word для Windows 10/11
- Миниинструмент
- Центр новостей MiniTool
- Загрузка и установка Microsoft Word для Windows 10/11
Алиса | Подписаться |
Последнее обновление
Как скачать Microsoft Word для написания и редактирования документов? Microsoft не позволяет пользователям загружать Microsoft Word бесплатно, но вы можете подписаться на план Microsoft 365, чтобы получить полную версию Word. Вы также можете бесплатно использовать Word и другие приложения Office в Интернете. Чтобы восстановить удаленные или потерянные документы Word или другие файлы, вы можете попробовать MiniTool Power Data Recovery.
Загрузка Microsoft Word для Windows 10/11
«Могу ли я скачать Microsoft Word бесплатно?»
Microsoft не разрешает пользователям загружать Microsoft Word бесплатно. Но вы можете получить бесплатную пробную версию Microsoft 365 на один месяц, чтобы попробовать все приложения Office, включая Word. Вам будет предложено ввести кредитную карту. По истечении одного месяца с вас будет взиматься 100 долларов США за годовую подписку на Microsoft 365 для семьи.
С подпиской на Microsoft 365 вы можете загружать и использовать популярные приложения Office с полным набором функций. Вы можете перейти на веб-сайт Microsoft Office, войти в свою учетную запись, щелкнуть свою учетную запись пользователя в правом верхнем углу и выбрать 9.0026 Моя учетная запись Майкрософт . Выберите Установить Microsoft 365 в разделе Подписки и нажмите Установить Office , чтобы установить пакет Office на компьютер с Windows 11/10. После завершения загрузки Microsoft 365 вы можете установить его и получить доступ к Microsoft Word, Excel, PowerPoint и т. д.
Вы можете перейти на веб-сайт Microsoft Office, войти в свою учетную запись, щелкнуть свою учетную запись пользователя в правом верхнем углу и выбрать 9.0026 Моя учетная запись Майкрософт . Выберите Установить Microsoft 365 в разделе Подписки и нажмите Установить Office , чтобы установить пакет Office на компьютер с Windows 11/10. После завершения загрузки Microsoft 365 вы можете установить его и получить доступ к Microsoft Word, Excel, PowerPoint и т. д.
Кроме того, вы можете напрямую бесплатно использовать Microsoft Word онлайн в своем веб-браузере. Вы можете использовать Google Chrome, Microsoft Edge, Safari и т. д. для доступа к бесплатной версии Microsoft Word.
Все, что вам нужно, это учетная запись Microsoft и подключение к Интернету. Вы можете перейти на официальную страницу Microsoft Office Online в своем браузере, войти в свою учетную запись Microsoft и выбрать Microsoft Word, чтобы использовать приложение онлайн бесплатно. Он сохраняет вашу работу в OneDrive. Это не полная версия Microsoft Word, но она включает в себя все основные функции, которые нужны большинству людей. Другие инструменты Office, такие как Excel, PowerPoint, OneDrive, Outlook и Skype, также доступны для бесплатного использования в Интернете.
Он сохраняет вашу работу в OneDrive. Это не полная версия Microsoft Word, но она включает в себя все основные функции, которые нужны большинству людей. Другие инструменты Office, такие как Excel, PowerPoint, OneDrive, Outlook и Skype, также доступны для бесплатного использования в Интернете.
Бесплатная загрузка Hola VPN для Chrome, ПК, Mac, Android, iOS и т. д.
Узнайте, как бесплатно загрузить Hola VPN для Chrome, Edge, ПК, Mac, Android, iOS и т. д., чтобы использовать его для разблокировки и доступа по всему миру контент онлайн без ограничений.
Подробнее
Как загрузить Microsoft Word для Android/iPhone
Ранее вы могли загрузить и установить приложение Microsoft Word для Android или iPhone из Google Play Store или Apple App Store. Теперь Microsoft объединяет Word, Excel и PowerPoint в одном приложении Microsoft Office. Вы можете загрузить Microsoft Office для доступа к Word. Вы можете получить базовый доступ к Microsoft Word, чтобы использовать его бесплатно, и он может хорошо выполнять свою работу.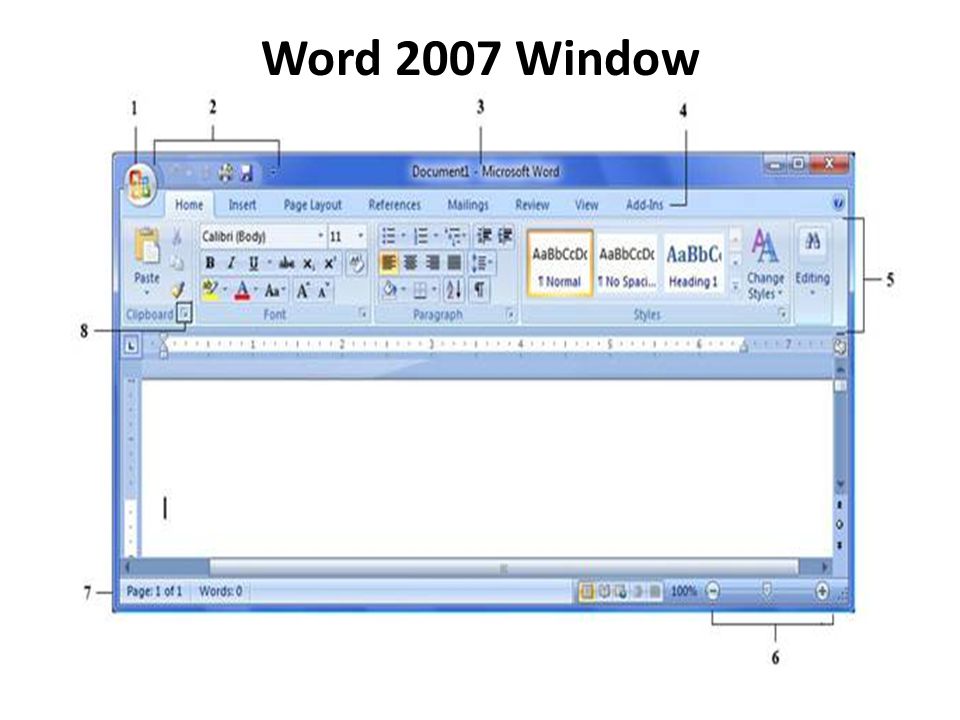 Однако более продвинутые функции приложения Word предоставляются по подписке на Microsoft 365.
Однако более продвинутые функции приложения Word предоставляются по подписке на Microsoft 365.
Как загрузить Microsoft Word для Mac
Вы можете зайти в Mac App Store, чтобы загрузить и установить Microsoft Word на свой компьютер Mac. Вам по-прежнему нужна подписка на Microsoft 365.
Загрузите ZenMate VPN для Chrome, Firefox, ПК, Mac, Android, iOS
Узнайте, как добавить расширение ZenMate VPN для Chrome, Firefox, Edge, Opera и как загрузить ZenMate VPN для ПК, Mac, Android или iOS.
Подробнее
Как удалить Microsoft Word
Если вы больше не хотите использовать Microsoft Word, или срок действия бесплатной месячной пробной версии Microsoft 365 истек, или вы хотите переустановить Word, выполните следующие действия, чтобы удалить Microsoft Word в Windows.
- Нажмите Пуск , введите добавить или удалить программы и нажмите Добавить или удалить программы, чтобы открыть экран Приложения и функции в настройках.

- Прокрутите вниз, чтобы найти Microsoft Office, Office или Microsoft 365, щелкните его и нажмите Удалить Начнется удаление Microsoft Word с вашего компьютера под управлением Windows.
Загрузка Mullvad VPN для Windows, Mac, Android, iOS
Узнайте, как загрузить Mullvad VPN для ПК с Windows 10/11, Mac, Android, iOS. Используйте этот VPN-сервис для доступа к любому контенту по всему миру.
Подробнее
Бесплатный способ восстановления удаленных/потерянных документов Word
Если вы по ошибке удалили файл Word и хотите его восстановить, вы можете использовать профессиональную бесплатную программу восстановления данных, такую как MiniTool Power Data Recovery.
MiniTool Power Data Recovery позволяет восстанавливать любые удаленные или потерянные файлы, фотографии, видео и т. д. с ПК или ноутбука с ОС Windows, USB-накопителя, SD/карты памяти, внешнего жесткого диска, SSD и т. д. Он помогает обрабатывать различные данные ситуации потери и имеет чрезвычайно простую операцию. Это чистая программа.
Это чистая программа.
Скачать бесплатно
Бесплатная загрузка FortiClient VPN для Windows 10/11, Mac, Android, iOS
Вот руководство по бесплатной загрузке и установке FortiClient VPN для ПК с Windows 10/11, Mac, Android, iOS. Настройте и используйте этот VPN для доступа к любому веб-сайту.
Подробнее
- Твиттер
- Линкедин
- Реддит
Об авторе
Комментарии пользователей:
Как получить Microsoft Word БЕСПЛАТНО с Windows 10
ЗАГРУЗИТЕ НАШУ БЕСПЛАТНУЮ ЭЛЕКТРОННУЮ КНИГУ
101 ЛУЧШИЕ СОВЕТЫ И ПОДСКАЗКИ!
MS Word стал незаменимым инструментом для всех, будь то студенты, работающие профессионалы и многие другие. От написания простого документа до создания полноценных отчетов, брошюр и бланков , MS Word — это то, что должен иметь каждый человек. Сегодня давайте посмотрим, как мы можем получить Microsoft Word для бесплатно совершенно законным способом !
Сегодня давайте посмотрим, как мы можем получить Microsoft Word для бесплатно совершенно законным способом !
Вы можете бесплатно использовать MS Word в интерактивном или автономном режиме . Давайте сначала изучим онлайн-маршрут!
Смотрите на YouTube и ставьте лайки!
Получить Microsoft Word в Интернете
Чтобы использовать MS Word бесплатно в Интернете, нам нужно перейти на www.office.com . Здесь вы сможете увидеть вариант Войти .
Теперь войдите в систему, используя свой Microsoft ID .
Если у вас еще нет Microsoft ID , просто создайте его, нажав Создать .
При входе вам будет предложено выбрать профиль , с которым вы хотите войти.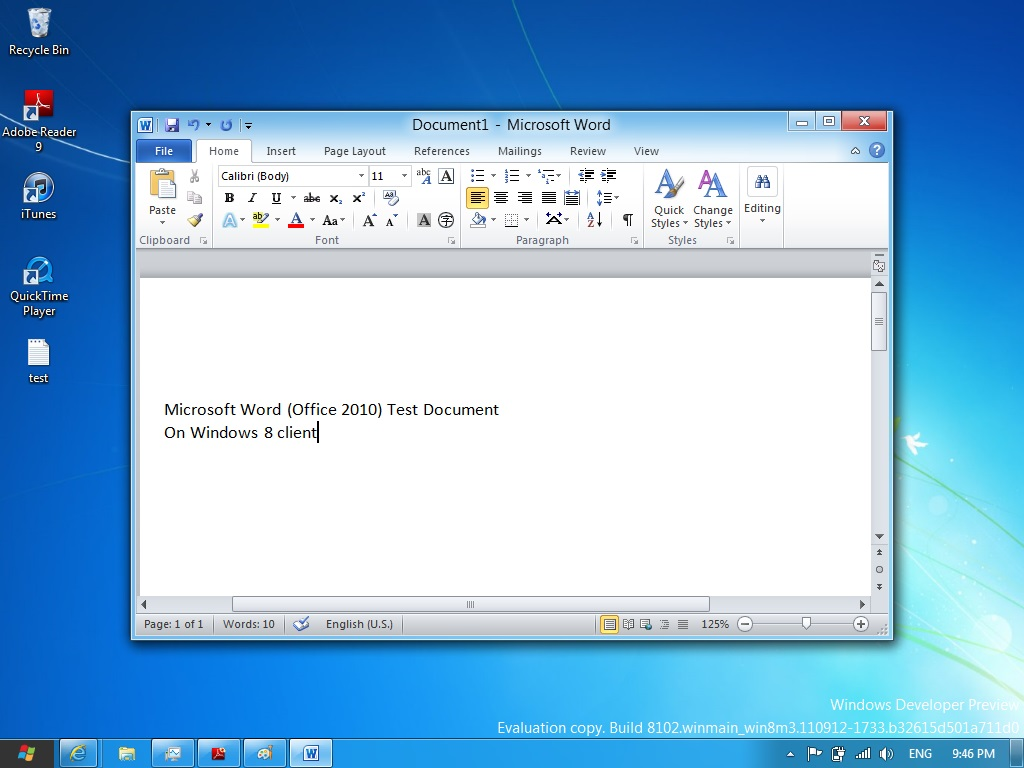 Просто выберите нужную учетную запись и войдите в систему.
Просто выберите нужную учетную запись и войдите в систему.
После того, как вы создадите и войдете в , вас встретит домашняя страница , на которой показаны все последние документы, которые вы открывали, будь то MS Word, Excel , или Power Point.
На вертикальной ленте , расположенной в левой части страницы, вы найдете первый вариант как Главная , который является первой страницей по умолчанию при входе в систему.
Просто щелкните значок MS Word на ленте.
Вы сможете увидеть очень знакомое зрелище, так как главный экран MS Word онлайн очень похож на то, что вы найдете на своем ПК.
Здесь вы можете открыть любую ранее сохраненную работу или начать новый документ . Вы даже можете начать с шаблона в зависимости от типа документа, который вы хотите создать. Вы можете свободно печатать свой документ и редактировать его, и как только вы закроете документ, изменения будут сохранены автоматически.
Вы можете свободно печатать свой документ и редактировать его, и как только вы закроете документ, изменения будут сохранены автоматически.
В левом верхнем углу экрана вы увидите, что ваш документ сохранен в OneDrive .
Если вы щелкнете по этой полосе , вы сможете изменить имя файла .
Теперь вам может быть интересно, что эти файлы сохраняются в OneDrive, но что, если вы хотите, чтобы они были на вашем устройстве . Что ж, это тоже легко сделать! Просто откройте файл, который вы хотите сохранить и:
- Перейти к файлу .
- Нажмите Сохранить как .
- Нажмите Загрузить копию .
После этого ваш браузер загрузит копию файла на ваше устройство. Вы можете посетить конкретную папку, в которой хранятся ваши загрузки, и получить доступ к файлу оттуда.
Вот и весь процесс использования MS Word онлайн бесплатно. Теперь давайте изучим офлайн-версию!
Теперь давайте изучим офлайн-версию!
Получить Microsoft Word Offline
Альтернативный способ бесплатного использования MS Word:
- Перейдите к поиску ba r на панели задач.
- Введите Office
- Вы увидите приложение Office , которое является бесплатной версией MS Office. Нажмите здесь.
Это вызовет внешний вид, похожий на домашнюю страницу , которую мы видели в онлайн-версии, вместо этого она на самом деле находится на вашем устройстве. Если вам не может выйти в интернет, это хорошая версия для использования .
Приложение откроется с начальным экраном, показывая последние документы, которые вы открывали. На левой вертикальной ленте щелкните значок MS Word, и откроется домашняя страница MS Word. Здесь вы можете открыть предыдущий документ, над которым вы уже работали, создать пустой новый документ или выбрать разные шаблоны в зависимости от вашей работы. Ваша работа будет сохранена в OneDrive, или вы можете сохранить копию, перейдя на Файл > Сохранить копию .
Ваша работа будет сохранена в OneDrive, или вы можете сохранить копию, перейдя на Файл > Сохранить копию .
Еще один интересный подход к бесплатному использованию MS Word доступен, если вы являетесь студентом, учителем или администратором школы. Вы можете выполнить следующие шаги:
- Перейдите на сайт www.microsoft.com/education.
- Щелкните раскрывающееся меню Products .
- Нажмите Office 365 .
Прокрутите вниз и введите идентификатор вашей школьной электронной почты .
Нажмите на НАЧАТЬ .
Следует отметить, что идентификатор школы должен заканчиваться на «.edu» для бесплатного доступа к MS Office.
Итак, теперь, когда мы узнали, как бесплатно получить доступ к MS Word, теперь вы можете легко использовать его для повышения уровня своих диссертаций, проектов, статей или любого другого документа, над которым вам нужно работать.

 cpl
cpl