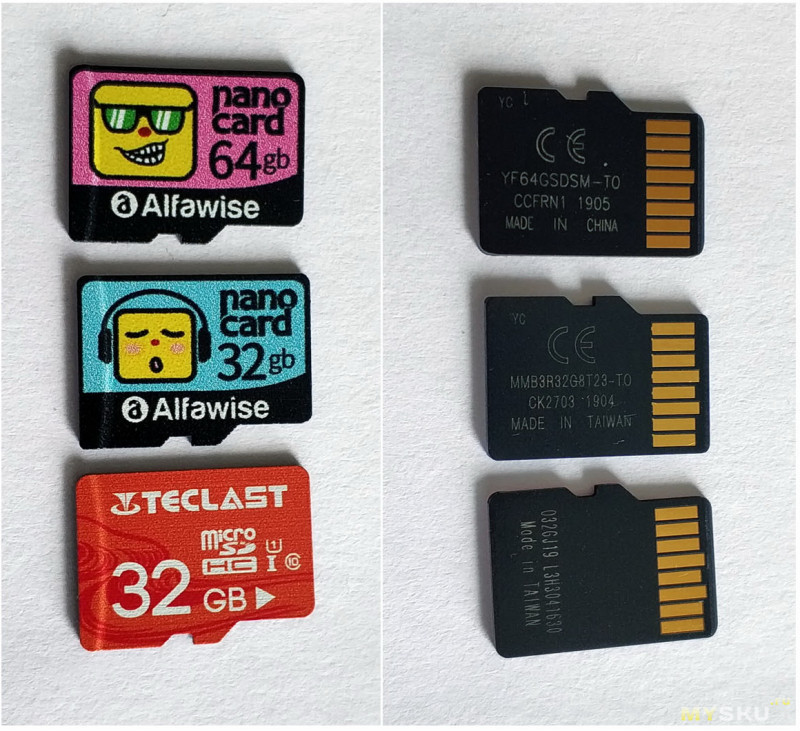Микро сд флешка не определяется: Компьютер не распознаёт / не видит флеш-карту: microSD, miniSD, SD
Содержание
Android не видит карту памяти Micro SD — как исправить
Одна из возможных проблем, с которой можно столкнуться, вставив карту памяти Micro SD в телефон или планшет — Android просто не видит карту памяти или отображает сообщение о том, что SD-карта не работает (устройство SD-карта повреждено), не поддерживается, повреждена или возникла проблема с накопителем.
В этой инструкции подробно о возможных причинах проблемы и о том, как исправить ситуацию, если карта памяти не работает с вашим Android устройством. Примечание: пути в настройках приведены для чистого Android, в некоторых фирменных оболочках, например, на Samsung, Xiaomi и других, они могут немного отличаться, но находятся примерно там же.
- SD карта не работает, не поддерживается, проблема с накопителем
- Неподдерживаемые карты памяти
- Аппаратные проблемы с картой памяти
- Видео инструкция
- Дополнительная информация
SD карта не работает или Устройство «SD карта» повреждено
Самый частый вариант рассматриваемой ситуации, при которой ваше устройство не совсем «не видит» карту памяти: при подключении карты памяти к Android отображается сообщение о том, что SD карта не работает и устройство повреждено или не поддерживается, причем в зависимости от марки и модели телефона, а также конкретной ситуации с картой памяти уведомления могут отличаться:
- SD-карта не поддерживается или Проблема с накопителем (SD-карта) на последних версиях чистого Android
- Проблема с накопителем (Карта памяти) или Неподдерживаемая карта памяти на телефонах Samsung Galaxy
- SD-карта не работает, устройство SD-карта повреждено на чистом Android предыдущих версий
- Возможны и другие варианты сообщения и сценария: например, одна карта памяти Micro SD может отображаться как две поврежденных карты памяти.

По нажатии на сообщение предлагается отформатировать карту памяти (или настроить её как портативный носитель или внутреннюю память на Android 6, 7, 8 и 9 Pie подробнее на эту тему – Как использовать карту памяти как внутреннюю память Android).
Это далеко не всегда говорит о том, что карта памяти действительно повреждена, особенно если она работает и использовалась на компьютере или ноутбуке. В данном случае частая причина такого сообщения — неподдерживаемая Android файловая система (например, NTFS) или просто отсутствие какой-либо файловой системы, что может получиться при некоторых манипуляциях с картой памяти на компьютере.
Как поступить в этой ситуации? Есть следующие варианты действий.
- Если на карте памяти присутствуют важные данные, перенесите их на компьютер (используя кард-ридер, кстати, встроенный кард-ридер есть почти во всех 3G/LTE модемах), а затем отформатируйте карту памяти в FAT32 или ExFAT на компьютере или просто вставьте в ваше Android устройство и отформатируйте как портативный накопитель или внутреннюю память (разница описывается в инструкции, ссылку на которую я давал выше), нажав по уведомлению о неподдерживаемой или поврежденной SD-карте.
 Либо зайдя в Настройки — Хранилище — SD карта или, на Samsung — в Настройки — Обслуживание устройства — Память — Карта памяти SD (может потребоваться открыть меню в этом разделе для форматирования, показано на видео ниже).
Либо зайдя в Настройки — Хранилище — SD карта или, на Samsung — в Настройки — Обслуживание устройства — Память — Карта памяти SD (может потребоваться открыть меню в этом разделе для форматирования, показано на видео ниже). - Если на карте памяти отсутствуют важные данные, используйте средства Android для форматирования: либо нажмите по уведомлению о том, что SD карта не работает, либо зайдите в Настройки — Хранилище и USB накопители, в разделе «Съемный накопитель» нажмите по «SD-карта» с пометкой «Повреждено», нажмите «Настроить» и выберите вариант форматирования карты памяти (пункт «Портативный накопитель» позволяет использовать её не только на текущем устройстве, но и на компьютере). Путь для смартфонов Samsung был указан в предыдущем пункте.
Однако, если Android телефон или планшет не может отформатировать карту памяти и всё также не видит её, то проблема может быть не просто в файловой системе, о чем далее.
Примечание: то же сообщение о повреждении SD карты памяти или о том, что она не поддерживается без возможности прочесть её и на компьютере вы можете получить в случае, если она использовалась как внутренняя память на другом устройстве или же на текущем, но устройство было сброшено на заводские настройки. В этом случае вариант один — форматирование. Подробнее на тему: Можно ли восстановить данные с SD карты памяти, отформатированной как внутренняя память Android.
В этом случае вариант один — форматирование. Подробнее на тему: Можно ли восстановить данные с SD карты памяти, отформатированной как внутренняя память Android.
Неподдерживаемая карта памяти
Не все Android устройства поддерживают любые объемы карт памяти, к примеру, не самые новые, но топовые смартфоны Samsung Galaxy поддерживали Micro SD до 64 Гб памяти, «не топовые» и китайские — часто и того меньше (32 Гб, иногда — 16). Соответственно, если вставить в такой телефон карту памяти на 128 или 256 Гб, он её не увидит или сообщит о том, что она не поддерживается. Среди современных телефонов почти все могут работать с картами памяти 128 и 256 Гб, за исключением самых дешевых моделей (на которых всё еще можно встретить ограничение в 32 Гб даже сегодня).
Если вы столкнулись с тем, что телефон или планшет не определяет карту памяти, проверьте его спецификации: попробуйте найти в Интернете, поддерживается ли тот объем и тип карты (Micro SD, SDHC, SDXC) памяти, который вы хотите подключить. Информация по поддерживаемому объему для многих устройств есть на официальных сайтах и Яндекс Маркете, но иногда приходится поискать характеристики и в англоязычных источниках.
Информация по поддерживаемому объему для многих устройств есть на официальных сайтах и Яндекс Маркете, но иногда приходится поискать характеристики и в англоязычных источниках.
Загрязненные контакты карты памяти или слота для неё
В случае если в разъеме для карты памяти на телефоне или планшете скопилась пыль, а также в случае окисления и загрязнения контактов самой карты памяти, она может быть не видна Android устройству. В этом случае можно попробовать почистить контакты на самой карте (например, ластиком, аккуратно, положив ее на плоскую твердую поверхность) и, при возможности в телефоне (если к контактам есть доступ или вы знаете как его получить).
Реже бывают возможны и более серьезные повреждения контактов внутри телефона или, иногда — самой карты памяти. В первом случае телефон не будет видеть никакие карты памяти, а не только одну, во втором — карта памяти не будет читаться ни на одном устройстве.
Телефон не видит карту памяти — видео
youtube.com/embed/b8OD-ft7eJo» loading=»lazy» frameborder=»0″ allowfullscreen=»allowfullscreen»/>
Дополнительная информация
Если ни один из описанных выше вариантов не подошел и Android всё также не реагирует на подключение карты памяти и не видит её, попробуйте следующие варианты:
- Если карта памяти при подключении через кард-ридер к компьютеру видна на нем, попробуйте просто отформатировать её в FAT32 или ExFAT в Windows и снова подключить к телефону или планшету.
- Если при подключении к компьютеру карта памяти не видна в проводнике, но отображается в «Управление дисками» (нажать клавиши Win+R, ввести diskmgmt.msc и нажать Enter), попробуйте выполнить с ней действия из этой статьи: Как удалить разделы на флешке, после чего подключить к Android устройству.
- Если форматирование средствами телефона или на компьютере не удается, попробуйте использовать специальную утилиту SD Card Formatter (на компьютере) — потенциально она может увидеть и выполнить форматирование карты памяти даже в том случае, когда в проводнике она не видна.
 Программа доступна на официальном сайте https://www.sdcard.org/downloads/formatter/index.html
Программа доступна на официальном сайте https://www.sdcard.org/downloads/formatter/index.html - В ситуации, когда карта Micro SD не отображается ни на Android ни на компьютере (в том числе в утилите «Управление дисками»), а проблем с контактами, вы уверены, нет, с большой вероятностью, она была повреждена и её не получится заставить работать.
- Существуют «поддельные» карты памяти, часто приобретаемые в китайских Интернет-магазинах, на которых заявлен один объем памяти и на компьютере он и отображается, но фактический объем меньше (реализуется это с помощью прошивки), такие карты памяти могут не работать на Android.
Надеюсь, один из способов помог решить проблему. Если же нет, опишите в комментариях подробно ситуацию и что уже делалось для исправления, возможно, мне удастся дать полезный совет.
remontka.pro в Телеграм | Способы подписки
MicroSD-карта не распознается: как решить проблему
02.11.2017
Автор: Петр Давыдов
1 звезда2 звезды3 звезды4 звезды5 звезд
MicroSD-карта не распознается: как решить проблему
4
5
1
2
4
Иногда может случиться такая ситуация, что MicroSD-карта в один из прекрасных дней перестанет распознаваться вашим смартфоном. В данной статье с практическими советами мы расскажем вам о паре приемов, с помощью которых вы сможете вновь вернуть вашу MicroSD-карту к жизни.
В данной статье с практическими советами мы расскажем вам о паре приемов, с помощью которых вы сможете вновь вернуть вашу MicroSD-карту к жизни.
MicroSD-карта не распознается: проверяем совместимость
- Не любые MicroSD-карты подходят для каждого мобильного телефона. В большинстве случаев возможность их функционирования определена ограничениями размера.
- Новые модели поддерживают карты размером до 128 Гбайт. В старых моделях зачастую можно использовать карты размером только до 16 Гбайт или 32 Гбайт.
- На веб-сайте производителя смартфона или в инструкции по эксплуатации вы можете узнать, карты какого размера поддерживаются вашей моделью.
MicroSD-карта: загрязнившиеся контакты
- Загрязниться могут контакты как на самой MicroSD-карте, так и в слоте мобильного телефона. Это тоже может привести к тому, что карта перестанет распознаваться смартфоном.
- Проверьте контакты на предмет загрязненности. Почистить их вы можете с помощью ватной палочки и небольшого количества спирта.
 Ни в коем случае не используйте воду или другие жидкости для чистки.
Ни в коем случае не используйте воду или другие жидкости для чистки.
Подключение MicroSD-карты к мобильному телефону
- Обратите внимание на то, чтобы MicroSD-карта была правильно вставлена в слот для карт, то есть в смартфон.
- Нажмите на карту еще разок, чтобы проверить, до конца ли она вставлена. При этом не следует давить слишком сильно, чтобы не повредить контакты.
- Проверьте, правильно ли вообще вставлена карта в слот. Зачастую рядом со слотом можно найти маленький символ, который показывает, как именно должна быть размещена в нем карта.
Что делать, если MicroSD-карта совсем новая или ее уже не спасти?
Абсолютно новые карты вы должны для начала отформатировать. Даже если карта не распознается, зачастую именно эта процедура является последним выходом. При этом следует помнить, что все хранящиеся на карте данные будут потеряны. Вот как это делается:
- Подключите MicroSD-карту к ПК. Для этого вам понадобится SD-адаптер или USB-кардридер.
 Карта появится на компьютере в качестве отдельного диска.
Карта появится на компьютере в качестве отдельного диска. - Теперь, чтобы удалить все данные, вам необходимо скачать приложение, которое называется Eraser. С ним удаление данных функционирует лучше и надежнее, чем при простом форматировании.
- Инсталлируйте программу.
- Создайте задачу в «Erase Schedule». Это делается через меню по клику на правую кнопку мышки.
- Кликните на «Add Data».
- Установите «Target Type». В выпадающем меню вы можете выбрать в том числе и вашу Micro-SD-карту.
- После этого в вашем «расписании» появится новая задача. Запустите её с помощью клика на правую кнопку мышки.
- После этого можно считать, что вы надежно удалили с карты все данные.
Читайте также:
Как удалить данные с MicroSD-карты без возможности восстановления?
Новая MicroSD-карта от Western Digital читает со скоростью до 100 Мбайт/с
Теги
microsd
Автор
Петр Давыдов
Была ли статья интересна?
Поделиться ссылкой
Нажимая на кнопку «Подписаться»,
Вы даете согласие на обработку персональных данных
Рекомендуем
Обзор смартфона HONOR Magic Vs: все складывается, как надо
Не включается телефон: почему это происходит и что делать
Как правильно пользоваться стиральной машиной
Вирусы в роутере: почему они так опасны и что делать в случае заражения
Игровые приставки для детей: какую выбрать в 2023 году?
Как выбрать телевизор и не переплатить за ненужные технологии
Как установить Google-сервисы на смартфоны HUAWEI: самый простой способ
Как узнать свой номер мобильного телефона у разных операторов
Что взять на дачу: 7 беспроводных гаджетов для отдыха и работы
Реклама на CHIP
Контакты
[2023] 9 способов исправить SD-карту, не распознаваемую в Windows 10/11
Со временем мир стал более современным с передовыми технологиями. Например, мы использовали стопки файлов для документации или сотни альбомов для защиты наших воспоминаний. В эту современную эпоху мы просто используем SD-карты для защиты всех важных данных. Что теперь делать с SD-картой , которая не распознается в Windows 10/11 , и по каким причинам ваша SD-карта не отображается? Это ситуация паники, но вам не нужно паниковать, потому что есть несколько способов восстановить работоспособность вашей SD-карты. Прежде чем мы продолжим, давайте кратко рассмотрим, почему SD-карта не распознается Windows 7/8/10/11?
Например, мы использовали стопки файлов для документации или сотни альбомов для защиты наших воспоминаний. В эту современную эпоху мы просто используем SD-карты для защиты всех важных данных. Что теперь делать с SD-картой , которая не распознается в Windows 10/11 , и по каким причинам ваша SD-карта не отображается? Это ситуация паники, но вам не нужно паниковать, потому что есть несколько способов восстановить работоспособность вашей SD-карты. Прежде чем мы продолжим, давайте кратко рассмотрим, почему SD-карта не распознается Windows 7/8/10/11?
Ваша SD-карта не отображается в Windows 7/8/10? Это больше не проблема; теперь вы можете починить свою SD-карту с помощью следующих 9 эффективных способов, которые обсуждаются далее.
Если вы видите какие-либо из перечисленных ниже симптомов на вашей SD-карте, это означает, что ваша SD-карта нуждается в помощи для исправления.
Существует множество других причин невосприимчивости вашей SD-карты, а не повреждения.
Часть 2: Как исправить SD-карту, не распознаваемую в Windows 10/11?
Исправление 1: использование другого USB-порта
Если система не распознает вашу карту micro SD, в первую очередь необходимо проверить порт USB. Попробуйте еще раз, прежде чем обвинять SD-карту в том, что она не работает.
Исправление 2: проверьте, есть ли проблема с ПК или устройством чтения карт
Если ваша SD-карта не читается только одним системным USB-портом, проблема может заключаться в вашем компьютере. Попробуйте разные USB-порты другого ПК. Вы также можете попробовать другую SD-карту, чтобы проверить новую.
Исправление 3: отключить защиту от записи
SD-карты обычно имеют крошечный переключатель по бокам для защиты только от записи. Если на SD-карте нет кнопки и она по-прежнему защищена от записи, выполните следующие действия:
Шаг 1 : Перейти к управлению устройством.
Шаг 2 : Запустите окно выполнения.
Шаг 3 : Введите devmgmt.msc.
Шаг 4 : Нажмите кнопку OK.
Шаг 5 : Найдите и найдите свою SD-карту.
Шаг 6 : Щелкните правой кнопкой мыши, чтобы выбрать «Свойства».
Шаг 7 : Вы увидите вкладку с надписью «Правила написания» на вкладке «Общие» или «Политика».
Шаг 8 : Отключите вкладку.
Шаг 9 : Нажмите OK.
Исправление 4: изменение буквы диска SD-карты не обнаружено
Ваша карта micro SD не распознается в вашей компьютерной системе, если у нее нет буквы диска. Если ваша карта вставлена, но вы по-прежнему получаете сообщение «пожалуйста, вставьте диск в съемный диск», ваша карта не читается.
Шаг 1 : Перейдите в Управление дисками.
Шаг 2 : Найдите карту micro SD, которая не отображается.
Шаг 3 : Щелкните правой кнопкой мыши.
Шаг 4 : Выберите вариант: «Изменить букву диска и путь».
Шаг 5 : Нажмите кнопку «Изменить».
Шаг 6 : Выберите букву диска из списка.
Шаг 7 : Нажмите кнопку OK.
Исправление 5: запустите CHKDSK для обнаружения SD-карты
CHKDSK cmd — хороший инструмент для поиска ошибок в файловой системе SD-карты и удаления поврежденных секторов. Запустите CHKDSK, чтобы SD-карта не распознавалась. Это наиболее подходящий способ восстановить SD-карту без ее форматирования.
Шаг 1 : Щелкните правой кнопкой мыши «Мой компьютер».
Шаг 2 : Выберите «Управление».
Шаг 3 : Перейдите в «Управление дисками».
Шаг 4 : Нажмите клавиши Windows + R.
Шаг 5 : Введите cmd.
Шаг 6 : Нажмите кнопку «Ввод».
Шаг 7 : Введите chkdsk D: /f.
Шаг 8 : Нажмите «Ввод».
Исправление 6: Обновите драйвер SD-карты
Более распространенная причина того, что система не распознает вашу SD-карту, заключается в том, что драйвер не обновлен. Выполните следующие действия, чтобы обновить драйвер SD-карты:
Выполните следующие действия, чтобы обновить драйвер SD-карты:
Шаг 1 : Вставьте SD-карту в компьютер.
Шаг 2 : Выберите Панель управления > Система > Диспетчер устройств > Драйверы дисков.
Шаг 3 : Найдите SD-карту.
Шаг 4 : Щелкните правой кнопкой мыши и выберите «Удалить».
Шаг 5 : Выберите «Сканировать на предмет изменений оборудования». Это обновит настройки драйвера, и драйвер карты будет обновлен.
Исправление 7: очистка от вирусов или вредоносных программ
SD-карта не отображается, значит, она атакована вирусом или вредоносной программой. Очистите программное обеспечение от вирусов или вредоносных программ, выполнив следующие действия:
Шаг 1 : Вставьте SD-карту в систему.
Шаг 2 : Перейдите в меню «Пуск».
Шаг 3 : Введите cmd в строке поиска.
Шаг 4 : Нажмите Enter.
Шаг 5 : Нажмите cmd.
Шаг 6 : Щелкните правой кнопкой мыши cmd. Exe.
Шаг 7 : Введите атрибут –h –r –s /s /d буква диска:\*.*.
Исправление 8: форматирование SD-карты
Крайний способ обнаружить, что SD-карта не отображается, — это немедленно отформатировать ее.
Шаг 1 : Нажмите Windows + D.
Шаг 2 : Нажмите Windows + E.
Шаг 3 : Щелкните правой кнопкой мыши SD-карту.
Шаг 4 : Выберите «Формат».
Исправление 9: восстановление данных с нераспознанной SD-карты с помощью 4DDiG, если ничего не работает
Если не работает форматирование SD карты, нужно вытащить сохраненные на ней данные. Программное обеспечение для восстановления данных Tenorshare 4DDiG — единственный инструмент для восстановления данных, который работает, даже если вы отформатировали устройство. Он быстро получит доступ к файлам на SD-карте, которые не отображаются в вашей системе. Чтобы восстановить данные с нераспознанной SD-карты в Windows 10/11, выполните следующие действия:
Скачать бесплатно
Для ПК
Безопасная загрузка
Скачать бесплатно
Для Mac
Безопасная загрузка
- Шаг 1.
 Выберите местоположение
Выберите местоположение - Шаг 2. Начните сканирование SD-карты
- Шаг 3. Восстановление данных с SD-карты
- Не подвергайте SD-карту воздействию очень жаркого или морозного климата.
- Всегда правильно отключайте устройство чтения карт. Не выдергивайте его во время бега.
- Обращайтесь с ним осторожно.
- Избегайте физического повреждения.
- Не подключайте его, если вы не уверены, что на ПК есть вирусы.
- Закрепите должным образом, когда не используете.
- Проверьте другой кард-ридер.
- Попробуйте другой порт USB или компьютер.

- Отформатируйте его, если в нем нет данных.
- Физически поврежден.
- Достаточно старый, чтобы перестать работать.
- Под вирусной атакой.
После того, как вы загрузите и установите Tenorshare 4DDiG на свой компьютер, запустите программу и подключите уязвимую SD-карту. Как только 4DDiG обнаружит устройство, вы можете выбрать его и нажать «Сканировать», чтобы продолжить.
4DDiG начнет сканирование нераспознанной SD-карты, чтобы найти на ней данные. После сканирования вы можете выбрать файлы для предварительного просмотра перед восстановлением данных.
Наконец, вы можете выбрать целевые файлы, а затем нажать «Восстановить», чтобы сохранить их в безопасном месте.
Как восстановить удаленные фотографии с SD-карты?
Скачать бесплатно
Для ПК
Безопасная загрузка
Скачать бесплатно
Для Mac
Безопасная загрузка
Часть 3: Советы, как избежать обнаружения SD-карты в будущем.

Было бы полезно, если бы вы позаботились о своем оборудовании и избегали действий, которые могут привести к сбоям в работе. Деликатные устройства нуждаются в безопасном обращении и эксплуатации, чтобы оставаться в хорошем состоянии в течение длительного времени. При использовании помните о следующих советах, чтобы карта micro SD не отображалась в Windows 10/11.
Часть 4. Часто задаваемые вопросы о SD-карте
1. Как исправить, что карта памяти micro SD не читается?
2. Как оживить мертвую карту micro SD?
Вы можете восстановить все данные с вашей мертвой SD-карты с помощью хорошего инструмента восстановления, такого как Tenorshare 4DDiG Data Recovery Software.
3. Почему моя SD-карта внезапно перестала работать?
Возможных причин много:
Краткое содержание
Теперь вы знаете обо всех проблемах и исправлениях, связанных с тем, что карта micro SD не отображается в системе. Тем не менее, эти крошечные гаджеты долговечны, но уязвимы. Они чувствительны к экстремально жаркому и холодному климату, воздействию воды, огня и т. д. В этом случае в вашей системе должен быть готов инструмент восстановления. Лучшим из них является Tenorshare 4DDiG для Windows и Mac. Вы вернете все свои данные всего за три коротких шага.
8 Решения для исправления SD-карты, которая не отображается в Windows
Q: Моя SD-карта иногда не отвечает. В других случаях он просто гаснет, или фотографии и видео исчезают и появляются снова. Большую часть времени я не могу получить доступ к своей карте. Это нормально? Как я могу исправить мою SD-карту, которая не может быть прочитана?
Столкнуться с такой ситуацией вполне нормально. Часто наша SD-карта портится или повреждается, и этому есть много причин. Однако также возможно исправить SD-карту, которая не может быть прочитана.
Ваш компьютер не обнаруживает SD-карту, это может означать, что ваша SD-карта повреждена и нуждается в ремонте. Прежде чем мы перейдем к тому, как исправить SD-карту или карту памяти, которая не отображается в Windows 7/8/10, мы рассмотрим, почему SD-карта не распознается в этих Windows. Прочтите и следуйте приведенным ниже инструкциям.
- Часть 1. Почему SD-карта не распознается в Windows 7/8/10?
- Часть 2.
 Как мы можем исправить SD-карту или карту памяти, которая не определяется в Windows 7/8/10?
Как мы можем исправить SD-карту или карту памяти, которая не определяется в Windows 7/8/10? - Часть 3. Как восстановить и восстановить данные с поврежденной SD-карты с помощью Recoverit?
Часть 1. Почему SD-карта не распознается в Windows 7/8/10?
Как упоминалось ранее, каждое решение влечет за собой несколько других проблем. В случае с SD-картами или картами памяти проблема заключается в том, что вы часто обнаружите, что ваша карта не читается вашим компьютером. Хотя причина может быть не всегда одной и той же, если проблема не устранена, говорят, что ваша SD-карта или карта памяти повреждены.
Почему ваша SD-карта может не отвечать даже после подключения к компьютеру? В некоторых случаях проблема может заключаться в логическом повреждении или физическом повреждении.
Однако исправление — это второй этап. На первом этапе необходимо полностью понять причину, по которой ваша SD-карта не отображается в Windows 7, Windows 8 или Windows 10. Определение причины поможет вам лучше понять суть проблемы.
Определение причины поможет вам лучше понять суть проблемы.
Вот несколько основных причин, по которым Windows не распознает вашу SD-карту:
1. Проблема с подключением
Много раз возникает проблема с подключением. Эта проблема с подключением может быть связана с поврежденным устройством чтения карт, адаптером или поврежденным USB-портом. Проблема может быть не в SD-карте, а в любой из точек подключения, что приводит к тому, что вы не видите файлы карты.
2. SD-карта заблокирована
На боковой стороне SD-карты есть небольшой пусковой механизм. Иногда при работе с картой срабатывает триггер. Таким образом, SD-карта отображается как «защищенная от записи». Если SD-карта превратилась в функцию защиты от записи, она нигде не будет прочитана или обнаружена. Проверьте свою карту на предмет того же.
3. Неправильная эксплуатация
Хотя горячее подключение в настоящее время поддерживается большинством SD-карт, постоянное и частое использование одного и того же может привести к повреждению файловой системы или металлическим проводам. Горячее подключение означает, что вы можете удалить или вставить карту с вашего устройства даже во время работы.
Горячее подключение означает, что вы можете удалить или вставить карту с вашего устройства даже во время работы.
4. Утеряна буква драйвера
Без буквы драйвера доступ к разделу в проводнике Windows невозможен. В случае, если ваша SD потеряла букву драйвера, она не будет отображаться в системе.
5. Поврежденный драйвер
Если ваша SD-карта отмечена желтой меткой в диспетчере устройств, но не отображается в системе, то можно сделать вывод, что с драйверами SD-карты что-то не так. В таких случаях ваша SD-карта не видна в проводнике Windows, кроме управления дисками.
6. Потеря раздела
Другим распространенным явлением является удаление раздела вашей SD-карты. Это оставит вашу SD-карту заполненной нераспределенным пространством.
Узнайте больше о том, как установить SD-карту в качестве постоянного хранилища в Windows.
7. SD-карта физически повреждена
Что касается физических повреждений, SD-карта могла быть брошена в воду, или пластиковый корпус может быть поврежден.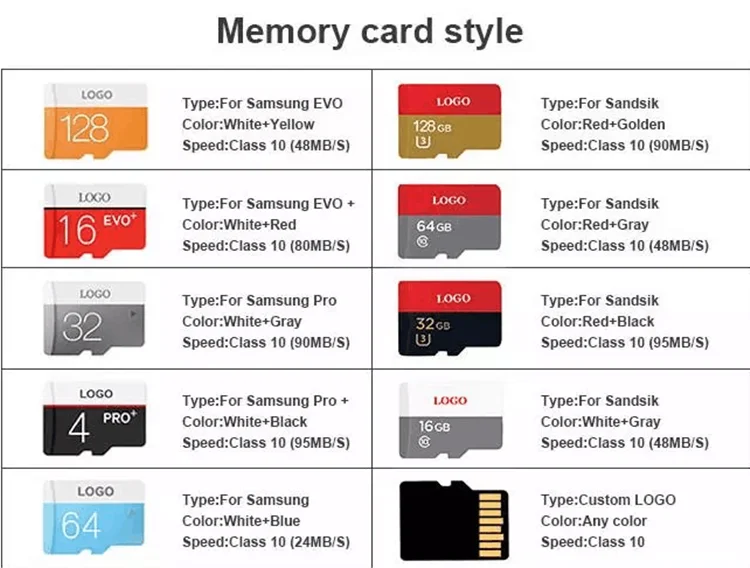 В таких случаях становится сложно даже попасть картой внутрь считывателя.
В таких случаях становится сложно даже попасть картой внутрь считывателя.
Часть 2. Как мы можем исправить SD-карту или карту памяти, не обнаруженную в Windows?
Вот 8 решений для исправления вашей SD-карты, если ваш компьютер с Windows 7, Windows 8 или Windows 10 не обнаруживает или не распознает ее.
Видеоруководство о том, как исправить SD-карту, которая не обнаружена/отображается/распознается?
Недавние видео с Recoverit
Просмотреть больше >
Скачать бесплатно | Win Скачать бесплатно | Mac
1. Используйте другой порт USB
Хотя мы всегда склонны обвинять SD-карту в том, что она не работает, проблема может заключаться совсем в другом. Многие компьютеры имеют более одного USB-порта, и чтобы узнать о своем, вы можете проверить ввод-вывод компьютера. если на вашем компьютере установлено более одного, попробуйте подключить карту через другой и посмотреть, работает ли он с этого или нет. Если ваша карта нормально работает на другой, то проблема не в карте, а в компьютере.
если на вашем компьютере установлено более одного, попробуйте подключить карту через другой и посмотреть, работает ли он с этого или нет. Если ваша карта нормально работает на другой, то проблема не в карте, а в компьютере.
2. Проверьте SD-карту на другом ПК или новом устройстве чтения карт
Иногда проблема может заключаться в вашем компьютере, что делает вашу SD-карту нечитаемой. В таких случаях вы можете прибегнуть к тестированию вашей SD-карты на другом ПК. Вы можете взять любой другой ПК и примерить его различные USB-порты.
Также можно попробовать другой картридер, желательно новый.
3. Отключить защиту от записи
Возможно, вы сможете видеть свою SD-карту на своем компьютере, но не сможете изменить ее или внести в нее изменения. Если ситуация сохраняется, возможно, вы включили защиту от записи.
На SD-картах сбоку есть крошечный переключатель. Возможно, вы неосознанно включили переключатель, предназначенный для защиты только от записи.
Если на вашей SD-карте нет переключателя и она по-прежнему защищена от записи, выполните следующие действия:
- Шаг 1: Получите доступ к управлению устройством.
- Шаг 2: Нажмите клавишу Windows + R. Это запустит окно «Выполнить».
- Шаг 3: Введите devmgmt.msc в данное поле и нажмите кнопку ОК.
- Шаг 4. Найдите и разверните параметр «Драйверы дисков».
- Шаг 5. Найдите SD-карту.
- Шаг 6: Щелкните правой кнопкой мыши карту и выберите «Свойства».
- Шаг 7: На вкладке «Общие» или «Политика» вы найдете параметр, связанный с написанием политики. Выключите вкладку и нажмите OK.
4. Измените букву диска нераспознаваемой SD-карты
Ваша SD-карта не будет отображаться в системе вашего компьютера, если у нее нет буквы диска. Если вы видите сообщение «Пожалуйста, вставьте диск в съемный диск», даже если вашему устройству чтения карт была назначена буква диска, возможно, ваша карта не читается.
Вот шаги, которые можно выполнить для решения проблемы:
- Шаг 1: Щелкните правой кнопкой мыши кнопку «Пуск» и выберите «Управление дисками» в меню.
- Шаг 2: Найдите там свою SD-карту. Щелкните его правой кнопкой мыши и выберите «Изменить букву диска и путь» в раскрывающемся меню.
- Шаг 3: Нажмите кнопку «Изменить» и выберите букву диска из списка.
- Шаг 4: Нажмите кнопку OK.
Если на SD-карте отсутствует буква диска, нажмите кнопку «Добавить».
5. Запустите CHKDSK, чтобы сделать SD-карту обнаруживаемой
Вы можете выполнить следующие шаги, чтобы запустить CHKDSK, чтобы сделать SD-карту обнаруживаемой:
- Шаг 1: Щелкните правой кнопкой мыши «Мой компьютер» и выберите «Управление». ‘.
- Шаг 2. Нажмите «Управление дисками».
- Шаг 3: Нажмите клавиши Windows + R и введите cmd. Нажмите кнопку «Ввод».
- Шаг 4: Введите chkdsk D:/f и нажмите «Ввод».
Для выполнения этого исправления не требуется никаких технических знаний.
6. Обновите драйвер SD-карты
Если вы видите желтый знак рядом с устройством чтения карт (при переходе в Диспетчер устройств), ваша SD-карта имеет проблемы с игровым драйвером.
Вот как вы можете обновить драйвер SD-карты:
- Шаг 1: Подключите SD-карту к компьютеру.
- Шаг 2: Выполните следующие действия. Панель управления > Система > Диспетчер устройств > Драйверы дисков.
- Шаг 3. Найдите SD-карту. Щелкните правой кнопкой мыши и «Удалить».
- Шаг 4. Выберите «Сканировать на предмет изменений оборудования». Это обновит драйверы.
7. Принудительное обнаружение SD-карты от вирусов или вредоносных программ
Ваша SD-карта часто подвергается атаке вируса или шифруется вредоносным ПО, которое может даже скрыть вашу SD-карту от обнаружения. Выполните следующие действия, чтобы запустить и очистить программное обеспечение от вирусов или вредоносных программ:
- Шаг 1. Вставьте SD-карту.

- Шаг 2. Перейдите в меню «Пуск» > введите cmd в строке поиска > нажмите Enter.
- Шаг 3: Нажмите cmd. Exe под списком программ.
- Шаг 4: щелкните правой кнопкой мыши cmd. Exe.
- Шаг 5. Чтобы восстановить файлы, введите attrib –h –r –s /s /d буква диска:\*.*
8. Форматирование SD-карты
Если у вас ничего не получается, в крайнем случае отформатируйте SD-карту.
Вот шаги, которые вы можете выполнить, чтобы отформатировать SD-карту на вашем компьютере:
- Шаг 1: Нажмите Windows + D на вашем компьютере, чтобы открыть вид рабочего стола.
- Шаг 2: Нажмите Windows + E, чтобы открыть «Компьютер».
- Шаг 3: «Устройства со съемными носителями» отобразит вашу SD-карту.
- Шаг 4. Щелкните правой кнопкой мыши и выберите «Формат».
- Шаг 5: Быстрое форматирование > Пуск.
Часть 3. Как восстановить и восстановить данные с поврежденной SD-карты?
Recoverit Data Recovery — это доминирующее и эффективное программное обеспечение для восстановления данных. Это поможет вам быстро и легко вернуть все ваши ценные данные, такие как аудиофайлы, фотографии, документы, видео и электронные письма, из корзины, ноутбука, внешних устройств хранения, внутреннего жесткого диска и даже после сбоя компьютера. Еще одним невероятным аспектом программного обеспечения для восстановления данных Recoverit является помощь в восстановлении даже фрагментированного видео и восстановлении поврежденного/испорченного видео.
Это поможет вам быстро и легко вернуть все ваши ценные данные, такие как аудиофайлы, фотографии, документы, видео и электронные письма, из корзины, ноутбука, внешних устройств хранения, внутреннего жесткого диска и даже после сбоя компьютера. Еще одним невероятным аспектом программного обеспечения для восстановления данных Recoverit является помощь в восстановлении даже фрагментированного видео и восстановлении поврежденного/испорченного видео.
Скачать бесплатно | Mac Скачать бесплатно | Win
Вот шаги, которым вы можете внимательно следовать:
Шаг 1: Выберите место, откуда вы хотите начать восстановление потерянных файлов.
Шаг 2: Просканируйте расположение всех удаленных файлов. Вы можете выбрать сразу несколько файлов.
Шаг 3. Просмотрите файл/файлы, которые были отсканированы. После того, как вы просмотрите свой файл / файлы и будете удовлетворены, нажмите на вкладку восстановления.
Знакомство с функцией расширенного восстановления Recoverit
Видеофайлы отличаются от любых других типов данных. Иногда вы можете найти свое видео забавным. Он может показаться сломанным или поврежденным.
Recoverit Data Recovery поддерживает функцию расширенного восстановления. Эта функция помогает сканировать, собирать и сопоставлять фрагменты ваших поврежденных видео, таким образом гарантируя, что большинство ваших видео будут восстановлены с цифровых камер, цифровых зеркальных камер, экшн-камер, дронов, видеорегистраторов, SD-карт, видеокамер, компьютеров и т. д.
Вот некоторые из ключевых особенностей расширенного восстановления Recoverit:
- Сканирование и сопоставление фрагментов видео.
- Объединить фрагменты одного видео.
- Восстановите свои видео и сохраните 95% из них нетронутыми.
- Восстановление неограниченного количества видеофайлов без повреждений.
Просто выберите параметр «Расширенное восстановление», чтобы легко восстановить фрагментированные видеофайлы.
Действия по восстановлению поврежденного видео с помощью Recoverit
Recoverit Video Repair — это мощное, эффективное и действенное программное обеспечение для восстановления видео, которое помогает восстанавливать испорченные, сломанные или поврежденные форматы файлов MOV, MP4, M2TS, MKV, MTS, 3GP, AVI и FLV.
Поддерживает два режима восстановления:
- Быстрое восстановление: для исправления различных видеоошибок.
- Предварительное восстановление: для восстановления поврежденных видео путем анализа данных и технологии образца видеосъемки, снятого тем же устройством.
Преимущества использования функции расширенного восстановления Recoverit:
- Одновременное восстановление нескольких форматов видео.
- Бесплатное сканирование поврежденных видео и предварительный просмотр восстановленных видео перед их сохранением.
- Нет ограничений на размер видеофайлов для восстановления
- Восстановление любого количества поврежденных видеофайлов.

Выполните следующие шаги для плавного процесса восстановления видео:
Шаг 1. Добавьте поврежденные видео
Запустите приложение на своем компьютере. Чтобы восстановить поврежденные видеофайлы, вы можете добавить их, нажав кнопку «Добавить» или область «Добавить видео и начать восстановление».
Шаг 2. Восстановите видео
Как только вы добавите все поврежденные видео, нажмите кнопку «Восстановить», чтобы начать процесс восстановления видео.
Шаг 3. Предварительный просмотр видео
Восстановление займет некоторое время, и после завершения процесса восстановления на экране появится напоминание об успешном исправлении. Нажмите OK, чтобы закрыть операцию.
Шаг 4. Расширенный режим для сильно поврежденного видео (дополнительно)
Если видео сильно повреждено и не может быть успешно восстановлено, перейдите в расширенный режим восстановления.


 Либо зайдя в Настройки — Хранилище — SD карта или, на Samsung — в Настройки — Обслуживание устройства — Память — Карта памяти SD (может потребоваться открыть меню в этом разделе для форматирования, показано на видео ниже).
Либо зайдя в Настройки — Хранилище — SD карта или, на Samsung — в Настройки — Обслуживание устройства — Память — Карта памяти SD (может потребоваться открыть меню в этом разделе для форматирования, показано на видео ниже). Программа доступна на официальном сайте https://www.sdcard.org/downloads/formatter/index.html
Программа доступна на официальном сайте https://www.sdcard.org/downloads/formatter/index.html Ни в коем случае не используйте воду или другие жидкости для чистки.
Ни в коем случае не используйте воду или другие жидкости для чистки.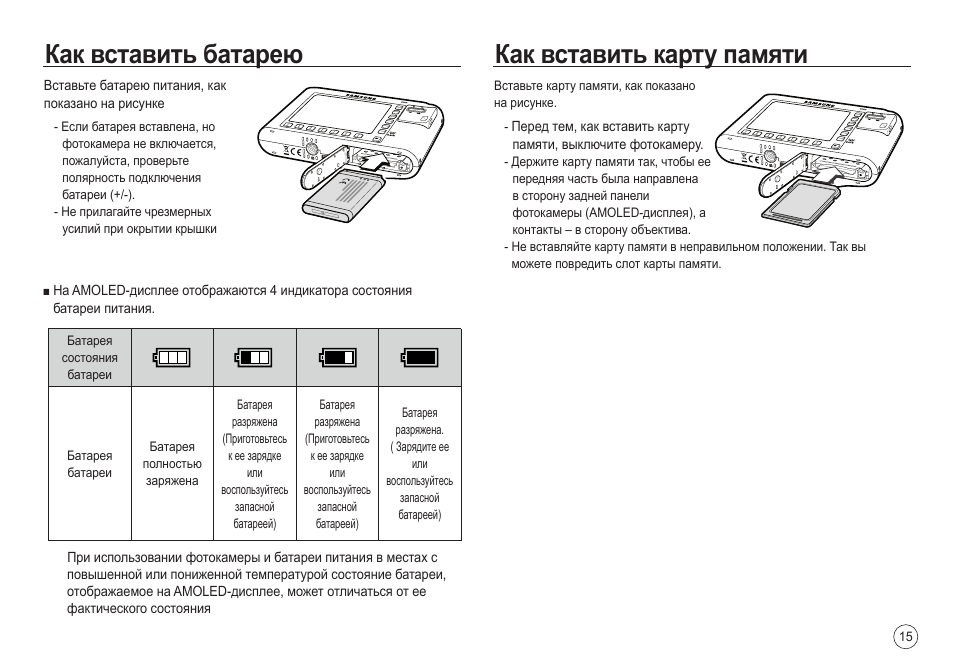 Карта появится на компьютере в качестве отдельного диска.
Карта появится на компьютере в качестве отдельного диска. Выберите местоположение
Выберите местоположение
 Как мы можем исправить SD-карту или карту памяти, которая не определяется в Windows 7/8/10?
Как мы можем исправить SD-карту или карту памяти, которая не определяется в Windows 7/8/10?