Как переустановить виндовс 7 на виндовс 10 с флешки на: Как вместо Windows 10 установить Windows 7
Содержание
Установка windows 7 с флешки на ноутбук понятным языком
Не важно какую вам нужно установить windows 7 через флешку на ноутбук или установить windows 10 через загрузочный диск на компьютер, или наоборот в любой комбинации, эта статья решит вашу проблему быстро и без нервов. Установка windows 7 с флешки на ноутбук понятным языком — установка windows 10 на компьютер пошаговая.
После того как мы выбрали и скачали подходящую своему ПК и целям, версию windows в виде образа ISO. Мы создаём загрузочный DVD диск или загрузочную флешку. Не рекомендуем устанавливать windows из под другой операционной системы, скорей всего у вас ничего не получится.
Установка Windows 10, windows 7 и любой другой версии проходит в три этапа. Сначала мы загружаемся с носителя (созданной нами флешки или диска), который уже заранее подготовлен. Устанавливаем систему и настраиваем ее. Далее приводится подробная инструкция.
Как загрузить систему с носителя.
Первый способ загрузить программу – выбрать ее в меню загрузки на носителе BOOT menu. Этот вариант наиболее прост, так как не создает необходимости что-то изменять после того, как система будет установлена. Его рекомендуют для тех, у кого относительно новое устройство. С компьютерами более старыми такой путь загрузки может вызвать проблемы.
Второй путь заключается в том, что нужно сменить порядок загрузки в BIOS. Он возможен для всех компьютеров, однако, если у вас нет необходимых навыков, то он может показаться сложным. Это связано с тем, что после того, как Windows будет установлен, все настройки возвращаются обратно.
Начнем с первого способа.
Когда на экране появится логотип Windows или информация о материнской плате, необходимо нажать клавишу. Так открывается BOOT menu (меню загрузки).
Единой клавиши для всех компаний и материнских плат не существует. Для того, чтобы найти нужную клавишу, вбейте в поисковике запрос с названием модели вашего компьютера. Например, «LENOVO Legion Y520-15IKBN вход в меню загрузки»
Важно, что если на компьютере включена функция быстрой загрузки, то вы можете и не попасть в меню.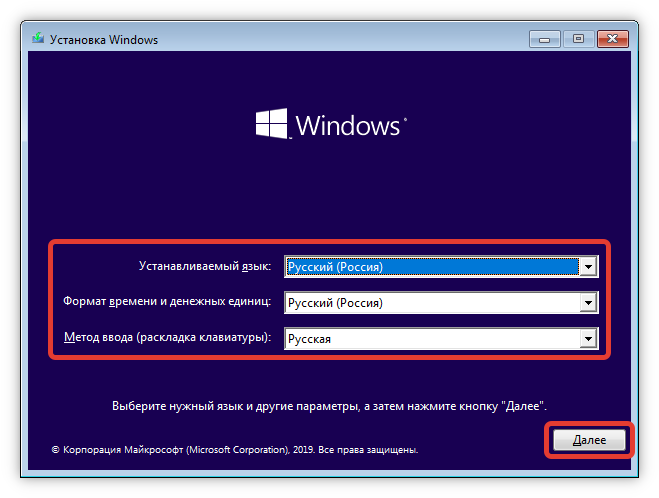
Для того, чтобы отключить функцию быстрой загрузки, необходимо пройти по следующему пути: Панель управления – Система и безопасность – Электропитание – Действия кнопок питания. Снимите галочку с пункта «Включить быструю загрузку».
Итак, чтобы загрузить систему с носителя, необходимо:
• Подключить носитель к компьютеру.
• Перезагрузить систему, а в то время, пока ваше оборудование включается, зайдите в загрузочное меню.
• Выбрать нужный носитель, после чего нажать Enter, если появится команда Press any key to boot from CD\USB, еще раз — Enter.
• Начинайте устанавливать Windows.
Для тех кто лучше воспринимает информацию через видео, рекомендуем посмотреть видео инструкцию — как установить windows 7 с флешки.
Видео обзор, как установить Windows 10 с флешки или диска. Руководство для чайников.
youtube.com/embed/8SloVvdInwc?feature=oembed» frameborder=»0″ allow=»autoplay; encrypted-media» allowfullscreen=»»>
Подключите носитель к компьютеру. Для открытия BIOS существует конкретная клавиша. Но так как базовая система разнообразна, то и клавиши для каждого типа свои. Поэтому следующее описание будет универсальным и не имеющим конкретики для определенных моделей.
Для использования этого способа лучшего всего хоть немного знать английский язык. Выполняйте установку строго по инструкции. Шаг влево, шаг вправо – и какое-либо оборудование может быть выведено из строя.
После того, как вы открыли BIOS, поищите в меню — Boot, Boot Options или Boot Priority.
Открыв раздел «First», выберите «Дальше», а затем — на «носитель». И еще раз – Enter.
Обязательно просмотрите другие пункты. В них должно быть выставлено устройство Hard Disk. Если этого нет, то выставьте его вручную.
Сохраните проделанную работу и закройте базовую систему.
Для каждого устройства настройка BIOS индивидуальна.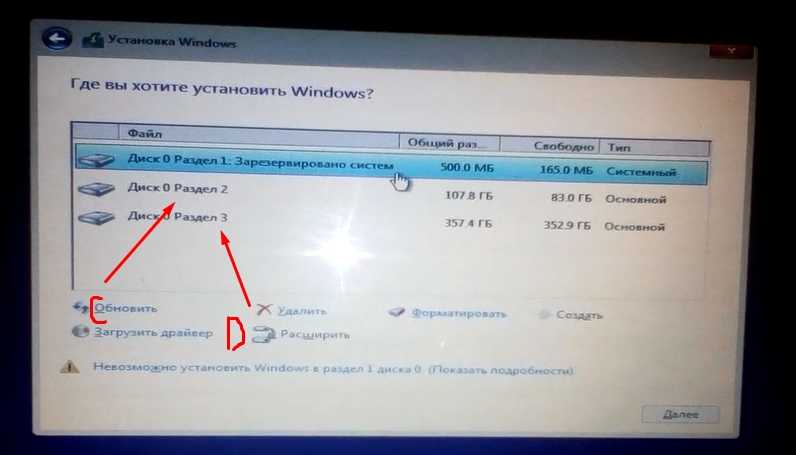 Поэтому лучше всего искать в Интернете конкретный случай.
Поэтому лучше всего искать в Интернете конкретный случай.
После того, как вы вышли из BIOS, компьютер начнет перезагружаться и обнаружит ваш носитель. Если снова вылезет команда: «Press any key to boot from CD\USB» – жмите какую-нибудь кнопку на клавиатуре.
Когда компьютер будет перезагружаться в первый раз, необходимо снова зайти в BIOS и вернуть назад все настройки.
Установка операционной системы Windows.
Важно перед установкой нужно сохранить все важные файлы с диска «С», ведь в процессе он отформатируется.
Во-первых, нужно выбрать разрядность Windows, если компьютер это запрашивает. Различают 32- или 64-битную разрядность. Но на носителе может быть только одна из них. Тогда этот шаг можно пропустить.
На экране появится окно менеджера OC: Изображение.
Если в течение 30 секунд вы бездействуете, то компьютер сам выберет первую, стоящую в списке разрядность. Поэтому решите заранее, какая система вам нужна.
После того, как вы нажали на разрядность, на экране всплывет логотип системы, но значок системы будет отсутствовать. Он появится после того, как менеджер загрузки просмотрит файлы на флэшке или диске.
Он появится после того, как менеджер загрузки просмотрит файлы на флэшке или диске.
Теперь вам следует выбрать язык и установить параметры. Важно, что язык поменять можно будет только после установки, но не в данный момент. Остальные параметры, такие как раскладка клавиатуры, дата и время, тоже можно будет поменять.
После того, как вы все выставили, нажмите «Enter».
Дальше от вас потребуется вбить ключ от лицензии. Выбирать не обязательно.
Теперь нужно выбрать редакцию ОС. Она связана с тем образом, который находится на загрузочном носителе. Например, домашняя или профессиональная редакция.
Важно выбрать именно ту, к которой имеется ключ. Учитывайте, что ключ от домашней редакции не подойдет к профессиональной и наоборот.
Дальше вас попросят прочитать лицензионное соглашение. Ознакомьтесь с документом и примите его, если вас в нем все устраивает.
Однако, если вам в нем что-то не понравилось, то установить Windows не получится.
Так как мы рассматриваем установку с нуля, то, как только вам предложат сделать выбор варианта инсталяции, кликайте на пункт «выборочная установка». Но можно пойти по более простому пути и обновить вашу систему.
Но можно пойти по более простому пути и обновить вашу систему.
Нажмите на диск, на который вы решили установить ОС.
Если на ваш компьютер операционная система устанавливается впервые, то свободное пространство будет в наличии. В этом случае нужно выделить разделы в винчестере.
Нажав «Создать» напишите объем раздела, а после – «Применить». Проделывайте это, пока не получите нужное вам количество разделов.
Для диска «С», на который будет устанавливаться Windows, необходимо около 30 ГБ.
Если на компьютере уже есть разделы, то необходимо выбрать диск «С», отформатировать и удалить. Тогда образуется свободное пространство, где вам следует создать раздел, указав как можно больший раздел. Это вновь созданный диск «С».
Не совершайте никаких действий с другими дисками, иначе вы рискуете потерять все файлы, находящиеся на вашем компьютере. Для того, чтобы их расширить, используйте определенные программы.
И, наконец, выберете диск «С» и закончите устанавливать операционную систему.
Это может потребовать много времени, а компьютер неоднократно перезагрузится. Однако не совершайте никаких действий с ним, пока не появится окно первых настроек.
После того как вы прочитали — установка windows 7 с флешки на ноутбук понятным языком и удачно установили, рекомендуем установить драйвера windows. На этом правильная установка windows закончена, желаем вам продуктивной работы и ярких развлечений на вашем компьютере или ноутбуке. В ISO образах допускается установщик браузера на рабочий стол и некоторые пользовательские изменения по умолчнию для браузера Chrome, каждый может без проблем изменить настройки браузера на свои предпочтительные. Все авторские сборки перед публикацией на сайте, проходят проверку на вирусы. ISO образ открывается через dism, и всё содержимое сканируется антивирусом на вредоносные файлы.
Как переустановить windows 7,8,10 с флешки, с диска или через интернет
Содержание
Если компьютер захламлен настолько, что стал постоянно тормозить, или сильно заражен вирусами, то может потребоваться переустановка Windows. Но существуют и другие причины для этого. Однако многие пользователи стационарных компьютеров или ноутбуков не знают, как лучше выполнить работу. Рассказываем, как переустановить Windows быстро и просто!
Но существуют и другие причины для этого. Однако многие пользователи стационарных компьютеров или ноутбуков не знают, как лучше выполнить работу. Рассказываем, как переустановить Windows быстро и просто!
Как переустановить Windows 7 и 10
Мастера установки вин утверждают, что переустановить Виндовс 7, 9х или Х достаточно просто. Это легко сделать с компьютера, нетбука или нотубука без настройки БИОС и перезагрузки. Например, если купил Packard Bell, Acer Aspire, Lenovo g50, b50, b70, b590, g500 или g580, полетела ОС, а вернуть нельзя. Достаточно поставить диск с ОС и дождаться появления первого установочного окна, после чего нажать клавишу «Установить» (можно открыть в проводнике Windows).
После запуска утилита начнет копировать временные файлы на ПК, а затем запустится сама установка. На этом потребуется указать, требуется ли скачивание обновлений для win с официального сайта. Если пользуетесь пиратской версией, то не выбирайте загрузку последних обновлений. А вот при использовании официального продукта, обязательно отметьте первый вариант.
По тому же принципу рекомендуется действовать при переустановке OS Windows XP и Vista (Виста). Например, на планшет Samsung galaxy note.
На следующем этапе следует принять лицензионные условия, нажать «Далее» и выбрать тип установки. Поскольку полностью переустанавливаем «семерку», не важно, какую предустановленную версию использовали ранее — Windows seven или ХП (обе версии уже официально не поддерживаются). Поэтому быстро кликаем на кнопку «Полная установка».
Источник фото: shutterstock.com
Теперь выбираем раздел. Чаще всего для ОС отводится жесткий диск C. Если на нем уже есть другая система, например, Linux mint (Линукс минт) или ХП, то стоит выбрать другой. Нажимаем «Далее», после чего и запустится установка.
Учтите: пока производится установка, техника, особенно ноутбуки Асус, Самсунг, Леново, Асер и других производителей, которые представлены в компьютерных магазинах (например, центр ДНС), несколько раз загружаются по новой.
На завершающем этапе выбираем нужный язык, указываем логин и пароль. Останется только ввести ключ продукта, чтобы подтвердить его подлинность. Если процедура активации откладывается, то нужно кликнуть на «Пропустить». Затем выбираем дату и часовой пояс. Также определяемся, включать или нет автоматическое обновление. Готово!
По схожему принципу можно установить сборки Windows ХР prof или «десятку», но не mobile и без оболочки bash для Linux. Если же перед этим вы используете флешку для создания установочного носителя, то им можно воспользоваться на андроид планшете или других устройствах. Также правильно установить Windows 7 (old версия) с диска поможет видео-инструкция:
Как переустановить Windows с флешки или диска через БИОС
Есть еще один способ переустановки винды.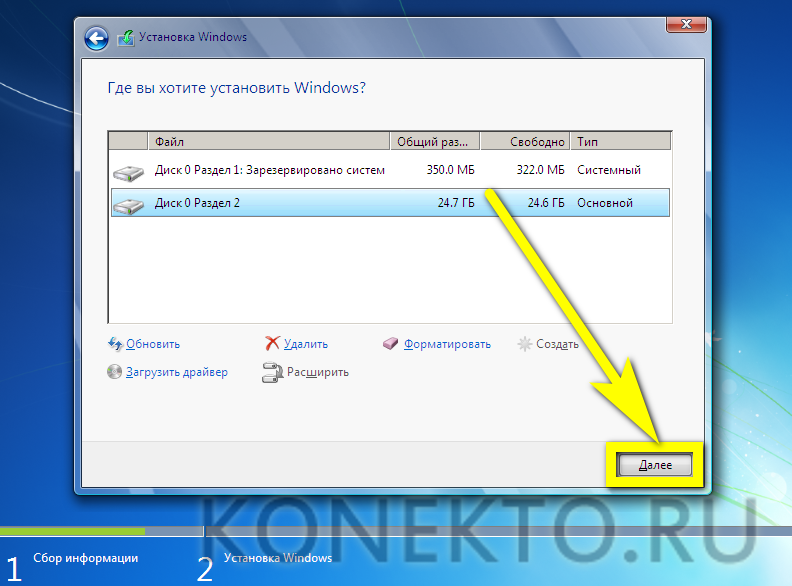 Этот метод подразумевает проведение работы с диска или флешки через BIOS. Но учтите, что использование такого решения не позволит вам сохранить информацию, которая есть в директе, и контакты в Скайпе. Поэтому если они вам нужны, заранее позаботьтесь об их хранении до очистки библиотеки (для переноса данных можно использовать обычную флешку).
Этот метод подразумевает проведение работы с диска или флешки через BIOS. Но учтите, что использование такого решения не позволит вам сохранить информацию, которая есть в директе, и контакты в Скайпе. Поэтому если они вам нужны, заранее позаботьтесь об их хранении до очистки библиотеки (для переноса данных можно использовать обычную флешку).
Переустановить Виндовс с флешки или диска через БИОС просто. Достаточно следовать пошаговой инструкции:
- Создайте файл ISO, используя стандартный диск. Для этого установите 1 любую удобную программу прообраза диска, например, ImgBurn.
- Поставьте носитель с ОС, откройте программу и задайте Copy to Image.
- Сохраните полученный файл.
- Сформируйте загрузочную флешку. Загрузите утилиту с официального сайта Windows.
- Укажите путь к файлу ISO. Кликните USB Device.
- Перезагрузите ПК. В это время нажмите Setup key — это позволит перейти в БИОС.
- Выберите категорию Boot Menu.
- Отправьте Removable Device в верхнюю часть списка.

- Сохраните установленные изменения. Выйдите из BIOS при помощи кнопки F10.
- Нажмите любую клавишу, после чего перейдите к инсталляции.
Достаточно просто следовать подсказкам и требованиям установщика, чтобы все сделать правильно. Для нормальной работы ОС не забудьте установить Directx 9 или последнюю версию.Также можно воспользоваться видео-инструкцией:
Как переустановить Windows без потери данных
При переустановке текущей версии Windows многие пользователи боятся потерять ценные файлы, которые есть у них на ссд (1 или 2 диск — не важно). Как переустановить Windows 10 на своем ПК без потери данных? Есть достаточно простой способ — задействовать опцию «Начать заново». С ее помощью можно сохранить документы, фотографии, музыку и прочую информацию. Но будьте готовы к тому, что лишитесь установленных ранее программ.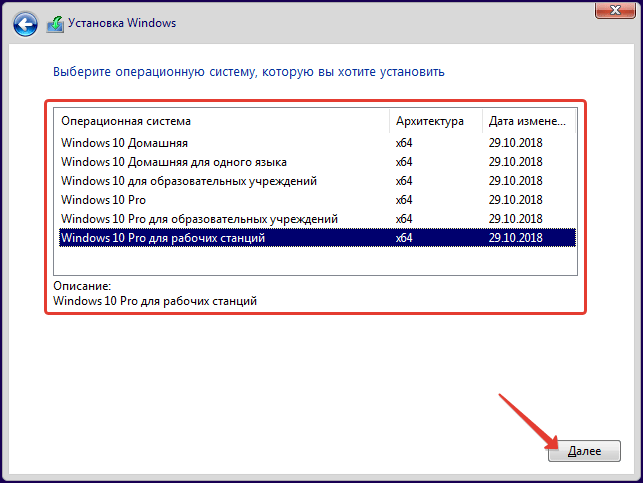
Также предварительно рекомендуется сохранить все наиболее важные проекты на внешний жесткий диск или флешку, поскольку технические сбои могут их удалить. И не забудьте вспомнить, где хранятся ключи и лицензии от ПО. Большинство программ, если они сохраняются, просят заново ввести эти сведения.
Заранее перенесите драйверы оборудования на флеш-карту или диск D. Хорошим помощником в этом деле окажется программа DriverMax, которая помещает все драйверы в архив.
И, наконец, сама переустановка с выбором опции «Начать заново». Действуем по следующей схеме:
- Подключаем ноутбук или компьютер к интернету.
- Нажимаем «Пуск» и кликаем по колесику с зубчиками.
- Из открывшихся вкладок выбираем «Обновление и безопасность».
- Переходим в категорию «Восстановление».
- Разворачиваем вкладку с дополнительными параметрами.
- Нажимаем на «Начало работы».
Следуя всем подсказкам и рекомендациям, которые выдает встроенный бот, и у вас получится переустановить Виндовс самостоятельно без потери данных.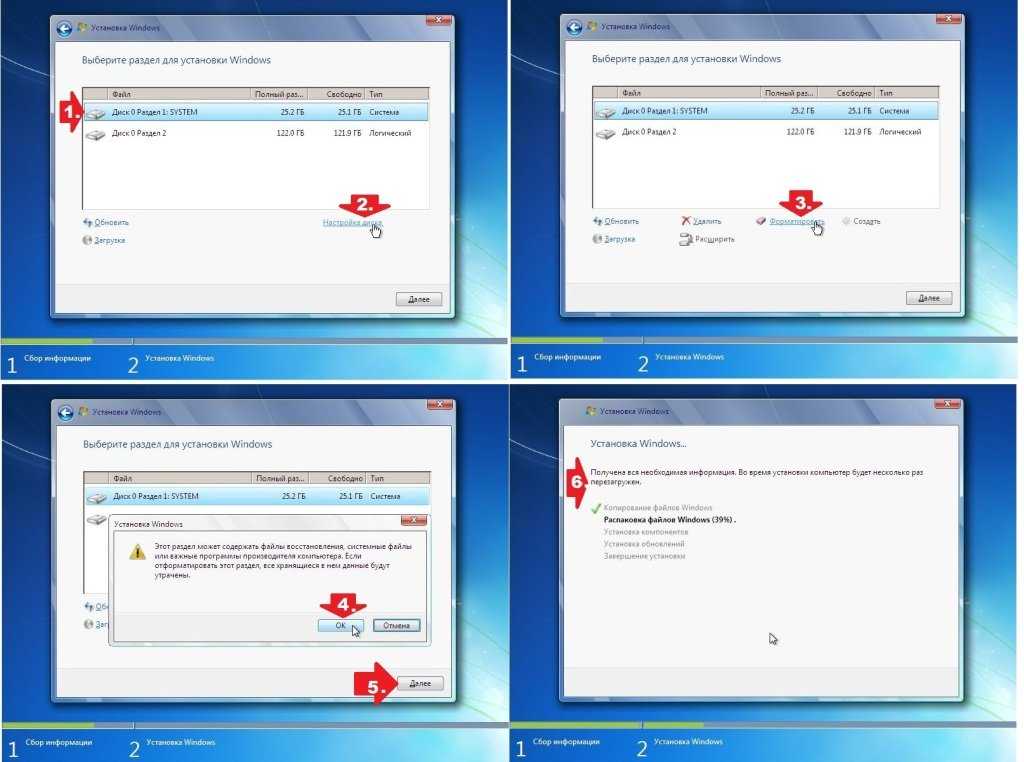 Посмотреть, как это сделать наглядно, можно из видео-инструкции:
Посмотреть, как это сделать наглядно, можно из видео-инструкции:
Как переустановить Windows без потери лицензии
Если ранее устанавливали на компьютер лицензионный Виндовс 10, то сначала потребуется проверить версию и статус активации. Первым делом займемся активацией:
- Откройте на компьютере или ноутбуке вкладку «Параметры», перейдя в меню.
- Далее идем в «Обновление и безопасность» → «Активация». Если на этой стадии все нормально, то копии не потребуется подтверждение.
Теперь нужно узнать точную версию ОС, поскольку сведения потребуются при формировании загрузочного носителя. Поэтому для ПК нужно подготовить диск или флешку.
Источник фото: shutterstock.com
Как найти эти сведения:
- Открываем вкладку «Параметры» → «Система».
- В подразделе «О системе» смотрим, каков тип и выпуск системы.

Теперь можно заняться переустановкой. Для этого создаем загрузочную флешку при помощи специальной утилиты, например, Media Creation Tool. Используя программу, кликнете на клавишу «Скачать средство сейчас», после чего начнется загрузка. Когда она завершится, останется только запустить полученный файл.
Видео поможет сохранить лицензию на Windows 10 при переустановке:
На первом экране поставьте галочку и примите лицензионное соглашение. Потом следуйте по схеме:
- Выберите второй пункт и кликните «Далее».
- Определитесь с версией: домашняя или профессиональная. Выставьте архитектуру на 64 или 32 бит. Тут нужно вспомнить характеристики своей ОС, которые проверяли на первом этапе, и выставить идентичные.
- Нажмите «Далее» и кликните на «ОК».
- Выберите тип носителя — на него будет записываться дистрибутив.
 Определитесь с накопителем из списка и начните запись. На это уйдет около 30 минут.
Определитесь с накопителем из списка и начните запись. На это уйдет около 30 минут.
еще по теме
Как записать видео с экрана компьютера или телефона: полное руководство
Загрузочная флешка готова! Теперь потребуется выставить приоритет загрузки в Биос. Для этого перезагрузите ПК, зайдите в меню BIOS, используя горячие клавиши, и переставьте порт на первое место. Выйдите с сохранением всех изменений.
Осталось только провести инсталляцию:
- Выберите формат времени и язык ввода на первом экране по умолчанию. Кликните на клавишу «Далее» и «Установить».
- Поставьте галочку и снова нажмите «Далее».
- Выберите категорию «Выборочная».
- Теперь определитесь, где будет стоять Windows — на SSD или жестком диске.
После этого запустится процесс инсталляции, на что уйдет порядка 30 минут.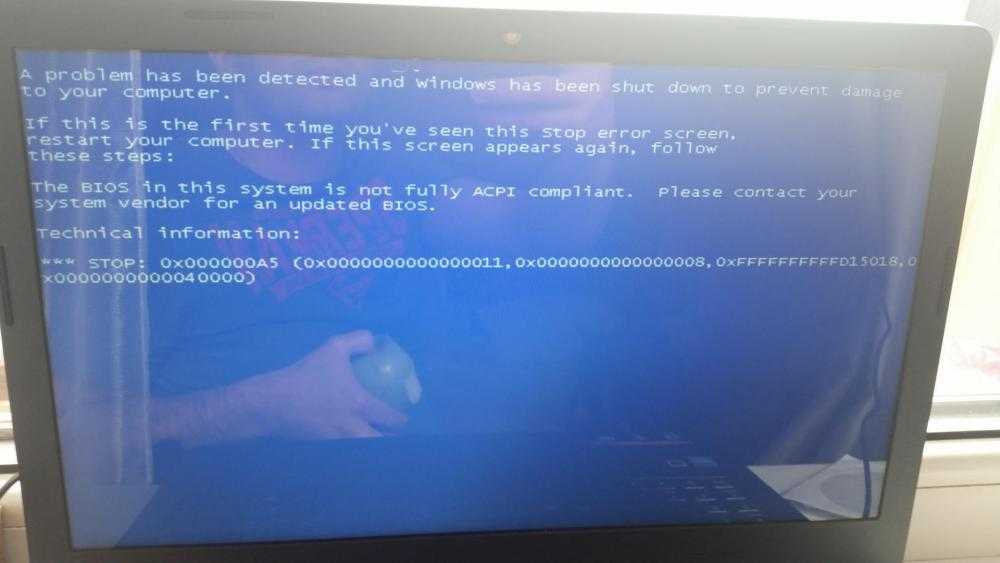 За этот период ПК может несколько раз перезагружаться. В конце останется только произвести первоначальную настройку. Можно дополнительно воспользоваться новой функцией Windows hello, если вам надоело вспоминать пароль.
За этот период ПК может несколько раз перезагружаться. В конце останется только произвести первоначальную настройку. Можно дополнительно воспользоваться новой функцией Windows hello, если вам надоело вспоминать пароль.
Как правильно записать установочный носитель и переставить систему расскажет видео-инструкция:
Как переустановить Windows без диска и флешки
Иногда на нетбуках или ноутбуках Acer, Asus, HP, Samsung, Lenovo или другой фирмы требуется переустановить Windows, но без флешки, диска или другого съемного носителя. Как поступить в такой ситуации?
На самом деле, версии 8 и 10 предусматривают возможность произвести возврат ОС в исходное состояние. Такой подход привлекателен тем, что позволяет произвести переустановку с сохранением пользовательского профиля на ПК, имени и всех имеющихся файлов.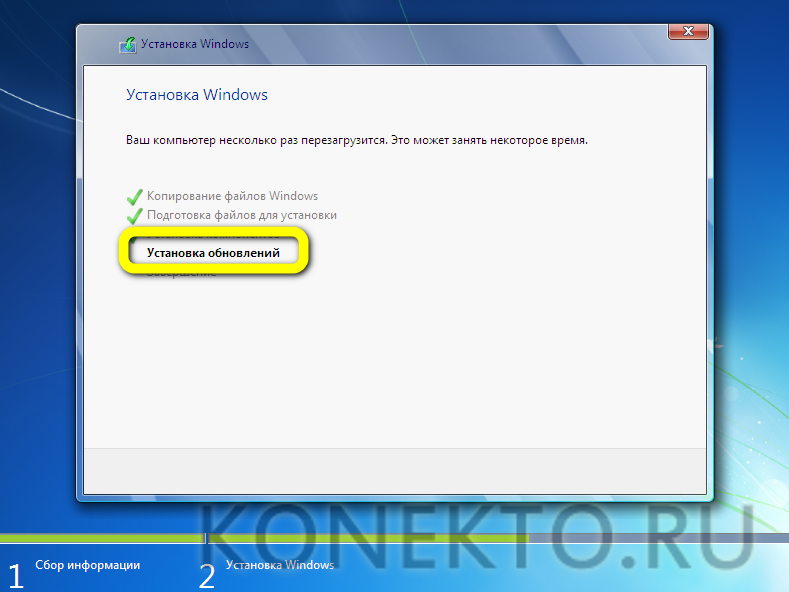 Сделать это можно через раздел «Восстановление», которые расположен в меню «Параметры» → «Обновление и безопасность».
Сделать это можно через раздел «Восстановление», которые расположен в меню «Параметры» → «Обновление и безопасность».
Итак, если вы работает с Win10, то следует кликнуть на кнопку «Начать». Потом выбрать вид переустановки: с удалением файлов или с сохранением профиля. Все — затем происходит откат «десятки» в исходное положение. Подобным образом можно поступить и с «восьмеркой», как и показано в видео-инструкции:
Как переустановить Windows через интернет
Один из возможных способов установки Windows на компьютер — через интернет. Но как это сделать правильно? Следуйте пошаговой инструкции, чтобы не допустить ошибок:
- Пройдите по адресу preview.windows.com (ссылка).
- На экране ПК обнаружите окно, где потребуется указать запрашиваемые сведения.
- Скачайте клиент для установки (размер 5 МБ).
- Запустите клиент, который проведет сканирование системы.
 Если он обнаружит, что компьютер не готов к установке, то выдаст оповещение. Такая проблема возникает часто, как правило, из-за нехватки места на диске С.
Если он обнаружит, что компьютер не готов к установке, то выдаст оповещение. Такая проблема возникает часто, как правило, из-за нехватки места на диске С.
- Далее производится загрузка операционной системы.
- Как только завершится загрузка, проведите установку ОС. Перезагрузите компьютер.
Готово! Метод установки Windows с помощью интернета самые понятный и простой. Поэтому он подходит даже для начинающих пользователей. Чтобы было проще справиться с такой задачей, воспользуйтесь видео-инструкцией:
Как создать загрузочную SD-карту или флэш-накопитель Windows
Вот как создать загрузочную SD-карту Windows или флэш-накопитель USB. Это идеально подходит для установки Windows на нетбук или планшетный ПК.
Обновление: Microsoft больше не поддерживает Windows 7.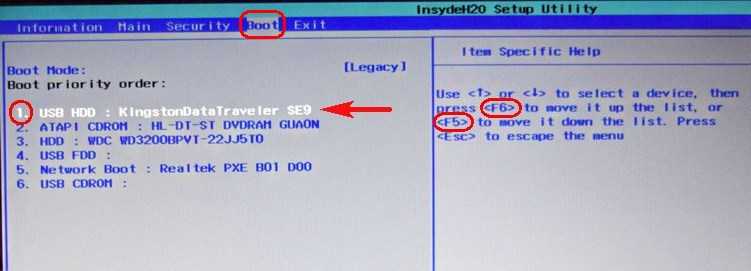 Ознакомьтесь с нашей статьей о том, как создать загрузочный диск Windows 10.
Ознакомьтесь с нашей статьей о том, как создать загрузочный диск Windows 10.
Если вы работаете с нетбуком или планшетным компьютером, у вас, скорее всего, не будет прилагаемого дисковода DVD-ROM. Обычно это фантастика! Это делает ваше устройство в целом легче и дешевле. Но, если вам нужно установить или переформатировать Windows, то вы довольно быстро столкнетесь с некоторыми проблемами. Отсутствие DVD-привода означает, что вы не можете просто записать копию Windows и вставить ее туда. К счастью, большинство нетбуков имеют слот для SD-карты, и все они поддерживают USB-накопители. Давайте используем это в наших интересах и запустим Windows.
Что вам нужно для этого:
- Минимум 8 ГБ * съемный диск для хранения. Это хранилище может быть SD-картой или USB-накопителем.
- Компьютер, на котором уже установлена ОС Windows.
- Установочный диск Windows 7, Vista или XP или . Эквивалент файла iso .
Хотя вам нужно всего 8 ГБ, просто возьмите 32 ГБ или 64 ГБ на Amazon.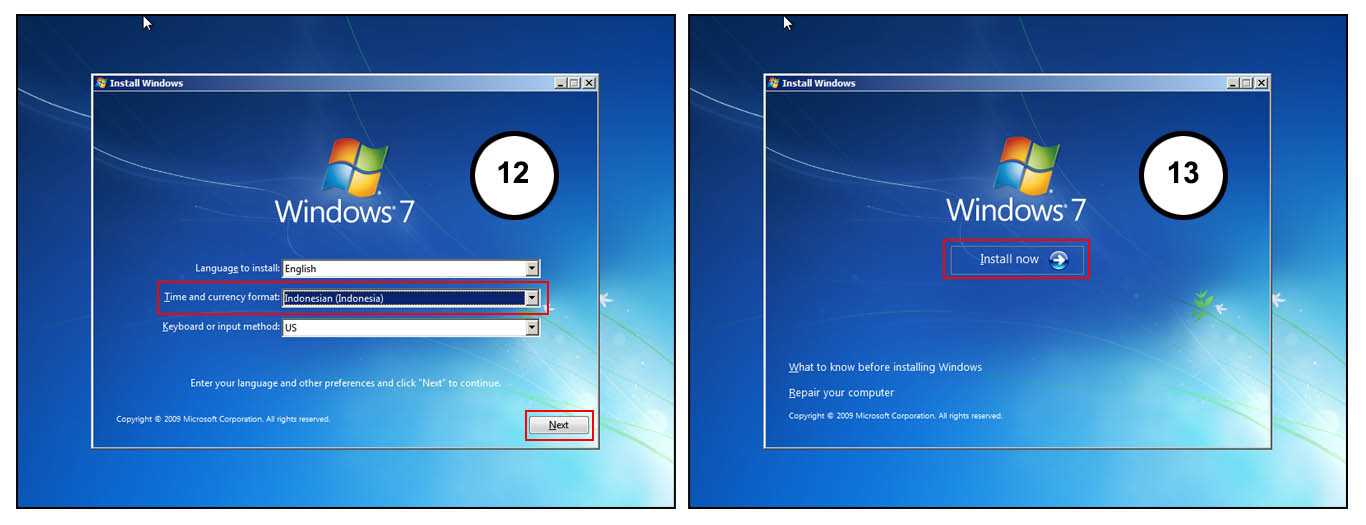 По состоянию на 2017 год, вероятно, будет дороже купить диск меньшего размера по сравнению с 64 ГБ или больше. Кроме того, не забудьте убедиться, что материнская плата, на которую вы устанавливаете Windows, поддерживает загрузку с USB/съемного накопителя. Сейчас это довольно распространено, но если вы пытаетесь установить Windows на более старый компьютер, вам следует подумать, если у вас возникнут проблемы.
По состоянию на 2017 год, вероятно, будет дороже купить диск меньшего размера по сравнению с 64 ГБ или больше. Кроме того, не забудьте убедиться, что материнская плата, на которую вы устанавливаете Windows, поддерживает загрузку с USB/съемного накопителя. Сейчас это довольно распространено, но если вы пытаетесь установить Windows на более старый компьютер, вам следует подумать, если у вас возникнут проблемы.
Шаг 1
Итак, у вас есть SD-карта или USB-накопитель ( некоторые люди называют любой из этих флэш-накопителей. ). Имейте в виду, что если вы выберете путь SD-карты, устройство для чтения SD-карт. Хорошая новость в том, что они дешевы на Amazon, так что это не имеет большого значения, если вам нужно заказать их очень быстро.
Как только вы приобретете один из них, подключите его к компьютеру. Если у вас есть что-то ценное, сохраненное на портативном накопителе, создайте резервную копию все данные, которые вы сохранили на SD/USB, прежде чем мы начнем. В следующих шагах мы будем форматировать и полностью очищать его в процессе превращения в загрузочный диск Windows.
В следующих шагах мы будем форматировать и полностью очищать его в процессе превращения в загрузочный диск Windows.
* О, пока я не забыл, отличная вещь о USB-накопителях, я полагаю, что накопитель на 3 ГБ подойдет, но, насколько я знаю, это очень необычный размер. Кроме того, после завершения установки вы можете использовать диск емкостью 4 ГБ для ReadyBoost, чтобы повысить производительность вашей системы.
Шаг 2
Перейдите в меню «Пуск» и введите cmd в поле поиска, чтобы открыть командную строку.
В этом уроке мы столкнемся с большим количеством командной строки, поэтому для простоты я просто перечислю команды для каждого шага. Вам нужно будет нажимать Enter после ввода каждой команды.
Во-первых, нам нужно открыть diskpart, встроенную в Windows программу командной строки.
Тип: Diskpart
Шаг 3
Должно появиться новое окно с system32\ diskpart. exe в строке заголовка.
exe в строке заголовка.
Тип: список дисков
Некоторые диски должны отображаться в небольшой матрице (таблица). Найдите тот, который соответствует размеру вашей SD-карты/USB-накопителя. Это может быть не точное совпадение, поскольку фактическое доступное дисковое пространство примерно на 5% меньше заявленного. Для следующей команды вам нужно ввести номер, соответствующий этому диску.
Тип: выбор диска 2
Шаг 4
Теперь, когда диск выбран, мы можем начать его очистку и подготовку. Эти команды должны быть одинаковыми для всех, поэтому просто вводите их одну за другой.
Тип: чистый Тип: создать основной раздел Тип: выберите раздел 1 Тип: активный Введите: format fs=fat32
Шаг 5
Форматирование займет пару минут, так что самое время перекусить. 😉
Как только это будет сделано, мы назначим букву диска вашему только что отформатированному съемному диску.*
Тип: назначить букву = у Введите: exit
* Вам не обязательно использовать букву « y », но поскольку она, скорее всего, не занята, мы будем использовать ее в этом уроке, чтобы не усложнять задачу.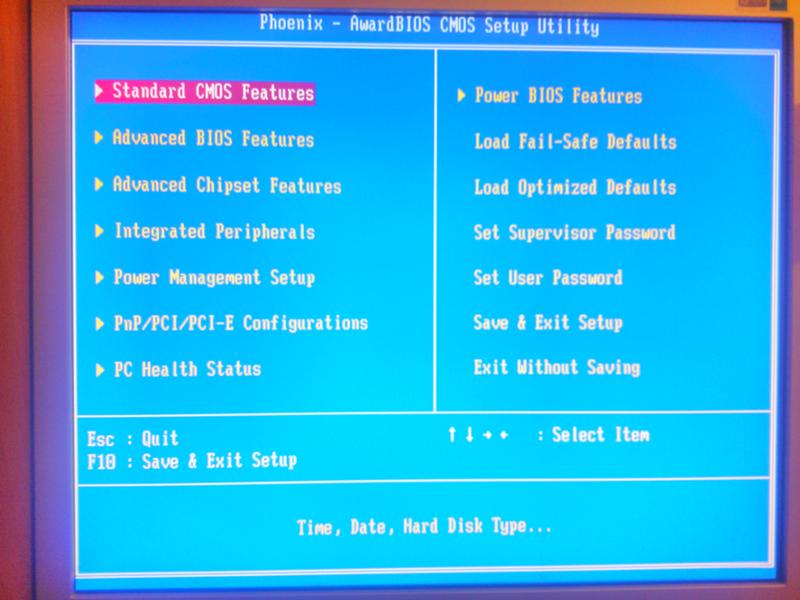
Шаг 6
Если у вас есть установочный DVD-диск Windows 7, вставьте его в DVD-привод. Если вместо этого у вас есть установочный .ISO, смонтируйте его на свой компьютер с помощью виртуального дисковода.
Когда диск вставлен, Нажмите Меню Пуск и затем щелкните Компьютер . Должно появиться окно со списком всех ваших жестких дисков и съемных носителей. Найдите свой DVD-привод и запишите, какая буква ему присвоена. Если вы используете виртуальный привод, он может называться BD-ROM, а не DVD. В моем случае DVD-приводу присвоена буква « e », поэтому я буду использовать ее на следующем шаге.
Шаг 7
Теперь все, что нам нужно сделать, это скопировать файлы с установочного диска на SD-карту. В приведенном ниже примере e:\ — мой DVD-привод, а y:\ — моя SD-карта.
Тип: xcopy e:\* y:\ /s /e /f
Этот процесс может занять некоторое время, так как вы передаете файлы размером чуть более 2 ГБ.
Готово!
После передачи файлов все готово! Теперь у вас есть переносной диск для установки Windows.
Теперь для компьютера, на который вы хотите установить Windows, используя это, все, что вам нужно сделать, это перезагрузить компьютер и spam-нажмите клавишу F2 во время загрузки; или любой другой ключ настройки, но F2 является стандартом для многих систем. Нажатие клавиши F2 должно загрузить системный биос. Здесь вам нужно перейти в раздел «Приоритет загрузочного устройства» и изменить карту USB / SD на № 1 в списке приоритетов. Как только это установлено, ваш компьютер должен обращаться с вашим SD/USB так же, как с установочным DVD Windows 7.
Связанные элементы:Microsoft, Windows
Как сбросить/переустановить Windows без потери файлов
Компьютеры часто выходят из строя, отображают ошибки и плохо работают. Иногда единственным решением для устранения некоторых из этих проблем является переустановка ОС, но это может означать потерю ваших файлов. Хорошая новость заключается в том, что вы можете переустановить Windows 10/11, не сталкиваясь с этим неудобством. В этом уроке мы покажем, как вы можете это сделать.
Хорошая новость заключается в том, что вы можете переустановить Windows 10/11, не сталкиваясь с этим неудобством. В этом уроке мы покажем, как вы можете это сделать.
Содержание
- В чем разница между переустановкой и сбросом
- Как переустановить Windows без потери файлов и приложений
- Как сбросить настройки Windows без потери данных
- Как предотвратить потерю данных на ПК с Windows
- Часто задаваемые вопросы
В чем разница между переустановкой и сбросом
Сброс и переустановка могут звучать одинаково и в широком смысле , имеют аналогичные функции, но они не одинаковы.
Вам следует прибегнуть к переустановке, если вы столкнулись с критическими ошибками и ваш компьютер не работает должным образом. Во время переустановки все поврежденные файлы удаляются, и обычно устраняются любые основные проблемы, которые мешали нормальной работе вашего ПК и снижали его производительность.
Сброс означает возврат к настройкам вашего ПК по умолчанию.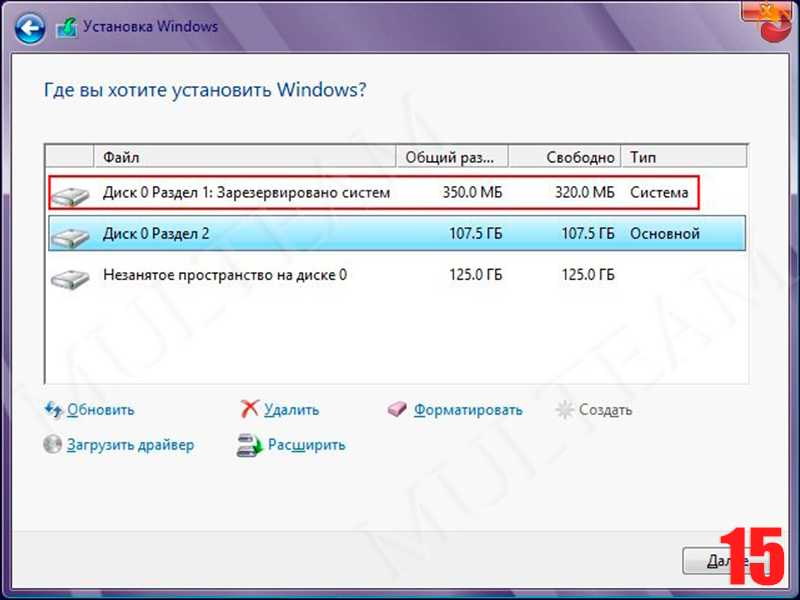 Это гораздо более мягкий подход к устранению любых проблем или поврежденных файлов на вашем ПК с Windows. Ваши файлы не будут удалены, но вы потеряете свои приложения.
Это гораздо более мягкий подход к устранению любых проблем или поврежденных файлов на вашем ПК с Windows. Ваши файлы не будут удалены, но вы потеряете свои приложения.
Как переустановить Windows без потери файлов и приложений
Если ваш компьютер работает ненормально или вы видите ошибки при выполнении программ или команд, прежде чем принимать решение о переустановке Windows, следует рассмотреть другие методы, которые могут решить проблему.
Однако, если вы перепробовали все безрезультатно, то переустановка Windows может быть для вас лучшим вариантом. Вы даже не рискуете потерять какие-либо файлы или приложения в процессе, если будете следовать приведенным ниже инструкциям.
1. Создайте установочный носитель
- Вставьте пустой USB-накопитель в компьютер.
- Загрузите установочный носитель Windows для версии операционной системы, которую вы хотите переустановить, посетив официальную страницу загрузки Microsoft.
- Запустите установочный носитель из папки загрузки и нажмите «Принять», чтобы принять условия лицензии.

- Отметьте «Использовать рекомендуемые параметры для этого ПК» или оставьте этот флажок снятым, если хотите использовать этот установочный носитель и на других ПК. Нажмите «Далее.»
- Теперь выберите флэш-накопитель USB в качестве устройства для установки установочного носителя и нажмите «Далее».
- Выберите свое USB-устройство из списка и нажмите «Далее -> Готово».
- Извлеките USB-накопитель из ПК.
2. Переустановите Windows с помощью загрузочного носителя
- Подключите USB-накопитель к компьютеру и, как только File Explorer обнаружит его, выберите параметр, чтобы открыть USB-накопитель.
- Запустите установку Windows, дважды щелкнув файл «setup.exe» и нажав «Да» в диалоговом окне UAC.
- Выберите «Изменить способ загрузки обновлений программой установки», а затем выберите «Не сейчас».
- Примите условия, нажав «Принять».

- Выберите «Сохранить личные файлы и приложения» в окне «Выберите, что сохранить» и нажмите «Далее».
- Нажмите кнопку «Установить» в окне «Готово к установке», чтобы начать установку восстановления Windows.
- Подождите некоторое время, пока этот процесс завершится. Не отключайте и не выключайте компьютер, пока это происходит.
- После завершения установки вы можете войти в систему с помощью своей учетной записи Microsoft или локальной учетной записи пользователя.
Как сбросить Windows без потери данных
Если вы не хотите переустанавливать Windows, а просто хотите вернуть ее к заводским настройкам, то вариант сброса может быть для вас. Если вы выберете это решение, имейте в виду, что все ваше программное обеспечение будет удалено. С другой стороны, у вас есть возможность сохранить ваши файлы нетронутыми.
- Откройте «Настройки» в Windows с помощью комбинации клавиш Win + I .

- В разделе «Система» прокрутите вниз и нажмите «Восстановление».
- Нажмите кнопку «Сбросить ПК» в разделе «Параметры восстановления». В Windows 10 вы найдете эту опцию в разделе «Настройки -> Обновление и безопасность -> Восстановление».
- Выберите «Сохранить мои файлы» на следующем экране.
- Нажмите «Облачная загрузка».
- Нажмите «Далее» в окне «Дополнительные настройки».
- Нажмите «Сброс», чтобы начать сброс настроек ПК с Windows.
Как предотвратить потерю данных на ПК с Windows
Даже при наличии этих методов вы можете принять некоторые меры предосторожности, чтобы предотвратить потерю данных в случае непредсказуемых сбоев оборудования или повреждения файлов.
- Регулярно делайте резервные копии файлов: регулярное резервное копирование файлов — это самый простой способ снизить риск потери важных файлов.
 Вы можете использовать собственный инструмент резервного копирования и восстановления Windows или сторонний инструмент, такой как Macrium Reflect, для создания резервных копий.
Вы можете использовать собственный инструмент резервного копирования и восстановления Windows или сторонний инструмент, такой как Macrium Reflect, для создания резервных копий. - Убедитесь, что ваш компьютер защищен: Windows 11 поставляется с Защитником Windows, поэтому вам не нужно стороннее антивирусное программное обеспечение. Однако вы можете установить такое программное обеспечение, если вам нужен доступ к большему количеству функций или вы хотите чувствовать себя более защищенным от угроз вредоносных программ и других опасностей в Интернете.
- Создать резервную копию образа : резервная копия образа в основном создает копию вашей ОС, всего диска или раздела. Этот тип резервного копирования полезен, если вы хотите убедиться, что вы можете сохранить свой рабочий стол или сервер в его точном состоянии и восстановить его в случае чрезвычайной ситуации.
- Используйте сетевой фильтр/ИБП : частые перебои в подаче электроэнергии или скачки напряжения могут повредить электронные устройства, и ваш компьютер не является исключением.
 Если вы часто сталкиваетесь с такими проблемами дома, защитите свой компьютер сетевым фильтром или используйте ИБП.
Если вы часто сталкиваетесь с такими проблемами дома, защитите свой компьютер сетевым фильтром или используйте ИБП.
Часто задаваемые вопросы
Как создать резервную копию моего компьютера с Windows?
Вы можете создать резервную копию своего компьютера с Windows, используя «Историю файлов» или «Резервное копирование и восстановление (Windows 7)».
Если вы используете Windows 11, откройте «Панель управления -> Система и безопасность -> История файлов» для первого варианта. Нажмите кнопку «Включить», если ваш резервный диск уже отображается в списке. Затем перейдите в «Дополнительные настройки» и выберите, как часто «История файлов» должна создавать добавочную резервную копию ваших файлов.
В Windows 10 перейдите в «Настройки» -> «Обновление и безопасность» -> «Резервное копирование», чтобы найти «Историю файлов».
Что касается второго варианта, то он создаст резервную копию образа. Найдите его, перейдя в «Панель управления -> Система и безопасность -> Резервное копирование и восстановление (Windows 7)» в обеих версиях ОС.
В чем разница между клонированием и резервным копированием компьютера?
Клонирование позволяет создать точную копию вашего компьютера, чтобы вы могли использовать ее на другом компьютере при переносе или восстановлении информации. Macrium Reflect также может помочь в этом. Второй вариант создает резервную копию файлов, папок, разделов или жесткого диска, которые вы хотите сохранить для последующего использования. И резервную копию, и образ системы можно хранить на USB-накопителе или внешнем жестком диске.
Если я перейду с Windows 11 на Windows 10, смогу ли я сохранить свои приложения и файлы?
Да, вы не потеряете ни одно из своих приложений или файлов. Вы можете перейти с Windows 11 на Windows 10 с помощью функции «Вернуться» в меню «Настройки» в течение 10 дней после обновления до Windows 11.
Если прошло более 10 дней и вы хотите перейти на более раннюю версию, у вас будет выполнить чистую установку Windows 10.
Изображение предоставлено Эдуардо Дутра через Pexels.




 Определитесь с накопителем из списка и начните запись. На это уйдет около 30 минут.
Определитесь с накопителем из списка и начните запись. На это уйдет около 30 минут.  Если он обнаружит, что компьютер не готов к установке, то выдаст оповещение. Такая проблема возникает часто, как правило, из-за нехватки места на диске С.
Если он обнаружит, что компьютер не готов к установке, то выдаст оповещение. Такая проблема возникает часто, как правило, из-за нехватки места на диске С.


 Вы можете использовать собственный инструмент резервного копирования и восстановления Windows или сторонний инструмент, такой как Macrium Reflect, для создания резервных копий.
Вы можете использовать собственный инструмент резервного копирования и восстановления Windows или сторонний инструмент, такой как Macrium Reflect, для создания резервных копий. Если вы часто сталкиваетесь с такими проблемами дома, защитите свой компьютер сетевым фильтром или используйте ИБП.
Если вы часто сталкиваетесь с такими проблемами дома, защитите свой компьютер сетевым фильтром или используйте ИБП.