Как переустановить виндовс 7 на ноутбуке через биос с флешки: Установка Windows 7 с флешки через биос
Содержание
Как установить виндовс с флешки через биос
Если скачать образ ISO с дистрибутивом Windows и даже правильно записать её на DVD диск или создать загрузочную флешку при помощи той же UltraISO практически не у кого не составляет труда. То со вторым этапам, непосредственно установкой операционной системы с диска или флешки на ПК у многих возникают трудности.
Мне известны три способа как начать установку Windows.
1) самый простой и самый не надёжный — это с уже запущенyой Windows открыть образ через виртуальный привод и начать установку, но тут много факторов которые могут помешать и выдать ошибку на каком то из этапов такой установки.
2) Вставить созданную нами флешку в USB разъём или DVD диск с Windows в свой привод не важно какой версией, толи windows 7, толи windows 10, хоть даже win95. Это работает для всех. Затем при включении ПК вызвать BOOT menu, это список с носителями с которой нужно загрузиться, выбираем нужный нам носитель и жмём ENTER. Более подробно как установить Windows через BOOT menu, можно прочитать тут.
Более подробно как установить Windows через BOOT menu, можно прочитать тут.
3) Отличается от 2 способа только тем, что мы указываем то, с чего мы хотим загрузиться не через бут меню, а в BIOS нашего устройства.
В этой статье мы подробно поговорим о том как установить виндовс с флешки через биос или загрузка Windows 7 с флешки BIOS.
Установка виндовс с флешки через биос начинается с вызова меню BIOS или еще это называется Setup, это чаще всего делается кнопкой Delete сразу после включения ноутбука или компьютера непрерывно нажимайте пока не увидите синий экран с каким то текстом, но бывает такое что нужно нажимать другую кнопку, это F2 или F10 или Esc. Можете пробовать все варианты пока не увидите нужный результат, а можете прочитать в приветственном окне материнской прошивки текст типа «Press DEL to run Setup» он нам говорит о том, чтоб попасть в BIOS необходимо нажать на DEL.
И так после того как мы попали в BIOS SETUP UTILITY ищем вкладку Boot и при помощи стрелочек переходим туда. Нам нужна строчка Boot device Priority
Нам нужна строчка Boot device Priority
Тут логика проста, чем выше в списке устройство, тем выше приоритет в очереди загрузки. Тоесть первым загружается верхний в списке, и так далее по очереди пока система не загрузится.
И так выбираем при помощи стрелок первый в списке привод и жмём на ENTER, мы видим список всех возможных устройств с которых может загрузиться компьютер.
Если мы хотим выбрать загрузку биос через флешку, то выбираем USB интерфейс, это Removable Dev или что то с включением текста «USB» или если флешка уже вставлена, то будет написано название производителя флешки. Если нужно выбрать DVD привод то как правило эта строчка начинается со слов CDROM: или DVDROM: или также может быть написано производителя ДВД привода.
Если определись с выбором то жмём ENTER и таким же способом выбираем второе по очереди устройство, вторым по списку должен стоять ваш жёсткий диск на который будет устанавливаться Windows.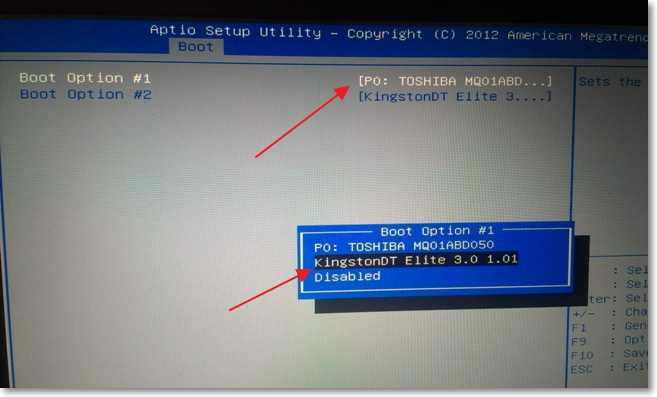 Если биос не видит флешку, то попробуйте вставить флешку в другой USB разъём и все проделать сначала.
Если биос не видит флешку, то попробуйте вставить флешку в другой USB разъём и все проделать сначала.
Чтобы все изменения сохранились в BIOS Setup, нужно перед уходом зайти во вкладку Exit и выбрав строчку Exit & Save Changes нажимаем на ENTER.
После этого мы можем Windows биос установить через флешку или dvd привод. bios с синим экраном уже не у всех можно встретить. В 2017 году всё чаще можно увидеть BIOS нового поколения, там более графически продумано, есть картинки иконки для понятной ассоциации, если не силён в английском чтоб не ошибиться. Но по сути все настройки аналогичные.
Внимание! — после наших изменений в BIOS, теперь компьютер всегда будет загружаться сначала с флешки, потом с жёсткого диска, по этому важно при установке Windows после первого этапа установки, когда ноутбук или ПК пере загрузится, НУЖНО УСПЕТЬ ВЫТЯНУТЬ ФЛЕШКУ С USB разъёма, или вытащить диск из DVD-roma. Иначе первый этап установки будет повторяться бесконечно.
Теперь мы знаем как настроить биос чтобы установить windows с флешки. И имея при себе загрузочную флешку с образом ВИНДОВС 7 или 10, мы сможем без проблем установить или переустановить ОС на любом устройстве. В ISO образах допускается установщик браузера и некоторые пользовательские изменения по умолчнию для браузера Chrome, каждый может без проблем изменить настройки браузера на свои предпочтительные. Все авторские сборки перед публикацией на сайте, проходят проверку на вирусы. ISO образ открывается через dism, и всё содержимое сканируется антивирусом на вредоносные файлы.
Как установить Windows 7 с флешки
- Содержание статьи
- Общая информация
- Схема установки Windows 7 с помощью флешки
- Скачиваем ISO образ Windows 7 на компьютер
- Установка Windows 7 с флешки – запись образа на флеш носитель
- Настраиваем БИОС на загрузку с флешки
- Непосредственная установка Windows 7 с флешки
- Активируем операционную систему
- Установка драйверов
- Оптимизация работы Windows 7
- Заключение
- Комментарии к статье ( 9 шт )
- Добавить комментарий
Операционная система Windows 7 на сегодняшний день продолжает оставаться одной из самых востребованных и популярных операционных систем семейства Windows. Выход Windows 8 и Windows 10 должен был на порядок уменьшить количество ярых фанатов хорошо оптимизированной и проверенной временем семерки, но этого не произошло. Новые возможности современных ОС от Windows оказались нужны далеко не всем пользователям, поэтому многие люди до сих пор предпочитают использовать для работы и учебы именно семерку.
Выход Windows 8 и Windows 10 должен был на порядок уменьшить количество ярых фанатов хорошо оптимизированной и проверенной временем семерки, но этого не произошло. Новые возможности современных ОС от Windows оказались нужны далеко не всем пользователям, поэтому многие люди до сих пор предпочитают использовать для работы и учебы именно семерку.
В данной статье мы хотим рассказать, как установить Windows 7 с флешки. Этот вариант установки сейчас очень востребован среди пользователей, поскольку он имеет целый ряд неоспоримых преимуществ по сравнению с использованием загрузочного диска.
Преимущества установки Windows 7 с флешки:
- Простота в создании загрузочной флешки
- Высокая скорость записи образа ОС на флешку
- Высокая скорость установки ОС
- Возможность установки Windows 7 на нетбук (на нем обычно нет дисковода)
- Компактный размер загрузочной флешки (удобно носить с собой)
Далее мы подробно рассмотрим весь процесс установки семерки на Ваш компьютер с подробными разъяснениями и иллюстрациями.
Схема установки Windows 7 с помощью флешки
Для того, чтобы быстро и качественно установить семерку на компьютер нам потребуется следовать определенной схеме. Каждый пункт этой схемы мы тщательно разберем, для того чтобы у Вас в процессе установки не возникло каких-либо трудностей, и Вы оперативно справились с этой задачей самостоятельно, без вызова мастера или обращения в сервисный центр.
В общем виде схема установки ОС с флешки выглядит следующим образом:
- Скачивание подходящего ISO образа Windows 7 на компьютер
- Создание на базе этого образа загрузочной флешки
- Настройка БИОС компьютера на загрузку с флешки
- Непосредственное начало установки Windows 7 с флешки
- Активация операционной системы с помощью активатора
- Установка необходимого пакета драйверов
- Оптимизация работы Windows 7
Пусть Вас не пугает большое количество шагов в нашем руководстве. Поверьте. Все эти операции можно осуществить очень быстро, если знать что Вы делаете и зачем.
Скачиваем ISO образ Windows 7 на компьютер
В первую очередь, перед тем как создавать на базе флешки загрузочный диск с операционной системой Windows 7 на борту необходимо найти качественный ISO образ системы. В сети находится большое количество всевозможных сборок ОС, в которые добавлено множество новых программ, функций и приложений. В таких сборках изменены стандартные темы и стандартные звуки, но далеко не всем такие изменения нравятся. Именно поэтому мы предлагаем пользователям для скачивания оригинальные образы Windows 7. Кому нужны именно сборки – Вы без проблем найдете их в сети.
Найти подходящий образ семерки Вы можете в статье “Оригинальные образы Windows 7”. Там Вы сможете скачать как английские, так и русские версии этой популярной ОС.
После скачивания образа системы можно приступать ко второму шагу – созданию на его базе загрузочной флешки.
Установка Windows 7 с флешки – запись образа на флеш носитель
Следующим шагом нашего руководство станет запись скачанного Вами образа на USB флешку. Сделать это можно при помощи специальных программ: UltraISO, Windows 7 USB/DVD Download Tool или WinSetupFromUSB. Каждая из этих программ многократно проверялась на работоспособность многими пользователями и в их эффективности можете не сомневаться. Какой из этих продуктов использовать – решать Вам. Мы уже пошагово описывали, как использовать перечисленные программы в статье “Как записать Windows 7 на флешку”.
Сделать это можно при помощи специальных программ: UltraISO, Windows 7 USB/DVD Download Tool или WinSetupFromUSB. Каждая из этих программ многократно проверялась на работоспособность многими пользователями и в их эффективности можете не сомневаться. Какой из этих продуктов использовать – решать Вам. Мы уже пошагово описывали, как использовать перечисленные программы в статье “Как записать Windows 7 на флешку”.
Внимательно прочитайте статью и решите для себя, какой способ записи для Вас самый простой. Дистрибутивы выбранной Вами программы можно будет скачать в статье указанной выше. По этому поводу можете не переживать.
Настраиваем БИОС на загрузку с флешки
После того, как мы имеем в распоряжении загрузочную флешку с записанной на ней операционной системой можем приступать к установке Windows 7 на компьютер. Для этого выключаем наш компьютер и подключаем к нему флешку. Этот шаг очень важен. Не стоит подключать флешку к компьютеру после его включения, так как в этом случае она может не читаться.
Также обращаем Ваше внимание на тот факт, что некоторые ноутбуки и компьютеры не могут загружаться с карт памяти подключенных с помощью встроенного кардридера (к Вам это относится только в том случае, если вместо флешки Вы используете карту памяти SD или какую-либо другую). Если Вы все же используете кардридер и компьютер с карты памяти не загружается, ищите флешку и используйте ее для установки семерки.
Включаем компьютер и заходим в БИОС. Как зайти в БИОС на любом компьютере мы уже разбирали. Найдите Вашу модель ноутбука или подходящего производителя БИОС и посмотрите горячие клавиши для перехода в БИОС (в статье целый список таких клавиш для разных моделей устройств).
После того, как вы успешно зашли в БИОС, нужно перейти в раздел настройки параметров загрузки. У разных производителей такой раздел может несколько отличаться в названии, но общий смысл остается неизменным. Переходим в раздел “Boot” —> “Boot Device Priority”.
В качестве первого загрузочного устройства выбираем USB носитель.
После этого нажимаем клавишу “F10” для выхода из БИОС с сохранением изменений. При этом компьютер перезагрузится и запустится с флешки, на которую мы записали семерку.
Непосредственная установка Windows 7 с флешки
Если Вы успешно проделали все описанные ранее шаги, то на данном этапе Вы должны иметь запущенный компьютер, на экране которого отображено стартовое окно установки Windows. Выбираем во всех полях “Русский язык” и нажимаем “Далее”.
В следующем окошке необходимо нажать на кнопку “Установить”.
На этом шаге мы соглашаемся с условиями лицензионного соглашения, устанавливаем соответствующую галочку и нажимаем “Далее”.
Выбираем вариант полной установки.
Далее необходимо решить, на какой диск мы будем устанавливать ОС. При помощи мыши выбираем раздел диска и нажимаем на кнопку “Настройка диска”.
Перед установкой Windows 7 на компьютер рекомендуется провести форматирование диска. Обратите внимание, что при этом вся записанная информация с диска будет удалена, поэтому например если Вы устанавливаете ОС на диск C, то предварительно лучше переписать важную информацию с него на диск D (буквенные обозначения дисков могут не совпадать). Для форматирования диска нажимаем “Форматировать”.
Обратите внимание, что при этом вся записанная информация с диска будет удалена, поэтому например если Вы устанавливаете ОС на диск C, то предварительно лучше переписать важную информацию с него на диск D (буквенные обозначения дисков могут не совпадать). Для форматирования диска нажимаем “Форматировать”.
Подтверждаем запуск процедуры форматирования в окне предупреждения и нажимаем “Ок”.
После завершения форматирования диска нажимаем “Далее”.
Начнется копирование системных файлов.
После завершения первого этапа установки Windows 7 будет инициирована перезагрузка компьютера. Не забудьте при перезагрузке зайти в БИОС и выставить приоритетное устройство загрузки жесткий диск (запуск с флешки нам уже ни к чему).
После перезагрузки установка системы будет продолжена.
В следующем окне необходимо ввести имя пользователя и компьютера. Для продолжения нажимаем “Далее”.
При желании можно установить пароль на вход в учетную запись. Делать это не обязательно. Если пароль Вам не нужен – просто нажмите “Далее”.
Делать это не обязательно. Если пароль Вам не нужен – просто нажмите “Далее”.
В этом окошке необходимо ввести ключ продукта (в некоторых случаях этот шаг можно пропустить, нажав на кнопку “Активировать позже” или что-то похожее). Нажимаем “Далее”.
В настройках безопасности выбираем первый вариант (в дальнейшем эти настройки можно будет изменить).
Задаем дату и время и нажимаем “Далее”.
Если Ваш компьютер подключен к сети, то Вам будет предложено выбрать сеть. Выбираем первый вариант.
На этом установка Windows 7 с флешки завершена и Вы должны увидеть стандартный рабочий стол семерки.
Активируем операционную систему
После установки семерки необходимо провести ее активацию. Правильнее всего это сделать с помощью лицензионного ключа, который можно купить в фирменном магазине.
Установка драйверов
Для нормальной работы операционной системы рекомендуется установить актуальные драйвера для всех устройств системы. Очень хорошо, если у Вас остался диск от компьютера, на котором собраны все драйвера. В этом случае Вы просто вставляете диск в дисковод и по порядку проводите установку всех драйверов. Если такого диска у Вас нет, то все драйвера можно найти в сети. Это займет больше времени, но способ рабочий.
Очень хорошо, если у Вас остался диск от компьютера, на котором собраны все драйвера. В этом случае Вы просто вставляете диск в дисковод и по порядку проводите установку всех драйверов. Если такого диска у Вас нет, то все драйвера можно найти в сети. Это займет больше времени, но способ рабочий.
Тем пользователям, кто не хочет самостоятельно в ручном режиме искать все драйвера, можно порекомендовать программы для автоматического поиска и установки подходящих драйверов. У нас на сайте есть отдельная статья про программы для установки драйверов.
Оптимизация работы Windows 7
Оптимизацию работы операционной системы чаще проводят уже после нескольких месяцев ее эксплуатации, когда скорость работы компьютера заметно снижается. Обычно сразу после установки ОС на компьютер никаких проблем со скорость работы нет, поэтому вопросами оптимизации пользователи не задаются и спокойно наслаждаются быстро работой ПК. Но на будущее рекомендуем Вам ознакомиться с вопросами оптимизации Windows 7, поскольку рано или поздно проблемы со скоростью работы компьютера настигают всех пользователей семерки.
Заключение
Мы подробно рассмотрели весь процесс установки Windows 7 с флешки и попутно разобрали смежные с этой процедурой темы. Очень надеемся, что данное руководство поможет Вам самостоятельно установить ОС на Ваш компьютер без посторонней помощи. Будем рады ответить на любые вопросы по поводу установки семерки.
Как переустановить Windows 7 на вашем ПК
Предположим, вы чувствуете, что постоянные задержки снижают производительность вашего ПК с Windows 7. Возможно, пришло время переустановить ОС. От проблем с реестром до вредоносных программ и перенасыщения большим количеством ненужного программного обеспечения — новая установка ОС может устранить несколько распространенных проблем. Если ваш компьютер поставлялся с заводским диском для восстановления, он, вероятно, имеет несколько различных вариантов переустановки, направленных на то, чтобы ваша машина заработала.
Содержание 9
Ознакомьтесь также с нашим руководством по ускорению работы Windows.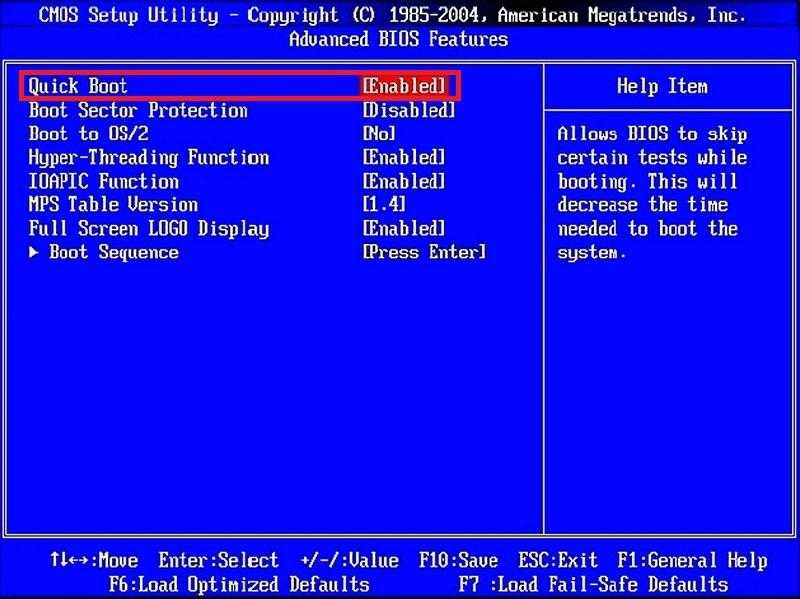 Кроме того, если вы столкнетесь с какими-либо проблемами при использовании Windows 7, мы объясним, как исправить знакомые проблемы Windows 7.
Кроме того, если вы столкнетесь с какими-либо проблемами при использовании Windows 7, мы объясним, как исправить знакомые проблемы Windows 7.
К сожалению, Microsoft больше не предлагает официальную поддержку Windows 7 с 14 января 2020 года, что оставляет пользователям мало вариантов, если их компьютеры выходят из строя. Таким образом, цифровые тенденции не рекомендует нашим читателям использовать Windows 7 на своих устройствах. Если вы решите проигнорировать этот совет, обратите внимание, что мы не можем нести ответственность за любые ошибки или проблемы, которые могут возникнуть. Мы настоятельно рекомендуем вам немедленно выполнить обновление до Windows 10.
Подготовьте компакт-диск/серийный ключ Windows 7
Когда вы закончите установку Windows 7, ОС попросит вас ввести свой компакт-диск/серийный ключ. Этот ключ позволяет Microsoft проверить, есть ли у вас подлинная легальная копия Windows 7, хотя обновления больше не доступны. Избегание постоянных всплывающих окон Windows с просьбой подтвердить установку с помощью ключа также является приятным бонусом.
Избегание постоянных всплывающих окон Windows с просьбой подтвердить установку с помощью ключа также является приятным бонусом.
Обязательно имейте это под рукой. Если диск восстановления вашего ПК или диск Windows 7 поставляются в бумажном или пластиковом пакете, ключ, скорее всего, будет на нем. Учитывая, что Windows 7 больше не поддерживается, этот ключ — единственный способ получить законную копию Windows 7 от Microsoft.
Как создать резервную копию данных
Независимо от того, какой тип установки Windows вы выберете, всегда полезно сделать резервную копию ваших данных перед началом процесса. Ознакомьтесь с нашим руководством по резервному копированию вашего ПК, если вы предпочитаете пошаговое руководство, или нашим лучшим выбором лучшего бесплатного программного обеспечения для резервного копирования, если вы ищете несколько вариантов качества, с помощью которых можно сделать резервную копию ваших данных. . Наличие дополнительной копии ваших данных для безопасного хранения никогда не будет плохой идеей, если что-то пойдет не так в процессе установки.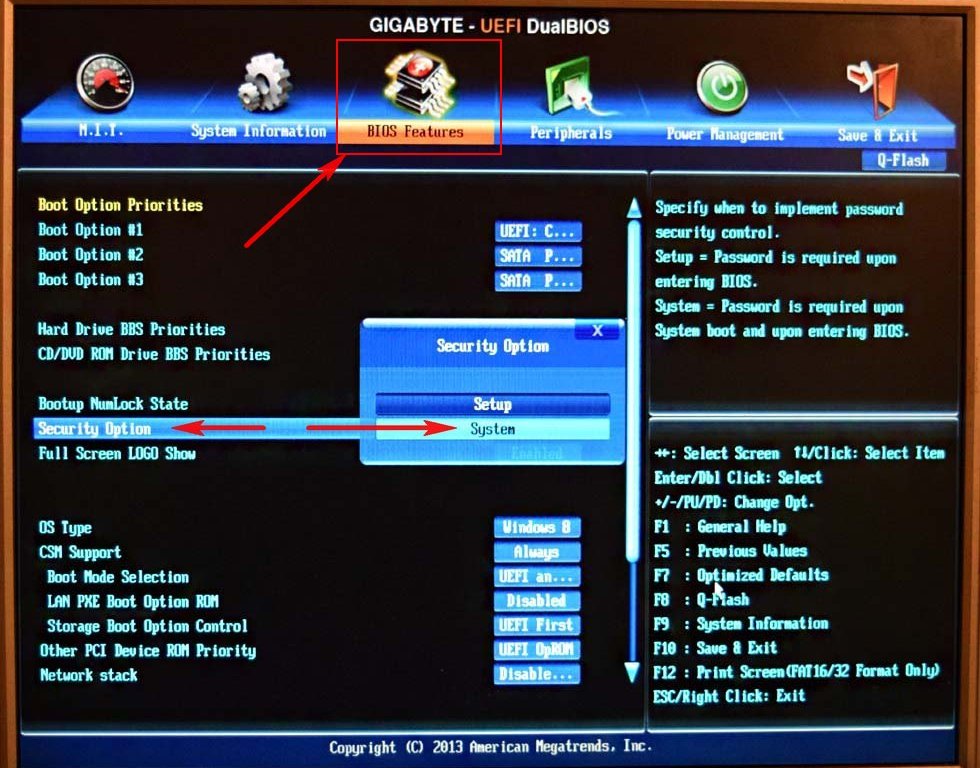
Как настроить установочный носитель
Если у вас есть копия диска, который изначально поставлялся с компьютером, или другая копия Windows на компакт-диске или DVD-диске, перейдите на следующую страницу, чтобы узнать о типах установки. Если нет, вам нужно сначала создать диск для переустановки Windows 7, либо загрузив образ на USB-накопитель, либо записав его на DVD, как мы опишем ниже.
Как получить копию Windows 7
Если у вас еще нет установочного диска Windows, вы можете загрузить новую копию операционной системы Microsoft. Имейте в виду, что для активации Windows 7 вам по-прежнему потребуется законный серийный ключ.0003
После загрузки соответствующей версии Windows 7 перейдите на страницу средства загрузки Windows 7 USB/DVD и щелкните ссылку для загрузки, расположенную под разделом «Установка». Затем установите инструмент и следуйте инструкциям на экране. При работающем инструменте вам нужно будет выбрать загруженный ISO-образ Windows 7, а затем указать инструменту загрузки Windows 7 USB/DVD, хотите ли вы записать этот файл на флэш-накопитель USB или DVD.
Как выбрать тип установки
Убедитесь, что новый установочный диск Windows или USB-накопитель вставлен в компьютер, затем перезагрузите систему. Пока ваш компьютер загружается, вам будет предложено нажать любую клавишу для загрузки с диска или флэш-накопителя. Сделай так. Когда вы войдете в программу установки Windows 7, нажмите Install . Вы увидите один из двух вариантов установки — Upgrade и Custom (Advanced) .
Если вы выберете «Обновить», Windows должна оставить ваши файлы и программы нетронутыми, заменив основные системные файлы и изменив некоторые настройки. Выбор обновления, по сути, избавляет вас от необходимости переустанавливать все ваши приложения и восстанавливать данные из резервной копии, но это не дает вашему компьютеру полную весеннюю чистку. Однако, если вы выберете Custom, ваши файлы и программы не будут сохранены.
Хотя в зависимости от конфигурации вашей системы вам может быть доступен только один вариант установки, скорее всего, у вас будет небольшой раздел с надписью System Reserved, если вы используете Windows Vista или более раннюю версию Windows. Начните с выбора диска или раздела, который вы хотите использовать для установки новой ОС. Было бы полезно, если бы вы воздержались от переформатирования или установки Windows в разделе, зарезервированном системой, хотя он, вероятно, все равно будет слишком мал для полной установки ОС. Это сведет к минимуму вероятность того, что у вас возникнут какие-либо связанные с этим осложнения. Поскольку переустановка Windows 7 — это уже скучный процесс, другими вопросами заниматься не захочется.
Начните с выбора диска или раздела, который вы хотите использовать для установки новой ОС. Было бы полезно, если бы вы воздержались от переформатирования или установки Windows в разделе, зарезервированном системой, хотя он, вероятно, все равно будет слишком мал для полной установки ОС. Это сведет к минимуму вероятность того, что у вас возникнут какие-либо связанные с этим осложнения. Поскольку переустановка Windows 7 — это уже скучный процесс, другими вопросами заниматься не захочется.
Продолжайте щелкать по программе установки, пока не начнется процесс. Копирование файлов Windows и расширение установочных файлов может занять некоторое время, поэтому не стесняйтесь оставить свой компьютер в покое примерно на 15-20 минут. Ваш компьютер, вероятно, перезагрузится хотя бы один раз во время процесса, но он должен немедленно загрузиться обратно в программу установки и продолжить с того места, где остановился.
Продолжайте навигацию по программе установки, пока не начнется фактический процесс. Процесс копирования и настройки может занять некоторое время, поэтому не стесняйтесь оставить свой компьютер на несколько минут — 15-20 должно хватить, чтобы начать работу. Ваш компьютер может перезагрузиться один или несколько раз во время этого процесса, но в этом случае он всегда должен загружаться обратно в процесс установки.
Процесс копирования и настройки может занять некоторое время, поэтому не стесняйтесь оставить свой компьютер на несколько минут — 15-20 должно хватить, чтобы начать работу. Ваш компьютер может перезагрузиться один или несколько раз во время этого процесса, но в этом случае он всегда должен загружаться обратно в процесс установки.
Программа установки предложит вам предоставить информацию на последних этапах процесса. Предоставленная вами информация напрямую повлияет на использование Windows 7 в будущем, поэтому не игнорируйте указания и не давайте половинчатых ответов на любые вопросы, которые она задает.
Вопросы будут включать ваши пользовательские настройки и информацию, такую как ваш часовой пояс, что может помочь настроить вашу работу с Windows 7. Запустите Центр обновления Windows, чтобы убедиться, что все в порядке, когда система запущена и работает.
Переустановка Windows 7 на вашем компьютере может быть утомительным процессом, но он того стоит. ОС с последними обновлениями и частями позволит вашему компьютеру работать так же быстро и эффективно, как новый ПК.
Рекомендации редакции
ChatGPT: как использовать вирусный чат-бот с искусственным интеллектом, о котором все говорят
Если вы используете этот бесплатный менеджер паролей, ваши пароли могут оказаться под угрозой.
Новый генератор искусственного интеллекта от Grammarly, похожий на ChatGPT, может делать гораздо больше, чем просто корректировать ваше письмо.
Вскоре может появиться одна из самых востребованных функций Windows 11
Режим Windows 10 Home, Pro и S: в чем разница?
Как переустановить Windows 7 без диска
Кевин Эрроуз27 сентября 2022 г.
4 минуты чтения Установочные диски Windows 7, и многие пользователи Windows 7 в конечном итоге теряют свои установочные диски Windows 7 или теряют их. В таких случаях пользователи могут оказаться в тупике, если им когда-нибудь понадобится переустановить Windows 7 на своих компьютерах. Компьютеры, которые не сопровождаются установочным диском Windows 7, когда они продаются или поставляются, часто поставляются с «дисками восстановления» или «разделами восстановления», которые предназначены для восстановления их точно так, как они были, когда они были извлечены. коробки.
коробки.
К сожалению, если вы выберете путь восстановления с диска или раздела, ваш компьютер будет восстановлен в том виде, в котором он был, когда вы загрузили его в первый раз — включая вредоносные программы и программы, установленные производителем, вам не нужно будет переустанавливать vanilla Windows 7. Кроме того, восстановление компьютера до того состояния, в котором он был при первом запуске, не всегда так эффективно, как полная переустановка Windows с нуля, когда речь идет об устранении проблем и проблем с Windows.
Переустановка Windows с нуля — это не только одно из лучших и наиболее эффективных решений чрезвычайно широкого спектра различных проблем, связанных с Windows, но это также гарантирует, что ваш компьютер будет работать на стандартной, полностью стандартной установке Windows без вредоносных программ. . К счастью, отсутствие установочного диска Windows 7 далеко не конец света. Вы можете успешно и довольно легко переустановить Windows 7, даже если у вас в настоящее время нет установочного диска Windows 7. Вы спросите, как это могло бы пройти? Итак, вот что вам нужно сделать, чтобы переустановить Windows 7 на компьютер, если у вас нет установочного диска Windows 7:
Вы спросите, как это могло бы пройти? Итак, вот что вам нужно сделать, чтобы переустановить Windows 7 на компьютер, если у вас нет установочного диска Windows 7:
- Прежде всего, вам нужно будет найти буквенно-цифровой ключ продукта Windows 7 (длина которого обычно составляет 25 символов). Если вы все еще можете войти в Windows на своем компьютере, вы можете найти свой ключ продукта, щелкнув правой кнопкой мыши Компьютер на вашем Рабочем столе или в меню «Пуск» , щелкнув Свойства и прокрутив вниз до Раздел активации Windows . Идентификатор продукта , описанный в разделе Активация Windows. Раздел — это ваш ключ продукта Windows 7. Однако, если вы не можете войти в Windows на своем компьютере, поищите ключ продукта Windows 7 на любых наклейках на корпусе вашего компьютера или в документации, прилагаемой к компьютеру при его покупке.
- Создайте установочный носитель Windows 7.
 Очевидно, что вы не можете установить Windows 7 на компьютер, если у вас нет чего-то, с чего можно установить Windows 7. Однако, если у вас нет установочного диска Windows 7, вы можете просто создать установочный DVD-диск или USB-накопитель Windows 7, с которого вы сможете загрузить компьютер для переустановки Windows 7. Создайте загрузочный установочный носитель Windows 7.
Очевидно, что вы не можете установить Windows 7 на компьютер, если у вас нет чего-то, с чего можно установить Windows 7. Однако, если у вас нет установочного диска Windows 7, вы можете просто создать установочный DVD-диск или USB-накопитель Windows 7, с которого вы сможете загрузить компьютер для переустановки Windows 7. Создайте загрузочный установочный носитель Windows 7. - Переустановка Windows 7 навсегда удалит все данные, хранящиеся на вашем компьютере (по крайней мере, в том же разделе жесткого диска вашего компьютера, на который вы будете устанавливать Windows 7), поэтому обязательно сделайте резервную копию всех файлов и данных, которые вы не хочу терять. Когда вы будете готовы приступить к установке, вставьте созданный вами установочный DVD-диск или USB-накопитель Windows 7 в компьютер и перезапустите его.
- На самом первом экране вы видите, что пока компьютер загружается, нажмите соответствующую клавишу на клавиатуре, чтобы войти в BIOS или Настройка .
 Клавиша, которую нужно нажать, будет четко описана на первом экране, который вы увидите во время загрузки компьютера.
Клавиша, которую нужно нажать, будет четко описана на первом экране, который вы увидите во время загрузки компьютера. - Перейдите на вкладку Boot в BIOS.
- Настройте порядок загрузки вашего компьютера, чтобы сначала загрузиться с компакт-диска (если вы используете установочный компакт-диск или DVD-диск Windows 7) или с USB (если вы используете установочный USB-диск Windows 7).
- Сохраните изменения, внесенные в BIOS, и выйдите из него.
- Когда компьютер загрузится, он попытается загрузиться с установочного CD/DVD или USB и попросит вас нажать любую клавишу на клавиатуре для загрузки с носителя. Когда это произойдет, просто нажмите любую клавишу , чтобы продолжить.
- Примите условия использования Microsoft , настройте язык и другие параметры на странице Установка Windows и нажмите Далее . Также следуйте любым другим инструкциям на экране, пока не дойдете до .
 Какой тип установки вы хотите? страница.
Какой тип установки вы хотите? страница. - На странице « Какой тип установки вам нужен?» , нажмите Custom (advanced) .
- На « Где вы хотите установить Windows?» , нажмите Параметры диска (дополнительно) , щелкните раздел жесткого диска вашего компьютера, на котором в данный момент установлена Windows 7, чтобы выбрать его, и нажмите Удалить .
- Нажмите Да в появившемся всплывающем окне, чтобы подтвердить действие. Как только вы это сделаете, Windows 7 и все остальные данные на выбранном разделе жесткого диска будут полностью и безвозвратно удалены.
- После того, как раздел жесткого диска будет успешно очищен, нажмите на него, чтобы выбрать его в качестве места назначения для новой установки Windows 7, и нажмите Далее .
- Просто дождитесь установки Windows 7. Процесс может занять от нескольких минут до более часа (в зависимости от скорости вашего компьютера), и ваш компьютер будет автоматически перезагружаться несколько раз в течение всего процесса установки, так что вам не о чем беспокоиться, когда это произойдет.


 Очевидно, что вы не можете установить Windows 7 на компьютер, если у вас нет чего-то, с чего можно установить Windows 7. Однако, если у вас нет установочного диска Windows 7, вы можете просто создать установочный DVD-диск или USB-накопитель Windows 7, с которого вы сможете загрузить компьютер для переустановки Windows 7. Создайте загрузочный установочный носитель Windows 7.
Очевидно, что вы не можете установить Windows 7 на компьютер, если у вас нет чего-то, с чего можно установить Windows 7. Однако, если у вас нет установочного диска Windows 7, вы можете просто создать установочный DVD-диск или USB-накопитель Windows 7, с которого вы сможете загрузить компьютер для переустановки Windows 7. Создайте загрузочный установочный носитель Windows 7. Клавиша, которую нужно нажать, будет четко описана на первом экране, который вы увидите во время загрузки компьютера.
Клавиша, которую нужно нажать, будет четко описана на первом экране, который вы увидите во время загрузки компьютера.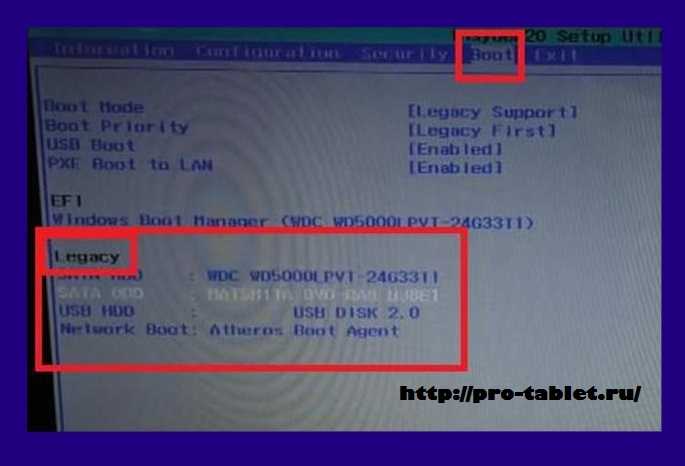 Какой тип установки вы хотите? страница.
Какой тип установки вы хотите? страница.
![На клавиатуре не работает одна кнопка: Не работает клавиша(и) на клавиатуре ноутбука, ПК [Варианты решений]](https://dilios.ru/wp-content/themes/dilios.ru/assets/front/img/thumb-medium-empty.png)