Не форматируется microsd windows не удается завершить форматирование: 7+ Исправлений | ‘Windows Не Удалось Завершить Форматирование’ в 2022
Содержание
Windows не удается завершить форматирование
| Статью загрузил: itsfox |
Категория: Windows 10 / 11 |
Комментарии: 0 |
Читали: 744 раза
Одна из частых проблем при форматировании карт памяти SD и MicroSD, а также USB флешки — сообщение об ошибке «Windows не удается завершить форматирование», при этом, как правило ошибка появляется вне зависимости от того, в какой файловой системе выполняется форматирование — FAT32, NTFS, exFAT или другой.
В большинстве случаев проблема возникает после того, как карта памяти или флешка была извлечена из какого-то устройства (фотоаппарат, телефон, планшет и подобного), при использовании программ для работы с разделами дисков, в случаях внезапного отключения накопителя от компьютера во время выполнения операций с ним, при сбоях в питании или же при использовании накопителя какими-либо программами.
В этой инструкции — подробно о различных способах исправить ошибку «не удается завершить форматирование» в Windows 10, 8 и Windows 7 и вернуть возможность очистки и использования флешки или карты памяти.
Полное форматирование флешки или карты памяти в управлении дисками Windows
Прежде всего при возникновении ошибок с форматированием рекомендую попробовать два самых простых и безопасных, но не всегда работающих способа с использованием встроенной утилиты Windows «Управление дисками».
- Запустите «Управление дисками», для этого нажмите Win+R на клавиатуре и введите diskmgmt.msc
- В списке накопителей выберите вашу флешку или карту памяти, нажмите по ней правой кнопкой мыши и выберите «Форматировать».
Возможно, в этот раз USB накопитель или карта SD будут отформатированы без ошибок (но не исключено, что снова появится сообщение о том, что системе не удается завершить форматирование). См. также: Чем отличается быстрое и полное форматирование.
Примечание: используя Управление дисками обратите внимание на то, как ваша флешка или карта памяти отображается в нижней части окна
- Если вы видите на накопителе несколько разделов, а накопитель является съемным — это может быть причиной проблемы с форматированием и в данном случае должен помочь способ с очисткой накопителя в DISKPART (описан далее в инструкции).

- Если вы видите на флешке или карте памяти единственную «черную» область, которая не распределена, нажмите по ней правой кнопкой мыши и выберите пункт «Создать простой том», далее следуйте указаниям мастера создания простых томов (в процессе ваш накопитель будет отформатирован).
- Если вы увидите, что на накопителе файловая система RAW, можно использовать способ с DISKPART, а если требуется не потерять данные, попробовать вариант из статьи: Как восстановить диск в файловой системе RAW.
Форматирование накопителя в безопасном режиме
Иногда проблема с невозможностью завершить форматирование бывает вызвана тем, что в работающей системе накопитель «занят» антивирусом, службами Windows или какими-либо программами. В этой ситуации помогает форматирование в безопасном режиме.
- Загрузите компьютер в безопасном режиме (Как запустить безопасный режим Windows 10, Безопасный режим Windows 7)
- Отформатируйте флешку или карту памяти с помощью стандартных средств системы или в управлении дисками, как это было описано выше.

Также вы можете загрузить «безопасный режим с поддержкой командной строки» а затем использовать её для форматирования накопителя:
format E: /FS:FAT32 /Q (где E: — буква накопителя который нужно отформатировать).
Очистка и форматирование USB накопителя или карты памяти в DISKPART
Способ с использованием DISKPART для очистки диска может помочь в тех случаях, когда на флешке или карте памяти была испорчена структура разделов или же какое-то устройство, к которому был подключен накопитель создало разделы на нем (в Windows могут быть проблемы, если на съемном накопителе есть несколько разделов).
- Запустите командную строку от имени администратора (как это сделать), затем по порядку используйте следующие команды.
- diskpart
- list disk (в результате выполнения этой команды запомните номер накопителя, который нужно отформатировать, далее — N)
- select disk N
- clean
- create partition primary
- format fs=fat32 quick (или fs=ntfs quick)
- Если после выполнения команды под пунктом 7 по завершении форматирования накопитель не появится в проводнике Windows, используйте пункт 9, иначе пропустите его.

- assign letter=Z (где Z — желаемая буква флешки или карты памяти).
- exit
После этого можно закрыть командную строку. Подробнее на тему: Как удалить разделы с флешки.
Если флешка или карта памяти все так же не форматируются
Если ни один из предлагаемых способов не помог, это может говорить о том, что накопитель вышел из строя (но не обязательно). В этом случае можно попробовать следующие инструменты, есть вероятность, что они смогут помочь (но в теории могут и усугубить ситуацию):
- Специальные программы для «ремонта» флешек
- Также могут помочь статьи: Карта памяти или флешка защищена от записи, Как отформатировать флешку, защищенную от записи
- HDDGURU Low Level Format Tool (низкоуровневое форматирование флешки)
На этом завершаю и надеюсь, что проблема связанная с тем, что Windows не удается завершить форматирование была решена.
Скачать:
←
Предыдущая публикация
→
Следующая публикация
Важно:
Все статьи и материал на сайте размещаются из свободных источников. Приносим свои глубочайшие извинения, если Ваша статья или материал была опубликована без Вашего на то согласия.
Приносим свои глубочайшие извинения, если Ваша статья или материал была опубликована без Вашего на то согласия.
Напишите нам, и мы в срочном порядке примем меры.
Заходи на mc.foxygame.ru:25565
Скопировано в буфер обмена
Windows не удается завершить форматирование флешки [6 решений]
Последнее обновление: 13/07/2022
Иногда стандартное форматирование флешки или диска средствами Windows завершить не удается. В статье мы расскажем вам о вероятных причинах, а так же способах устранения проблемы.
Содержание
Почему не удается завершить форматирование флешки?
Вероятные причины следующие:
- Мешает активный процесс.
- Носитель заражен вирусами.
- Накопитель защищен от записи.
- Износ памяти или проблемы с контроллером.
- Физическая поломка.
Способы устранения неполадок
Далее мы рассмотрим наиболее эффективные способы устранения вероятных причин.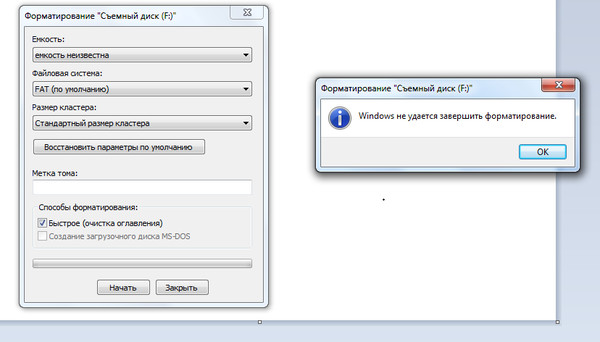 Начнем с простых действий, и постепенно будем переходить к более сложным решениям.
Начнем с простых действий, и постепенно будем переходить к более сложным решениям.
Читайте также:
Не форматируется микро sd карта
Форматирование SD карты
Перезагрузка компьютера
Завершить активный процесс, из-за которого не получается отформатировать флешку, часто помогает перезагрузка компьютера. Иногда программа или процесс продолжает работать после перезагрузки. В таком случае стоит воспользоваться другим компьютером.
Для перезагрузки ПК нажмите на кнопку «Пуск», разверните меню действий и выберите перезагрузить компьютер.
Проверка антивирусом
Заражение вирусами или наличие вредоносного ПО на накопителе – еще одна причина, из-за которой не удается завершить форматирование. Поскольку такая мера препятствует простому избавлению от вирусов. В таком случае стоит детально проверить носитель антивирусом. В настройках программы обязательно выставите максимальные параметры поиска вредоносных утилит, а так же обновите базу данных антивируса.
Установите антивирус и проверьте вашу карту памяти
Выполнение низкоуровневого форматирования
Если носитель использовался в видеорегистраторе, то завершению форматирования часто мешает защита от перезаписи. Наиболее простой способ отключить защиту – произвести низкоуровневое форматирование программой: HDD Low Level Format Tool, MiniTool Partition Wizard, SD Formatter, EzRecover и т.д. Подробная инструкция описана в нашей статье низкоуровневое форматирование флешки.
Внешний вид утилиты «HDD Low Level Format Tool».
Форматирование сторонними программами
Программы для форматирования флешек сторонних разработчиков предлагают больше возможностей при работе с накопителями. Помимо низкоуровневого форматирования, доступна быстрая и полная очистка. Некоторые программы в скрытом режиме так же восстанавливают файловую систему и скрывают битые сектора, что исключит возможные проблемы в будущем.
Работать с утилитами не сложно. Достаточно проделать следующие действия:
- Установить приложение на ПК.

- Подключить носитель.
- Указать накопитель и выбрать на панели инструментов опцию форматирования.
- Задать параметры форматирования.
- Подтвердить действие.
Прошить контроллер
У SD, MicroSD и USB флешек часто слетает прошивка с контролера. Причина тому – не правильное извлечение из ПК и перепады напряжения, а результат — Windows не удается завершить форматирование флешки. В статье как восстановить флешку, подробно описана инструкция прошивки контроллера.
Восстановить накопитель
Некачественные компоненты и интенсивная эксплуатация приводят к быстрой поломке накопителя, вследствие чего невозможно отформатировать флешку. При этом большинство носителей информации поддаются восстановлению в домашних условиях с использованием программ для восстановления.
Вывод
Если Windows не удается завершить форматирование накопителя, воспользуйтесь одним или несколькими решениями из данной статьи. Обычно помогает повторное подключение накопителя и перезагрузка компьютера. Если же это не программный сбой следует воспользоваться сторонними программами для форматирования. А в случае повреждения накопителя использовать программы для восстановления или повторно прошить контроллер.
Если же это не программный сбой следует воспользоваться сторонними программами для форматирования. А в случае повреждения накопителя использовать программы для восстановления или повторно прошить контроллер.
Если вы сталкивались с проблемой, когда не получалось провести форматирование и благополучно решили проблему, поделитесь свои опытом в комментариях. Так же не забудьте оценить материал и порекомендовать знакомым.
Связанные записи
5 Решения, если Windows не удалось отформатировать SD-карту
SD-карты работают лучше, когда они были полностью отформатированы. Но есть несколько случаев, когда Windows не может полностью отформатировать SD-карту. Если это ваш случай, и вы задаетесь вопросом, как решить проблему с SD-картой, не полностью отформатированной Windows? Вы находитесь в нужном месте.
Это надежное и проверенное руководство сделает задачу форматирования простой и эффективной.
- Почему Windows не может завершить форматирование SD-карты?
- 5 решений для «Windows не удалось отформатировать SD-карту»
- Советы по форматированию SD-карты в Windows 10/8/7
Почему Windows не может завершить форматирование SD-карты?
Форматирование SD-карты в Windows — один из эффективных способов. Но получение сообщения «Windows не удалось завершить форматирование» многих раздражает. Есть много возможных причин для того же самого. Это связано как с техническими, так и с человеческими ошибками. Чтобы вам было проще, давайте обсудим некоторые распространенные случаи.
Но получение сообщения «Windows не удалось завершить форматирование» многих раздражает. Есть много возможных причин для того же самого. Это связано как с техническими, так и с человеческими ошибками. Чтобы вам было проще, давайте обсудим некоторые распространенные случаи.
- Ошибка файловой системы: Существует много случаев ошибки файловой системы. Эти ошибки обычно возникают из-за неподдерживаемой файловой системы. В этом случае Windows не сможет напрямую отформатировать SD-карту. Для решения этой проблемы вы можете воспользоваться помощью стороннего инструмента.
- Плохие сектора: Наличие поврежденных секторов на SD-карте — еще одна причина отказа от форматирования. Чтобы исправить эту ошибку, вы можете запустить проверку ошибок диска и инструмент восстановления поврежденных секторов.
- Защита от записи или блокировка: Вы не можете отформатировать SD-карту, защищенную от записи или заблокированную.
 Единственный способ решить эту проблему — снять защиту или блокировку.
Единственный способ решить эту проблему — снять защиту или блокировку. - Вирус или вредоносное ПО: Вирус или вредоносное ПО могут помешать Windows отформатировать SD-карту. Вам нужно удалить вирус с помощью антивирусного инструмента, чтобы продолжить.
- Физическое повреждение: Если ваша SD-карта каким-либо образом физически повреждена, вы не сможете ее отформатировать. Можно идти на ремонт, продолжать.
Примечание: Перед началом процесса форматирования рекомендуется создать резервную копию ваших данных. После форматирования вы не можете получить доступ к данным с SD-карты.
5 Решения для «Windows не удалось отформатировать SD-карту»
Принимать участие в методах форматирования SD-карт — это разочаровывающий процесс. Это требует времени и усилий. Реальность такова, что в Интернете доступно множество методов, которые не проверены. Таким образом, они создают больше повреждений, чем ремонта.
Чтобы облегчить вам процесс форматирования, мы выбрали 5 надежных и проверенных методов. Эти техники просты и эффективны в использовании. Просто выполните несколько шагов, чтобы полностью отформатировать SD-карту в Windows.
Решение 1. Снимите защиту от записи, чтобы исправить неформатированную карту:
Защита от записи — это физический механизм. Это предотвращает изменение или стирание данных с SD-карты злоумышленниками. Это означает, что после защиты SD-карты вам потребуется пароль для доступа к данным.
Если Windows не может завершить процесс форматирования SD-карты, вы можете использовать описанную ниже технику. Вам нужно дать несколько простых команд, чтобы решить проблему.
Шаг 1: Подключите SD-карту к ПК с Windows с помощью устройства чтения карт. Теперь введите «cmd» в поле поиска и щелкните правой кнопкой мыши командную строку. Теперь выберите «Запуск от имени администратора».
Шаг 2: Теперь введите Diskpart и нажмите Enter, чтобы продолжить.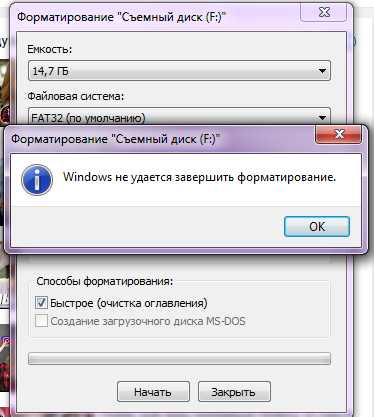
Шаг 3: Теперь вам необходимо ввести следующие команды. Введите «список дисков» и нажмите Enter. Теперь введите «выберите диск №» и нажмите Enter. Здесь # — номер вашей SD-карты. Наконец, введите «атрибуты диска только для чтения», как показано ниже.
Когда вы закончите вводить команды, подождите некоторое время, пока процесс завершится. После завершения вы можете идти.
Решение 2. Используйте «Управление дисками» для создания или форматирования SD-карты
Когда ваша SD-карта становится RAW, вы не сможете отформатировать SD-карту в Windows. В этом случае вы можете использовать Управление дисками Windows. Это эффективное решение проблемы. Для этого просто выполните несколько простых шагов.
Шаг 1: Подключите SD-карту к ПК с Windows с помощью устройства чтения карт. Теперь щелкните правой кнопкой мыши «Этот компьютер». Теперь нажмите «Управление», а затем «Управление дисками».
Шаг 2: Теперь найдите SD-карту.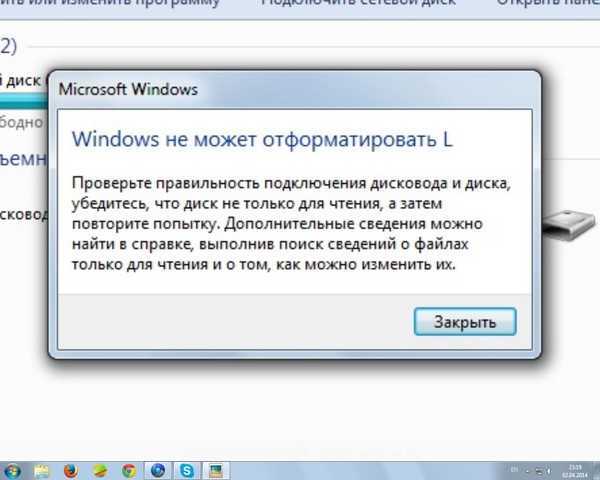 Найдя его, щелкните его правой кнопкой мыши и выберите «Формат» из заданных параметров. Теперь установите файловую систему вашей SD-карты на NTFS или FAT 32 в зависимости от хранилища вашей SD-карты. Когда вы закончите с этим, нажмите «Быстрое форматирование» и, наконец, нажмите «ОК» для подтверждения.
Найдя его, щелкните его правой кнопкой мыши и выберите «Формат» из заданных параметров. Теперь установите файловую систему вашей SD-карты на NTFS или FAT 32 в зависимости от хранилища вашей SD-карты. Когда вы закончите с этим, нажмите «Быстрое форматирование» и, наконец, нажмите «ОК» для подтверждения.
Процесс форматирования займет некоторое время. Как только этот процесс будет завершен, вы готовы к работе.
Решение 3. Используйте командную строку для форматирования карты памяти
Если вы пытаетесь найти правильное решение для форматирования SD-карты в Windows, ваш поиск заканчивается здесь. Вы можете легко отформатировать SD-карту, используя несколько простых команд. Diskpart — это специальный встроенный в Windows инструмент, помогающий управлять жесткими дисками и другими внешними носителями информации.
Вы также можете использовать его для форматирования SD-карты. Он включает в себя несколько простых команд, которые вам необходимо ввести вручную.
Шаг 1: Введите «cmd» в поле поиска на главном экране вашего ПК. Это откроет командную строку. Теперь щелкните правой кнопкой мыши командную строку и выберите «Запуск от имени администратора» из заданных параметров.
Шаг 2: Теперь введите «Diskpart» в командной строке и нажмите «Enter», чтобы продолжить. Теперь вам нужно ввести несколько команд. Прежде всего, введите «list disk» и нажмите «Enter». В нем будут перечислены все доступные устройства хранения. Теперь введите «выбрать диск + номер диска» и нажмите «Ввод», чтобы двигаться вперед.
Шаг 3: Затем введите «list volume» и нажмите «Enter», чтобы продолжить. Затем введите «выбрать том + номер тома» и нажмите «Ввод», чтобы двигаться вперед. Теперь введите «format fs=ntfs» или «format fs=exfat» в соответствии с объемом памяти вашей SD-карты и нажмите «Enter».
Начнется процесс форматирования. После завершения процесса вы получите следующее сообщение «Diskpart успешно отформатировал том». Теперь, наконец, введите «exit», чтобы выйти из командной строки.
Теперь, наконец, введите «exit», чтобы выйти из командной строки.
Решение 4. Измените букву диска для обнаружения и форматирования SD-карты
В некоторых случаях Windows не может обнаружить SD-карту. Есть много причин для этого. Наиболее распространенной является отсутствующая буква диска. В этой ситуации вы можете изменить букву диска. Это сделает SD-карту узнаваемой. Как только он будет распознан, вы можете легко отформатировать его.
Шаг 1: Перейдите на свой ПК и выполните поиск «Создание и форматирование разделов жесткого диска». Нажмите на него, когда найдете.
Шаг 2: Теперь щелкните правой кнопкой мыши SD-карту и выберите «Изменить букву диска и пути».
Шаг 3: Теперь нажмите кнопку «Изменить».
Шаг 4: Теперь нажмите «Назначить следующую букву диска» из предложенных вариантов. Теперь выберите букву диска, которую вы хотите назначить. После выбора нажмите «ОК», чтобы выполнить поставленную задачу.
После выбора нажмите «ОК», чтобы выполнить поставленную задачу.
Решение 5. Проверьте и восстановите SD-карту с поврежденными секторами
Неисправные сектора SD-карты являются одной из распространенных причин недоступности данных. Но это не постоянно. Вы можете исправить поврежденные сектора, используя функцию проверки диска на ошибки. Для этого вам необходимо пройти несколько простых шагов.
Шаг 1: Подключите SD-карту к компьютеру с помощью устройства чтения карт памяти. Теперь нажмите клавишу «Windows + E», чтобы открыть проводник Windows.
Шаг 2: Теперь щелкните правой кнопкой мыши SD-карту с поврежденными секторами. Затем откройте «Свойства».
Шаг 3: Теперь нажмите «Инструменты», а затем нажмите «Проверить».
Начнется процесс сканирования. Как только ошибки будут найдены. Перейдите к своему ПК и нажмите «Пуск».
Шаг 4: Щелкните правой кнопкой мыши «Мой компьютер» и выберите «Управление».
Шаг 5: Теперь нажмите «Управление дисками». Это откроет Управление дисками Windows.
Шаг 6: Теперь выберите SD-карту, которую вы хотите отформатировать. Затем щелкните правой кнопкой мыши и выберите «Формат», и все готово.
Советы по форматированию SD-карты в Windows 10/8/7
Во многих случаях вам необходимо отформатировать SD-карту. Это может быть связано с переполнением хранилища, ошибкой, нестандартным поведением и так далее. Но процесс форматирования рискует потерять данные. Чтобы предотвратить эту ситуацию, мы даем вам несколько полезных советов по форматированию SD-карты.
Совет 1. Используйте встроенный инструмент Windows 7/8/10 для форматирования SD-карты
Утилиты Windows позволяют безопасно форматировать SD-карту. Для этого вы можете воспользоваться помощью File Explorer. Это один из простых и эффективных методов форматирования SD-карты.
Шаг 1: Нажмите «Windows + E» в качестве ярлыка, чтобы открыть проводник Windows. Теперь нажмите «Этот компьютер». Теперь щелкните правой кнопкой мыши SD-карту и выберите «Форматировать».
Теперь нажмите «Этот компьютер». Теперь щелкните правой кнопкой мыши SD-карту и выберите «Форматировать».
Шаг 2: Теперь выберите файловую систему в соответствии с хранилищем вашей SD-карты и нажмите «Пуск». Вы сделали.
Совет 2: Сделайте резервную копию данных перед форматированием
Перед началом процесса форматирования рекомендуется создать резервную копию ваших данных. После того, как карта будет отформатирована, вы не сможете получить доступ к своим данным. Существует множество вариантов форматирования SD-карты. Вы можете загрузить данные в облачное хранилище. Вы даже можете создать резервную копию на своем компьютере.
Лучший способ сделать это — скопировать и вставить ваши данные. Давайте пройдем через этот процесс.
Шаг 1: Подключите SD-карту к компьютеру с помощью устройства чтения карт памяти. После подключения нажмите «Windows + E». Это приведет вас к Проводнику Windows.
Шаг 2: Теперь найдите SD-карту. Он будет находиться в разделе «Устройства и диски».
Он будет находиться в разделе «Устройства и диски».
Шаг 3: Теперь дважды щелкните SD-карту, чтобы открыть ее. После открытия выберите все файлы и щелкните правой кнопкой мыши, чтобы выбрать «копировать».
Шаг 4: Теперь выберите место на вашем компьютере и вставьте данные, щелкнув правой кнопкой мыши и выбрав «вставить» в качестве опции.
Совет 3. Восстановление потерянных данных
В некоторых случаях вы не можете найти данные на SD-карте. В этом случае Windows не удалось отформатировать карту micro SD. Чтобы решить эту проблему, вы можете воспользоваться программой восстановления данных Recoverit. Это одно из лучших программ для восстановления данных как на Windows, так и на Mac. Вам просто нужно выполнить 3 простых шага.
Загрузить | Win Скачать | Mac
Шаг 1: Вставьте SD-карту в картридер и подключите ее к ПК. Теперь запустите программу Recoverit Data Recovery. Теперь выберите SD, с которого вы хотите восстановить потерянные данные. После выбора нажмите «Старт».
Теперь выберите SD, с которого вы хотите восстановить потерянные данные. После выбора нажмите «Старт».
Шаг 2: Программа начнет сканирование потерянных файлов и представит вам список потерянных файлов.
Шаг 3: После завершения процесса сканирования вы можете предварительно просмотреть файлы, которые хотите восстановить. Как только вы уверены, просто нажмите «Восстановить», и все готово.
Заключительные слова:
В некоторых случаях Windows не может отформатировать SD-карту. Когда дело доходит до решений, в Интернете доступно множество методов для одного и того же. Дело в том, что большинство этих методов наносят больше вреда, чем ремонта. Чтобы помочь вам, мы представили вам 5 лучших надежных и проверенных методов.
Загрузить | Win Скачать | Mac
Пользователи Nintendo Switch также спрашивают
-
1.
 Почему я не могу отформатировать SD-карту?
Почему я не могу отформатировать SD-карту?Возможных причин много, например:
- Защищено от записи
- содержит поврежденные сектора
- Заражено вирусом
- Он поврежден из-за ошибок файловой системы.
-
2. Как исправить формат, который не завершился успешно?
Вы можете снять защиту от записи тремя способами: использовать «Управление дисками» для создания или форматирования SD-карты, использовать командную строку или изменить букву диска для обнаружения и форматирования SD-карты.
-
3. Как принудительно отформатировать карту micro SD?
Вы можете легко принудительно отформатировать карту micro SD с помощью CMD или управления дисками Windows.

-
4. Как исправить поврежденную карту micro SD?
Форматирование — лучший способ исправить поврежденную карту micro SD. Если вы беспокоитесь о потере данных, вы можете воспользоваться программой Recoverit Data Recovery для восстановления файлов с SD-карты.
Что делать, если Windows не удалось отформатировать карту Micro SD
by Иван Енич
Иван Енич
Эксперт по устранению неполадок
Увлеченный всеми элементами, связанными с Windows, и в сочетании с его врожденной любознательностью, Иван глубоко погрузился в понимание этой операционной системы, специализируясь на драйверах и… читать далее
Обновлено
Партнерская информация
XУСТАНОВИТЬ, НАЖИМАЯ НА ФАЙЛ ЗАГРУЗКИ
Для решения различных проблем с ПК мы рекомендуем DriverFix:
Это программное обеспечение будет поддерживать работоспособность ваших драйверов, тем самым защищая вас от распространенных компьютерных ошибок и сбоев оборудования. Проверьте все свои драйверы прямо сейчас, выполнив 3 простых шага:
- Загрузите DriverFix (проверенный загружаемый файл).
- Нажмите Начать сканирование , чтобы найти все проблемные драйверы.
- Нажмите Обновить драйверы , чтобы получить новые версии и избежать сбоев в работе системы.
- DriverFix был загружен 0 читателями в этом месяце.
В этом руководстве представлено исчерпывающее руководство по устранению ошибки Windows не удалось отформатировать ошибку Micro SD . Иногда при попытке отформатировать Micro SD на вашем ПК операция постоянно дает сбой.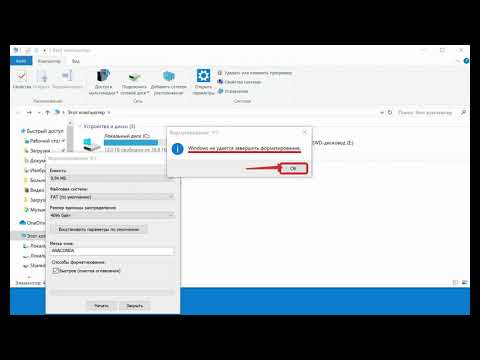 Если это произойдет, что вы будете делать? У нас есть решение для вас в этом уроке. Читай дальше!
Если это произойдет, что вы будете делать? У нас есть решение для вас в этом уроке. Читай дальше!
Как исправить Windows не удалось
завершить формат SD ошибка карты?
- Micro SD с принудительным форматированием
- Форматирование Micro SD с помощью управления дисками
- Исправление и форматирование Micro SD с помощью командной строки [CMD]
1. Принудительное форматирование Micro SD
ПК с ОС Windows по умолчанию автоматически форматирует любую вставленную в него Micro SD (через устройство чтения карт). В некоторых случаях вы можете получить Windows не удалось отформатировать ошибку Micro SD . И чтобы отформатировать такую SD-карту, вам, возможно, придется запустить процесс вручную.
Чтобы принудительно отформатировать (отформатировать вручную) Micro SD, следуйте приведенным ниже инструкциям:
- Вставьте карту Micro SD.

- Перейти к Мой компьютер .
- В появившемся окне найдите значок Removable , связанный с Micro SD.
- Щелкните правой кнопкой мыши значок Micro SD и выберите Формат .
- В раскрывающемся меню Тип формата выберите Quick или Full (для полного форматирования).
- Во втором раскрывающемся меню выберите Off .
- Нажмите OK , чтобы завершить процесс форматирования.
Этот процесс обычно занимает несколько минут или даже секунд, в зависимости от размера карты Micro SD.
Если «ручное форматирование» не помогло устранить ошибку, рекомендуется попробовать встроенное решение Windows (Управление дисками Windows), чтобы исправить ошибку и отформатировать карту.
- ЧИТАЙТЕ ТАКЖЕ : 5 лучших программ для форматирования разделов для ПК с Windows 10
2.
 Форматирование Micro SD с помощью программы «Управление дисками»
Форматирование Micro SD с помощью программы «Управление дисками»
Это встроенное решение (на ПК с Windows), специально разработанное в качестве первой линии действий для исправления Windows не удалось отформатировать ошибку Micro SD . Чтобы запустить этот инструмент, следуйте приведенным ниже инструкциям:
- Вставьте карту Micro SD,
- В окне рабочего стола вашего ПК щелкните правой кнопкой мыши значок «Пуск» и выберите Управление дисками .
- В Управление дисками найдите значок Micro SD (Съемный накопитель).
- Щелкните правой кнопкой мыши Micro SD и выберите Format .
- Выберите файловую систему и следуйте инструкциям на экране, чтобы завершить процесс.
В случае более серьезного повреждения средство управления дисками может оказаться неэффективным для решения проблемы. Если это произойдет, мы рекомендуем вам попробовать следующее решение.
3.
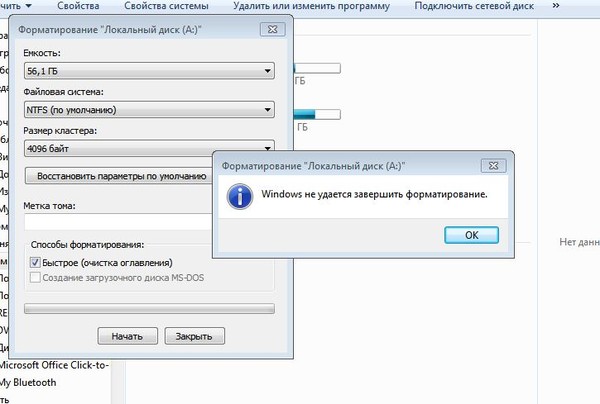 Исправьте и отформатируйте Micro SD с помощью командной строки [CMD]
Исправьте и отформатируйте Micro SD с помощью командной строки [CMD]
Форматирование поврежденных или поврежденных внешних носителей в основном выполняется с помощью инструмента управления дисками. Однако, если и когда это не удается, часто используется более продвинутое решение командной строки. Чтобы отформатировать Micro SD через CMD, запустите командную строку, как описано ниже:
- Вставьте карту Micro SD.
- Запустите командную строку от имени администратора.
- Введите diskpart в соответствующее поле и нажмите Введите .
- Введите list disk , чтобы отобразить все диски/съемные диски в вашей системе (все диски перечислены с номерами).
- Найдите номер, связанный с Micro SD, и введите соответствующий номер: выберите диск X и нажмите Enter 9кнопка 0021. Замените X на число, обозначающее ваш диск. Будьте особенно осторожны и обязательно выберите правильный диск.
 Если вы выберете неправильный диск, это приведет к безвозвратной потере данных, поэтому будьте особенно осторожны.
Если вы выберете неправильный диск, это приведет к безвозвратной потере данных, поэтому будьте особенно осторожны. - Введите clean и нажмите Введите .
- Введите , создайте основной раздел и нажмите . Введите .
- Введите в формате fs: FAT32 и нажмите Введите .
- Выйдите из программы, чтобы завершить процесс.
Примечание. Эта процедура носит технический характер и может не подойти менее опытным пользователям. Тем не менее, это эффективное решение для форматирования Micro SD и других внешних носителей.
Если Windows не удалось отформатировать ошибку Micro SD , описанные выше процедуры являются рекомендуемыми решениями для вас, при условии, что повреждение не слишком серьезное или физическое.
В случае физического повреждения и/или серьезного повреждения окончательным решением может быть замена Micro SD.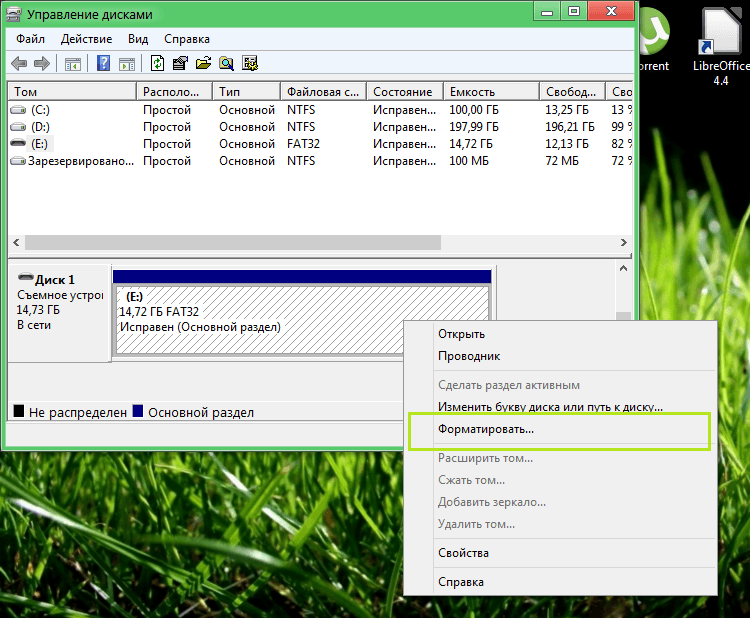





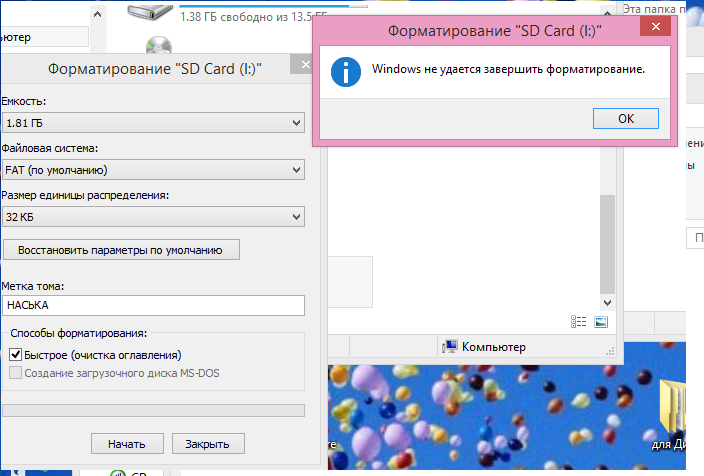 Единственный способ решить эту проблему — снять защиту или блокировку.
Единственный способ решить эту проблему — снять защиту или блокировку.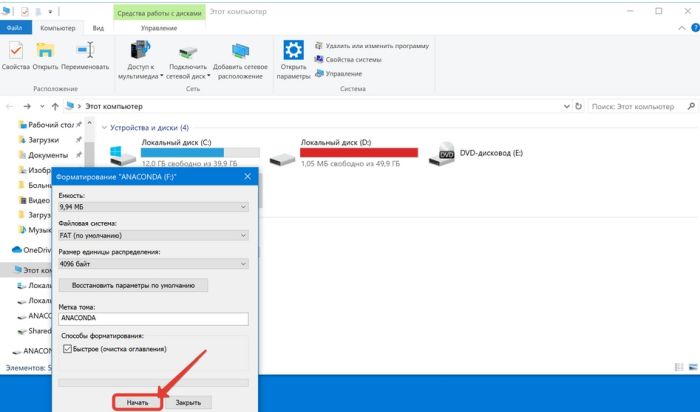 Почему я не могу отформатировать SD-карту?
Почему я не могу отформатировать SD-карту?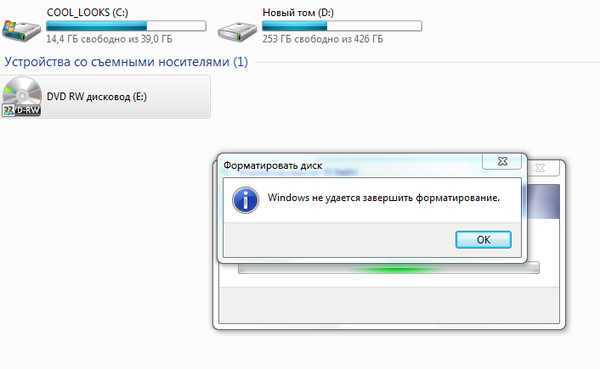

 Если вы выберете неправильный диск, это приведет к безвозвратной потере данных, поэтому будьте особенно осторожны.
Если вы выберете неправильный диск, это приведет к безвозвратной потере данных, поэтому будьте особенно осторожны.