Asus метод прошивки bios: [Материнская плата] Как обновить BIOS на материнской плате? | Официальная служба поддержки
Содержание
Как обновить биос на материнской плате Asus
Компания ASUS, известный производитель комплектующих для компьютеров, старается выпускать стабильные, обладающие всеми необходимыми функциями, версии BIOS для своих материнских плат.
Однако, время от времени в материнские платы добавляются новые функции или в них обнаруживаются ошибки. В этой ситуации обновление BIOS может позволить пользователю установить дополнительное оборудование или повысить стабильность работы ПК.
Как обновить биос на материнской плате Asus
BIOS и BIOS/UEFI
BIOS – это программа, хранящаяся в специальной микросхеме ПК. BIOS инициализирует центральный процессор, видеокарту и другие устройства при включении компьютера, передавая управление загрузчику операционной системы.
Сегодня существует два типа BIOS – «обычный» (старый) BIOS и BIOS/UEFI. Подавляющее большинство современных материнских плат несет на своем «борту» BIOS/UEFI – усовершенствованную систему обмена данными между компонентами ПК, расширяющую его функциональность и ускоряющую запуск.
Обычный BIOS
BIOS версии American Megatrends, Inc.
BIOS/UEFI
BIOS UEFI на материнской плате ASUS
Справка! Современные ПК, имеющие чип UEFI, чаще требуют обновления BIOS, исправляющего его недоработки и защищающего от воздействия вирусов из-за большей открытости этого интерфейса.
Процесс модификации BIOS/UEFI на платах ASUS обычно одинаков для всех плат этого производителя, однако каждая плата может иметь свой, немного отличающийся интерфейс.
В каких случаях требуется модификация BIOS
Модификация BIOS
Еще недавно обновление BIOS было довольно сложным и небезопасным мероприятием. Процесс обновления иногда прерывался, в результате чего пользователь получал неработоспособный ПК.
Вернуть плату в работу после неудачной перепрошивки можно было лишь посредством программатора BIOS в сервисной мастерской.
Сегодня поставщики плат значительно упростили этот процесс, введя дополнительные проверки и сведя риск ошибок модификации BIOS к минимуму.
Тем не менее из-за возможных рисков заниматься модификацией BIOS имеет смысл, только если это действительно необходимо для повышения стабильности работы системы, решения вопросов несовместимости компонентов ПК или открытия новых возможностей платы.
Модификация BIOS без определенной цели не улучшит функционирование ПК и не ускорит его работу.
Oбновленный BIOS
Справка! Информацию об изменениях в новых редакциях BIOS для определенной модели платы можно выяснить на сайте ее производителя.
Что необходимо сделать перед обновлением
Меры безопасности при модификации BIOS/UEFI:
- Важно обезопасить ПК от отключения питания в процессе обновления BIOS, т.к. это может спровоцировать выход ее из строя. Крайне нежелательно проводить обновление при ремонте на местной линии электропередач или во время грозы.
- При обновлении BIOS желательно подключить ПК к источнику бесперебойного питания (ИБП) для избежания скачков или пропадания напряжения.
 При обновлении BIOS ноутбука следует полностью зарядить его батарею, а сам ноутбук подключить к источнику питания 220В.
При обновлении BIOS ноутбука следует полностью зарядить его батарею, а сам ноутбук подключить к источнику питания 220В.Подключаем ПК к источнику бесперебойного питания (ИБП) для избежания скачков напряжения
- При перепрошивке BIOS все его настройки будут удалены, поэтому перед ее проведением рекомендуется записать выполненные пользователем дополнительные изменения в BIOS.
- USB-Flash накопитель с файлом BIOS необходимо подсоединять к портам USB, расположенным непосредственно на материнской плате ПК, а не (например) к портам на его передней панели. Это увеличит вероятность нормального чтения и записи прошивки.
USB-Flash накопитель с файлом BIOS необходимо подсоединять к портам USB, расположенным на материнской плате ПК
- Желательно использовать USB-накопитель объемом не более 2 Гб, т.к. BIOS часто «не видит» «флешки» большего объема. Накопитель должен быть отформатирован в формат файловой системы FAT32, а его метка тома очищена, т.к. некоторые версии BIOS не читают ее.

- Скачивание модифицированной версии BIOS нужно проводить только на сайте изготовителя платы и только в категории конкретной ее модели. Это позволит избежать ошибок установки BIOS и загрузки зараженного вирусами файла.
Как зайти в BIOS компьютера или ноутбука?
Для простоты чтения в блоге под BIOS иногда будет подразумеваться и UEFI.
Первая проблема, с которой можно столкнуться — это сам вход в BIOS. На большинстве стационарных компьютеров это сделать легко, нажав кнопку Delete при включении. Иногда пользователи сталкиваются с тем, что не успевают нажать клавишу вовремя. Чтобы гарантированно войти в BIOS, нужно нажимать кнопку Delete циклически, несколько раз в секунду, пока компьютер включается.
А вот с ноутбуками ситуация уже сложнее. По нажатию на кнопку Delete не всякий ноутбук войдет в BIOS, обычно надо нажимать F2.
Некоторые модели могут потребовать нажатия F1, F3 или F10. А старые или редкие модели ноутбуков Dell или Lenovo иногда требуют совсем редкие клавиатурные сочетания — Ctrl+Alt+Enter, Ctrl+Alt+F3 или Ctrl+Alt+Ins.
А старые или редкие модели ноутбуков Dell или Lenovo иногда требуют совсем редкие клавиатурные сочетания — Ctrl+Alt+Enter, Ctrl+Alt+F3 или Ctrl+Alt+Ins.
Многие клавиатуры ноутбуков не имеют отдельных F-кнопок, поэтому нужно будет нажимать дополнительную кнопку Fn. Например, Fn+F2.
Модели SONY VAIO имеют специальную кнопку ASSIST, с помощью которой можно войти в BIOS.
Иногда подобная кнопка имеется и на ноутбуках Lenovo.
Обычно подсказка по кнопкам будет видна при загрузке, внизу экрана, но очень непродолжительное время.
Если вам не удается зайти в BIOS на ноутбуке по сочетанию Fn+F2, то начнется загрузка операционной системы, которая в случае устаревшего железа может занять одну-две минуты, и ждать возможности перезагрузки ноутбука бывает очень утомительно.
Поэтому проще поступать так: нажимаете Fn+F2 и, если вход в BIOS не произошел, быстро нажимаете сочетания кнопок Ctrl+Alt+Del и пробуете еще раз или другое сочетание кнопок. Лучше заранее почитать руководство по эксплуатации ноутбука, если оно имеется, или скачать его из интернета.
Однако бывают ситуации, когда и интернета под рукой нет, а ноутбук очень экзотический, и подсказка по сочетаниям клавиш появляется на долю секунды. В таком случае выручит смартфон — включайте запись видео экрана ноутбука при загрузке и потом рассмотрите подсказку по клавишам на видео, поставленном на паузу.
READ Как красиво установить точечные светильники в натяжной потолок
Вообще, смартфон часто выручает и опытных пользователей при работе с BIOS, ведь им очень удобно сфотографировать настройки, которые трудно запомнить.
Скачивание BIOS с сайта ASUS
Перед скачиванием BIOS необходимо выяснить его текущую версию на ПК, чтобы загрузить более новое обновление (имеющее большую цифру, чем у текущей версии).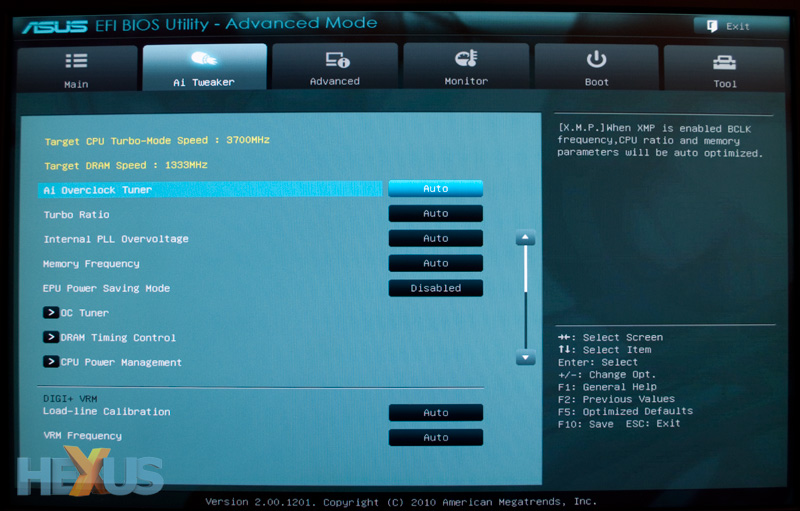
Шаг 1. Нажать «Win+R».
Нажимаем «Win+R»
Шаг 2. Напечатать команду «msinfo32» и нажать Enter.
Пишем команду «msinfo32» и нажимаем Enter
Шаг 3. Просмотреть версию BIOS на плате ПК (в примере это версия 2003).
Смотрим версию BIOS на плате ПК в «Сведениях о системе»
Шаг 4. Перейти по адресу: https://www.asus.com/ru/support/, ввести в поисковой строке название своей модели материнской платы и выбрать щелчком мыши в списке ее название.
Переходим по адресу, вводим в поисковой строке название своей модели материнской платы и выбираем ее название
Шаг 5. Нажать «Драйверы и утилиты» и выбрать версию ОС.
Нажимаем «Драйверы и утилиты»
Выбираем версию ОС
Шаг 6. Выбрать категорию «BIOS» и щелкнуть на его новой доступной версии (в данном случае это версия 2104). Нажать «Глобальный» для скачивания.
Нажимаем «Глобальный» для скачивания
Примечание! Найти загруженный на ПК файл можно, щелкнув «Настройка» и выбрав «Загрузки» в браузере.
Находим загруженный на ПК файл, щелкнув «Настройка» и выбрав «Загрузки» в браузере
Шаг 7. Распаковать загруженный файл из архива, дважды щелкнув на нем мышью, и перетянув его из окна архива в любую подходящую папку.
Распаковываем загруженный файл из архива
Устанавливаем пароль на BIOS
Если вы нуждаетесь в более надежной защите от проникновения посторонних в компьютер, чем просто пароль при входе в Windows, то желательно установить пароль и в BIOS.
Его можно установить в разделе Settings и подразделе Security.
Пароль нужно ввести в поле Administrator Password. Постарайтесь не забыть пароль, иначе придется делать сброс настроек BIOS.
Подготовка USB-Flash накопителя
Шаг 1. Вставить накопитель USB в USB-порт материнской платы.
Вставляем накопитель USB в USB-порт материнской платы
Важно! При форматировании USB-накопителя все данные на нем будут удалены.
Если на накопителе имеются важные данные, необходимо заранее скопировать их на другой носитель.
Шаг 2. Щелчком мыши открыть папку «Компьютер» на основном экране ПК.
Открываем «Мой компьютер»
Шаг 3. Нажать на USB-диске правой кнопкой мыши и выбрать левой «Форматировать».
Нажимаем на USB-диске правой кнопкой мыши и выбираем «Форматировать»
Шаг 4. В пункте «Файловая система» выбрать «FAT32», стереть название диска в «Метка тома» и щелкнуть «Начать».
Нажимаем «Начать»
Шаг 5. Скопировать распакованный файл BIOS на накопитель USB.
Копируем распакованный файл BIOS на накопитель USB
Справка! Можно создать запасную копию обновляемого BIOS для возможности его восстановления, если модификация BIOS будет выполнена с ошибкой.
Для этого требуется отформатировать сразу два накопителя USB, повторив шаги этого раздела для каждого из них.
Прошивка BIOS с помощью ASUS EZ Flash
Шаг 1. Вставить один (или два, если требуется копия BIOS) накопитель USB в USB-порт.
Вставляем накопитель USB в USB-порт материнской платы
Шаг 2. Перезапустить ПК и нажимать Del, Esc, F2 (или F1+Fn) на клавиатуре для попадания в BIOS.
Справка! Клавишу для входа в BIOS можно посмотреть в меню загрузки ПК или в его инструкции по эксплуатации.
Шаг 3. В ASUS BIOS Utility нажать F7, чтобы войти в расширенный режим.
В ASUS BIOS Utility нажимаем F7, чтобы войти в расширенный режим
Примечание! В верхней части экрана BIOS также можно посмотреть его версию.
Шаг 4. Перейти к пункту «Сервис».
Переходим к пункту «Сервис»
Шаг 5. Открыть утилиту прошивки ASUS EZ Flash 2 (или Flash 3).
Открываем утилиту прошивки ASUS EZ Flash 2
Шаг 6.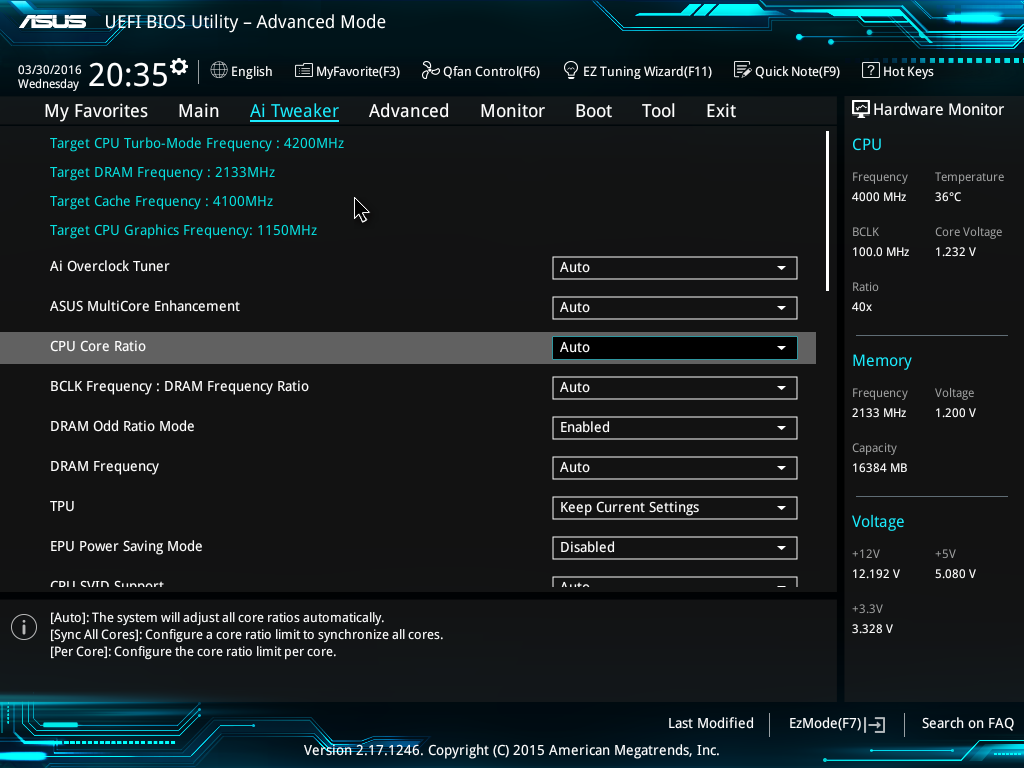 Щелкнуть слева в окне утилиты на пустом USB-накопителе. Нажать клавишу F2 для создания на диске резервной копии BIOS (этот шаг можно пропустить).
Щелкнуть слева в окне утилиты на пустом USB-накопителе. Нажать клавишу F2 для создания на диске резервной копии BIOS (этот шаг можно пропустить).
Нажимаем клавишу F2 для создания на диске резервной копии BIOS
Шаг 7. Щелкнуть слева в окне на USB-накопителе с файлом BIOS. Справа в окне «Информация о папке» находится информация о файле с прошивкой.
Щелкаем слева в окне на USB-накопителе с файлом BIOS
Шаг 8. Щелкнуть на файле прошивки.
Щелкаем на файле прошивки
Шаг 9. На вопрос о чтении файла ответить «OK».
На вопрос о чтении файла отвечаем «OK»
Шаг 10. Через 10-20 секунд утилита предложит применить обновление BIOS. Нажать «OK».
Нажимаем «OK»
Начнется процесс обновления BIOS, обычно занимающий около 2-х минут.
Важно! Нельзя прерывать обновление BIOS, пока процесс не завершится!
Процесс обновления BIOS
Шаг 11. Нажать «OK» после завершения процесса обновления.
Нажать «OK» после завершения процесса обновления.
Нажимаем «OK» после завершения процесса обновления
Справка! Если модификация BIOS по каким-либо причинам завершилось неудачно, вставить в USB-порт USB-накопитель с запасной копией BIOS и выполнить Шаги 2-11 (кроме Шага 6) для его восстановления.
Как установить Windows 7 на UEFI?
Процесс не слишком быстрый и простой, но следуя инструкциям у читателя удастся установить Виндовс 7.
Создание загрузочной флешки
Для реализации замысла нужно создать загрузочную флешку с WinNTSetup и утилитами для управления разметкой на диске. Всем этим должен обладать подготовленный Live-диск. Можно использовать любой набор, но здесь за основу взят WinPE10 TechAdmin. Ссылка на ISO-образ.
Во время создания флешки можно заняться подготовкой образа Windows 7:
Важно! После перемещения WIM-образа на накопителе будет занято до 6 Гб. В случае с флешкой на 8 Гб, проблем не возникает. Что же делать при наличии только USB-устройства на 4 Гб? Сэкономить место можно путём удаления «AdminPE32».
Что же делать при наличии только USB-устройства на 4 Гб? Сэкономить место можно путём удаления «AdminPE32».
Теперь есть накопитель с нужным содержимым и можно переходить непосредственно к установке. Для этого следует загрузиться с AdminPE10 (обычно boot-меню открывается кнопкой F9).
Установка Win7 на жесткий диск
Данный метод установки подразумевает полное форматирование информации или её отсутствие. Если на HDD или SSD есть ценные файлы, способ не подходит.
Для распределения свободного пространства можно использовать специальные приложения с более интуитивным интерфейсом.
Запускаем установку из WinNTSetup:
READ Как установить ricoh sp 200nw драйвер windows 10
Загрузка Виндовс 7 на рабочий GPT-диск
Метод позволяет поставить «семёрку» на рабочий GPT-диск с информацией, разметкой, техническими разделами EFI (актуально для владельцев накопителей, где раньше стояли Windows 8.1, 10).
Прошивка BIOS с помощью ASUS Easy Flash
Шаг 1. Перезагрузить ПК и нажимать Del, Esc, F2 (или F1+Fn) на клавиатуре для входа в BIOS.
Перезагрузить ПК и нажимать Del, Esc, F2 (или F1+Fn) на клавиатуре для входа в BIOS.
Перезагружаем ПК и нажимаем Del, Esc, F2 (или F1+Fn) на клавиатуре для входа в BIOS
Шаг 2. Перейти стрелками клавиатуры в пункт «Advanced», выбрать пункт «Start Easy Flash» и нажать Enter на клавиатуре.
Переходим в пункт «Advanced», выбираем пункт «Start Easy Flash» и нажимаем Enter
Шаг 3. Выбрать в левом окне стрелками USB-диск и нажать Enter.
Выбираем USB-диск и нажимаем Enter
Шаг 4. Перейти стрелкой в правое окно, выбрать файл обновления BIOS и нажать Enter.
Выбираем файл обновления BIOS и нажимаем Enter
Шаг 5. Выбрать стрелками Yes (Да) и нажать Enter.
Выбираем Yes и нажимаем Enter
Начнется процесс модификации BIOS.
Процесс модификации BIOS
После модификации BIOS/UEFI перезагрузить ПК и снова зайти в меню BIOS, чтобы убедиться, что обновление применено, а также провести необходимые настройки.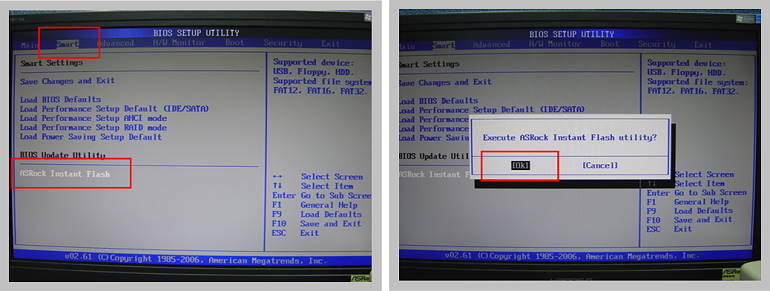
Процедура обновления BIOS на этом завершена.
Как работать с BIOS и UEFI компьютера или ноутбука
Большинство пользователей компьютеров и ноутбуков знают о существовании BIOS или UEFI, но заходить в них и менять какие-либо настройки им просто нет нужды. Но рано или поздно может возникнуть ситуация, когда это придется сделать. Давайте разберемся, как входить в BIOS и какие его параметры нужно уметь менять начинающим пользователям.
Обновление UEFI/BIOS в Linux / Хабр
temujin
Время на прочтение
4 мин
Количество просмотров
47K
Настройка Linux **nix *UEFI *
Туториал
Не секрет, что производители материнских плат и ноутбуков не всегда дают возможность пользователям Linux обновить UEFI/BIOS прошивку так же ненавязчиво, как это делают пользователи Windows. Тем не менее для HP EliteBook 840G1, которым я пользуюсь, сделать это немногим сложнее.
Тем не менее для HP EliteBook 840G1, которым я пользуюсь, сделать это немногим сложнее.
Для этого дела понадобятся следующие артефакты:
- FAT32 EFI System Partition (ESP)
- WINE
- Переменный электрический ток
FAT32 ESP
Ноутбуки линейки HP EliteBook содержат 3 режима загрузки. Узнать какой из режимов выбран можно в настройках UEFI/BIOS → System Configuration → Boot Mode. Данный раздел следует читать, если только выбран последний, бескомпромиссный режим UEFI, в остальных случаях можно проскочить.
- Legacy
- UEFI Hybrid with compatibility support module (CSM)
- UEFI Native without CSM
Если вы внимательно читали топик про Linux kernel EFI Boot Stub, то вы наверняка знаете, что и как нужно сделать, для того, чтобы создать дисковый раздел. Можно использовать gdisk, parted или KDE Disk Partition для создания ESP раздела. Вот так выглядит уже готовый раздел.
Вот так выглядит уже готовый раздел.
Рекомендуется ESP раздел монтировать в /boot/efi, а не просто в /boot, для того чтобы можно было хранить образы ядра Linux и файлы загрузчика ОС на штатных линуксовых ФС, вместо того, чтобы все держать в FAT32 EFI System Partition.
(4:549)$ grep efi /etc/fstab /dev/sda4 /boot/efi vfat rw,users,noauto 0 2
Мы уже знаем, что UEFI/BIOS будет искать \EFI\BOOT\bootx64.efi, для чего абсолютный путь к файлу должен быть /boot/efi/EFI/Boot/Bootx64.efi, иначе все пропало и UEFI/BIOS не найдет загрузчик ОС! Обновлению системной прошивки это не помешает, но для чего же тогда нужна прошивка, если нельзя загрузить операционную систему? Очень немаловажно, что по-умолчанию GRUB-2 не копирует необходимый файл и поэтому bootx64.efi надо скопировать вручную.
(4:569) sudo cp /boot/grub/x86_64-efi/core.efi /boot/efi/EFI/Boot/Bootx64.efi
Подготовка
Берем свежую прошивку с сайта HP, выбираем Linux в выпадающем списке ОС, затем BIOS, скачиваем… и обнаруживаем исполняемый файл для Windows — sp64081.exe. Нет, глаза нас не подвели.
(4:520)$ file sp64081.exe sp64081.exe: PE32 executable (GUI) Intel 80386, for MS Windows
Опытные пользователи бывают готовы к подобным сюрпризам, для чего держат Windows VM либо пользуются не-эмулятором WINE или и то и другое вместе, бо случаи бывают разные. Для распаковки файла возможностей WINE вполне достаточно. Запускаем:
Программа завершает работу с бестактной ошибкой, напоминая лишний раз о том, что нам подсунули не то, что мы ожидали.
Однако, это не должно никого волновать, так как файлы распакованы верно а сверх этого ничего и не требовалось.
Список файлов
(4:529)$ ls -Rl sp64081/ sp64081/: итого 18188 drwxr-xr-x 1 root root 356 июл 30 10:52 BIOSUpdate -rw-r--r-- 1 root root 2950466 мар 4 2013 BIOSUpdateEFI.7z -rwxr-xr-x 1 root root 4838072 авг 7 2013 HPBIOSUPDREC.exe -rw-r--r-- 1 root root 883 июл 30 10:52 HPBIOSUPDREC.log -rwxr-xr-x 1 root root 2353368 сен 18 2013 HpqPswd.exe -rwxr-xr-x 1 root root 77824 фев 22 2012 Installer.exe -rw-r--r-- 1 root root 8388608 окт 9 2013 L71_0104.bin -rw-r--r-- 1 root root 1543 окт 24 2013 WSSP64081.rtf sp64081/BIOSUpdate: итого 2368 -rw-r--r-- 1 root root 259072 ноя 5 2012 CryptRSA32.efi -rw-r--r-- 1 root root 443904 ноя 5 2012 CryptRSA.efi -rw-r--r-- 1 root root 820784 июл 8 2013 HpBiosUpdate32.efi -rw-r--r-- 1 root root 256 июл 8 2013 HpBiosUpdate32.s09 -rw-r--r-- 1 root root 256 июл 8 2013 HpBiosUpdate32.s12 -rw-r--r-- 1 root root 256 июл 8 2013 HpBiosUpdate32.sig -rw-r--r-- 1 root root 16384 июл 9 2013 HpBiosUpdate.dll -rw-r--r-- 1 root root 850512 июл 8 2013 HpBiosUpdate.efi -rw-r--r-- 1 root root 256 июл 8 2013 HpBiosUpdate.s09 -rw-r--r-- 1 root root 256 июл 8 2013 HpBiosUpdate.s12 -rw-r--r-- 1 root root 256 июл 8 2013 HpBiosUpdate.
sig
Из этого списка нам понадобятся только 3 файла: L71_0137.bin, HpBiosUpdate.efi и HpBiosUpdate.s12 и теперь внимание: скопировать файлы нужно точно в указанные места.
(4:534)$ ls -lR /boot/efi/EFI/HP/ /boot/efi/EFI/HP/: итого 8 drwxr-xr-x 3 root root 4096 сен 22 2015 BIOS drwxr-xr-x 2 root root 4096 июл 21 22:23 BIOSUpdate /boot/efi/EFI/HP/BIOS: итого 4 drwxr-xr-x 2 root root 4096 июл 21 22:05 New /boot/efi/EFI/HP/BIOS/New: итого 8192 -rwxr-xr-x 1 root root 8388608 май 23 13:57 L71_0137.bin /boot/efi/EFI/HP/BIOSUpdate: итого 840 -rwxr-xr-x 1 root root 850512 июл 8 2013 HpBiosUpdate.efi -rwxr-xr-x 1 root root 3916 июл 21 22:23 HpBiosUpdate.log -rwxr-xr-x 1 root root 256 июл 8 2013 HpBiosUpdate.s12 1291/7720MB
Чтобы попасть в меню настройки UEFI/BIOS надо после включения нажать клавишу Esc или F10 а далее File → Update System BIOS.
После выбора Accept, процесс обновления стартует без прочих реверансов. Видимо зная цену своим аккумуляторам, производители обновляют прошивку только при включенном электрическом питании компьютера. 2-3 минуты, и процесс благополучно завершен.
Видимо зная цену своим аккумуляторам, производители обновляют прошивку только при включенном электрическом питании компьютера. 2-3 минуты, и процесс благополучно завершен.
UPDATE: По итогам здравых идей в комментариях необходимы некоторые дополнения.
- Можно скопировать те же самые 3 файла на USB флешку, в прописанных путях и используя её обновить прошивку. Разметка файловой системы должна быть FAT32 ESP.
- Можно обновиться из
File→Update System BIOSнапрямую по интернету, если подключен сетевой кабель. Обновление не будет работать через WiFi соединение. - Вместо WINE для распаковки архива достаточно использовать
7z e sp64081.exe.
Теги:
- uefi
- bios
- linux kernel
- linux
- hp
- elitebook
Хабы:
- Настройка Linux
- *nix
- UEFI
Руководство по обновлению BIOS материнской платы Asus
Считаете ли вы обновление BIOS материнской платы Asus слишком сложным? Это одно из лучших руководств по изучению простых способов обновления BIOS материнской платы Asus.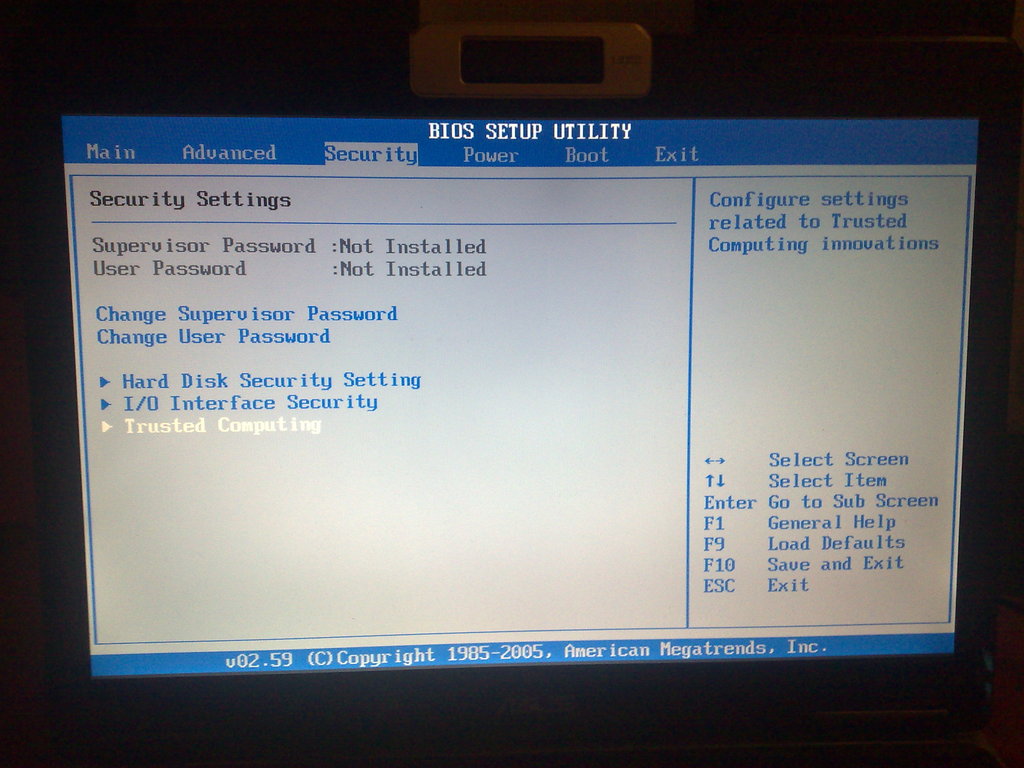 Помимо этих простых способов, в этом посте вы также найдете отличные советы по обновлению BIOS материнской платы.
Помимо этих простых способов, в этом посте вы также найдете отличные советы по обновлению BIOS материнской платы.
Давайте без дальнейших проволочек приступим к чтению этого руководства.
Ниже перечислены 3 метода, которые помогут вам обновить BIOS материнской платы вашего устройства Asus. Выполните метод, который вы считаете наиболее подходящим для вашей системы.
Способ 1. Обновление BIOS материнской платы Asus с помощью EZ Flash
Использование EZ flash — один из способов обновления BIOS ноутбука Asus. Вы новичок в использовании этого метода? Узнайте здесь, как обновить BIOS материнской платы Asus с помощью метода EZ Flash. Прочитайте следующие 14 шагов.
1. Первым шагом является загрузка BIOS вашего ноутбука Asus.
2. Перейдите в «Инструмент».
3. Перейдите в «EZ Flash».
4. Обратите внимание на текущую версию BIOS.
5. Теперь посетите официальный сайт Asus и загрузите последнюю версию BIOS.
6. Сохраните итерацию BIOS на USB-устройстве.
7. Теперь снова загрузитесь в BIOS.
8. Далее переходим в «Инструмент».
9. Выберите «EZ Flash».
10. Выберите USB-устройство и файл. Затем нажмите «Ввод».
11. Перед обновлением вы получите подсказку. Вы должны принять это.
12. Следующим шагом будет перезагрузка.
13. Убедитесь, что обновление применяется к BIOS.
14. Чтобы снова применить настройки биоса материнской платы Asus, вам придется сделать это вручную.
Метод 2: Какова процедура обновления BIOS материнской платы Asus для Windows 10?
Давайте посмотрим, как обновить BIOS материнской платы Asus для Windows 10. Внимательно прочитайте 14 шагов, приведенных ниже. Затем выполните эту процедуру правильно. Вы сможете легко обновить BIOS материнской платы Asus вашей системы Windows 10.
1. Сначала проверьте информацию о вашей системе. Для этого откройте «Выполнить», введите «msinfo32» и нажмите «Enter». Затем проверьте версию «Asus BIOS» и «Операционная система».
2. Откройте официальный сайт Asus. Ищите свою материнскую плату. Нажмите «Поддержка».
3. Выберите «Драйвер и инструменты».
4. Выберите «Операционная система».
5. Проверьте наличие последнего обновления BIOS для материнской платы. Затем нажмите «Скачать».
6. Когда загрузка закончится, необходимо извлечь «.cap-файл». Скопируйте его на флешку.
7. Перезагрузите систему Asus.
8. Войдите в БИОС. Постоянно нажимайте клавишу BIOS материнской платы Asus «F12» или «Esc».
9. Для «Расширенного режима» нажмите клавишу «F7».
10. Выберите «Инструменты и утилита Asus EZ Flash Utility» и нажмите «Enter».
11. Найдите файл «.cap» и нажмите «ОК».
12. Подождите не менее 10–20 секунд. Для применения обновления материнской платы BIOS вам будет предложено подтвердить. Нажмите «Ок» еще раз.
13. Теперь перезагрузите систему.
14. Снова заходим в БИОС и проверяем, обновился ли он.
Метод 3: Как прошить BIOS материнской платы Asus через MFLASH?
Процедура прошивки BIOS материнской платы Asus многим может показаться сложной. Здесь мы упростили это. Ниже вы можете узнать, как прошить BIOS материнской платы Asus за 15 простых шагов.
Здесь мы упростили это. Ниже вы можете узнать, как прошить BIOS материнской платы Asus за 15 простых шагов.
1. Запишите номер модели вашего устройства.
2. Получите доступ к корпусу вашего устройства.
3. Найдите номер «MS-XXXX».
4. Также обратите внимание на номер версии материнской платы. Вы найдете его в слоте PCI.
5. Теперь загрузите вашу систему.
6. Далее нажмите «Удалить». Затем подтвердите версию BIOS.
7. Затем загрузите версию BIOS, соответствующую вашему устройству и материнской плате. Храните его на USB-устройстве.
8. Скачанный файл BIOS-zip необходимо удалить. Вставьте его в USB-устройство.
9. Войдите в настройки BIOS, нажав «Удалить».
10. Выберите «Утилиты».
11. Затем нажмите «M-Flash».
12. Коснитесь сообщения «Выберите один файл для обновления BIOS».
13. Появится USB-накопитель с загруженным BIOS. Выберите USB-накопитель.
14. Выберите BIOS, который необходимо обновить, и нажмите «Enter».
15. Теперь ваша система автоматически перезагрузится. На этом процедура прошивки AMI UEFI BIOS будет завершена.
7 полезных советов по обновлению BIOS материнской платы Asus
1. При выполнении описанных выше методов не выключайте ноутбук Asus. Во время грозы старайтесь этого не делать, так как это может привести к повреждению.
2. Перепрошивка биоса может сбросить все настройки. Итак, по этой причине мы предлагаем вам не разгонять настройки, прежде чем выполнять эти методы.
3. Когда вы обновляете BIOS материнской платы Asus через Интернет, многие платы сохраняют обновление локально. Вы можете удалить прошивку, которая существовала ранее, а затем начать процесс обновления BIOS вашего ноутбука Asus. Также, если есть возможность, выберите проводное соединение.
4. Для обновления прошивки сначала протрите плату до имеющихся блоков, в которых находится прошивка. Затем инициируйте обновление по одному блоку за раз для перепрошивки вашего ноутбука.
5. Перед обновлением прошивки протрите платы до настоящих блоков, в которых находится прошивка. После этого вы можете обновлять блоки по одному для прошивки устройства.
6. В случае, если BIOS на материнской плате Asus не обновляется из-за плохой прошивки, вы можете изменить физический переключатель на плате. Чип резервного копирования BIOS будет включен.
7. Также будьте очень осторожны при обращении с платой. Если вы что-то сломаете, обратитесь за помощью к профессионалам, чтобы устранить поломку.
Материнские платы Asus, совместимые с методами
Методы и советы, представленные в этом блоге, будут полезны для BIOS материнских плат Asus, показанных в следующей таблице.
| Материнская плата Asus Prime A320M K | Материнская плата Asus B450 | Материнская плата Asus G41 | Материнская плата Asus H61 |
| Материнская плата Asus H61M K | Материнская плата Asus M5A78L M USB3 | Материнская плата Asus P5K | Материнская плата Asus P5KPL AM IN |
| Материнская плата Asus P5G41T M LX | Материнская плата Asus P5Q | Материнская плата Asus P5QL Pro | Материнская плата Asus P5QPL Материнская плата AM |
| Материнская плата Asus P6T | Материнская плата Asus Sabertooth X58 | Asus Z97 Материнская плата | Asus Z97 K Материнская плата |
Заключительные слова
Обновление BIOS материнской платы вашей системы Asus больше не кажется сложной задачей. Верно? Если вам понравились наши усилия по предоставлению вам таких простых методов, оцените нас своими комментариями. Будем довольны!
Верно? Если вам понравились наши усилия по предоставлению вам таких простых методов, оцените нас своими комментариями. Будем довольны!
Вам также нужна помощь с методами для как настроить Asus BIOS ? Прочтите наше руководство и настройте его как профессионал!
Перепрошивка BIOS без установленного процессора — Glenn’s SQL Server Performance , или MSI), есть большая вероятность, что вы сможете прошить BIOS без установленного процессора. Этот пост о
Перепрошивка BIOS без установленного процессора .
Примечание. Это будет работать, только если ваша материнская плата поддерживает эту функцию.
Кнопка Flash BIOS
Возможно, вы задаетесь вопросом, зачем вам когда-либо понадобилась или захотелось сделать такую вещь. Ну, самый распространенный сценарий, если вы строите новую систему из частей. Возможно, у вас есть новый ЦП, который не поддерживается вашей материнской платой без обновления BIOS. Процессор физически совместим с материнской платой и будет нормально работать после обновления BIOS, но система не будет выполнять POST, пока вы не обновите BIOS.
Процессор физически совместим с материнской платой и будет нормально работать после обновления BIOS, но система не будет выполнять POST, пока вы не обновите BIOS.
Это происходит прямо сейчас со многими людьми, которые купили новый процессор AMD Ryzen серии 5000, планируя использовать его с новой материнской платой B550 или X570. Это также происходит с людьми, которые купили новые APU Ryzen 5000, такие как Ryzen 5 5600G и Ryzen 7 5700G. Большинству материнских плат B550 и X570 потребуется обновленный BIOS для работы с этими APU.
Несмотря на то, что материнская плата совершенно новая в упаковке, весьма вероятно, что прошло уже месяц или два (или больше) с тех пор, как она была произведена на Тайване.
Это означает, что материнская плата будет иметь самую последнюю версию BIOS на момент ее создания . Это означает, что обычно , а не будет иметь самую последнюю версию BIOS, поскольку обычно в первые несколько месяцев после первоначального выпуска выпускается несколько обновлений BIOS.
У меня никогда не было купил новую материнскую плату с последней версией BIOS, когда доставал ее из коробки. Обычно это не большая проблема, так как обычно довольно легко обновить BIOS, если вы хотите. Но если вам нужно обновить BIOS до того, как система выполнит POST, что вы должны сделать?
Различные способы решения проблемы
Одним из способов решения этой проблемы является временная установка старого совместимого процессора на новую материнскую плату. Затем вы можете использовать традиционный метод для обновления BIOS до достаточно новой версии, которая будет поддерживать новый процессор. Конечно, это работает только в том случае, если у вас есть более старый совместимый процессор. Не у всех есть такая роскошь.
Другой способ — обратиться в магазин, где вы купили процессор и материнскую плату, для прошивки BIOS. Это, вероятно, будет работать где-то вроде Micro Center, но не будет работать с розничным продавцом по почте (по крайней мере, я не знаю).
В прошлом у AMD была программа, по которой они отправляли вам недорогой бюджетный ЦП, который вы могли временно установить, чтобы вы могли обновить BIOS до новой версии, достаточной для поддержки вашего нового ЦП. Если вы не вернете процессор, предоставленный во временное пользование, с вас будет взиматься плата.
Компания AMD обновила руководство по устранению этой проблемы. Это включает в себя несколько различных методов обновления BIOS, а также «Краткосрочный кредитный загрузочный комплект процессора», который вы можете получить. Вам придется прыгать через некоторые обручи, чтобы получить его.
- Невозможно загрузить новую настольную систему с процессором AMD Ryzen™ серии 5000 и материнской платой AMD Socket AM4 серии 500
Перепрограммирование BIOS без установленного процессора функция, позволяющая прошивать BIOS материнской платы даже без установки процессора, памяти или графического процессора. Все, что вам нужно, это блок питания, который подключается к 24-контактному основному и 8-контактному разъемам питания EPS на материнской плате.

Необходимо использовать другую систему, чтобы загрузить новый файл BIOS на флэш-накопитель USB 2.0, переименовать файл, а затем подключить его к указанному порту USB на задней панели материнской платы. Затем вы нажимаете кнопку Flash BIOS и ждете пять-шесть минут, пока завершится обновление BIOS. Это довольно простая процедура с некоторыми важными второстепенными деталями, которые иногда упускаются.
На данный момент я сделал одиннадцать видеороликов на YouTube о том, как это сделать с одиннадцатью различными материнскими платами. Все эти видео кажутся довольно популярными. Они гораздо более популярны, чем любое из моих видео о SQL Server!
Как прошить Gigabyte Z690 AERO G DDR4 с помощью Q-Flash Plus youtube.com/embed/mVxS7DkIEnk?version=3&enablejsapi=1#038;rel=1&showsearch=0&showinfo=1&iv_load_policy=1&fs=1&hl=en-US&autohide=2&wmode=transparent» allowfullscreen=»true» sandbox=»allow-scripts allow-same-origin allow-popups allow-presentation»> Как прошить Gigabyte X570 AORUS Elite с помощью Q Flash Plus Как прошить MSI M EG B550 Unify-X BIOS с Кнопка прошивки BIOS Как прошить ASUS ROG STRIX B550-F Gaming WiFi с помощью BIOS FlashBack youtube.com/embed/OmxphAtiSl0?version=3&enablejsapi=1#038;rel=1&showsearch=0&showinfo=1&iv_load_policy=1&fs=1&hl=en-US&autohide=2&wmode=transparent» allowfullscreen=»true» sandbox=»allow-scripts allow-same-origin allow-popups allow-presentation»> Как прошить Gigabyte X570 AORUS Elite WiFi с помощью Q-Flash Plus 9017 5 Как прошить Гигабайт B550 AORUS PRO AC BIOS с Q-Flash Plus Как прошить MSI MAG B550M Mortar BIOS с помощью кнопки Flash BIOS youtube.com/embed/FSInRBQELqI?version=3&enablejsapi=1#038;rel=1&showsearch=0&showinfo=1&iv_load_policy=1&fs=1&hl=en-US&autohide=2&wmode=transparent» allowfullscreen=»true» sandbox=»allow-scripts allow-same-origin allow-popups allow-presentation»> Как прошить Gigabyte B550 AORUS MASTER BIOS с помощью Q-Flash Plus Как прошить MSI MPG B550 Gaming Edge Wi-Fi BIOS с помощью кнопки Flash Back Как прошить MSI MAG B550 Tomahawk BIOS без процессора youtube.com/embed/E1SDia6R2Jk?version=3&enablejsapi=1#038;rel=1&showsearch=0&showinfo=1&iv_load_policy=1&fs=1&hl=en-US&autohide=2&wmode=transparent» allowfullscreen=»true» sandbox=»allow-scripts allow-same-origin allow-popups allow-presentation»> Как прошить MSI MAG B550M Bazooka BIOS с помощью кнопки Flash BIOSДругой пример использования этой техники: вы пытались перепрограммировать BIOS традиционным способом, но процедура не удалась. Это очень редко, но также очень плохо, так как обычно это приводит к тому, что ваша система больше не будет выполнять POST. Этот метод часто решает эту проблему, поскольку он использует совершенно отдельный метод для прошивки BIOS.
Перепрошивка BIOS. Часто задаваемые вопросы и устранение неполадок
Часто задаваемые вопросы
- Будет ли этот метод работать на полностью собранной системе?
- Да, будет. Убедитесь, что не включает систему кнопкой питания на корпусе .
 Просто нажмите кнопку прошивки BIOS. Вентиляторы вашего процессора и корпуса, вероятно, включатся, пока это происходит.
Просто нажмите кнопку прошивки BIOS. Вентиляторы вашего процессора и корпуса, вероятно, включатся, пока это происходит.
- Да, будет. Убедитесь, что не включает систему кнопкой питания на корпусе .
- Этот метод работает без процессора, оперативной памяти, видеокарты или монитора?
- Да! В этом весь смысл этого метода.
- Нужно ли использовать этот метод, если у меня процессор Ryzen серии 3000?
- Нет. Вы все еще можете использовать этот метод, но вам не обязательно. Этот метод в основном предназначен для перепрошивки BIOS, когда у вас есть новый ЦП, который не будет работать с текущей версией BIOS
- Могу ли я сделать это с материнской платой, расположенной сверху коробки материнской платы, а не на испытательном стенде или в случае?
- Да, вы можете это сделать. Вам просто нужно убедиться, что материнская плата не сидит на чем-либо, проводящем электричество.
- Процесс прошивки BIOS завершен, когда индикатор BIOS перестает мигать?
- Да, это так.
 Он должен был мигать в течение 5-6 минут. Если он мигнул всего несколько секунд, это не сработало.
Он должен был мигать в течение 5-6 минут. Если он мигнул всего несколько секунд, это не сработало.
- Да, это так.
- Индикатор прошивки BIOS мигает в течение длительного времени (гораздо дольше 5 минут). Что я должен делать?
- Это не должно занимать более 5-6 минут. Если вы подождали более 10-15 минут, а он все еще мигает, он не работает. В какой-то момент вы должны сдаться и выключить питание или отключить его от сети. Если бы это случилось с вами, я бы попробовал использовать другой USB-накопитель и точно выполнил все шаги.
Шаги по устранению неполадок
Вот несколько общих шагов по устранению неполадок для материнских плат MSI на случай возникновения проблем:
- Вы смотрели видео целиком и точно следовали указаниям?
- Вы используете флэш-накопитель USB 2.0 вместо флэш-накопителя USB 3.0?
- Загрузили ли вы последнюю версию файла BIOS для материнской платы?
- Убедитесь, что у вас нет файла BIOS для другой материнской платы
- Включены ли расширения файлов в проводнике Windows?
- Таким образом, файл BIOS действительно будет правильно переименован
- Вы переименовали файл BIOS в MSI.
 ROM (для материнских плат MSI)?
ROM (для материнских плат MSI)?- Это очень важно!
- Вы переименовали файл биоса в gigabyte.bin (для материнских плат Gigabyte)?
- Это очень важно!
- Флэш-накопитель USB отформатирован в FAT32, а не в NTFS или exFAT?
- Это очень важно!
- Убедитесь, что флешка разбита на разделы MBR вместо GPT
- Находится ли переименованный файл биоса в корне флешки?
- Не может быть в папке или каталоге
- Оба кабеля питания (24-контактный основной и 8-контактный EPS) подключены к материнской плате?
- Вставлен ли флэш-накопитель USB в правильный порт USB (тот, что с белой рамкой)?
- Подключили ли вы флэш-накопитель USB перед включением питания?
- Блок питания подключен к источнику питания?
- Вы только что нажали кнопку Flash BIOS (вместо того, чтобы включить систему в обычном режиме)
- Вы не хотите включать систему обычным образом для этого
- BIOS flash Светодиод на материнской плате мигал 5-6 минут, а потом перестал мигать?
- Если он мигал всего несколько секунд, он не работал!
Заключительные слова
Это распространенная проблема с процессорами AMD Ryzen серии 5000 на существующих материнских платах. Эта конкретная проблема со временем станет менее распространенной, поскольку в розничном канале появятся новые серийные материнские платы. Любая материнская плата B550 или X570, произведенная после конца октября 2020 года, должна иметь достаточно новую версию BIOS, и вам не придется об этом беспокоиться.
Эта конкретная проблема со временем станет менее распространенной, поскольку в розничном канале появятся новые серийные материнские платы. Любая материнская плата B550 или X570, произведенная после конца октября 2020 года, должна иметь достаточно новую версию BIOS, и вам не придется об этом беспокоиться.
Обновления BIOS для Ryzen серии 5000
У меня также есть несколько связанных сообщений здесь:
- Идентификация флэш-накопителя USB 2.0
- Контрольный список основных настроек настольного ПК AMD
- Подготовка вашей системы для процессоров Zen 3
9 0227
Если у вас есть любые вопросы по этому посту, пожалуйста, задавайте мне здесь, в комментариях или в Твиттере. Я довольно активен в Твиттере как GlennAlanBerry. Спасибо за прочтение!
Нравится:
Нравится Загрузка…
Опубликовано Гленн Берри
Гленн работает инженером службы баз данных в Элизабет, Колорадо. Он является MVP Microsoft Data Platform, а ранее он был MVP Microsoft Data Platform с 2007 по 2017 год.

 При обновлении BIOS ноутбука следует полностью зарядить его батарею, а сам ноутбук подключить к источнику питания 220В.
При обновлении BIOS ноутбука следует полностью зарядить его батарею, а сам ноутбук подключить к источнику питания 220В.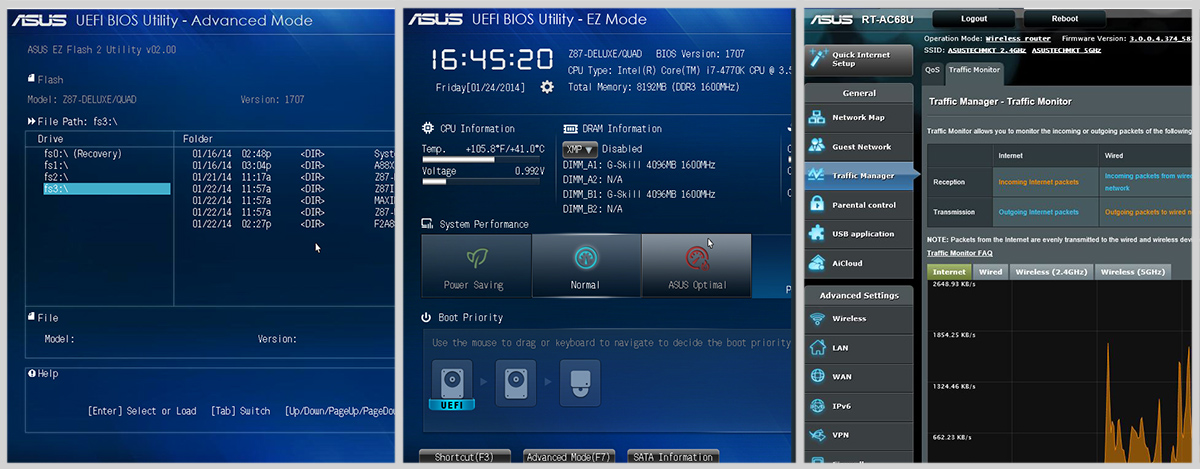

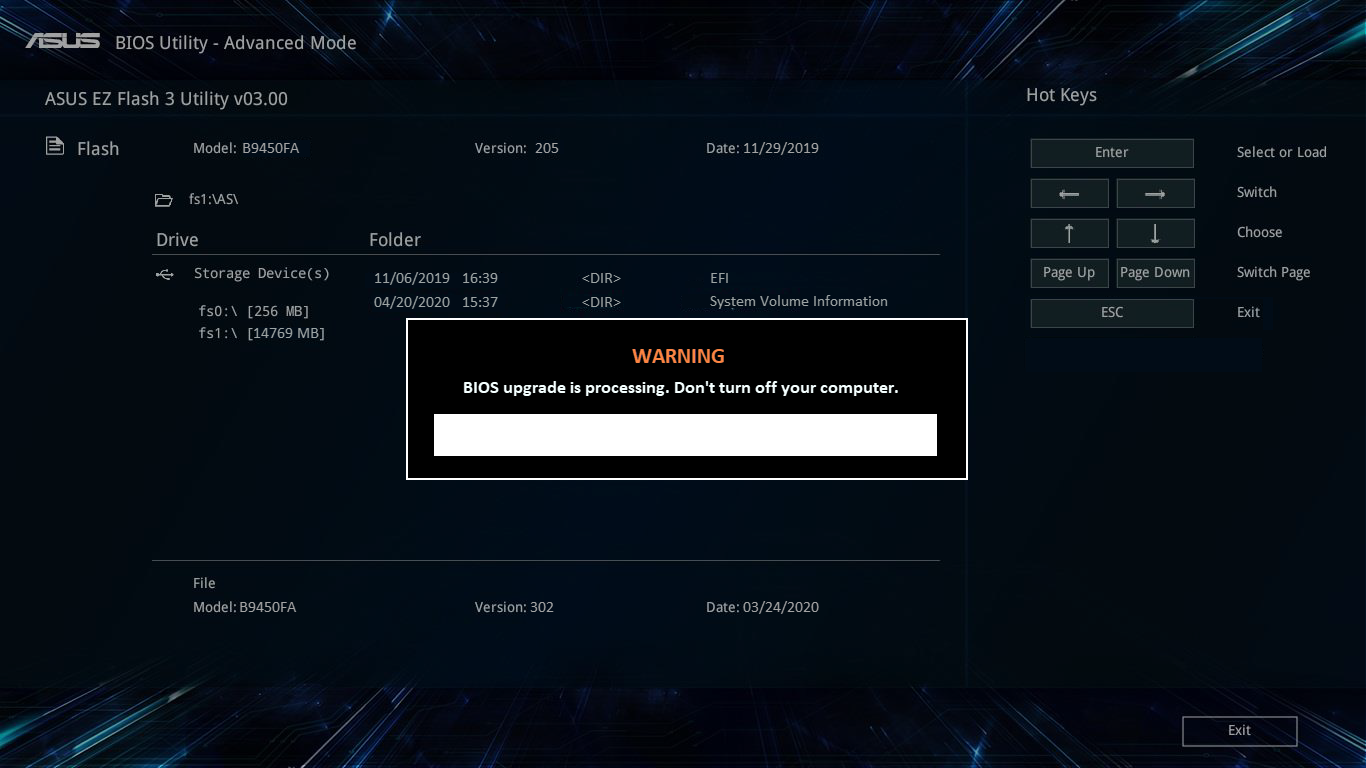 Если на накопителе имеются важные данные, необходимо заранее скопировать их на другой носитель.
Если на накопителе имеются важные данные, необходимо заранее скопировать их на другой носитель.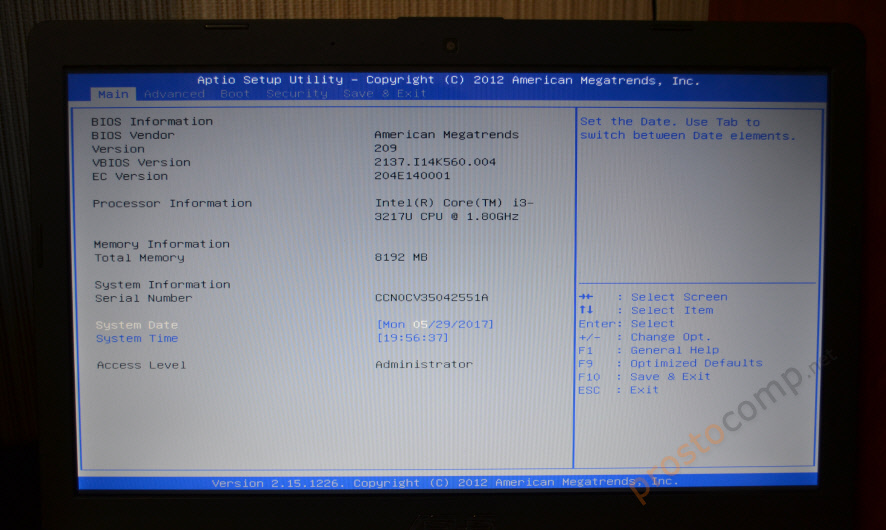 efi
efi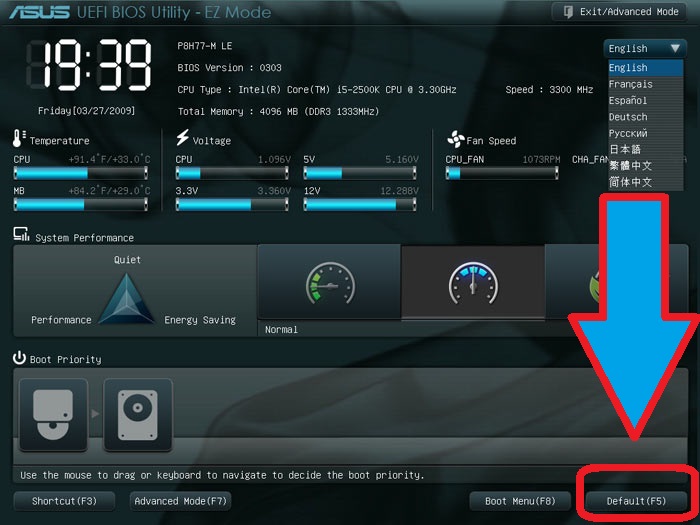 7z
-rwxr-xr-x 1 root root 4838072 авг 7 2013 HPBIOSUPDREC.exe
-rw-r--r-- 1 root root 883 июл 30 10:52 HPBIOSUPDREC.log
-rwxr-xr-x 1 root root 2353368 сен 18 2013 HpqPswd.exe
-rwxr-xr-x 1 root root 77824 фев 22 2012 Installer.exe
-rw-r--r-- 1 root root 8388608 окт 9 2013 L71_0104.bin
-rw-r--r-- 1 root root 1543 окт 24 2013 WSSP64081.rtf
sp64081/BIOSUpdate:
итого 2368
-rw-r--r-- 1 root root 259072 ноя 5 2012 CryptRSA32.efi
-rw-r--r-- 1 root root 443904 ноя 5 2012 CryptRSA.efi
-rw-r--r-- 1 root root 820784 июл 8 2013 HpBiosUpdate32.efi
-rw-r--r-- 1 root root 256 июл 8 2013 HpBiosUpdate32.s09
-rw-r--r-- 1 root root 256 июл 8 2013 HpBiosUpdate32.s12
-rw-r--r-- 1 root root 256 июл 8 2013 HpBiosUpdate32.sig
-rw-r--r-- 1 root root 16384 июл 9 2013 HpBiosUpdate.dll
-rw-r--r-- 1 root root 850512 июл 8 2013 HpBiosUpdate.efi
-rw-r--r-- 1 root root 256 июл 8 2013 HpBiosUpdate.s09
-rw-r--r-- 1 root root 256 июл 8 2013 HpBiosUpdate.s12
-rw-r--r-- 1 root root 256 июл 8 2013 HpBiosUpdate.
7z
-rwxr-xr-x 1 root root 4838072 авг 7 2013 HPBIOSUPDREC.exe
-rw-r--r-- 1 root root 883 июл 30 10:52 HPBIOSUPDREC.log
-rwxr-xr-x 1 root root 2353368 сен 18 2013 HpqPswd.exe
-rwxr-xr-x 1 root root 77824 фев 22 2012 Installer.exe
-rw-r--r-- 1 root root 8388608 окт 9 2013 L71_0104.bin
-rw-r--r-- 1 root root 1543 окт 24 2013 WSSP64081.rtf
sp64081/BIOSUpdate:
итого 2368
-rw-r--r-- 1 root root 259072 ноя 5 2012 CryptRSA32.efi
-rw-r--r-- 1 root root 443904 ноя 5 2012 CryptRSA.efi
-rw-r--r-- 1 root root 820784 июл 8 2013 HpBiosUpdate32.efi
-rw-r--r-- 1 root root 256 июл 8 2013 HpBiosUpdate32.s09
-rw-r--r-- 1 root root 256 июл 8 2013 HpBiosUpdate32.s12
-rw-r--r-- 1 root root 256 июл 8 2013 HpBiosUpdate32.sig
-rw-r--r-- 1 root root 16384 июл 9 2013 HpBiosUpdate.dll
-rw-r--r-- 1 root root 850512 июл 8 2013 HpBiosUpdate.efi
-rw-r--r-- 1 root root 256 июл 8 2013 HpBiosUpdate.s09
-rw-r--r-- 1 root root 256 июл 8 2013 HpBiosUpdate.s12
-rw-r--r-- 1 root root 256 июл 8 2013 HpBiosUpdate.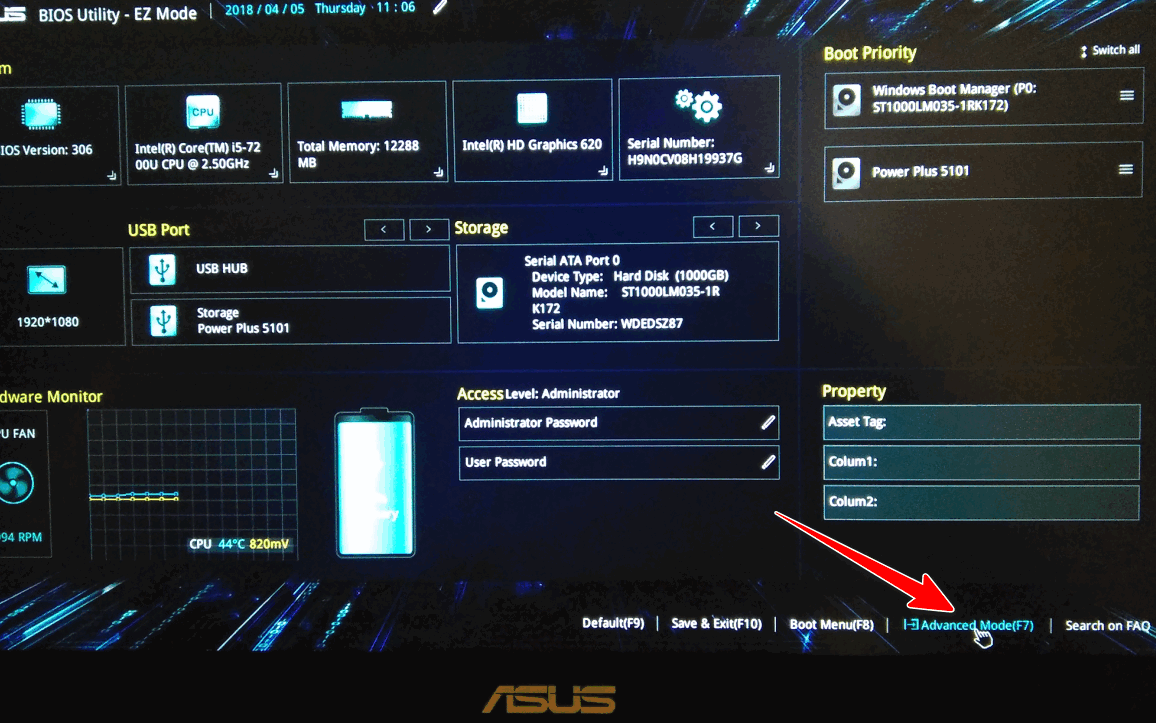 sig
sig Просто нажмите кнопку прошивки BIOS. Вентиляторы вашего процессора и корпуса, вероятно, включатся, пока это происходит.
Просто нажмите кнопку прошивки BIOS. Вентиляторы вашего процессора и корпуса, вероятно, включатся, пока это происходит. Он должен был мигать в течение 5-6 минут. Если он мигнул всего несколько секунд, это не сработало.
Он должен был мигать в течение 5-6 минут. Если он мигнул всего несколько секунд, это не сработало. ROM (для материнских плат MSI)?
ROM (для материнских плат MSI)?